Win7系统“所有程序”丢失后的修复教程
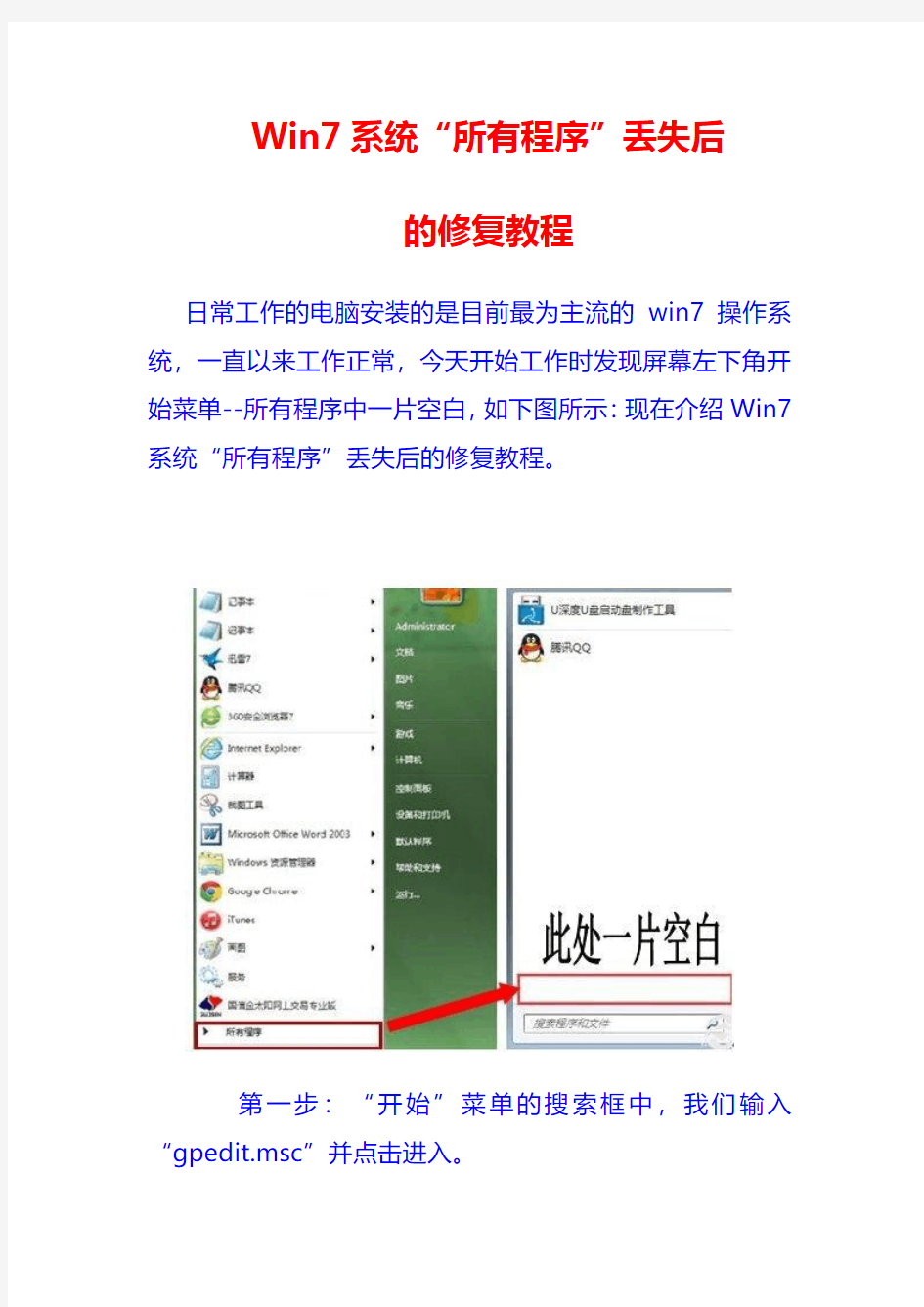
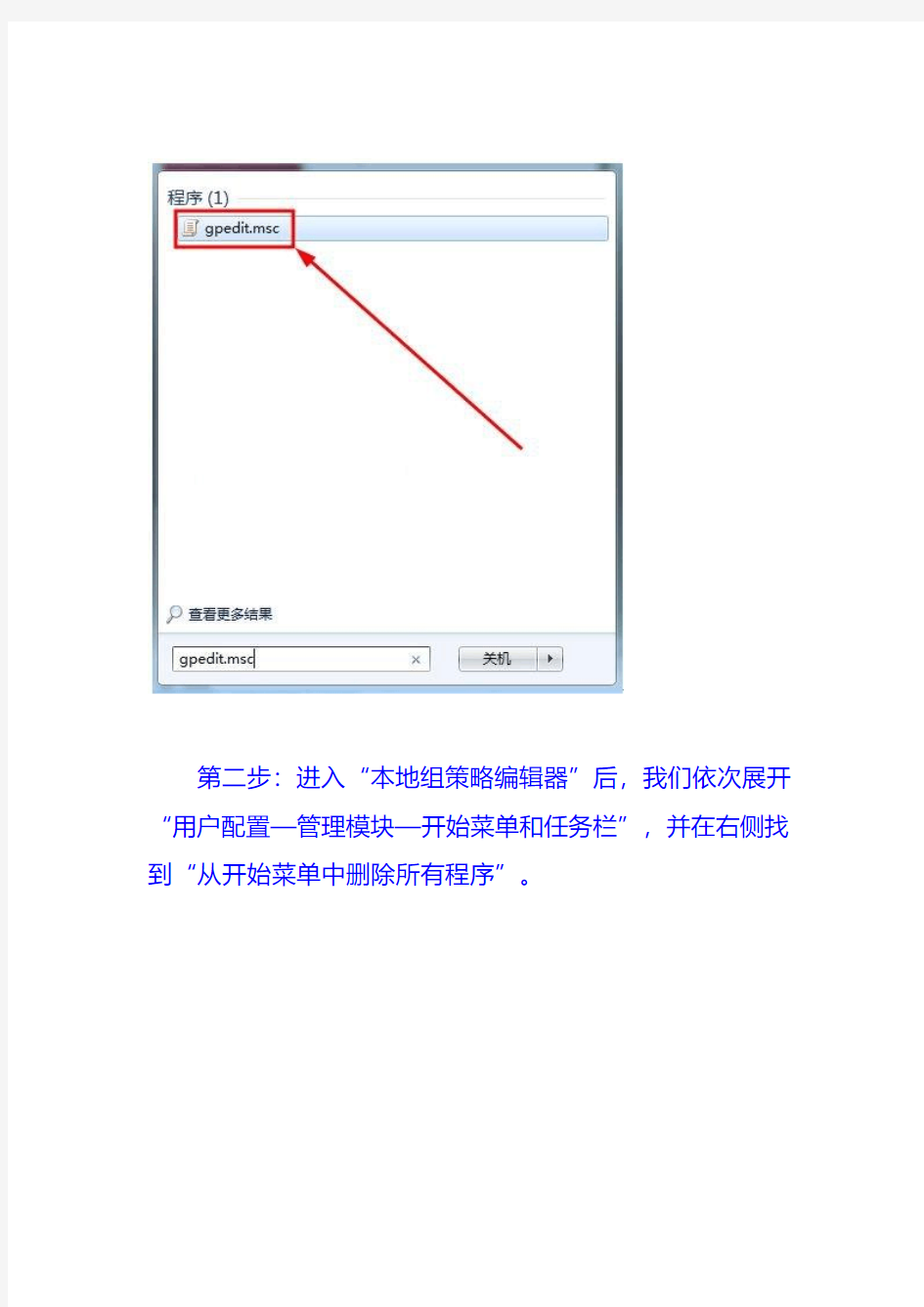
Win7系统“所有程序”丢失后
的修复教程
日常工作的电脑安装的是目前最为主流的win7操作系统,一直以来工作正常,今天开始工作时发现屏幕左下角开始菜单--所有程序中一片空白,如下图所示:现在介绍Win7系统“所有程序”丢失后的修复教程。
第一步:“开始”菜单的搜索框中,我们输入“gpedit.msc”并点击进入。
第二步:进入“本地组策略编辑器”后,我们依次展开“用户配置—管理模块—开始菜单和任务栏”,并在右侧找到“从开始菜单中删除所有程序”。
BCDautofix V1.0.3 [ NT6 启动菜单自动修复工具 ] 帮助文档
BCDautofix V1.0.3 [ NT6 启动菜单自动修复工具] 帮助文档 程序适用范围: 1、格式化或GHOST活动分区(C盘)重装系统后添加修复其它分区上的Vista/2008/Win7启动菜单 2、在Vista/2008/Win7上新装2000/xp/2003后添加修复原Vista/2008/Win7启动菜单 简化出先vista/2008/win7后装2000/xp/2003多系统最简解决方案:2000/xp/2003光盘引导直接装至其它分区,完成后运行本程序修复即可 3、修复其他因BCD相关引起的故障 a.BCD引起的win7/2008r2的修复计算机(Windows Recovery Environment)菜单丢失 b.BCD引起的win7/2008r2的3D启动画面丢失(变成VISTA滚动条启动画面) c.BCD引起的启动菜单选择界面乱码现象 d.为VISTA/2008添加修复计算机(Windows Recovery Environment)菜单,使用方法:在系统盘符中新建recovery文件夹,再把光盘或安装程序中的sources\boot.wim(这个文件是否改名为winr e.wim随意)和boot\boot.sdi两个文件复制至recovery文件夹,再运行本程序,即可自动添加。 e.不明原因的启动菜单丢失 090412更新: f.系统BCD非法的强制修复,现象:VISTA/2008/WIN7中-- 运行msconfig后“启动”(BOOT)栏空白 管理员身份运行命令提示符中后运行bcdedit等和BCD相关的操作提示出错 系统属性的“启动和故障恢复”窗口无法配置“默认操作系统”和等待时间 其它软件无法添加BCD管理的新启动菜单 注:这种情况是否要强制修复自行决定。 使用方法: 非安装软件,直接运行,可运行于32位和64位系统或光盘WINPE系统。程序以盘符形式搜索系统,因此得确保你要添加的系统分区别被隐含盘符。 090416:增加支持繁体中文系统 090417(v1.0.0):修正一些处理流程,改版本号V1.0 090616(v1.0.3):细微修改/改打包方式 可以添加修复Vista/2008/Win7启动菜单,在满足条件的情况下也可以添加修复2000/xp/2003启动菜单。例如可以在xp中运行添加其它分区的vista启动菜单,自动生成xp+vista多系统启动菜单,反过来在vista中运行添加xp的启动菜单就需要满足xp的三个必要引导文件(ntldr/https://www.360docs.net/doc/d369058.html,/boot.ini)已存在活动分区且活动分区不被隐藏盘符的情况才会添加(当xp 菜单不符合条件而无法添加时,如xp菜单已在原多系统菜单中存在,不会影响已存在的xp 启动菜单项)。
Win7系统崩溃修复办法
昨天晚上系统突然崩溃,重启后电脑提示: windows未能启动,原因可能是最近更改了硬件或软件。解决此问题的步骤: 1.插入WINDOWS安装光盘并重新启动计算机 2.选择语言设置,然后单击下一步 3.单击修复计算机 如果没有此光盘,请与你的系统管理员或计算机制造商联系,以获得帮助 文件:windowssystem32configsystem 状态:OxcOOOOOe9 信息:由于系统注册文件表丢失或损坏,因此WINDOWS无法加载。” ===================================================================== =============================================== 我一没光驱,二没光盘,只有个U盘还是个PE。 今天度上搜了一天,也没看见具体的修复方法,无非就是重装或者下个安装版镜像修复一下。 重装不可能,太多驱动调试的正正好,一旦重装就会非常麻烦。 下镜像,随便一个就3个多G,我这4M的宽带压力甚大。 从别人机器考了个文件,替换后开机蓝屏,完全不行。 最后网上看到有个repair文件夹里有最原始的用于恢复的文件,可是找了半天没找到这个文件夹,那个应是XP的。 不过收到启发,win7也绝对有个这样的文件夹,直接搜索,找到了。然后就是具体步骤 首先:我的系统版本见下图,可能你的和我的也不一样。
然后 第一步:先随便找个电脑下载个PE,制作U盘启动,这个我就不用多说了吧,网上都有详细说明,电脑店,大白菜等等都可以 第二步:用PE进入电脑,查看文件,在Windows-System32-config-RegBack中的文件夹 第三步:把此文件夹里的SYSTEM文件复制到上级菜单CONFIG文件夹里替换原来的文件。 第四步:重启电脑,到这里机器好了。
Windows7系统封装教程(详细图解)
Windows7系统封装教程(详细图解) Windows7系统封装教程(详细图解) 一、封装前准备 1、Windows7官方发布的安装光盘(镜像)(这里就不提供给大家了,大家自己想办法) 2、需要预装的各种应用软件,如Office/、Photoshop、Win7优化大师等等,当然,作为对软媒的支持,也加上闪游浏览器和酷点吧。 3、UltraISO和Windows7 AIK。Windows7 AIK简体中文版的下载地址为: download.microsoft./download/6/3/1/631A7F90-E5CE-43AA-AB05-EA82AEAA402A/KB3AIK_.iso 4、WindowsPE光盘(最好是Windows7PE光盘)。Windows7PE光盘可以使用Windows7AIK制作,也可以在以下地址下载: /zh-/files/709d244c-2e5a-11de-a413-0019d11a795f/ 二、安装操作系统和应用程序
1、安装Windows7操作系统。 安装操作系统有4个环节要注意: ①操作系统最好安装在C盘,安装期间(包括后面安装应用程序 和进行封装)最好不要连接到网络。 ②如果在安装操作系统过程中输入序列号,进行封装以后再重新 安装操作系统不会再提示输入序列号。除非要制作成OEM版的封装系统,否则在安装过程中提示输入序列号时,不要输入序列号,直接点―下一步‖继续系统的安装。③为保持封装系统纯净,安装好Windows7操作系统后最好不要安装硬件的驱动。当然,安装驱动程序也不会影响系统的封装。 ④为避免调整优化系统、安装应用软件过程中出现不必要的错误 和产生错误报告文件,第一次进入系统后应当禁用UAC和关闭错误报告。禁用UAC和关闭错误报告的方法如下: ——打开―控制面板‖,点击―系统和安全‖,选择―操作中心‖,点击―安全‖,在展开的详细设置内容中找到并点击―用户帐户控制‖下方的―选择您 UAC级别‖,
教你通过Win7的安全模式修复系统故障
教你通过Win7的安全模式修复系统故障 (2010-12-29 19:04:28)转载▼ 标签:安全模式重新启动计算机系统还原自启动程序it microsoft win7 分类:Windows相关 转载自: 人民网 Windows的安全模式是为了在操作系统出现异常的时候登陆到这种模式后进行故障排查和修复,在这个模式下系统只会启动底层服务,其它应用都不会启动,用户可以很容易的排查系统问题。Windows7安全模式进入和WindowsXP的操作类似,开机在进入Windows系统启动画面之前按下F8键,然后出现系统启动菜单,选择安全模式登陆即可进入。 1、删除顽固文件 在Windows正常模式下删除一些文件或者清除回收站时,系统可能会提示“文件正在被使用,无法删除”,出现这样的情况我们就可以在安全模式下将其删除。因为在安全模式下,Windows会自动释放这些文件的控制权。 2、安全模式下的系统还原 如果现在你的电脑不能启动,只能进入安全模式,那么你就可以在安全模式下恢复系统。进入安全模式之后点击“开始”→“所有程序”→“附件”→“系统工具”→“系统还原”,打开系统还原向导,然后选择“恢复我的计算机到一个较早的时间”选项,点击“下一步”按钮,在日历上点击黑体字显示的日期选择系统还原点,点击“下一步”按钮即可进行系统还原。 3、安全模式下的病毒查杀 如今杀毒软件的更新速度已经跟不上病毒的脚步,稍不留神你的电脑就会被病毒感染。但是在Windows下进行杀毒有很多病毒清除不了,而在dos下杀毒软件无法运行。这个时候我们可以启动安全模式,Windows系统只会加载必要的驱动程序,这样就可以把病毒彻底清除了。 4、安全模式下解除组策略的锁定 其实Windows中组策略限制是通过加载注册表特定键值来实现的,而在安全模式下并不会加载这个限制。重启开机后按住F8键,在打开的多重启动菜单窗口,选择“带命令提示符的安全模式”。进入桌面后,在启动的命令提示符下输入“C:WindowsSystem32XXX.exe(你启动的程序)”,启动控制台,再按照如上操作即可解除限制,最后重启正常登录系统即可解锁。 注:组策略的很多限制在安全模式下都无法生效,如果碰到无法解除的限制,不妨进入下寻找解决办法。 5、修复系统故障
ES4封装win7系统的一些心得体会
ES4封装win7系统的一些心得体会 经过研究和参考网友的一些资料,终于可以做自己封装的系统,现与大家分享一些经验。 一、分析封装win7(或封装后的重装)失败的因素 1、系统减肥问题 系统精简过度是造成封装失败的最主要因素。若使用微软win7原版,可用windows 7优化大师进行优化清理。这款软件优化适度,精简稳妥,安全可靠,对封装有利无弊。 3、启用Administrator账户的问题 如果不能正确启用Administrator账户,往往会在封装过程中出现“windows无法分析或处理pass的无人参与应答文件”等提示,从而导致封装无法继续下去。所以必须正确启用Administrator账户。开启Administrator账户的最好方法而不留任何垃圾痕迹,安装W7系统时出现要求输入用户时,不要管,直接按“Ctrl + Shift + F3”重启电脑。 4、打补丁的问题 封装前集成系统补丁,不要用金山卫士或360卫士打补丁。近来发现,经由这两个软件下载安装补丁,可顺利封装,但在真实机的重装,成功率很低。究其原因,是安装了这两个软件之后,已对系统进行了默认优化清理,并对所谓盗版给予某些服务项目的禁用。 5、ES部署问题 是否正确部署,也会造成封装或封装后的重装带来某些问题。 二、win7系统激活,安装系统后建议用小马激活工具激活系统。 三、win7系统优化 1、进入控制面板进行优化设置 进入系统---高级系统设置---系统保护---对C盘的系统还原选择“关闭”。 高级系统设置---远程---取消“远程连接这台计算机”。 高级系统设置---高级---启动和故障恢复设置---将“显示操作系统列表时间”选择为3秒;在“系统失败”栏下,仅设置“写入调试信息”为“无”,其它选项均空白。 高级系统设置---高级---性能设置---选中“调整为最佳性能”。 进入操作中心---“更改用户帐户控制设置”,选为“从不通知”。 操作中心---更改操作中心设置---问题报告设置---选择“所有用户从不检查解决方案”。 进入自动播放---取消“自动播放”。 进入区域和语言---管理---复制设制---选中“欢迎屏幕和系统账户”、“新建用户账户”。
UEFI+GPT、Legacy+MBR引导模式介绍及引导修复教程
UEFI+GPT、Legacy+MBR引导模式介绍及引导修复教程 磁盘分区表格式 一般来说,磁盘分区表有两种格式:MBR 和GPT MBR 分区表在windows 操作系统下最多支持4 个主分区或3 个主分区+1 个扩展分区(包含多个逻辑分区),扩展分区必须划分为逻辑分区才能使用,1 个扩展分区可以划分多个逻辑分区 MBR 分区表不支持容量大于2.2TB 的分区(一些硬盘制造商将他们的容量较大的磁盘升级到了4KB 的扇区,这意味着MBR 的有效容量上限提升到了16 TB) 如下图是一个MBR 分区表示例:1 个主分区+1 个扩展分区(划分了3 个逻辑分区) GPT 分区表对分区数量没有限制,但在windows 系统上最多可以支持128 个主分区GPT 分区表突破了MBR 最大支持2.2T 分区的限制,貌似最大支持18EB 的分区如下图是一个GPT 分区表示例:划分了7 个主分区 BIOS 引导方式目前主要的系统引导方式也有两种:传统的Legacy BIOS 和新型的UEFI BIOS一般来说,有如下两种引导+磁盘分区表组合方式:
Legacy BIOS+MBR 和UEFI BIOS+GPT Legacy BIOS 无法识别GPT 分区表格式, 所以也就没有Legacy BIOS+GPT 组合方式; UEFI BIOS 可同时识别MBR 分区和GPT 分区,所以UEFI 下,MBR 和GPT 磁盘都可用于启动操作系统。不过由于微软限制,UEFI 下使用Windows 安装程序安装操作系统是只能将系统安装在GPT 磁盘中。 再来说说传统Legacy BIOS 和新型UEFI BIOS 引导方式的工作原理吧: Legacy BIOS Legacy BIOS → MBR →“活动的主分区”→ \bootmgr→ \Boot\BCD →\Windows\system32\winload.exe 传统Legacy BIOS 引导windows 操作系统时,是通过一个活动的主分区下的bootmgr(启动管理器)文件导入根目录下boot 文件夹里的BCD(启动设置数据)文件,然后BCD 文件根据自身的配置内容加载系统启动文件winload.exe (位置:根目录 \Windows\system32\winload.exe)来启动系统。 一个BCD 文件可以加载多个系统启动文件从而实现引导多个系统的启动通过EasyBCD工具看以看到BCD 文件的内容,如下是我的win8.1 和win10 两个系统的BCD 内容: 我的windows 8.1 在C 盘,winload.exe 位置:C: \Windows\system32\winload.exe 我的window 10 在G 盘,winload位置:G: \Windows\system32\winload.exe 通过BCD 来加载不同 位置的winload.exe 来实现这两个系统的启动
教你制作自己的win7安装盘修复系统
教你制作自己的win7安装盘修复系统 随着win7的流行,不少人都用上了win7,而很多人因为硬盘原因,只能一个分区装XP,一个分区装win7。这样一来问题就出来了,win7直接占了一个分区,为了运行win7的时候更流畅,只好把那个分区的东西都删掉,硬盘空间一下子就不够了。有的因为用不习惯win7,有的因为硬盘空间不够等等原因把win7所在的分区格式化了。我们在格式化了那个分区后会发现开机的时候win7的启动菜单仍然在,并且很难删掉。目前我个人知道的可行的方法只有正版安装盘中的修复系统,而这一个正版能让很多人望而却步了。于是只好保留着菜单,有的甚至于格式化了C盘重装XP来达到目的。 有没有什么方法能够在不用买正版安装盘的情况下删掉菜单哪?目前我发现了一个,其实也就是正版安装盘的修复,但是不用花那么多钱买张正版碟,只要你有刻录机+空盘或者有个足够大的U盘就可以。 我来说下我的方法:需要软件:ultraISO,刻录机+空光盘或者足够大的U盘(至少4G),win7正版镜像。我以光盘为例。 首先下载win7镜像(下载地址:https://www.360docs.net/doc/d369058.html,/software/czxt/2009/01/12/5742861_1.shtml),UltraISO(下载地址:https://www.360docs.net/doc/d369058.html,/soft/614.htm),把UltraISO安装好,打开镜像,把光盘放入光驱,直接选择刻录光盘映像就可以(或者按F7),等到刻录完成就大功告成了。是不是很简单?用U盘制作过程差不多,本人没试验过不敢乱说。 这下我们就有一个正版光盘了,于零售版相比只是少了一个序列号,呵呵,我们现在就可以拿这个盘修复系统,删除开机菜单,引导电脑进入系统等等,用处还是很大的,并且花费也不高。
系统封装详细图文教程详细版
教程架构: 第一篇系统、工具及软件安装 第二篇封装工具选择及实战 第三篇光盘ISO文件制作 下面以封装制作GHOSTXPSP3为例,进行讲解! 第一篇系统、工具及软件安装 一、准备工作 1、操作系统选择:建议采用微软官方的VOL原版 ——为什么要用VOL原版?因为VOL原版适用于任何电脑,而某些品牌机赠送的是OEM版,只能用于对应的品牌电脑,并且还需激活! ——特别说明一下:很多人喜欢说正版,其实所谓的正版是要通过微软官方验证的,但是系统内容却并不一定是原版的。 详情可以参阅帖子: Windows_XP_Service_Pack_3_X86_CD_VOL_CN微软官方原版下 载:
2、系统补丁:主要靠自己平时收集整理,建议到微软官方下载 如果没有,可以使用别人做好的,推荐一个比较好的系统补丁集— —系统之家,每月都有更新! 也可以使用360安全卫士下载,然后收集整理。 3、办公软件:一般来讲,做GHOST封装都会安装OFFICE办公软 件,也建议采用微软原版,不要使用修改版。 Microsoft Office 2003_vol原版下载 Microsoft Office 2003 Service Pack 3下载 2007 office system格式兼容文件下载 4、工具软件:可以根据自己的爱好并结合电脑城装机的实际情况安装部分常用工具软件。这些软件大部分都是共享的免费软件,也建议到相应的官方网站下载,尽量不要使用第三方修改版本! 推荐下载 二、系统安装 1、微软官方原版系统安装过程图解 补充一下:为了封装系统的稳定,建议全新安装,即使用全盘格式化进行安装;同时在安装系统、工具、软件的时候断开外部网络;并
win7系统封装精简教程
Windows 7 系统封装精简教程 适用于有一定IT基础的爱好者 初衷:减去繁琐的系统安装步骤,节约时间做更需要做的事。 原始安装:安装系统,软件,驱动,补丁 封装镜像:封装一个适用于自己企业的镜像。 制作前主要工具准备: 1.原版镜像专业版win7原版镜像 2.PE启动工具 1.用来硬盘分区。(为啥不用自带的后面介绍) 2.在封装过程中第二部需在PE下进行。 3.软件安装包 目的:预装好软件,减去重复安装软件。 4.万能驱动助理 自动识别设备硬件型号,自动安装匹配硬件驱动。 5.封装工具这里使用的是【EasySysprep】 系统的一些设置与封装的关键。 制作过程:建议没走一步做一次备份,防止出错重来。 1.安装原版win7镜像 2.安装常用软件(office、QQ、) 3.系统优化(优化这块看自己的需求适当优化下即可) 4.安装系统漏洞(安装常用的软件后在打漏洞) 5.系统封装(这步是关键点,在此只简述封装过程)
封装过程: 借助于【EasySysprep】封装工具,封装起来方便了很多。在1、2、3、4完成后创建还原点,如果封装失败记住还原点在次封装,当然一个关键的那就是如果过几个月软件更新,漏洞增减可以从这里更新软件与打补丁然后在封装。 不费话了下面是封装过程一些图片借助于网上封装大神。1.创建虚拟机。 创建完成后编辑虚拟机设置 删除不必要的硬件选项。 如果未截图均选择默认。
2 、 3 、 4略过 5.开始系统封装 第一阶段:以完成封装操作为首要目的; 第二阶段:以完成对系统的调整为首要目的。 分阶段封装官方是这么说的:将封装与调整分开,减少调整操作对封装操作的影响,保障封装成功率。 运行【EasySysprep】进行第一步封装。
macbook OS和WINDOWS双系统引导修复
起因 在通过Boot Camp安装完Win8之后,发现只有一个分区,就在Win8的磁盘管理中通过“压缩卷”功能对当前系统分区操作,扩展了一部分未使用的容量出来,于是在重启系统之后发现引导界面中“Macintosh HD”引导项不见了,在一番折腾之后(貌似是合并刚刚扩展出来的空闲空间)我把“Recovery HD”也弄丢了。。。 现象 尝试着回忆之前做过的操作,并试着修复,不过失败了,把当前情况记录如下: 在Windows系统下可以正常加载OS X分区(Boot Camp驱动已装),分区类型显示为HFS(右键该分区,查看属性)
?在第一次重启时仍可看到“Recovery HD”,进入“Recovery HD”后,OS X 分区显示为:disk0s2,分区类型显示为:“MS-DOS”(也或许是“MS-FAT”之类,此部分为回忆,细节已忘) 分析 既然分区内数据都在,并且在Recovery环境下显示的分区类型有误,猜想可能跟分区表/ 写得太好了,解答了我以下几个问题: ?磁盘分区表目前主要有两种:MBR 与GPT,并且把GPT 的结构大概读了下 ?OS X 的磁盘分区结构 ?Mac 引导系统的过程 ?如果同时存在MBR与GUID,那么EFI会读取哪个分区表?(既混合分区,帖子里有细说) 于是我决定记录下这个问题,自己的思考以及最后如何解决问题的,并分享出来。 在了解了帖子中的大部分概念后,这个情况就感觉清楚多了,那么我需要解决这几个问题: 1.如何确定磁盘所使用的分区表类型(MBR or GPT) 2.如何查看某个分区的GUID(是否是OS X分区的GUID变更导致引导时找不到此系 统) 3.如何更改分区类型ID(如果是,那么我需要重新设置这个分区ID)
引导丢失windows7开机不能进系统修复方法
写在最前面: 经常有些TX在开机之后发现进不了系统,电脑屏幕上面只显示一行英文字母"bootmgr is missing",这种情况就是属于系统引导丢失的范畴,今天和大家分享一下修复系统引导的分享。 首先这个方法本身不难,他其实就是硬盘安装win7或者vista方法的一个变种。整个过程需要只需要鼠标操作以及输入一行命令即可。同样的,想干掉预装系统自带的100M的分区的同学也可以参考次方法(实施的时候一定记得看备注) 说明:由于要编辑帖子,我实在win7系统下做演示的。实际操作的时候,由于进不了系统需要在pe下修复。因此在后面说明中,win7系统盘的盘符我会用x:表示 首先将附件中的boot.rar(点击下载)文件,复制到win7系统盘x(pe下win的系统盘盘符不是C,要仔细注意),并解压到x盘的根目录。解压后x盘根目录应该有下图中红色框框标识出来的文件。 2011-8-5 15:19 上传 下载附件(62.4 KB) 同样的,再将附件中的bootsect.rar文件bootsect.rar(35.63 KB, 下载次数: 92) ,解压到X盘根目录。
下面,按win键+R→输入cmd→回车在弹出的对话框中输入下列命令 1.x:\bootsect /nt60 x: 复制代码 注意命令中的空格以及斜线的方向。 输入命名之后按回车,在几秒钟之后,如果收到的提示中含有successfully,那就代表引导已经修复成功。下面就可以重启看见熟悉的启动画面了。 含有100M隐藏分区的TX修复引导或者想干掉100m分区的TX请继续看2L备注 备注 ok,提到100M的隐藏分区,就设计到关于硬盘分区的一些基本概念,有兴趣的可以参考我的另外一个帖子:https://www.360docs.net/doc/d369058.html,/thread-1675491-1-1.html 具体的操作步骤如下。 在存在100M的隐藏分区情况下,win7系统是处于非活动状态,不能作为启动分区。因此,在用bootsect重做引导之后,还需要修改分区的活动状态。 修改方法多种多样,利用diskpart命令也可以用分区软件。这里介绍一种WinPm软件的修改方法,其他软件也是类似。 在WinPm下,右击想要设置成活动状态的分区,点击设置活动(不同软件,可能会显示成激活分区),就ok。
EasySysprep4统封装图文教程
(一)备份当前操作系统 封装的第一步,其实是备份当前安装好的操作系统。避免我们在之后的步骤中出现问题,以至于还要重新安装操作系统,浪费时间精力。 系统备份想必大家都会。对于WinXP而言,建议使用Ghost备份。推荐使用U盘装机助理中的Easy Image X 执行Ghost备份操作,Easy Image X 具有图形化操作、便于设置压缩率等特点。 提醒大家要注意的是,我们现在是备份系统以备不时之需,而并非封装完毕后制作系统映像,所以压缩率不用调整的过高,以免浪费更多的备份和恢复时间。压缩率建议选择“快速压缩”,体积略大,但备份和恢复速度都很快。设置完毕后,Ghost备份过程自动启动。
2013-1-22 14:15 上传 下载附件(125.39 KB) 稍事等待后,系统备份完毕。 (二)封装前的准备 封装的目的,是为了快速的部署操作系统,减少不必要的重复劳动。所以,我们需要向源系统集成系统补丁、安装常用软件,从而减少每次部署后的重复劳动。 1、集成系统补丁。集成补丁的方法有很多,例如使用Windows Update、使用第三方安全软件、使用第三方补丁包等。这里推荐大家选用IT天空系统补丁安装助理,一次性安装所有重要补丁。
2、安装常用软件。常用软件常用的一般也就几种,大家请根据自己的系统部署范围而决定。
特别提醒 (1)不是所有的软件都能良好适应系统封装部署,特别是某些国产软件; (2)需要激活的软件,部署完毕后一般都需要重新激活; (3)不建议集成安全类软件,某些安全软件会阻挡正常的系统部署进程,甚至导致蓝屏宕机; (4)如果某些软件不适合集成在系统,可以使用首次进桌面静默安装的方法来解决。 3、备份系统。又备份系统?对,备份。补丁安装要20分钟左右,软件也需要逐个安装与调整,所以整体时间一般不少于30分钟。为防止封装时出现未知错误,建议再次备份系统,以备今后的调整操作。这次备份完,我们就可以放心大胆的开始封装操作了。
win7系统封装wim教程
W i n7系统封装制作的全过程 网上有很多的各种修改版的系统,作为熟悉电脑的老手们是只使用纯净版系统的,毕竟,网上的修改版系统即使没有病毒木马,也给你塞了一堆你不喜欢的东西。可是,每次自己重装纯净版系统还是要安装很多自己常用的软件,还要去挨个做下系统配置来适应自己的习惯,自己家的电脑、公司的电脑都可能碰到这个问题,这个时候,我们就可以考虑动手DIY一个专属自己的系统了,是的,这就是封装。 很多人都认为制作封装系统是一件很复杂、很高深的事情。事实上,真正做过1次封装系统以后,就会发现做封装系统并不困难。只要具有一定电脑基础(会装操作系统、安装软件,能够比较熟练地使用常用的应用软件),再加上一点点细心和耐心,这样,制作一个专属于自己的封装系统就是一件轻而易举的事情了。 下面,我们一起来制作专属自己的Windows7封装系统吧。 工具/原料 ? 封装前准备 ?
Windows7系统官方发布的安装光盘(镜像) 需要预装的各种应用软件,如Office/WPS、Photoshop等等 UltraISO和Windows7AIK。 WindowsPE光盘(最好是Windows7PE光盘)。Windows7PE光盘可以使用Windows7AIK制作 然后,封装制作win7系统就开始了。 步骤/方法 安装操作系统和应用程序 . . 2 . 安装Windows7操作系统。
安装操作系统有4个环节要注意: . ①操作系统最好安装在C盘,安装期间(包括后面安装应用程序和进行封装)最好不要连接到网络。 . ②如果在安装操作系统过程中输入序列号,进行封装以后再重新安装操作系统不会再提示输入序列号。除非要制作成OEM版的封装系统,否则在安装过程中提示输入序列号时,不要输入序列号,直接点“下一步”继续系统的安装。. ③为保持封装系统纯净,安装好Windows7操作系统后最好不要安装硬件的驱动。当然,安装驱动程序也不会影响系统的封装。 . ④为避免调整优化系统、安装应用软件过程中出现不必要的错误和产生错误报告文件,第一次进入系统后应当禁用UAC和关闭错误报告。禁用UAC和关闭错误报告的方法如下:打开“控制面板”,点击“系统和安全”,选择“操作中心”,点击“安全”,在展开的详细设置内容中找到并点击“用户帐户控制”
系统引导菜单自动修复工具(中文帮助文档)NTBOOTautofix v2.5.7
NTBOOTautofix v2.5.7NT系统引导菜单自动修复工具 (简繁英三语版中文帮助文档) 免责声明: 本软件为免费软件,作者对使用本软件而给用户带来的任何损失不负任何责任。如不同意本免责声明,你必须立即删除本软件。 -------------------------------------------------------------------------------- 更新概述: v2.5.7:修正v2.5.6在win8中运行时把系统错认为winPE而不进行修复的BUG。 v2.5.6:修正win8部分情况下winRE不能修复的BUG,增加一种少见的系统环境的修复支持。 v2.5.5:修正v2.5.4修复后主引导菜单为英文的一个BUG。 v2.5.4:一些不常用功能的修复结果上小修改。 v2.5.2:初步支持EFI的GPT磁盘系统。 v2.5.1:更换NTLDR文件以减少软件体积,修正修复WES7系统时可能发生的一个BUG。v2.4.6:错误修正 - 修复OSLetter的一处错误;繁体高级菜单2和3位置错误 v2.4.3:增加繁体支持,添加BCD修复区域设定,增强查看/管理BCD功能 v2.2.9:增加对Win8的WinRE修复;自动修复默认禁用Win8的Metro引导界面,恢复为经典的黑白引导界面 v2.2.2:去除了以前版本在使用实例中的大部分限制,更新较多,不详述 v2.0.0:NTBOOTautofix前身为BCDautofix,版本号顺延更新,但工具名因功能改变而更换,纯修复BCD的BCDautofix最新版本为v1.2.3,BCDautofix v1.1.x已经有nt5.x的boot.ini的自动生成,应属NTBOOTautofix系列。v2.0.0是更名后的第一个版本。 -------------------------------------------------------------------------------- 使用方法: * 非安装软件,直接双击运行,傻瓜式修复,可运行于32位和64位系统和WINPE系统* "自动修复"自动判断和系统引导有关的条件并自动修复程序支持的盘符上的NT系统引导,无需用户手工干预 * "高级"只供特殊需要的朋友,参看下面应用实例中的更改活动分区盘符后修复 * 由于不少PE使用各种手段调整了系统默认盘符,程序未必准确判定活动分区,所以在PE中修复时推荐使用"高级"再选定活动分区后进行修复,如在PE中进行过调整/重分区操作,推荐重启后再使用本工具 * 默认禁用windows8的Metro引导菜单(v2.2.9开始),如需恢复Metro引导菜单, v2.5.2的两种方法操作: 方法1. “高级”,“查看/管理BCD引导配置”,管理 Windows8,把bootmenupolicy 这一行值修改为Standard - Metro引导开启(如本来为Standard则修改两次),再点击“默认”。 方法2. 手动修复,只开启METRO引导并修复Windows8,其它系统跳过修复。 * Win8多系统时推荐在Win8中关闭快速启动或管理员身份运行命令提示符后执行Powercfg -h off关闭休眠以免出现引导菜单冲突 * 没关闭休眠功能时,在Win8中修复后会出现无法关机,重启一次即可
双系统启动菜单修复方法
NTBOOTautofix v2.0.2 (091217) - NT系统启动菜单自动修复工具 (中英版) 中文帮助文档 最新版本请关注网盘:https://www.360docs.net/doc/d369058.html,/chzhlh --------------------------------------------------------------------------------------------------------- 更新概述: -------- v2.0.2: 发现v2.0.1中的画图指令在一些系统中无法运行,更换写屏方案 PS:v2.0.1写屏出错时按取消后不影响修复效果,v2.0.0没有这个问题 v2.0.1: 去除v2.0.0启动菜单中的in 0:1提示,直接以"Microsoft Windows Server 2003 x86"形式修复 PE中使用修改:改用自动修复优先,当多硬盘工具无法判断PE类型时才自动出现本地硬盘盘符选择 "高级"菜单盘符由v2.0.0的8个增至24个(C - Z) 修正v2.0.0特殊情况下的生成多余BCD备份的情况 v2.0.0: NTBOOTautofix前身为BCDautofix,版本号顺延更新,但工具名因为功能改变而更换,本来应该从BCDautofix v1.1.0 开始就更名的,纯修复BCD的BCDautofix最终版本应该算是v1.0.5,其v1.1.0已经解决了nt5.x的boot.ini自动生成。目前还没 有发现有其他自动正确生成boot.ini的win中运行的工具。v2.0.0是更名后的第一个版本,NTBOOTautofix相对于BCDautofix完 善的部分甚多,不止boot.ini部分,BCD部分完善部分也很多,所以更名后的首版本v2.0.0就不作详细的更新说明了 使用方法: -------- 非安装软件,直接双击运行,傻瓜式修复,可运行于32位和64位系统和WINPE系统 程序根据当前系统non-Unicode设置自动显示中/英界面 "自动修复"自动判断和系统启动有关的条件并自动修复程序支持的盘符上的NT系统启动,无需用户手工干预 "高级修复"只供特殊需要的朋友,参看下面应用实例中的高级修复部分 PE中自动判断PE环境,单硬盘可以直接"自动修复",如多硬盘在PE中修复时推荐使用"高级"修复选择你作为系统引导的盘符 适用范围: -------- 1. 启动菜单/启动文件丢失修复: 适用所有NT5.x(2000/XP/2003)和NT6.x(Vista/2008/Win7/2008r2) 2. 修复其他因BCD相关引起的故障 a. Win7/2008r2中 BCD 的修复计算机(Windows Recovery Environment)菜单丢失 b. Win7/2008r2中 BCD 引起的3D启动画面丢失(变成VISTA滚动条启动画面)
ThinkPad预装WIN7系统一键恢复【联想官方给出的方法】
Windows7一键恢复的方法 问题描述 预装WIN7系统一键恢复到出厂状态的操作方法(适用机型:ThinkPad SL410、SL510、X200,W500,T400,T500,R400预装win7的机型) 注意:在您做一键恢复到出厂设置前,请一定要备份您的各个分区的重要数据到移动硬盘或者其他计算机。因为一键恢复到出厂状态后,您存在电脑上的资料就都没有了。如果您有多个分区而仅恢复C盘的话,也同样请您备份其他几个分区的重要数据,以防数据丢失。(分区操作有可能会影响到一键恢复功能。如果您以后需要分区,建议您备份好各盘的数据资料,同时通过控制面板中的Lenovo-出场恢复光盘功能创建一套完整的WIN7系统恢复光盘(该光盘可将您的机器恢复到出厂状态,如果您需要了解创建恢复光盘的方法,可联系800-990-8888咨询,或在https://www.360docs.net/doc/d369058.html,上获得在线支持)。 本文档是预装WIN7系统一键恢复的操作步骤,供您需要时参考。整个恢复时间可能要在40分钟左右。(根据机器配置所用时间也会有不同) 解决方案: 1、开机按蓝色键或者F11键进入一键恢复界面 2、选择继续
3、选择左下角的启用高级版Rescue and Recover 4、选择左侧的复原系统
5、选择将硬盘驱动器复原到原始出厂状态,然后单击下一步 6、选择我不想保留任何文件,然后单击下一步
7、出现复原系统的选项后单击下一步
8、单击后屏幕会出现如下选项,选择确定,系统将会重新启动 9、重启后系统将会自动重新进入一键恢复界面 10、重新进入一键恢复界面后,会出现语言选项,选择简体中文(Simplified Chinese),然后 单击下一步继续 注:此选项只是恢复系统过程中语言的选择,无论您选择哪种语言,恢复后的系统都是简体中文版)
Easy Sysprep v4.3完美封装图文教程
ES4完美封装图文教程-虎鲨软件站 作者:S大源于天空,高仿必究 (一)备份当前操作系统 封装的第一步,其实是备份当前安装好的操作系统。避免我们在之后的步骤中出现问题,以至于还要重新安装操作系统,浪费时间精力。 系统备份想必大家都会。对于WinXP而言,建议使用Ghost备份。推荐使用U盘装机助理中的Easy Image X 执行Ghost备份操作,Easy Image X 具有图形化操作、便于设置压缩率等特点。 提醒大家要注意的是,我们现在是备份系统以备不时之需,而并非封装完毕后制作系统映像,所以压缩率不用调整的过高,以免浪费更多的备份和恢复时间。压缩率建议选择“快速压缩”,体积略大,但备份和恢复速度都很快。设置完毕后,Ghost备份过程自动启动。
稍事等待后,系统备份完毕。 (二)封装前的准备 封装的目的,是为了快速的部署操作系统,减少不必要的重复劳动。所以,我们需要向源系统集成系统补丁、安装常用软件,从而减少每次部署后的重复劳动。 1、集成系统补丁。集成补丁的方法有很多,例如使用Windows Update、使用第三方安全软件、使用第三方补丁包等。这里推荐大家选用IT天空系统补丁安装助理,一次性安装所有重要补丁。
2、安装常用软件。常用软件常用的一般也就几种,大家请根据自己的系统部署范围而决定。
特别提醒 (1)不是所有的软件都能良好适应系统封装部署,特别是某些国产软件; (2)需要激活的软件,部署完毕后一般都需要重新激活; (3)不建议集成安全类软件,某些安全软件会阻挡正常的系统部署进程,甚至导致蓝屏宕机; (4)如果某些软件不适合集成在系统,可以使用首次进桌面静默安装的方法来解决。 3、备份系统。又备份系统?对,备份。补丁安装要20分钟左右,软件也需要逐个安装与调整,所以整体时间一般不少于30分钟。为防止封装时出现未知错误,建议再次备份系统,以备今后的调整操作。这次备份完,我们就可以放心大胆的开始封装操作了。 (三)第一阶段封装 Easy Sysprep v4 (ES4)与之前ES3、ES2以及传统封装辅助工具最大的不同,在于其将封装分为了两个阶段。 第一阶段:以完成封装操作为首要目的; 第二阶段:以完成对系统的调整为首要目的。 将封装与调整分开,减少调整操作对封装操作的影响,保障封装成功率。 1、启动ES4
WIN7封装教程
Windows 7封装教程 介绍:通过本课程将学会如何封装自己的gho系统,学会怎么推广软件赚取额外的收入。下面是详细介绍。 (一)安装与备份系统 或许对于安装WIN7系统并不难,但如何安装才是最适合系统封装的,就未必是人人都会了。安装是封装之本,没有好的安装方法,封装只是徒劳,请重视本节内容。 Win7(Vista)在安装时,与往代系统最大的区别在于会默认创建一个100M的分区(如下图),但100M的分区并不是区别的本质,区别的本质是“Win7默认将启动文件与系统文件分开存放”。 姑且将存放启动文件的分区叫做“启动分区”,存放Windows的分区叫做“系统分区”。WinXP 时代启动分区和系统分区都是C盘,而Win7时代则为启动分区单独划分100M存放,另将系统分区作为C盘。所以Win7的那100M并不难理解,理解为是启动文件特设的“单间”就可以了。 没有这100M会怎样?答案很明确,没有这100M系统会无法启动。虽然系统文件都在C盘完好无缺,但没有引导系统是无法正常启动的。已经意识到这将带来的问题了,如果按此方式分区,封装部署后映像如果只备份系统分区(C盘),则映像恢复后是无法启动的!(其实这也不尽然,使用Easy Image X 这类恢复映像后自动修复MBR和引导文件映像的恢复工具的话,系统还是可以正常启动的) 那有没有办法像XP时代那样,将启动分区和系统分区都放在C盘?当然可以,实现也很简
单,使用第三方分区工具进行分区操作就可以了。例如使用DiskGenius分区,如下图所示: 使用第三方分区工具分区后,再次启用Win7安装程序,就会呈现类似下图状况了,不会出现100M的启动分区,选择系统分区安装系统后,启动文件和系统文件就都位于C盘了。
win7系统损坏可以自动修复[不用重装]
win7系统损坏可以自动修复[不用重装] 尽管Windows 7(以下简称Win7)的稳定性已经非常不错,但难免遇到系统崩溃的情况,而此时很多用户还是按照老习惯和老方法,动不动就重做系统!其实你大可不必如此,利用Win7的自修复功能就可以方便、快捷地修复系统! Win7的系统维护功能已经非常强大,利用Win7的系统备份和还原功能,你甚至可以不再需要Ghost!而且Win7更加智能化,它会在你安装程序或者对系统进行重要改动的时候自动创建还原点,这样在系统崩溃后就可以保证你将系统还原到最近的一个正常状态。这一点也是Ghost最大的劣势——很多人是Ghost一次就再也不去维护,而如果时间久了,那么利用Ghost恢复的系统也将面目全非。 此外,常见的系统问题也都可以用Win7的WinRE功能来修复而不需要重新安装系统,如果你还像以前那样遇到问题就重装,那只能说你还不了解Win7,相信看过本文大家会有新的认识。 注:Win7的维护功能需要开启系统的备份还原功能,强烈建议开启它,它不会占用多少系统资源,而带来的好处是很多的。 一般问题启动修复绰绰有余 Win7的系统修复功能是很智能的,很多时候根本不用用户太多的干预。例如由于非法关机而引起的小问题,当再次启动系统时就会进入“Windows错误恢复”界面,光标默认
停留在“正常启动Windows”选项上并开始倒计时。很显然,系统本身已经允许你正常启动,而问题已经自己修复了。 此外,由于操作不规范或者硬件的改动而造成的系统文件被破坏或者配置文件不正确,都有可能导致系统无法正常启动。此时系统再次启动,同样会出现“Windows错误恢复”对话窗。提示窗口中有两项内容可选,默认会停在“启动启动修复(推荐)”项(如图1所示)。显然,Win7是希望用户选择“启动修复”选项对系统进行修复。 经过测试,如果选择“正常启动Windows”,系统一样可以正常启动。不过这样可能会产生一些不可预知的问题,所以为了系统的稳定,建议大家还是多花一点时间,启用系统的修复功能。 启动系统的“启动修复”功能后,系统将自动进行修复而不需要你操作,修复完成后如果提示“请重新启动计算机,以完成修复”,那么重启后就可以恢复正常了(如图2所示)。如果提示“系统修复无法自动修复此计算机”,那就要使用更高级的工具来进行修复了。什么更高级的工具?别急,我们慢慢来了解。 无法启动系统还原出手相救 如果“启动修复”功能也无法解决问题,系统还是不能正常启动,那就需要“系统还原”出手相救了!
