VB控件 treeview用法详解
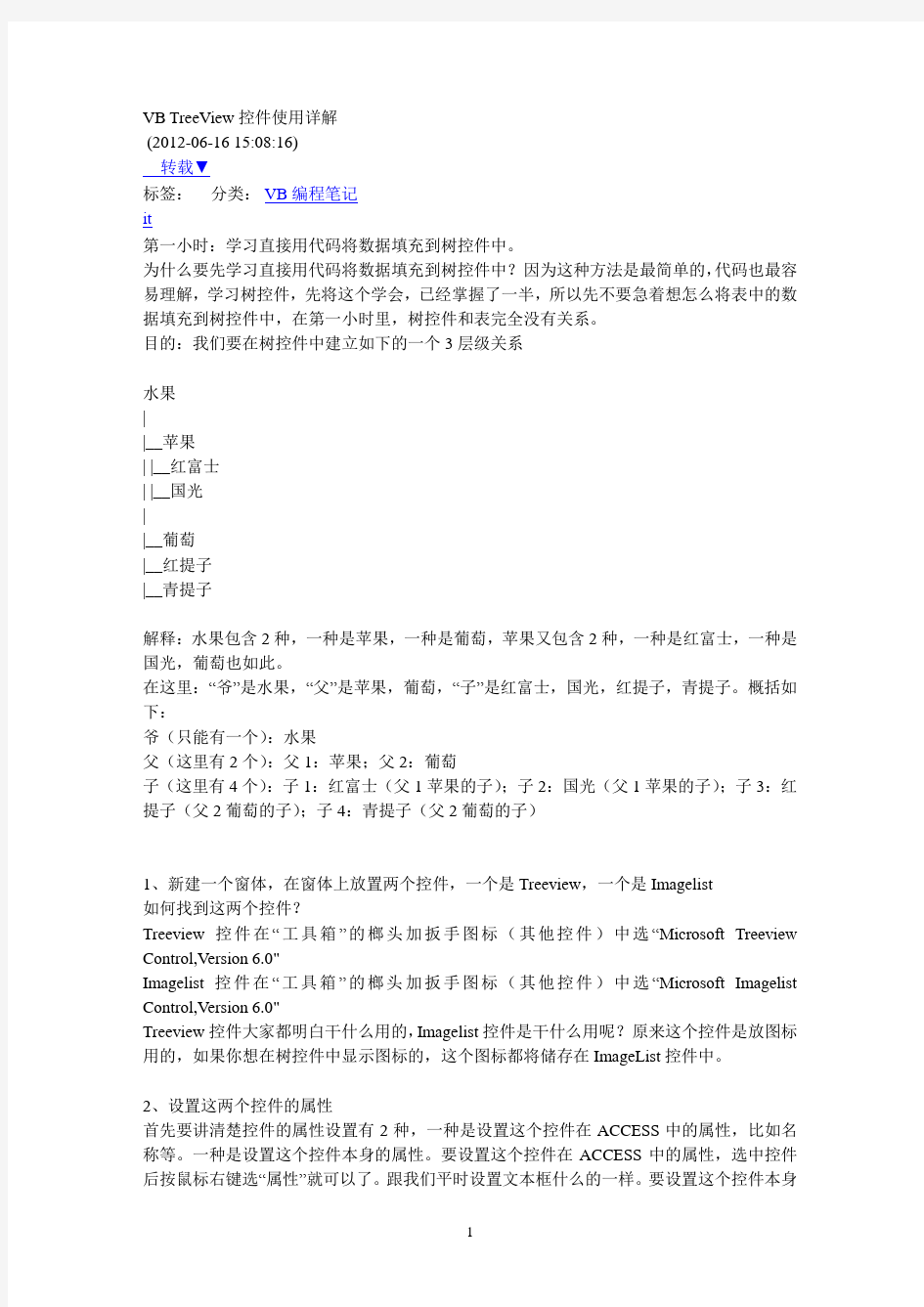
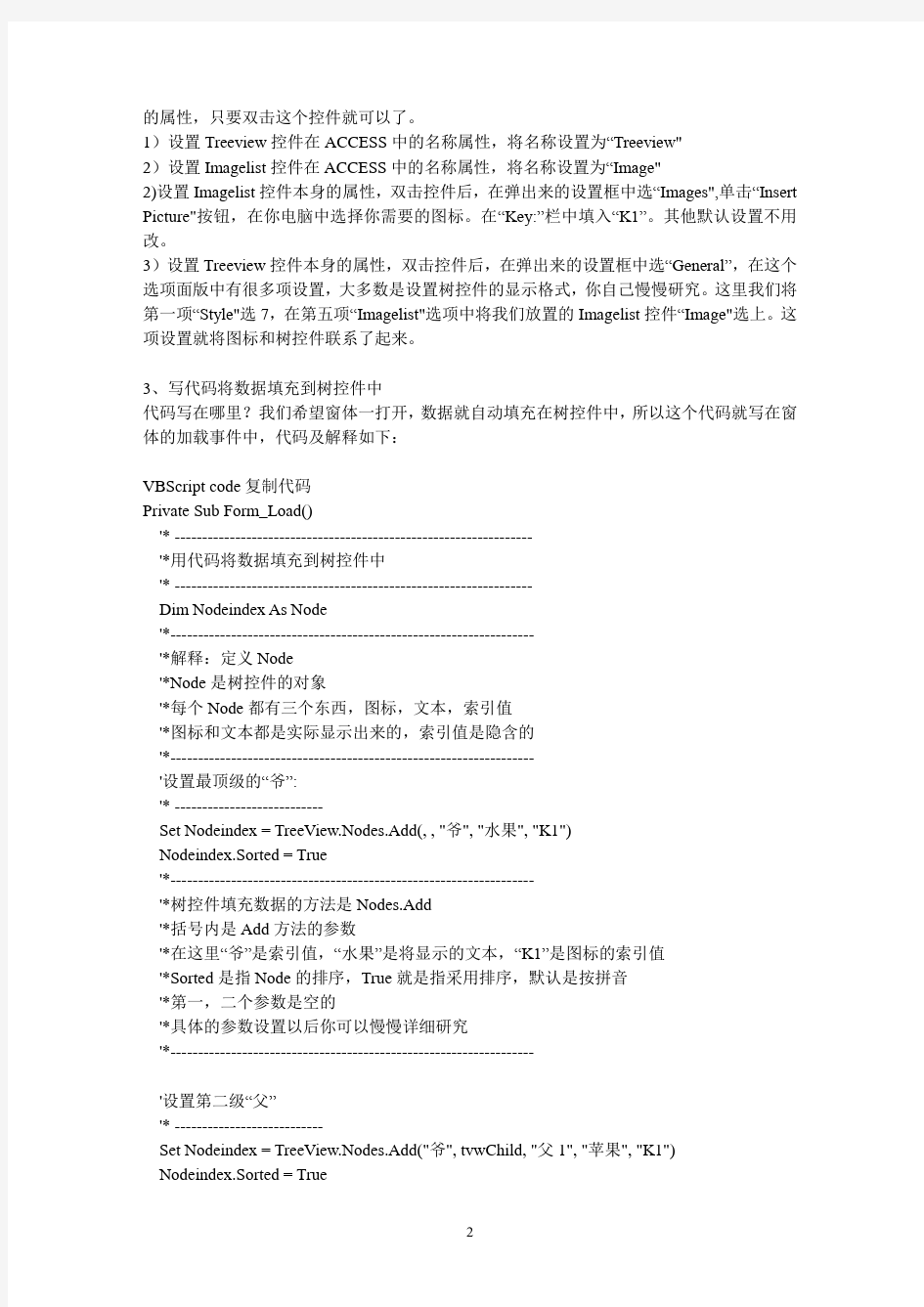
VB TreeView控件使用详解
(2012-06-16 15:08:16)
转载▼
分类:VB编程笔记
标签:
it
第一小时:学习直接用代码将数据填充到树控件中。
为什么要先学习直接用代码将数据填充到树控件中?因为这种方法是最简单的,代码也最容易理解,学习树控件,先将这个学会,已经掌握了一半,所以先不要急着想怎么将表中的数据填充到树控件中,在第一小时里,树控件和表完全没有关系。
目的:我们要在树控件中建立如下的一个3层级关系
水果
|
|__苹果
| |__红富士
| |__国光
|
|__葡萄
|__红提子
|__青提子
解释:水果包含2种,一种是苹果,一种是葡萄,苹果又包含2种,一种是红富士,一种是国光,葡萄也如此。
在这里:“爷”是水果,“父”是苹果,葡萄,“子”是红富士,国光,红提子,青提子。概括如下:
爷(只能有一个):水果
父(这里有2个):父1:苹果;父2:葡萄
子(这里有4个):子1:红富士(父1苹果的子);子2:国光(父1苹果的子);子3:红提子(父2葡萄的子);子4:青提子(父2葡萄的子)
1、新建一个窗体,在窗体上放置两个控件,一个是Treeview,一个是Imagelist
如何找到这两个控件?
Treeview控件在“工具箱”的榔头加扳手图标(其他控件)中选“Microsoft Treeview Control,Version 6.0"
Imagelist控件在“工具箱”的榔头加扳手图标(其他控件)中选“Microsoft Imagelist Control,Version 6.0"
Treeview控件大家都明白干什么用的,Imagelist控件是干什么用呢?原来这个控件是放图标用的,如果你想在树控件中显示图标的,这个图标都将储存在ImageList控件中。
2、设置这两个控件的属性
首先要讲清楚控件的属性设置有2种,一种是设置这个控件在ACCESS中的属性,比如名称等。一种是设置这个控件本身的属性。要设置这个控件在ACCESS中的属性,选中控件后按鼠标右键选“属性”就可以了。跟我们平时设置文本框什么的一样。要设置这个控件本身
的属性,只要双击这个控件就可以了。
1)设置Treeview控件在ACCESS中的名称属性,将名称设置为“Treeview"
2)设置Imagelist控件在ACCESS中的名称属性,将名称设置为“Image"
2)设置Imagelist控件本身的属性,双击控件后,在弹出来的设置框中选“Images",单击“Insert Picture"按钮,在你电脑中选择你需要的图标。在“Key:”栏中填入“K1”。其他默认设置不用改。
3)设置Treeview控件本身的属性,双击控件后,在弹出来的设置框中选“General”,在这个选项面版中有很多项设置,大多数是设置树控件的显示格式,你自己慢慢研究。这里我们将第一项“Style"选7,在第五项“Imagelist"选项中将我们放置的Imagelist控件“Image"选上。这项设置就将图标和树控件联系了起来。
3、写代码将数据填充到树控件中
代码写在哪里?我们希望窗体一打开,数据就自动填充在树控件中,所以这个代码就写在窗体的加载事件中,代码及解释如下:
VBScript code复制代码
Private Sub Form_Load()
'* -----------------------------------------------------------------
'*用代码将数据填充到树控件中
'* -----------------------------------------------------------------
Dim Nodeindex As Node
'*------------------------------------------------------------------
'*解释:定义Node
'*Node是树控件的对象
'*每个Node都有三个东西,图标,文本,索引值
'*图标和文本都是实际显示出来的,索引值是隐含的
'*------------------------------------------------------------------
'设置最顶级的“爷”:
'* ---------------------------
Set Nodeindex = TreeView.Nodes.Add(, , "爷", "水果", "K1")
Nodeindex.Sorted = True
'*------------------------------------------------------------------
'*树控件填充数据的方法是Nodes.Add
'*括号内是Add方法的参数
'*在这里“爷”是索引值,“水果”是将显示的文本,“K1”是图标的索引值
'*Sorted是指Node的排序,True就是指采用排序,默认是按拼音
'*第一,二个参数是空的
'*具体的参数设置以后你可以慢慢详细研究
'*------------------------------------------------------------------
'设置第二级“父”
'* ---------------------------
Set Nodeindex = TreeView.Nodes.Add("爷", tvwChild, "父1", "苹果", "K1")
Nodeindex.Sorted = True
Set Nodeindex = TreeView.Nodes.Add("爷", tvwChild, "父2", "葡萄", "K1")
Nodeindex.Sorted = True
'*------------------------------------------------------------------
'*第一个参数“爷”是指这一层对应上层“爷”的
'*tvwChild参数是规定格式,指相对来说,这一层是爷的子层
'*“父1”是索引值,因为“父”有2个,而索引值是唯一的,所以要编号,用“父1”“父2”分开
'*“苹果”“葡萄”是要显示的文本,K1是显示图标的索引值
'*现在知道为什么在“爷”层设置时,第一,第二个参数是空的,因为这是最顶层
'*------------------------------------------------------------------
'设置第三级“子”
'* ---------------------------
Set Nodeindex = TreeView.Nodes.Add("父1", tvwChild, "子1", "红富士", "K1")
Nodeindex.Sorted = True
Set Nodeindex = TreeView.Nodes.Add("父1", tvwChild, "子2", "国光", "K1")
Nodeindex.Sorted = True
Set Nodeindex = TreeView.Nodes.Add("父2", tvwChild, "子3", "红提子", "K1")
Nodeindex.Sorted = True
Set Nodeindex = TreeView.Nodes.Add("父2", tvwChild, "子4", "青提子", "K1")
Nodeindex.Sorted = True
'*------------------------------------------------------------------
'*第一个参数“父1,2”是指这一层对应上层“父”的,但要注意对应的是“父1”还是“父2” '*tvwChild参数是规定格式,指相对来说,这一层是父的子层
'*“子1”是索引值,因为“子”有4个,而索引值是唯一的,所以要编号,用“1,2,3,4”分开
'*“红富士”等是要显示的文本,K1是显示图标的索引值
'*------------------------------------------------------------------
End Sub
就这么多代码,总共十几行,就可以在树控件中显示数据了,很简单吧。第一小时结束。
第二小时:学习怎样将树控件和数据库中的数据绑起来
在第一小时里,我们学习了怎样直接用代码填充树控件,但在实际使用中,这种方法的应用性不大,只有将树控件与数据库中的数据结合起来,才能有真正的应用。其实绑定数据库的方法和直接用代码填充是大同小异的,我们要做的只是将Add的参数里,原来我们手工输入的变换一下,让程序知道去数据库中找数据。
目的:将数据库中的数据与树控件绑定
背景:我们想在树控件中显示销售客户的层级列表,这个销售客户的分层是这样的,先按“大
区”,再按“省份”,最后到“客户”我们在数据库中建立了三个表,字段如下:
大区表:大区ID,大区名称
省份表:省份ID,省份名称,所属大区
客户表:客户ID,客户名称,所属省份
这三个表互相建立了关系
1、新建一个窗体,在窗体上放置两个控件,一个是Treeview,一个是Imagelist
2、设置这两个控件的属性在这里和第一小时唯一的区别是我们在Imagelist控件的设置时,导入了两个图标,一个KEY为K1,一个为K2,原来树控件的Node图标是可以变化的,我们准备某个项没有选中时的图标是一个没有打开的文件夹,选中时是一个打开的文件夹,以区别。
3、编写代码,如下:
VBScript code复制代码
Private Sub Form_Load()
'* -----------------------------------------------------------------
'* 用数据库表(查询也一样)中数据填充树控件
'* -----------------------------------------------------------------
Dim Rec As New ADODB.Recordset
Dim stRecQL As String
Dim Item As Integer
Dim i As Integer
Dim nodindex As Node
'* -----------------------------------------------------------------
'* 定义各类
'* -----------------------------------------------------------------
'设置最顶级的"爷"
'* ---------------------------
Set nodindex = TreeView.Nodes.Add(, , "爷", "销售客户", "K1", "K2")
nodindex.Sorted = True
'* -----------------------------------------------------------------
'*这里的设置跟第一小时里基本是一样的
'*但最后多了一个"K2"的参数,"K1"代表的是未被选中时的图标,"K2"代表是被选中后的图标
'*仔细观察一下,你会发现选中和没选中的图标是不一样的,一个是一个文件夹,一个是一个打开的文件夹
'* -----------------------------------------------------------------
'设置第二级"父"
'* ---------------------------
Rec.Open "大区表", CurrentProject.Connection, adOpenKeyset, adLockOptimistic, adCmdTableDirect
For i = 0 To Rec.RecordCount - 1
Set nodindex = TreeView.Nodes.Add("爷", tvwChild, "父" & Rec.Fields("大区ID"), Rec.Fields("大区名称"), "K1", "K2")
nodindex.Sorted = True
Rec.MoveNext
Next
Rec.Close
'* -----------------------------------------------------------------
'*第一行意思是打开一个表去寻找数据(查询也是可以的)
'*关键在与Add参数的变化
'*大家看第三个参数,在第一小时里,这里是"父1",这里用Rec.Fields("大区ID")来代替"1",意思是用表的编号来代替手工编号
'*第四个参数也是一样,直接用表中的名称字段来取代原来我们手工的命名
'* -----------------------------------------------------------------
'设置第三级"子"
'* ---------------------------
Rec.Open "省份表", CurrentProject.Connection, adOpenKeyset, adLockOptimistic, adCmdTableDirect
For i = 0 To Rec.RecordCount - 1
Set nodindex = TreeView.Nodes.Add("父" & Rec.Fields("所属大区"), tvwChild, "子" & Rec.Fields("省份ID"), Rec.Fields("省份名称"), "K1", "K2")
nodindex.Sorted = True
Rec.MoveNext
Next
Rec.Close
'* -----------------------------------------------------------------
'*不用再解释了吧
'*要注意的是,定义第一个参数的时候,不是用"父" & Rec.Fields("大区ID"),而是用"父" & Rec.Fields("所属大区")
'*这个意思是:用省份表中关联大区表的字段,而不是直接用大区表的ID
'* -----------------------------------------------------------------
'设置第四级"孙"
'* ---------------------------
Rec.Open "客户表", CurrentProject.Connection, adOpenKeyset, adLockOptimistic, adCmdTableDirect
For i = 0 To Rec.RecordCount - 1
Set nodindex = TreeView.Nodes.Add("子" & Rec.Fields("所属省份"), tvwChild, "孙" & Rec.Fields("客户ID"), Rec.Fields("客户名称"), "K1", "K2")
nodindex.Sorted = True
Rec.MoveNext
Next
Rec.Close
'* -----------------------------------------------------------------
'*到此你应该完全明白了
'* -----------------------------------------------------------------
End Sub
第二小时结束
第三小时:将树控件与窗体结合
我们做树控件,当然不可能单单为了显示层级数据,我们希望跟窗体结合,当我们单击树控件中的某个客户时,窗体上能相应的转到这个客户的资料。
目的:将树控件与窗体结合
1、我们还是沿用第二个小时里的例子,但在建立窗体时,将窗体的数据来源设为“客户表”,并在窗体中放置好客户表的字段。
2、写入如下代码:
VBScript code复制代码
Private Sub Treeview_NodeClick(ByVal Node As Object)
'* -----------------------------------------------------------------
'*树控件的鼠标点击事件为NodeClick
'* -----------------------------------------------------------------
Dim str As String
'* -----------------------------------------------------------------
'*定义一个筛选
'* -----------------------------------------------------------------
If Node.Text = "销售客户" Or Node.Key Like "父*" Or Node.Key Like "子*" Then
str = ""
'* -----------------------------------------------------------------
'*在第一小时里,我们说了Node有三个东西,图标,文本,索引值
'*文本就是text,索引值就是Key
'这里将就是说当我们点击"爷","父"或"子"层的时候,不筛选窗体
'*这个条件也可写成:If Node.key = "爷" Or Node.Key Like "父*" Or Node.Key Like "子*" Then
'* -----------------------------------------------------------------
Else
str = "[客户名称]='" & Node.Text & "'"
End If
Me.Form.FilterOn = True
Me.Form.Filter = str
'*按指定的条件进行窗体筛选
End Sub
明白了吧,所谓结合窗体,实际不过是进行窗体筛选而已。第三小时结束(5分钟也够了,哈哈)
学习很有乐趣,但写文章却很无聊,如果你通过这篇文章学会了树控件的基本使用,跟个贴吧,也好让我有点成就感。
这里有个源码实例,大家可以参考下。
https://www.360docs.net/doc/d0213373.html,/Code/VB/Controls/TreeView_228.html
Access Treeview 应用实例
《Access Treeview 应用实例》 使用说明: 本程序可在各种支持VBA语言的软件上直接使用,其中MS Access已成功测试具体步骤为: 1、在Access里创建一个tblTreeview的数据表如下图: 2、在Access里创建一个frmTreeview的窗体,在窗体里创建一个Treeview1的Treeview控件和一个 ImageList1的ImageList控件如下图:
3、然后把程序复制到frmTreeview窗体的加载事件当中如下图: 4、最终效果如下图:
程序: Private Sub Form_Load() On Error Resume Next Dim strParent As String, strChild As String, MyNode As Node Me.Treeview1.Nodes.Clear '清除Treeview的所有旧节点 Me.Treeview1.ImageList =Me.ImageList1.Object '把图标加载到每个节点前面 Set rst = CurrentDb.OpenRecordset("SELECT * FROM tblTreeview", dbOpenSnapshot, dbReadOnly) 'Treeview 节点数据来源 While Not rst.EOF strChild = rst!ChildID If rst!ChildID <> rst!ParentID Then strParent = Mid(rst!ParentID, 1, Len(rst!ParentID) - Len(rst!ChildID) - 1) Set MyNode = Me.Treeview1.Nodes.Add(strParent, tvwChild, rst!ParentID, rst!ChildID, "A1", "A3") '加载子节点 Else strParent = rst!ChildID Set MyNode = Me.Treeview1.Nodes.Add(, , strChild, rst!ChildID, "A1", "A3") '加载父节点End If rst.MoveNext Wend rst.Close '关闭数据集 Me.Treeview1.HideSelection = False '离开焦点后有阴影 End Sub
VB常用控件的方法详解
VB常用控件的方法详解.txt3努力奋斗,天空依旧美丽,梦想仍然纯真,放飞自我,勇敢地飞翔于梦想的天空,相信自己一定做得更好。4苦忆旧伤泪自落,欣望梦愿笑开颜。5懦弱的人害怕孤独,理智的人懂得享受孤独VB常用控件的方法详解 BASIC是属于高级程序语言的一种,英文名称的全名是"Beginner's All-Purpose Symbolic Instruction Code",取其首字字母简称"BASIC",就名称的含意来看,是「适用于初学者的多功能符号指令码」,是一种在计算机发展史上应用最为广泛的程序语言。 微软公司也在MS-DOS时代即推出Quick BASIC,在Windows开始流行的时候,微软公司推出Visual Basic for Windows成为Windows作业环境一枝独秀的易学易用程序语言。 Visual Basic是开发Microsoft Windows 应用程序的最快方法。不论是对Microsoft Windows 应用程序的专业开发者还是初学者来说,Visual Basic 都是一套不可多得的快速开发应用程序。它提供的控件可以轻松的"画"出应用程序的友好界面,使软件的开发工作不再枯燥无味。 在VisualBasic语言中,控件是用户界面的基本要素,是进行可视化程序设计的重要基础,它不仅关系到界面是否友好,还直接关系到程序的运行速度以及整个程序的好坏。每个控件都具有它的属性、方法和事件,要开发一个好的程序,不仅需要掌握控件的属性和事件,也要掌握它的方法。控件具有很多相同的方法,各个控件也有其特有的一些方法。 VisualBasic中的控件分为两种,即标准控件(或内部控件)和ActiveX控件。内部控件是工具箱中的"常驻"控件,始终出现在工具箱里,而ActiveX控件是扩展名为.ocx的文件(在Windows\System文件夹里),它是根据变成需要添加到工具箱里的。 在一般情况下,工具箱里只有标准控件,为了把ActiveX控件添加到工具箱里,可按以下步骤执行: (1)在菜单里选择"工程-部件",弹出"部件"对话框; (2)在对话框中选择"控件"选项卡,显示ActiveX控件列表; (3)在列表框中找到需要添加的控件名称,单击控件名称左侧的复选框; (4)使用同样的方法选择需要添加的其它控件; (5)单击"确定"按钮,即可将所选ActiveX控件添加到工具箱里。 第一章、标准控件的方法 1.01 窗体(Form)方法 1.02 文本框控件(Text)的方法 1.03 标签控件(Label)的方法 1.04 框架控件(Frame)的方法 1.05 命令按钮控件(Command)的方法 1.06 复选钮控件(Check)的方法 1.07 单选钮控件(Option)的方法 1.08 组合框控件(Combo)的方法 1.09 列表框控件(List)的方法 1.10 滚动条控件(HScrollBar和VScrollBar)的方法 1.11 文件系统(File System)控件的方法 1.12 形状控件(Shape)的方法 1.13 直线控件(Ling)的方法 1.14 图片框控件(Picture)的方法 1.15 图象控件(Image)的方法 1.16 数据控件(Data)的方法
VB控件 treeview用法详解
VB TreeView控件使用详解 (2012-06-16 15:08:16) 标签:分类: 第一小时:学习直接用代码将数据填充到树控件中。 为什么要先学习直接用代码将数据填充到树控件中因为这种方法是最简单的,代码也最容易理解,学习树控件,先将这个学会,已经掌握了一半,所以先不要急着想怎么将表中的数据填充到树控件中,在第一小时里,树控件和表完全没有关系。 目的:我们要在树控件中建立如下的一个3层级关系 水果 | |__苹果 | |__红富士 | |__国光 | |__葡萄 |__红提子 |__青提子 解释:水果包含2种,一种是苹果,一种是葡萄,苹果又包含2种,一种是红富士,一种是国光,葡萄也如此。 在这里:“爷”是水果,“父”是苹果,葡萄,“子”是红富士,国光,红提子,青提子。概括如下: 爷(只能有一个):水果 父(这里有2个):父1:苹果;父2:葡萄
子(这里有4个):子1:红富士(父1苹果的子);子2:国光(父1苹果的子);子3:红提子(父2葡萄的子);子4:青提子(父2葡萄的子) 1、新建一个窗体,在窗体上放置两个控件,一个是Treeview,一个是Imagelist 如何找到这两个控件 Treeview控件在“工具箱”的榔头加扳手图标(其他控件)中选“Microsoft Treeview Control,Version " Imagelist控件在“工具箱”的榔头加扳手图标(其他控件)中选“Microsoft Imagelist Control,Version " Treeview控件大家都明白干什么用的,Imagelist控件是干什么用呢原来这个控件是放图标用的,如果你想在树控件中显示图标的,这个图标都将储存在ImageList控件中。 2、设置这两个控件的属性 首先要讲清楚控件的属性设置有2种,一种是设置这个控件在ACCESS中的属性,比如名称等。一种是设置这个控件本身的属性。要设置这个控件在ACCESS中的属性,选中控件后按鼠标右键选“属性”就可以了。跟我们平时设置文本框什么的一样。要设置这个控件本身的属性,只要双击这个控件就可以了。 1)设置Treeview控件在ACCESS中的名称属性,将名称设置为“Treeview" 2)设置Imagelist控件在ACCESS中的名称属性,将名称设置为“Image" 2)设置Imagelist控件本身的属性,双击控件后,在弹出来的设置框中选“Images",单击“Insert Picture"按钮,在你电脑中选择你需要的图标。在“Key:”栏中填入“K1”。其他默认设置不用改。3)设置Treeview控件本身的属性,双击控件后,在弹出来的设置框中选“General”,在这个选项面版中有很多项设置,大多数是设置树控件的显示格式,你自己慢慢研究。这里我们将第一项“Style"选7,在第五项“Imagelist"选项中将我们放置的Imagelist控件“Image"选上。这项设置就将图标和树控件联系了起来。 3、写代码将数据填充到树控件中
treeview控件应用
树形结构控件TreeView TreeView是一种 能以树形目录结构形式 显示数据的高级控件, 显示方式类似于 Windows的资源管理 器,能分层展开各结点 的子目录,也能收缩各 结点的子目录。本节将 先介绍TreeView控件 的一些基本概念、属性 与方法,再举例说明 TreeView控件的应用。 TreeView控件概述、属性与方法 1、作用:用于显示Node结点的分层列表。 2、添加到控件箱 菜单命令:工程 | 部件,在部件对话框中选择:Microsoft Windows Common Controls 6.0 3、TreeView控件的属性 (1)属性对话框 用鼠标右键单击TreeView 控件,在弹出式菜单中选择属 性,进入属性设置对话框,该 对话框分为通用、字体、图片 三个选项卡,如图8.6所示。
①样式(Style):返回或设置在Node结点之间显示的线样式,如表8.6所示。 ②鼠标指针(MousePoint):可选择不同鼠标样式,如表8.1所示。 ③线条样式(LineStyle):0-tvwTreeLine 无根结点的树形结构,1-tvwRootLines有根结点的树形结构。 ④标签编辑(LabelEdit):0-tvwAutomatic 自动,1-tvwManual 手工; ⑤图像列表(ImageList):结点图标所用ImageList控件; ⑥边框样式(BorderStyle):0-ccNone无边框,1-ccFixedSingle单边框; ⑦外观(Appearence):0-ccFlat平面效果,1-cc3D 3D效果; ⑧缩进:父子结点的水平间距。 (2)其它属性 ①SelectedItem.Text属性:用于返回或设置当前Node结点的内容。 ②CheckBoxes属性:该属性只能取逻辑值,若取True值,则每个Node结点前出现一个复选框,否则不出现复选框。 4、TreeView控件的方法 (1)Node结点 ①Node结点:是TreeView控件中的一项,它包含图像与文本。 ②Nodes结点集合:包含一个或多个Node结点。 (2)Add方法 ①作用:为TreeView控件添加节点和子节点。 ②定义格式 TreeView1.nodes.Add(Relative,Relationship,Key,Text, Image,SelectedImage) 其中: ◆Relative参数:添加新结点时,其父结点键值Key。添加根结点时,此项为空。 ◆Relationship参数:新结点的相对位置: tvwlast—1:新节点位于同级别所有节点之后; tvwNext—2:新节点位于当前节点之后; tvwPrevious—3:新节点位于当前节点之前; tvwChild—4:新节点成为当前节点的子节点。 ◆Key:Node结点关键字(唯一标识符),用于检索Node结点。同时也作为其新建子结点的Relative值,即新建子结点的Relative=父结点Key。 ◆Text:Node结点文本。 ◆Image:Node结点位图,是关联ImageList控件中位图的索引。
VB WEBBROWSER控件详解
vb+Webbrowser控件详解 2007-12-2218:22 1、获得浏览器信息: Private Sub Command1_Click() WebBrowser1.Navigate"https://www.360docs.net/doc/d0213373.html," End Sub Private Sub Command2_Click() Dim oWindow Dim oNav Set oWindow=WebBrowser1.Document.parentWindow Set oNav=oWindow.navigator Debug.Print https://www.360docs.net/doc/d0213373.html,erAgent Set oWindow=Nothing Set oNav=Nothing End Sub 点击Command1浏览网页,点击Command2在立即窗口中输出浏览器信息。 2、弹出Webbrowser消息窗口 Dim oWindow Set oWindow=WebBrowser1.Document.parentWindow oWindow.confirm"abcd" VB调用webbrowser技巧集2 向Webbrowser中写入HTML内容的几种方法 首先在Form_Load中加入 WebBrowser1.Navigate"about:blank" 确保Webbrowser1可用 方法1: Dim s As String Dim stream As IStream s="" s=s+"" s=s+"" s=s+"
hello world " s=s+"" s=s+" WebBrowser1.Document.Write s 方法2: Dim o Set o=WebBrowser1.Document.selection.createrange Debug.Print o If(Not o Is Nothing)Then o.pasteHTML"哈哈" Set o=Nothing End If 方法3: '插入文本框 Dim o Set o=WebBrowser1.Document.selection.createrange o.execCommand"InsertTextArea",False,"xxx" vb调用Webbrowser技巧集3 1、页面滚动: Private Sub Command2_Click() WebBrowser1.Document.parentwindow.scrollby0,30 End Sub Private Sub Form_Load() WebBrowser1.Navigate"https://www.360docs.net/doc/d0213373.html," End Sub 点击Command2就可以使当前页面向下滚动30像素
delphi中TreeView控件使用
DELPHI中利用TreeView控件建立目录树2000-06-26 00:00:00·-·中国计算机报社 p>Rainbow的话:关于TreeView的使用,还可以参看:联合使用TreeView 组件 TreeView是一个显示树型结构的控件,通过它能够方便地管理和显示具有层次结构的信息,是Windows应用程序的基本控件之一。DELPHI虽然具有比较强大的文件管理功能,提供了多个用于文件管理的标准控件,如DriveComboBox、DirectoryListBox、FileListBox等,通过设置它们的属性,使其建立起联系,甚至不用编写一行程序,我们就可以实现在不同的目录之间进行切换,然而这样的目录切换只适用于进行文件的查找定位,而不能方便地进行目录的浏览,例如我们要从c:\windows目录转到c:\program files目录,就必须返回到根目录才能进行切换,而不能象Windows资源管理器那样任意地在不同的目录之间进行浏览与切换。 要实现在不同目录之间任意切换和浏览,还是需要使用TreeView控件,以下程序就利用DELPHI的TreeView控件来建立目录树。 在该程序中采用的各部件以及界面设计如下图所示: 各部件的主要属性设置如下: 部件属性属性值form name caption form1 ‘目录浏览’ drivecommbobox name visible drivecommbobox1 false filelistbox name visible filetype filelistbox1 false fddirectory imagelist name imagelist1 treeview name images 该程序利用DriveCommboBox控件来获得系统具有的驱动器,并以此作为目录树的最上层,利用FileListBox控件,通过设置其Filetype属性为fdDirectory,可以获得所需的子目录,在TreeView控件的OnExpanding事件中将得到的子目录加到该控件的某一节点下。
C_-TreeView控件使用方法
TreeView 控件显示Node 对象的分层列表,每个Node 对象均由一个标签和一个可选的位图组成。 本文主要介绍C# treeView控件中,添加,修改、删除节点等c# treeview控件的使用方法。 其代码如下: 1.private void Form1_Load(object sender, EventArgs e) 2.{ 3. https://www.360docs.net/doc/d0213373.html,belEdit = true;//可编辑状态。 4. 5.,这个结点是根节点。 6. TreeNode node = new TreeNode(); 7. node.Text = "hope"; 8. treeView1.Nodes.Add(node); 9. TreeNode node1 = new TreeNode(); 10. node1.Text = "hopeone"; 11. TreeNode node11 = new TreeNode(); 12. node11.Text = "hopeoneone"; 13. TreeNode node2 = new TreeNode(); 14. node2.Text = "hopetwo"; 15. node1.Nodes.Add(node11);//在node1下面在添加一个结点。 16. node.Nodes.Add(node1);//node下的两个子节点。 17. node.Nodes.Add(node2); 18. 19. TreeNode t = new TreeNode("basil");//作为根节点。 20. treeView1.Nodes.Add(t); 21. TreeNode t1 = new TreeNode("basilone"); 22. t.Nodes.Add(t1);
C# TreeView介绍与使用
C# TreeView中的使用-wwj TreeView组件是由多个类来定义的,TreeView组件是由命名空间"System.Windows.Forms"中的"TreeView"类来定义的,而其中的节点(即Node),是由命名空间"System.Windows.Forms"中的"TreeNode"来定义的。所以当在程序中创建一个TreeView对象,其实只是创建了一个可以放置节点的"容器"。而在这个容器中加入一个节点,其实就是加入了从"TreeNode"类中创建的一个节点对象;同样删除一个节点,也就是删除一个"TreeNode"节点对象。 一. C#操作TreeView组件中的一些常用方法以及具体实现: TreeView组件虽然是一个操作起来比较麻烦的组件,但归根到底,可以总结为三种基本操作:加入子节点、加入兄弟节点和删除节点。掌握了这三种常用操作,对于在编程中灵活运用TreeView组件是十分必要的。下面就分别来加以介绍。 (1).加入根节点、子节点: 所谓根节点是指没有父节点、但具有一个或多个子节点的节点。初始创建根节点的代码如下: TreeNode rootnode = new TreeNode("根节点"); treeView1.Nodes.Add(rootnode); 如果要加入多个根节点。则每个根节点要对应一个TreeNode,然后再创建。 所谓子节点,就是处于选定节点的下一级节点。加入子节点的具体过程是:首先要在TreeView组件中定位要加入的子节点的位置,然后创建一个节点对象,然后利用TreeVeiw类中对节点的加入方法(即:Add ( )方法),加入此节点对象。下面就是在treeView1组件中加入一个子节点的具体代码: //首先判断是否选定组件中的位置 if ( treeView1.SelectedNode == null ) { MessageBox.Show ( "请选择一个节点" , "提示信息" , MessageBoxButtons.OK , https://www.360docs.net/doc/d0213373.html,rmation ) ; } else { //创建一个节点对象,并初始化 TreeNode tmp ; tmp = new TreeNode ( "节点名称" ) ; //在TreeView组件中加入子节点 treeView1.SelectedNode.Nodes.Add ( tmp ) ; treeView1.SelectedNode = tmp ; treeView1.ExpandAll ( ) ; }
Treeview 控件的简单应用
Treeview 控件的简单应用: 在VB中Treeview 控件的添加: 通过VB菜单,[工程] -- [部件],然后勾选Microsoft Windows Common Controls 6.0 (SP6),[确定]。 在工具箱里就有了Treeview 控件的图标。 Treeview 控件具有显示类似目录层次结构的格式,在具体应用中很有实际意义。下面简单介绍。 一.在Treeview 控件中添加1个新节点: 在Treeview 控件中添加1个新节点,是通过Treeview 控件的Nodes 集合的Add方法添加一个Node 对象来实现的。 使用方法: Dim nodX As Node Set nodX = Treeview1.Nodes.Add(relative, relationship, key, text, image, selectedimage) 其中参数说明: Relative:可选的。已存在的Node 对象的索引号或键值。新节点与已存在的节点间的关系,可在下一个参数relationship 中找到。可以这样理解relative的作用,是新节点的位置的参照对象。 Relationship:可选的。指定的Node 对象的相对位置,如设置值中所述。本参数是相对参数relative而言。 Key:可选的。唯一的字符串,可用于用Item 方法检索Node。 Text:必需的。在Node 中出现的字符串。 Image:可选的。在关联的ImageList 控件中的图像的索引。 Selectedimage:可选的。在关联的ImageList 控件中的图像的索引,在Node 被选中时显示。 以上参数image和selectedimage,是设置节点文字左边的图形,以后详细举例说明。 例1: Set nodX = TreeView1.Nodes.Add(, , "R", "Root") 这是缺省了relative, relationship, image, selectedimage参数的实例,而key值用“R”,text 值用“Root”。 通常,缺省了relative, relationship的节点,是第1层节点。本例,生成了一个第1层节点,显示的文字为“Root”。 例2: Set nodX = TreeView1.Nodes.Add("R", tvwChild, "C1", "Child 1") nodX.EnsureVisible '这个方法EnsureVisible,使得新添加的子节点后,展开多层显示。 本例:relative为“R”,relationship为tvwChild,key为“C1”,text为“Child 1” 其功能是:建立1个新节点;该新节点是节点key值为“R”的子节点(tvwChild),而该新节点的key值用“C1”,text值用“Child 1”。 我们现在要为TreeView1控件添加新节点,可能有三种情况; 1)添加1个新的第1层节点。 Set nodX = TreeView1.Nodes.Add(, , "R1", "Root1")
ACCESS Treeview控件(树型控件)快速入门
Access 2003:Treeview控件(树型控件)快速入门(2010-06-01 14:26:08) 很多东西看起来很复杂,其实学起来还是蛮简单的。说这样的话不是“站着说话不腰疼”,而是切切实实的感受。很多时候我们会感到恍然大悟,之后便轻车熟路,信手拈来了,这就是前面所说的感觉,正所谓“山重水复疑无路,柳暗花明又一村”。 学这个Treeview控件也是一样。看起来它那么复杂,解释起来连篇累牍,但是我们需要的却往往只是其中一点,然后不断的重复使用这一点,仅仅这样,就能解决不少实际的问题。 使用Treeview的优点很多,比如具有无限扩展性,一个一个的分支,分支下面又可以增加次一级分支,每级分支又可以有很多并列的分支,这样就能满足多样的需求,另外,它还有很好的组织管理性,因为它具有明显的层级关系,很多人会用TreeView来做物料BOM表,可以说把这种特性发挥的淋漓尽致。 建立下面这样一个Treeview并不难,你只需要使用一句代码,多写几次就OK了。 不妨来看看代码,不过不用怕,记住,这里只有一句代码,其它的都在重复! Dim ndeindex As Node Set ndeindex = TreeView0.Nodes.Add(, , "a", "基础资料", "k1")
Set ndeindex = TreeView0.Nodes.Add("a", tvwChild, "a1", "品号资料维护", "k1") Set ndeindex = TreeView0.Nodes.Add(, , "b", "工时资料", "k1") Set ndeindex = TreeView0.Nodes.Add("b", tvwChild, "b1", "观测资料查询", "k1") Set ndeindex = TreeView0.Nodes.Add("b", tvwChild, "b2", "工时查询(依品号)", "k1") Set ndeindex = TreeView0.Nodes.Add("b", tvwChild, "b3", "工时查询(依其它条件)", "k1") Set ndeindex = TreeView0.Nodes.Add(, , "c", "产能模式", "k1") Set ndeindex = TreeView0.Nodes.Add("c", tvwChild, "c1", "FCST产能计算", "k1") Set ndeindex = TreeView0.Nodes.Add("c", tvwChild, "c2", "产能试算", "k1") Set ndeindex = TreeView0.Nodes.Add(, , "d", "成本模式", "k1") 所以,不用太多解释,你应该明白这个函数的参数的意思了吧?第一个参数是指它从属的上级,如果它就是顶级,那就空着;第二个参数表示当前这个是前面的那个上级的下一级,这是系统规定的,照抄就行;第三个参数是当前级别的代号;第四个参数就是当前级别的显示文字,想看到什么就写什么;最后一个是指当前级别前面的图,这个在imagelist控件中,如果你要用,就加这个控件,不用也行,就把这个参数空着。(如果要用,需要现在imagelist中插入图像,然后再treeview中指定使用这个imagelist,k1是在插入图像时指定的图像代号。如下图所示)
VB控件文本框属性详解
自学教材(常用控件的属性)一一1.03、文本框(TextBox )控件的常 作者:杜 VisualBasic 用属性
False能通过键盘修改文本框的Text属性内容 MaxLe ngth 获得或设置Text属性中所能输入的最大字符输。如果输入的字符数超过MaxLength设定的数目时,系统将不接受超出部分,并且发出警告声。 Mouselc on MousePointer=99时,设疋一个自疋义的鼠标图标Mouse Poin ter MultiLi ne 设置文本框对象是否可以输入多行文字。取值为: True当文本超过控件边界时,自动换行。 False 需要注意的是:若该属性为False时,文本框控件对象的A lignment属性无效。 OLEDragMode 获得或设置该对象是否能作为OLE拖/放源,以及该进程是自动启动,还是在程序控制下启动。取值为: 0 Manual(手动) 1 Automatic(自动) OLEDro pMode 获得或设置该对象是否能作为一个OLE放下目标,以及它是自动发生,还是在程序控制下发生。取值为: 0 No ne(无) 1 Manual(手动) P asswordChar 该属性将文本显示的内容全部改为所设置的内容。他常用于设置密码,如PasswordChar设定为"*",那么无论用户输入什么字符,都只显示"*"。 RightToLeft 文本书与是否自左向右。取值为:True False自右向左 ScrollBoars 设置边框滚动条模式:0无滚动条 1水平滚动条 2垂直滚动条 3水平和垂直滚动条 SelLe ngth 返回或设置选定文本的长度(字符数)。 该属性没有列在属性窗口中,但在程序中可以使用这些属性。 SelStart 返回或设置选定文本的起始位置,如果没有文本被选中,则指出插入点的位置。 该属性没有列在属性窗口中,但在程序中可以使用这些属
delphi中treeview的使用
delphi中Treeview的使用介绍 每一个节点下子节点形成这一节点的Items属性,当前节点有一个唯一的Index(TreeNode的Index属性),用于说明子节点在Items 中的位置,每一个节点下的子节点是顺序编号的,第一个是0,第二个是1,依次类推。用IndexOf方法获得子节点的顺序,绝对顺序(AbsoluteIndex)则是指从Treeview第一个项开始的顺序值,第一个是0,如此推下去。Item属性则根据Index的值返回当前节点的第Index个子节点。Count则表明属于此项的所有子节点的数量。用MoveTo方法将Item由一个位置移到另一个位置。 Expanded属性表明是否所有的子项都全部展开(包括子项的子项),为True表示全部展开。IsVisible属性表明一个项是否在树中能被看到,如果树全部展开那么这个Item是肯定可以被看到。HasChildren属性表明一个项是否有子项。 GetFirstChild, GetLastChild, GetPrevChild, and GetNextChild分别返回当前项子项的第一个、最后一个和前一个、后一个项。GetNextSibling and GetPrevSibling则返回在同一Level下的下一个和上一个项。GetNextVisible and GetPrevVisible则返回能看得到的下一个和上一个项。如果一个节点有Parent,则HasAsParent方法返回True. Parent为当前项的父项。Focused属性确定焦点是否落在此节点上,被Focus时会一个标准的方框围住。很显然,只有一个节点会被聚焦。Selected属性表明一个节点是否被选中,同样只有一个节点会被选中。DropTarget属性表明节点在拖动操作中是源还是目标。
delphi中TreeView控件使用
DELPHI中利用TreeView控件建立目录树 p>Rainbow的话:关于TreeView的使用,还可以参看:联合使用TreeView组件 TreeView是一个显示树型结构的控件,通过它能够方便地管理和显示具有层次结构的信息,是Windows应用程序的基本控件之一。DELPHI虽然具有比较强大的文件管理功能,提供了多个用于文件管理的标准控件,如DriveComboBox、DirectoryListBox、FileListBox等,通过设置它们的属性,使其建立起联系,甚至不用编写一行程序,我们就可以实现在不同的目录之间进行切换,然而这样的目录切换只适用于进行文件的查找定位,而不能方便地进行目录的浏览,例如我们要从c:\windows目录转到c:\program files目录,就必须返回到根目录才能进行切换,而不能象Windows资源管理器那样任意地在不同的目录之间进行浏览与切换。 要实现在不同目录之间任意切换和浏览,还是需要使用TreeView控件,以下程序就利用DELPHI的TreeView控件来建立目录树。 在该程序中采用的各部件以及界面设计如下图所示: 各部件的主要属性设置如下: 该程序利用DriveCommboBox控件来获得系统具有的驱动器,并以此作为目录树的最上层,利用FileListBox控件,通过设置其Filetype属性为fdDirectory,可以获得所需的子目录,在TreeView控件的OnExpanding事件中将得到的子目录加到该控件的某一节点下。 整个程序的源代码如下: unit main;
interface uses Windows,Messages,SysUtils,Classes,Graphics,Controls,Forms,Dialogs,StdCtrls,FileCtrl,ComCtrls,ImgList; type TForm1=class(TForm) DirTreeView:TTreeView; FileListBox1:TFileListBox; DriveComboBox1:TDriveComboBox; ImageList1:TImageList; procedure FormCreate(Sender:TObject); procedure DirTreeViewExpanding(Sender:TObject;Node:TTreeNode;var AllowExpansion:Boolean); private {Private declarations} public {Public declarations} end; var Form1:TForm1; implementation {$R*.DFM} procedure TForm1.FormCreate(Sender:TObject); var FirstNode,DirNode:TTreeNode; ItemCount,Index:integer; Itemstr:string; begin ItemCount:=DriveComboBox1.Items.Count;//所有驱动器的个数 FirstNode:=DirTreeView.Items.GetFirstNode; for index:=0to ItemCount-1do begin ItemStr:=DriveComboBox1.Items[index]; ItemStr:=copy(ItemStr,1,pos(:,ItemStr));//获得驱动器的名称(比如C/D) DirNode:=DirTreeView.Items.AddChild(FirstNode,ItemStr); DirNode.HasChildren:=true; DirNode.ImageIndex:=0; DirNode.SelectedIndex:=1; end; end; //响应扩展事件 procedure TForm1.DirTreeViewExpanding(Sender:TObject;Node:TTreeNode;Var AllowExpansion:Boolean); var
TreeView属性和方法
TreeView属性和方法 1.常用的几个属性和方法 ~Index 获取树节点在树节点集合中的位置。 ~Nodes 获取分配给树视图控件的树节点集合。 ~Parent 获取或设置控件的父容器。 ~SelectedNode 获取或设置当前在树视图控件中选定的树节点。 ~ExpandAll 展开所有树节点。 ~Checked 获取或设置一个值,用以指示树节点是否处于选中状态。 ~Text 获取或设置在树节点标签中显示的文本。 ~Expand 展开树节点。 ~Clear 清空树 ~Remove 从树视图控件中移除当前树节点。 以上由其他网友总结,补充: ~Height 控件的高度 ~Width 控件的宽度 ~BackColor 背景颜色 ~BorderColor 边框颜色 ~BorderStyle 边框样式 ~BorderWidth 边框宽度 ~CssClass 应用于该控件的CSS类名 ~ExpandedImageUrl 展开时显示的节点图标 ~ImageUrl 未选择或展开是显示的节点图标 ~SelectedImageUrl 选中状态下显示的节点图标 ~Indent 缩进距离,只有在ShowLines设为TRUE时才生效。 ~ShowLines 是否显示层级连接线 ~ShowPlus 是否显示+/-符号按钮 ~ShowToolTip 在有父节点上显示工具提示(+/-号的使用展开/关闭)。 ~AccseeKey 控件使用的键盘快捷键 ~AutoSelect 为TRUE时,当用键盘移动节点时,自动选择新节点 ~AutoPostBack 当改变状态时,自动回存 ~Enabled 控制控件的启用状态 ~EnableViewState 控件是否自动保存其状态以用于往返行程 ~ExpandLevel 初始化控件是展开节点的层数 ~SelectExpands 当选中一个接点时,是否自动展开该节点 ~TabIndex TAB键次序 ~Visible 控件是否可见 2.实用技巧: 1)怎样点击文字(不是+/-号)即可展开(收缩)子节点 将TREE的ShowToolTip 属性设为false即可。 2)当鼠标指到某父接点时,如何不显示显示“节点名:user +/- to expand/collapse”将TREE的SelectExpands 属性设为TRUE即可。
TreeView的用法基本用法
TreeView 的用法开始(挺全的) //************* TreeView 的用法开始******************// 一:TreeView.Items[0].Expanded := True; // 展开第一个节点 二:TreeView.Items[0].Item[0].Selected := True; // 移动到第一个节点的第一个子节点找当前节点的下一个节点,按序号找如下: if treeview1.Selected.GetNext<>nil then treeview1.Selected.GetNext.Selected:=true; TreeView1.SetFocus; 找当前节点的下一个同层兄弟如下: if treeview1.Selected.getNextSibling<>nil then treeview1.Selected.getNextSibling.Selected:=true; TreeView1.SetFocus; TreeView.Selected.getPrevSibling //当前选中节点的上一个兄弟节点 TreeView.Selected.Parent // 当前选中节点的父节点 getfirstchild是跳到该节点子结点中的第一个 getlastchild是跳到该节点子结点中的最后一个 如果你是想跳到同层兄弟结点的第一个 if treeview1.selected.parent<>nil then treeview1.selected.parent.getfirstchild.selected:=true else treeview1.items.item[0].selected:=true; 如果你是想跳到同层兄弟结点的最后一个 if treeview1.selected.parent<>nil then treeview1.selected.parent.getlastchild.selected:=true else treeview1.Items.Item[treeview1.Items.Count-1].Selected:=true; TreeView的使用方法 基本信息: TreeView 是一个显示树型结构的控件,每一个节点都是一个新类, 使用具有代表性每个节点都有四个值:
利用TreeView控件实现应用程序的导航
2012年 12月08日 实验类型__验证性__ 实验室_软件实验室二__ 一、实验题目 利用TreeView控件实现一个应用程序的导航 二、实验目的 通过本次实验,使学生进一步掌握https://www.360docs.net/doc/d0213373.html,编程模型,掌握树形数据的存储方法,掌握TreeView控件与树形数据的操作,能够搭建一个系统的运行框架,为课程设计做好准备。 三、实验内容 1.设计树形结构的数据库表 2.实现树形数据和TreeView的绑定 3.能够实现应用程序导航的自定义 4.用.NET分层架构设计。 四、实验代码(注明代码所实现的功能) 1.数据库说明:4个表 (1)gg_user:user_id,user_name,user_pwd; gg_codeformat:id,BMMC,BMLX,BMZ;
ht_GoucheHT: DJBM,ZDLX,HTJE,ZDR,SHR;(表中信息通过程序添加) gg_menu:typeid, parid, FullName, Form, isStop, isGroup; gg_HolAuth:user_id,Typeid. 2.TreeView控件用来显示信息的分级视图,如同Windows里的资源管理器的目录。TreeView控件中的各项信息都有一个与之相关的Node对象。TreeView显示Node对象的分层目录结构,每个Node对象均由一个Label对象和其相关的位图组成。在建立TreeView控件后,我们可以展开和折叠、显示或隐藏其中的节点。TreeView控件一般用来显示文件和目录结构、文档中的类层次、索引中的层次和其他具有分层目录结构的信息。。 ‘树形结构的初始化函数 Sub InitTree() Me.TreeView1.Nodes.Clear() Dim dr As SqlClient.SqlDataReader dr = o.getall2dr Dim myTreeNode As TreeNode While dr.Read If o.getQX("001", dr!typeid) = True Then myTreeNode = New TreeNode myTreeNode.Text = dr!FullName https://www.360docs.net/doc/d0213373.html, = dr!typeid If dr!isGroup = "0" Then myTreeNode.Tag = dr!Form Else myTreeNode.Tag = "" End If
