Windows 7如何对磁盘进行清理
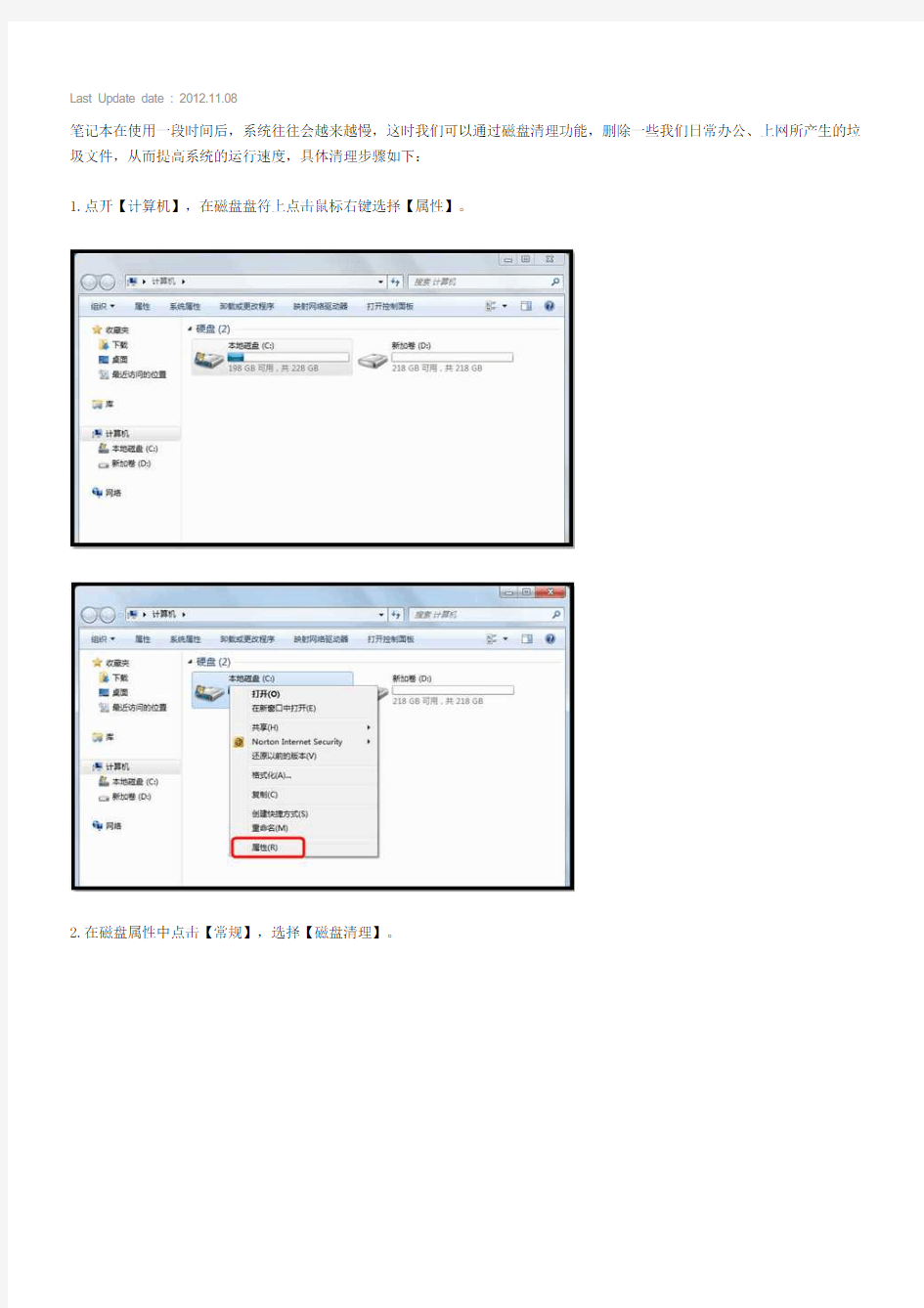

Last Update date : 2012.11.08
笔记本在使用一段时间后,系统往往会越来越慢,这时我们可以通过磁盘清理功能,删除一些我们日常办公、上网所产生的垃圾文件,从而提高系统的运行速度,具体清理步骤如下:
1.点开【计算机】,在磁盘盘符上点击鼠标右键选择【属性】。
2.在磁盘属性中点击【常规】,选择【磁盘清理】。
3.点击【确定】,系统会提示“确实要永久删除这些文件吗?”,点击【删除文件】即可。
Windows_7最完美无损分区Acronis_Disk_Director_Suite_V11.0.0.216+完整教程
Windows 7最完美无损分区Acronis Disk Director Suite V11.0.0.216+完整教程 软件简介: Acronis Disk Director Suite,是Acronis公司出品的一款功能强大的磁盘分区工具,是最易用而且最方便的磁盘分区管理程序与硬盘工具组。它集结了最常用的磁盘管理功能、磁盘分区复原工具,以及开机磁盘管理程序。已被实践证明是同类软件中的“佼佼者”(笔者经过比较筛选,说其“最好”当之无愧):通过它可以轻松分割磁盘分区并改变分区容量大小,关键是能够做到“无损操作”不会遗失任何数据。 现提供这个最新版本的官方原版下载+ 有效注册码如下—— 原版下载:ADD11H_trial_en-US.exe https://www.360docs.net/doc/d9843623.html,/sl/b3Dh6vpCWE(Vgkw5lPdp1vtARgw1KFI7(IKVUBYvH90/p/A DD11H_trial_en-US.exe ——这是官方英文原版。官方没有推出过中文版。对于这个最新版也不会。如若进行汉化,极易出现操作异常。 ——安装后,包括3个软件:Acronis Disk Director Suite和Acronis OS Selector;Bootable Media Builder。 有效注册码(需手工输入): 32YMG9R8-CMKLM7RT-5QHDL3NL-JZHSC6SX-PR4MW9JA-9EYM59P7-DK NBBWFL-72P9VX7K 图解Acronis Disk Director 11使用的教程 下载地址:《Acronis Disk Director 11 Home下载》 使用步骤: 不需要启动到dos界面或者WinPE界面下,直接在您的Win7、Vista、XP系统下来进行针对各个磁盘分区的操作,合并、拆分、变大变小、删除新建分区等等,重要的是,它支持针对您的系统盘(一般是C盘)进行直接操作。这点是系统自带磁盘管理和其他一些软件所不能媲美的。 安全,稳健,可靠,所以,软媒小编一直很推崇这款软件。至于有些人在上文的文章评论中说什么只用PM的漂过,小编实在无力和他争辩什么,熟悉Acronis和PM区别的肯定都一笑而过了。 原本是在周六就要把这个Acronis Disk Dircector 的中文使用指南整理出来的,但是因为小编那天实在太忙,最近的文章更新量实在不少,所以,推迟到今天才整理,请大家莫怪。 本中文指南主要面向对象是不习惯E文软件的朋友,高手朋友们请漂过,或者给本文提出更好的建议或帮忙指正,不胜感激。
释放磁盘空间
释放磁盘空间 通过释放磁盘空间,可以提高计算机的性能。磁盘清理工具是Microsoft Windows 附带的一个实用工具,可以帮助您释放硬盘上的空间。该实用工具先标识出可以安全删除的文件,然后允许您选择希望删除部分还是全部标识出的文件。 使用磁盘清理工具可以: ?删除Internet 临时文件。 ?删除下载的程序文件(如Microsoft ActiveX 控件和Java applet)。 ?清空回收站。 ?删除Windows 临时文件。 ?删除不使用的可选Windows 组件。 ?删除已安装但不再使用的程序。 提示:通常情况下,Internet 临时文件会占据大多数的空间,因为为了加速以后的访问,浏览器会缓存您访问的每个页面。 使用磁盘清理工具 1. 单击“开始”,依次指向“所有程序”、“附件”、“系统工具”,然后单击“磁盘清理”。如果有多个驱动器,会提 示您指定要清理的驱动器。 “磁盘清理”工具计算您可以释放的磁盘空间量。 2. 在“(驱动器)的磁盘清理”对话框中,滚动查看“要删除的文件”列表的内容。
选择要删除的文件。 3. 清除不希望删除的文件所对应的复选框,然后单击“确定”。 4. 提示您确认要删除指定文件时,单击“是”。 几分钟之后,该过程完成,“磁盘清理”对话框关闭,这时您的计算机更干净、性能更佳。 返回页首 加快数据访问速度 磁盘碎片会降低系统的整体性能。如果文件存储在不同的碎片上,那么打开文件时,计算机必须搜索硬盘,以便将碎片重新拼凑在一起。响应时间可能明显变长。 磁盘碎片整理程序是一个Windows 实用工具,用于合并计算机硬盘上存储在不同碎片上的文件和文件夹,从而使这些文件和文件夹中的任意一个都只占据磁盘上的一块空间。将文件首尾相接整齐存储而没有碎片时,磁盘读写速度将加快。 何时运行磁盘碎片整理程序 除定期(最好每月一次)运行磁盘碎片整理程序外,在通常每月一次的惯例之外,如果发生了某些特定的事件也可以运行该实用工具。 在以下情况下,应该运行磁盘碎片整理程序: ?增加了大量文件。
真正的移动版WIN7,在移动硬盘U盘上运行的WIN7
WIN7@USB攻略:把Windows 7旗舰版装到移动硬盘/U盘(VHD版) 真正的移动版WIN7,在移动硬盘/U盘上运行的WIN7 为什么要用VHD而不是直接用真实硬盘呢?因为——方便,用VHD的话,只要硬盘空间足够,就可以放进10个20个系统而不必考虑分区的问题,每个系统只不过是一个VHD文件罢了。卸载也非常方便,直接把相应的VHD删除,然后再删掉相应的bcd引导项就完事。制作另一个新的移动系统更是简单,把VHD复制到另一个移动硬盘,然后重建引导,就一切OK。 —————————————————————————————————— 我在前一个贴里讲了如何把WIN7安装到VHD里,然后用这个VHD启动计算机并且运行WIN7。 现在我会继续这个攻略,把这个装了WIN7的VHD移植到移动硬盘,然后用移动硬盘启动计算机,并且运行VHD中的WIN7。(U 盘也可以!只要它够大!) 制作好的移动版WIN7兼容性非常好,比我以前做的移动XP要更好!我用这个移动版WIN7启动了两台笔记本,联想Y450和Dell 的D630,完全没有任何问题。唯一的麻烦是第一次启动新计算机时,要重新安装驱动。移动版win7的性能比本地的要略低,一是USB2.0的速度限制,二是VHD的读写驱动会稍微拖慢硬盘读写速度,但是不会低太多,这个贴的最后,我会发本地win7和移动win7的性能对比图。 下面攻略开始: 工具准备 - 联想Y450本本,已安装Windows 7旗舰版(或者WINPE3.0版),用来给移动WIN7做引导 - Win7.vhd,15G,位于Y450 D:盘 - 移动硬盘,80G分为两个分区,分区一是移动XP的系统分区,分区二是数据盘。 步骤 1. 启动Y450进入Win7,打开win7磁盘管理工具,附加vhd文件,把D:/win7.vhd附加到系统。成功后可以在计算机里看到一个新分区,我给它分配的盘符是V:,所以V:盘里就是已经预先安装好的完整的win7系统文件。 2. 因为USB驱动的关系,这个VHD上的win7从移动硬盘上启动时会蓝屏报错:007B!所以下面要修改VHD win7的USB驱动。 2.1 进入V:\windows\inf\ 文件夹,找到如下文件,依次双击打开,找到对应的部分,修改内容如下(黄色背景红色字符为增加的内容),然后保存覆盖原文件:
常用Windows7优化设置技巧——win7时代
常用Windows7优化设置技巧 1、让IE加载更快 一些IE插件用去更多时间启动,无疑这会拖慢整个浏览器的性能。在Windows 7中的IE8里,使用者可以知道哪些浏览器插件(扩展)运行最慢。 用法:点击Tools(工具) > Manage Add-ons(管理加载项),右侧的载入用时列表中显示了插件的运行情况。 2、加速磁盘碎片整理 Windows 7中的磁盘碎片整理工具比Windows V ista提供了更多的可控选项,它的命令行版本也提供一些有趣的新功能。下面是参数说明: /r 并行处理多个驱动器 /h 让磁盘碎片整理工具使用更多的系统资源,以便加速运行 /u 提供定期进度报告,你可以看到整理碎片的详细过程 命令用法示例: defrag /c /h /u /r 作用:在一个命令行窗口中快速整理多个驱动器。 更多参数和用法可用defrag /? 来获得。 3、修复任务栏 Windows 7加强了安全性,因此,在关闭UAC的情况下,用于桌面侧边栏的gadgets 将不能启用。如果你禁用了UAC,还打算正常使用gadgets,按照如下的方法操作。 运行注册编辑器,找到以下位置: HKEY_LOCAL_MACHINE\SOFTWARE\Microsoft\Windows\CurrentV ersion\Sidebar\Settings 创建一个新的DWORD值,键名为AllowElevatedProcess,数值设为1,这样gadgets 又能正常启动了。 4、Alt+Tab增强用法 假设你已经打开了五个资源管理器,还运行着许多其它程序,此时要想在这么多程序中找到需要的,用传统的Alt+Tab来切换窗口确实是很费时的。 怎么办呢?先按住Ctrl键,在资源管理器的图标上点一下,Windows 7将只在这几个资源管理器窗口间切换,这使得窗口定位的速度更快了。本技巧适用于任何支持同时开启多个实例的应用软件。 5、禁用智能窗口排列 Windows 7的另一个新功能就是智能排列窗口,当你把一个窗口拖拽到屏幕顶部时,它会自动最大化。这个功能可是让人又爱又恨,我们喜欢Windows 7,但不想用到它的部分功能,怎么办?还是求助于注册表吧,运行REGEDIT,跳转到: HKEY_CURRENT_USER\Control Panel\Desktop 设置WindowArrangementActive键值为0,重启。 6、更好用的系统还原 在Windows V ista中,有关于系统还原的设置选项很少。这一点在Windows 7中终于有了改进,有几个实用选项可供选择。
win7磁盘碎片整理方法
win7磁盘碎片整理在哪?win7磁盘碎片整理方法 很多用户被Win7丰富的创新功能、卓越的兼容性,安全稳定的性能表现以及简单、安全、便捷的操作方式深深吸引,明显体会到了Win7给自己生活工作提供的各种方便。但是最近很多用户发现,系统用久了速度越来越慢,而且磁盘碎片会越来越多,可能会影响Win 7系统的运行速度,对此,如何解决win7磁盘碎片整理呢?win7磁盘碎片整理有什么方法呢?下面,我们一起来看看win7磁盘碎片整理的方法。 方法一: 1、在磁盘管理器中,对任意磁盘右键找到属性点击。 2、转到工具选项卡,找到磁盘整理功能。 3、选择需要进行磁盘碎片整理的磁盘,然后点击“磁盘碎片整理”,系统会自动进行操作。 4、待系统自动完成碎片整理功能后,会显示各个磁盘中的碎片整理率。当然,如果大家不想每次都手动去进行磁盘碎片整理功能,可以进行“配置计划”。在配置计划中,可以设置让系统每隔一段时间自动进行碎片整理功能,然后选择需要整理的磁盘。到了特定的时间,系统会悄无声息的自动进行磁盘碎片整理。 推荐阅读:利用Defrag命令清除磁盘碎片 方法二: 1、首先,先从开始菜单中找到“磁盘碎片整理程序”。可以选择“开始”——“所有程序”——“附件”——“系统工具”——“磁盘碎片整理程序”,也可以直接在搜索栏中查找。
磁盘碎片 2、然后,在“当前状态”下,选择要进行碎片整理的磁盘。在这里,如果你无法确定自己的磁盘上是否存在碎片,可先选择分析磁盘。当然,如果你确定知道某个磁盘上一定存在碎片,那也可以直接选择“碎片整理”。 磁盘碎片
3、分析磁盘结束后,你就可以根据分析结果,选择进行磁盘碎片整理了。只要在“上一次运行时间”中检查磁盘上碎片的百分比超过了10%,则应该对磁盘进行碎片整理。只需单击一下“磁盘碎片整理”,即可帮你的Win7减负加速了。 磁盘碎片 4、此外,你也可以通过“配置计划”进行设置,使每周自动进行“磁盘碎片清理”,以保证Win7的减负加速。
win7磁盘分区
了解驱动器、分区和卷的含义 “分区”是硬盘上的一个区域,能够进行格式化并分配有驱动器盘符。硬盘上的“卷”是经过格式化的主分区或逻辑驱动器。术语“分区”和“卷”通常可互换使用。 装有Windows Vista 的HP 和Compaq 电脑的硬盘包含两个分区。第一个分区标有字母“C”,包含有系统文件、程序文件和可用文件存储空间。第二个分区标有字母“D”,包含 有系统恢复信息,以防分区 C 上的信息遭到损坏或无法使用。 注意:按照本文提供的步骤执行操作时,请不要删除卷标为“Recovery”或“FACTORY_IMAGE” 的分区或用其存储文件。否则,当分区 C 上的信息遭到破坏后,HP 恢复管理器将无法恢 复电脑信息。 返回页首添加新驱动器盘符 请使用以下一种方法,向电脑添加新驱动器盘符: ?“添加新硬盘”- 如果您需要扩展磁盘空间以存储照片、视频、音乐或其它文件,请为电脑添加新硬盘。新硬盘可置于电脑内部(即:内置),也可连接到电脑的 USB 接口(即:外置)。 ?对现有硬盘进行分区- 如果您不需要扩展文件的存储空间,但是需要添加新驱动器,请在现有硬盘上创建新分区。如果您需要共享某个驱动器上的文件,但同时希望 保护另一个驱动器上的个人资料不被访问,那么这种方法可能会有所帮助。 这种方法不能扩展空间,但可以将现有硬盘上的可用空间重新分配给新的分区。 这一可用空间即可被视为新驱动,并以其特有的驱动器盘符来标识。 返回页首打开“磁盘管理”实用程序 1.点击“开始”,然后点击“控制面板”。 图1: “开始”菜单
2.在控制面板上,点击“系统和维护”。 图2: “控制面板”窗口
Windows7-创建虚拟磁盘方法
Windows7 创建虚拟磁盘方法 微软的虚拟机(VPC)相信很多朋友都玩过,你知道吗?在Windows7系统中可以创建虚拟磁盘分区,虚拟磁盘文件使用的正是微软虚拟机(VPC) 的文件格式“VHD”,也就是说Windows7系统虚拟磁盘文件和微软虚拟机(VPC)文件可以“互联互通”,非常方便。下面我们就一起看看在 Windows7系统中如何创建和使用虚拟分区。 一、创建虚拟磁盘 在Windows7系统中,可以通过“磁盘管理”工具创建虚拟磁盘,单击“开始→运行”,弹出“运行”窗口,在文本框中输入“diskmgmt.msc”(不含双引号),按下回车键,打开“磁盘管理”窗口,单击“操作→创建VHD”,弹出“创建和附加虚拟磁盘”窗口,单击“浏览”按钮,弹出“浏览虚拟磁盘文件”窗口,设置好保存位置和文件名,单击“保存”,返回“创建和附加虚拟磁盘”窗口,设置虚拟盘的容量,选择虚拟磁盘的格式,最后单击“确定”按钮,完成VHD文件的创建,此时“磁盘管理”中会新增一个名为“磁盘1”的虚拟磁盘。 小提示:虚拟硬盘的格式有“动态扩展”和“固定大小”两种选项,选择“动态扩展”项,Windows7系统会根据保存的数据动态调节大小;选择“固定大小”项,则表示虚拟磁盘的大小是固定的。 二、初始化虚拟磁盘
三、创建虚拟盘符 在Windows7系统中,创建好虚拟磁盘后,还可以为虚拟磁盘分配一个盘符,鼠 标右键单击新建好的,并经过“初始化”的虚拟磁盘,在弹出菜单中选择“新建简单卷”,启动“新建简单卷向导”,在向导带领下指定卷大小、分配驱动器号、格式化……,最 后单击“完成”按钮,完成卷的创建,打开“计算机”窗口,可以看到“虚拟磁盘”(如图3)。 四、关闭和删除虚拟盘 在Windows7系统中,可以关闭和删除虚拟磁盘,打开“磁盘管理”窗口,鼠标右 键单击“虚拟磁盘”图标,在弹出菜单中选择“脱机”,即可暂时关闭“虚拟磁盘”,在“计
高手教你如何清理磁盘
最牛掰的清理磁盘方法,让你电脑开机像过山车一样快起来··· 标签: 过山车电脑磁盘开机2010-10-13 18:58 一、每天关机前要做的清洗: 双击“我的电脑”——右键点C盘——点“属性”——点“磁盘清理”——点“确定”——再点“是”——再点“确定”。清理过程中,您可看得到未经您许可(您可点“查看文件”看,就知道了)进来的“临时文件”被清除了,盘的空间多了。对D,E,F盘也要用这法进行。 二、随时要进行的清理 : 打开网页——点最上面一排里的“工具”——点“Internet选项”——再点中间的“Internet临时文件”中的“删除文件”——再在“删除所有脱机内容”前的方框里打上勾——再点“确定”——清完后又点“确定”。这样,可为打开网和空间提高速度。 三、一星期进行的盘的垃圾清理 : 点“开始”——用鼠标指着“所有程序”,再指着“附件”,再指着“系统工具”,再点“磁盘粹片整理程序”——点C盘,再点“碎片整理”(这需要很长时间,最好在您去吃饭和没用电脑时进行。清理中您可看到您的盘里的状况,可将清理前后对比一下)——在跳出“清理完成”后点“关闭”。按上述,对D,E,F盘分别进行清理。 电脑系统越来越慢,怎么删除临时文件啊 1.关闭"休眠" 方法:打开[控制面板]→[电源选项]→[休眠],把"启用休眠"前面的勾去掉 说明:休眠是系统长时间一种待机状态,使您在长时间离开电脑时保存操作状态,如果您不是经常开着电脑到别处去的话,那就把它关了吧!
☆立即节省:256M 2.关闭"系统还原" 方法:打开[控制面板]→[系统]→[系统还原],把"在所有驱动器上关闭系统还原'勾上 说明:系统还原是便于用户误操作或产生软件问题时的一种挽救手段,可以回复到误操作以前的状态.不建议初级用户使用.当然,它采用的是跟踪手段,需要记录大量信息,所消耗的资源也要很大的. ☆立即节省:数百M (根据还原点的多少而不同) 您也可以在不关闭系统还原的前提下,相应的减少系统还原所占的磁盘空间,这只会减少可用还原点的数目,一般还原点有一两个就够了吧. 方法:...[系统还原]-选择一个"可用驱动器"-[设置]-调整"要使用的磁盘空间" 3.关闭"远程管理" 方法:打开[控制面板]→[系统]→[远程],把"允许从这台计算机发送远程协助邀请"前面的勾去掉. 说明:谁会经常用到这种功能呢?它占用的不是磁盘空间,但是会影响系统运行速度. ☆提高系统性能 4.关闭"自动更新" 方法:打开[控制面板]→[自动更新]→选"关闭自动更新" 说明:系统更新占用的也不是磁盘空间,您可以在有可用更新时到微软的更新页面上更新,而不是总需要一个进程监视那是不是有可用更新. ☆提高系统性能 5.关闭"索引服务"
Windows 7无损分区Acronis Disk Director Suite V11.0.0.216+完整教程(修订版)
Windows 7无损分区Acronis Disk Director Suite V11.0.0.216+完整教程(修订版) 写在开头:我上传这版就是为了让没有分的朋友也能下载。 软件简介: Acronis Disk Director Suite,是Acronis公司出品的一款功能强大的磁盘分区工具,是最易用而且最方便的磁盘分区管理程序与硬盘工具组。它集结了最常用的磁盘管理功能、磁盘分区复原工具,以及开机磁盘管理程序。已被实践证明是同类软件中的“佼佼者”(笔者经过比较筛选,说其“最好”当之无愧):通过它可以轻松分割磁盘分区并改变分区容量大小,关键是能够做到“无损操作”不会遗失任何数据。 现提供这个最新版本的官方原版下载+ 有效注册码如下—— 原版下载:ADD11H_trial_en-US.exe https://www.360docs.net/doc/d9843623.html,/sl/b3Dh6vpCWE(Vgkw5lPdp1vtARgw1KFI7(IKVUBYvH90/p/A DD11H_trial_en-US.exe ——这是官方英文原版。官方没有推出过中文版。对于这个最新版也不会。如若进行汉化,极易出现操作异常。 ——安装后,包括3个软件:Acronis Disk Director Suite和Acronis OS Selector;Bootable Media Builder。 有效注册码(需手工输入): 32YMG9R8-CMKLM7RT-5QHDL3NL-JZHSC6SX-PR4MW9JA-9EYM59P7-DK NBBWFL-72P9VX7K 图解Acronis Disk Director 11使用的教程 下载地址:《Acronis Disk Director 11 Home下载》 使用步骤: 不需要启动到dos界面或者WinPE界面下,直接在您的Win7、Vista、XP系统下来进行针对各个磁盘分区的操作,合并、拆分、变大变小、删除新建分区等等,重要的是,它支持针对您的系统盘(一般是C盘)进行直接操作。这点是系统自带磁盘管理和其他一些软件所不能媲美的。 安全,稳健,可靠,所以,软媒小编一直很推崇这款软件。至于有些人在上文的文章评论中说什么只用PM的漂过,小编实在无力和他争辩什么,熟悉Acronis和PM区别的肯定都一笑而过了。 原本是在周六就要把这个Acronis Disk Dircector 的中文使用指南整理出来的,但是因为小编那天实在太忙,最近的文章更新量实在不少,所以,推迟到今天才整理,请大家莫怪。 本中文指南主要面向对象是不习惯E文软件的朋友,高手朋友们请漂过,或者给本文提出更
c磁盘清理解决方案
一.简介 本文针对唯一的读者——黄丹同学。分文三部分,第一部分为导读加笔者自我装逼。第二部分介绍了点实用些的东西。第三部分算是本文不尴尬的结尾。 关于磁盘清理,笔者知道的有以下5.5种解决方式。 1.使用Windows自带的磁盘清理功能(图文1-1-1及1-1-2)。使用这种方法清理的垃 圾我称之为“鞋里的沙”(你知道我这么叫它们的原因)。它跟控制版面里的“添加 /删除”是同样的。 2.手动删除。顾名思义。 3.重做系统。当我缺少耐心的时候,我就会这么做,干净利落。但只对我在单位的电 脑这么做。 4.使用第三方开发的系统管理软件进行清理,如360,金山等。基本上这类软件可以 满足大部分普通用户的大部分需求。 4.5这就是那半种解决方案。借助一些磁盘清理软件,比如“超级兔子2013”、“Windows 清理助手”等。百度一搜一堆。没用过,不做评论。 5.一些危险的方法,比如以管理员身份进入控制台删。这类方法适用于删除系统自带 的而我们基本上又不用的那些冗余的文件。比如,过时的驱动,系统备份什么的。 其实上边的方法也能删,不过不彻底。这种方法的前提是你十分了解系统,并且熟 悉那些常用的控制台命令。否则,这就是一种危险的方法。当然还更狠一些的招术, 比如电擦除(把硬盘查下来用特有的仪器进行通电擦除)。 图文1-1-1:右键C盘——属性——磁盘清理(这里边清理的就是“鞋里的沙”)
图文1-1-2:在“其他选项”的“程序和功能”里的清理可以看到你安装在C盘的程序。 对于本文唯一的读者——黄丹同学,第五条也只是笔者为了显摆自己知道的多而凑字数而已,可以当科普,也可以当个“噗~”。而接下来,会介绍些更实用点的东西。 二.进一步介绍 在发来的短信上,有一段问题描述是这样的:“我把360卸了,好多文件夹删不了,所以以前按的那些程序应该有残留文件夹”。 那些所谓的“文件夹”里装的,可能是残留的程序,也可能是残留程序的数据。 那么,可以把这条抽象而又不清晰的信息具体化为以下个问题 (1)删除C盘对我们无用的数据,比如上网产生的一些缓存,cookies等 (2)删除C盘以前安装的程序。
windowsserver2008磁盘管理要点
Windows Server 2008 磁盘管理 Windows Server 2008的磁盘分为MBR磁盘与GPT磁盘两种分区形式 MBR磁盘:是标准的传统形式,其磁盘存储在MBR(master boot record,主引导记录)内,而MBR是位于磁盘的最前端,计算及其董事。主机板上的BIOS (基本输入输出系统)会先读取MBR,并将计算机的控制权交给MBR内的程序,然后由此程序来继续的启动工作。 GPT磁盘的磁盘分区表示存储在GPT(GUID partition table)内,它也是为与磁盘的最前端,而且它有主分区表与备份磁盘分区表。可提供故障转移功能。GPT 磁盘通过EFI(Extensible Firmware Interface)来作为计算及硬件与操作系统之间沟通的桥梁,EFI所扮演的角色类似于MBR磁盘的BIOS 补充一点:MBR磁盘分区最多可分四个主分区,或三个主分区与一个扩展分区,GPT磁盘分区最多可创建128个主分区,大于2TB的分区必须使用GPT磁盘注: 可以利用图形接口的磁盘管理命令或Diskpart命令将空的MBR磁盘转换成GPT 磁盘,或将空的GPT磁盘转换成MBR磁盘。 基本磁盘和动态磁盘 基本磁盘:基本磁盘是传统的磁盘系统,在Windows Server 2008内新安装的硬盘默认是基本磁盘。 动态磁盘:动态磁盘支持多种特殊的卷,其中有的可以提高系统的访问效率,有的可以提供故障转移功能,有的可以扩大磁盘的使用空间。 基本卷的管理 可以通过右击计算机>>管理>>存储>>磁盘管理来管理基本卷
压缩卷:上图我们看到只有一个分区,驱动器为C,容量为50G。如果想从尚未使用的剩余空间中腾出来,并变为另外一个为划分的可用空间的话,可以利用系统所提供的压缩功能来实现目的。其方法如下图,右击C磁盘>>压缩卷>>输入欲 腾出的空间大小,单机压缩就可以了。
怎么对硬盘进行磁盘清理啊
怎么对硬盘进行磁盘清理啊?有什么作用 悬赏分:0 - 解决时间:2006-4-3 21:12 提问者:ophelia84 - 二级 最佳答案 磁盘清理是为了删除垃圾文件释放磁盘空间 好比你家的仓库时间长了里面好多垃圾打扫一下不用的东西让里面可以放更多的东西 方法打算清理磁盘驱动器(如C盘)上点右键选属性点磁盘清理按照默认清理就可以了有的时候没有垃圾但是空间不够了也会提醒要磁盘清理你可以删除一些系统不认为是垃圾的但是对你没有用的东西或者转移一些东西 磁盘整理是另外一回事 磁盘使用时间长了以后,由于频繁地拷贝、删除文件,会产生许多“碎片”文件,降低磁盘读写效率,因此最好每隔一段时间做一次磁盘整理。其实磁盘碎片应该称为文件碎片,是因为文件被分散保存到整个磁盘的不同地方,而不是连续地保存在磁盘连续的簇中形成的。 [Blocked Ads] 当应用程序所需的物理内存不足时,一般操作系统会在硬盘中产生临时交换文件,用该文件所占用的硬盘空间虚拟成内存。虚拟内存管理程序会对硬盘频繁读写,产生大量的碎片,这是产生硬盘碎片的主要原因。 其他如IE浏览器浏览信息时生成的临时文件或临时文件目录的设置也会造成系统 中形成大量的碎片。文件碎片一般不会在系统中引起问题,但文件碎片过多会使系统在读文件的时候来回寻找,引起系统性能下降,严重的还要缩短硬盘寿命。另外,过多的磁盘碎片还有可能导致存储文件的丢失。 在磁盘分区中,文件会被分散保存到磁盘的不同地方,而不是连续地保存在磁盘连续的簇中。又因为在文件操作过程中,Windows系统可能会调用虚拟内存来同步管理程序,这样就会导致各个程序对硬盘频繁读写,从而产生磁盘碎片 所以电脑经常使用的话要定期进行磁盘整理 方法是在目标驱动器下(如C盘)点右键选属性--工具--开始整理
Win7系统硬盘分区怎么调整大小
Win7系统硬盘分区怎么调整大小 如今新买电脑都会预装Win7系统,往往硬盘只有C盘一个分区,这样用起来太不方便了,需要给硬盘重新分区才行。一提到分区,很多用户可能首先会想到PQ这样的分区软件,其实在Win7中,不需要使用任何第三方软件,也不需要进入命令提示符敲打各种命令,在Windows界面下就可以用系统自带工具进行分区。单击“开始”按钮,并右键单击“开始”菜单中的“计算机”选项,在弹出的菜单中选择“管理”。 打开计算机管理菜单 如果当前用户使用的是一个标准帐户,会要求用户输入管理员帐户凭据。 在弹出的“计算机管理”窗口中,在左边导航栏中展开“存储”项,单击“磁盘管理”选项,这时会在右边的窗格中加载磁盘管理工具。
硬盘管理 单击磁盘0(若是第二块硬盘,则是磁盘1,以此类推)中的“未分配”空间,右键选择“新建简单卷”,会出现如下图所示的“新建简单卷向导”对话框。 新建简单卷向导 在“新建简单卷”向导欢迎界面单击“下一步”按钮,会显示设定分区大小的页面,如
下图所示。 设置分区大小 Windows 允许用户创建最小空间为8MB、没有空间上限的分区(若有足够的可分配空间),这里的单位为兆字节(MB),用户可以根据磁盘的可分配空间和个人需要进行分配。 设置好分区大小后单击“下一步”按钮,会显示分配驱动器号和路径页面,用户需要设置一个盘符或路径。
分配驱动器号 设置好分区的分配方式后,单击“下一步”按钮,会显示分区的格式化页面,要使分区可用,必须将分区进行格式化,在这一步可以对格式化做简单的设置。 格式化设置 设置好格式化选项后单击“下一步”按钮,会显示“新建简单卷向导”的完成页面。这
最新WIN7题库
WIN7 1.Windows7的桌面上,任务栏中最左边的一按钮是() A.“打开”按钮B“还原”按钮C“开始”按钮D.“确定”按钮 2.在Windows7中,将当前窗口的整个图像保存在剪贴板中,应使用的快捷键() A.Ctrl+PrintScreen B. Shift+PrintScreen C. Alt+ PrintScreen D. Esc+PrintScreen 3.打开Windows7窗口控制菜单的组合键是() A.Ctrl+空格键 B.Shift+空格键 C.Alt+空格键 D.Esc+空格键 4.当键盘处于英文大写状态时,按Shift+B键,输入的是() A.B B.b C.Bb D.BB 5.下列关于中文Window7中文件名的说法不正确的是() A.Windows7中的文件名可以含有汉字 B.Windows7中的文件名可以含有空格 C.Window7中的文件名长度可超过256个字符 D. Windows7中的文件名中不允许出现“?”、“\”、“/”、“>”、“<”等字符 6.不属于Windows7 文件属性的项是() A.只读 B.隐藏 C.存档 D.常规 7.在Windows7中,关于快捷方式的正确叙述是() A.不允许为快捷方式建立快捷方式 B.一个对象可有多个快捷方式 C.一个快捷方式可指向多个目标对象 D.只有文件对象可建立快捷方式 8.Windows7中,被放入回收站中的文件仍然占用() A硬盘空间B.内存空间C.软盘空间D.光盘空间 9.使用“画图"工具编辑的图片,保存时默认的扩展名为() A..PNG B. .GIF C..TIF D. .BMP 10.Windows7中汉字全拼输入法中,进行中西文切换使用的快捷键是() A.Ctrl+Shift B.Ctrl+Space C.Ctrl+Alt D.Shift+Space 11.在Windows7中,“当前文件夹”的数量有() A.1个 B.2个 C.3个 D.多个 12.在Windows7中已经选定了若干个文件和文件夹,用鼠标操作来添加或取消某一个选定需配合的键为()A.Ctrl B.Shift C.AltD.Esc 13.在Windows7中执行“粘贴”命令,所进行的操作是() A.将先前选定的内容移动到目标位置 B.将先前选定的内容复制到目标位置
使用win7分区磁盘
使用Vista/windows 7自带分区工具实现磁盘大小重新划分(无损数据) 觉当前硬盘分区不合理,例如以前使用XP系统,只需10G左右的磁盘空间就够了,而后安装Vista或者windows 7,则需要20G左右的空间,如果C盘过小,则会影响windows 7和Vista的正常运行,诸如分区魔法师(PQ)的软件不能与Vista/windows 7兼容,我们完全可以使用Vista/windows 7自带的分区工具,实现无损数据而对磁盘重新分区!(在Vista系统下操作,在windows 7下完全适用) 以下只是一个例子,我们在例子中将会看到如何释放C盘的空间并从释放的空间来创建两个新分区。为了让最终的三个硬盘分区使用连续的C、D、E的盘符,例子中还会介绍如何在磁盘管理中修改盘符。希望朋友们举一反三,顺利实现磁盘分区。 在分区中谨记不要关闭计算机! 【一】启动磁盘管理 1、在开始菜单中,右键点击『计算机』,在弹出的菜单中点击『管理』。 如出现用户帐户控制窗口,点击『继续』。
2、在打开的计算机管理窗口的左侧,鼠标左键单击选中『磁盘管理』。 【二】缩小Vista系统分区C:,释放硬盘空间以创建新分区 8、右键点击OS(C:)所在的方块区域,并在弹出菜单中左键单击『压缩卷』。
等待系统完成查询可用压缩空间。 9、输入准备想要释放出的硬盘空间的大小后,点击『压缩』。 ★Vista磁盘管理压缩卷功能有以下几点限制: 1、只能释放硬盘分区后部的空间。 2、因为NTFS分区中部存在MFT保留区域,所以最大只能释放出一个分区不到一半的容量。 3、和分区魔术师等软件不同,这里能够设置的是想要释放出的硬盘空间。 【三】创建新分区 10、鼠标右键点击前面操作得到的未分配空间,在弹出菜单中左键单击『新建简单卷』。
解决Win7大量读写硬盘问题
自从大家开始使用Win7开始,一直有这么一个问题困扰着我们,就是使用这新系统的时候,硬盘经常处于工作状态,然后就是硬盘的灯一直闪个不停,让我们对硬盘很是担心。那么是什么原因造成这种情况的呢?其实是因为vista和win7增加了几个服务,它们工作的情况下会造成硬盘的经常读取。下面几个 系统服务就是我们要找的“硬盘**”:Disk Defragmenter,Windows Defender,以及Windows Search。Disk Defragmenter 是整理磁盘碎片的,Windows Defender是Win7自带地系统保护软件,主要功能就是清除简单地木马和流氓软件,只要电脑上安装了杀毒软件,它就不太重要了,Windows Search是提供索引服务的,这几个系统服务虽然具有一定作用,但从“成本-效益”的角度来分析,特别是考虑到它们对硬盘的“杀害”程度,并不是很理想。磁盘碎片整理完全可以在需要的时候手工进行;索引服务停止后,虽然可能搜索速度上可能慢一点,但是文件搜索功能似乎并未受到多大影响;防间碟功能其实各种杀毒软件都有。 那么如何关闭他们呢?方法如下: 1. WIN+R运行Services.msc 2. 找到 Windows Defender服务并点击“禁用” Windows Search服务并点击“禁用” 彻底解决win 7狂读硬盘的问题 关闭Volume Shadow Copy服务,在win 7里很多文件、文件夹看属性里都有一个早期版本 选项,我想这个功能对绝大多数人都没有用吧?Win+R打开services.msc ,找到Volume Shadow Copy,设置为禁用解决方法1 Win+R 运行以下命令: net stop sysmain 为了保护你的硬盘,安装完win 7必须做的几件事情 1. 关闭Volume Shadow Copy服务,在win 7里很多文件、文件夹看属性里都有一个 早期版本选项,我想这个功能对绝大多数人都没有用吧?Win+R打开services.msc ,找到Volume Shadow Copy,设置为禁用 2. 关闭所有分区的系统还原:在我的电脑 属性 高级里关闭所有分区的系统还原 3. 关闭所有分区的 磁盘清理 计划任务,在盘符上点属性,找到磁盘整理,把“计划磁盘整理”的钩去掉 4. 关闭包含大块文件的文件压缩和索引,在盘符/文件夹上点右键,取消索引文件以加快搜索速度,在文件夹上点
如何清理磁盘空间
首先单击“开始”按钮,然后选择“程序”→“附件”→“系统工具”→“磁盘清理程序”菜单项,启动磁盘清理程序。 接下来系统弹出“选择驱动器”对话框,用户可从中选择需要清除的磁盘分区并单击“确定”按钮。 然后磁盘清理程序就会自动查找该磁盘分区上的各种无用文件,如Internet Explorer下载的临时文件、回收站中的文件、TEMP文件夹中的临时文件等,并将找到的各种无用文件显示到列表窗口中。 最后用户可根据自己的实际情况从给出的垃圾文件列表中选择欲删除的文件,然后单击“确定”按钮,磁盘清理程序就会自动将它们删除,腾出磁盘空间。 另外还可以单击磁盘清理程序的“其他选项”选项卡,然后通过删除部分Windows 部件、卸载已经安装的应用程序等方法来扩大磁盘剩余空间。 Windows XP操作系统中自带的工具,更有效地维护计算机性能的三种方法。一、释放磁盘空间 通过释放磁盘空间,可以提高计算机的性能。磁盘清理工具是Windows 附带的一个实用工具,可以帮助您释放硬盘上的空间。该实用工具先标识出可以安全删除的文件,然后允许您选择希望删除部分还是全部标识出的文件。 磁盘清理工具功能: ?删除Internet 临时文件。 ?删除下载的程序文件。 ?清空回收站。 ?删除Windows 临时文件。 ?删除不使用的可选Windows 组件。 ?删除已安装但不再使用的程序。 提示:通常情况下,Internet 临时文件会占据大多数的空间,因为为了加速以后的访问,浏览器会缓存您访问的每个页面。 使用磁盘清理工具 1.单击“开始”,依次指向“所有程序”、“附件”、“系统工具”,然后单击“磁盘清理”。如果有多个驱动器,会提示您指定要清理的驱动器。 “磁盘清理”工具计算您可以释放的磁盘空间量 2.在“(驱动器)的磁盘清理”对话框中,滚动查看“要删除的文件”列表的内容。
Win7手动优化方案
朋友们,Win7固然比vista优越很多,但是占用空间大也的确是事实,肿么样让我们的计算机在Win7系统下减负优化,是个可以考虑的问题哦~为此我搜罗了如下攻略,供大家参考下下:【一、释放系统磁盘空间】 虽然Windows7安装后占用的磁盘容量已经比Vista少了很多,但作为永远希望Windows占用更少空间的我们,完全可以通过简单的调整和设置,使Windows7占用的空间更少,同时,尽量不损失它的功能,并稍微提高其性能。 安装好Windows7后,20.6G的磁盘还剩下5.15G可用(已安装Office、ACDSee、Photoshop、Nero以及一些驱动程序后的容量,仅供参考用),下面我们看看通过优化后可以获得多少的容量吧! 1、关闭系统休眠 方法:开始→运行→输入“powercfg -h off”(不含引号)→确定 获得额外容量:3.2GB 说明:系统休眠能够让闲置的计算机处于休眠状态,节省电能,对于使用电池的笔记本来说,能够大大延长期续航能力,个人认为对于台式机用户意义不大,如果你吝惜电费的话,可以选择不关闭休眠。 2、关闭系统保护 方法:计算机→属性→高级系统设置→系统保护→选择Windows7所在磁盘(“保护状态”为“打开”)→配置→关闭系统还原→确定→是 获得额外容量:610MB 说明:虽然Windows7的系统保护功能性比较与Vista的XP来说功能已经大大提高,但我们完全可以使用其他一些备份工具(Ghost、一键还原等)来完整备份Windows7,另外系统保护功能会创建还原点,造成硬盘读写频繁,同时也会有稍微的性能损失。对于偏爱系统保护的用户
可以选择不关闭此项。 3、转移虚拟内存 方法:计算机→属性→高级系统设置→高级→性能设置→高级→更改→去掉“自动管理所有驱动器的分页文件大小”前面的勾勾→选择Windows7所在磁盘(托管的系统)→选择“无分页文件”→设置→是→选择一个可以放置虚拟内存文件的磁盘(非windows7所在磁盘)→自定义大小(建议设置为1G/2G即可)/系统管理大小→设置→确定 获得额外容量:1G--2G(根据内存大小决定,重启后生效) 说明:虽然虚拟内存文件只是转移到其他分区而已,但windows7所在磁盘获得了更多的容量,对于系统所在磁盘容量紧俏的机器来说荣然能获得一些性能提升。 4、转移IE缓存目录 方法:控制面板→网络和Internet→Internet选择→浏览历史记录设置→移动文件夹→移动该文件夹到非系统所在磁盘→确定(会自动注销) 获得额外容量:50M--100M 5、转移用户目录下的多个文件 依次将“下载”、“收藏夹”、“我的视频”、“我的图片”、“我的文档”、“我的音乐”将移到其他磁盘分区下,最好是专门有一个分区来存放这些目录。 方法:(以”我的文档“为例)右键单击”我的文档“→位置→移动→选择非系统磁盘的一个文件夹(提前在其他磁盘分区下新建一个叫做“我的文档”的目录,然后指向此目录即可)→确定 说明:这么多的好处有很多,例如减少了系统磁盘的容量,重装系统无需提前备份这些目录,仅仅在安装好系统后重新指向替换目录即可,而且便于管理,好处多多,用久了就知道了...... 6、其他
Win7系统日常维护-(让电脑越来越好用,教你怎样整理硬盘,更改C盘User文件夹,系统瘦身)
1,Temp文件夹是什么文件夹? C盘里所有的TEMP文件夹都是临时文件夹文件夹可以删除 为节省可用空间,你可以在启动电脑的时候自动清空Temp文件夹中的文件。方法是选择“开始|运行”,键入“sysedit”,单击“确定”,启动“系统配置编辑程序”,进入“c:\autoexec.bat” 窗口,在文本末尾加入:deltree /y C:\Windows\Temp,保存并退出。此后,在你每次启动计算机后就会得到一个空白的Temp文件夹了。 Local Settings(译“本地设置”)里的Temp文件与普通的Temp文件夹有所区别。系统临时文件,即在Windows目录下的文件夹保存了一些系统运行所临时生成的文件;可以全部删除,但在Local Settings中的临时文件夹则是保存专门对某个用户的一些临时信息,如果你当前不是这个用户在使用电脑时,最好不要随便删除其他用户下面的这个文件夹中的内容,否则会导致其他用户在使用时出现问题。 2-1.如何合理安排硬盘布局 大家都有一台心爱的电脑,电脑里存储着自己宝贵的数据,这些数据可以构成你喜欢看的视频,也可以形成你喜欢听的音乐,还有可能是游戏、软件、文字或者其他的东西。网上的资源层出不穷,下载这些东西也成了每个拥有电脑的人经常做的事。资源堆积就会让自己的电脑文件变得乱七八糟,不加以整理的话就会使自己的硬盘成了“垃圾堆”,以后想找东西都很不方便,还会拖累电脑速度。 如何合理分配这些文件,使自己的电脑看起来更清爽一点呢?本人就以自己的实际检验,来告诉大家 步骤/方法 1. 假如500G的硬盘,去掉损耗还有隐藏分区共450G,分成了4个区。c盘一般用于 装系统,无需分给它过大的空间,只要给20、30G便可以了(xp系统和win7占用的空间不一样,所以根据需要可调整空间,分区用软件是分区魔术师,使用该软件会格式化硬盘,慎用)、注意,系统盘不能过满,否则将会影响电脑性能,有些人机子突然很卡,可能就是你系统盘东西太多的缘故,一般系统盘装个系统,装个杀毒软件就不要装其他的东西了。。。 还有一点就是每个分区上的卷名,这个要根据自己的实际想法去命名。我的是用英文写的,system是系统,install是安装,就是说d盘用来安装东西,recreation是娱乐,就是说e 盘主要用于放游戏什么的娱乐物,collection就是收藏了,包括珍藏的画集、各种软件什么的,当然也有隐私物啦。。。大家也可以把自己的各个盘重命名为电影、游戏什么的,不过个人建议留一个盘专门用来装东西。。。 2. 对各个分区内部进行归类。比如E盘,娱乐用的,但娱乐有分为很多种。游戏、电 影、动画、小说、音乐等。总之按照自己的想法分,可以分得比较简洁,里面再细分,比如
