如何把flv格式无损转换成mp4
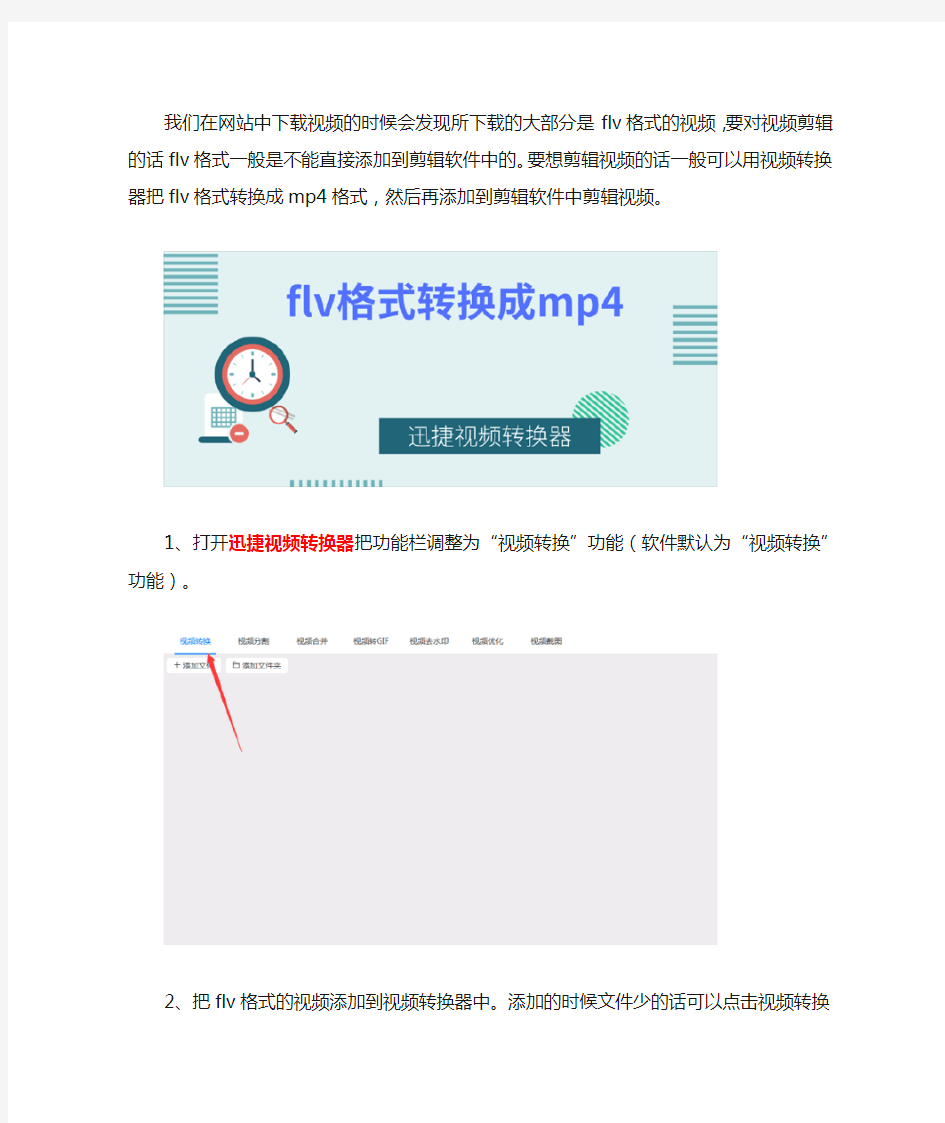

我们在网站中下载视频的时候会发现所下载的大部分是flv格式的视频,要对视频剪辑的话flv格式一般是不能直接添加到剪辑软件中的。要想剪辑视频的话一般可以用视频转换器把flv格式转换成mp4格式,然后再添加到剪辑软件中剪辑视频。
1、打开迅捷视频转换器把功能栏调整为“视频转换”功能(软件默认为“视频转换”功能)。
2、把flv格式的视频添加到视频转换器中。添加的时候文件少的话可以点击视频转换器左上角的“添加文件”按钮逐个添加,也可以点击“添加文件夹”按钮批量添加文件夹,或者直接用拖拽的方式把视频添加到软件中。
3、点击“格式”/“输出格式”调整好视频的输出参数。输出格式分为输出的视频格式和输出的视频分辨率。因为要把flv格式转换成mp4格式,所以把输出的视频格式设置为‘mp4’格式。而输出的视频分辨率通常设置为和原视频相同分辨率的‘同原文件’格式。
4、如果设置的‘mp4同原文件’或视频转换器预设的参数不能满足使用需求可以点击“添加自定义设置”对视频(视频编码、比特率、分辨率、帧数)和音频(音频编码、比特率、取样频率、声道)的参数根据自己的需求去设置。
5、自定义好输出格式的参数后设置“输出路径”。在设置输出路径时可以点击“更改路径”按钮选择需要输出的路径,也可以在“更改路径”按钮左侧的输出路径的输入框中直接写入需要输出的。
6、点击视频转换器的“转换”/“全部转换”按钮把flv格式转换成mp4格式。在转换的时候会有一个进度条出现,进度条到达100%时就表示视频已经转换好了,最后我们只需打开之前预设好的输出路径就可以找到转换后的mp4视频了。
以上就是把flv格式转换成mp4的方法了。转换后的视频就可以直接添加到剪辑软件中对视频剪辑了。要把flv格式转换成别的格式只需把输出格式的视频格式设置为需要的格式就好了,希望以上方法对你有所帮助哦。
F4V转换MP4高清快速转换
F4V转换MP4—最好的F4V视频转换器完美实现! F4V转换MP4,可以将网络上下载的高清F4V转换成更常见的MP4格式,提高应用的兼容性。本文介绍一款目前最快的F4V视频转换器——MP4/RM转换专家,教你快速实现F4V转换MP4,不仅如此,MP4/RM转换专家还是一款专门针对各类移动终端设备的视频转换软件,除了支持F4V转换MP4,还支持将MKV、TS、TP、M2TS、MOD、TOD等高清视频,以及 AVI、RMVB、MOV、3GP、MP4、FLV等格式的转换。 F4V是Adobe为了迎接高清时代而推出的格式,其采用的是H264高清编码,比特率最高可达50M,后缀名常常也为FLV,但相比于最早的普通FLV,二者有本质的区别,具有更高的清晰,同样清晰度也能以更小的体积实现。目前F4V已经在各大视频网站逐渐流行。 MP4/RM转换专家是目前最快的F4V转换MP4视频转换器,不仅支持将F4V转换MP4,以及MKV、TS、TP、MOD、TOD等各种高清视频格式转换成MP4,还支持将RMVB、WMV、FLV等各种常见标清视频格式转换成 AVI、3GP、FLV等移动硬件格式和网络格式。据太平洋、华军等权威评测,软件的转换速度更快了同类软件30%,在高速转换的同时,MP4/RM转换专家导出的视频同时保留了高画质,并支持在几乎所有移动设备上流畅播放,16核心并发转换的功能也随着硬件的升级而颇具优势。 一、添加待转换的F4V格式 启动MP4/RM转换专家,可以看到它的界面非常的简洁而热情,令人有种不需要思考就会使用的亲切感。在左上角(如图2),点击“添加待转换视频”按钮,在弹出的菜单,选择“添加一个视频文件”项或“添加多个视频文件”项,然后我们导入F4V文件。
MP4、FLV格式视频文件转换
MP4、FLV格式视频文件转换 一、转换成.mp4文件 同视频码率情况下,MP4文件清晰度比较高,压缩质量很好。为了使视频在网站顺利播放,转换时需注意: 1、视频编码请选择H264/AVC或者x264编码 2、音频编码建议选择AAC编码 3、视频码率(比特率)建议在800~1500KBS之间,不宜超过2000KBS 4、音频采样率为44100HZ(赫兹),码率在64~128KBS,不宜超过256KBS 5、帧频(每秒帧数)为25帧/秒。目前部分视频转码后在网站播放时会出现播放等待情况,这是由于MP4文件在网络播放时需要寻找head文件引起的,这时候可以在转码时将帧频设置为偶数就可以了,一般为24。 下图为使用格式工厂软件进行MP4格式转码时的设置截图,请参考设置:
二、转换为.flv文件 .flv文件体积较小,压缩比大,会损失画质,但是却可以在网站流畅播放。转换时需要注意: 1、.flv文件在网络播放为视频流播放,其编码格式请使用转码软件默认的编码。一般为:flv1或者on2vp6 2、音频设置也使用默认 3、转换flv文件尽量不要使用h264编码,否则会出现无法播放或者只能播放一部分的情况 4、在使用格式工厂进行.flv转换时需要注意“屏幕大小”选项,请根据原视频比例尺寸进行选择。如果不知道原视频屏幕大小,请选择“缺省”。 下图为使用格式工厂软件进行.flv文件转码时的设置截图,请参考设置:
三、注意事项 1、请根据原视频大小和网站上传限制调整码率大小。 2、为防止转换后视频比例变形,请转码时选择合适屏幕大小。 3、如果发现转码后的视频开头或者结尾没有声音或者声音突然变小,请尝试选择格式工厂软件里面的“二次编码”选项 4、不要过多次数的转码视频,损失画面质量。 5、格式工厂软件建议使用3.0版本,最新版本许多编码不稳定。
没想到flv转mp4的操作这么简单
mp4格式的文件大家并不陌生,知道它是视频中的一种文件。但是对于其他格式的视频文件,有不少小伙伴就不太熟悉了,比如说flv的视频文件,我们不知道它是哪种设备中的文件,又怕常规的视频播放器不能将内容播放出来,我们就可以采用视频转换的方式,将flv文件转换为mp4文件。 准备工具: 视频转换器 电脑 视频文件 操作一:使用视频转换器 将flv格式的视频文件转换为mp4格式时,借助视频转换器是比较有效率的一种方法。需要大家先将电脑中的【迅捷视频转换器】给打开,然后进入该软件的功能首页选择需要的功能,如点击“视频转换”功能。另外我们在该页面中也可以看到其他的一些功能,就是视频的一些操作功能,如视频分割、合并、截图、优化、配乐等。
在视频转换的页面中,我们需要先进行的就是添加视频文件的操作了,而添加文件的方式可以根据我们选择文件喜好选择。如果大家不清楚接下来的操作的话,可以在页面下方看到操作提示。 flv的视频文件添加成功后,我们需要点击页面中的输出格式,在
视频格式中选择mp4格式,并且对应视频的分辨率也是可以调整的,如果我们想要观看清晰一些的视频,就要选择合适的分辨率了。另外还有文件的输出格式可以调整一下,这样转换好的文件我们也会比较容易找到。最后点击一下转换的按钮就可以转换了。 操作二:重命名修改后缀 修改视频文件的后缀也是转换文件的一种方法,操作比较简单,但是效果有时会不太好。在更改文件后缀时,可能会造成文件的损坏,所以大家在选择的时候需要谨慎一些。
flv转mp4怎么完成?学会上面的操作就可以啦!大家一般在视频文件不能播放时是使用什么方法将其播放出来的呢?是不是也将不常见的视频文件的格式转换一下呢?
如何把flv格式无损转换成mp4
我们在网站中下载视频的时候会发现所下载的大部分是flv格式的视频,要对视频剪辑的话flv格式一般是不能直接添加到剪辑软件中的。要想剪辑视频的话一般可以用视频转换器把flv格式转换成mp4格式,然后再添加到剪辑软件中剪辑视频。 1、打开迅捷视频转换器把功能栏调整为“视频转换”功能(软件默认为“视频转换”功能)。 2、把flv格式的视频添加到视频转换器中。添加的时候文件少的话可以点击视频转换器左上角的“添加文件”按钮逐个添加,也可以点击“添加文件夹”按钮批量添加文件夹,或者直接用拖拽的方式把视频添加到软件中。
3、点击“格式”/“输出格式”调整好视频的输出参数。输出格式分为输出的视频格式和输出的视频分辨率。因为要把flv格式转换成mp4格式,所以把输出的视频格式设置为‘mp4’格式。而输出的视频分辨率通常设置为和原视频相同分辨率的‘同原文件’格式。 4、如果设置的‘mp4同原文件’或视频转换器预设的参数不能满足使用需求可以点击“添加自定义设置”对视频(视频编码、比特率、分辨率、帧数)和音频(音频编码、比特率、取样频率、声道)的参数根据自己的需求去设置。
5、自定义好输出格式的参数后设置“输出路径”。在设置输出路径时可以点击“更改路径”按钮选择需要输出的路径,也可以在“更改路径”按钮左侧的输出路径的输入框中直接写入需要输出的。 6、点击视频转换器的“转换”/“全部转换”按钮把flv格式转换成mp4格式。在转换的时候会有一个进度条出现,进度条到达100%时就表示视频已经转换好了,最后我们只需打开之前预设好的输出路径就可以找到转换后的mp4视频了。
以上就是把flv格式转换成mp4的方法了。转换后的视频就可以直接添加到剪辑软件中对视频剪辑了。要把flv格式转换成别的格式只需把输出格式的视频格式设置为需要的格式就好了,希望以上方法对你有所帮助哦。
FLV转MP4完美解决方案
FLV转MP4完美解决方案 FLV转MP4,可以方便的将网络上下载的视频移植到手机、MP4、iPod、iPhone、PSP、PSV、PS3、iPad等移动硬件上播放。鉴于FLV转MP4是兼容于移动设备的需要,在 FLV转MP4的过程中,转换速度、转换画质以及在移动硬件上良好的兼容能力,无疑是我们对FLV转换成MP4最重视的几个方面。虽然包括方方面面的要求,但今天,我们同样可以寻求到一个鱼与熊掌兼得的方法,国内最流行的、专门针对几乎所有移动手持设备的《MP4/RM转换专家》(官网下载:https://www.360docs.net/doc/d72856578.html,/rm),即在各个点上满足了 FLV转MP4的要求,不仅如此,在软件设计的人性化和功能强大上,依然会带给网友们惊喜。 一、导入要转换成MP4格式的FLV文件 除了FLV转MP4,MP4/RM转换专家同样支持AVI、WMV、RMVB、MOV、MKV、MTS、TS、M2TS等流行的视频格式转成AVI、 MP4、3GP、FLV等多种硬件格式和网络流媒体格式。并能提取DVD光盘的视频、字幕、音轨完整转换成MP4、AVI、3GP、FLV等格式。如下图,软件具有多种导入视频文件方式,细节处见人性化。
二、根据自己使用的硬件选择相应的MP4格式 基于其针对移动硬件的定位,MP4/RM转换专家针对各种移动硬件进行优化,并提供了最合适的默认参数,非常有利于新手上手。在“基本转换参数”对话框中,根据自己使用的硬件,选择一种MP4格式。当然,MP4/RM转换专家同样支持AVI、3GP、FLV、SWF等其他硬件格式和流媒体格式。 三、设置FLV转MP4的具体参数 选择好格式后,进行如下图界面进行FLV转MP4的参数设置。可以看到,软件的参数设置非常灵活,分辨率、比特率、帧速率都可以灵活设置,真正自己掌控导出视频大小和清晰度。除此之外,MP4/RM转换专家还可以进行音量增益,原文件声音太大或者太小,通过音量增益都可以调节到自己满意的音量。添加外挂字幕、选择音轨,都是现在流行的功能,可见软件功能非常全面实用。
FLV转MP4的方法
FLV转MP4,可以方便的将网络上下载的视频移植到手机、MP4、iPod、iPhone、PSP、PSV、PS3、iPad等移动硬件上播放。鉴于FLV转MP4是兼容于移动设备的需要,在FLV转MP4的过程中,转换速度、转换画质以及在移动硬件上良好的兼容能力,无疑是我们对FLV转换成MP4最重视的几个方面。 步骤方法 1、导入要转换成MP4格式的FLV文件 首先下载安装MP4/RM转换专家,除了FLV转MP4,MP4/RM转换专家同样支持AVI、WMV、RMVB、MOV、MKV、MTS、 TS、M2TS等流行的视频格式转成AVI、MP4、3GP、FLV等多种硬件格式和网络流媒体格式。并能提取DVD光盘的视频、字幕、音轨完整转换成 MP4、AVI、3GP、FLV等格式。如下图,软件具有多种导入视频文件方式,细节处见人性化。 2、根据自己使用的硬件选择相应的MP4格式 基于其针对移动硬件的定位,MP4/RM转换专家针对各种移动硬件进行优化,并提供了最合适的默认参数,非常有利于新手上手。在基本转换参数对话框中,根据自己使用的硬件,选择一种MP4格式。当然,MP4/RM转换专家同样支持AVI、3GP、FLV、SWF等其他硬件格式和流媒体格式。 3、设置FLV转MP4的具体参数 选择好格式后,进行如下图界面进行FLV转MP4的参数设置。可以看到,软件的参数设置非常灵活,分辨率、比特率、帧速率都可以灵活设置,真正自己掌控导出视频大小和清晰度。除此之外,MP4/RM转换专家还可以进行音量增益,原文件声音太大或者太小,通过音量增益都可以调节到自己满意的音量。添加外挂字幕、选择音轨,都是现在流行的功能,可见软件功能非常全面实用。 4、开始FLV到MP4的转换 设置好各项参数后,回到软件主界面,点击开始转换按钮,就可以开始视频转换成MP4格式了,MP4/RM转换专家最高支持16核并发转换,真正实现FLV到MP4的极速转换,且随着CPU核心数的提高,该功能的优势将日益优越!
flv格式怎么转换成mp4,教你两种把flv格式转换成mp4的方法
在之前有小伙伴就问我怎么把网页下载的flv格式转换成常用的mp4格式。虽然flv格式和mp4格式同为视频格式,但是由于两种视频的编码方式有所区别,因此要想将flv格式转换成mp4就需要使用到一些支持格式转换的工具进行转换。而把flv格式转换成mp4的方法通常分为两种,一种是利用网页转换,一种是软件转换。为了方便小伙伴转换视频小编实测了两种flv格式转换成mp4的方法分享给大家。 方法一:软件转换法 使用工具:迅捷视频转换器 操作方法: 1、首先在电脑上安装好能够把flv格式转换成mp4的【迅捷视频转换器】。 2、安装并打开软件后我们首先能够预览到软件的初始界面,此时我们要选择众多功能中的视频转换功能。
3、随后我们会进入到软件的功能页,此时要做的就是把提前准备好的flv格式的视频添加到转换器中。 4、之后我们需要修改好输出格式和输出路径。因为要把flv格式转换成mp4,因此要注意把输出格式设置为需要转换的mp4格式。
5、以上都设置好后点击转换或全部转换中的其中一个按钮就可以把你添加好的flv格式转换成mp4格式了。 方法二:网页转换法 使用工具:迅捷视频在线网站 操作方法: 1、进入官方网站在导航栏的‘在线转换’功能选择我们需要的‘flv转mp4’功能进入到转换界面。
2、网站到达转换界面后在‘点击选择文件’按钮中添加好想要转换的flv视频,同时需要在自定义转换设置中把‘选择转换格式’设置为‘mp4’格式。 3、一切准备就绪后点击‘开始转换’按钮后稍等片刻就可以把你添加好的flv 格式转换成mp4了。
以上就是两种把flv格式转换成mp4的常用转换方法(网页转换法、软件转换法),如果你需要把一些别的视频格式转换成mp4也可以用同样的方法进行转换。感兴趣的小伙伴们可以去试一试哦。 注意:在转换格式前注意根据需要把输出格式设置为相应格式(文章根据需要设置为mp4格式)
教你2种把flv格式转换成mp4格式的方法
当我们在网站上看到喜欢的视频后将其保存下来时发现其通常为flv格式,flv 格式的出现很好的解决了视频在网站上文件过大和加载速度慢的问题。但是在保存flv格式后会发现一些由于兼容性问题而导致文件不能正常打开的情况,遇到这类问题时很多小伙伴会借助一些辅助工具将其转换成常用的mp4格式。接下来教你两种把flv格式转换成mp4格式的技巧。 技巧一:工具转换 借助工具:迅捷视频转换器 转换方法: 第一步:如果你想要使用工具转换法将flv格式转换成mp4,那么在打开工具后可以对其先界面先作出一些了解。接着在主页面中根据所需的‘视频转换’功能来到相应的界面,而后通过多种添加方式的任意一种把需要转换的flv视频放入转换区域。 第二步:因为我们的要求是把flv格式转换成mp4格式,所以在添加好flv视频后把输出格式调整为视频格式中的‘mp4’格式,而视频分辨率等相关转换参数
则根据自己的需要进行设定。 第三步:之后通过全部转换按钮,这时转换器就会把添加好的flv视频文件根据参数进行转换,而转换后的mp4视频文件则会保存到输出目录指向的位置。接下来到输出目录所指位置就可以查阅转换视频。 技巧二:在线转换 借助工具:在线网站 转换方法: 第一步:如果不想使用工具转换法还可以使用一些支持把flv转mp4的在线网站
进行,任意拿到网站后首先要做的也是选择对应的视频转换功能(在线转换->flv 转mp4) 第二步:然后网站会切换到选择好的flv转mp4页面,这时看到右侧有一个较大的空白区域,我们要通过点击选择文件按钮将需要转换的flv视频文件添加到此处。 第三步:视频添加好后,点击开始转换按钮网站就会对文件进行转换,转换好后点击相应按钮即可保存视频文件。需要注意的是不同浏览器可能保存方式或文件保存到电脑的位置会有些许区别。
2种高效把flv转mp4的方法推荐
随着短视频的不断兴起,越来越多小伙伴喜欢利用空闲时间制作一些短视频,然而在制作视频时难免需要用到一些视频素材,与此同时不难发现视频文件拥有诸多格式类型(flv、mp4、mkv和avi等)。在添加视频时有些文件可能会因为兼容性导致不能正常上传的情况,因此很多小伙伴会将其转换成更加常见的mp4格式。本文将为你介绍2种高效把flv转mp4的方法。 格式转换原因: 不同视频格式之间所使用的编码方式会有所区别,而视频播放器或编辑工具通常会有自身对应支持的格式。如果文件不能正常转换通常是兼容性问题导致,因此可以将其转换成对应的格式以便导入文件。 方法一:迅捷视频转换器
工具介绍:迅捷视频转换器是一款多功能的视频处理工具,有视频转换、视频分割、视频转gif和视频水印等诸多常用的视频处理方式。 转换步骤: 拿到视频转换器后首先映入眼帘的是转换器的初始界面,这里有视频转换、合并和视频分割等众多视频处理方式,由于我们要做的是转换视频格式,因此选择对应的‘视频转换’功能(如果有别的视频处理需求也可以按需选择)。 随后转换器会跳转到所选的视频转换界面,这时要做的就是把准备好需要转换的flv视频文件添加到指定区域。添加的方式有很多,大致可分为按钮添加和拖拽添加两种,两种方式任选其一即可完成添加。
待转换的flv视频文件添加完毕后,在输出格式中设置转换的视频格式和视频分辨率。由于要把flv转mp4,因此注意把输出的视频格式调整为所需的 ‘mp4’格式。如果不满足于输出格式预设的转换参数,还可以通过‘添加自定义设置’按钮调整转换的视频编码和音频编码等转换参数。
之后点击‘倒三角’符号选择转换方式,分为极速和原速两种,按需调整即可。而后点击全部转换按钮把添加好的flv视频文件转换成所需的mp4格式。
怎么快速把qlv文件转换成mp4格式
想必不少喜欢看剧或制作短视频的小伙伴都对视频格式有所认识,视频格式分为qlv、qsv、kux、mp4、avi和flv等众多类型,不同类型所使用的编码方式也是有所区别的。在观看的时候也不难发现在打开不同视频格式时有可能出现视频文件打不开或者出现乱码的情况,尤其是一些特殊的qlv等格式要使用特定的播放器打开。那我们手中的qlv视频怎么转换成mp4呢? 格式转换原因: 想要把qlv视频格式转换成mp4我们可以先了解转换视频格式的原因,由于不同视频格式之间所采用的编码方式是有所区别的,当播放器或视频编辑器不能正常打开视频文件时通常是因为兼容性不对应所导致的。因此通常可以将这些视频文件转换成更加常用的mp4格式以便更好地查阅视频。 格式转换工具:迅捷视频转换器 格式转换方法: 拿到视频转换工具后看到主界面有视频转换、视频分割和视频合并等多种主流视频处理方式,而我们根据自身需求选择对应的视频转换功能即可,当工具的页面切换至相应的视频转换界面后通过任意方式把准备好的qlv视频文件添加到指定区域。
需要转换的qlv视频文件添加到指定页面的指定区域后调整好输出格式和输出目录的转换参数,其中要注意把输出格式中输出的视频格式调整为我们想要转换的mp4格式,而输出目录则表示视频转换后文件保存到电脑的位置。 所需转换参数调整完毕后点击右下角的全部转换按钮把qlv视频文件转换成mp4格式,转换过程会出现进度条,当进度条满(100%)后就表示格式已经转换完毕,而后到输出目录所在位置查阅文件即可。
qlv视频怎么转换成mp4?以上就是快速把转换的方法,当然了,如果想把avi、mkv或flv等格式转换成mp4或别的格式也可以用相同的方法进行,希望上述视频格式转换方法可以帮助到你们哟!
怎样快速的转换FLV视频为MP4格式
视频格式转换器还挺多的,不过平时我喜欢使用在线工具,不用下载不用安装,用起来更方便。 把我使用过的6个视频转换格式以及使用感受分享给大家,希望对你们有所帮助! 1、ALL TO ALL ALL TO ALL是一个全类型的格式转换工具,包括了视频格式转换、文件格式转换、电子书格式转换等等。 优点: ①无需注册登录就可以使用,并且是免费的; ②可转换的视频格式丰富,大概有28种; ③可以批量视频转换视频格式; ④还支持其他文件的格式转换。 缺点: ①最大支持10M的文件; ②视频格式转换之后,有压缩视频的情况; ③u1s1这个网站的界面排版有点乱,功能稍微有点不好找。 2、迅捷PDF转换器
迅捷PDF转换器是一个全类型的格式转换工具,包括了视频格式转换、PDF格式转换、图片格式转换、电子书格式转换等等,还有一些特色功能,比如文字转语音、图片文字视频等等。 优点: ①无需注册登录就可以进行视频格式转换; ②页面简洁,功能清晰,视频格式转换功能挺好找的; ③可以批量进行视频格式转换; ④安全性好,上传的文件将在24小时候自动删除,也可以自己手动删除; ⑤全站功能丰富,办公的时候用它蛮方便的。 缺点: ①免费用户上传的文件有限制,最大可上传20M,不过日常的话大概是够用了; 3、aconvert aconvert也是一个综合性的格式转换网页,支持视频格式转换、PDF格式转换、图片格式转换、电子书格式转换等等。
优点: ①无需注册登录,就可以免费转换; ②上传大小限制在200M以内。 缺点: ①国外网站,需要搭配翻译器使用,如果你英文很好这条自动忽略吧; ②网站内广告有点多; ③视频格式转换比较慢,并且在上传的过程中如果切换页面,就需要重新上传,适合在空闲的时候用。 4、online-convert online-convert是国外的一个格式在线转换工具,常用的文档、PDF、音频、视频、图片、电子书等等都可以在这个网站进行在线转换。
如何用视频转换工具把视频转换成常用的mp4格式
随着短视频的不断兴起越来越多小伙伴喜欢利用空闲时间去制作有趣的视频,然而制作短视频时素材的使用是难以避免的。在保存素材时发现有些视频格式不能直接添加到制作软件时通常可以用视频转换工具把该视频文件转换成常用的mp4格式然后再进行制作。那我们该如何用视频转换工具去转换视频格式呢? 一、选择转换功能 首先要在众多视频转换工具(以迅捷视频转换器为例)中选择其中一款进行转换,而后在视频转换工具的众多功能中选择需要的‘视频转换’功能。 二、添加视频文件 随后把需要转换的单个或多个文件添加到视频转换工具中,为了更好的演示视频转换工具的使用方法小编保存了3个mkv格式的视频添加到该界面。
三、调整输出格式 由于我们要把添加好的mkv格式转换成较为常用的mp4格式,因此要把输出格式中的视频格式设置为即将要转换的‘mp4’格式。 四、更改输出路径 接着点击更改目录选项把默认的输出路径调整为便于查找文件的路径,更改后可以根据右侧的打开文件夹确认该路径是否正确。
五、转换视频格式 以上转换参数和输出参数调整好后点击全部转换选项批量将添加好的mkv格式转换成mp4,与此同时还可以点击转换选项依次转换视频格式。 六、打开转换文件 当转换的进度条到达100%后会有一个打开选项覆盖在原有的转换选项上,这时点击打开选项就可以到达预设的输出路径找到并打开转换后的mp4视频文件。
以上就是视频转换工具的使用方法,当添加的mkv文件经过转换成为mp4格式后就可以直接添加到制作工具制作视频了。而mkv以外的qlv、kux、和flv 等格式也可以转换成相应的mp4或别的格式,希望以上视频转换工具的使用方法对你有所帮助。
