电脑上4G内存,RAMdisk和supercache双重加速

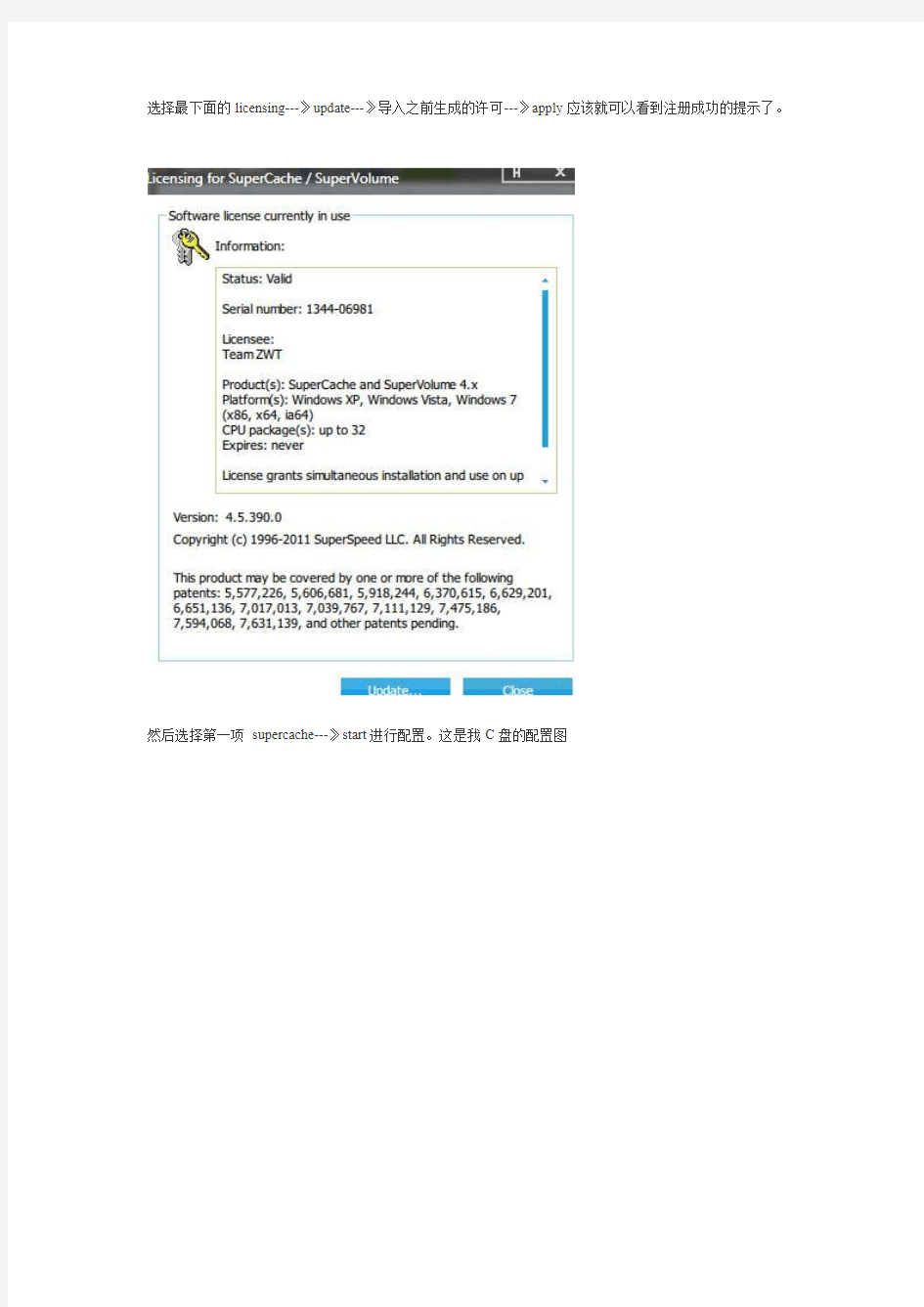
上4G内存,RAMdisk和supercache双重加速,3G/s看着好爽啊~
此帖对"联想IdeaPad"的评论
昨天上了4G内存,不过我的Y450识别了2.96G,拿出了1G的内存做了RAMdisk,又拿出了500多兆分别给C和D两个分区做了supercache缓存,剩余了1.5G内存完全够平时使用了。
我口才不好,就引用下高手的教程吧,安装就基本一样,当然我说的是RAMdisk
https://www.360docs.net/doc/d53147180.html,/42/160_410043.html
记得导入文件夹里面的注册表文件,让系统识别没有被系统使用的内存。
我把系统的虚拟内存、ie临时文件和系统变量里的temp和tmp都放到了这1G的临时空间里,以前QQ 来个消息打开都卡一下,现在明显感觉流畅了。
玩CS online的加载也明显变快了。这是我现在的感受
虚拟内存设置的300M-500M,感觉还是打了,打了两个多小时CSOL虚拟内存只用了不到250M。。。
但是教程里面的supercache不适合于WIN7,所以要安装我提供的supercache4.5才可以
==========================从这开始supercache==========================
提供了两个下载
1.这个包含了RAMdisk和32位的supercache,内含keygen
https://www.360docs.net/doc/d53147180.html,/file/clieffdn#
ramdisk.rar
2.64位的supercache,内含keygen
https://www.360docs.net/doc/d53147180.html,/file/clief1l3#
[系统优化工具].SuperSpeed.SuperCache.and.SuperVolume.v4.5.390.x64.Cracked-ZWT.rar
正常安装,但是安装完后不要选择重启,打开keygen文件夹里面的keygen
PRODUCTS选项选择最后面那个supercache/valume,别的不用改,然后按patch,会提示成功。
最后再按一下generate,会生成一个许可证文件,留着重启完导入程序。然后重启电脑。
进入系统后,选择要加速的分区,一般是系统分区和程序分区,电影或者文档分区就不要浪费内存了。
分区上鼠标右键,属性,标签栏上就会有performance,点进去,会提示没有注册。
选择最下面的licensing---》update---》导入之前生成的许可---》apply应该就可以看到注册成功的提示了。
然后选择第一项supercache---》start进行配置。这是我C盘的配置图
这个是D盘的,也就是程序盘
推荐page size选择64k,网上说过大会有碎片,过小会增加cpu负担,测试感觉64k刚刚好。
配置完了看看内存有没有减少,如果减少就说明应用了,status处会显示normal。如果没有,注销下应该就好了。
下面简单测试下:
测试RAMdisk的读取速度
平均已经达到了3G/s,哇咔咔,估计固态硬盘也被秒杀了吧,系统开机速度从之前的2分30秒变成现在的1分10秒左右了
不要鄙视我,我是懒人,电脑就是用来折腾的,所以开机启动灰常灰常多。。。反正不在乎这一两分钟。。。
下面是分区的速度
这个是系统分区C盘,也就是用了supercache的分区
左边已经无法显示完全了。。读取应该到了2500M/s了,当然这肯定是内存速度了,但还是提速不少了
这个是E盘的,没有用supercache,就是硬盘速度吧,差的好多哦怎么才30多兆,记得测试的时候还到过60多兆,不懂。。~~5400转的硬盘惹不起啊!!!
现在用着一切稳定。
优点:supercache的缓存能减少硬盘读写,对固态硬盘也是适用的,大家都知道,固态硬盘也怕频繁写的。
而且用内存做ramdisk和缓存更省电,减少读盘次数,而且减慢硬盘损耗,还不错哦
唯一的缺点恐怕就是断电的话,神马都没有了!!!
所以ramdisk分区不要放重要文件哦~
最新整理win10怎么加快系统启动和关机速度
w i n10怎么加快系统启动和关机速度 W i n d o w s 10操作系统在易用性和安全性方面有了极大的提升,除了针对云服务、智能移动设备、自然人机交互等新技术进行融台外,还对固态硬盘、生物识别、高分辨率屏幕等硬件进行了优化完善与支持。由于我们在使用后安装了很多的程序以及软件自动加载的原因会导致启动和关机变慢。那么,要怎么样做才能使我们的电脑再次变得快速高效运行呢?一起来看看吧! 一、加快开机启动速度 1、按住键盘的C t r l+R快捷组合键,调试出电脑的运行命令窗口,然后在运行命令窗口中输入命令,然后再点击确定。 2、在弹出的系统配置窗口中选择引导选项卡,将窗口切换到引导选项窗口系界面,再点击引导窗口界面中的按钮。 3、在弹出的引导高级选项窗口界面中,把处理器数(N)选项勾选上并把它的数值设为2、然后再把最大内存(M)选项也勾选上(然后系统会自动识别当前用户使用 的内存大小)。设置好以后在点击确定。 4、之后再回到了系统配置的窗口。依次点击应用--
确定按钮,重新启动我们的电脑程序就能加快w i n d o w10系统启动速度。 二、加快关机速度 1、按住键盘的C t r l+R快捷组合键,调试出电脑的运行命令窗口,然后在运行命令窗口中输入命令,然后再点击确定。 2、在弹出的注册表编辑器窗口中,依次点击文件夹定位到 H K E Y_L O C A L_M a c H I N E/S Y S T E M/C u r r e n t C o n t r o l S e t/C o n t r o l项目中的W a i t T o K i l l S e r v i c e T i m e O u t。 3、鼠标双击W a i t T o K i l l S e r v i c e T i m e O u t选项,在弹出的编辑器字符串窗口中将 W a i t T o K i l l S e r v i c e T i m e O u t的数值数据改为5000,然后再点击确定按钮。 补充:w i n10常用功能技巧 一、W i n10技巧 1.窗口1/4分屏 从W i n7时代开始,微软便引入了屏幕热区概念,即当你需要将一个窗口快速缩放至屏幕1/2尺寸时,只需将它直接拖拽到屏幕两边即可。在W i n10中你会发现这项功能大大加强,除了左、右、上这三个热区外,我们
怎样提高Win10系统开机速度
怎样提高Win10系统开机速度 提高win10系统开机速度方法一 1 电脑机启项优化打腾讯电脑管家——机加速 2 平要用腾讯电脑管家等工具清理系统垃圾网产临文件(ie 缓存),查杀恶意软件(腾讯电脑管家——清理垃圾(扫扫、清理插件) 3 尽量设置ip 静态ip 减少电脑机启间 4 电脑桌面要放太文件图标使电脑反应变慢软件尽量要安装c盘c盘太用腾讯电脑管家——工具箱——软件搬家解决 5 关闭些启程序始-运行-输入msconfig—确定-系统配置实用程序窗口点选启-启 ,除输入(ctfmon)、杀毒软件外,般程序都关掉腾讯电脑管家——电脑加速智能优化机加速 6 建议装主杀毒软件,装占电脑资源使电脑更慢 7 定期整理磁盘碎片进行整理,打我电脑要整理磁盘碎片驱器—属性—工具--选择整理磁盘打磁盘碎片整理程序窗口—析—碎片整理—系统即始整理 8 定期电脑内灰尘进行清理 9 定期电脑进行杀毒清理优化 10 电脑硬盘用久使电脑变慢重新区安装修复逻辑坏电脑快点硬盘物理读写速度慢能换点内存用橡皮擦。 提高win10系统开机速度方法二
打开控制面板——选择【电源选项】——点击【更改当前不可用的设置】——在【启用快速启动】上打勾(有很多安装系统后默认都是勾上的,可是有些不起作用,所以,如果已经打勾的请去掉后,重启再勾上)。 重新启动电脑即可。 在这里是灰色的,也是不可选:是因为在"本地组策略编辑器”里面已经设置了,所以,这里是灰色的 提高win10系统开机速度方法三 点击开始---运行窗口,然后输入regedit并点击“确定”按钮 在打开的注册表编辑器中依次展开到hkey_current_user\software\microsoft\windows\currentvers ion\explorer,看看explorer中是否有serialize,如果没有,那么单击右键explorer,在弹出的选项列表中依次点击新建——项,新建名为serialize项即可 单击serialize项,在右侧空白处单击鼠标右键,并依次点击新建——dword(32位)值 然后将新建的dword(32位)值命名为“startupdelayinmsec” 双击startupdelayinmsec值,在弹出的编辑窗口中,设置基数为十六进制、数值数据为0,再点击“确定”按钮即可下一次开机时就能够在一定程度上提升win10系统启动速度。 以上这几种方法就是能够提高win10的开机启动速度,用户们可以参考试一下,说不定直接就从乌龟变成火箭了呢。
windows10优化教程
1、用360优化win10后开不了机的问题原因是禁用了三个服务: 在360应用软件服务里dmwappushsvc、diagnsticsTrackingservice、coreMessaging 这三个要开启服务。 2、WINDOWS FONT CACHE SERVICE 服务此项不能优化,优化后开机要1分钟。 3、关闭家庭组,因为这功能会导致硬盘和CPU处于高负荷状态 关闭方法:控制面板>家庭组>离开。 4、WindowsDefender 全盘扫描下系统,否则打开文件夹会卡顿。控制面板Windows Defender ―设置>实施保护‖去掉勾和管理员,启用WindowsDefender去掉勾。服务WindowsDefenderService禁用。 5、关闭Windows Search,会在后台偷偷查户口。 服务WindowsSearch禁用。 但windows firewall(windows防火墙服务)千万不能停用。可在控制面板里面的防火墙的―高级设置‖里面的―属性‖把―域配置文件‖、―专用配置文件‖、―公用配置文件‖的状态改成关闭,这样就可以在不禁用防火墙服务的情况下关闭防火墙。 6、关闭磁盘碎片整理计划 磁盘碎片整理可以提高磁盘性能,但不需要整理计划,可以关闭整理计划。 选中磁盘>属性>工具>对驱动器进行优化和碎片整理,优化>更改设置>取消选择按计划运行。 7、设置好Superfetch服务 服务Superfetch启动类型改成延迟启动或禁用,可以避免Win10对硬盘的频繁访问。 8、清理产生的Windows.old文件夹(针对直接升级的系统) 方法1:快捷键Win+X命令提示符,输入rd X:windows.old /s(X代表盘符) 方法2(推荐):C盘右键>属性>磁盘清理,选中以前的Windows安装复选框,确定清理。 9、设置Win810自动登陆,省去输入密码步骤 Win+R输入netplwiz取消使用计算机必须输入用户名和密码的选项,然后双击需要自动登录的账户,输入你的密码。 或者在管理里面将自己建的用户删除,使用系统带的administrator用户,默认是直接进系统的。 10、关闭ipv6 部分网卡驱动开启ipv6会导致开机系统未响应,假死。网络共享中心>网络连接>以太网>属性>取消ipv6。 11、开启HybridBoot(随个人喜好开启,开启会占C盘的部分容量) Win10启动飞快:控制面板>电源选项>选择电源按钮的功能,更改当前不可用的设置>关机设置>勾上启用快速启动。 请先开启休眠:Win+R输入powercfg–h on,关闭休眠:powercfg –h off(关闭后C 盘会空出几G的空间) 12、关闭性能特效(配置不好的机器可以关闭)
win10系统如何使开机破8秒
win10系统如何使开机破8秒 在win8系统出现以后的win系统中,都有一个特点,那就是快速启动,可是,相信大家都有这样一个问题,就是,自己明明用的是win8(或者win10)系统,可是快速启动总是无用,即使打开了快速启动选项,也无济于事,那么,这要还有什么意思呢。 今天,给大家一个方法,希望大家的电脑都可以在几秒内打开(本人的可以破8,希望大家可以有更好的成绩)工具/原料 方法/步骤 1.1首先,我们打开控制面板,然后选择电源选项。2,点击"选择电源按钮的功能“
2 然后点击”更改当前不可用的设置“,红色箭头指的地方, 然后,在”启用快速启动“那项打上勾之后重启。(有很多安装系统后默认都是勾上的,可是有些不起作用,所以,如果已经打勾的请去掉后,重启再勾上) 在这里是灰色的,也是不可选:是因为在"本地组策略编辑器”里面已经设置了,所以,这里是灰色的
1.end 方法/步骤2 1. 1 用win键加r键调出运行框,输入"gpedit.msc",然后回车,调出组策略编辑器.如下图,点击,计算机配置项下面的"管理模板",
2 依次点击"系统",找到"关机"项,然后点击"关机", 点击如图四所示的"要求使用快速启动", 然后,选择"启用",之后点击确定. (这里选择了启用,那么在就会出现在上面控制面板里的启用快速启动是灰色的,)
1.end 方法/步骤3 1.桌面右键单击电脑,打开属性, 然后,选择"高级系统设置" 在出现的系统属性,高级项. 在"启动和故障恢复"那里,点击"设置" 然后,在出来的系统启动,默认操作系统那里,选择当前系统, 然后把所有带勾的如图二一样去掉. 之后,点击确定.
Win7开机加速全攻略一:注册表清理
Win7开机加速全攻略一:注册表清理从本节开始,我们将开始介绍一系列Windows7开机加速策略,敬请网友关注。如何加快Windows 7系统的开机速度一直都是大家热议的问题,网络中流传的方法也很多,本站为大家整理了一些加快Windows 7系统的开机速度的方法,在接下去的几天中,将陆续分期发布,本专题包括序章和开机原理、优化设置、字体清理、服务优化、注册表清理、自启动管理、特效与性能等七部分,请大家持续关注。 如何加快Windows 7系统的开机速度一直都是大家热议的问题,网络中流传的方法也很多,本站为大家整理了一些加快Windows 7系统的开机速度的方法,在接下去的几天中,将陆续分期发布,本专题包括序章和开机原理、优化设置、字体清理、服务优化、注册表清理、自启动管理、特效与性能等七部分,请大家持续关注。 为什么Windows系统,包括 Windows7、Vista、XP等系统开机的时候,硬盘灯狂闪呢? 这个问题,不该问或许,毕竟,需要读硬盘上的数据才能进行加载系统啊,尤其是对注册表的读和写。是的,在Windows这个庞大的系统里面,无论是开机还是平时运行Windows,注册表的读写可以说是最频繁的。哪怕你只活动一下鼠标,Windows就会对注册表读取n次,注册表毕竟是整个Windows系统的核心信息所在地。 新装完的系统,注册表文件文件就40M前后,可是等你安装了许多软件之后,你会发现,系统启动速度也慢了,平时运行软件什么的也慢了。不仅仅Windows系统本身,那些Office、Visual Studio、SQL Server等大型软件,更是往注册表里面写入了几千甚至几万行的数据。你浏览网站输入过的网址记录、Windows打开过的文件、右下角图标的记录、最近运行的软件记录、Winrar等等软件的设置和运行记录,一股脑的都往注册表里面塞,你说,这个注册表能不大么? 注册表大了,系统要不停读写,系统开机的时候和运行的时候,能不变慢么? 怎么办?清理!下面,大家就研究下如何搞定注册表! 什么,你害怕系统坏掉?害怕某些软件不能正常运行? 别怕,Windows7优化大师、魔方的注册表清理等功能,提供了注册表完全备份、本次清理内容备份两大备份功能,确保你的清理没有任何后遗症。当然,我们建议每次只备份清理内容即可,闪电备份,闪电还原,还不容易出错!如果你不备份就进行清理,只能打
Win10系统运行更流畅的优化技巧介绍
Win10系统运行更流畅的优化技巧介绍 Win10系统优化的方法介绍 1、用360优化win10后开不了机的问题原因是禁用了三个服务: 在360应用软件服务里dmwappushsvc、diagnsticsTrackingservice、 coreMessaging这三个要开启服务。 2、WINDOWS FONT CACHE SERVICE 服务此项不能优化,优化后开机要1 分钟。 3、关闭家庭组,因为这功能会导致硬盘和CPU处于高负荷状态 关闭方法:控制面板》家庭组》离开。 4、WindowsDefender 全盘扫描下系统,否则打开文件夹会卡顿。控制面板Windows Defender “设置》实施保护”去掉勾和管理员,启用WindowsDefender去掉勾。服务WindowsDefenderService禁用。 5、关闭Windows Search,会在后台偷偷查户口。 服务WindowsSearch禁用。 但windows firewall (windows防火墙服务)千万不能停用。可在控制面板里面的防火墙的“高级设置”里面的“属性”把“域配置文件”、“专用配置文件”、“公用配置文件”的状态改成关闭,这样就可以在不禁用防火墙服务的情 况下关闭防火墙。 6、关闭磁盘碎片整理计划 磁盘碎片整理可以提高磁盘性能,但不需要整理计划,可以关闭整理计划。 选中磁盘》属性》工具》对驱动器进行优化和碎片整理,优化》更改设置》
取消选择按计划运行。 7、设置好Superfetch服务:服务Superfetch启动类型改成延迟启动或禁用,可以避免Win10对硬盘的频繁访问。 8、清理产生的Windows.old文件夹(针对直接升级的系统) 方法1:快捷键Win+X命令提示符,输入rd X:windows.old /s(X代表盘 符) 方法2(推荐):C盘右键》属性》磁盘清理,选中以前的Windows安装复 选框,确定清理。 9、设置Win810自动登陆,省去输入密码步骤 Win+R输入netplwiz取消使用计算机必须输入用户名和密码的选项,然后双击需要自动登录的账户,输入你的密码。 或者在管理里面将自己建的用户删除,使用系统带的administrator用户, 默认是直接进系统的。 10、关闭ipv6 部分网卡驱动开启ipv6会导致开机系统未响应,假死。网络共享中心》网 络连接》以太网》属性》取消ipv6。 11、开启HybridBoot(随个人喜好开启,开启会占C盘的部分容量) Win10启动飞快:控制面板》电源选项》选择电源按钮的功能,更改当前不可用的设置》关机设置》勾上启用快速启动。 请先开启休眠:Win+R输入powercfg–h on,关闭休眠:powercfg–h off(关闭后C盘会空出几G的空间) 12、关闭性能特效(配置不好的机器可以关闭)
(完整版)13个优化技巧让Windows10运行更顺畅
13个优化技巧让Windows10运行更顺畅 虽然Windows10系统对配置的要求并不高,在普通条件下的电脑环境也能顺畅的运行。但有些用户却想要进一步的优化win10,让Win10系统能在流畅的基础上更顺畅些。下面就来详细的介绍下让Win10运行更顺畅的优化技巧。 1、用360优化Win10后开不了机是因为禁用了三个服务: 在360应用软件服务里“dmwappushsvc、diagnstics Trackingservice、coreMessaging”这三个是要开启服务。 2、WINDOWS FONT CACHE SERVICE服务此项不能优化,优化后开机要1分钟。 3、关闭家庭组,因为这功能会导致硬盘和CPU处于高负荷状态 关闭方法:控制面板- 家庭组- 离开 4、Windows Defender全盘扫描下系统,否则打开文件夹会出现卡顿。控制面板Windows Defender “设置- 实施保护”去掉勾选和管理员,启用Windows Defender去掉勾选,Windows Defender Service服务禁用。 5、关闭Windows Search,会在后台偷偷查户口,Windows Search服务禁用。 但Windows firewall(Windows防火墙服务)千万不能停用。可以在“控制面板”里面防火墙的“高级设置”里“属性”、“域配置文件”、“专用配置文件”、“公用配置文件”的状态改成关闭,这样就可以在不禁用防火墙服务的情况下关闭防火墙。 6、关闭磁盘碎片整理计划 磁盘碎片整理可以提高磁盘的性能,但不需要整理计划,可以关闭整理计划。 选中磁盘- 属性- 工具- 对驱动器进行优化和碎片整理,优化- 更改设置- 取消选择按计划运行
如何让win10开机速度变快,两招轻松加快win10开机速度
如何让win10开机速度变快,两招轻松加快win10开机 速度 篇一:如何让wIn10开机速度加快 1、右键单击开始按钮,点击控制面板 2、在类别查看方式下点击硬件和声音 3、在电源选项中找到更改电源按钮的功能 4、进入后,点击上方更改当前不可用的设置 5、然后在窗口下方关机设置中取消勾选第一项启用快速启动(推荐),点击保存修改即可。 需要注意的是,对于该选项默认未被勾选却同样遇到该问题的用户,需要先启用一次(勾选后要保存修改),然后再取消勾选并保存修改才可生效。 篇二:教你一招加快windows10开机速度 伴随着计算机硬件性能的提升和更大容量固态硬盘的普及,那种开机需要5分钟的日子显然一去不返。如果在升级windows10之后你认为开机时间还是过长,接下来有一招能够教你明显提升开机速度,而且不需要第三方软件或者繁琐的注册表修改。这项功能称之为“快速启动”,有点类似于hibernate(但是更快),在你下达关闭电脑操作到电脑正式关机之前,该功能将已经加载好的内核和驱动拷贝至成为hiberfil.sys的特殊文件中。在下次开机后windows系统会直接加载而
不执行任何启动检查。 要想激活这项功能,用户在windows10的开始菜单中输入“选择电源计划/poweroption”,在跳出的控制面板中选择左侧的“选择电源按钮的功能”,再次点击“更改当前不可用的设置”使关机设置启动,然后在“启用快速启动”前打钩。该功能事实上并非新功能,最早亮相于windows8系统。 篇三:如何提高wIn10开机速度? 经常会看到不少电脑用户抱怨开机速度慢,但又不知道,如何优化。今天电脑百事网小编将详细分享一下,如何提高win10开机速度,感兴趣的同学,不妨学习一下,或许可以做到学以致用。 要提高win10开机速度,其实也并算难,主要从硬件和软件两个方面着手。 硬件方面,则主要会涉及到电脑配置好坏以及硬盘的选择。一般来说,电脑配置越好,越有利于开机提速。另外一个非常重要的看点,就是硬盘选择。所周知,固态硬盘的读取速度要明显快于传统的机械硬盘,因此配备固态硬盘作为系统盘的win10电脑,理论开机速度会比机械硬盘电脑快不少。 提高win10开机速度可以适当升级以下电脑硬件,由于目前新装的电脑,配置普遍不低,配置对电脑开机速度已经越来越小,如果要提高开机速度,硬件上的优化,目前最重要的是升级固态硬盘。 由于电脑硬件升级需要花大洋,因此很多朋友不愿意升级。对于这部分用户而言,好好优化系统,成为如何提高win10开机速度最有效的
目前最全面的win10优化设置大全让你的Win10快马加鞭教程
目前最全面的win10优化设置大全 让你的Win10快马加鞭教程 Win10系统其实本身已经是一个结构非常合理得当的新一代操作系统了,凭借优秀的使用体验和良好的兼容性逐渐担负起微软的振兴大业,不过如果我们想要Win10快马加鞭跑的更快更流畅怎么办,快看今天分享的win10优化设置大全。 1、用360优化win10后开不了机的问题原因是禁用了三个服务:
在360应用软件服务里dmwappushsvc、diagnsticsTrackingservice、coreMessaging这三个要开启服务。 2、WINDOWS FONT CACHE SERVICE 服务此项不能优化,优化后开机要1分钟。 3、关闭家庭组,因为这功能会导致硬盘和CPU处于高负荷状态 关闭方法:控制面板>家庭组>离开。 4、WindowsDefender 全盘扫描下系统,否则打开文件夹会卡顿。控制面板Windows Defender “设置>实施保护”去掉勾和管理员,启用WindowsDefender去掉勾。服务WindowsDefenderService禁用。 5、关闭Windows Search,会在后台偷偷查户口。 服务WindowsSearch禁用。 但windows firewall (windows防火墙服务)千万不能停用。可在控制面板里面的防火墙的“高级设置”里面的“属性”把“域配置文件”、“专用配置文件”、“公用配置文件”的状态改成关闭,这样就可以在不禁用防火墙服务的情况下关闭防火墙。
6、关闭磁盘碎片整理计划 磁盘碎片整理可以提高磁盘性能,但不需要整理计划,可以关闭整理计划。 选中磁盘>属性>工具>对驱动器进行优化和碎片整理,优化>更改设置>取消选择按计划运行。 7、设置好Superfetch服务 服务Superfetch启动类型改成延迟启动或禁用,可以避免Win10对硬盘的频繁访问。 8、清理产生的Windows.old文件夹(针对直接升级的系统) 方法1:快捷键Win+X命令提示符,输入rd X:windows.old /s(X代表盘符) 方法2(推荐):C盘右键>属性>磁盘清理,选中以前的Windows安装复选框,确定清理。 9、设置Win810自动登陆,省去输入密码步骤 Win+R输入netplwiz取消使用计算机必须输入用户名和密码的选项,然后双击需要自动登录的账户,输入你的密
win10最详细的优化设置完美解决磁盘100%占用
win10最详细的优化设置完美解决磁盘100%占用 Win10最详细的优化设置完美解决磁盘100%占用 安装win10的朋友说不太好用,太卡,这是怎么回事呢?主要是C盘占用率太高,运行不顺畅,只要清理一下就行了,下面分享一个很详细的优化方法,完美解决win10磁盘占用100%的方法安装win10的朋友说不太好用,太卡,这是怎么回事呢?如果你按我下面提供的这些优化后相信你一定会 感觉比现在的系统更流畅。特别是配置比较一般或差劲的机子,就一定要来试试咯! 1、用360优化win10后开不了机的问题原因是禁用了三个服务:在360应用软件服务里dmwappushsvc、diagnsticsTrackingservice、coreMessaging这三个要开启服务。 2、关闭家庭组,因为这功能会导致硬盘和CPU处于高负荷状态 关闭方法:控制面板–管理工具–服务–HomeGroup Listener和HomeGroup Provider禁用。控制面板怎么打开,在开始菜单图标上点击右键就看到了。 3、WindowsDefender 全盘扫描下系统,否则打开文件夹会卡顿。控制面板Windows Defender “设置>实施保护”去掉勾和管理员,启用WindowsDefender去掉勾。服务
WindowsDefenderService禁用。控制面板–Windows Defender –设置–实施保护-去掉勾和管理员–启用Windows Defender –去掉勾。控制面板–管理工具–服务- Windows Defender Service禁用。 4、关闭Windows Search,会在后台偷偷查户口。 服务WindowsSearch禁用。控制面板–管理工具–服务- Windows Search禁用,但windows firewall (windows防火墙服务)千万不能停用。可在控制面板里面的防火墙的“高级设置”里面的“属性”把“域配置文件”、“专用配置文件”、“公用配置文件”的状态改成关闭,这样就可以在不禁用防火墙服务的情况下关闭防火墙。 5、WindowsDefender 全盘扫描下系统,否则打开文件夹会卡顿。 控制面板Windows Defender “设置>实施保护”去掉勾和管理员,启用WindowsDefender去掉勾。服务WindowsDefenderService禁用。控制面板–Windows Defender –设置–实施保护-去掉勾和管理员–启用Windows Defender –去掉勾。控制面板–管理工具–服务- Windows Defender Service禁用。 6、关闭磁盘碎片整理计划 磁盘碎片整理可以提高磁盘性能,但不需要整理计划,可以关闭整理计划。选中磁盘C-属性–工具–对驱动器进行优化
windows10安装后必做的优化解决占用率高手绕道
windows 10 安装后必做的优化解决占用率高手绕道 很多用户在安装好Win10 系统之后总感觉运行不流畅, 硬盘占用高,系统卡顿等问题,其实在安装好Win10 之后我 们还需要做一些优化来让Win10 系统运行的更流畅些,下面 我们一起来看看都有哪些优化项目,都如何操作! Windows 10 手动优化项目参考(择优而选,不适合每个人或电脑)1、关闭家庭组描述:减少硬盘和CPU 处于高负荷状态 操作:控制面板—家庭组—离开家庭组(更改高级共享设置 里的都关了) 服务—HomeGroup Listener 和HomeGroup Provider 禁用2、关闭Windows Search 描述:内容索引,属性缓存 操作:服务- Windows Search 禁用3、设置好Superfetch 服 避免Win10 对硬盘的频繁访问 操作:服务-Superfetch -启动类型 -自动(延迟启动或 禁用)4、设置Win10 自动登陆描述:省去输入密码步骤, 注意用户名写你的MS 账户邮箱,否则会出现新账户 澡作:Win+R运行一输入net pl wiz —取消使用计算机必 须输入用户名和密码的选项 然后双击需要自动登录的账户输入你的密码5、开启
Hybrid Boot 快速启动,需不需要自己决定描述:快速启动(需 要开启休眠才可以) 操作:控制面板电源选项 -选择电源按钮的功能 更改当前不可用的设置 - 关机设置勾上启用快速启 动。6、开启或关闭休眠,需不需要自己决定描述:休眠, 关闭可以大大节省空间澡作:开启一Win+R运行 - 输入powercfg -h on 关闭—Win+R 运行 - 输入powercfg -h off7 、根据自己情 况,设置Win10 系统特效描述:喜欢特效的请无视 操作:系统属性高级-性能-设置-关闭淡出淡入 效果,打开文件夹,小软件很快的。8、不用其他辅助软件, 关闭讨厌的第三方软件服务项描述:不借助魔方、360 等各 种优化大师 操作:Win+ R 输入“ msconfig” 打开系统配置T勾选隐藏所有的Microsoft 服务去掉不需要 运行的服务。9、开关机加速描述:不借助魔方、360 等各种优化大师 澡作:winlO开机加速:Win+ R - 输入msconfig -弓导 - 勾上无GUI 引导,确定(启动界面转圈圈会消失) winlO关机加速:Win+R键。输入gpedit.msc,计算机配置, 管理模板- 系统-关机选项,关闭会阻止或取消关机的应用 程序的自动终止功能禁用10、关闭程序兼容助手服务描述:
提高电脑运行速度,12个秘笈,让你的win10飞起来
提高电脑运行速度,12个秘笈,让你的win10飞起来Windows10比以前的操作系统功能强大,运行速度快。 通过一些技巧,可以优化其性能,使它运行地更快。下面是12个提高win10电脑运行速度的绝招,想成为电脑高手的你,要注意点收藏了! 1.运行优化工具 有许多优秀的第三方系统加速和清理实用程序,确实可以提高电脑性能。System Mechanic是其中表现很好的一个工具。 这是一款国外的产品。 另外,国产也有一款非常不错的。同样是用来提高电脑速度的软件:系统提速精灵。
2.卸载垃圾软件 购买电脑时,电脑制造商会在电脑中安装很多不必要的预装软件,通常没多大用,卸载它们!你会发现,电脑会流畅不少。 3.限制启动过程 很多程序都是随电脑开机而启动的,这会很影响电脑启动速度。所以,我们要禁止他们。 调用任务管理器,最简单方法是按Ctrl-Shift-Esc,切换到“启动”选项卡,将看到Windows启动时加载的所有程序。该对话框甚至还有“启动影响”列,显示每个项目对启动的影响。“状态”有启用和禁用,设置为禁用,他们就不会在开机时被运行了。
4.磁盘整理 打开磁盘碎片整理程序,进行磁盘碎片整理。可以很好的提高电脑磁盘运行速度,所以应该定期进行,比如一月一次。 请注意,如果使用是固态硬盘,则无需进行碎片整理。
5.添加更多的内存 Windows 10比早期版本的操作系统可以更有效地管理内存,更多的内存往往可以加速电脑运行速度,在可能的情况下,设置尽量多的虚拟内存是一个好的选择。 6.安装固态硬盘 为了提高系统速度,更换固态硬盘很有用,使用固态硬盘可以让磁盘读写更快,加快Windows速度。 不过这是硬件操作,不一定每个人都选择这样做。 7.检查病毒和间谍软件 运行系统内置的Windows Defender或第三方应用程序,比如,开源的:Ty2y杀毒软件,来执行此操作。此举是为了防止病毒木马影响系统速度。
win10优化教程解放强迫症
win10优化教程解放强迫症 想升级win10的小伙伴就是不就是迫不及待的已经升级了WIN10呢?升级以后有没有出现CPU使用过高,硬盘使用过高的情况呢,来瞧瞧WIN10优化之路吧? 想升级win10的小伙伴就是不就是迫不及待的已经升级了WIN10呢?升级以后有没有出现CPU使用过高,硬盘使用过高的情况呢,来瞧瞧WIN10优化之路吧?也许优化玩这些列举的项目以后您的电脑不会有太多的流畅提升,也许还就是稍有卡顿,但就是对于那些有强迫症的小伙伴们还就是不错的选择,个人感觉这些也能起到一定的作用。都来试试吧! 1、用360优化win10后开不了机的问题原因就是禁用了三个服务: 在360应用软件服务里dm、diagnsticsTrackingservice、coreMessaging这三个要开启服务。
2、WINDOWS FONT CACHE SERVICE 服务此项不能优化,优化后开机要1分钟。 3、关闭家庭组,因为这功能会导致硬盘与CPU处于高负荷状态 关闭方法:控制面板>家庭组>离开。 4、WindowsDefender 全盘扫描下系统,否则打开文件夹会卡顿。控制面板Windows Defender “设置>实施保护”去掉勾与管理员,启用WindowsDefender去掉勾。服务WindowsDefenderService禁用。 5、关闭Windows Search,会在后台偷偷查户口。 服务WindowsSearch禁用。 但windows firewall (windows防火墙服务)千万不能停用。可在控制面板里面的防火墙的“高级设置”里面的“属性”把“域配置文件”、“专用配置文件”、“公用配置文件”的状态改成关闭,这样就可以在不禁用防火墙服务的情况下关闭防火墙。 6、关闭磁盘碎片整理计划 磁盘碎片整理可以提高磁盘性能,但不需要整理计划,可以关闭整理计划。 选中磁盘>属性>工具>对驱动器进行优化与碎片整理,优化>更改设置>取消选择按计划运行。 7、设置好Superfetch服务 服务Superfetch启动类型改成延迟启动或禁用,可以避免Win10对硬盘的频繁访问。
Windows7开机加速全攻略六:注册表清理
Windows7开机加速全攻略六:注册表清理 六、开机优化提速之注册表清理 为什么Windows系统,包括Windows7、Vista、XP等系统开机的时候,硬盘灯狂闪呢? 这个问题,不该问或许,毕竟,需要读硬盘上的数据才能进行加载系统啊,尤其是对注册表的读和写。是的,在Windows这个庞大的系统里面,无论是开机还是平时运行Windows,注册表的读写可以说是最频繁的。哪怕你只活动一下鼠标,Windows就会对注册表读取n 次,注册表毕竟是整个Windows系统的核心信息所在地。 新装完的系统,注册表文件文件就40M前后,可是等你安装了许多软件之后,你会发现,系统启动速度也慢了,平时运行软件什么的也慢了。不仅仅Windows系统本身,那些Office、Visual Studio、SQL Server等大型软件,更是往注册表里面写入了几千甚至几万行的数据。你浏览网站输入过的网址记录、Windows打开过的文件、右下角图标的记录、最近运行的软件记录、Winrar等等软件的设置和运行记录,一股脑的都往注册表里面塞,你说,这个注册表能不大么? 注册表大了,系统要不停读写,系统开机的时候和运行的时候,能不变慢么? 怎么办? 清理!下面,大家和软媒的Win7之家团队一起,研究下如何搞定注册表! 什么,你害怕系统坏掉?害怕某些软件不能正常运行? 别怕,Windows7优化大师、魔方的注册表清理等功能,提供了注册表完全备份、本次清理内容备份两大备份功能,确保你的清理没有任何后遗症。当然,我们建议每次只备份清理内容即可,闪电备份,闪电还原,还不容易出错!如果你不备份就进行清理,只能打心底的佩服你,同时默默的为您祈祷祝福。毕竟,每个用户安装的软件都不同,清理功能只能把最常用软件和系统本身列入白名单。 在进行实战之前,特别强调一下,进行系统注册表的扫描、清理的时候,尽量不要同时进行其他软件的操作,跑到一边喝茶看书听歌是最好的选择,因为系统进行各项操作时都会一直在不停的读写注册表,保持注册表操作时候的“不受”打扰,请务必注意! 另外,作为新一代优化大师,目前魔方的注册表清理和垃圾文件清理的速度比Windows7优化大师快几十倍!但是,全新的Win7优化大师2010年5-6月会面世,比魔方还要快!! 1、用Win7系统清理大师来清理注册表 运行Win7优化大师,点击上方的“系统清理”,打开系统清理大师,点击左侧的“注册表清理”。OK,一般就直接点击“扫描注册表”就可以直接开始了,扫描过程中,您可以暂停扫描,也可以直接取消掉本次扫描,取消的时候会把取消前的扫描结果都罗列出来的:
怎样设置win10优化加速
怎样设置win10优化加速 用户总不会介意进一步优化Win10,那么怎样设置win10优化加速呢?接下来大家跟着小编一起来了解一下设置win10优化加速的解决方法吧。 设置win10优化加速方法一 1、用360优化win10后开不了机的问题原因是禁用了三个服务:在360应用软件服务里dmwappushsvc、diagnsticsTrackingservice、coreMessaging这三个要开启服务。 2、关闭家庭组,因为这功能会导致硬盘和CPU处于高负荷状态 关闭方法:控制面板–管理工具–服务– HomeGroup Listener和HomeGroup Provider禁用。控制面板怎么打开,在开始菜单图标上点击右键就看到了。 3、WindowsDefender 全盘扫描下系统,否则打开文件夹会卡顿。控制面板Windows Defender “设置>实施保护”去掉
勾和管理员,启用WindowsDefender去掉勾。服务WindowsDefenderService禁用。控制面板–Windows Defender –设置–实施保护-去掉勾和管理员–启用Windows Defender –去掉勾。控制面板–管理工具–服务- Windows Defender Service禁用。 4、关闭Windows Search,会在后台偷偷查户口。 服务WindowsSearch禁用。控制面板–管理工具–服务- Windows Search禁用,但windows firewall (windows防火墙服务)千万不能停用。可在控制面板里面的防火墙的“高级设置”里面的“属性”把“域配置文件”、“专用配置文件”、“公用配置文件”的状态改成关闭,这样就可以在不禁用防火墙服务的情况下关闭防火墙。 5、WindowsDefender 全盘扫描下系统,否则打开文件夹会卡顿。 控制面板Windows Defender “设置>实施保护”去掉勾和管理员,启用WindowsDefender去掉勾。服务WindowsDefenderService禁用。控制面板–Windows
实战 Win 7开机加速完全攻略(上)
实战Win 7开机加速完全攻略(上) 一个Windows 操作系统用的久了,自然而然的要出很多问题,系统也会明显的变慢,原因固然很多:注册表日益庞大、无用字体越来越多、启动加载的程序越来越多、系统默认开启的服务越来越多、计划任务列表中被加入了一些莫名其妙的开机启动项目、磁盘碎片越来越多、杀毒软件的开机动作选项没有合理设置等等。不仅是用久了的系统,就算是一个新安装好的操作系统,也需要进行一些设置优化,关闭不常用的服务、屏蔽一些压根无用的开机启动项目等等。 如果你是个电脑新手,想对系统开机原理和优化原理进行进一步了解,那么请耐心的看完本文后再行动;如果你是个电脑老手,担心破坏系统稳定性,那么说明你确实需要读这篇文章,因为真正的老手和高手是不会破坏掉系统的。 Windows系统开机启动机制简述 了解Windows系统开机启动机制简述,是本次开机加速优化行动的“理论基础”,之后一切的实战,都围绕着这个中心展开。把这些Windows开机启动的原理和机制了解清楚,就不会盲人摸象,不用担心会给系统带来什么崩溃什么后遗症之类的东西了。 首先问一下:你的Windows7系统开机启动需要多久? 很多朋友都会关心这个问题,从XP时代沿袭下来的习惯,以前都把开机画面下的进度条转几圈,成了自己爱机性能的风向标。现在Windows7优化大师、Vista优化大师等工具都提供了开机时间检测功能,打开它们就可以第一眼看到。需要注意的是,那个开机时间,指的是从开机画面到显示开机用户名密码登陆的那个画面需要的时间,而不是到达桌面。这个开机时间统计是微软官方提供的接口,而不是自己想当然的计算。 不管开机要多久,总有办法去优化,但是一般优化工具并不会对开机启动速度改善很多,你还要手动去设置和关闭一些系统级别的服务。因此,我们要知道在电脑开机的时候,到底Win7都干了哪些事,只有知道这些,才能对症下药,真正的做到开机的极速优化。 下面,我们一起来看看整个Windows 7系统的完整开机加载过程的原理和机制。 1、开启电源 计算机系统将进行加电自检(POST)。如果通过,之后BIOS会读取主引导记录(MBR)——被标记为启动设备的硬盘的首扇区,并传送被Windows 7建立的控制编码给MBR。这时,Windows接管启动过程。接下来,MBR读取引导扇区-活动分区的第一扇区。此扇区包含用以启动Windows启动管理器(Windows Boot Manager)程序Bootmgr exe的代码。 2、启动菜单生成 Windows启动管理器读取“启动配置数据存储(Boot Confi guration Data store)中的信息。此信息包含已被安装在计算机上的所有操作系统的配置信息。并且用以生成启动菜单。
如何让win10开机速度变快,两招轻松加快win10开机速度
如何让 win10 开机速度变快,两招轻松加快 win10 开机速度 篇一:如何让 WIN10 开机速度加快 1、右键单击开始按钮,点击控制面板 2、在类别查看方式下点击硬件和声音 3、在电源选项中找到更改电源按钮的功能 4、进入后,点击上方更改当前不可用的设置 5、然后在窗口下方关机设置中取消勾选第一项启用快速启动(推荐),点击保存修改即可。 需要注意的是,对于该选项默认未被勾选却同样遇到该问题的用户,需要先启用一次(勾选后要保存修 改),然后再取消勾选并保存修改才可生效。 篇二:教你一招加快 Windows 10 开机速度 伴随着计算机硬件性能的提升和更大容量固态硬盘的普及, 那种开机需要 5 分钟的日子显然一去不返。 如果在升级 Windows 10 之后你认为开机时间还是过长,接下来有一招能够教你明显提升开机速度,而且不 需要第三方软件或者繁琐的注册表修改。这项功能称之为“快速启动”,有点类似于 Hibernate(但是更快) , 在你下达关闭电脑操作到电脑正式关机之前,该功能将已经加载好的内核和驱动拷贝至成为 Hiberfil.sys 的 特殊文件中。在下次开机后 Windows 系统会直接加载而不执行任何启动检查。 要想激活这项功能, 用户在 Windows 10 的开始菜单中输入“选择电源计划/Power Option”, 在跳出的控 制面板中选择左侧的“选择电源按钮的功能”, 再次点击“更改当前不可用的设置”使关机设置启动, 然后在“启 用快速启动”前打钩。该功能事实上并非新功能,最早亮相于 Windows 8 系统。 篇三:如何提高 WIN10 开机速度? 经常会看到不少电脑用户抱怨开机速度慢,但又不知道,如何优化。今天电脑百事网小编将详细分享 一下,如何提高 Win10 开机速度,感兴趣的同学,不妨学习一下,或许可以做到学以致用。 要提高 Win10 开机速度,其实也并算难,主要从硬件和软件两个方面着手。 硬件方面,则主要会涉及到电脑配置好坏以及硬盘的选择。一般来说,电脑配置越好,越有利于开机 提速。另外一个非常重要的看点,就是硬盘选择。所周知,固态硬盘的读取速度要明显快于传统的机械硬 盘,因此配备固态硬盘作为系统盘的 Win10 电脑,理论开机速度会比机械硬盘电脑快不少。 提高 Win10 开机速度可以适当升级以下电脑硬件,由于目前新装的电脑,配置普遍不低,配置对电脑 开机速度已经越来越小,如果要提高开机速度,硬件上的优化,目前最重要的是升级固态硬盘。 由于电脑硬件升级需要花大洋,因此很多朋友不愿意升级。对于这部分用户而言,好好优化系统,成 为如何提高 Win10 开机速度最有效的方法。 软件优化方面,则主要是 Win10 系统的优化,包括开机启动项、系统垃圾、系统优化,安装的软件情 况等等,下面小编主要挑选一些重点进行分享。 一、优化 Win10 开机启动项 如今很多电脑软件安装后,都会开机自动启动,这会严重拖慢 Win10 开机速度,因此优化第一步可以 将一些不需要开机启动的软件通通禁用掉,具体方法如下。 1、首先打开 Win10 任务管理器,可以使用 Ctrl+Alt+Del 组合键打开;
Windows7开机加速全攻略
《Windows7开机加速全攻略》 Windows7开机加速全攻略完整篇(导航) Windows7开机加速全攻略一:序章 Windows7开机加速全攻略二:系统开机原理篇 Windows7开机加速全攻略三:开机设置优化 Windows7开机加速全攻略四:系统字体清理 Windows7开机加速全攻略五:系统服务优化 Windows7开机加速全攻略六:注册表清理压缩 Windows7开机加速全攻略七:开机加载软件管理 Windows7开机加速全攻略八:特效换性能 一、序章 1、写在前面的话: 本文的篇章非常的长,鉴于很多用户的需要,软媒编辑去年在Vista之家很用心的去写好这篇文章,也做了多次修正。欢迎所有的朋友对本文提出的一些观点进行批评和指正,我们会根据大家的反馈及时的修正。对开机加速方面和Windows7优化大师、Vista优化大师或者魔方不熟悉的也顺便做下了解。 如果您是个电脑新手,又想对系统开机原理和优化原理进行进一步了解,请您耐心的看完本文后再行动手。 如果您是个电脑老手,又担心破坏系统稳定性,那么说明您确实需要读这篇文章,因为真正的老手和高手是不会破坏掉系统的。 什么?您听人说过Windows7优化大师、Vista优化大师、魔方这样的设置类软件会导致系统崩溃? 是的,确实有一些用户把系统弄崩溃了,那是因为,Windows7优化大师、Vista优化大师或者其他类似软件的使用者确实操作不当,没有进行自带的备份功能,没有了解清楚机制就一通的到处乱改。作为一个功能千余项软件包的开发者,这不是我们在推卸责任,我们一直开放软媒论坛专区并且及时处理各种问题,我们有必要提醒某些用户的是:使用设置类软件,您得知道您想要做什么,正在做什么,需要做什么。 在任何时候,我们都想提醒很多初级用户朋友,以Windows7优化大师、Vista优化大师为例,它们所提供的设置选项非常之多,初级用户在优化的时候使用下向导即可,高级选项一定要弄清楚后再下手,例如注册表清理这些,请预先对要清理的项目进行快速备份,每个用户的电脑环境都不同,我们只能最大化的将常用软件放入白名单里面。一旦发现问题,还可以快速还原,就是没有备份的也可以进入系统安全模式等状态下进行修复。刀,可以用来杀人,也可以用来医治患者,认清刀,才能玩好刀,才能为你所用。 2、楔子:
