ArcGis 10.0或9.3打不开 出现FLEXnet Licensing error-15,570解决办法
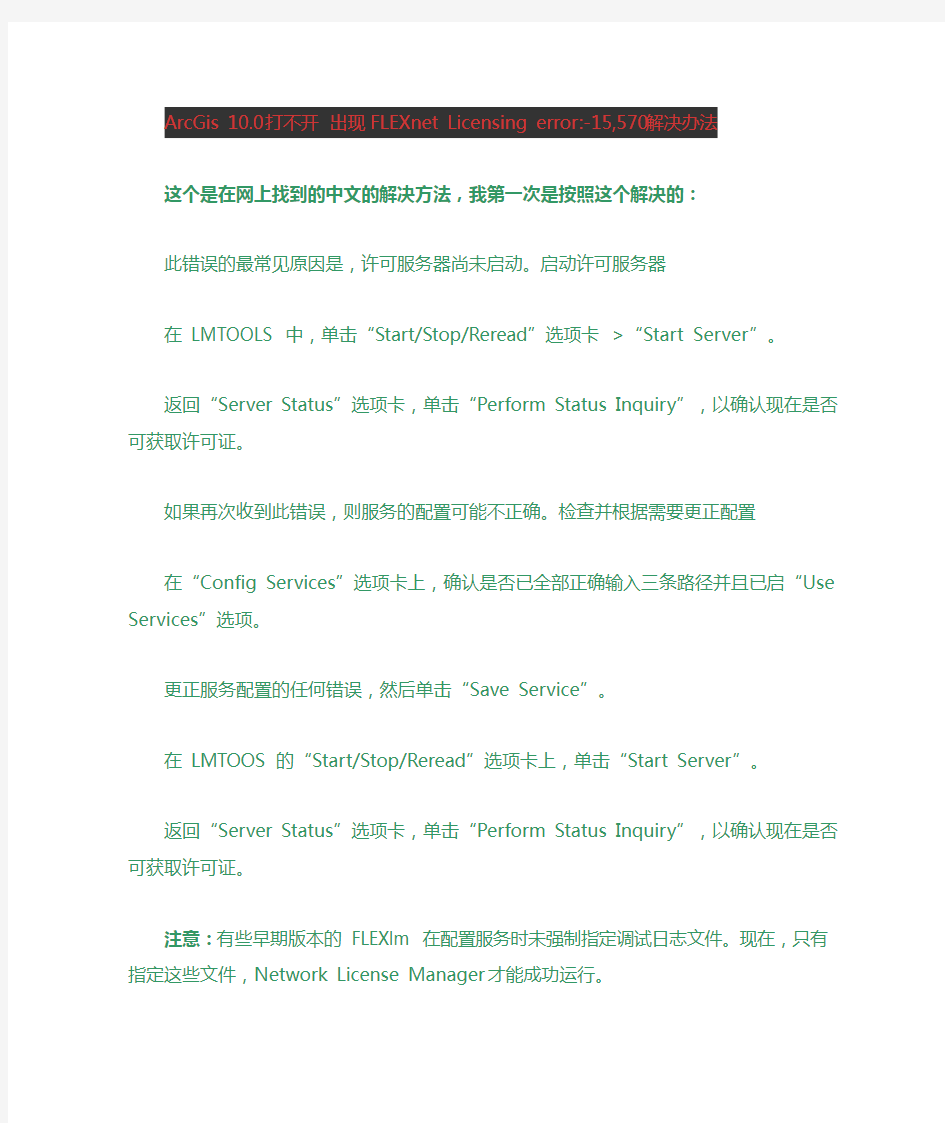
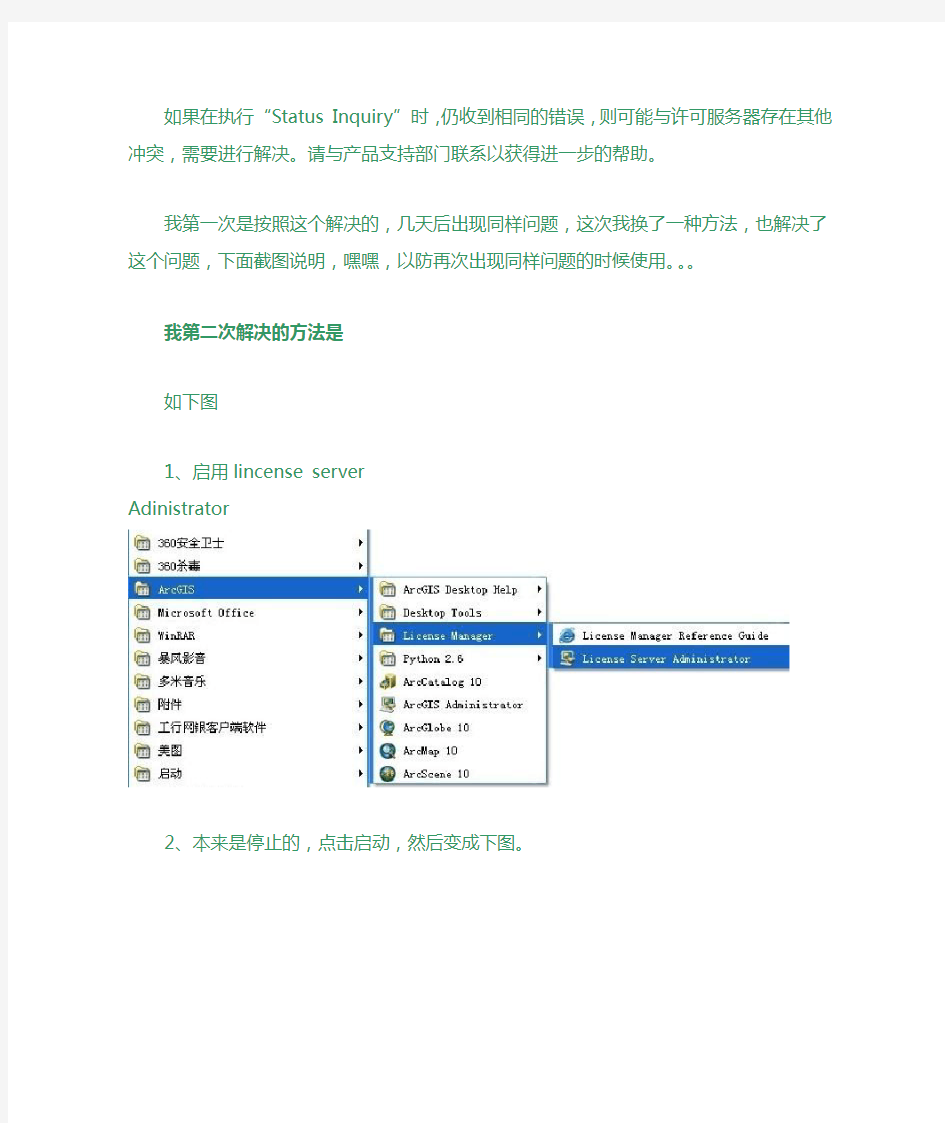
ArcGis 10.0打不开出现FLEXnet Licensing error:-15,570解决办法
这个是在网上找到的中文的解决方法,我第一次是按照这个解决的:
此错误的最常见原因是,许可服务器尚未启动。启动许可服务器
在LMTOOLS 中,单击“Start/Stop/Reread”选项卡>“Start Server”。
返回“Server Status”选项卡,单击“Perform Status Inquiry”,以确认现在是否可获取许可证。
如果再次收到此错误,则服务的配置可能不正确。检查并根据需要更正配置
在“Config Services”选项卡上,确认是否已全部正确输入三条路径并且已启“Use Services”选项。
更正服务配置的任何错误,然后单击“Save Service”。
在LMTOOS 的“Start/Stop/Reread”选项卡上,单击“Start Server”。
返回“Server Status”选项卡,单击“Perform Status Inquiry”,以确认现在是否可获取许可证。
注意:有些早期版本的FLEXlm 在配置服务时未强制指定调试日志文件。现在,只有指定这些文件,Network License Manager 才能成功运行。
如果在执行“Status Inquiry”时,仍收到相同的错误,则可能与许可服务器存在其他冲突,需要进行解决。请与产品支持部门联系以获得进一步的帮助。
我第一次是按照这个解决的,几天后出现同样问题,这次我换了一种方法,也解决了这个问题,下面截图说明,嘿嘿,以防再次出现同样问题的时候使用。。。
我第二次解决的方法是
如下图
1、启用lincense server
Adinistrator
2、本来是停止的,点击启动,然后变成下图。
3、最长借用时间:本来默认的是30天,有可能是期限到了,所以启用出现问题,将其改成365天或者更长。
ok,大公告成
安装操作系统的步骤
安装操作系统的步骤::: 一】 . XP操作系统的安装 操作系统好比是一个舞台,只有建好了它,各种硬件和软件才能相互配合、相互作用地进行表演而又不产生相互的干扰和冲突;它又象导演,指挥整个剧组有条不紊地工作。 〔1〕.如何设置从光盘起动 当要从光盘上进行系统安装时,就必须保证电脑支持可以从光盘来启动,否则,必须进行以下设置: 1.)开机,在屏幕左下角出现反亮“Del”时,迅速按下小键盘处的Del键,随后即进入了BIOS界面; 2.)将光标移动到BIOS表格第一列的第二项“Advanced BIOS Features”上,按回车键“Enter”即进入下一层列表; 3.)用↑↓键选择光标到“First Boot Device”项,按回车进入下一层列表,分别代表了不同的启动设备,用↑↓键将光标定在“CDROM”项上,按回车键回到上一层列表; 4.)接按F10键,则出现一行红框,最后一个是闪动着的“Y”字母,再按回车键退出,这样就设置成了支持光盘启动;此时电脑将重启; 各种电脑的BIOS进入方法可能不同,设置或有差别,但基本大同小异,一般应参看主板说明书;(注:在进行以上第4步操作前,应该先打开光驱托盘,装入支持光启的系统盘。)〔2〕 .系统的安装 5.)BIOS设定后,重启(当然这时光驱中应放入支持启动的系统光盘),当屏幕上出现press any key boot from CD.._字样时或者选择刚重启时即快速按主键盘区的任意键——如空格键方法,则光驱读取系统光盘上的引导程序并开始进行安装;这步很重要,否则不能启动光盘安装; 6.)启动后出现“欢迎使用安装程序”界面及安装选项,如;全新安装、修复系统等,这里选全新安装! 7.)进入分区选项后,可根据自己的需要或喜好确定分区数和分区大小,一般C盘是操作系统和很多应用程序及各种软件安装的首选,故应适当选择!(注意:如果是同样的系统只进行操作系统的全新安装,则只要重新格式化C盘即可,可不必改动其余分区的大小,这样其它盘中的数据仍然可用。)C盘的格式化可选FAT32文件格式,也可选NTFS文件格式,当然,采用NTFS文件系统格式可节约磁盘空间和提高安全性; 8.)当出现区域和语言设置选项时,选默认即可,接下来出现姓名、单位、产品密钥选项,姓名和单位可以任意输入,但产品密钥--即序列号(HCQ9D-TVCWX-X9QRG-J4B2Y-GR2TT)则必须正确输入,下一步若设置了管理员密码,则必须牢记!因为每次开机都要求输入,输错或不输都进不电脑!也可以选择什么也不输——跳过!(注:此时只有系统自带的几种输入法,一般用shift+ctrl键选择); 9.)日期和时间选北京、重庆、香港时区这项就行了; 10.)网络安装选项时,选默认即可; 注:至此,人为参与安装系统的过程结束,剩下的便自动完成,一般安装结束后系统会重启,这段时间较长,需耐心等待,当出现未重启或淡黄(或淡兰)色屏很长时间而无变化时,可人为强制重启; 〔三〕.驱动程序安装
ArcGIS的基本操作
基于GIS的家乡公交查询系统实验报告 学院 XXXX 班级 XXXXXXXXXX 姓名 XXX 学号 XXXXXXXXXX 指导老师 XXX
2014年11月01日 目录 一、学习目标---------------------------------2 二、设计的总体框架---------------------------2 三、设计的具体步骤---------------------------3 <一>建立文件地理信息数据库-----------------3 <二>栅格图像的配准------------------------6 <三>绘制地图-----------------------------9 <四>新建网络数据集------------------------13 <五>网络分析-----------------------------18 四、操作问题的讨论---------------------------20 五、学习总结---------------------------------20
一、学习目标 通过了解及熟悉使用GIS软件各种功能,设计出一个公交查询系统,可以实现以下几 方面的功能: 1、站点查询:输入要查询的车站名称,可以查询出该站点所在具体位置和通过这一公交站 点的所有公交线路。 2、线路查询:某路公交线路的空间位置及其属性信息的查询,并亮高显示。 3、换乘查询:查询两条公交线路之间的换乘或者公交线路的与步行通道之间的换乘。 4、最短路查询:输入任何两个地点,即可超寻到最短路径以及行程消耗的时间。 二、设计的总体框架 第一步:搜集整理信息(包括:公交线路、途径站点、城市栅格图像、控制点的坐标)1路: 机修---南门(东)---鼓楼(南)---中医院---西郊 2路: 机修---东门---东大街---鼓楼(北)---北关什字(西)--西大街--中医院--西郊 3路: 县医院---陇西一中---三中路口---人民广场---北关什字(东)---中医院--西郊 4路: 县医院--人民法院--翡翠新城--人民广场--北关什字(东)--鼓楼(北)--南(西) 5路北关什字(西)---人民广场---柴家门---河浦村 8路: 南门(西)---鼓楼(南)---东大街---陇西大酒店---翡翠新城---陇西一中---中天路口---第三中学—---景家桥---育才中学---华联超市---北大街(西) 鼓楼 35° 0'"北 104°38'"东 广场喷泉 35° 0'"北 104°38'"东 陇西一中 34°59'"北 104°39'"东 图图1. 为收集到的城市栅格图像
从硬盘安装Linux操作系统的方法步骤(精)
从硬盘安装Linux操作系统的方法步骤来源: ChinaUnix博客日期:2007.04.22 18:30(共有0条评论我要评论从硬盘安装Linux操作系统,首先要准备安装包,Linux操作系统的安装包通常是一个或多个ISO镜像文件(一般通过网络下载就可以得到;其次,要通过某种手段启动镜像文件中的系统安装程序;接下来,按照安装程序的提示信息进行安装就可以了。安装过程中,需要指定Linux操作系统的安装位置,这主要涉及硬盘分区的一些知识。综合来看,学习Linux操作系统的安装,关键要学会两点:第一、如何为Linux操作系统准备硬盘空间?第二、如何启动ISO镜像文件中的安装程序。硬盘分区通常,在使用硬盘时,都要进行分区。如果把未分区的硬盘比做一张大白纸,那么分区后的硬盘就相当于这张大白纸被画上了几个大方框。一块硬盘被分成多个分区之后,各分区之间是相对独立的,每个分区都可以有自己的文件格式,例如 FAT16、FAT32、NTFS等等。Linux 操作系统需要的硬盘分区要安装一个操作系统,一般来讲都要为它准备专门的分区。专门,意味着不能与其他操作系统合用一个分区,也意味着不要与用户自己的数据文件合用一个分区,前者是因为不同的操作系统可能需要不同格式的磁盘分区,后者则更多地出于用户数据安全和系统维护方便的考虑。从最低配置角度讲,Linux 操作系统需要一个EXT2或EXT3格式的硬盘分区作为根分区,大小在2~5G就可以。另外还需要一个SWAP 格式的交换分区,大小与内存有关:如果内存在256M以下,交换分区的大小应该是内存的两倍;如果内存在256M以上,交换分区的大小等于内存大小即可。Linux 硬盘分区管理工具在安装Linux 操作系统时,如果选择了手工的分区方式,将启动硬盘分区工具Disk Druid。这个程序是安装程序自带的。下面讨论一下该软件的使用。Linux下硬盘分区的标识在Linux 下用hda、hdb 等来标识不同的硬盘;用hda1、hda2、hda5、hda6 来标识不同的分区。其中,字母a 代表第一块硬盘,b代表第二块硬盘,依次类推。而数字1 代表一块硬盘的第一个分区、2 代表第二个分区,依次类推。1到4 对应的是主分区(Primary Partition)或扩展分区(Extension Partition。从5开始,对应的都是硬盘的逻辑分区(Logical Partition)。一块硬盘即使只有一个主分区,逻辑分区也是从5开始编号的,这点应特别注意。系统上有一块硬盘,名字为/dev/hda,它上面有一个NTFS 格式的主分区hda1 以及
ARCGIS中字段计算器的使用说明
Field Calculator 的使用 Field Calculator 工具可以在属性表字段点击右键,选择“Field Calculator ”,或者Data Management Tools->fields-> Calculate Field打开。 1.基本函数 针对数值型: Abs:求绝对值 Atn:求反正切值 Cos:求余弦值 Exp:求反对数值 Fix:取整数部分,与Int 函数有区别的 Int:取整数部分 Int 和Fix 函数的区别在于如果number 参数为负数时,Int 函数返回小于或等于number 的第一个负 整数,而Fix 函数返回大于或等于number 参数的第一个负整数。MyNumber = Int(99.8) ' 返回99。 MyNumber = Fix(99.2) ' 返回99。 MyNumber = Int(‐99.8) ' 返回‐100。 MyNumber = Fix(‐99.8) ' 返回‐99。 MyNumber = Int(‐99.2) ' 返回‐100。 MyNumber = Fix(‐99.2) ' 返回‐99。
Log:求对数值 Sin:求正弦值 Sqr:开方 Tan:求正切 针对字符串型: Asc:返回与字符串的第一个字母对应的ANSI 字符代码 Chr:将一个ASCII 码转为相应的字符,与它对应的是ASC()函数 Format:返回根据格式String 表达式中包含的指令设置格式的字符串,例如Format(13.3,"0.00")=13.30 Instr:返回某字符串在另一字符串中第一次出现的位置 LCase:返回字符串的小写格式,例如LCase("ARCGIS")="arcgis" Left:返回字符串左边的内容,例如Left("arcgis",2)="ar" ,把[A]字段的前2个字符赋给[B] Len:返回字符串的长度,例如Len("arcgis")=6 LTrim:去掉字符串左边的空格,例如LTrim(" arcgis")="arcgis" Mid:取出字符串中间的内容,例如Mid("arcgis",2,1)="r" 在name 字段前四个字符后面加一个空格,left([name],4) & " " & mid([name],5) QBColor:返回一个Integer 值,该值表示对应于指定的颜色编号的RGB 颜色代码 Right:返回字符串右边的内容,例如Right("arcgis",2)="is" RTrim:去掉字符串右边的空格,例如RTim("arcgis ")="arcgis"
安装操作系统教程
操作系统安装流程 YZF2(001B) —·杨昭飞·— —·Zhophy Young·— 一、启动盘制作。 常用的启动盘有两种:1.刻录盘;2.系统盘。 制作启动盘所用到的软件:UltraISO、电脑电、大白菜、老毛桃等,我用的是电脑店。 1.刻录盘 刻录盘是通过UltraISO软件制作的一种在U盘只有系统文件的启动盘,刻录盘一旦制作完成就不能再随便拷入或删减U盘内的文件,也不能再拷入和删减系统无关的文件,以确保文件的完整性。 2.系统盘 系统盘是把大白菜或者老毛桃软件小系统win PE安装在U盘,使U盘内的小系统具有独立显示的功能。这种启动盘的优点是在不挪用镜像文件的情况下可以随意拷入和删减其他文件,不影响文件的安装。只要存储空间足够,可以当做一般U盘使用。 二、刻录镜像文件。 Ultra软件制作刻录盘流程: (1)(System\启动盘\刻录盘\UltraISO 绿色免费版)解压,双击打开UltraISO_9.6.2.3059.exe,默认或者修改安装路径。安装完成输入注册码激活UltraISO软件。 (2)这里以安装win8系统为例,先制作win8刻录盘。 打开UltraISO软件,然后点击文件---打开---选择win8系统镜像文件(System\系统\win8\cn_windows_8_x86_dvd_915414),确认打开后就能在软件的界面内看到整个镜像文件的信息了。数据无价,先确认文件无误再继续下边的步骤。 接下来开始制作系统安装盘,点击启动---写入硬盘映像。
进入刻录界面后,在硬盘驱动器部分选择要写入的最小4G的U盘,确认无误后点击写入,等待一段时间就行了。
windows_xp操作系统安装步骤--图形化文档
★注意,如果不是在一台全新的电脑上安装操作系统的话,进行如下操作您硬盘上的全部数据 (不重新分区的话只有C盘的数据会全部丢失)将会全部丢失,务必先要做好重要数据的备份工作。 原版2000/XP/2003的安装光盘都是支持从光盘引导进入安装程序的,也只有从光盘引导进入的安装程序才可以重新对整个硬盘分区并格式化C盘进行重装(从Windows系统下启动的安装程序一开始运行就会 在C盘写入一些安装时必需要用的临时文件,所以那样开始安装后C盘是不能删除也不能重新格式化的)。如果想要做一次彻底的格式化重装,或者想用安装光盘给硬盘重新分区的话,从光盘引导进入安装程序是 唯一的选择。我们这边当然是要做一次彻底的重装了。 1、启动计算机,看到蓝色DELL标志画面时,屏幕的右上角会出现提示: F2=Setup, F12=Boot Menu。 此时需要迅速按下键盘上的
4、然后会进入蓝色的Windows安装程序界面(此时屏幕的左上角有Windows Setup的字样)。 5、安装程序载入一些设备驱动后,会有短暂的黑屏,稍后出现如下画面,按
ARCGIS的使用技巧
1. 要素的剪切与延伸 实用工具TASK 任务栏Extend/Trim feature 剪切所得内容与你画线的方向有关。 2. 自动捕捉跟踪工具 点击Editor工具栏中Snapping来打开Snapping Environment对话框 捕捉设置中有3个选项,vertex edge end 分别是节点、终点、和边,选择end应该会捕捉端点 3. 图斑面积计算及长度计算 应用工具CALCULATEAREA 或者使用VBA代码实现新建字段并开启Advanced 写入代码,面积计算: DimOutput as double Dim pArea as Iarea Set pArea = [shape] 在最后的一个空格里面写入代码(即:字段名)pArea.area 长度计算: Dim Output as double Dim pCurve as ICurve Set pCurve = [shape] Output = pCurve.Length 4. 剪切图斑 Task任务栏cut polygon feature工具,需要sketch工具画线辅助完成 5. 配准工具 Spatial Adjustment 工具需要注意先要set adjustment data 然后配准 6. 影像校正
Georeferncing工具 7. 要素变形 Task 工具条中的reshape feature 配合sketch工具 8. 添加节点 Modify feature 在需要加点的地方右键单击insert vertex 也可单击右键选择properties打开edit sketchproperties对话框,在坐标点位置右键插入节点 9. 共享多边形生成 Auto-complete polygon 工具生成共享边的多边形,配合snapping environment更好。 10. 画岛图 1).使用任务栏中的sketch工具,当画完外面的一圈时,右键选择finish part 然后画中间的部分再右键finish sketch 2).分别画连个图斑然后应用Editor工具栏中的工具先intersect(图斑重叠的地方创建一个新的图斑)然后Clip(剪切)即可。(补充其他工具:Union,把多个图斑联合起来并形成一个新的连接在一起的图斑,原图斑无变化,联合后的图斑不继承原任何图斑的属性;Merge,把多个图斑合并到其中一个图斑上并继承它的属性,原图斑变化;Split用于间断线段,但得知道具体的长度,如果不知道那么长度或者没必要那么精确就直接用Eeitor工具栏的Split tool 工具) 11. 连接外界属性数据(如:.xsl文件等) 利用JOIN 工具可以方便的实现与外界属性数据的关联,但这种关联是依赖于外界数据库本身的,需经过重新导出之后即完全保存在相应图层属性页。在做外联如EXCEL等的时候对数据有一些要求,确保第一行包含字段名,这些字段名不能超过十个字母,不能出现特殊字符。最好把EXCEL保存为.csv文件去除一些不兼容的内容再连接。 转载ESRI论坛Lucy1114帖子说明: 12. 导出Shape格式为其他软件识别的打印格式如JEPG等格式 FILE/EXPORT MAP 然后选择相应的图片格式,此时也可设置答应的分辨率pdi 13. 建立注记层
戴尔+DELL服务器的操作系统安装方法
戴尔DELL服务器的操作系统安装方法 注意:采用DOSA光盘引导和安装服务器系统,将使您服务器硬盘上的所有数据丢失,因此此方法仅供全新的服务器和确认数据有备份前提下的服务器安装 此安装方式仅支持零售版操作系统,如果是盗版光盘,如市面上常见的WINDOWS2003 3IN1版本则无法使用(DELL强烈建议您采用正版软件)安装前请确认您的服务器光驱为DVD 首先,将随机配送的Systems Management Tools and Documentation version6.0光盘放入服务器光驱,将服务器设置为光驱引导。 注:此版本dosa支持相应系统为: 1、Server 2003 sp2 ; 2、Server 2003 sp2 64 bit ; 3、windows 2003 SBS sp2; 4、Server 2008; 5、windows 2008 SBS\EBS x64; 6、Red hat Linux4.7 32bit; 7、Red hat Linux 4.7 64bit; 8、Red hat Linux5.2 32bit; 9、Red hat Linux 5.2 64bit; 10、Suse Linux10 sp2 64bit;11、ESX 3.5 U4 操作系统光盘版本一定要和DOSA 安装时选择的版本一致,否则DOSA会报告插入无效光盘。 支持的服务器类型: PowerEdge M610 PowerEdge M710 PowerEdge R610 PowerEdge R710 PowerEdge T610 PowerEdge T710 PowerEdge R410 PowerEdge T410 DOSA6.0 下载地址: pport/downloads/download.aspx?c=us&l=en&s=gen&releaseid=R215376&Syste mID=pwe_r710&servicetag=CLQRN2X&os=WNET&osl=en&deviceid=17861&devlib=0
操作系统安装的基本要求步骤
操作系统安装基本要求 关键字: 操作系统介质安装 一、安装前的准备 1、确认安装的服务器的硬件信息,包括机型型号、磁盘接口、系统BIOS、使用硬盘、处理器、内存、网卡。 2、检查主板BIOS到版本,如果供应商需要升级微码,然后再升级,一般新服务器不需要升级微码。 3、需要一张由信息技术部提供的有许可证的Windows 2003 Server光盘,一张由供应商提供的最新的引导盘,一个外接USB的DVD光驱。 4、根据根据内存大小和硬盘大小确定系统C盘的空间设置为内存大小加上32GB 。 5、安装操作系统的系统盘的RAID基本为RAID1。 6、操作系统口令规则提前向信息技术部确认好。 7、其他文件,包括特殊驱动文件和操作系统补丁文件等。 二、操作系统安装 1、将刻录好的引导盘放入光驱,连接到服务器上;等待机器启动后按“F12”
如下图: 2、选择从光驱启动CD/DVE ROM,如下图 3、选择语言为“English”如下图: 4、为默认选择“Next”如下图:
5、选中要安装的操作系统然后“Next”,如下图: 6、设置系统日期和时间,根据安装日期和时间设置,设置好选择“Next”如 下图:
7、这一步我们可以看到磁盘的阵列信息,此时做的是“Raid1”状态为(Good) 说明之前已经做好了;如果阵列没有做这里我们可以选择要做的阵列,如“RAID1”然后选择“Next”等待几分钟;建议安装系统前配置好RAID。这里我们直接选择“Next”如下图: 8、选择“Next”如下图:
9、这一步设置系统盘大小,设置方法为(内存大小+32G);设置好选择“Next”如下图: 10、正在创建分区等待两分钟如下图: 11、分区创建完成后选择“Next”如下图:
Excel数据导入到ArcGIS属性表
Excel数据导入到ArcGIS属性表 ? ?| ?浏览:2175 ?| ?更新:2013-05-05 15:36 ?| ?标签:excel 1、数据准备要把Excel表里的数据导入到ArcGIS里的地图数据里面,对数据有 一个要求,就是两份数据都有相同的一个字段,或者说相同的一列。如下面的实例,地图数据和Excel数据里面有一列代表省份。注意两份数据里面的内容必须完全一致。比如说地图里面四川省的省份这一列内容是“四川”,而Excel里面是“四川省”,那么就不能对应起来。 2、把Excel数据加载到ArcGIS里面使用的按钮和加载地图数据的按钮是一样 的。有一点要注意到是选择加载文件看到Excel表的时候,这时候要在里面双击Excel表,不要直接点下面的加载。这样打开Excel表里面的列表,选择Sheet1然后加载进来即可。如果数据放在不同的Sheet里面,则选择对应的Sheet就行了。 3、联合属性表在左边的TOC面板中选择右键地图数据,然后使用"Join and Relates"-"Join"工具,打开对话框。在打开的对话框里面选择要Join的表,并选择相对应的字段。这里地图数据使用的是“NAME"段,Excel数据选择的是"省份" 字段,因为它们含有相同的内容.点击OK,然后再打开地图数据的属性表就可以看到Excel数据已经导入到ArcGIS地图数据里面了.
4、导出地图数据因为Join后的属性表只保存在内存中,要是关掉程序再打开地图数据,Excel里的数据又没有了。所以需要将地图数据导出保存。方法也是在地图数据上右键,选择Data-Export Data,选择保存位置可。 5、加载刚保存的数据,这时候Excel里的数据就已经导入到地图数据里面了。
Arcgis常用操作方法总结
一些常用操作方法总结 一、计算面积 (可以帮我们计算小班面积) 添加AREA字段,然后右键点击字段列,然后点击CALCULATE VALUES; --->选择ADVANCED--》把下面的代码输入,然后在最下面=处写OUTPUT点击OK就OK了。 Dim Output as double Dim pArea as Iarea Set pArea = [shape] Output = pArea.area 二、计算长度 (可以帮我们计算林带长度) 同上添加LENGTH字段,然后右键点击字段列,然后点击CALCULATE VALUES; --->选择ADVANCED --》把下面的代码输入,然后在最下面=处写OUTPUT。点击OK就OK了。 Dim Output as double Dim pCurve as ICurve Set pCurve = [shape] Output = pCurve.Length 三、小班升序排列: 同上添加小班号字段,然后右键点击字段列,然后点击CALCULATE VALUES; --->选择ADVANCED --》把下面的代码输入,然后在最下面=处写OUTPUT。点击OK就OK了。 Static i as long Dim Output as string i=i+1 Output =i 四、村界切割小班 选择->根据位置选择,小班are are crossed by the outline of村面,然后选择->设置可选择图层为村面。用追踪工具,任务为切割多边形要素,进行切割 五、字段赋值 选择->根据位置选择,小班are within村面。打开属性表显示选中的,选择一整列计算字段值对整个字段赋一个常量或,勾选高级加求变量代码 六、拓扑检查 ArcCatalog选要进行拓扑检查的文件夹右键->新建个人geodatabase->新建要素集->新建拓扑。ArcMap中打开由拓扑规则产生的文件,利用topolopy工具条中给出的错误记录信息进行修改 七、投影和投影转换 ArcToolbox->数据管理->投影和投影转换->project,batch project。(地理变换中加入之前创建自定义地理变换文件) 八、合并图层 ArcToolbox->数据管理->常规->merge
操作系统安装的软硬件要求和安装步骤
操作系统安装的软硬件要求和安装步骤
任务1:操作系统安装的软硬件要求和安装操作步骤 任务要求: 在网上搜索安装以下操作系统的软硬件要求,如何安装该系统? A、Windows Server 2003 企业版 B、windows Server 2008 企业版 C、Centos 6.0 请将3种操作系统软硬件要求和安装操作步骤,制作Word版的电子教程,文件名称统一为“座号+姓名+操作系统安装的软硬件要求和安装步骤.doc” D、Windows Server 2003 企业版 一、准备工作 1.准备好Windows Server 2003 EnterPrice Edition简体中文标准版版安装光盘 2.可能的情况下,在运行安装程序前用磁盘扫描程序扫描所有硬盘检查硬盘错误并进行修复,否 则安装程序运行时如检查到有硬盘错误即会很麻烦。 3.用纸张记录安装文件的产品密匙(安装序列号)。 二、安装过程 1.重新启动系统并把光驱设为第一启动盘,保存设置并重启。将2003安装光盘放入光驱,重新启动 电脑。刚启动时,当出现如下图1所示时快速按下回车键,否则不能启动2003系统安装。
2.光盘自启动后,如无意外即可见到安装界面 3.从光盘读取启动信息,很快出现如下图所示
全中文提示,“要现在安装Windows,请按ENTER”,按回车键 4. 许可协议,这里没有选择的余地,按“F8” 5.
这里用“向下或向上”方向键选择安装系统所用的分区,我这里准备用C盘安装2003,并准备在下面的过程中格式化C盘。选择好分区后按“Enter”键回车,安装程序将检查C盘的空间和C 盘现有的操作系统。 6.
ArcGIS制作shapefile文件及属性表设置
Shapefile文件转换方式: 1.cad文件的准备 将点、线、面文件在cad中画好,并进行分层,如道路,可按照道路性质划分为主干道、次干道、支路等;如土地利用规划中的地块,可按照用地性质划分。 同时注意,对于控规,地块界线最好选用地块“建筑后退红线”形成的面作为地块面,以便拉升时使用。若选用“地块边界”即道路红线边界围成的面,则在ArcGIS拉升中地块与地块之间没有分隔开,表达上不好看,而且也不符合实际地块建筑体所在的可能建筑区域。 将做好的cad文件中需要的层保留,删除其他层后,保存为一个.dwg文件待用。2.ArcGIS中导入及转换 打开ArcMap软件,将.dwg文件加载入ArcMap界面,加载时需要对cad文件进行选择,点为Point,线为Polyline,线为Polygon。如图为Polyline(线)导入后的显示。 右键点击该导入的图层,选择Date\Export Date命令,在弹出的对话框中设置: 1)Export中选择默认的All features 2)Use the same coordinate system as中点选this layer’s source data 3)Output shapefile or feature class中输入保存转换后的shapefile文件的保存位置
前地图中。我们在这里选择“是”。
转换后的shapefile文件中,点击右键选择Open Attribute Table,可以看到,属性表中罗列了导入数据的各种信息(CAD中的各种信息,这些信息可以作为建立属性表属性值的依据和参考),这些信息与未转换前的.dwg文件导入后的属性表完全相同。 3.转换保存后的文件可只保留.dbf、.shp、.shx文件即可。ArcGIS的shapefile文件由这三个基本文件组成。 4.转换为shapefile文件的属性表中,保留了与.dwg格式导入时同样的属性表的项目,有些是我们不需要的,需要删除。在ArgGIS中用属性表中的操作不方便删除这些不需要的项目,需要采用另一种简便的方法,具体操作是:打开ArcToolbox,选择Data Management Tools\General\Merge工具,在弹出的对话框中设置。
ArcGIS入门篇详细步骤
本科生实验报告 课程名称土地信息系统 实验名称实验一ArcMap入门 学生姓名陈土英 学生学号5105 所在专业土地资源管理 所在班级国土1131 广东海洋大学大学农学院
一、实验准备 实验名称:ArcMap入门 实验时间:2016年4月1日 1、实验目的: (1)熟悉ArcMap软件的简单入门操作; (2)掌握ArcMap地图显示和简单查询的方法; (3)熟悉地图符号,注记的初步试用; (4)掌握属性表的使用。 2、实验材料及相关设备: 计算机一台(装有软件)、《地理信息系统实习教程》一本。 二、实验内容、步骤和结果 第一步:地图显示、简单查询 ArcMap操作界面、地图显示 ArcGIS for Desktop的语言环境设置和练习数据 (1)依次点击:开始〉ArcGIS〉ArcGIS Administrator,; (2)在出现的对话框右下侧,点击“Advanced(或“高级”)按钮,选择“中文(简体)(中华人民共和国)”,再按“save”键设置为中文界面。(如图1-1)
图1-1 打开地图文档 (1)依次点击“开始>所有程序>ArcGIS>ArcMap” (2)在出现的ArcMap启动对话框右下侧,点击取消,进入默认地图文档窗口(如图1-2)(3)在主菜单中选择“文档>打开”,根据对话框提示打开\gis_ex10\ex01路径下的文档,此时当前打开的文档会自动关闭。 图1-2(空白地图文档窗口)
基本操作界面 (1)在左侧内容列表中有3个数据框:Data frame1、Data frame2、和Data frame3。当Data frame1为粗体字时,表示该数据被激活,处于可操作状态。 (2)点击Data frame1左边的加号“+”,变成减号“-”时,就展开并显示出Data frame1的内容。(如图1-3) (3)点击图层名称前的“+”或“-”,可调整为展开或关闭。 图1-3(打开地图文档) 图层的显示控制 (1)在图层名称的左侧小方格点击打勾,可打开或关闭图层。 (2)图层在内容列表上的上下排列次序代表显示的先后顺序。(多数情况下,点状图层放在最上,线状图层其次,面状图层放在最下。若无法调整显示顺序,可点击“按绘制顺序列出”按钮) 地图缩放、平移 (1)选择放大(缩小)工具,在地图上点击一下,地图按默认比例系数放大(缩小) (2)鼠标放在地图某个位置,按住左键不放,拖动出一个矩形,再松开左键,所定义的矩形及其地图内容将放大(缩小)后充满地图窗口。(如图1-4)
安装操作系统的几种简单方法
目录 一、使用一键装机工具 (1) 二、Ghost克隆安装系统方法设置光驱启动 (4) 三、使用刻录的u盘或者光盘进行安装 (4) 一、使用一键装机工具 (此处以土豆U盘为例,同类工具如大白菜U盘,U黑侠,一键装机等) U盘中制作土豆U盘PE启动盘(制作前注意备份U盘数据) 1、下载土豆土豆Win PE_u盘装系统V 2、0; 2、安装、制作土豆U盘PE启动盘; 3、制作完成后,点击“模拟启动“,能够弹出新窗并模拟启动过程,说明制作成功。 设置从U盘启动1、将制作好的土豆PE启动的U盘插入电脑,开机出现第一个界面时就按F12,在弹出的窗口中选择U盘就可以从U盘启动(会进入下一步),按F12如果没有出现U盘启动选项,就改下BIOS设置:开机出现第一个界面时就按F2或FN+F2,进入选择【EXIT】-【OS Optimized Defaults】将【win8 64 BIT】选择为【Other OS】设置如下图: 4、按【F9】加载默认设置,如图。按【F10】保存退出、尝试插入u盘,开机按F12 进入boot menu,选择usb-hdd启动。
5、进入U盘,出现如下界面:选择02或03进入都可以 6、进入土豆PE后,(硬盘中没有隐藏或保留分区可省略这一步)打开桌面上diskgenius分区工具,选菜单栏上的硬盘,选择删除所有分区,然后转换分区表类型为MBR格式,(注意备份资料),再进行分区(快速分区),如下图: 7、分区完后,将U盘中WIN7系统ISO文件复制到在盘,并解压到当前文件夹,打开桌面上土豆一键装机,按图中所示操作
8、点击“确定”进入GHOST界面,如下图:让它自动完成,完成后会自动重启 9、重启后,让它自动进入硬盘安装,如下图:让它自动安装,直到安装好出现WIN DOWS桌面
arcgis中字段自动编号的两种方法
关于ARCGIS中字段自动编号的两种 方法 一、根据某一字段属性排序,并重新自动编号。 首先,打开arcgis,加入咱们要进行排序并重新编号的数据,如下图,打开Python编辑器。 然后,在Python编辑器中输入以下代码: import arcpy rows = arcpy.UpdateCursor("数据名称","","","","面积A") i=1 for row in rows: row.BH=i
i=i+1 rows.updateRow(row) del rows del row 其中, arcpy.UpdateCursor指调用UpdateCursor这个函数,其中包括5个参数, 这里我们只需要用到第一个和第五个参数, 其他参数均用“”空值代替。 第一个参数为:数据名称(前提是这个数据加入了ARCMAP中) 第五个参数为:要排序的字段名称+空格+A,A指排升序 这里重点说下BH,就是进行自动编号的字段,此字段名称必须为英文字符,如果为汉字,则不能识别。 如下图:
最后,输入完成后,两次回车,就直接运行了。 结果如下,根据面积字段的属性,进行了重新排序,并进行了自动编号。 二、字段计算器自动编号。 首先,打开字段计算器。使用Python计算:
然后,复制这段代码到预逻辑脚本代码框中,在下面排序=框中输入px(),确定。 re=0 def px(): global re a = 1 b = 1 if (re == 0): re = a else: re = re + b return re 如果用VB脚本自动编号:选中上面的VB脚本,直接在代码块中输入[FID]+1,确定,同样的效果。 两种自动编号的方法区别在于: 一种是按照原顺序,生成一组序号。 另一种是根据其中一个字段值的属性重新排序,并重新编
系列服务器windows操作系统安装步骤
IBM X系列服务器Windows操作系统安装步骤
引言 本文介绍采用IBM Server Guide光盘引导安装Windows操作系统,使用IBM Server Guide光盘安装会清除硬盘上的分区和数据,安装前请务必向客户说明,确认是否需要备份数据。 一、工具准备 IBM ServerGuide光盘一张, windows操作系统安装光盘一套(以windows2003为例), IBM ServeRAID Manager 安装光盘一张。 需要注意的是,根据服务器型号不同,所需要的IBM ServerGuide光盘 版本也不同,下面给出两者对应关系,请根据服务器型号选择合适版本。 二、具体安装步骤 1、设置服务器从光驱启动,开机按F1-startup进行设置。 2、用ServerGuide CD光盘启动服务器,光盘启动后,显示如下画面 选择使用本引导盘的语言(注意:此时语言为ServerGuide引导程序语言,与所要安装操作系统无关),出现如下画面,选择English) 3、选择键盘布局以及国家或地区画面,在这里全部选择United States,然后 点击Next 4、出现许可协议界面,阅读许可协议内容,点击I accept继续即可 中文用户可以在Language选项中选择Chinese 阅读中文协议 5、查看概述了解ServerGuide 功能,请在使用前仔细查看相关使用说明,点击Next继续 6、在这里可以选择要安装的操作系统,选择后点击Next 7、列表显示接下来将要做的配置,目前提示要设置日期和时间,点击Next 8、设置正确的日期和时间后点击Next 9、当出现清除硬盘信息界面时,请根据需要选择,如果需要保留已有的阵列信息,请选择Skip this task,但硬盘上的数据和分区仍然会被清除掉,选择clear all hard …会直接清除阵列及硬盘信息,如无特殊要求,我们一般选择第二项clear all hard disk drives and restore servraid to defaults,选择后点击Next继续
(完整word版)计算机操作系统安装步骤
计算机操作系统安装步骤 计算机操作系统有多种,比如windows,unix,linux等,这里以windows操作系统为例做以简述。 Windows系统分为原版操作系统和ghost版系统两类。前者是微软公司发行的原版windows系统。 Ghost系统是别人使用专门的软件工具把自己电脑上的c盘进行克隆,再经过专门处理而封装起来的可以在其他电脑上安装的系统。是以windows原版系统为母版,经过优化,简化,加工的系统。由于是别人电脑上的系统,所以系统是经过了优化的,并且会装有一些常用软件。 Ghost系统的主要特点是安装非常简便,容易操作,几乎是一键安装,之后就可以正常使用电脑了,节约了很多时间。不足是系统经过简化,删掉了一些不常用的系统组件的,并且驱动可能存在问题。虽然系统安装包里放了一些适合大部分机型的驱动,但不一定完全适合自己的电脑,可能造成系统不稳定。 不管是哪种系统都分为32位和64位,一般用32位的比较多,内存在4G,4G以上的电脑建议用64位操作系统,以充分发挥电脑的性能。 操作系统安装方法分为:光盘安装、硬盘安装、优盘安装。 1、光盘安装:电脑自带的光盘都是原版系统,市面上买的光盘一般都是ghost系统。自己选择合适的进行安装。 2、硬盘安装:把系统镜像放在非系统盘里,原版系统点击setup,ghost版系统点击AUTORUN.exe根据提示即可安装。只适合系统还可以使用但又想重装系统时使用!! 3、优盘安装:首先要把优盘做成启动盘,可以用大白菜,老毛桃等软件进行制作,制作软件可在其官网上下载。优盘安装系统相比之下是最灵活的了,可以安装原版系统,也可以安装ghost系统,可以把系统镜像放在优盘里,也可以把系统镜像放在电脑硬盘的非系统盘里,很随意。具体不同情况下的安装步骤略有不同,可到百度、大白菜、老毛桃寻找。 一键备份还原:网上这类软件很多,找个人气高的就行。它可以把你的c盘完全复制,就是克隆,放在你电脑上,当自己的电脑系统出现故障,c盘垃圾太多,中病毒时就可以把你的计算机还原到你上次备份时的状态,非常方便快捷。装好的系统一般10G左右,一键备份生成的gho文件隐藏在其他分区里,设置显示隐藏的文件就可看到,一般3G左右。 用优盘安装原版windows系统大概步骤: 1、下载优盘启动盘制作软件,制作启动盘。
ARCGIS教程第四章属性表编辑、连接
第四章属性表的编辑、连接、维护 1 属性表的一般编辑 1.1 表的新建 图4-1 ArcCatalog 操作界面 表的新建要用ArcCatalog,通过Windows / 开始/ 程序/ ArcGIS / ArcCatalog启动(因软件安装的差异,路径可能不同),和Windows 的资源管理相似(见图4-1),在左侧窗口,可找到本章练习临时文件的存放目录D:\gis_ex09\ex04\temp,点击窗口上侧标签Contents,在右侧窗口的空白处,点击鼠标右键,出现快捷菜单,选择New/dBASE Table,表示在当前目录下建立新表,默认表名是New_dBASE_Table,用键盘将表名改成ld_far。再次选择刚新建的表,点击上侧标签Preview,可以看到该表中包含了两个由系统自动创建的字段,第一个为OID,用于自动标识不同记录,不允许用户输入、修改数据,第二个为Field1,接受用户输入数据。选择菜单File / Properties,出现dBASE Table Properties 对话框,点击标签Fields,出现字段编辑对话框,准备为该表增加2 个字段。一般的方法是在Field Name 列下用键盘输入字段名,回车后右侧Data Type 列中出现该字段的默认数据类型,利用下拉表可改变数据类型,如果要改变字段长度,在中间Field Properties 框中修改,本练习要求输入2 个字段: Fields Name(字段名):landuse Data Type(数据类型): Text(字符型) Length(字段长度):2 Fields Name(字段名):FAR Data Type(数据类型): Float(浮点型) Precision(占用长度):3 Scale(保留小数位数):1 如果认为某个字段是不需要的(如Field1),可以用鼠标点击该字段名左侧的小方格,使其变成黑色,右侧的Data Type 项也同时变成相反的黑白色,按键盘Delete 键,该字段就被删除。字段OID 是内部的,不能删除。检查属性表有OID,landuse,FAR 三个字段,按“确定”键结束属性表的结构定义,选择菜单File / Exit退出ArcCatalog。 1.2 添加记录 启动ArcMap,打开文档\gis_ex09\ex04\ex04.mxd,鼠标右键点击data frame1,选择Active,激活数据框
