PPT实用高端技巧
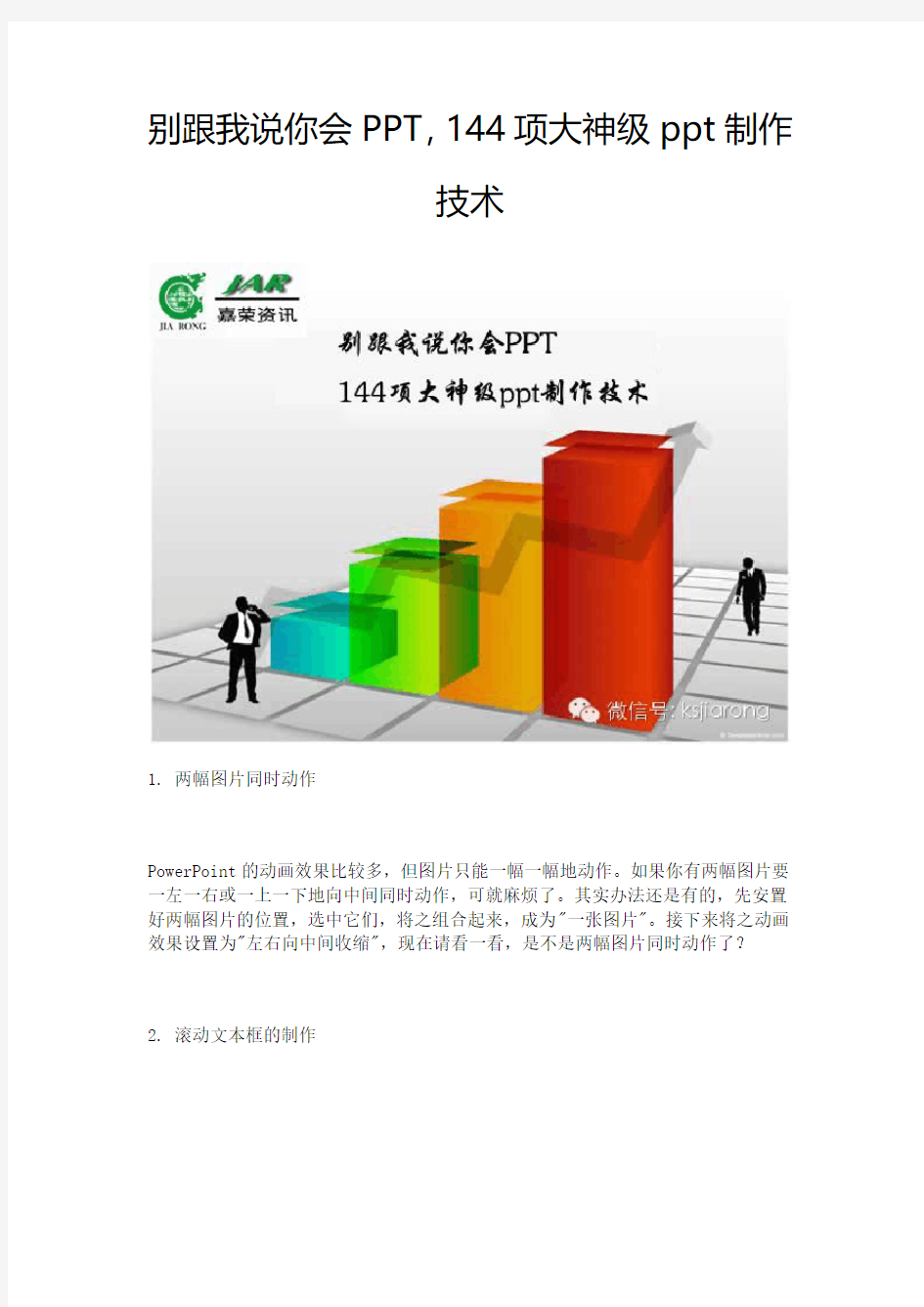
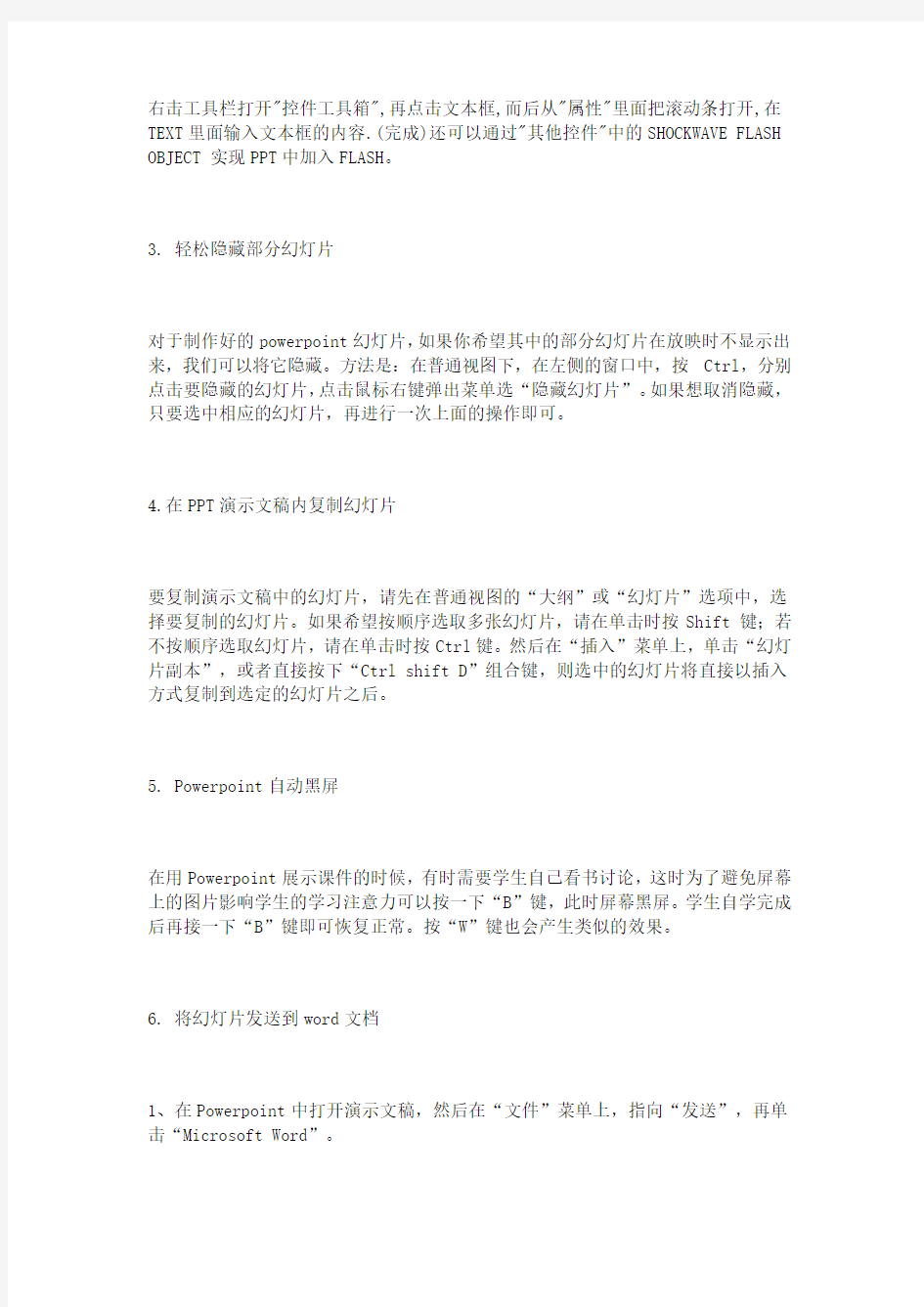
别跟我说你会PPT,144项大神级ppt制作
技术
1. 两幅图片同时动作
PowerPoint的动画效果比较多,但图片只能一幅一幅地动作。如果你有两幅图片要一左一右或一上一下地向中间同时动作,可就麻烦了。其实办法还是有的,先安置好两幅图片的位置,选中它们,将之组合起来,成为"一张图片"。接下来将之动画效果设置为"左右向中间收缩",现在请看一看,是不是两幅图片同时动作了?
2. 滚动文本框的制作
右击工具栏打开"控件工具箱",再点击文本框,而后从"属性"里面把滚动条打开,在TEXT里面输入文本框的内容.(完成)还可以通过"其他控件"中的SHOCKWAVE FLASH OBJECT 实现PPT中加入FLASH。
3. 轻松隐藏部分幻灯片
对于制作好的powerpoint幻灯片,如果你希望其中的部分幻灯片在放映时不显示出来,我们可以将它隐藏。方法是:在普通视图下,在左侧的窗口中,按 Ctrl,分别点击要隐藏的幻灯片,点击鼠标右键弹出菜单选“隐藏幻灯片”。如果想取消隐藏,只要选中相应的幻灯片,再进行一次上面的操作即可。
4.在PPT演示文稿内复制幻灯片
要复制演示文稿中的幻灯片,请先在普通视图的“大纲”或“幻灯片”选项中,选择要复制的幻灯片。如果希望按顺序选取多张幻灯片,请在单击时按Shift 键;若不按顺序选取幻灯片,请在单击时按Ctrl键。然后在“插入”菜单上,单击“幻灯片副本”,或者直接按下“Ctrl shift D”组合键,则选中的幻灯片将直接以插入方式复制到选定的幻灯片之后。
5. Powerpoint自动黑屏
在用Powerpoint展示课件的时候,有时需要学生自己看书讨论,这时为了避免屏幕上的图片影响学生的学习注意力可以按一下“B”键,此时屏幕黑屏。学生自学完成后再接一下“B”键即可恢复正常。按“W”键也会产生类似的效果。
6. 将幻灯片发送到word文档
1、在Powerpoint中打开演示文稿,然后在“文件”菜单上,指向“发送”,再单击“Microsoft Word”。
2、在“将幻灯片添加到Microsoft word文档”之下,如果要将幻灯片嵌入word
文档,请单击“粘贴”;如果要将幻灯片链接到word文档,请单击“粘贴链接”。如果链接文件,那么在Powerpoint中编辑这些文件时,它们也会在word文档中更新。
3、单击“确定”按钮。此时,系统将新建一个word文档,并将演示文稿复制到该文档中。如果word未启动,则系统会自动启动word
7. 让幻灯片自动播放
要让powerpoint的幻灯片自动播放,只需要在播放时右键点击这个文稿,然后在弹出的菜单中执行“显示”命令即可,或者在打开文稿前将该文件的扩展名从PPT改为PPS后再双击它即可。这样一来就避免了每次都要先打开这个文件才能进行播放所带来的不便和繁琐。
8. 增加PPT的“后悔药”
在使用powerpoint编辑演示文稿时,如果操作错误,那么只要单击工具栏中的“撤消”按钮,即可恢复到操作前的状态。然而,默认情况下 Powerpoint最多只能够恢复最近的20次操作。其实,powerpoint允许用户最多可以“反悔”150次,但需要用户事先进行如下设置:在“工具-选项”,击“编辑”选项卡,将“最多可取消操作数”改为“150”,确定。
9. PPT中的自动缩略图效果
你相信用一张幻灯片就可以实现多张图片的演示吗?而且单击后能实现自动放大的效果,再次单击后还原。其方法是:
新建一个演示文稿,单击“插入”菜单中的“对象”命令,选择“Microsoft powerpoint演示文稿”,在插入的演示文稿对象中插入一幅图片,将图片的大小改为演示文稿的大小,退出该对象的编辑状态,将它缩小到合适的大小,按F5键演示一下看看,是不是符合您的要求了?接下来,只须复制这个插入的演示文稿对象,更改其中的图片,并排列它们之间的位置就可以了。
10. 快速灵活改变图片颜色
利用powerpoint制作演示文稿课件,插入漂亮的剪贴画会为课件增色不少。可并不是所有的剪贴画都符合我们的要求,剪贴画的颜色搭配时常不合理。这时我们右键点击该剪贴画选择“显示'图片’工具栏”选项(如果图片工具栏已经自动显示出来则无需此操作),然后点击“图片”工具栏上的“图片重新着色”按钮,在随后出现的对话框中便可任意改变图片中的颜色。
11. 为PPT添加公司LOGO
用powerpoint为公司做演示文稿时,最好第一页都加上公司的Logo,这样可以间接地为公司做免费广告。执行“视图-母版-幻灯片母版”命令,在“幻灯片母版视图”中,将Logo放在合适的位置上,关闭母版视图返回到普通视图后,就可以看到在每一页加上了Logo,而且在普通视图上也无法改动它了。
12. “保存”特殊字体
为了获得好的效果,人们通常会在幻灯片中使用一些非常漂亮的字体,可是将幻灯片拷贝到演示现场进行播放时,这些字体变成了普通字体,甚至还因字体而导致格式变得不整齐,严重影响演示效果。
在powerpoint中,执行“文件-另存为”,在对话框中点击“工具”按钮,在下拉菜单中选择“保存选项”,在弹出其对话框中选中“嵌入TrueType字体”项,然后根据需要选择“只嵌入所用字符”或“嵌入所有字符”项,最后点击“确定”按钮保存该文件即可
13. 利用组合键生成内容简介
我们在用powerpoint2003制作演示文稿时,通常都会将后面几个幻灯片的标题集合起来,把它们作为内容简介列在首张或第二张幻灯片中,让文稿看起来更加直观。如果是用复制粘贴来完成这一操作,实在有点麻烦,其实最快速的方法就是先选择多张幻灯片,接着按下alt shift s即可。
14. 演示文稿中的图片随时更新
在制作演示文稿中,如果想要在其中插入图片,执行“插入-图片-来自文件”,然后打开“插入图片”窗口插入相应图片。其实当我们选择好想要插入的图片后,可以点击窗口右侧的“插入”按钮,在出现的下拉列表中选“链接文件”项,点击确定。这样一来,往后只要在系统中对插入图片进行了修改,那么在演示文稿中的图片也会自动更新,免除了重复修改的麻烦。
15. 快速调用其他PPT
在进行演示文档的制作时,需要用到以前制作的文档中的幻灯片或要调用其他可以利用的幻灯片,如果能够快速复制到当前的幻灯片中,将会给工作带来极大的便利。
在幻灯片选项卡时,使光标置于需要复制幻灯片的位置,选择“菜单”中的“幻灯片(从文件)”命令,在打开的“幻灯片搜索器”对话框中进行设置。
通过“浏览”选择需要复制的幻灯片文件,使它出现在“选定幻灯片”列表框中。选中需要插入的幻灯片,单击“插入”,如果需要插入列表中所有的幻灯片,直接点击“全部插入”即可。这样,其他文档中的幻灯片就为我们所用了。
16. 快速定位幻灯片
在播放powerpoint演示文稿时,如果要快进到或退回到第5张幻灯片,可以这样实现:按下数字5键,再按下回车键。若要从任意位置返回到第1张幻灯片,还有另外一个方法:同时按下鼠标左右键并停留2秒钟以上。
17. 利用剪贴画寻找免费图片
当我们利用powerpoint2003制作演示文稿时,经常需要寻找图片来作为铺助素材,其实这个时候用不着登录网站去搜索,直接在“剪贴画”中就能搞定。方法如下:插入-图片-剪贴画,找到“搜索文字”一栏并键入所寻找图片的关键词,然后在“搜索范围”下拉列表中选择“Web收藏集”,单击“搜索”即可。这样一来,所搜到的都是微软提供的免费图片,不涉及任何版权事宜,大家可以放心使用。
18. 制作滚动文本
在powerpoint中有时因显示文本内容较多就要制作滚动文本。具体制作方法如下:视图-工具栏-控件箱,打开控件工具箱,点击“文字框”选项,插入“文字框”控件,然后在幻灯片编辑区按住鼠标左键拖拉出一个文本框,并根据版面来调整它的位置和大小。接着在“文字框”上右击鼠标,选择快捷菜单中的“属性”命令,弹出“文字框”属性窗口,在属性窗口中对文字框的一些属性进行相关的设置。
设置好后右击“文字框”,选择“文字框对象”中的“编辑”命令,这时就可以进行文字的输入,文本编辑完之后,在文字框外任意处单击鼠标,即可退出编辑状态。一个可以让框内文字也随滚动条拖动而移动的文本框就做好了。
19. 突破20次的撤消极限
Powerpoint 的“撤消”功能为文稿编辑提供了很大方便。但powerpoint默认的操作次数却只有20次。执行“工具-选择”,击“编辑”标签卡,在“最多可取消操作数”中设置你需要的次数即可。不过要注意,powerpoint撤消操作次数限制最多为150次。
20. 利用画笔来做标记
利用powerpoint2003放映幻灯片时,为了让效果更直观,有时我们需要现场在幻灯片上做些标记,这时该怎么办?在打开的演示文稿中单击鼠标右键,然后依次选择“指针选项-绘图”即可,这样就可以调出画笔在幻灯片上写写画画了,用完后,按ESC键便可退出。
21. 快速调节文字大小
在powerpoint中输入文字大小不合乎要求或者看起来效果不好,一般情况是通过选择字体字号加以解决,其实我们有一个更加简洁的方法。选中文字后按ctrl ]是放大文字,ctrl [是缩小文字。
22. 计算字数和段落
执行“文件-属性”,在其对话框中选“统计”选项卡,该文件的各种数据,包括页数、字数、段落等信息都显示在该选项卡的统计信息框里。
23.PPT(PowerPoint)技巧之:使用技巧
1、打包。"打包"功能用于压缩演示文稿(包括所使用的特殊字体文件、链接的文档和多媒体文件),帮助用户轻松地复制到软盘上以便携带。打包过程:单击"文件/打包"菜单项→选择需要打包的演示文稿→依"打包"向导的步骤完成打包任务。
2、将PPT文件的扩展名改为PPS可以将PPS文件可直接播放。
3、你可能不知道的快捷键:B键:黑屏,W键:白屏,在播放的PPT中使用画笔标记:CTRL P,擦除所画的内容:E键。
4、F5 放映文档
5、使用wps2007中的演示文档代替microsoft office的powerpooint,更小,更快!
24. PPT中如何插入插入SWF(百分之百有效的方法)
在“视图”菜单上,指向“工具栏”,然后单击“控件工具箱”。
在“控件工具箱”上,单击“其他控件”(带有锤子和扳手图标的按钮)。
在列表中,向下滚动并单击“Shockwave Flash Object”,然后将其拖放到幻灯片上以绘制该控件。如果需要调节控件以适应动画的尺寸,则可以各个拖动尺寸柄以调节控件的大小。
在 Shockwave Flash Object 上单击鼠标右键,然后单击“属性”。
在“按字母序”选项卡中,单击 Movie 属性。
在取值栏(Movie 旁边的空白单元格)中,键入要播放的 Flash 文件的完整驱动路径(包括文件名在内。例如,C\:My Documents\MyFile.swf)或统一资源********* (URL)。要设置动画播放的特定选项,请执行以下操作,完成后关闭“属性”对话框:
确保 Playing 属性设为 True。该设置使幻灯片显示时自动播放动画文件。如果Flash 文件内置有“开始/倒带”控件,则 Playing 属性可设为 False。
如果不想让动画反复播放,请在 Loop 属性中选择 False(单击单元格以显示向下的箭头,然后单击该箭头并选择 False)。
要嵌入 Flash 文件以便将该演示文稿传递给其他人,请在 EmbedMovie 属性中单击True。(但是,要运行 Flash 文件,任何运行该演示文稿的计算机都必须注册Shockwave Flash Object 控件。)
要运行动画:在幻灯片的普通视图下,单击 PowerPoint 窗口左下方的“幻灯片放映”按钮(或按 F5 键,或在“幻灯片放映”菜单上单击“观看放映”)。
要退出幻灯片放映并返回普通视图,请按 ESC 键。
注释本文所涉及到的第三方产品是由 Microsoft 以外的其他厂商制造的,对于这些产品的性能和可靠性,我们不作任何保证或暗示。
25. ppt中插入.Swf文件,为什么只能播放一遍?
因为你的FLASH有问题,你的FLASH没有设置跳回去的按扭。
26. ppt中插入的swf文件如何从指定处开始播放?
可以用VBA代码来限制开始播放的帧数,怎么编写VBA代码下面有一段在网上引用的教程:
1、窗体、界面设计。
新建工程,选择“工程”菜单下的“部件”命令,在“部件”窗口的“控件”列表中将“Shockwaveflash”、“MicrosoftCommonDialogControl6.0(SP3)”、“MicrosoftWindowsCommonControl6.0(SP3)”前的复选框选中,然后确定。再在窗体中分别加入1个CommonDialog控件、1个Slider控件、3个Label控件、6个CommandButton控件和1个StatusBar控件。其中:
将Form1的“Caption”属性设置为:Flash动画播放器。这是控制窗口。
将CommonDialog1的CancelError设置为True,DialogTitle设置为“打开Flash 动画文件”,Filter属性设置为“Flash动画(*.swf)|*.swf|”,FilterIndex 设置为1,MaxFileSize设置为10240。
将Slider1的SelectRanger的属性设置为“True”,SmallChange属性和LargeChange属性设置为10,TickFrequengcy属性设置为20,TextPosition设置为“1-SldBelowRight”。
将Label(1-3)分别放在Slider1下的左端、中间和右端。其中,Label1的Caption 设置为“0帧”,Label2和Label3的Caption设置为空字符串。
6个CommandButton的“名称”属性分别为:cmdOpen、cmdPlay、cmdPause、cmdPre、cmdPreFrame、cmdNextFrame、cmdNext、cmdExit,“Caption”属性分别为:打开、播放、暂停、上一个、上一帧、下一帧、下一个、退出。
在StatusBar上单击鼠标右键,选择“属性”,从弹出的窗口中选择“窗格”页面,用鼠标点击“插入窗格”5次,在索引1-5中分别设置“文本”属性为:“共打开了0个文件”、“状态:”、“等待”、“帧数:”、“0”,再适当设置每一项的“最小宽度”的属性(可参考图1中的比例)。
进入菜单编辑器(按快捷键Ctrl+E)。设置第一个菜单标题为“显示控制”,名称为:mnuDisplay;在“显示控制”下设立子菜单标题分别为“全部显示”、“随窗口大小变化”、“缩放至窗口大小”,名称分别为:mnuDisplay0、mnuDisplay1、mnuDisplay2。设置第二个菜单标题为“质量控制”,名称为:mnuQuality;在“质量控制”下设立子菜单标题分别为“低分辨率”、“高分辨率”,名称分别为:mnuQuality0、mnuQuality1。设置第三个菜单标题为“播放控制”,名称为:mnuPlayControl;在“播放控制”下设立子菜单标题分别为“循环播放”、“放大画面”、“缩小画面”,名称分别为:mnuLoopPlay、mnuZoomIn、mnuZoomOut。
选择“工程”菜单下的“添加窗体”命令,新增一个窗体Form2作为播放窗口。在Form2上加入1个ShockwaveFlash控件和1个Timer控件。将Timer1控件的“Interval”属性设置为“20”。
最后,对各窗体、控件的大小、位置进行适当的调整,其大小、位置可参考图1。
2、程序代码
第一步:在Form1的代码窗口中添加以下代码:
DimFileNames()AsString注释:用于保存打开的文件名称。
DimPlayFileNumAsInteger注释:用于计算正在播放的文件序号。
DimTotalFileAsInteger注释:用于统计打开的文件总数。
PrivateSubcmdOpen_Click()注释:打开
OnErrorGoToExitOpen
CommonDialog1.Flags=cdlOFNAllowMultiselectOrcdlOFNFileMustExistOrcdlOFNE xplorer
CommonDialog1.FileName=〃"
CommonDialog1.ShowOpen注释:显示“打开”对话框。
注释:以vbNullChar作为子字符串的边界分隔字符串CommonDialog1返回的FileName。
FileNames()=Split(CommonDialog1.FileName,vbNullChar)
IfUBound(FileNames)=0Then注释:用户只打开了一个文件。
Form2!ShockwaveFlash1.Movie=FileNames(0)
TotalFile=1
PlayFileNum=0
Else注释:用户打开了多于一个文件。
Form2!ShockwaveFlash1.Movie=FileNames(0)+〃\〃+FileNames(1)
TotalFile=UBound(FileNames)
PlayFileNum=1
EndIf
StatusBar1.Panels(1).Text=〃共打开了〃+Trim(Str(TotalFile))+〃个文件〃cmdPlay_Click
ExitOpen:
EndSub
PrivateSubcmdPlay_Click()注释:开始播放
IfTotalFile<1ThenExitSub注释:用户还没有打开文件。
注释:显示Form2开始播放动画。
Form2.Caption=FileNames(PlayFileNum)+〃-Flash动画播放器〃
Form2.Show
Form2!ShockwaveFlash1.Playing=True
IfTotalFile=1ThenPlayFileNum=0
注释:显示状态条的信息。
StatusBar1.Panels(3).Text=〃正在播放文件:〃+FileNames(PlayFileNum)+〃...〃
注释:显示滑动条的状态。
Slider1.Max=Form2!ShockwaveFlash1.TotalFrames
Label2.Caption=Str(Slider1.Max/2)+〃帧〃
Label3.Caption=Str(Slider1.Max)+〃帧〃
EndSub
PrivateSubcmdPause_Click()注释:暂停播放
Form2!ShockwaveFlash1.Stop
EndSub
PrivateSubcmdPre_Click()注释:播放上一个文件
IfTotalFile<>1Then注释:当用户打开多于一个文件时
PlayFileNum=PlayFileNum-1
IfPlayFileNum<1ThenPlayFileNum=TotalFile
Form2!ShockwaveFlash1.Movie=FileNames(0)+〃\〃+FileNames(PlayFileNum)
EndIf
注释:显示播放状态的信息。
StatusBar1.Panels(3).Text=〃正在播放文件:〃+FileNames(PlayFileNum)+〃...〃
Slider1.Max=Form2!ShockwaveFlash1.TotalFrames
Form2.Caption=FileNames(PlayFileNum)+〃-Flash动画播放器〃
Label2.Caption=Str(Slider1.Max/2)+〃帧〃
Label3.Caption=Str(Slider1.Max)+〃帧〃
EndSub
PrivateSubcmdNext_Click()注释:播放下一个文件
IfTotalFile<>1Then注释:用户打开多于一个文件时
PlayFileNum=PlayFileNum+1
IfPlayFileNum>TotalFileThenPlayFileNum=1
Form2!ShockwaveFlash1.Movie=FileNames(0)+〃\〃+FileNames(PlayFileNum)
EndIf
注释:显示播放状态的信息。
StatusBar1.Panels(3).Text=〃正在播放文件:〃+FileNames(PlayFileNum)+〃...〃
Slider1.Max=Form2!ShockwaveFlash1.TotalFrames
Form2.Caption=FileNames(PlayFileNum)+〃-Flash动画播放器〃
Label2.Caption=Str(Slider1.Max/2)+〃帧〃
Label3.Caption=Str(Slider1.Max)+〃帧〃
EndSub
PrivateSubcmdPreFrame_Click()注释:跳到动画的上一帧Form2!ShockwaveFlash1.Back
EndSub
PrivateSubcmdNextFrame_Click()注释:跳到动画的下一帧Form2!ShockwaveFlash1.Forward
EndSub
PrivateSubcmdExit_Click()注释:退出程序
End
EndSub
PrivateSubSlider1_Scroll()
注释:当用户拖动滑动条时,将播放帧数设置为滑动条中的值。Form2!ShockwaveFlash1.FrameNum=Slider1.Value
EndSub
PrivateSubmnuDisplay0_Click()
注释:将画面大小设置为在控件内保持动画原来比例全部显示Form2!ShockwaveFlash1.ScaleMode=0
mnuDisplay0.Checked=True
mnuDisplay1.Checked=False
mnuDisplay2.Checked=False
EndSub
PrivateSubmnuDisplay1_Click()
注释:将画面的缩放设置为随控件横向(或纵向)的缩放而变化Form2!ShockwaveFlash1.ScaleMode=1
mnuDisplay0.Checked=False
mnuDisplay1.Checked=True
mnuDisplay2.Checked=False
EndSub
PrivateSubmnuDisplay2_Click()
注释:将画面大小设置为不理会动画原来比例缩放至控件大小Form2!ShockwaveFlash1.ScaleMode=2
mnuDisplay0.Checked=False
mnuDisplay1.Checked=False
mnuDisplay2.Checked=True
EndSub
PrivateSubmnuLoopPlay_Click()
注释:将播放方式设置为循环或不循环。
mnuLoopPlay.Checked=NotmnuLoopPlay.Checked
Form2!ShockwaveFlash1.Loop=NotForm2!ShockwaveFlash1.Loop EndSub
PrivateSubmnuQuality0_Click()
注释:将画面质量设置为低分辨率
Form2!ShockwaveFlash1.Quality=0
mnuQuality0.Checked=True
mnuQuality1.Checked=False
EndSub
