WIN7中离开下载模式,让电脑省电
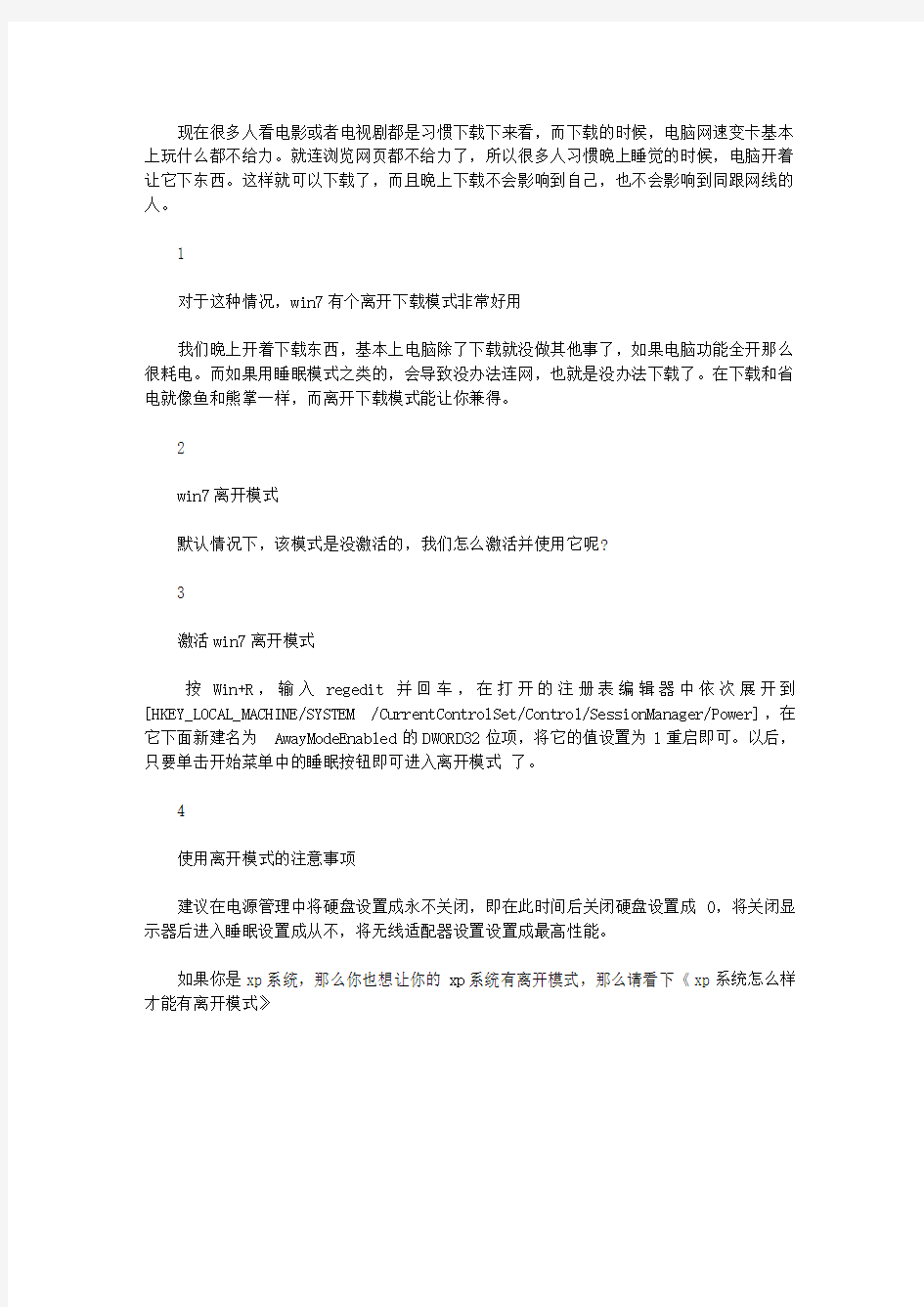
现在很多人看电影或者电视剧都是习惯下载下来看,而下载的时候,电脑网速变卡基本上玩什么都不给力。就连浏览网页都不给力了,所以很多人习惯晚上睡觉的时候,电脑开着让它下东西。这样就可以下载了,而且晚上下载不会影响到自己,也不会影响到同跟网线的人。
1
对于这种情况,win7有个离开下载模式非常好用
我们晚上开着下载东西,基本上电脑除了下载就没做其他事了,如果电脑功能全开那么很耗电。而如果用睡眠模式之类的,会导致没办法连网,也就是没办法下载了。在下载和省电就像鱼和熊掌一样,而离开下载模式能让你兼得。
2
win7离开模式
默认情况下,该模式是没激活的,我们怎么激活并使用它呢?
3
激活win7离开模式
按Win+R,输入regedit并回车,在打开的注册表编辑器中依次展开到[HKEY_LOCAL_MACHINE/SYSTEM /CurrentControlSet/Control/SessionManager/Power],在它下面新建名为 AwayModeEnabled的DWORD32位项,将它的值设置为1重启即可。以后,只要单击开始菜单中的睡眠按钮即可进入离开模式了。
4
使用离开模式的注意事项
建议在电源管理中将硬盘设置成永不关闭,即在此时间后关闭硬盘设置成0,将关闭显示器后进入睡眠设置成从不,将无线适配器设置设置成最高性能。
如果你是xp系统,那么你也想让你的xp系统有离开模式,那么请看下《xp系统怎么样才能有离开模式》
电脑系统维护
一、每天关机前要做的清洗: 双击“我的电脑”— —右键点C盘——点“属性”——点“磁盘清理”——点“确定”——再点“是”——再点“确定”。清理过程中,您可看得到未经您许可(您可点“查看文件”看,就知道了)进来的“临时文件”被清除了,盘的空间多了。对D,E,F盘也要用这法进行。 二、随时要进行的清理 : 打开网页——点最上面一排里的“工具”——点“Internet选项”——再点中间的“Internet临时文件”中的“删除文件”——再在“删除所有脱机内容”前的方框里打上勾——再点“确定”——清完后又点“确定”。这样,可为打开网和空间提高速度。 三、一星期进行的盘的垃圾清理 : 点“开始”——用鼠标指着“所有程序”,再指着“附件”,再指着“系统工具”,再点“磁盘粹片整理程序”——点C盘,再点“碎片整理”(这需要很长时间,最好在您去吃饭和没用电脑时进行。清理中您可看到您的盘里的状况,可将清理前后对比一下)——在跳出“清理完成”后点“关闭”。按上述,对D,E,F盘分别进行清理。 电脑系统越来越慢,怎么删除临时文件啊 1.关闭"休眠" 方法:打开[控制面板]→[电源选项]→[休眠],把"启用休眠"前面的勾去掉 说明:休眠是系统长时间一种待机状态,使您在长时间离开电脑时保存操作状态,如果您不是经常开着电脑到别处去的话,那就把它关了吧! ☆立即节省:256M 2.关闭"系统还原" 方法:打开[控制面板]→[系统]→[系统还原],把"在所有驱动器上关闭系统还原'勾上 说明:系统还原是便于用户误操作或产生软件问题时的一种挽救手段,可以回复到误操作以前的状态.不建议初级用户使用.当然,它采用的是跟踪手段,需要记录大量信息,所消耗的资源也要很大的. ☆立即节省:数百M (根据还原点的多少而不同) 您也可以在不关闭系统还原的前提下,相应的减少系统还原所占的磁盘空间,这只会减少可用还原点的数目,一般还原点有一两个就够了吧. 方法:...[系统还原]-选择一个"可用驱动器"-[设置]-调整"要使用的磁盘空间"
电脑维修的基本原则和方法
电脑维修的基本原则和方法 电脑维修的基本原则和方法 1.1进行电脑维修应遵循的基本原则: 一、进行维修判断须从最简单的事情做起 简单的事情,一方面指观察,另一方面是指简捷的环境。 简单的事情就是观察,它包括: 1、电脑周围的环境情况一一位置、电源、连接、其它设备、温度与湿度等; 2、电脑所表现的现象、显示的内容,及它们与正常情况下的异同; 3、电脑内部的环境情况一一灰尘、连接、器件的颜色、部件的形状、指示灯的状态等; 4、电脑的软硬件配置一一安装了何种硬件,资源的使用情况;使用的是使种操作系统,其上又安装了何种应用软件;硬件的设置驱动程序版本等。 简捷的环境包括: 1、在判断的环境中,仅包括基本的运行部件/软件,和被怀疑有故障的部件/软件; 2、在一个干净的系统中,添加用户的应用(硬件、软件)来进行分析判断 从简单的事情做起,有利于精力的集中,有利于进行故障的判断与定位。一定要注意,必须通过认真的观察后,才可进行判断与维修。 二、根据观察到的现象,要“先想后做”
先想后做,包括以下几个方面: 首先是,先想好怎样做、从何处入手,再实际动手。也可以说是先分析判断,再进行维修。 其次是,对于所观察到的现象,尽可能地先查阅相关的资料,看有无相应的技术要求、使用特点等,然后根据查阅到的资料,结合下面要谈到的内容,再着手维修。 最后是,在分析判断的过程中,要根据自身已有的知识、经验来进行判断,对于自己不太了解或根本不了解的,一定要先向有经验的同事或你的技术支持工程师咨询,寻求帮助。 、在大多数的电脑维修判断中,必须“先软后硬: 即从整个维修判断的过程看,总是先判断是否为软件故障,先检查软件问题,当可判软件环境是正常时,如果故障不能消失,再从硬件方面着手检查。 四、在维修过程中要分清主次,即“抓主要矛盾“ 在复现故障现象时,有时可能会看到一台故障机不止有一个故障现象,而是有两个或两个以上的故障现象(如:启动过程中无显,但机器也在启动,同时启动完后,有死机的现象等),为时,应该先判断、维修主要的故障现象,当修复后,再维修次要故障现象,有时可能次要故障现象已不需要维修了。 § 1.2电脑维修的基本方法 一、观察法 观察,是维修判断过程中第一要法,它贯穿于整个维修过程中。观察不仅要认真,而且要全面。要观察的内容包括: 1、周围的环境; 2、硬件环境。包括接插头、座和槽等; 3、软件环境; 4、用户操作的习惯、过程 —、最小系统法 最小系统是指,从维修判断的角度能使电脑开机或运行的最基本的硬件和软件环境。最小系统有两种形式: 硬件最小系统:由电源、主板和CPU组成。在这个系统中,没有任何信号线的连接,只有电源到主板的电源连接。在判断过程中是通过声音来判断这一核心组成部分是否可正常工作; 软件最小系统:由电源、主板、CPU内存、显示卡/显示器、键盘和硬盘组成。这个最小
辰森系统维护操作技巧说明
辰森世纪计算机餐饮管理系统使用指导书 系 统 维 护 模 块 2009-10-23
目录 第一节营业点定义---------------------------------------------------------------------3 第二节台位管理-----------------------------------------------------------------------4 第三节点菜远程维护-------------------------------------------------------------------6 第四节打印设置-----------------------------------------------------------------------7 第五节员工管理-----------------------------------------------------------------------8 第六节菜品管理-----------------------------------------------------------------------9 第七节折扣定义----------------------------------------------------------------------13 第八节支付方式----------------------------------------------------------------------15 第九节杂项编码----------------------------------------------------------------------16
35种Windows操作系统技巧
35种Windows操作系统技巧 1、如何实现关机时清空页面文件 打开“控制面板”,单击“管理工具→本地安全策略→本地策略→安全 选项”,双击其中“关机:清理虚拟内存页面文件”一项,单击弹出菜单中 的“已启用”选项,单击“确定”即可。 2、如何自行配置Windows XP的服务 如果你是在单机使用Windows XP,那么很多服务组件是根本不需要的, 额外的服务程序影响了系统的速度,完全可将这些多余的服务组件禁用。单 击“开始→控制面板→管理工具→服务”,弹出服务列表窗口,有些服务已 经启动,有些则没有。我们可查看相应的服务项目描述,对不需要的服务予 以关闭。如“Alerter”,如果你未连上局域网且不需要管理警报,则可将其 关闭。 3、Smartdrv程序有什么作用 现象:在许多有关Windows XP安装的介绍文章中都提到:“如果在DOS下安装Windows XP非常慢,肯定是安装前未运行Smartdrv.exe。我想问这个Smartdrv.exe文件有什么饔?具体如何使用? Smartdrv.exe这个文件对于熟悉DOS的朋友肯定很清楚,主要作用是为磁盘文件读写增加高速缓存。大家知道内存的读写速度比磁盘高得多,如果将 内存作为磁盘读写的高速缓存可以有效提高系统运行效率。Smartdrv.exe这 个文件在Windows各个版本的安装光盘中或是硬盘上的Windows/command/里都有,只有几十KB,把这个文件复制到软盘下,启动系统后直接运行这个程序( 可以不加参数,该程序会自动根据内存大小分配适当的内存空间作为高速缓存),再安装Windows XP即可。另外提醒大家,这个程序在安装完Windows后
操作系统维护实用文章
WINDOWS ME 操作系统维护实用文章 WINDOWS ME(WINDOWS 千僖版)是WINDOWS 98 SE 的升级操作系统,最显著的加入了系统还原功能,可惜这也是它最大的败笔!不管您是何种类型的用户,我都建议您不要安装这个操作系统。评价一个操作系统的成功与否,固然和它本身的性能有关,也和支持它的硬/软件有关。 S01 Windows Me优化措施大全 S02 Windows Me经验技巧荟萃 S03 Windows me瘦身秘笈 S04 优化Windows Me 的几种方法 S05 让Windows Me启动后直接进DOS S06 恢复WINME中丢失的文件 S07 系统还原喜与忧 S08 实现Windows 98/Me 双系统的转换 Windows Me优化措施大全 开机进入Windows Me以后,首先双击“我的电脑”,接着在“控制面板”里单击“文件夹选项”。这时弹出对话框, 单击“查看”选项卡,在“高级设置”框中去除“隐藏受保护的操作系统文件(推荐)”前的“√”选中标记,并且选中“隐藏 文件和文件夹”下的“显示所有文件和文件夹”,选择好后单击“确定”按钮返回。 一、修改MSDOS.SYS文件 虽说Windows Me不再看重MSDOS.SYS,但为了兼容16位程序,还是保留了这个文件。在C盘根目录下找到 这个文件,先右击该文件,选“属性”,去掉“只读”属性前的钩,确定该文件能被编辑;然后再双击它,在“打开方 式”对话框中“选择使用的程序”为“记事本”,单击“确定”打开该文件后,找到“[Options]”,添加这么一行:
Logo=0 注意:让Windows Me启动时不显LOGO画面(启动界面),可以加快启动速度。其它的如:“DblSpace=0”和“DrvSpace=0”这两行已经存在,若没有或不等于0,可添加或改过来即可。在关闭记事本保存MSDOS.SYS时,要选“文件类型”为“所有文件(*.*)”,文件名为“MSDOS.SYS”。还不要忘了恢复其只读属性。 二、删除不用的程序和组件 单击“开始→设置→控制面板→添加/删除程序”,在弹出的“添加/删除程序属性”对话框中可以删除没有用的程序和用不上的Windows组件。如果你使用的是光盘安装,那么安装完成后Windows Me会将其安装文件(约169兆)拷入“Windows”目录下,如果不需要可将它安全删除。 此外,查看Windows Me的安装磁盘驱动器的根目录下,可以发现“_RESTORE”这个隐藏文件夹,它是Windows Me的一项新功能系统还原所生成的。如果你用不到这项功能,让它放在那白白占用空间,你可能会极不情愿。但是该文件夹用一般的方法是删不掉的,即使在DOS下删掉之后,一重启系统它又会出现。现在有方法可以彻底删掉它,方法如下: 首先先要在Windows中禁止使用“系统还原”功能(方法为:用右键单击“我的电脑”,点选“属性”,依次打开“性能→文件系统→疑难解答”,在“禁用系统还原”前打钩,按“确定”退出),然后依次点击“开始→运行”,在弹出的“运行”对话框中输入“regedit”,再单击“确定”打开注册表,删除“HKEY_LOCAL_MACHINE\u8221下的“*stateMgr”项目,重新启动,就可以删除隐藏文件夹“_RESTORE”了,至此系统还原就完全被取消了,通过上述方法能够释放200多兆硬盘空间。 三、加快显示速度
教你如何使用win7实现电脑内录
如何用win 7实现内录 随着win7系统的普及,不少机友们已经发现自己的电脑不能内录音频,对于一些音乐玩家来说,内录功能十分重要,可win7不能像xp一样内录,该怎么办呢? 首先,我们要分析一下我们win7不能内录的原因: Conexant HD 声卡,均无法直接通过声卡自身的功能实现内录和立体声混音。这是由于声卡芯片厂商迫于 RIAA(Recording Industry Association of America,美国唱片工业联合会)的压力,及维护音乐版权防止内录的需要,在新推出的声卡上对音频模块的功能做了限制,无法直接实现混音和内录的功能。 对于一些电脑,可以在录音设备中找到stereo mix一项,直接把它选成默认设备即可。具体方法如下: 右键单击桌面右下角的小喇叭,单击录音设备 右键单击弹出的菜单,勾选上“显示禁用的设备”和“显示已断开的设备”
把“立体声混音”(即stereo mix)设为默认设备。 Ok,准备完成。 对于一些根本找不到立体声混响的机友们来说,要想在不支持混音的声卡上实现内录,比较切实可行的方法有两个。 一、直接使用一根两端都是公头的音频线将笔记本的 MIC 和耳机接口连接,实现内录。但使用该方法时,你无法从电脑的音箱中同时听到声音,所以此方法我们不进行过多的介绍。 二、另一方法是通过软件虚拟声卡来实现内录的需要。在此我们着重介绍该方法。 1. 首先我们需要下载 Virtual Audio Cable 4.09。
2. 运行软件中的 setup 程序进行安装。 安装过程中会提示驱动程序未经 windows 验证,点击始终安装此驱动程序软件。 等待整个安装过程完成,会出现如下提示。
试谈笔记本电脑操作系统优化八大技巧
笔记本电脑操作系统优化八大技巧 前言 由于目前技术以及其他因素的限制,主流配置的笔记本电脑仍然与主流台式机的性能有相当的差距,这差距表现出来的就是流畅度,因此许多用惯了台式机的用户对笔记本电脑的性能嗤之以鼻,认为笔记本是高价低能的代名词,对此我们要说的是:NO! 降龙十八掌 首先,我们从系统下手,如今XP系统已经普及,但由于XP系统的卖点就是绚丽的操作界面,这都是以牺牲性能为代价的,对于笔记本,我们可以对一些效果适当的进行删减。 右键点击我的电脑,然后属性---高级---性能---视觉效果,这里我们选择调整为最佳性能,用户如果需要一些效果的话可以选择自定义来手动调整。
仍然在性能分页,我们选择高级,打开虚拟内存子页,这里我们把虚拟内存的大小调整为本机物理内存的2倍—3倍,然后应用,确定,退出此页。
我们回到系统属性页,我们可以把系统还原关闭,因为系统还原的原理是记载用户对系统的每一步操作,这样对流畅性会有一定的影响,建议关闭, 而自动更新,也建议关闭,我们完全可以在必要的时候进行手工更新,而不必让它在背后吞噬系统资源和网络资源。 六脉神剑 现在我们打开开始菜单,选择运行,输入gpedit.msc 进入组策略编辑器。 依次打开计算机配置—管理模板—网络—QoS数据包计算程序—限制可保留带宽,选择起用,在下面的输入栏里把20改成0,这样可以把系统自己占用的20%带宽解放出来。 回到组策略编辑器的主界面,依次打开用户配置—管理模板—任务栏和开始菜单,找到关闭用户跟踪一项,选择启用,确定,退出。
北冥神功 打开开始菜单,选择运行,输入regedit 进入注册表编辑器(请做好备份工作)。 1.基于CPU的纂改,找到HKEY_LOCAL_MACHINE—SYSTEM—CurrentControlSet—Cont rol—SessionManager--Memory Management--SecondLevelDataCache然后按照你的本本CP U的情况修改,若你的本本CPU是CeleronA或Celeron2,就将其果断的改为128;是Mobile PⅡ或PⅢ,就改为256;若是Mobile PIV或是迅驰,那么就修改为512。 你可以看出这是内存的参数,没错,这是CPU的二级缓存,与内存参数大同小异。 2.基于读盘速度的纂改,找到HKEY_LOCAL_MACHINE—SYSTEM—CurrentControlSet—C ontrol--SessionManager--Memory Management—PrefetcHParameters--EnablePrefetcher然后将数值修改为3。照例重启,你也可以再向更大的数字改动,变化就是速度是令你大跌眼镜,速度快的让你连界面都看不清,就像流星一样!(256兆内存建议设为3,512兆及以上建议设为5) 3.基于弹出菜单的纂改,找到HKEY_CURRENT_USER--Control PanelDesktopMenuShow Delay将数字值改为0就OK了,重新启动,你看看菜单有何变化! 4.基于清楚无用程序的纂改,找到HKEY_LOCAL_MACHINE—SOFTWARE—Microsoft—Wi ndows—CurrentVersion—Explorer新创建一个名为AlwaysUnloadDLL子键。将名字设置为双
怎么样在笔记本电脑上进行屏幕录像
怎么样在笔记本电脑上进行屏幕录像 平时大家想自己录个教程时一张一张截图是不是觉得挺麻烦的,想不想用一款软件可以记录你屏幕的一举一动呢。以前也有一些软件可以做记录,但是生成的格式不太适合在网上上传。但今天介绍的一款软件可以录制成FLASH动画、ASF动画、AVI动画或者自播放的EXE动画,较适合上传到网上。 在笔记本电脑上进行屏幕录像的方法 首先打开amcap软件,显示如下视图 点击Devices选项,里面的“Intergrated camera”即为电脑摄像头。一般打开这个软件,窗口就能显示图像;有时得勾选当前的摄像头。当然,有什么外接的视频采集卡或者摄像头也可以选,前提是一定要安装它的驱动才能捕捉视频;否则,Devices里没有对应它的选项。
以电脑摄像头为例,勾选“Intergrated camera”,电脑摄像头就会开启,并将其拍摄的画面送到此窗口显示。有时杀毒软件会提示,允许就是了。 如果做完这这些依旧没有图像,点击“option”中的“preview”就可以啦。 做完这些,你就可以进行视频捕捉啦,视频捕捉之前需要做些工作。我们先设置存放的文件夹:点击“File”里的“Set Capture File...”,自己选一个保存路径就是了 之后,会有提示信息。这是让你输入文件夹里存放视频大小的最大值,注意一定不要超过上面的那个数。“File”里还有一个选项“Allocate File Space...”,也是设置这个参数的选项
这样就可以录制视频了,这里还有其他功能。录制之前,你可以设定录制时间,在“Capture”里的“Set Time Limit...”里,点击出现如下界面。勾选“Use Time Limit”就可以使用设定时间,不勾选就不使用。 当然也可以设置帧率,就是一秒钟捕捉多少帧图片。在“Capture”里的“Set Frame Rate...”里,点击出现如下界面。一般采用默认值就好。 开始捕捉,点击“Capture”里的“Start Capture”底部显示捕捉的总帧数和录制时间
计算机系统维护方案
计算机系统维护方案 根据贵院对计算机系统维护工作的要求,结合贵院现有计算机系统运行情况,我公司现拟定如下维保方案: 一、建立项目组及人员设置。 我公司将针对贵院的计算机系统维护工作设立维护项目组,由经验丰富的维护工程师负责全局工作,并在每月对维护工作情况作出总结报告并提出合理化建议。另设后援维护工作师,根据现场工作情况安排到场服务时间。 二、设备及维护工作档案管理。 在项目组建立后,即派遣现场工作师进入贵院,对维护范围内的所有设备进行全面的设备备档工作,对贵院的计算机系统及相关系统设备进行全面统计,并备案存档。档案登记要求精确到每一项子设备的型号,如:显卡为FX5200等。同时根据设备统计情况对现有计算机系统提出优化建议。 此外,将根据维护工作要求建立设备维保档案,记录设备的巡检及维护工作记录。定期对维护工作记录进行汇总并分析出设备的老化及故障情况。 三、系统重新优化及备份。
在进行设备登记后,由我公司工程师同贵院相关人员共同制定软件安装列表。根据软件安装列表的要求,对所有计算机设备进行统一的调整。将不必要的软件进行卸载,同时统一杀病毒软件版本,并保证杀病毒软件可进行正常升级。对于操作系统存在较多问题的计算机统一进行重新安装。在进行统一的系统优化及安装工作同时,对系统运行稳定的计算机利用工具软件进行本机的一键备份。 四、人员使用培训。 在维护工程师进入工作现场后,将根据人员情况为设备使用人员进行操作培训。培训内容涉及到启动步骤、邮件处理、打印、安全、病毒防护、备份等计算机操作。以有效降低因操作原因造成的设备故障。 五、系统巡检。 根据贵院计算机设备使用情况,我公司将制定详细的巡检计划,定时对系统进行巡检,主要包括操作系统补丁安装、杀毒软件升级等,以作到防患于未燃。 六、现场维护记录及确认。 我公司现场维护工程师在接到贵院相关人员的报修后,将在最短时间内到达现场,并根据现场维护工作流程对故障现象进行分析并及时处理,在维护工作完成后详细记录到场时间、故障原因、解决方法等相关维护信息,并由现场工作确认维护工作情况。以保证维护工作
笔记本电脑如何录屏
虽然win10系统自带的有录屏功能,但是限制比较多,而且在录屏的时候还不能切换软件啥的,所以还是下载一个专业的录屏软件比较靠谱。 关于录屏软件我之前也是尝试过很多,最后只留下了迅捷屏幕录像工具,主要是它各个方面的功能都比较能打。 迅捷屏幕录像工具 1、软件体积小,无捆绑软件 软件安装包只有3M左右,也就是一张图片的大小,占用内存小也不会影响电脑运行速度,而且还没有捆绑软件的行为,更没有弹窗广告,简单清爽。 那么有捆绑行为、广告弹窗的软件慎用,笔记本电脑可经不起这样的折腾。
2、软件界面简洁,操作简单 进入首页就可以设置录屏的一些参数,比如全面屏录制还是区域录制,录制声音还是不录制,画质的选择等等,选好就可以录屏了。 相比其他软件比较繁琐的操作,这个只需要在主页随便点击几下就能快速设置好,很方便有没有。 而且录制效果还很好,能够做到画面、声音做到同步,清晰度也够。
3、非常实用的小功能 有一些经常使用到的小功能我觉得很好用,让录屏更加方便一些。 ①悬浮窗 我是比较不喜欢快捷键的那种,各种软件的快捷键太多了,记不住,我觉得这个悬浮窗还挺好的,随时都能暂停或者停止。 ②鼠标效果 鼠标效果这个很多软件都有,但是迅捷屏幕录像工具还有鼠标轨迹的效果,目前我使用过的软件中,别的软件还都没有。 给你们看下效果,还挺炫酷的。
鼠标轨迹颜色、点击效果颜色这些在设置中,都可以自己修改的。 ③画图工具 这个比较适合网课录制或者是游戏录制之类的,可以使用画图工具在视频中进行标注、手绘、添加文字、线条等等。
看下效果吧。 好了,这就是今天我想分享给你们的好用的录屏软件,
Windows操作系统的维护常识
Windows操作系统的维护常识 2006-11-21 17:15:50| 分类:电脑资料| 标签:资料|字号大中小订阅 虽然现在早已是windowsxp/2003的天下了,但我们知道,windows本身是一个非常开放、同时也是非常脆弱的系统,稍微使用不慎就可能会导致系统受损,甚至瘫痪。而如果是经常进行应用程序的安装与卸载也会造成系统的运行速度降低、系统应用程序冲突明显增加等等问题的出现。这些问题导致的最终后果就是不得不重新安装windows。 即使是windows98,也没有提供非常完善的系统维护与优化功能,它提供的"维护向导"的功能实在是太有限了。加上系统并没有提供对注册表控制系统设置的管理功能,如果让广大用户自己对付频繁出现的各种系统问题就会显得非常棘手。以下根据实践中的使用经验, 向你推荐几种可以协助普通的用户对windows进行维护的方法。 1.定期对磁盘进行碎片整理和磁盘文件扫描 这是最简单、最直接的方法。一般来说,你可以使用windows系统自身提供的"磁盘碎片整理"和"磁盘扫描程序"来对磁盘文件进行优化。这两个工具都非常简单。如果你是一位对windows系统有一定了解的用户,建议你使用norton utilities 3.05提供的norton disk doctor 和norton speed disk,这都是由symantec于1998年最新推出的磁盘维护工具,其显著特点是运行速度快,功能强大。而值得称道的是,norton speed disk的磁盘碎片整理速度比windows内建的同类工具要快出十几倍,而且程序提供了非常多的优化控制,是一个非常值得使用的工具。这两个工具的使用方法都非常简单,你只需要选择好需要进行磁盘扫描或优化的驱动器,并执行相应程序界面中的命令即可开始操作。此外,除了进行磁盘文件排列的优化和错误扫描。我们还可以使用windows自身提供的"磁盘清理工具"或norton utilities 提供的space wizard对磁盘中的各种无用文件扫描。它们都可以非常安全地删除系统各路径下存放的临时文件、无用文件、备份文件等 等,完全释放磁盘空间。 2.维护系统注册表 我们知道,windows的注册表是控制系统启动、运行的最底层设置,其文件为windows安装路径下的system.dat和user.dat。这两个文件并不是以明码方式显示系统设置的,普通用户根本无从修改。而我们知道,如果你经常地安装/卸载应用程序,这些应用程序在系统注册表中添加的设置通常并不能够彻底删除,时间长了会导致注册表变得非常大,系统的运行速度就会受到影响。目前市面上流行的专门针对windows注册表的自动除错、压缩、优化工具也非常多,可以说norton utilities提供的windows doctor是最好的,它不但提供了强大的系统注册表错误设置的自动检测功能,而且提供了自动修复功能。使用该工具,即使你对系统注册表一无所知,也可以非常方便进行操作,因为你只需使用鼠标单击程序界面中的"next"按钮,就可完成系统错误修复。
弱电系统维护技巧
弱电系统维护技巧 1.引言 弱电系统目前深入到楼宇设备设施的各个方面,它既可以是独立的控制系统又可以参与其他设备的管控,成为自动化控制的核心。弱电系统的容非常广泛,繁杂,给弱电系统的使用及维护带来一定的难度。要维护好弱电设备设施除了要了解各弱电系统的原理知识以外还要具备一些操作技巧,掌握这些技巧可以达到事半功倍的效果。 2.弱电系统维护技巧 (1)排除法 排除法是指排除造成问题故障的非可能因素,从而确定出可能因素,然后着力从可能因素下手去解决问题的方法。排除法先要从主观出发,判断一下可能影响问题的因素有哪些,然后分析出哪些可能性更大,就从这些可能性大的因素着手处理。 排除法最常用到的就是用于检查线路情况。如果线路不通首先要考虑是否有新近的施工改造或装修致使线路在改造过程中被打断,如果没有就可以用排除法排除;如果线路短路首先要考虑是否线路被金属划破线皮导致金属线搭接引起,其次要考虑是否线管进水线皮损坏引起短路,如果没有就可以排除; 如果线路传输不稳,时通时断,就要考虑是否有强电磁干扰,是否受到强电影响,没有就可以排除。 (2)取中法
取中法的操作方式就是从一根带有多个设备点的线路取中间断开,然后察看故障是否解决,从而判断故障是否是由于线路的哪一端引起,通过不断的取中排查,可以最终锁定故障设备或故障线路。 取中法经常用于排查信号传输故障,或供电线路局部短路故障。比如一条485信号线路,上面连接着30个设备,其中的某个或某几个设备存在问题,或线路存在问题,导致传输失败。 我们要排查这样的问题,利用取中法会很快找到问题所在。由于485是总线传输,那么断开中间点的传输线路,前半段的通讯仍然正常,如果故障还存在,责问题存在于前半段的线路或设备,将前半段的线路再取中断开,依次排查最后就可以找到问题。然后将线路重新连接好后问题就解决了。 (3)对照法 对照法就是参照其他正常工作的设备的情况来确定问题的方法。对照法要求拿到问题首先要知道问题的大致情况,然 后把不是很确定的因素拿到正常工作的设备上去验证正常的数 据, 对照法经常用来检查设备的不稳定因素,检查设备的供电情况,接线情况,设置步骤等。 当我们面对故障设备,手头又没有设备资料的时候,对照法可以很快捷的帮我们摸清大致情况,如:我们可以用万用表 去量正常设备的工作电压从而判断故障设备的电压是否正常;
电脑上免费的录屏软件 win7电脑录屏软件
Win7电脑怎么录制呢?有没有什么免费的录屏软件?下面就来给大家支一招,使用迅捷屏幕录像工具就可以达到完美的效果,下面电脑上免费的录屏软件分享给大家。 首先我们需要一款优质专业的一款录屏软件——迅捷屏幕录像工具,操作简单易上手,支持一般清晰度和原画质高清录制,声音画面同步录制,提供全屏、区域录制,不限时长可自由录制视频。教学视频、影视剧、游戏等全面支持录制。
详细操作步骤: 1、首先我们进入官网下载迅捷屏幕录像工具,然后根据安装的提示一步一步的进行安装。 2、安装好之后我们打开它设置,我们录制视频的一些重要参数,主要是视频选项、音频选项、画质设置、录制格式、模式选择等进行设置。画质设置尽量选择原画哦。如图所示:
3、参数设置好,我们设置存放视频所用的文件夹目录,点击更换目录,然后选择好文件夹,最后点击确定即可进行更换。 4、然后我们在设置面板,如果你想要录制鼠标指针,我们需要将“录制鼠标指针”前面的选框勾上,之后我们可以使用下面的功能面板对
我们所录制的鼠标指针做一些特效处理,比如点击声音、移动轨迹等等。 5、之后,我们便可以开始录制视频了,点击开始录制即可录制我们的视频,视频录制完成之后,我们点击停止录制按钮即可结束录制。
6、如果相比于使用鼠标操控录制,你更习惯于使用键盘的话,不妨试一下快捷键,【alt+f1】是开始和暂停录制,【alt+f2】是停止录制。 7、录制完成的视频,我们可以点击打开文件夹,在弹出的文件夹中进行查看。如图所示;
以上就是使用电脑上免费的录屏软件的全部步骤了,你们学会了吗?是不是一学就会,一看就会呢,希望可以为你们所用哦!
Windows日常维护八种方法
Windows日常维护八种方法 尽管现在早已是windowsXP/2003的天下了,但我们知道,windows本身是一个非常开放、同时也是非常脆弱的系统,稍微使用不慎就可能会导致系统受损,甚至瘫痪。而如果是经常进行应用程序的安装与卸载也会造成系统的运行速度降低、系统应用程序冲突明显增加等等问题的出现。这些问题导致的最终后果就是不得不重新安装windows。 即使是windows98,也没有提供非常完善的系统维护与优化功能,它提供的"维护向导"的功能实在是太有限了。加上系统并没有提供对注册表控制系统设置的管理功能,如果让广大用户自己对付频繁出现的各种系统问题就会显得非常棘手。以下根据实践中的使用经验,向你推荐几种可以协助普通的用户对windows进行维护的方法。 1.定期对磁盘进行碎片整理和磁盘文件扫描 这是最简单、最直接的方法。一般来说,你可以使用windows系统自身提供的"磁盘碎片整理"和"磁盘扫描程序"来对磁盘文件进行优化。这两个工具都非常简单。如果你是一位对windows系统有一定了解的用户,建议你使用norton utilities 3.05提供的norton disk doctor和norton speed disk,这都是由symantec于1998年最新推出的磁盘维护工具,其显著特点是运行速度快,功能强大。 字串5 而值得称道的是,norton speed disk的磁盘碎片整理速度比windows内建的同类工具要快出十几倍,而且程序提供了非常多的优化控制,是一个非常值得使用的工具。这两个工具的使用方法都非常简单,你只需要选择好需要进行磁盘扫描或优化的驱动器,并执行相应程序界面中的命令即可开始操作。 此外,除了进行磁盘文件排列的优化和错误扫描。我们还可以使用windows自身提供的"磁盘清理工具"或norton utilities提供的space wizard对磁盘中的各种无用文件扫描。它们都可以非常安全地删除系统各路径下存放的临时文件、无用文件、备份文件等等,完全释放磁盘空间。 2.维护系统注册表 我们知道,windows的注册表是控制系统启动、运行的最底层设置,其文件为windows安装路径下的system.dat 和user.dat。这两个文件并不是以明码方式显示系统设置的,普通用户根本无从修改。而我们知道,如果你经常地安装/卸载应用程序,这些应用程序在系统注册表中添加的设置通常并不能够彻底删除,时间长了会导致注册表变得非常大,系统的运行速度就会受到影响。 目前市面上流行的专门针对windows注册表的自动除错、压缩、优化工具也非常多,可以说norton utilities提供的windows doctor是最好的,它不但提供了强大的系统注册表错误设置的自动检测功能,而且提供了自动修复功能。使用该工具,即使你对系统注册表一无所知,也可以非常方便进行操作,因为你只需使用鼠标单击程序界面中的"next"按钮,就可完成系统错误修复。 字串3 3.经常性地备份系统注册表 对系统注册表进行备份是保证windows系统可以稳定运行、维护系统、恢复系统的最简单、最有效的方法。我们知道,系统的注册表信息保存在windows文件夹下的,其文件名是system.dat和user.dat。这两文件具有隐含和系统属性,现在你需要做的就是对这两个文件进行备份,你可以使用regedit的导出功能直接将这两个文件复制到备份文件路径下,当系统出错时再将备份文件导人到windows路径下,覆盖源文件即可恢复系统。 此外,如果你使用的是windows98,可以使用它提供的scanreg.exe进行系统备份与恢复,这样更简单一些。你在dos提示符下直接键入scanreg/backup即可对当前的系统注册表快速备份。当需要恢复注册表时,可在dos提示符下键
win7怎么录制系统声音
win7怎么录制系统声音 相信有很多用户都和我一样还执着于win7系统吧,其实很多时候会通过一些录制软件来制作视频,但是在使用这些软件的时候,并不知道怎么把自己的声音录制进去。应该怎么操作呢,针对这个问题,下面小编就跟大家介绍一下win7怎么录制系统声音? 录音软件 https://www.360docs.net/doc/da11913000.html, 其实录音还是很简单的,不过一般录音都不再用自带的录音机进行录音,那么有什么好的方法呢?迅捷录音软件可以为您解决一切录音问题。
特色功能综述 使用迅捷录音软件您可以轻松录制任意声音,而且可以保存为mp3或者wav格式。它为您提供三种录音模式:系统声音、麦克风声音、麦克风和系统声音,您可以根据自己的需求,选择适合的输入音源。它的使用场景非常多样:录制在线音乐、歌曲、电台广播、会议、语音聊天等。
当您录音完毕后,音频文件会自动存储在本地文件夹中。您只需轻轻一点,就可以快速定位录好的歌曲。之后,您就可以随时随地在多媒体播放器或移动设备中播放了。 用户评价
李小姐:作为一名经常利用电脑录歌的网络歌手,这款软件真的很合我心意,不会压缩大小而影响音质,百分百还原。 宋先生:视频录制有时候需要单独录制一段音频,之前一直没找到什么好的软件,这款算是给了我一个小惊喜吧。最难得的莫过于没有一点广告或是外链弹窗等,本身体积也小,作为音频录制软件已经挺好了。 软件使用 我们需要下载迅捷录音软件在电脑中,然后再打开软件。需要设置声音来源为仅系统声音,其他的怎么设置都好。
其实是很好操作的,设置好之后点击开始录制。然后录制结束后就可以观看录制的内容了。 以上就是关于win7怎么录制系统声音的相关知识,希望这篇知
1.1.7、XXWINDOWS操作系统维护规程
XX WINDOWS操作系统维护规程 制定: 审核: 批准: 版本: XX 二O一四年九月
目录 1.1修改管理员帐号和创建陷阱帐号 (3) 1.2删除默认共享存在的危险 (4) 1.3重新设置远程可访问的注册表路径 (6) 1.4关闭不需要的端口 (6) 1.4.1远程终端3389端口合理修改 (8) 1.4.2SQL Server使用1433配置 (11) 1.5正确划分文件系统格式,选择稳定的操作系统安装盘 (12) 1.6正确设置磁盘的安全性 (13) 1.7禁用不必要的服务,提高安全性和系统效率 (13) 1.8禁用不必要的协议 (14) 1.9打开相应的审核策略(安全日志) (14)
1.1修改管理员帐号和创建陷阱帐号 多年以来,微软一直在强调最好重命名Administrator账号并禁用Guest 账号,从而实现更高的安全。在Windows Server 2003中,Guest 账号是缺省禁用的,但是重命名Administrator账号仍然是必要的,因为黑客往往会从Administrator账号入手开始进攻。方法是:打开“本地安全设置”对话框,依次展开“本地策略”→“安全选项”,在右边窗格中有一个“账户:重命名系统管理员账户”的策略,双击打开它,给Administrator重新设置一个平淡的用户名,(请不要使用Admin之类的名字,等于没改,尽量把它伪装成普通用户。)注意使用以下技巧: 1、系统管理员账户最好少建,更改默认的管理员帐户名(Administrator)和描述,密码最好采用数字加大小写字母加数字的上档键组合,长度最好不少于14位。 2、新建一个名为Administrator的陷阱帐号,为其设置最小的权限,然后随便输入组合的最好不低于20位的密码。 3、将Guest账户禁用并更改名称和描述,然后输入一个复杂的密码。 4、在运行中输入gpedit.msc回车,打开组策略编辑器,选择计算机配置 -Windows设置-安全设置-账户策略-账户锁定策略,将账户设为“三次登陆无效”,“锁定时间0分钟”,“复位锁定计数设为30分钟”。 5、在安全设置-本地策略-安全选项中将“不显示上次的用户名”设为启用 6、在安全设置-本地策略-用户权利分配中将“从网络访问此计算机”中只保留Internet来宾账户、启动IIS进程账户。如果你使用了https://www.360docs.net/doc/da11913000.html,还要保留Aspnet账户。 7、创建一个User账户,运行系统,如果要运行特权命令使用Runas命令。 8、在账户属性对话框中,可以限制用户登录的时间和地点。单击其中的“登录时间”按钮,在这里可以设置允许该用户登录的时间,这样就可防止非工作时间的登录行为。单击其中的“登录到”按钮,在这里可以设置允许该账户从哪些计算机乾地登录。另外,还可以通过“账户”选项来限制登录时的行为。例如使
Windows 7 操作系统技巧
Windows 7 操作系统技巧 任务栏图标有键盘快捷方式 用户想要通过快捷键打开这些应用程序,只需按住Windows键,然后按键盘上与该图标对应的数目即可。例如,如果Internet Explorer是第一个图标,用户只需按住Windows-1,就可以打开IE浏览器。 用户可以将任务栏上的项目任意移动 也许用户可能觉得这个功能在Windows XP和Vista就已经存在了,但实际上这是Windows 7中的一个新功能。 画图程序和写字板都使用了新ribbon界面 此外,画图程序中还包括新的改进,不过,用户仍然无法一次打开多个文档或图片。 Windows 7中包含一个强大的新工具,方便用户对远方的家人和朋友提供支持 单击“开始”按钮,然后键入PSR打开问题步骤记录器。这个工具可以一步一步(甚至采取截图)捕捉一个人的操作流程。 用户可以在系统的通知区域显示不止一个时间 对于那些与跨时区的同事一起工作的用户来讲,这是一个非常不错的功能,Windows 7系统的通知区域可以显示不同地区的时钟。 单击通知区域的时钟和选择更改日期和时间设置,选择附加时钟选项卡即可显示多达两个时钟和设置时区。实际上,早在Windows Vista中,微软就已经添加了这个功能,不过很少有人注意到它。 快速运行一个具有管理员权限的应用程序 在以往的Windows操作系统,如果用户要打开一个具有管理员权限的应用程序,通常
会需要通过开始菜单,右键单击该应用程序,并选择以管理员身份运行。但是,在Windows 操作系统中,用户也可以简单地在开始菜单键入即时搜索栏的名称,按住Ctrl-Shift-Enter 键去快速运行一个具有管理员权限的应用程序。 以“行动中心”去取代以往的“安全中心” “行动中心”位于系统的控制面板中,它可以保证用户操作系统的安全性,并向用户提供维护信息。此外,“行动中心”还向用户提供了诸如备份设置等许多其他功能。 Windows 7中有一种新的UAC(用户帐户控制)滑块,供用户设置所需的提示等级 用户可以在即时搜索栏中键入UAC快速打开用户帐户控制功能,通过新的UAC滑块控制功能,用户能够控制UAC的提示频繁程度。这样一来,Windows 7中的UAC就不会像Vista中的UAC那样去干扰用户的正常工作。 用户可以快速打开和关闭特定的Windows应用程序 要打开和关闭内置的应用程序,如IE浏览器,DVD机和媒体播放器等,用户可以在即时搜索栏输入这个功能的名称,并选择Windows功能打开或关闭控制面板下的链接,然后就可以找到这个功能。 用户可以运行IE的一个私人版本 如果用户正在参加会议或在一个公共场所中,并想要运行IE的私人版本,那么就可以快速跳转到InPrivate浏览模式去达成这一目的。 用户可以关闭自己的位置和其他类似浏览器的信息 有时候,当用户访问一个站点的时候,它有可能会询问用户是否想要知道自己所在的位置和该地区的天气信息,这可能会让用户觉得别扭。而在Windows 7中,一个名为“InPrivate过滤器”的新的IE功能将为您解决这个烦恼。 用户可以建立一个快捷的家庭网络
WINDOWS7维护技巧
WINDOWS7维护技巧 作为微软新一代操作系统,Windows7不仅有炫酷的桌面效果、更为优越的性能,在功能设计上又有不少创新性的功能,在安全防护功能方面也有不少改进,如Windows防火墙功能增强、BitLocker驱动器加密、备份和还原功能等。今天,我们将介绍Windows7在系统和安全性维护方面的一些方法和技巧。 说到Win7系统的安全性,首先要保证Windows7系统的来源——即确保安装的Windows 7系统是正版。因为正版Windows7是由微软公司发布,经过适当授权,并且可获得由微软或受信任伙伴支持。Windows7在解决系统问题方面提供了更多的故障修复方案,还可以使用联机疑难解答服务。 一、解决Windows更新问题 盗版系统虽然便宜,但却存在诸多安全隐患,如可能被植入木马病毒、流氓软件,甚至可能泄露用户信息;而正版Windows7则具有更多安全保障,不仅系统安全可靠,而且支持系统更新,用户可以第一时间获得并下载系统更新,及时安装系统补丁,免费使用微软安全软件Microsoft Security Essentials,加强系统安全防护。 有时系统中Windows更新可能会因为某些原因或错误而不能正常使用,这时,用户可以在“疑难解答”页面,点击“使用Windows Update解决问题”来解决这类问题。 在解决阻止Windows Update正常工作的问题页面,用户可以点击“高级”来启用“自动应用修复程序”功能,接着点击“下一步”即可,即可监测并解决Windows Update方面存在的问题。
二、运行维护任务 有时,大家在使用电脑时,难免会出现一些问题,如磁盘卷错误、快捷方式损坏等。在Win dwos7中,碰到这类问题,用户在疑难解答可以点击“运行维护任务”启动系统维护界面,清理未使用的文件、快捷方式或其他维护任务。 进行系统维护时,Windows7可以检测和修复快捷方式、磁盘空间、系统时间设置、桌面图标、磁盘卷等方面的潜在问题,并可生成系统维护报告,方便用户查看。 三、改进电源使用
