如何创建一个Code::Blocks工程文件
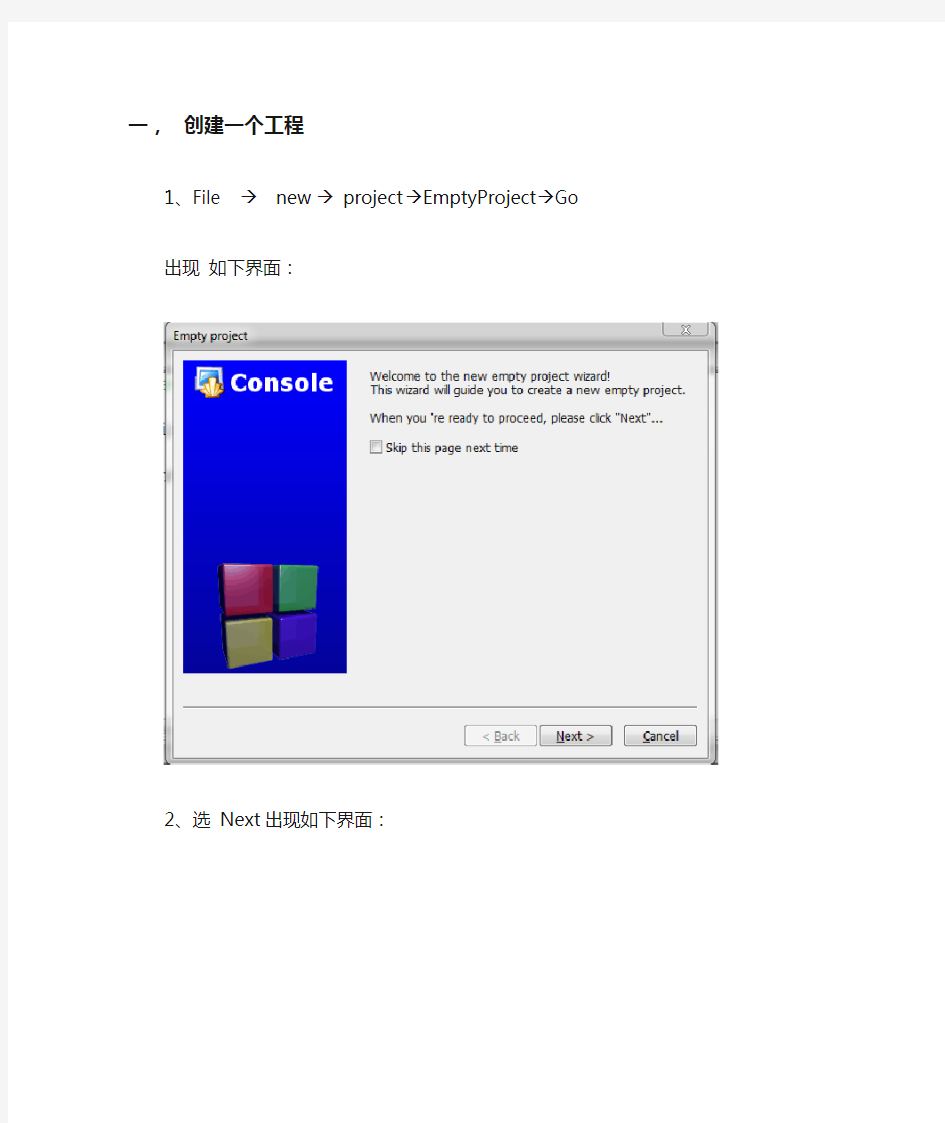
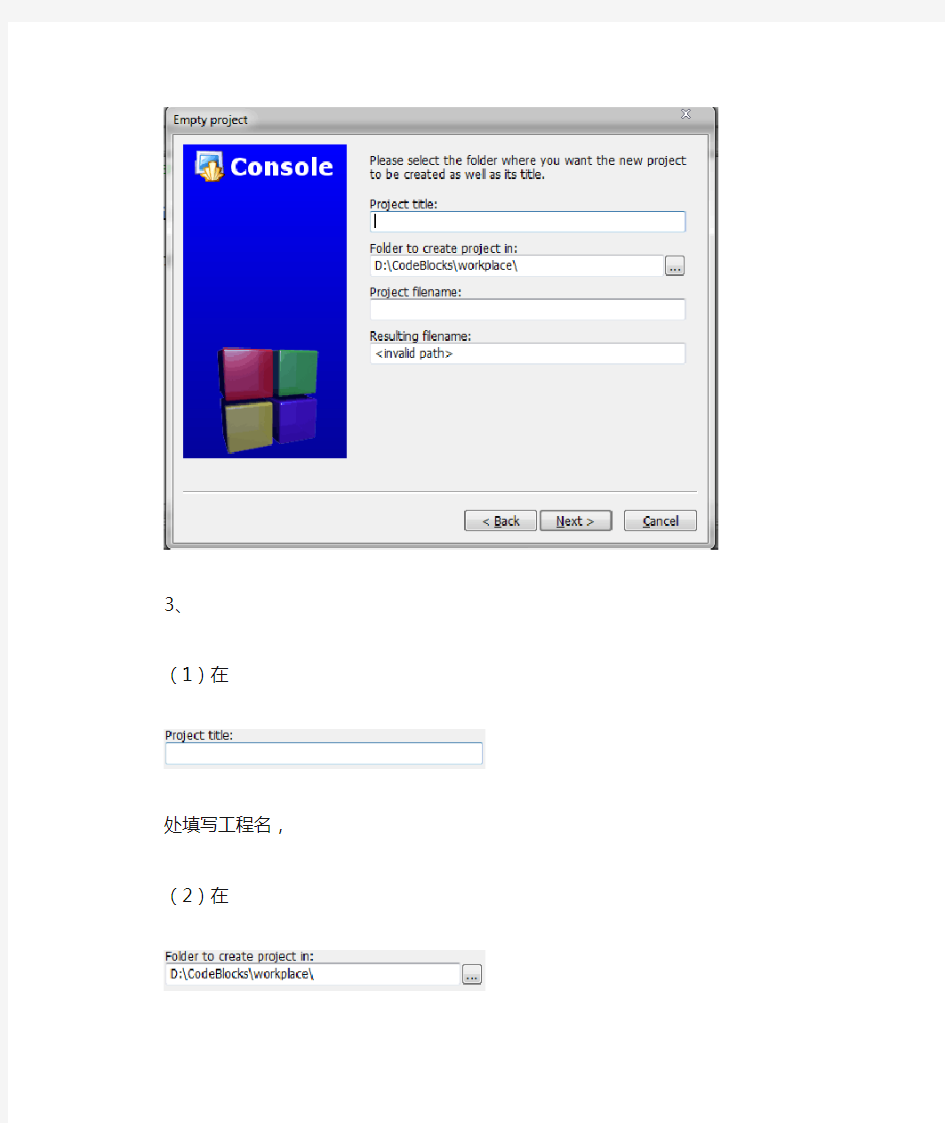
一,创建一个工程
1、File →new → project →EmptyProject→Go 出现如下界面:
2、选Next出现如下界面:
3、
(1)在
处填写工程名,
(2)在
处选择工程存放路径!
(3)注意:
不用填,在填写前两项时会自动生成。
(4)填好后如下图:
4、选Next,出现如下界面:
5、直接选Finish,工程建立完成。
二、为工程添加c或cpp文件
1、单击左上角的(New file)选择Empty file会出现如下界面:
问你是否想将现在建立的文件加如到刚才新建的工程。
选择
会出现如下界面:
2、在文件名(N):为你的新建的C/C++文件取名。
(1)注意:如果你要建立的是cpp文件,请将后缀名改为.cpp ,如果不改在编译的时候可能出现问题。如果你要建立的是.c 后缀的文件就不用管这个。
最后选
(2)会出现如下界面:
直接选
到此你就可以编写程序了!
三、编译程序
例如:在刚才新建的文件编写如下程序:
#include
void main()
{
printf("This is my first c program!");
}
写完后保存。
1、先生成(Build)文件
可以选:Build(菜单栏上的) Build 完成生成步骤
也可以直接单击
完成生成步骤!
2、如所写的程序无错误。便可以运行你刚才生成的程序了。
运行的方法如下:
可选Build(菜单栏上的) Build 完成运行步骤
也可直接单击
完成运行步骤。
当然也可以生成文件和运行文件一起完成。
当击
(也可使用快捷键)!
文件与文件夹的基本操作教案
《文件与文件夹的基本操作》教学内容《文件与文件夹的基本操作》 教学目的 1、了解建立文件夹的意义,渗透归类整理的组织管理思想; 2、学会新建(更名)文件夹及文件的复制、移动、删除、更名等操作,形成一定的操作技能,提高学生的信息素养; 3、在自主、合作学习氛围中培养学生的成就感、增强自信心,提高学习能力。 教学重难点文件夹的建立和文件夹的重命名 文件或文件夹的基本操作(剪贴、复制、移动、删除) 教学准备多媒体教学机房文件及文件夹素材 教学方法任务驱动法、讲授法 教学时间1课时 教学过程 教学环节教师活动学生活动 导入新课、创设学习氛围 1、展示教师机电脑中的文件夹,提问:为什 么要这样将文件分类夹起来? 2、揭示课题,提出学习任务 回答教师提 出的问题,产生学 生动机。 任务驱动,共同学习任务一:建立自己的文件夹 1、老师通过大屏幕,展示任务内容。 2、了解学生情况,以便进行针对性的加以指 导。 3、学生通过上机操作进行自主或合作学习。 教师通过电子教室监控学生操作,并提出合 理建议进行指导,鼓励先完成的学生对其它学生 进行指导。 通过自主学 习,同学间开展互 助学习共同解决 问题,并上机操 作。
任务驱动,共同学习任务二:文件的移动、复制、更名、删除 1、展示任务内容。 2、了解学生情况,以便进行针对性的加以指 导。 3、学生自主或合作学习,并上机操作。 教师通过电子教室监控学生操作,并提出合 理建议进行指导,鼓励先完成的学生对本小组的 其它学生进行指导。 4、讨论移动文件与复制文件的区别。 通过自主学 习或小组同学间 开展互助学习共 同解决问题,并上 机操作。 任务三:练兵场 1、教师通过电子教室远程启动该软件,讲解 清楚使用方法。告知学生每完成一个任务即可看 到笑话、漫画、动画等。 2、教师通过电子教室监控学生操作情况,适 时加以指导 学生进行自 我挑战,享受成功 的喜悦。 课堂小结 教师与学生对本课涉及的操作进行小结,告 诉学生今后在使用电脑的过程中,要利用这些操 作,将电脑中文件进行归类管理,便于自己查找 使用。 评选“最佳个人” 与教师一道 进行小结,明确归 类管理文件的意 义 学生评选出 表现最突出的个 人 知识拓展 教师向学生提供几个Internet网站,让学生 去寻找文件与文件夹操作的其它方法。 或同学之间交流文件与文件夹操作的其他方 法 学生上网杳 找学习或同学间 互相交流 课后反思
新建文件夹的教学设计
《新建文件夹》教学设计 教学目标: 知识与技能: 1、进一步理解文件与文件夹的概念; 2、掌握在磁盘上新建文件夹的方法; 3、学握新建文件夹的不同方法,提高学生的操作技能; 情感态度与价值观: 1、培养学生对信息进行分类管理的方法; 2、培养学生的创新能力。 内容分析 教学重难点: 创建文件夹的不同方法以及建立文件夹的操作技能。 本节内容是对上一节内容的拓展与延伸,是在掌握使用“我的电脑”浏览文件和文件夹基础上进一步学习文件与文件夹的相关操作。本节是整本书的核心内容,通过本节课的学习,学生将掌握系统的基本操作,使学生学会分门别类的管理自己的资料。 学生分析: 小学三年级的学生已经认识了文件和文件夹,掌握了鼠标的基本操作,也能输入一些汉字。本节课就是在学生认知的基础上,创设学生学习的情境,通过形式多样的练习,达到掌握创建文件夹的技能操作。激发学生的学习兴趣,注重培养学生的创新能力。 教学过程: 教学环节一:导入新课 师:老师知道大家喜欢玩游戏,在你们的电脑里就存放了一款小游戏,你自己就去找一找吧。 生:打开电脑寻找小游戏。 师:找到了吗?告诉老师你是怎样找到这款小游戏的? 生:我想老师一般都会把我们的文件存放在“我的电脑”E盘中的“三年级”文件夹里,我就从那找到的。 师:你是个细心的孩子,你找的非常准确,老师的确把这款小游戏存放在了“三年级”文件夹中,因为这样便于查找和管理,这节课我们就一起来学习新建文件夹。(出示幻灯片一——新建文件夹) 教学环节二:学习新知 师:请同学们齐读课题两遍。 生:读课题。 师:读完课题后,你想知道什么呢? 生:我想知道建立文件夹的方法。 师:我们学会在D盘中建立以自己的姓名命名的文件夹,开辟一个属于自己的“小天地”,专门存储自己的文件。 完成第36页的【做一做】:给自己的文件建个家——在D盘中新建一个以自己命名(如“刘小丽”)的文件夹。 师:请同学们先来仔细阅读一下自学提示(出示幻灯片二), 1、如果我们在D盘新建文件夹,先要做什么呢?
PowerPoint中默认的新建文件名是(
第五章中文PowerPoint 2003 5.1 选择题 1、PowerPoint中默认的新建文件名是()。 (A)SHEET1 (B)演示文稿l (C)BOOK1 (D)文档1 2、PowerPoint幻灯片的默认文件扩展名是()。 (A)PPT (B)POT (C)DOT (D)PPZ 3、PowerPoint属于()。 (A)高级语言(B)操作系统 (C)语言处理软件(D)应用软件 4、在PowerPoint中,若想设置幻灯片中对象的动画效果,应选择()。 (A)幻灯片视图(B)浏览视图 (C)幻灯片放映视图(D)以上均可 5、为所有幻灯片设置统一的、特有的外观风格,应使用()。 (A)母版(B)配色方案 (C)自动版式(D)幻灯片切换 6、当在交易会进行广告片的放映时,应该选择()放映方式。 (A)演讲者放映(B)观众自行放映 (C)在展台浏览(D)需要时按下某键 7、如果要求幻灯片能够在无人操作的环境下自动播放,应事先对演示文稿()。 (A)设置动画(B)排练计时(C)存盘(D)打包 8、下列叙途中,错误的是()。 (A)用演示文稿的超级链接可以跳转到其他演示文稿 (B)幻灯片中动画的顺序由幻灯片中文字或图片出现的顺序决定 (C)幻灯片可以设置展台播放方式 (D)利用“应用设计模板”可以快速地为演示文稿选择统一的背景图案和配色方案 9、选择“应用设计模板”并单击“应用”后,该模板将()生效。 (A)对当前选定的幻灯片 (B)对所有已打开的演示文稿 (C)对正在编辑的幻灯片 (D)对当前演示文稿中所有幻灯片 10、在一张“空白”版式的幻灯片中,不可以直接插入()。 (A)图片(B)艺术字(C)文字(D)表格 11、如果要终止幻灯片的放映、可直接()。 (A)Ctrl+C (B)Esc (C)End (D)Alt+F4 12、对于演示文稿中不准备放映的幻灯片可用()下拉菜单中的“隐藏幻灯片”命 令隐藏。 (A)工具(B)视图(C)幻灯片放映(D)编辑 13、在PowerPoint的()下,可以用拖动的方法改变幻灯片的顺序。 (A)幻灯片视图(B)备注页视图 (C)放映视图(D)浏览视图 14、PowerPoint中,没有()。 (A)联机版式视图(B)备注页视图
新建文件夹 教学设计
《新建文件夹》 沙坪坝小学朱庆波 教材分析: 本课是重大版小学信息技术第七版四年级上册第一单元第一课,本课主要学习新建文件夹的方法以及重命名文件的方法。本课所教授的是计算机操作的基础知识,学生在使用计算机时,要经常进行文件的管理和操作,所以熟练地掌握本课的知识点对学生今后使用计算机十分重要。 学情分析: 小学四年级的学生已经认识了文件和文件夹,掌握了鼠标的基本操作,也能输入一些汉字。本节课就是在学生认知的基础上,创设学生学习的情境,通过形式多样的练习,达到掌握创建文件夹的技能操作。激发学生的学习兴趣,注重培养学生的创新能力。 教学目标: (一)知识目标: 1.通过对比的方式,让学生充分理解文件夹的概念和作用,初步理解文件路径的概念。 2.学会新建文件夹的方法以及重命名文件夹的方法,提高学生的操作技能。 (二)能力目标:培养学生自主学习、合作学习的能力。 (三)情感态度与价值观: 1、培养学生养成对自己文件进行合理分类的习惯,培养整理文件、规划分类的能力。 2、培养学生的创新能力。 教学重点:创建文件夹的不同方法以及建立文件夹的操作技能。
教学难点:对文件夹功能的理解和文件的合理分类。 教学方法:讲解法、自主学习法、演示法、小组合作学习法。 教学准备:教学课件、素材。 教学过程: 一、对比引入提示课题 1、前几天,我们班的阳阳同学来找我,说他家的计算机里的文件纷繁复杂、杂乱无章。不知道怎么办?请大家看看,这就是阳阳家计算机的“E”盘。(展示图片)你有什么感受?(生说感受) 2、我们再看看丽丽家的计算机的“E”盘是怎样的呢?(展示图片)通过对比,你有哪些想法呢?(生说想法) 3、看来同学们都想学丽丽做一个有条理的人,把计算机里的文件分类存放好,对吗?今天老师就带领大家一起学习“新建文件夹”用它来分类存放和管理文件资料。(揭示课题:《新建文件夹》) 二、新课教学 (一)教师讲解文件夹的概念 1、在计算机中像这种黄色的“箱子”,就是文件夹。而其他的图标就是文件或者应用程序。文件夹,是专门用于分类存放和管理文件用的,主要目的是为了更好的保存文件,使它整齐规范,不至于杂乱无章。 2、在计算机中“我的电脑”就是一个大“箱子”(大文件夹),在这个大文件夹中又有本地磁盘C、D、E等小一点的“箱子”(文件夹),而在每个磁盘中又可以建立一些再小一点的“箱子”(文件夹)。每个“箱子”(文件夹)都可以存放不同的文件或者文件夹。看丽丽家的计算机就是这样!有了这些文件夹,我们就可以分类存放和管理文件资料了。
VBA文件及文件夹操作
VBA文件及文件夹操作 1.VBA操作文件及文件夹 on error resume next下测试 A,在D:\下新建文件夹,命名为folder 方法1:MkDir "D:\folder" 方法2:Set abc = CreateObject("Scripting.FileSystemObject") abc.CreateFolder ("D:\folder") B,新建2个文件命名为a.xls和b.xls Workbooks.Add ActiveWorkbook.SaveAs Filename:="D:\folder\a.xls" ActiveWorkbook.SaveAs Filename:="D:\folder\b.xls" C,创建新文件夹folder1并把a.xls复制到新文件夹重新命名为c.xls MkDir "D:\folder1" FileCopy "D:\folder\a.xls", "D:\folder1\c.xls" D,复制folder中所有文件到folder1 Set qqq = CreateObject("Scripting.FileSystemObject") qqq.CopyFolder "D:\folder", "D:\folder1" D,重命名a.xls为d.xls name "d:\folder1\a.xls" as "d:\folder1\d.xls" E,判断文件及文件夹是否存在 Set yyy = CreateObject("Scripting.FileSystemObject")
If yyy.FolderExists("D:\folder1) = True Then ... If yyy.FileExists("D:\folder1\d.xls) = True Then ... F,打开folder1中所有文件 Set rrr = CreateObject("Scripting.FileSystemObject") Set r = rrr.GetFolder("d:\folder1") For Each i In r.Files Workbooks.Open Filename:=("d:\folder1\" + https://www.360docs.net/doc/d412439254.html, + "") Next G,删除文件c.xls kill "d:\folder1\c.xls" H,删除文件夹folder Set aaa = CreateObject("Scripting.FileSystemObject") aaa.DeleteFolder "d:\folder" 2.8excel vba一次性获取文件夹下的所有文件名的方法 小生今天上网下载了一个财务常用报表的文件包,里面有几百个excel工作表,要是手工一个一个的获得文件名的话,那我可是要忙十天半月哦。于是想到昨论坛就是vba论坛,昨不充分利用excel 自身的高级应用呀,呵呵,实现的代码如下,把工作量几天的任务可是一下子就完成了,这就是excel vba 给你工作提高效率的结果! excle vba自动获取同一文件夹下所有工作表的名称红色代码: 按Alt+F11,打开VBA编辑器,插入一个模块,把下面的代码贴进去,按F5执行 Sub t() Dim s As FileSearch '定义一个文件搜索对象
文件和文件夹的操作题
文件和文件夹的操作题 一、文件夹的创建:创建文件或文件夹,要先选好驱动器,如D :、C : (1) 请在“D :”下新建以下文件夹和文件。 二、重命名文件和文件夹。 (2)用单击两下的方法把“班级”这个文件夹改成 “文件操作练习”。 (3)用右键---“重命名”的方法把以自己名字命名的文件夹改为“排版”。 (4)在“文件操作练习”下再新建一个文件夹,用“文件”― “重命名”的方法改为“打字”。 三、 复制、移动文件及文件夹 (6)用右键--- “复制”---“粘贴”的方法把“排版”拷到桌面上。 (7)用右键--- “剪切”---“粘贴”把“文件操作练习”移到桌面上。 (8)用拖动的方法把“打字”文件移动到桌面上。 (9)把word1、word3、word5复制到桌面上,(选中时按住Ctrl ) (10)把word1、word2、word3复制到“打字”文件夹下(选中时按住shift ) (11)用鼠标在文件的外围单击并拖动选中所有的文件(word1-word5)。 (12)用“ctrl+A ”的方法选定所有的文件。 (13)用“编辑”菜单中的“反向选定”选中除了word3之外的所有文件。 四、查找文件和文件夹 (14)在打字下建5个文本文件wword1、woord2、wwwrd3、wworrd4、wordd5。 (15)把打字文件夹中的文件自动排列。 (16)查找以wordd5命名的这个文件 (17)查找以w*d*命名的文件 (18)查找以wrd 命名的文件并比较查找到的结果 五、文件夹删除 (24)用按DEL 键的方法删除word1。 (25)用右击法删除word2 (26)用文件菜单删除word3 (27)用直接拖放的方式删除word4 注:在删除文件夹时,文件夹中的所有文件和子文件夹都被删除。 (28)还原word1、word2、word3 (29)把“打字”这个文件夹设置成“隐藏”。
Linux目录和文件操作命令练习题
实验一:目录和文件操作命令 一、 root身份登录redhat,在/test目录下创建如下子树
二、完成以下操作: 1、将/test目录设置为所有人可读、可写、可执行;
2、新建用户user1,user2,user3,user4,并分别设置密码; 3、新建组workg1,workg2;
4、将user1、user2归属到workg1组中,将user3、user4归属到workg2组中; 5、查看四个用户信息(利用/etc/passwd文件); 6、打开tty1,user1登录,在/test/owner/music下新建一文件:mymusic01.mp3,并将文件权限设置为除了本人,其他人都不能读、写、执行;
7、接上题,继续在/test/public/pubfile下新建一文件:user1file.txt,并将权限设置为所有人可读,可写,不可执行; 8、继续在/test/team/tefile下新建一文件:monday.txt,并将权限设置为自己、组员可读可写,其他人不可读不可写,所有人不可执行; 9、打开tty2,以user2身份登录,查看/test目录信息;
10、接上题,查看/test/owner/music/mynusic01.mp3,显示命令执行结果; 11、接上题,查看/test/public/pubfile/user1file.txt,显示命令执行结果; 12、接上题,查看/test/team/tefile/monday.txt, 显示命令执行结果; 13、打开tty3,以user3身份登录; 14、接上题,查看/test/owner/music/mynusic01.mp3,显示命令执
文件和文件夹操作教案
文件和文件夹操作 学习目标: 一、认识我的电脑,也就是硬盘分区 二、管理文件和文件夹 1、新建文件夹 2、选定文件和文件夹 3、复制文件 4、移动文件 三、应用文件和文件夹 1、设置文件夹选项:隐藏文件夹 2、查找文件和文件夹 学习重点:管理文件和文件夹 学习难点:复制文件和移动文件;查找文件和文件夹 学习过程: 一、认识我的电脑,也就是硬盘分区 让我们先来思考一个问题,我们用电脑处理的信息都保存在哪里了? 记住,保存在硬盘上了。 打开我的电脑,我们会看到这样的几个图标:这几个图标后面是字母和一个冒号,它们就叫做盘符。C:、D:、E:、F:这四个图标都是一样的,它们表示电脑内部的硬盘。也就是说虽然这里有好几个代表硬盘的图标,实际上在电脑内部可能只有一块硬盘。 这个上面有光盘图标的就是光盘驱动器,它的盘符是硬盘盘符的最后一个字母的下一个字母。比如说硬盘占用了C:、D:,光驱就是E:,光驱的盘符是由电脑自动分配的。 总结:通常,我们用A:和B:来表示软盘驱动器。但由于软盘的局限性,现在已经被淘汰,但是人们习惯上还把A:和B:留着;所以硬盘的盘符总是从C:开始往后,每个分区用一个不同的字母来表示;光盘驱动器的盘符是紧接在硬盘最后一个盘符后面的字母。 思考:假设一台电脑有两个软驱,硬盘被分成了三个区,还有一个光驱,您来考虑一下,它们应该都叫什么盘呢? 答案:应该是A:和B:为软驱,C:、D:、E:为硬盘的三个分区,F:为光驱。 二、管理文件和文件夹 1、新建文件夹
为了便于管理,我们常把相关的文件存放在同一个文件夹中。下面以在D:盘新建一个名字叫做“资料”的文件夹为例,来学习新建文件夹的方法。 (1)在“我的电脑”窗口中,双击打开“D:”窗口。 (2)依次选择“文件”→“新建”→“文件夹”菜单命令,在窗口中出现了一个如图(a)所示的“新建文件夹”图标。 (3)输入文字“资料”后按回车键,即可创建如图(b)所示的“资料”文件夹。 注意:如果窗口中出现“新建文件夹”图标后,不小心单击了鼠标,“新建文件夹”就成了新建文件夹的名字,这时还可以把该文件夹的名字重新命名成“资料”。具体方法是:右击“新建文件夹”图标,选择“重命名”菜单命令,输入“资料”后按“回车键”。 请大家暂停自己新建一个文件夹。 2、选定文件和文件夹 (1)选定单个文件或文件夹选定单个文件或文件夹非简单,只需找到相应的文件或文件夹,然后用鼠标单击即可,被选中的文件反相显示。 (2)选择连续的文件或文件夹单击 需要选定的第一个文件或文 件夹,按住Shift键并单击需 要选定的最后一个文件或文 件夹,则这两个文件或文件夹 之间的所有文件和文件夹都 被选中而反相显示。如图(c) 所示。 例如:选中C:盘中连续的几个 文件和文件夹 (a) (b) (c)
Linux新建文件命令
Linux新建文件命令 一、t ouch命令。 touch命令用来修改文件的访问时间、修改时间。如果没有指定时间,则将文件时间属性改为当前时间。当指定文件不存在,则touch命令变为创建该文件。 语法: 选项介绍: -a: 只修改访问时间; -c: 如果指定文件不存在,则不创建文件; -d STRING-time: 用字符串格式的时间来指定时间属性的修改值; -m: 只修改指定文件的修改时间; -r refernce-file: 将指定文件的时间属性改为与reference-file时间属性相同的值; -t [[CC]YY]MMDDhhmm[.ss]: 用[[CC]YY]MMDDhhmm[.ss]这种时间格式来指定时间属性的修改值; 执行范例: $ ls #查看当前空的目录 $ touch text #指定文件不存在,创建文件text $ stat text # stat命令可能查看文件的时间属性。 File: `text' Size: 0 Blocks: 8 IO Block: 4096 regular empty file Device: 831h/2097d Inode: 211271681 Links: 1 Access: (0644/-rw-r--r--) Uid: ( 514/ xxxx) Gid: ( 100/ users) Access: 2010-03-01 22:03:30.000000000 +0800 Modify: 2010-03-01 22:03:30.000000000 +0800
Change: 2010-03-01 22:03:30.000000000 +0800 $ cat text # 读文件 $ stat text # 发现文件的访问时间(Access)改变 File: `text' Size: 0 Blocks: 8 IO Block: 4096 regular empty file Device: 831h/2097d Inode: 211271681 Links: 1 Access: (0644/-rw-r--r--) Uid: ( 514/ xxxx) Gid: ( 100/ users) Access: 2010-03-01 22:04:08.000000000 +0800 Modify: 2010-03-01 22:03:30.000000000 +0800 Change: 2010-03-01 22:03:30.000000000 +0800 $ echo "hello world" > text # 相当于写文件 $ stat text # 发现文件的修改时间(Modify)改变 File: `text' Size: 12 Blocks: 16 IO Block: 4096 regular file Device: 831h/2097d Inode: 211271681 Links: 1 Access: (0644/-rw-r--r--) Uid: ( 514/ xxxx) Gid: ( 100/ users) Access: 2010-03-01 22:04:08.000000000 +0800 Modify: 2010-03-01 22:04:58.000000000 +0800 Change: 2010-03-01 22:04:58.000000000 +0800 $ touch text #将文件的访问时间、修改时间改为当前时间 $ stat text File: `text' Size: 12 Blocks: 16 IO Block: 4096 regular file
java创建文件夹
java创建文件夹 主要是程序红色部分 用java建立文件夹 package test; public class muluTest { public static void main(String[] args) { muluTest mulutest = new muluTest(); mulutest.newFolder("D:\\abcds"); } public void newFolder(String folderPath) { String filePath = folderPath; filePath = filePath.toString(); java.io.File myFilePath = new java.io.File(filePath); try { if(myFilePath.isDirectory()) { System.out.println("the directory is exists!"); } else { myFilePath.mkdir(); System.out.println("新建目录成功"); } } catch (Exception e) { System.out.println("新建目录操作出错"); e.printStackTrace(); } } }
java创建文件夹,文件;删除文件夹,文件 package ifpre.web; import gxdmif.GXStringUtil; import java.io.DataOutputStream; import java.io.File; import java.io.FileOutputStream; import java.io.InputStream; import org.springframework.web.multipart.MultipartFile; public class SaveFile { public boolean save(String path, MultipartFile file) throws Exception { GXStringUtil gx = new GXStringUtil(); boolean result = false ; File dirFile = null ; try { dirFile = new File(path); if ( ! (dirFile.exists()) && ! (dirFile.isDirectory())) { boolean creadok = dirFile.mkdirs(); if (creadok) { System.out.println( " ok:创建文件夹成功!" ); } else { System.out.println( " err:创建文件夹失败!" ); } } } catch (Exception e) { e.printStackTrace(); System.out.println(e); return false ; } if (file != null && ! file.isEmpty()) { String fullPath = path + System.getProperty( " file.separator " ) + https://www.360docs.net/doc/d412439254.html,StringToGBK(file.getOriginalFilename()); DataOutputStream out = null ; InputStream is = null ; try { out = new DataOutputStream( new FileOutputStream(fullPath)); is = file.getInputStream(); byte [] buffer = new byte [ 1024 ]; while (is.read(buffer) > 0 ) { out.write(buffer);
如何使用命令创建文本文件
如何用dos命令创建文本文件? 方法一: 建立crt_txt.bat 内容为: //或者直接DOS下运行以下命令 @echo off @echo @echo>abc.txt 保存后运行可建立内容为@echo的文本文件abc.txt 方法二: copy con abc.txt//创建abc.txt文本文件 输入内容 ....... 按CTRL+Z组合键最后回车即可. 方法三: edit abc.txt 输入内容 ........ 保存即可。 type 文件名.扩展名|more 按空格键一次下翻一页。 不想看了但未完可按CTRL+C 结束。 dos里打开TXT文件 查看文件内容——type c:\abc>type yuanyuan.txt(Enter);查看yuanyuan.txt的内容。 注:使用type命令最好查看文档文件,否则将显示怪字符。 …… 编辑文件——edit 注:可以用来编辑批处理文件、文本文件等。 c:\>edit autoexec.bat(Enter);编辑批处理文件Autoexec.bat,编辑完成后,按[Alt+F]键激活“File”菜单, 按向下的箭头选择退出(Exit),输入“Y”保存退出。 出处我忘记了,不过我记得是新浪网科技时代频道的文章 查看:type 文件名.txt (这里的文件名你改成你自己的文件名称)
编辑:edit 文件名.txt (这里的文件名你改成你自己的文件名称) 假如你的txt叫file.txt 如果你只是想看看,用 type file.txt 就行了, 如果一屏现实不下,你就 type file.txt | more 这样就可以分屏显示。 在WIN98的纯DOS中如果有中文的字符,要先输入pdos95回车,不然显示乱码 tree的功能很弱,不能显示隐藏文件. 建议用dir /a 如何利用TREE /F 得到的列表重建目录,文件用同名空文件代替 如何利用TREE /F 得到的列表重建目录,其中文件用同名空文件代替 也想到用DIR /B /S来得到LIST但没法判断是文件还是文件夹,打算用XCOPY把整个目录复制了.再对比LIST添加空文件. 希望有高人指点迷津. 代码: @echo off xcopy /e /y "C:\test\aaa" "C:\test\bbb" for /f "tokens=*" %%a in ('dir /s /b /a-d "C:\test\bbb\*.*"') do ( type nul>%%a ) 显示隐藏文件又一招——dir DOS命名 点“开始”——运行——输入“cmd”——回车——输入“cd \”——输入“dir /a”——回车。 显示隐藏文件又一招——Tab 键 点“开始”——运行——输入“cmd”——回车——输入“cd \”——按下“Tab”键——再
Linux创建、删除文件和文件夹命令
学习Linux二(创建、删除文件和文件夹命令) 今天学习了几个命令,是创建、删除文件和文件夹的,在linux里,文件夹是目录,下面说下我学习的命令。 创建文件夹【mkdir】 一、mkdir命令使用权限 所有用户都可以在终端使用 mkdir 命令在拥有权限的文件夹创建文件夹或目录。 二、mkdir命令使用格式 格式:mkdir [选项] DirName 三、mkdir命令功能 通过 mkdir 命令可以实现在指定位置创建以 DirName(指定的文件名)命名的文件夹或目录。要创建文件夹或目录的用户必须对所创建的文件夹的父文件夹具有写权限(了解Linux文件-文件夹权限请点击这里)。并且,所创建的文件夹(目录)不能与其父目录(即父文件夹)中的文件名重名,即同一个目录下不能有同名的(区分大小写)。 四、mkdir命令选项说明 命令中的[选项]一般有以下两种: -m 用于对新建目录设置存取权限,也可以用 chmod 命令进行设置。 -p 需要时创建上层文件夹(或目录),如果文件夹(或目录)已经存在,则不视为错误。 五、mkdir命令使用举例 例一:在桌面下面创建以“demo”命名的文件夹。 使用以下命令即可。 mkdir 桌面/demo 例二:在桌面下面创建以“demo”命名的文件夹,并且给文件夹赋权限,权限为123。 mkdir 123 桌面/demo
删除文件夹【rm】 一、rm命令使用权限 所有用户都可以在终端使用 rm命令删除目录。 二、rm命令使用格式 格式:rm [选项] DirName 三、rm命令功能 删除档案及目录。 四、rm命令选项说明 命令中的[选项]一般有以下几种: -i 删除前逐一询问确认。 -f 即使原档案属性设为唯读,亦直接删除,无需逐一确认。 -r 将目录及以下之档案亦逐一删除。 五、rm命令使用举例 例一:删除所有C语言程序文档;删除前逐一询问确认。 rm -i *.c 例二:将 Finished 子目录及子目录中所有档案删除。 rm -r Finished 注:在linux没有回收站,在试用rm命令的时候,一定要小心些,删除之后就无法再恢复了。创建文件【vi】 一、进入vi的命令 vi filename :打开或新建文件,并将光标置于第一行首 vi +n filename :打开文件,并将光标置于第n行首 vi + filename :打开文件,并将光标置于最后一行首 vi +/pattern filename:打开文件,并将光标置于第一个与pattern匹配的串处 vi -r filename :在上次正用vi编辑时发生系统崩溃,恢复filename vi filename....filename :打开多个文件,依次进行编辑 二、移动光标类命令 h :光标左移一个字符 l :光标右移一个字符 space:光标右移一个字符 Backspace:光标左移一个字符
如何新建文件和文件夹
我们在使用电脑的过程中,会经常使用新建文件和文件夹。下面我们来看看如何新建文件和文件夹的过程及建立电脑技巧。 一. 建立文档文件的方法. 1 .点击右键在窗口空白处单击鼠标右键,出现右键菜单。 单击鼠标右键,出现右键菜单 2. 选择“新建”在弹出的右键菜单中选择“新建”项。
3 选择“文本文档”,在弹出的菜单中选择要新建的类型,这里我们选择“文本文档”。 4.输入文件名,这时文本文档文件已创建,但文件名成激活状态,这时需要输入文件名。
键入文件名 5. 新建文件完成, 此处将“新建文本文档”改为“https://www.360docs.net/doc/d412439254.html,”后单击回车键确定,文件新建完成。 文件新建完成 二. 新建文件夹的方法
新建文件夹与新建文件有许多相似之处,这里只对新建文件夹作一下简略的说明. 1. 打开右键菜单,仍然在窗口空白处点击鼠标右键,在弹出的菜单中依次选择“新建”→“文件夹”。 2. 创建文件夹这时一个文件夹已被创建,同样地,文件名处于激活状态。 输入文件名 3. 文件夹命名, 此处将新文件夹命名为“dnzs123”,然后按回车键,文件夹新建完成。
三. 利用任务窗格新建文件夹 除了上面新建文件夹的方法,我们还可以利用Windows XP的任务窗格来新建文件夹。 1. 新建文件夹,单击任务窗格的“创建一个新文件夹”按钮,这时窗口里会出现一个文件夹,文件名处于激活状态。 2.文件夹命名,将这个文件夹命名为你需要的名字,然后按回车键即可。
给文件夹命名 根据前面的步骤,我们可以很容易地建立文件和文件夹。需要注意的新建菜单右面的选项并不是一成不变的,根据你系统所安装的应用程序的不同,它里面的新建项也会随之改变。
Linux中创建 文件命令touch用法详解
Linux中新建文件命令touch用法详解 linux中新建文件命令touch用法详解: linux中的touch命令一般用来修改文件的时间,或者新建一个不存在的文件. 语法如下: touch [-acm][-r ref_file(参照文件)|-t time(时间值)] file(文件名) 例子: touch file1.txt 更新file1.txt的存取和修改时间 touch -c file1.txt 如果file1.txt不存在,不创建文件 touch -r ref_file file1.txt 更新file1.txt的时间戳和ref+file相同touch -t 0911252234.40 file1.txt 设定文件的时间为09年11月25日22点34分40秒 个参数说明如下: -a 修改文件 file 的存取时间. -c 不创建文件 file. -m 修改文件 file 的修改时间 -r ref_file 将参照文件 ref_file 相应的时间戳记的数值作为指定文件 file 时间戳记的 新值. -t time 使用指定的时间值 time 作为指定文件 file 相应时间戳记的新值.此处的 time 规定为如下形式的十进制数∶ [[CC]YY]MMDDhhmm[.SS] 这里,CC为年数中的前两位,即”世纪数”;YY为年数的后两位,即某世纪中的年数.如果不给出CC的值,则touch 将把年数CCYY限定在1969--2068之内.MM为月数,DD为天将把年数CCYY限定在1969--2068之内.MM为月数,DD为天数,hh 为小时数(几点),mm为分钟数,SS为秒数.此处秒的设定范围是0--61,这样可以处理闰秒.这些数字组成的时间是环境变量TZ指定的时区中的一个时间.由于系统的限制,早于1970年1月1日的时间是错误的. 使用touch可以一次创建多个文件: # touch myfile01 myfile02 myfile03 #touch myfile0{1,2,3} 创建myfile01 myfile02 myfile03 三个文件
《文件及文件夹的基本操作》说课稿
《文件及文件夹的基本操作》说课稿 鄂城区杜山镇旭光中学:李丹 尊敬的各位评委老师: 大家好!今天我为大家讲的课题是《文件及文件夹的基本操作》。本节课我将从教材内容、学生情况、教学目标及重难点、教法及学法、教学过程、作业设计、板书设计、教学反思八方面进行说明。 一、说教材内容: 我说课的内容选自武汉市教育科学研究院,华中师范大学组编的中小学《信息技术》初中第一册第四章《电脑的文件柜——资源管理器》的第三节《信息的整理和查询——文件及文件夹的基本操作》。它是“Windows资源管理器”的基本操作部分,也是管理计算机资源的核心部分和重点内容,是合理安排和组织计算机资源的必备技术,更是为今后学好计算机夯实基础,所以每一位学生都要熟练掌握文件和文件夹的基本操作要领,并能独立进行实际操作。 二、说学生情况: 本课的教学对象是初中一年级的学生,对计算机的认识还很肤浅,但他们好奇心强,有求知欲望,好胜心强,同时自制力差,因此在教学过程当中一是要注意吸引学生的好奇心,进一步激发学生的求知欲;二是注意联系现实生活,通过实际的操作讲解知识点,弥补学生基础的不足。 三、说教学目标及重难点: 结合本节课的教学内容和学生实际情况,我是这样确定本课的教学目标和重难点。 知识与技能目标:掌握文件及文件夹的新建、移动、复制、删除、重命名等操作,特别是移动和复制的操作,初步学习利用网络查找文件,并学会保存。 过程与方法目标:以具体的任务为主要驱动力,在教师的引导下,通过学生个体的自主探究和相互间的协作学习来提高主体的自主学习能力,提升信息技术的综合应用能力。 情感态度与价值观目标:在教学过程中,引导学生合作探究,相互讨论,学生能相互信任,相互支持,共同提高。 重点:文件夹的新建、重命名及删除的操作。 难点:文件夹的移动与复制的区别及保存网络资源。 四、说教法及学法: 为完成教学目标,解决本节课重难点,我设计如下教法和学法。 1、教学方法:任务驱动法、网络支持教学法。 刚才通过对教材内容的分析,我们可以知道这节课的大部分知识点集中在基本操作之中,按传统的教学方法很难提高学生的学习兴趣的。所以我决定利用网络支持教学,以学生操作为主,教师上课指导为辅的教学方法技巧,给定一些任务,让学生自己参与到学习中去,从而达到我们预定的教学目标。 2、学习方法:协作式学习法。按照学生实际情况进行分组,明确分工,让学生在听课学习理论知识后,进行自主学习,协作性学习探究,通过总结提高来弥补各自的不足,进而提高个体的学习能力和知识的应用能力。 五、说教学过程 综合本课教学目标及重难点和学生情况我将设计如下教学过程。 (一)创设情景,联系实际,导入新知 从U盘或MP3中复制出一些简短的搞笑的影片或动画,先放给他们看。看完后,用
linux新建文件夹和删除文件夹命令
linux新建文件夹和删除文件夹命令 创建文件夹【mkdir】 一、mkdir命令使用权限 所有用户都可以在终端使用 mkdir 命令在拥有权限的文件夹创建文件夹或目录。 二、mkdir命令使用格式 格式:mkdir [选项] DirName 三、mkdir命令功能 通过 mkdir 命令可以实现在指定位置创建以 DirName(指定的文件名)命名的文件夹或目录。要创建文件夹或目录的用户必须对所创建的文件夹的父文件夹具有写权限(了解Linux文件-文件夹权限请点击这里)。并且,所创建的文件夹(目录)不能与其父目录(即父文件夹)中的文件名重名,即同一个目录下不能有同名的(区分大小写)。 四、mkdir命令选项说明 命令中的[选项]一般有以下两种: -m 用于对新建目录设置存取权限,也可以用 chmod 命令进行设置。 -p 需要时创建上层文件夹(或目录),如果文件夹(或目录)已经存在,则不视为错误。 五、mkdir命令使用举例 例一:在桌面下面创建以“demo”命名的文件夹。 使用以下命令即可。 mkdir 桌面/demo
例二:在桌面下面创建以“demo”命名的文件夹,并且给文件夹赋权限,权限为123。 mkdir 123 桌面/demo 删除文件夹【rm】 一、rm命令使用权限 所有用户都可以在终端使用 rm命令删除目录。 二、rm命令使用格式 格式:rm [选项] DirName 三、rm命令功能 删除档案及目录。 四、rm命令选项说明 命令中的[选项]一般有以下几种: -i 删除前逐一询问确认。 -f 即使原档案属性设为唯读,亦直接删除,无需逐一确认。 -r 将目录及以下之档案亦逐一删除。 五、rm命令使用举例 例一:删除所有C语言程序文档;删除前逐一询问确认。 rm -i *.c 例二:将 Finished 子目录及子目录中所有档案删除。 rm -r Finished
Linux新建文件命令__肯定成功
Linux新建文件命令测试一下 一、t ouch命令。 touch命令用来修改文件的访问时间、修改时间。如果没有指定时间,则将文件时间属性改为当前时间。当指定文件不存在,则touch命令变为创建该文件。 语法: 选项介绍: -a: 只修改访问时间; -c: 如果指定文件不存在,则不创建文件; -d STRING-time: 用字符串格式的时间来指定时间属性的修改值; -m: 只修改指定文件的修改时间; -r refernce-file: 将指定文件的时间属性改为与reference-file时间属性相同的值; -t [[CC]YY]MMDDhhmm[.ss]: 用[[CC]YY]MMDDhhmm[.ss]这种时间格式来指定时间属性的修改值; 执行范例: $ ls #查看当前空的目录 $ touch text #指定文件不存在,创建文件text $ stat text # stat命令可能查看文件的时间属性。 File: `text' Size: 0 Blocks: 8 IO Block: 4096 regular empty file Device: 831h/2097d Inode: 211271681 Links: 1 Access: (0644/-rw-r--r--) Uid: ( 514/ xxxx) Gid: ( 100/ users) Access: 2010-03-01 22:03:30.000000000 +0800 Modify: 2010-03-01 22:03:30.000000000 +0800
Change: 2010-03-01 22:03:30.000000000 +0800 $ cat text # 读文件 $ stat text # 发现文件的访问时间(Access)改变 File: `text' Size: 0 Blocks: 8 IO Block: 4096 regular empty file Device: 831h/2097d Inode: 211271681 Links: 1 Access: (0644/-rw-r--r--) Uid: ( 514/ xxxx) Gid: ( 100/ users) Access: 2010-03-01 22:04:08.000000000 +0800 Modify: 2010-03-01 22:03:30.000000000 +0800 Change: 2010-03-01 22:03:30.000000000 +0800 $ echo "hello world" > text # 相当于写文件 $ stat text # 发现文件的修改时间(Modify)改变 File: `text' Size: 12 Blocks: 16 IO Block: 4096 regular file Device: 831h/2097d Inode: 211271681 Links: 1 Access: (0644/-rw-r--r--) Uid: ( 514/ xxxx) Gid: ( 100/ users) Access: 2010-03-01 22:04:08.000000000 +0800 Modify: 2010-03-01 22:04:58.000000000 +0800 Change: 2010-03-01 22:04:58.000000000 +0800 $ touch text #将文件的访问时间、修改时间改为当前时间 $ stat text File: `text' Size: 12 Blocks: 16 IO Block: 4096 regular file
