win7 64位环境下VS2010配置OpenCV 2
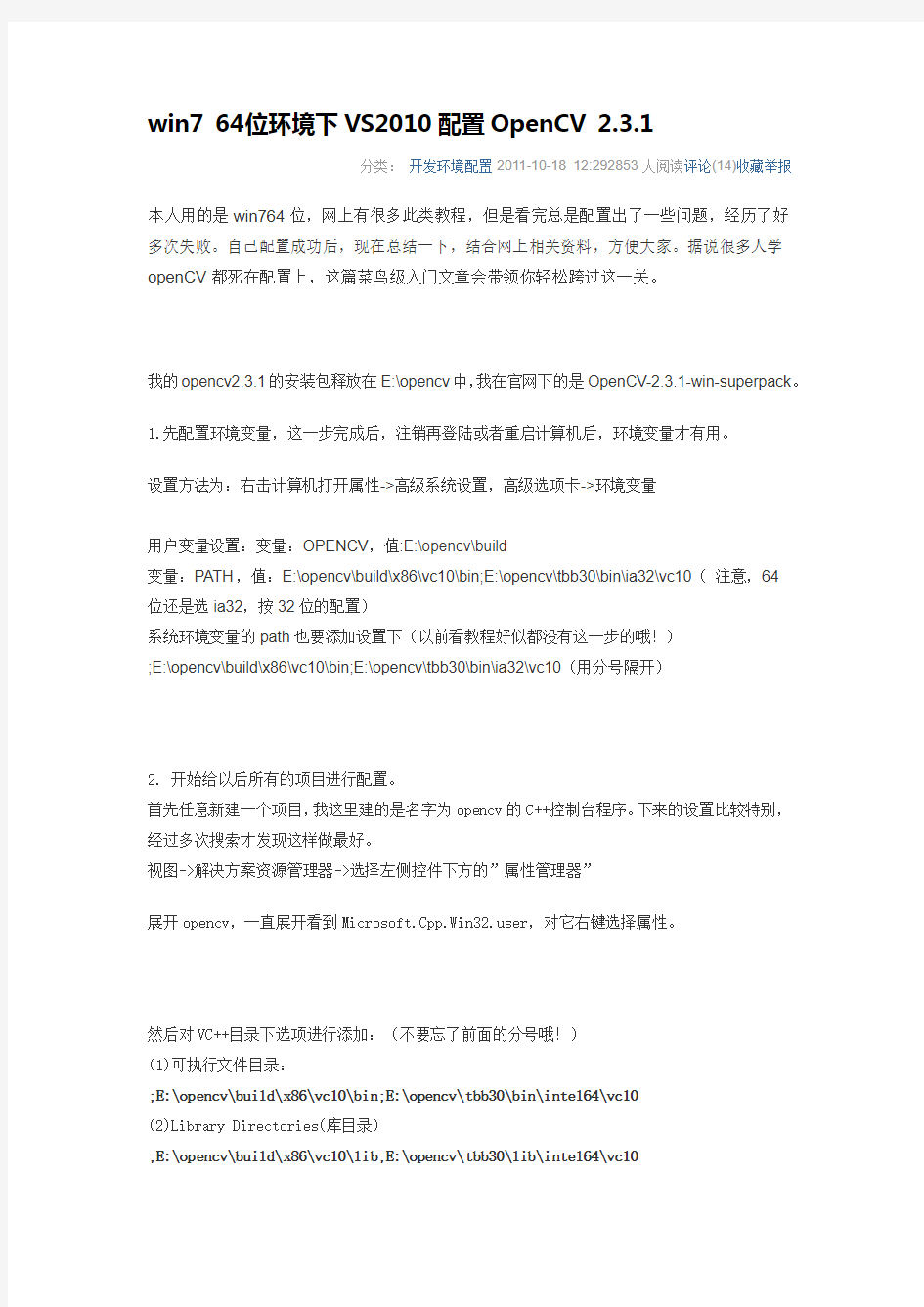
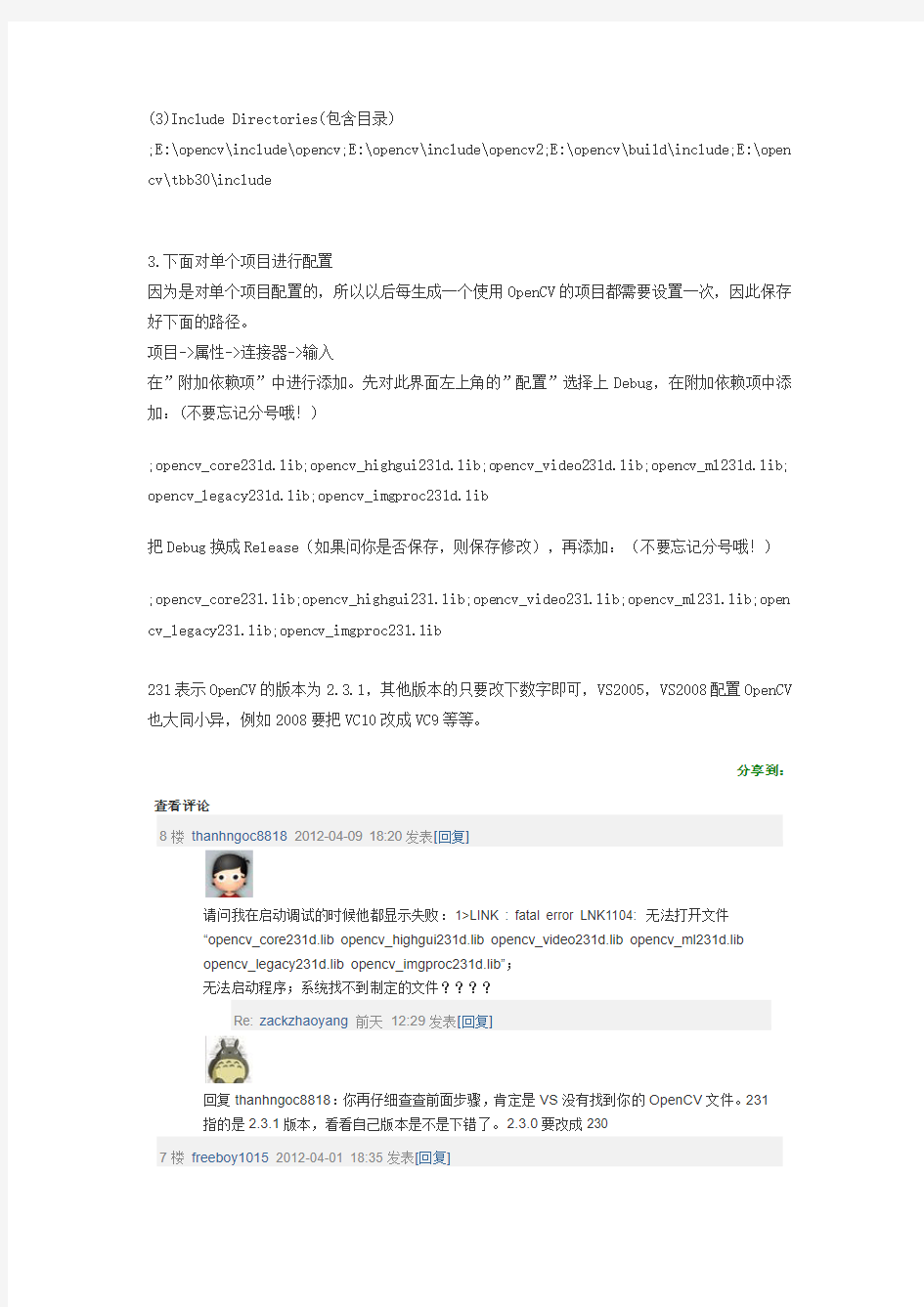
win7 64位环境下VS2010配置OpenCV 2.3.1
分类:开发环境配置2011-10-18 12:292853人阅读评论(14)收藏举报
本人用的是win764位,网上有很多此类教程,但是看完总是配置出了一些问题,经历了好多次失败。自己配置成功后,现在总结一下,结合网上相关资料,方便大家。据说很多人学openCV都死在配置上,这篇菜鸟级入门文章会带领你轻松跨过这一关。
我的opencv2.3.1的安装包释放在E:\opencv中,我在官网下的是OpenCV-2.3.1-win-superpack。
1.先配置环境变量,这一步完成后,注销再登陆或者重启计算机后,环境变量才有用。
设置方法为:右击计算机打开属性->高级系统设置,高级选项卡->环境变量
用户变量设置:变量:OPENCV,值:E:\opencv\build
变量:PATH,值:E:\opencv\build\x86\vc10\bin;E:\opencv\tbb30\bin\ia32\vc10(注意,64
位还是选ia32,按32位的配置)
系统环境变量的path也要添加设置下(以前看教程好似都没有这一步的哦!)
;E:\opencv\build\x86\vc10\bin;E:\opencv\tbb30\bin\ia32\vc10(用分号隔开)
2. 开始给以后所有的项目进行配置。
首先任意新建一个项目,我这里建的是名字为opencv的C++控制台程序。下来的设置比较特别,经过多次搜索才发现这样做最好。
视图->解决方案资源管理器->选择左侧控件下方的”属性管理器”
展开opencv,一直展开看到https://www.360docs.net/doc/d114370819.html,er,对它右键选择属性。
然后对VC++目录下选项进行添加:(不要忘了前面的分号哦!)
(1)可执行文件目录:
;E:\opencv\build\x86\vc10\bin;E:\opencv\tbb30\bin\intel64\vc10
(2)Library Directories(库目录)
;E:\opencv\build\x86\vc10\lib;E:\opencv\tbb30\lib\intel64\vc10
(3)Include Directories(包含目录)
;E:\opencv\include\opencv;E:\opencv\include\opencv2;E:\opencv\build\include;E:\open cv\tbb30\include
3.下面对单个项目进行配置
因为是对单个项目配置的,所以以后每生成一个使用OpenCV的项目都需要设置一次,因此保存好下面的路径。
项目->属性->连接器->输入
在”附加依赖项”中进行添加。先对此界面左上角的”配置”选择上Debug,在附加依赖项中添加:(不要忘记分号哦!)
;opencv_core231d.lib;opencv_highgui231d.lib;opencv_video231d.lib;opencv_ml231d.lib; opencv_legacy231d.lib;opencv_imgproc231d.lib
把Debug换成Release(如果问你是否保存,则保存修改),再添加:(不要忘记分号哦!)
;opencv_core231.lib;opencv_highgui231.lib;opencv_video231.lib;opencv_ml231.lib;open cv_legacy231.lib;opencv_imgproc231.lib
231表示OpenCV的版本为2.3.1,其他版本的只要改下数字即可,VS2005,VS2008配置OpenCV 也大同小异,例如2008要把VC10改成VC9等等。
分享到:查看评论
8楼thanhngoc8818 2012-04-09 18:20发表[回复]
请问我在启动调试的时候他都显示失败:1>LINK : fatal error LNK1104: 无法打开文件
“opencv_core231d.lib opencv_highgui231d.lib opencv_video231d.lib opencv_ml231d.lib
opencv_legacy231d.lib opencv_imgproc231d.lib”;
无法启动程序;系统找不到制定的文件????
Re: zackzhaoyang前天12:29发表[回复]
回复thanhngoc8818:你再仔细查查前面步骤,肯定是VS没有找到你的OpenCV文件。231
指的是2.3.1版本,看看自己版本是不是下错了。2.3.0要改成230
7楼freeboy1015 2012-04-01 18:35发表[回复]
我的opencv工程以前在win7(32位)+opencv2.3+vs2008上运行没问题,现在换到win7(64位)+opencv2.3+vs2008上debug模式下编译连接都没错,就是运行报错(release模式下可以),请问什么问题,如何解决?
6楼jihuacheng 2012-02-27 14:26发表[回复]
在debug x64模式可以调试换成问win32会有0xc000007b的错误请问是怎么回事啊?
Re: jihuacheng 2012-02-27 14:36发表[回复]
呵呵解决了
坏境变量里原来只有D:\Program Files (x86)\OpenCV2.3\build\x64\vc10\bin
加上D:\Program Files (x86)\OpenCV2.3\build\x86\vc10\bin就OK了这里谢谢了
5楼zhaotielu 2012-02-02 15:54发表[回复]
请问LZ第二步的通用配置以后怎么加载?
Re: zackzhaoyang 2012-02-04 22:21发表[回复]
回复zhaotielu:请问你想问什么?没太看懂你的问题。。。抱歉。。。
4楼lu2016 2012-01-04 10:28发表[回复]
虽然还没有去安装但还是非常感谢分享
3楼F_Floria 2011-12-13 10:53发表[回复]
你好~我遇到了二楼同样的问题,找不到tbb30这个路径,只在build/common中找到tbb文件夹,而且此文件夹下没有lib、bin等
Re: zackzhaoyang 2011-12-23 22:42发表[回复]
回复F_Floria:你好!解压后是没有这个路径的,tbb30那个是另外下载的。不过后来感觉那个没有也没什么关系。你可以先试试不弄tbb30能不能配置成功,不能的话再下载一下。。。2楼shenxiaoke0507 2011-12-11 15:00发表[回复][引用][举报]
E:\opencv\tbb30\bin\ia32\vc10
但是OpenCV-2.3.1-win-superpack解压后好像没有这个路径啊,特别是tbb30这个路径,根本就没有
Re: zackzhaoyang 2011-12-23 22:41发表[回复]
回复shenxiaoke0507:解压后是没有这个路径的,tbb30那个是另外下载的。不过后来感觉那个没有也没什么关系。你可以先试试不弄tbb30能不能配置成功,不能的话再下载一下。。。1楼dyxsdtc 2011-11-07 15:54发表[回复]
多谢,看了这个就弄好了~
Re: zackzhaoyang 2011-11-16 18:27发表[回复]
回复dyxsdtc:不客气,我也是经历了很多波折才配置好的。希望能对大家有点用处!
如何搭建PHP运行环境不用愁-手把手教你-百分百成功
如何搭建PHP运行环境?不用愁,手把手教你,百分百成功!本笔记有原理分析、有详细步骤、有相关软件下载,php环境搭建轻松解决!第一课 。。。。。。 二、搭建一个web服务器(apache) 与PHP配合最好的就是apache软件。 第一步、apache的安装 1、下载相应版本的apache: 2、安装时需要设置服务器的信息:
3、我们使用自定义安装进行一些配置项: 设置以下安装位置:
4、Install开始安装和测试是否成功。 安装完成后,应该:在浏览器的地址栏中输入:Localhost 如果能够发现如下的界面说明apache安装成功: Apache安装完成了,说明我们有:http服务器。先祝贺下! 第二步、安装php软件 下面需要添加http服务器对php文件的处理能力。安装php软件: Php版本的介绍? 5.x 表示的php软件的开发版本好。数字越大越新。一般建议下载最新的稳定版本。 通常情况下我们都将php作为apache的一个工具来使用。将php作为apache的一个模块来
使用。 通常情况下:安装php 指的是将php安装成apache的模块。 1、下载相应版本: 不用安装的步骤,需要解压配置即可: 2、解压并将文件复制到安装目录(E:\amp\php): 3、配置php与apache的关系: 通过修改apache的配置文件达到目的: Apache的配置文件:apache的安装目录/conf/httpd.conf,我这里是:E:/amp/apache/conf/httpd.conf 配置文件中使用apache的指令LoadModule来实现即可loadModule 模块名模块地址 Httpd.conf文件: 此时apache已经有了一个叫做php的工具了。 4、此时还需要配置,在什么时候应该调用这个工具。
Windows 7 + QT + OpenNI + Kinect + OpenCV 环境配置
Windows 7 + QT + OpenNI + Kinect + OpenCV环境配置 一、配置Microsoft Visual Studio 2010 下载并且安装Microsoft Visual Studio 2010。此处不累赘 二、配置QT环境: ◆下载并且安装QT :https://www.360docs.net/doc/d114370819.html,/downloads/ ◆配置QT编译器:
此处为调式 器,不建议 参考 三、O penNi配置 下载OpenNi一键配置软件ZigFu:https://www.360docs.net/doc/d114370819.html,/ 安装即可。 四、下载opencv2.4.5 下载后解压: https://www.360docs.net/doc/d114370819.html,/project/opencvlibrary/opencv-unix/2.4.5/opencv-2.4.5.ta r.gz 右键开始菜单选择Microsoft Visual Studio 2010" -> "Visual Studio T ools" -> "Visual Studio 命令提示(2010)” 进入解压后的文件夹输入以下命令: $ cd C:\opencv-2.4.5 $ mkdir build-msvc2010 $ cd build-msvc2012 $ cmake -G "NMakeMakefiles" -DBUILD_PERF_TESTS=OFF -DBUILD_TESTS=OFF -DWITH_FFMPEG=OFF -DCMAKE_BUILD_TYPE=Debug .. $ nmake $ nmake install $ cmake -DCMAKE_BUILD_TYPE=Release .. $ nmake $ nmake install $ nmake clean build-msvc2010文件夹下install下的三个文件就是opecv库,加入系统环境变量。 五、配置QT .pro文件夹下 INCLUDEPATH+=D:\msopencv\include \opencv\ D:\msopencv\include\opencv2\ D:/msopencv/include\ $$quote(C:/ProgramFiles(x86)/OpenNI/Include/)
win7下安装php详细教程
这两天刚装好Windows 7,碰巧前段时间有朋友问我Windows下如何安装搭建PHP环境,所以打算勤劳下,手动一步步搭建PHP环境,暂且不使用PHP环境搭建软件了,在此详细图解在Windows 7下安装配置PHP+Apache+Mysql环境的教程,希望对PHP初学者有所帮助。 在Windows 7下进行PHP环境搭建,首先需要下载PHP代码包和Apache与Mysql的安装软件包。 PHP版本:php-5.3.2-Win32-VC6-x86,VC9是专门为IIS定制的,VC6 是为了其他WEB 服务软件提供的,如 Apache。我下载的是ZIP包, Mysql版本:mysql-essential-5.1.45-win32,即MySQL Community Server 5.1.45,下载地址 Apache版本:httpd-2.2.15-win32-x86-openssl-0.9.8m-r2,openssl表示带有openssl 模块,利用openssl可给Apache配置SSL安全链接。 PHP环境搭建第一步:Windows 7下安装Apache服务。 Apache配置信息 在这里主要配置Network Domain、Server Name、Email地址以及Apache服务的占用端口,默认为80端口,你可以根据需要配置在其他端口,Apache的安装目录你可以使用默认目录或根据需要自行选择安装目录。 在完成apache服务的安装后,在游览器中输入http://localhost/,出现It’s work!字样,说明Apache服务安装成功了。 PHP环境搭建第二步:Windows 7下安装Mysql服务。
OpenCV 2.4.4安装与配置
OpenCV 2.4.4 安装与配置 步骤一:安装OpenCV https://www.360docs.net/doc/d114370819.html,/projects/opencvlibrary/files/opencv-win/2.4.4/ 1.从以上地址下载OpenCV 2.4.4,执行exe文件,将文件安装到所需目录。 2.建立环境变量并添加到系统路径(以将文件安装在D:\opencv为例): i) 右键点击桌面的计算机图标,选择“属性”,跳出如下窗口:
ii) 点击“高级系统设置”,跳出如下窗口:
iii) 点击“高级”选项卡下的“环境变量”,跳出如下窗口:
iv) 点击“系统变量”下的“新建”,“变量名”输入OPENCV_BUILD,“变量值”输入D:\opencv\build(如果OpenCV解压在别的目录,请输入该目录路径。比如,如果在C盘ProgramFiles文件夹建立了名为OpenCV的文件夹,并在其中解压,那么输入的目录就为 C:\ProgramFiles\OpenCV\opencv\build,总之目录一直到build文件夹),点击“确定”。 v) 双击“用户变量”中的PATH,在跳出的窗口中输入变量值为%OPENCV_BUILD%\x86\vc10\bin (如果电脑是64位系统的,请把“x86”改为“x64”;并请确保使用的是VS 2010,因为vc10 文件夹针对的是VS 2010)。
步骤二:在VS2010中配置OpenCV 1. 打开VS 2010,新建一个项目(Win32控制台或MFC 都可以)。 2. 建立Debug 属性表。 i) 点击“视图”菜单中的“属性管理器”。
(2020)(环境管理)WindowsApacheMysqlPHP环境的安装与配置图文教程经典整合版
(环境管理)WindowsApacheMysql PHP环境的安装与配置图文教程经典整合版
Windows+Apache2.2+Mysql5+ PHP5环境的配置整合版 所需文件: mysql-essential-5.1.48-win32.msi httpd-2.2.15-win32-x86-openssl-0.9.8m-r2.MSI php-5.2.6-Win32.zip PECL5.2.6 Win32 binaries.ZIP 配置要求: 1、将Apache+PHP+Mysql安装在E:\。 2、将网页文档文件改为:E:\Web。 Apache的安装: 1、运行httpd-2.2.15-win32-x86-openssl-0.9.8m-r2.MSI,界面如下:
单击“I accept the terms in the license agreement”之后再单击“Next”。
服务器信息可以按照默认配置,如果服务器的80端口没被其他服务器程序占据。可选“for All Users,on Port 80, as a Service—Recommended.”如果仅为当前用户使用,使用8080端口,手动启动,选择“only for the Current User, on Port 8080, when started Manually.”。单击“Next”。
“Typical”为默认安装,“Custom”为用户自定义安装。选择“Custom”,单击“Next”。 单击“Build Headers and libraries”,选择“This feature will be installed on local dirive.”
VC6下安装与配置OPENCV
VC6下安装与配置OpenCV1.0 1.安装Visual C++6.0 2.安装OpenCV
3.配置Windows环境变量 可以通过我的电脑-〉属性-〉高级,来设置系统的环境变量检查C:\Program Files\OpenCV\bin 或C:\Program Files(x86)\OpenCV\bin
是否已经被加入到环境变量PATH,如果没有,请加入。 4.配置Visual C++6.0 全局设置 菜单Tools->Options->Directories:先设置lib路径,选择Library files,在下方填入路径: C:\Program Files\OpenCV\lib 64位 C:\Program Files(x86)\OpenCV\lib 然后选择include files,在下方填入路径: C:\Program Files\OpenCV\cxcore\include C:\Program Files\OpenCV\cv\include C:\Program Files\OpenCV\cvaux\include C:\Program Files\OpenCV\ml\include C:\Program Files\OpenCV\otherlibs\highgui C:\Program Files\OpenCV\otherlibs\cvcam\include
64位 C:\Program Files(x86)\OpenCV\cxcore\include C:\Program Files(x86)\OpenCV\cv\include C:\Program Files(x86)\OpenCV\cvaux\include C:\Program Files(x86)\OpenCV\ml\include C:\Program Files(x86)\OpenCV\otherlibs\highgui C:\Program Files(x86)\OpenCV\otherlibs\cvcam\include 然后选择source files,在下方填入路径: C:\Program Files\OpenCV\cv\src C:\Program Files\OpenCV\cxcore\src C:\Program Files\OpenCV\cvaux\src C:\Program Files\OpenCV\otherlibs\highgui C:\Program Files\OpenCV\otherlibs\cvcam\src\windows C:\Program Files(x86)\OpenCV\cv\src C:\Program Files(x86)\OpenCV\cxcore\src C:\Program Files(x86)\OpenCV\cvaux\src C:\Program Files(x86)\OpenCV\otherlibs\highgui C:\Program Files(x86)\OpenCV\otherlibs\cvcam\src\windows
【图文教程】WindowsServer2012一键安装PHP环境(PHP5.4+FastCGI模式)
【图文教程】WindowsServer2012一键安装PHP环境 (PHP5.4+FastCGI模式) 本文通过最简单快捷的方式,讲述从崭新的Windows Server 2012(R2),通过护卫神·PHP套件一键部署PHP运行环境的过程,十分简单。 一、护卫神PHP套件包的特点: 1、包内各部件均来自官方稳定版本,加上护卫神构建的安全体系,MySQL数据库和PhpMyadmin站点已经自动配置安全,一键安装,放心使用; 2、PHP版本为5.4.31,是32位的PHP核心,可以支持32位或64位操作系统,采用的非线程安全模式,FastCGI,运行速度快; 3、MySQL版本为5.5.19,MyISAM模式。 二、护卫神·PHP套件 5.4 版本所包含的内容: ·PHP 5.4.31(FastCGI模式) ·MySQL 5.5.19.0(MyISAM模式) ·PhpMyAdmin 3.5.3 ·MyODBC 5.2.6 ·ZendLoader 6.0.0
·MySQL密码修改器 三、安装步骤: 1、首先要配置IIS环境,需要开启的功能如图: 2、然后,下载PHP套件,解压后,先点击“vcredist(VC9运行环境安装).exe”安装VC运行环境,再点击“护卫神·PHP套件(FastCGI-PHP5.4.31-32bit)exe”开始安装:
3、选择安装位置,一般默认选择D盘即可,此时MySQL数据也会放到这个位置:
4、安装完成,记得修改root密码 5、安装完成,点击【管理PhpMyAdmin】进入MySQL数据库管理:
6、输入默认的账户密码,账户为root,密码为https://www.360docs.net/doc/d114370819.html, 务必记得修改(phpmyadmin默认端口为999) 7、进入PhpMyAdmin管理中心
真正管用的VS2008+OpenCV2.3.1环境配置
看了网上不少VS+OpenCV环境配置的文章,管用的没几个,下面这篇文章包你管用:工具:VS2008 With SP1 下载地址:自己去找吧,我是分开装的,先装VS2008再装SP1补丁 OpenCV-2.3.1-win-superpack.exe 下载地址:https://www.360docs.net/doc/d114370819.html,/download/OpenCV-2.3.1-win-superpack.exe cmake-2.8.7-win32-x86.exe 下载地址:https://www.360docs.net/doc/d114370819.html,/files/v2.8/cmake-2.8.7-win32-x86.exe 1.解压OpenCV- 2. 3.1: 运行OpenCV-2.3.1-win-superpack.exe,解压到”C:\”根目录下: 2.生成VS2008解决方案: 运行cmake-2.8.7-win32-x86.exe,安装cmake-2.8.7完毕后,运行它。 出现 1)在where is the source code:输入” C:/opencv” 2)在Where to build the binaries:输入” C:/opencv/VS2008” 3)点击Configure,在弹出框中选择Visual Studio 9 2008,之后点击finish。
4)出现界面里面有好多红色选项,再次点击configure,完成后再点击generate。完成编译 3. 完成以上步骤后,在C:\opencv\VS2008 目录下生成OpenCV.sln 的使用VS2008打开。 1)在Debug下,选择Solution Explorer里的Solution OpenCV,点右键,运行"重新生成解决方案"; 2)如编译无错误,再选择INSTALL项目,运行"生成解决方案"。
Windows7+VS2010下OpenCV环境配置
Windows7+VS2010下OpenCV环境配置 发布于2013年11月22日作者:John Hany2,682次阅读 OpenCV(Open Source Computer Vision Library)是BSD协议下的开源代码库。OpenCV提供了一系列高性能的图像处理函数。目前(2015.01.27)最新版本是2.4.10。1.x版本使用C的API,2.x版本同时提供C++的API。全新的3.0.0版本已经到了Beta阶段,相对2.x会有很大变化。C++版本的数据结构和函数的性能比C版本的要好很多,如果是在嵌入式平台使用OpenCV,只能用C版本;否则,最好使用C++来写。 我的配置情况: Windows 7 旗舰版x64 Visual Studio 2010 旗舰版 .NET Framework 4.5 OpenCV 2.4.7 1.下载并解压OpenCV
从官网可以下载最新版,或者在这里直接下载2.4.10版本。下载到的文件名为“opencv-2.4.10.exe”,是个自解压文件,大小350MB左右。 下载好之后,解压到任意一个文件夹,比如“D:\windows”。没有必要手动创建一个专门的文件夹,因为文件在解压时会自动创建一个叫opencv的文件夹,并把所有文件都解压到这个文件夹内。 2.设置环境变量
OpenCV库函数需要通过用户环境变量调用所需要的库文件。点击:开始->计算机(右击)->属性->高级系统设置->高级->环境变量,在用户变量里增加一项: 变量名:path 变量值:D:\windows\opencv\build\x86\vc10\bin 如果已经有path项,在其变量值结尾添加英文分号“;”,再加上上面那个值。 这里的“x86”代表目标程序是32位的,如果要写64位的程序则选择“x64”文件夹。并不是根据开发环境(你的机器)选择的。 后面的“vc10”代表使用Visual C++ 2010开发。如果使用Visual Studio 2012,则填写“D:\windows\opencv\build\x86\vc11\bin”。
win7_64位配置php环境
流岚创意,整理于:2012-10-26 各软件版本: Apache:httpd-2.2.19-win64 (目前64位下Apache是没有安装版的) PHP:php-5.3.6-Win32-VC9-x64 (一向是解压版) Mysql:mysql-5.5.13-winx64.msi (安装包) 安装Apache: 1.刚下载完成是一个解压包,将压缩包解压到C盘根目录 2.以管理员身份运行CMD,进入C:\httpd-2.2-x64\bin
输入:httpd -k install 提示:The Apache2.2 service is successfully installed. (安装成功,如果一直提示安装错误,没安装成功,建议重启一下电脑再试,因为一开始我也是没安装成功。)接着是错误提示,是Testing httpd.conf....的错误,只要配置httpd.conf就可以了 安装PHP: 1.刚下载完成是一个解压包,将压缩包解压到C盘根目录,并把文件夹改名为PHP
2.选择php.ini-development复制并改名为php.ini。 3.复制PHP文件夹里面的8个文件到C:\WINDOWS\system32 Php5ts.dll php_curl.dll php_gd2.dll php_mbstring.dll php_mysql.dll Php_mysqli.dll php_pdo_mysql.dll php_xmlrpc.dll 整合Apache和PHP,加载相应的DLL文件(复制原配置文档到桌面做备份) 1.现在用记事本打开C:\httpd- 2.2-x64\conf目录下的httpd.conf 端口号 Listen 80 ―――→修改为 Listen 8080 (避免与IIS冲突) 搜索LoadModule rewrite_module ,去掉前面的#,让他支持域名重定向。 ②搜索ServerRoot,把后面的目录改为当前目录,即 ServerRoot "C:/httpd-2.2-x64" (如果前面有备注符号#,请删掉) ③搜索DocumentRoot,把后面的目录改为自己的网页的目录,即 DocumentRoot " C:/web" (我的网站根目录为C:/web文件夹)④搜索Directory ,把后面的目录改为自己的网页的目录,即
vs2010下配置OpenCV
以下配置方法仅属于个人见解;若有什么不对的地方请指教啊。 在完成每一步骤后,记住点击?确定?,以确保你的设置成功。 在某些步骤中注意要在Debug 和Release 分别进行配置。 1.首先是下载VS2010并安装,这里不作赘述;(安装目录: D:\\Program Files\Microsoft Visual Studio 10.0) 2.下载并安装OpenCV,我的版本是2.1(安装目录为D:\Program Files\OpenCV2.1)注意将路径添加至Path中 3.下载并安装CMake,下载版本为Windows(Win32 Installer),安装目录为D:\Program Files\CMake 2.8 4.运行cmake-gui(D:\Program Files\CMake 2.8\bin),设置路径为OpenCV安装路径(本文档假定安装位置为:D:\Program Files\OpenCV2.1),并创建子目录D:\Program Files\OpenCV2.1\vs2010,用于存放编译结果。将数据填入指定文本框中
5.点击?Configure?,在弹出对话框中选中Visual Studio 10.0;单选框中选项选择程序默认的;然后点击Fnish;程序会自动完成 ?Configure Done?; 6.然后点击?configure?,接着点击?Generate?。程序完成?Generate Done?。 7.完成以上步骤后,将在D:\Program Files\OpenCV2.1|vs2010目录下生成OpenCV.sln的VC Solution File,接着请用vs2010打开OpenCV.sln,完成以下操作:
win7搭建php开发环境
Win7系统环境安装配置PHP开发环 境 一、Apache安装版本解释:openssl是表示带有openssl模块,利用openssl就可以给Apache配置SSL 安全链接的,也就是使用https://方式进行访问。nossl则表示不带OpenSSL模块,无法用于SSL安全链接,在这里我们下载带OpenSSL的。选择版本:apache_2.2.14-win32 一、Apache安装 版本解释:openssl是表示带有openssl模块,利用openssl就可以给Apache配置SSL安全链接的,也就是使用https://方式进行访问。 nossl则表示不带OpenSSL模块,无法用于SSL安全链接,在这里我们下载带OpenSSL的。 选择版本: apache_2.2.14-win32-x86-openssl-0.9.8k.msi 下载地址: https://www.360docs.net/doc/d114370819.html,/dist/httpd/binaries/win32/ 首先我们在D盘(盘符根据实际情况自己选择)新建一个目录,
并且命名为“WAMP”其意义为“Wdindows Apache Mysql PhpMyAdmin”之后安装的一些内容,也都将安装在该目录下。 1.安装说明: 运行apache安装程序,方法非常简单,弹安装界面后一直“next” 接着会出现一个界面,需要填写3个内容,分别为:Network Domain、Server Name、Administrator?s Email Address 随便填写就好,不影响内容。 在下面还有2个选项,默认选择为80端口,第二个为8080端口,根据个人需求选择,一般为默认80端口。 我们继续安装,选择Custom(自定义安装)-“next” 其中有打着红X的组件,我们单击这个组件容,选择“This feature, and all subfeatures, will be installed on local hard drive.”,即“此部分,及下属子部分内容,全部安装在本地硬盘上”。-“next” 然后选择右下角的“change”改变安装路径,安装到刚才建立的目录中“D:\WAMP\Apache\”-“next”
配置OpenCV+VS
配置OpenCV2.4.10 + Visual Studio 2010 一、安装OpenCV 1、双击OpenCV安装包,会提示解压到某个地方,推荐放到D:\Program Files\下,比如安装路径就写:D:\Program Files。 2、等一段时间,OpenCV2.4.10近3个多G的文件就解压到了D:\Program Files 下。其中,build里面是使用OpenCV2.4.10相关的文件,我们如果只是使用OpenCV2.4.10的话呢,就只用管build里面的内容。 二、安装Visual Studio 2010 1、右击Visual Studio 2010的压缩包,解压文件。在解压后的文件中找到autorun 应用程序, 2、点开autorun,弹出一下对话框,点击对话框中的“安装Microsoft Visual Studio
2010”. 3、如图所示下一步: 4、选中我已阅读许可条款,点击下一步
5、根据需要选择功能,安装路径,点击安装 6、几分钟之后,出现如图需要重新启动才能完成安装。大家记得保存好已打开的其他文件再重启。
7、电脑重启之后,安装程序自动出现,耐心等待安装。
8、四十分钟后,安装完成。 9、最后还会跳出这么一个对话框,直接点退出就可以了。到此,软件安装过程全部结束。成功了。打开软件就可以用了。
三、配置OpenCV2.4.10 和 Visual studio 2010 3.1、配置环境变量 3.1.1、【计算机】->【(右键)属性】->【高级系统设置】->【高级(标签)】->【环境变量】->“双击”系统变量中的PATH->在变量值里面添加相应的路径。如图:
php开发环境的搭建和使用
★apache在默认情况下不会处理php页面,Apache处理php页面的步骤: 即:php开发环境的搭建。 1、在windows系统下搭建:apache(iis)+php+mysql+phpadmin(管理mysql 的一个界面操作软件)=》wamp (1)套件软件:appserver和wmap,把我们需要的环境软件打包。 优点:简单,方便,不需要自己配置。 缺点:不够灵活,比如:版本升级。 注:mysql (2)自定义安装:优点:灵活,可以根据需求选择不同版本。 apache+php+mysql+phpadmin自行安装,建议安装到同一文件夹,利于管理,文件夹名称不要用中文。 A、apache,完成后,http://localhost,加以测试。 B、Php:下载php核心包(用于支持php开发),若在windows下使用apache+php,应选择VC6的版本;若在windows下使用IIS+php,应选择VC9的版本。
C、Non Thread Safe是非线程安全的意思,不建议应用于生产环境;Thread Safe 是线程安全,选择线程安全的php版本使用。 D、Php核心包的安装就是解压即可, 2、在linux系统下搭建:linux+apache+php+mysql=》lamp ★将apache和php整合的步骤(即让apache服务器来处理php文件):(1)在apache的conf目录下的httpd.conf加入如下代码: LoadModule php5_module "D:/php-5.3.5/php5apache2_2.dll" #用于指定php的ini文件,该文件是对php的一些配置 PHPIniDir "D:/php-5.3.5" #此配置表示当有一个资源是*.php的时候就有php来处理 AddType application/x-httpd-php .php .phtml 注:黄色部分为php的安装路径 (2)把php.ini-development文件改成php.ini(原因:php的设置也需要在php.ini中修改) (3)在php.ini中可以指定对应的功能模块, ; extension_dir = "./" ; On windows: ;这里要指定php的扩展库路径 extension_dir = "D:/php-5.3.5/ext" 测试apache和php整合成功的步骤:用下面一段代码, 建立.php文件,放在apache的根目录下,重启apache后,访问http://localhost/test.php看是否成功。
opencv配置
VS2010 + OpenCV2.3配置 ; 在VS2010下安装配置OpenCV2.3 ; 全程截图,绝对能配置好,不能的留言! 操作系统:Windows 7 x86 中文旗舰版; 编译环境:Visual Studio 2010 中文旗舰版; OpenCV版本:OpenCV-2.3.0-win、OpenCV-2.3.1-win; 备注: a、不需要Cmake编译!! b、如果是最新的2.3.1版本,则将下面第5步中的(5)和(6)中的名为230的lib 修改成231即可,否则会出现找不到lib的情况。 c、不分x86和x64版本,一律按照这个方案配置就可以使用。 d、C#开发环境下的配置方法: https://www.360docs.net/doc/d114370819.html,/mvp_xuan/blog/item/7e6f6d8c4d34be09b31bb aa9.html?timeStamp=1316746687080 e、第5步属于“项目属性配置”,意思是:“每次新建或新打开一个项目,都需要重新配置”。1-4步是系统配置,一次性工程。 1、下载OpenCV(必须要superpack.exe) https://www.360docs.net/doc/d114370819.html,/download/OpenCV-2.3.0-win-superpack.exe 2、安装 解压到D盘根目录下。(位置随便,不过下面的path需要根据实际情况自行修改了。) 3、设置系统环境变量 在用户变量处,新建PATH和OPENCV两个项: ———————————————————— PATH (只需添加下面中的一行,根据系统情况自行选择) D:\OpenCV2.3\build\x86\vc10\bin ———————————————————— OPENCV D:\OpenCV2.3\build ————————————————————
Visual Studio2012环境下配置OpenCV_v2.4.10的步骤
Visual Studio2012环境下配置OpenCV的步骤 2014/12/16 本文将针对Visual Studio2012环境下如何配置OpenCV做出说明,具体如下。 1.下载和安装OpenCV SDK 1.1资源下载 在OpenCV官网https://www.360docs.net/doc/d114370819.html, SDK安装包。对应自己的操作系统,可以下载Windows,Linux/Mac和ios版本。目前官网已经给出OpenCV v3.0bata版本。本文中以OpenCV v2.4.10版本为例进行安装。(各个版本安装过程大体相同,后面将针对不同之处给出说明) 1.2资源安装 下载的OpenCV SDK的后缀名为exe,是一个解压安装程序。双击后会提示设置解压路径,推荐路径D:\Program Files。(因为OpenCV项目文件打包的时候,根目录就是opencv,所以我们不需要额外的新建一个名为opencv的文件夹然后再解压,那是多此一举的事情)然后点击Extract按钮,进行安装。 2.环境变量和路径设置 打开计算机→属性→高级系统设置,在高级目录下单击环境变量按钮,打开环境变量设置对话框。
2.1用户变量设置 在用户变量(此处为lbs的用户变量中)添加两个变量。 新建opencv变量,变量值设置为D:\Program Files\opencv\build。 新建path变量,变量值设置为D:\Program Files\opencv\build\x86\vc11\bin。此处如果已存在path变量,仅需对其变量值修改就行,在后面加上上述路径,但需要用分号和前面的路径隔开(英文半角下的分号) 2.2系统变量设置 在原有的path变量中对变量值修改,在变量值的最后加上D:\Program Files\opencv\build\x86\vc11\bin路径,注意要使用英文半角下的分号和前面的路径隔开。 ※说明 (1)不论电脑是32位还是64位,上述路径中均以x86路径输入,因为创建的程序中默认是在使用win32编译器进行编译。 (2)路径修改后需要重启电脑才能生效。 3.工程项目属性设置 工程项目属性配置主要是指对Debug和Release环境下的工程属性进行修改(通过修改https://www.360docs.net/doc/d114370819.html,er文件进行)。查阅相关资料,发现Visual Studio 2012中已经不再区分Debug和Release的https://www.360docs.net/doc/d114370819.html,er文件,所以配置了Debug或Release中的任
配置Apache+PHP环境
配置Apache+PHP+Mysql环境 在学新技术时,配置环境真是个郁闷的事情,很难熬,不过还好网上有很多弟兄的无私奉献对我很有帮助。 第一、安装并配置APACHE(安装到D:\phpapache\Apache2.2) 1、安装时默认安装,Network Domain, Server Name 我填写我的计算机名,Administrator's Email Address区域填你的邮件地址 2、安装完后在安装目录下有个conf文件夹,打开httpd.conf文件进行配置 ·找到DocumentRoot ,将其设置为你所要存放php, htm等网页文件的文件夹,如"D:\phpapache\Apache2.2\htdocs"; ·找到DirectoryIndex ,在index.html后添加index.php, index.htm等,以单个空格将其分开; ·重启Apache,用http://localhost或http://127.0.0.1或http://yourcompanyname测试是否成功。成功的话屏幕会有个It works! 第二、安装配置PHP(解压PHP压缩包到d:\php\) 1、将php.ini-recommended文件重命名为php.ini并将其剪到系统所在目录下(如放在2000/NT的WINNT/system32, XP的Windows/system32目录下), 2、将extension_dir 改为php/ext所在目录,如"d:\php\ext"; 3、将doc_root 改为第一步中的同样目录,如"D:\phpapache\Apache2.2\htdocs"; 4、找到;session.save_path = "/tmp" ,将';'去掉,设置你保存session的目录,如session.save_path = "D:/php/session_temp"; 5、然后把下面几句前面的分号去掉,以更好支持Mysql and PHPmyadmin extension=php_mbstring.dll
Windows Apache Mysql PHP环境的安装与配置 图文教程 经典整合版
Windows+Apache2.2+Mysql5+ PHP5环境的配 置整合版 所需文件: mysql-essential-5.1.48-win32.msi httpd-2.2.15-win32-x86-openssl-0.9.8m-r2.MSI php-5.2.6-Win32.zip PECL5.2.6 Win32 binaries.ZIP 配置要求: 1、将Apache+PHP+Mysql安装在E:\。 2、将网页文档文件改为:E:\Web。 Apache的安装: 1、运行httpd-2.2.15-win32-x86-openssl-0.9.8m-r2.MSI,界面如下:
单击“Next”。 单击“I accept the terms in the license agreement”之后再单击“Next”。
单击“Next”。 服务器信息可以按照默认配置,如果服务器的80端口没被其他服务器程序占据。可选“for All Users,on Port 80, as a
Service—Recommended.”如果仅为当前用户使用,使用8080端口,手动启动,选择“only for the Current User, on Port 8080, when started Manually.”。单击“Next”。 “Typical”为默认安装,“Custom”为用户自定义安装。 选择“Custom”,单击“Next”。
单击“Build Headers and libraries”,选择“This feature will be installed on local dirive.” 单击“Change…”
visual studio 2010下配置OpenCV2
visual studio 2010下配置OpenCV2.1 由于需要看Opencv中的surf算法,开始了悲催的Opencv安装配置之旅... 一、配置具体步骤 环境:windows XP+visual studio 2010+opencv 2.1(貌似windows7也可以,但没试) 说明:此部分转自网上教程,说得很详细,直接转帖过来,在此感谢作者 1、下载文件 OpenCV2.1 官方地址: https://www.360docs.net/doc/d114370819.html,/projects/opencvlibrary/files/opencv-win/2.1/OpenCV-2.1.0-win.zip/d ownload 推荐本论坛地址:https://www.360docs.net/doc/d114370819.html,/download/OpenCV-2.1.0-win32-vs2008.exe CMAKE 2.8.1 https://www.360docs.net/doc/d114370819.html,/files/v2.8/cmake-2.8.1-win32-86.exe INTELTBB3.0 https://www.360docs.net/doc/d114370819.html,/uploads/77/151/3.0/tbb30_20100406oss_win.zip 2、首先安装CMAKE2.8.1,然后将OpenCV2.1安装到你将要放置OPENCV的地方,接着,解压INTEL TBB 3.0,比如将OPENCV和TBB都放在D:\Program Files里面。并在OpenCV 文件夹下创建子目录D:\Program Files\OpenCV2.1\vs2010,用于存放编译结果。 检查D:\Program Files\OpenCV2.1\bin和D:\Intel TBB 3.0\bin\ia32\vc10是否已经被加入到环境变量(我的电脑-属性-环境变量)PATH,如果没有,请加入。加入后需要注销当前Windows用户(或重启)后重新登陆才生效。(可以在任务管理器里重启explorer.exe) 打开CMAKE 2.8.1,在Where is the source code后面填写(或者选择)OPENCV 2.1的安装目录,如D:\Program Files\OpenCV2.1,在Where to build the binaries里填写刚创建的子目录D:\Program Files\OpenCV2.1\vs2010。接着点击Configure按钮,在出现的对话框中选择Visual Studio 10,下面的选项选择Use default native compilers,点击Finish继续。 过一会儿之后会出现一个配置窗口(此处注意在CMAKE配置的时候是不能够打开VS2010的),然后勾选BUILD_SHARED_LIBS,BUILD_TESTS, OPENCV_BUILD_3DPARTY_LIBS,以及下面的WITH_JASPER,WITH_JPEG, WITH_PNG,WITH_TBB(一般这个没默认选上),和WITH_TIFF选项 勾好后再次点击Configure,之后再配置窗口最上面会出现 TBB_INCLUDE_DIR-NOTFOUND字样的红色选项,此处为CMAKE找不到INTEL TBB 的包含文件为之所致,将INTEL TBB 3.0里面的INCLUDE文件夹路径(注意是INCLUDE,不是INCLUDE里面的子文件夹)定位到该配置属性的路径里,再次点击Configure,在TBB_LIB_DIR处又会出现红色一行,此处为INTEL TBB的库文件位置,此处必须将路径定位到含有LIB文件的位置,比如我的安装位置是D:/Program Files/Intel TBB 3.0/lib/ia32/vc10,也就是说,在lib文件夹下会有子文件夹,必须定位到子文件夹对应的VC版本文件夹里去,这里由于是配置VS2010,所以我们选择VC10文件夹,ia32子文件夹是32位系统,此处应根据对应操作系统选择。 然后,我们再次点击Configure,此时所有红色行已经变为白色,同时在下方的信息里面会有一条为Use TBB:YES的字样,证明我们已经将INTEL TBB配置完毕,然后点击Generate。 3、完成后在刚创建的子文件夹D:\Program Files\OpenCV2.1\vs2010下会出现一个VS2010的解决方案文件OPENCV.sln,双击打开后,出现OPENCV 2.1的所有工程项目,先不要着急编译。 首先点击Solution Explorer(解决方案资源管理器)里面Property Manager(属性管理器)下的选项卡,依次展开ALL_BUILD—Debug|Win32—右键单击https://www.360docs.net/doc/d114370819.html,er,选
