利用Excel编排累进淘汰赛自动晋级对阵表

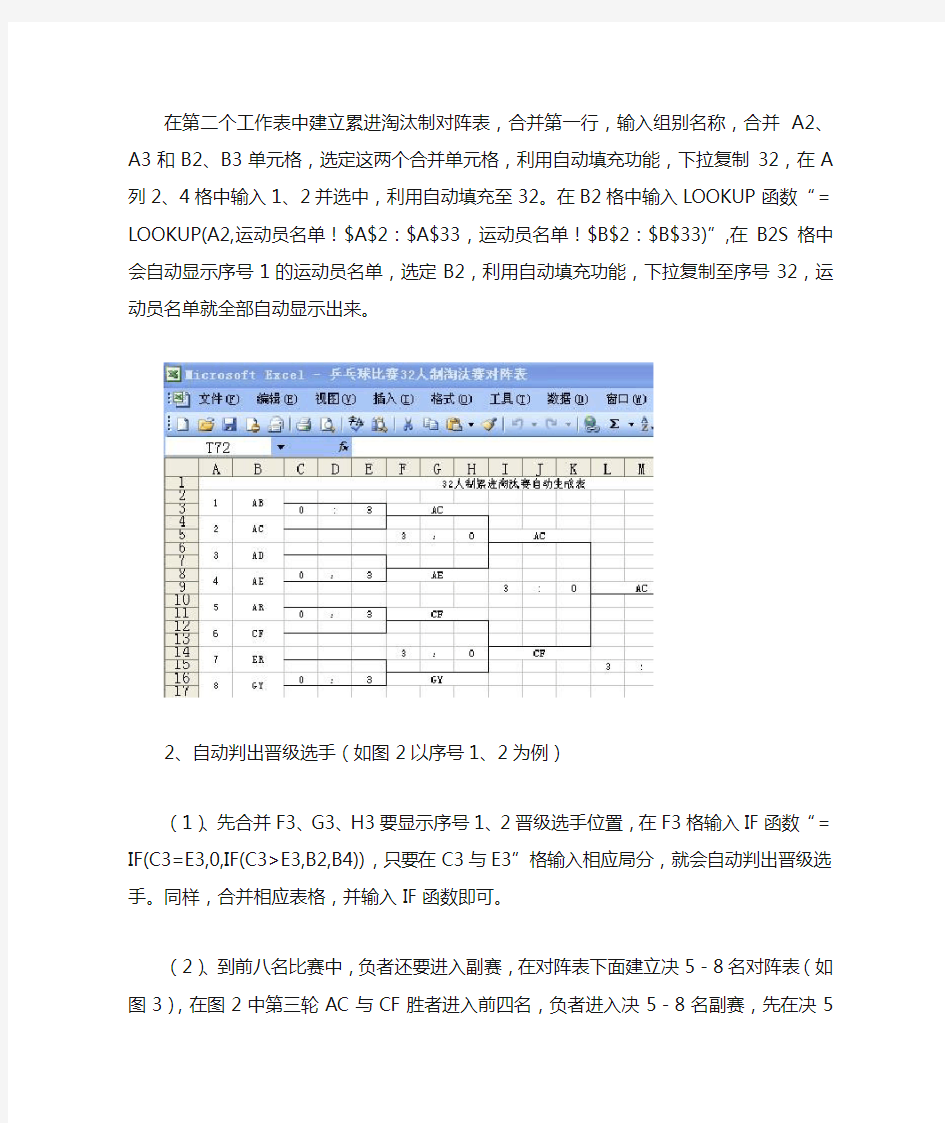
利用Excel编排累进淘汰赛自动晋级对阵表
应广益
在累进淘汰赛中,利用Excel电子表格中IF、LOOKUP函数语言编制出程序,自动生成晋级下一轮选手,在比赛管理中操作简单,快速,准确。
一、建立运动员名单工作表
打开Excel,建立两个工作表,在把第一个工作表重命名为“运动员名单”,选定运动员名单工作表,在A1、B1中输入“序号”、“姓名”,在姓名中输入参赛运动员名单,按抽签规则抽出运动员的序号,利用排序功能,选择按“序号”升序排列。如图1
二、建立累进淘汰制对阵表(以32人参赛为例)
1、自动生成运动员名单(如图2)
在第二个工作表中建立累进淘汰制对阵表,合并第一行,输入组别名称,合并A2、A3和B2、B3单元格,选定这两个合并单元格,利用自动填充功能,下拉复制32,在A列2、4格中输入1、2并选中,利用自动填充至32。在B2格中输入LOOKUP函数“=LOOKUP(A2,运动员名单!$A$2:$A$33,运动员名单!$B$2:$B$33)”,在B2S格中会自动显示序号1的运动员名单,选定B2,利用自动填充功能,下拉复制至序号32,运动员名单就全部自动显示出来。
2、自动判出晋级选手(如图2以序号1、2为例)
(1)、先合并F3、G3、H3要显示序号1、2晋级选手位置,在F3格输入IF函数“=IF(C3=E3,0,IF(C3>E3,B2,B4)),只要在C3与E3”格输入相应局分,就会自动判出晋级选手。同样,合并相应表格,并输入IF函数即可。
(2)、到前八名比赛中,负者还要进入副赛,在对阵表下面建立决5-8名对阵表(如图3),在图2中第三轮AC与CF胜者进入前四名,负者进入决5-8名副赛,先在决5-8名对阵表中CF格中,输入第三轮比赛AC与CF比赛IF函数“=IF(I9=K9,0,IF(I9>K9,I14,I5)),输入AC 与CF比赛局分后系统会自动判出负者到相应位置CF。同样方法,其他运动员也根据比赛局分到相应位置。
同样,决1-4名用同样方法就行了。(如图4),在输入函数如要判胜者,即在函数对阵位置中上面在前,下面在后;要判负者,即在函数对阵位置中下面在前,上面在后。
如:如图2,AC与CF比赛,要判胜者IF函数为“=IF(I9=K9,0,IF(I9>K9,I5,I14))”,上面I5在前,下面I14在后;
如要判负者,IF函数为“=IF(I9=K9,0,IF(I9>K9,I14,I5))”,上面的I5在后,下面I14在前。
决1-4名
图4
注意:
1、在输入IF函数时,相似有位置可用复制方法,如图2中CF可复制AC,同样GY也可复制AE,这样就省去多次输入IF函数的时间。
2、比分格最好与输入IF函数同行,这样IF函数时,边上序号栏有明显标志,避免我们的找位置号时输错,而造成函数出错。
3、在输入IF函数时,最好在表格上方编辑栏中输入,用鼠标单击输入对阵号,比分格,这样又快又准确。
以下是32位累进淘汰制比赛自动晋级表
巧用EXCEL制作会议座位表
大型会议座次图等证表卡 生成步骤
目录 一、《座次图》自动生成模块 (03) 二、《签到索引表》自动生成模块 (11) 三、桌牌自动批量生成模块 (13) 四、《出席证》自动批量生成模块 (16) 五、《合影站位图》自动生成模块 (19) 六、《宴请就座图》自动生成模块 (21) 七、本系统的优越性 (24) 八、其他技巧 (25) 结束语 (25)
大型会议座次图等证表卡 自动生成系统 对于机关和企业的办公室来说,组织会议是经常性工作。在参加人数较多的会议中,座次图的编排是一个关键环节。事先有组织地将参会人员座次安排好,一方面能让参会者均匀分布在会场,避免会场各处太拥挤或太稀疏;另一方面,遵从于共同价值观的座次顺序,能让参会人员都感到心安,是维护会议严肃性必要条件。 传统方法的排座次,是先画一张空表,然后逐一填入人名。在这个过程中,要反复掂量谁在前、谁在后,不断地调整和修改。大多数情况下,参会人员是按顺序从中间向左右两边折返发散安排的,每当遇到增加或减少参会人员—哪怕只调整一个人,也往往需要推倒重来一次。不仅如此,一些会议还要求按顺序的摆放桌牌,制发《出席证》,组织照相、就餐,使类似排座次图的工作量翻倍。对个人而言,上述几项工作是时间紧、压力大的苦差事;对单位而言,将大量人员精力深陷在会议排座次之类的琐碎事务上不利于提升在群众中的形象,更不符合中央“反四风”精神。 本文要介绍的方法,可以实现三个功能:1.当参会人员名单基本确定时,自动生成《座次图》;2.当参会人员名单变化时,自动更新《座次图》;3.自动生成与《座次图》相配套的《合影站位图》、《宴请就餐图》、《签到索引表》,批量且按顺序自动生成“桌牌”和“《出席证》”,并且随参会人员名单的变化而自动调整。简言之,只要明确了参会人员名单的人名和顺序,会议所需多数证表卡都自动生成和自动调整,让会务准备工作变得轻松和从容。 一、《座次图》自动生成模块 (一)原理
用excel排考试座位表
对于一名班主任来说,给学生排座位是常常要做的事。但一个班三四十个学生,排位时得照顾到方方面面,如果按照常规手工编制排位表的方法,不但工作量大,而且缺乏科学性。其实利用Excel只要轻点鼠标就能完成学生的排位工作,下边笔者就给大家介绍一下如何来实现 第一步启动Excel 2003(其他版本操作类似),新建一个名为“排座位” 的工作簿,在这个工作簿中主要包括两个工作表——“学生名单”和“座位表”,先在“学 生名单”工作表中输入学生的一些基本信息,最后再添加一个“排位”按钮(如图1)。 (图1) 第二步“排座位”工作簿“学生名单”工作表中的学生数据输入完毕后,以“身高” 或者“视力”为标准对输入的学生数据进行升序排序。具体方法是:先选中“身高”或者“视 力”所在的某列单元格,然后单击工具栏中的“升序排序”按钮,在弹出的“排序警告”窗 口中单击“排序”按钮即可。 第三步按下“Alt+F11”快捷键,调出“Visual Basic 编辑器”,在“Visual Basic 编辑器”窗口中,右击“ThisWorkBook”,选择“插入→模块”命令,插入一个模块,并在 右边的代码窗口中输入以下代码: 复制代码 代码如下: Sub paizuo() Sheets("座位表").Select '激活“座位表”工作表
Dim Group As Integer '定义表示组数的变量Group Group = Val(InputBox("本班学生分为几组?")) '将输入的数字赋给变量Group Zuoci (Group) '调用Zuoci函数对学生进行排座 Sheets("座位表").Select End Sub Sub Zuoci(gro As Integer) Dim i As Integer, j As Integer ' 定义循环变量 Sheets("学生名单").Select '激活“学生名单”工作表 Dim Irows As Integer, Icols As Integer, Ixs As Integer '定义“座位表”行变量,列变量,及"学生名单"学生行变量 Irows = 60 / gro '初始化行变量 Icols = gro '初始化列变量 Ixs = 1 '初始化“学生名单”学生行变量 For i = 1 To Icols '第一位学生自第2行开始 Ixs = i + 1 For j = 2 To Irows + 2 Sheets("座位表").Cells(j, i) = Sheets("学生名单").Cells(Ixs, 1) '给座位表赋值 Ixs = Ixs + gro '下一个学生为当前第gro个学生 Next j Next i End Sub 代码输入完毕后,退出Visual Basic 编辑器。 第四步右击图1窗口中的“排位”按钮,选择“指定宏”,打开“指定宏”窗口,选
Excel智能安排考试座位和考场座签方法
Excel智能安排考试座位和考场座签方法期末考试临近了,又到了我们教师忙碌的时候,例如安排考试座位,经过多次实践我找到了一种智能安排考试座位的方法,来跟大家分享一下。 收集全体学生资料 在编辑考试座位表之前,必须先收集学生基本资料,一般来说每个班主任都有这样的资料,然后新建一个工作簿,命名为“2010年南开中学三年级期末考试座位表.xls”,在其中新建一个工作表“参考学生资料”,将三年级所有参加期末考试的学生资料复制到这个工作表中,再在D2、E2中输入考场号、座位号(图1)。一般来说,中小学考试用不到准考证号,但各种会考、升级考试、四六级英语考试等用得到,因此大家要根据自己的实际情况设置选项。 图1 接下来根据考试要求(我们这里是同一个班的学生不能相邻),将学生的次序打乱。在F2中输入随机数值,在下面的F3中输入公式“=RAND()”,并将此公式复制到下面的单元格中,这样每个学生的F单元格中都有一个随机数值,例如 0.5522446。
再选定F列,执行“数据”?“排序”命令,按照升序或者降序排列,将学生原有的按照班级排列的次序彻底打乱。如果一次排序后,还有同班相邻的情况,可以再进行一次排序,一般来说,两次排序后就不会出现同班学生相邻的情况了。 编辑座位表模板 在将学生次序打乱之后,就可以给每个学生安排考场以及座位号了。这个步骤需要根据不同学校的考场情况而定,例如我们学校每个考场安排的是30名学生,所以我在第一个学生考场号D3中输入公式“=INT((ROW()-3)/30)+1”,座位号E3中输入 - 1 - “=MOD((ROW()-3),30)+1”,再将这些公式复制到下面单元格中,自动为每个学生分配对应的考场号以及座位号。 然后新建一个工作表“考试座位表”,在其中输入座位表标题,按照学校教室的布局,编辑30个学生个人座位小表格,例如考场分3排、每排10人,其中每个小表格包括准考证号、姓名、班级、考场号、座位号等内容。此外,为了便于查看每个考场座位表以及总考场数,在右上角的Q2、R2中输入所在考场、考场总数(图2)。
巧用Excel排考生座位号
巧用Excel排考生座位号 每年的上半年,都是学校特别是高中大考小考不断的时候,高三的月考、周考简直就是家常便饭。对于像我们学校这样一个年级动辄十几二十个班(年级人数超过1000)的学校来说,组织一次正规的大型考试是不件很不容易的事。为了端正考风、保证考试的严肃性,学校要对学生实行班级交叉混合、单人单桌考试,首先遇到的问题就是怎么把这么多班级里的这么多人比较均匀地分散到各个考场去。如果使用人工来编排的话,这将耗费大量的人力物力,还容易出错。笔者借助Excel,参照高考随机编排座位的方法,较为轻松地解决了这个问题。过程如下: 一、分班录入名单 新建一个工作表,把Sheet1设置成标题依次是“班级”、“姓名”、“随机数”、“考号”的工作表,按班级顺序录入学生名单。如果已经有了带班级编号的学生名单,那就再好不过了,复制、粘贴过来就行了。注意各班名单之间不能有空行。二、用随机数排序 把光标框定位到“随机数”下的单元格,输入函数“=RAND()”(默认是返回一个大于零小于1的随机数,函数不加引号),回车。然后把光标框定位到这个单元格,双击光标框右下角的黑色方块,Excel就会自动填充随机数,直到名单的最后(如图1)。把光标框定位到随机数所在列的任一单元格,单击工具栏上的“升序”或“降序”按钮,原先分班排列的名单就按随机数的大小排列了,班级的顺序被完全打乱。如果怕不够乱,可以多点几次“升序”或“降序”(如图2)。 三、编制考生座位号 为了便于学生找到考试所在的教室,在编制考生座位号时,可以采用5位数来编号,前三位是教室的编号,假定有203、206、305、401等15个教室;后两位是考生序号,如一个考场40人,可编为01-40。 现在把光标框定位到“考号”下的第一个单元格,输入20301,回车,在下一个单元格输入20302,然后选定这两个单元格,向下拖动光标框右下角的十字手柄,手柄旁会动态显示光标框到达的单元格的编号,当显示20340时停止,这样203考场的座位号就编好了(如图3)。其他考场座位号的编制依此类推。一个年级上千人的座位号,不到十分钟也就可以编完了。 四、分班打印座位号 考生座位号编完之后,当然是打印并张贴出来,张贴年级总表固然必要,但分班打印由班主任拿到班里去一一交待更为重要,毕竟学生是比较粗心的,交待不到会出差错。 把光标框放到有数据的任一单元格,点“数据”菜单中的“排序”,在打开的“排序”对话框中,“主要关键字”选“班级”——“升序”,“次要关键字”选“考号”——“升序”,确定。这样座位号将按班级分开,班级按从小到大排列;班级内部座位号又按考场分开,考场内又按从小到大排列。整个表格头绪清楚,一目了然(如图4)。 从“文件”菜单中打开“页面设置”对话框,在“页面”选项卡中设置好纸张大小。
巧用Excel编排考场和编班
Excel实际应用2例:学生分班和编排考场 在学校里经常会遇到给学生编班、安排考场这样的工作,这些事看似简单,可实际操作的时候非常繁琐:编班的时候要充分考虑分配的平均、合理,考试安排既要利用好每一个考场,还要让不同年级的学生穿叉编排,有的考试还要打印考条。如果学生多的话,手工搞极为艰苦。当然有这方面专门的软件,像“科利华学校管理套件”、“黑马学校办公系统”等等。不过这些软件虽然功能强大、专业对口,可身价昂贵,动辄几千上万元,非一般普通中小学所能承受(没办法,中国的教育总是和贫困联系紧密)。好在我们还有Excel和Access(本文中使用的是Office 2003),再加上你读到了这篇文章,问题就变得不那么可怕了。 (一)分班 准备:建立一个Excel数据表,注意一定是两维的表格,中间不要插入其他信息破坏数据结构。这里我们假设要分六个班,分班依据是入学考试的成绩。为了力求平均分配学生到六个班里去,我们采用“之”字形的分配原则,也就是说总成绩第1—6名分别对应到1—6班中去,然后7—12名反过来对应6—1班。这样的分配的目的是使最终分配到各班学生的总分数最接近。 具体操作如下: Step1 选定全部数据单元格,用“排序”、“按总分”,选择“升序”,在“名次”单元格中拖动填充编号(如图1),这里不使用“RANK()”函数的原因是因为“RANK()”函数会产生并列的名次,使下一步操作出现错误。 Step2 在“班级”一列中输入公式:“IF(MOD(L2-1,12)<6,MOD(L2+1,12)-1,12-MOD(L2-1,12))”。说明:使用“MOD ()”求余函数,产生1—12的序列,然后利用IF函数将7—12名逆序排列。-1、
用Excel五步完成课程表编制
用Excel五步完成课程表编制 知识点:利用Excel数据关联和规则公式完成指定数据排序应用环境:学校课程表编排、企业员工任务、值班安排等每个学期,学校教务处教师最头疼的一件工作就是编制课程表。一般学校的课程表至少包括给领导的全校总课程表、学生的班级课程表和教师用的课程表三种。三种课程表数据密切相关,修改任何一张课程表都将影响到另两张表格,因此编辑时很难兼顾。但是来自福建的陈老师就利用Excel 2007轻松解决了这个问题,下面我们来看看他是怎么做的。 1.创建工作表 打开Excel 2007新建一张“教师安排”工作表,存放各班的科任教师安排(图1),这是编课程表前必须安排好的。再建立总课程表、班级课程总表、教师课程总表等。 2.总课程表编制 切换到“总课程表”工作表设计总课程表格,表中包括全部班级的课程安排和每节课的教师。选中B4,单击“数据”选项卡的“数据有效性”图标,在“数据有效性”窗口的允许下拉列表中选择“序列”,输入来源为“=教师安排!$A$3:$A$16”(不含引号),确定完成设置。在B5输入公式=IFERROR(VLOOKUP(B4,教师安排!$A:$M,ROW(B4)/2,FALSE),“”),并设置填充色为浅蓝作为与学科行的区分。然后选中B4:B5进行复制,再选中B4:AJ27区域进行粘贴即可(图2)。 现在选中B4单击下拉按钮选择学科,下面的B5单元格就会自动显示上课的教师名,其他单元格也是一样(如图2)。如此一来安排课程就简单多了吧,只要用鼠标单击选择即可。 图1
图2 3.总课程表限制提醒 编制总课程表时总有各种附加条件限制,比如:一个教师不能同时上两班的同一节课,操场太小全校只能有两班同时上体育课,电脑室只有1间不能有两班同时上电脑课等等。要在排课中兼顾这些要求显然不容易。对此可设置条件格式,让它在违反限制时自动变色提示,事情就简单多了。 选中B4:AJ27,在“开始”选项卡中单击“条件格式”选择“新建规则”,在“新建规则”窗口中选择规格类型为“使用公式确定要设置格式的单元格”,并输入公式=AND(COUNTIF(B:B,B4)>1,MOD(ROW(),2)=1)(图3)。再单击“格式”按钮,在弹出窗口中设置字体颜色为红色。确定后,当同一节课中有两班出现同一老师同时,两班中这位老师的名字都会变成红色,你可以及时决定看要更换哪班的课程。
利用Excel实现批量考场座位标签的打印
利用Excel实现批量考场座位标签的打印 ?由[PPT中国]收集整理 ?浏览:5次 ?【字体:大中小】 ?我要评论(0) 马上就是各个学校期中考试的时间了。为了使各类考试的组织工作能顺利地进行,让考生顺利地找到自己的考场座位坐下来安静待考是非常重要的。这其中打印考场座位标签成为一项必不可少的工作。许多朋友都是用Excel进行考务管理工作的,那如何利用Excel来实现批量座位标签的打印呢?为了方便给大家介绍,接下来笔者以4个班级的考生数据为例介绍下实现的过程。 考生名册的生成 根据座位标签中需要打印的项目,笔者设计了“考生名册”工作表。为了体现考试的公平,大家可事先将考生按班级号“1~4”循环的顺序整理好,“座位号”也可根据考场的大小设计成“1~30”的循环号,即每个考场30个考生。 考场座位标签报表的设计 考场座位标签的设计要本着美观、实用、节省纸张和便于剪裁的原则,结合实际使用的经验,笔者在一张 A4的打印纸上设计了30个座位标签(1行3个,共10行,如下图)。
报表的设计工作在“桌贴”工作表中进行。开始时可先设计一个座位标签,然后对该标签中要调用的数据进行反复测试。调用数据的方法是(以第1个考生的座位标签为例),在第1个考生的“准考证号” 所在的B3单元格内输入公式“=INDIRECT(“考生名册!A”&CEILING((ROW()-1)/4,1)*3-2+CEILING(COLUMN()/5, 1)-1+($P$2-1)*30+2)”便得到了该考生的准考证号。 公式中的INDIRECT函数的功能是用于返回指定单元格内的引用(即“考生名册”工作表A3单元格中的准考证号);公式中的“CEILING((ROW()-1)/4,1)*3-2+CEILING(COLUMN()/5,1)-1+($P$2-1)*30+2”得到的数值为“3”,使用该公式的目的在于指定该考生标签所在单元格区域(“A2:E5”,即4行5列)内返回的都是同一个数字,这样做是为了在其余的“姓名”、“班级”、“考场”和“座号”等单元格中用相同的函数实现对该考生数据的调用,这一功能主要是通过CEILING函数来实现的,该函数的功能是将指定的数值向上舍入为最接近的整数。 接下来就可以用相同的公式来调用该考生的“姓名”、“班级”、“考场”和“座号”等单元格中的数据了,只需将原来公式中的指定的A列分别改为“B”、“C”、“D”和“E”列就可以了。另外需要注意的是,由于考生的人数较多,数据调用时还要考虑到打印时超过一页的情况,因此在公式的最后加上了“($P$2-1)*30+2” (“考生名册”表中有2行标题,故要加“2”),公式中的“P2”单元格为手工设定的用于输入指定页码的单元格,这样就可以方便任意页标签的显示和打印了。 在设计的“桌贴”工作表中除了辅助单元格外,需要打印的单元格区域可通过“页面设置”对话框中的“打印区域”来指定(如下图)。
Excel编排课程表
用Excel完成课程表编制只要五步 内容摘要:利用Excel数据关联和规则公式完成指定数据排序应用环境:学校课程表编排、企业员工任务、值班安排等每个学期,学校教务处教师最头疼的一件工作就是编制课程表。一般学校的课程表至少包括给领导的全校总课程表、学生的班级课程表和教师用的课程表三种。三种课程表数据密切相关,修改任何一张课程... 利用Excel数据关联和规则公式完成指定数据排序应用环境:学校课程表编排、企业员工任务、值班安排等每个学期,学校教务处教师最头疼的一件工作就是编制课程表。一般学校的课程表至少包括给领导的全校总课程表、学生的班级课程表和教师用的课程表三种。三种课程表数据密切相关,修改任何一张课程表都将影响到另两张表格,因此编辑时很难兼顾。但是来自福建的陈老师就利用Excel 2007轻松解决了这个问题,下面我们来看看他是怎么做的。 1.创建工作表 打开Excel 2007新建一张“教师安排”工作表,存放各班的科任教师安排(图1),这是编课程表前必须安排好的。再建立总课程表、班级课程总表、教师课程总表等。 图1 2.总课程表编制 切换到“总课程表”工作表设计总课程表格,表中包括全部班级的课程安排和每节课的教师。选中B4,单击“数据”选项卡的“数据有效性”图标,在“数据有效性”窗口的允许下拉列表中选择“序列”,输入来源为“=教师安排!$A$3:$A$16”(不含引号),确定完成设置。在B5输入公式=IFERROR(VLOOKUP(B4,教师安排!$A:$M,ROW(B4)/2,FALSE),“”),并设置填充色为浅蓝作为与学科行的区分。然后选中B4:B5进行复制,再选中B4:AJ27区域进行粘贴即可(图2)。 现在选中B4单击下拉按钮选择学科,下面的B5单元格就会自动显示上课的教师名,其他单元格也是一样(如图2)。如此一来安排课程就简单多了吧,只要用鼠标单击选择即可。
Excel批量生成、打印考场座签
巧用Excel批量生成和打印考场座位标签 马上就是各个学校期中考试的时间了。为了使各类考试的组织工作能顺利地进行,让考生顺利地找到自己的考场座位坐下来安静待考是非常重要的。这其中打印考场座位标签成为一项必不可少的工作。许多朋友都是用Excel进行考务管理工作的,那如何利用Excel来实现批量座位标签的打印呢?为了方便给大家介绍,接下来笔者以4个班级的考生数据为例介绍下实现的过程。 考生名册的生成 根据座位标签中需要打印的项目,笔者设计了“考生名册”工作表。为了体现考试的公平,大家可事先将考生按班级号“1~4”循环的顺序整理好,“座位号”也可根据考场的大小设计成“1~30”的循环号,即每个考场30个考生。 考场座位标签报表的设计 考场座位标签的设计要本着美观、实用、节省纸张和便于剪裁的原则,结合实际使用的经验,笔者在一张A4的打印纸上设计了30个座位标签(1行3个,共10行,如下图)。
报表的设计工作在“桌贴”工作表中进行。开始时可先设计一个座位标签,然后对该标签中要调用的数据进行反复测试。调用数据的方法是(以第1个考生的座位标签为例),在第1个考生的“准考证号” 所在的B3单元格内输入公式“=INDIRECT(“考生名 册!A”&CEILING((ROW()-1)/4,1)*3-2+CEILING(COLUMN()/5,1)-1+($P$2-1)*30+2)”便得到了该考生的准考证号。 公式中的INDIRECT函数的功能是用于返回指定单元格内的引用(即“考生名册”工作表A3单元格中的准考证号);公式中的“CEILING((ROW()-1)/4, 1)*3-2+CEILING(COLUMN()/5,1)-1+($P$2-1)*30+2”得到的数值为“3”,使用该公式的目的在于指定该考生标签所在单元格区域(“A2:E5”,即4行5列)内返回的都是同一个数字,这样做是为了在其余的“姓名”、“班级”、“考场”和“座号”等单元格中用相同的函数实现对该考生数据的调用,这一功能主要是通过CEILING函数来实现的,该函数的功能是将指定的数值向上舍入为最接近的整数。 接下来就可以用相同的公式来调用该考生的“姓名”、“班级”、“考场”和“座号”等单元格中的数据了,只需将原来公式中的指定的A列分别改为“B”、“C”、“D”和“E”列就可以了。另外
Excel做课程表修订教程
Excel五步做课程表编制Excel做课程表 (本教程对原教程公式中一些大的输入错误进行了修正) 知识点:利用Excel数据关联和规则公式完成指定数据排序应用环境:学校课程表编排、企业员工任务、值班安排等每个学期,学校教务处教师最头疼的一件工作就是编制课程表。一般学校的课程表至少包括给领导的全校总课程表、学生的班级课程表和教师用的课程表三种。三种课程表数据密切相关,修改任何一张课程表都将影响到另两张表格,因此编辑时很难兼顾。利用Excel 2007或WPS表格可轻松解决了这个问题。 1.创建工作表 打开Excel 2007表格新建一张“教师安排”工作表,存放各班的科任教师安排(图1),这是编课程表前必须安排好的。再建立总课程表、班级课程总表、教师课程总表等。 2.总课程表编制(注:如果使用WPS表格,“教师安排表”与“课程总表”要放在同一个工作表中,输入“来源”时可用鼠标拖选。其他与Excel2007同。) 切换到“总课程表”工作表设计总课程表格,表中包括全部班级的课程安排和每节课的教师。选中B4,单击“数据”选项卡的“数据有效性”图标,在“数据有效性”窗口的允许下拉列表中选择“序列”,输入来源为“=教师安排!$A$3:A$16”(不含引号),确定完成设置。在B5输入公式=IFERROR(VLOOKUP(B4,教师安排!$A:M,ROW(B4)/2,FALSE),“”),并设置填充色为浅蓝作为与学科行的区分。然后选中B4:B5进行复制,再选中B4:AJ27区域进行粘贴即可(图2)。 现在选中B4单击下拉按钮选择学科,下面的B5单元格就会自动显示上课的教师名,其他单元格也是一样(如图2)。如此一来安排课程就简单多了吧,只要用鼠标单击选择即可。 图1 图2
巧用EXCEL制作会议座位表
大型会议座次图等证表卡 生成步骤 1
目录 一、《座次图》自动生成模块 (03) 二、《签到索引表》自动生成模块 (11) 三、桌牌自动批量生成模块 (13) 四、《出席证》自动批量生成模块 (16) 五、《合影站位图》自动生成模块 (19) 六、《宴请就座图》自动生成模块 (21) 七、本系统的优越性 (24) 八、其他技巧 (25) 结束语 (25) 2
大型会议座次图等证表卡 自动生成系统 对于机关和企业的办公室来说,组织会议是经常性工作。在参加人数较多的会议中,座次图的编排是一个关键环节。事先有组织地将参会人员座次安排好,一方面能让参会者均匀分布在会场,避免会场各处太拥挤或太稀疏;另一方面,遵从于共同价值观的座次顺序,能让参会人员都感到心安,是维护会议严肃性必要条件。 传统方法的排座次,是先画一张空表,然后逐一填入人名。在这个过程中,要反复掂量谁在前、谁在后,不断地调整和修改。大多数情况下,参会人员是按顺序从中间向左右两边折返发散安排的,每当遇到增加或减少参会人员—哪怕只调整一个人,也往往需要推倒重来一次。不仅如此,一些会议还要求按顺序的摆放桌牌,制发《出席证》,组织照相、就餐,使类似排座次图的工作量翻倍。对个人而言,上述几项工作是时间紧、压力大的苦差事;对单位而言,将大量人员精力深陷在会议排座次之类的琐碎事务上不利于提升在群众中的形象,更不符合中央“反四风”精神。 本文要介绍的方法,可以实现三个功能:1.当参会人员名单基本确定时,自动生成《座次图》;2.当参会人员名单变化时,自动更新《座次图》;3.自动生成与《座次图》相配套的《合影站位图》、《宴请就餐图》、《签到索引表》,批量且按顺序自动生成“桌牌”和“《出席证》”,并且随参会人员名单的变化而自动调整。简言之,只要明确了参会人员名单的人名和顺序,会议所需多数证表卡都自动生成和自动调整,让会务准备工作变得轻松和从容。 3
巧用Excel批量生成和打印考场座位标签
巧用Excel批量生成和打印考场座位标签为了方便给大家介绍,接下来笔者以4个班级的考生数据为例介绍下实现的过程。 考生名册的生成 根据座位标签中需要打印的项目,笔者设计了“考生名册”工作表。为了体现考试的公平,大家可事先将考生按班级号“1~4”循环的顺序整理好,“座位号”也可根据考场的大小设计成“1~30”的循环号,即每个考场30个考生。 考场座位标签报表的设计 考场座位标签的设计要本着美观、实用、节省纸张和便于剪裁的原则,结合实际使用的经验,笔者在一张A4的打印纸上设计了30个座位标签(1行3个,共10行,如下图)。 报表的设计工作在“桌贴”工作表中进行。开始时可先设计一个座位标签,然后对该标签中要调用的数据进行反复测试。调用数据的方法是(以第1个考生的座位标签为例),在第1个考生的“准考证号” 所在的B3单元格内输入公式“=INDIRECT(“考生名册!A”&CEILING((ROW()-1)/4,1)*3-2 CEILING(COLUMN()/5,1)-1 ($P$2-1)*30 2)”便得到了该考生的准考证号。
公式中的INDIRECT函数的功能是用于返回指定单元格内的引用(即“考生名册”工作表A3单元格中的准考证号);公式中的“CEILING((ROW()-1)/4,1)*3-2 CEILING(COLUMN()/5,1)-1 ($P$2-1)*30 2”得到的数值为“3”,使用该公式的目的在于指定该考生标签所在单元格区域(“A2:E5”,即4行5列)内返回的都是同一个数字,这样做是为了在其余的“姓名”、“班级”、“考场”和“座号”等单元格中用相同的函数实现对该考生数据的调用,这一功能主要是通过CEILING函数来实现的,该函数的功能是将指定的数值向上舍入为最接近的整数。 接下来就可以用相同的公式来调用该考生的“姓名”、“班级”、“考场”和“座号”等单元格中的数据了,只需将原来公式中的指定的A列分别改为“B”、“C”、“D”和“E”列就可以了。另外需要注意的是,由于考生的人数较多,数据调用时还要考虑到打印时超过一页的情况,因此在公式的最后加上了“($P$2-1)*30 2” (“考生名册”表中有2行标题,故要加“2”),公式中的“P2”单元格为手工设定的用于输入指定页码的单元格,这样就可以方便任意页标签的显示和打印了。 在设计的“桌贴”工作表中除了辅助单元格外,需要打印的单元格区域可通过“页面设置”对话框中的“打印区域”来指定(如下图)。
Excel批量生成和打印考场座位标签实例教程
Excel批量生成和打印考场座位标签实例教程 时间:2013-08-23 整理:https://www.360docs.net/doc/dc15409197.html, 马上就是各个学校期中考试的了。为了使各类考试的组织工作能顺利地进行,让考生顺利地找到自己的考场座位坐下来安静待考是非常重要的。这其中打印考场座位标签成为一项必不可少的工作。许多朋友都是用Excel进行考务工作的,那如何利用Excel来实现批量座位标签的打印呢?为了方便给大家介绍,接下来笔者以4个班级的考生数据为例介绍下实现的。考生名册的生成 根据座位标签中需要打印的项目,,笔者设计了“考生名册”工作表。为了体现考试的公平,大家可事先将考生按班级号“1~4”循环的顺序整理好,“座位号”也可根据考场的大小设计成“1~30”的循环号,即每个考场30个考生。 考场座位标签报表的设计 考场座位标签的设计要本着美观、实用、节省纸张和便于剪裁的原则,结合实际使用的,笔者在一张A4的打印纸上设计了30个座位标签(1行3个,共10行,如下图)。 报表的设计工作在“桌贴”工作表中进行。开始时可先设计一个座位标签,然后对该标签中要调用的数据进行反复测试。调用数据的是(以第1个考生的座位标签为例),在第1个考生的“准考证号” 所在的B3单元格内输入公式“=INDIRECT(“考生名 册!A”&CEILING((ROW()-1)/4,1)*3-2+CEILING(COLUMN()/5, 1)-1+($P$2-1)*30+2)”便了该考生的准考证号。
公式中的INDIRECT函数的功能是用于返回指定单元格内的引用(即“考生名册”工作表A3单元格中的准考证号);公式中的“CEILING((ROW()-1)/4, 1)*3-2+CEILING(COLUMN()/5,1)-1+($P$2-1)*30+2”的数值为“3”,使用该公式的目的在于指定该考生标签所在单元格区域(“A2:E5”,即4行5列)内返回的都是同一个数字,这样做是为了在其余的“姓名”、“班级”、“考场”和“座号”等单元格中用相同的函数实现对该考生数据的调用,这一功能主要是通过CEILING函数来实现的,该函数的功能是将指定的数值向上舍入为最接近的整数
用EXCEL简易制作课程表
用EXCEL制作简易课程表 案例背景 班级课程表可以提示班主任和本班学生每天的具体课程安排,同时学生根据课程表可以提前准备好相应课程的教材和其它学习用具、并做好预习。通过本节的学习主要应该掌握数据的输入、单元格格式设置方法及文档的使用方法。 关键技术点 要实现本案例中的功能,学员应该掌握以下EXCEL技术点。 ●创建工作簿,保存工作簿,重命名工作表,设置工作表标签颜色 ●数据的单元格输入及批量输入技巧 ●设置单元格格式,如字体、字体颜色、背景、边框、插入斜线、文字特殊效果、合并单元格等最终效果展示 1.1.1创建课程表 本案例应首先建立一个新的工作簿,实现工作簿的保存、工作表重命名、删除多余工作表等功能,然后创建课程表并美化课程表。下面先完成第一个功能——创建课程表。 关键步骤如下: Step 1创建工作簿 启动Excel 2007,此时会自动创建一个新的工作簿文件Book1。
Step 2保存并命名工作簿 单击菜单“文件”保存打开“另存为”对话框,选择文档保存的位置,在“文件名”文本框中输入文件名“课程表”,然后单击“保存”按钮,即可完成新建工作簿的命名。。 Step 3重命名工作表 左键双击Sheet1工作表标签进入重命名状态,输入“课程表”后按键确认。
工作表标签 Step 4设置工作表标签颜色 ①右键单击工作表标签“课程表”,从弹出的快捷菜单中选择“工作表标签颜色”。弹出“主题颜色”对话框,选择合适的颜色作为标签颜色。
Step 5删除多余工作表 默认状态下一个新的excel工作簿中包含三张工作表,删除多余的工作表能够减小文件的体积,突出有用的工作表。 按Ctrl键不放分别单击Sheet2和Sheet3以同时选中它们,然后右键单击其中一个工作表标签,从弹出的快捷菜单中选择“删除”即可。
如何利用excel来排考场座次表1
如何利用excel来排考场座次表排考场座次表对于一个学校来说是一件再简单不过的事情啦,对于一般的小考什么的,要排一个座次表那是一件很容易办成的事,因为所排的座次表不要求排成蛇形,但每所学校每年都面临着许多的大考,如:中考、会考、联考、高考,这些考的座次表主要是要排成蛇形,这样就面临着如何将部分学生的顺序倒过来排的问题,以及如何来提高工作效率和所排座次表的准确性呢?本人就有一种方法(用excel来排考场座次表)已经用了几年,总觉得还可以,因此特向大家推荐。 一、准备工作 首先要准备好用来排座次表的学生的名单,并将他放入电子表格中的一工作表中如下图: 二、在一张新的工作表中排好一个考室的座次表:
三、在sheet2中作好与sheet1的链接,在其中的学号下面的第一个格子中输入所需的函数INDIRECT(此函数为返回指定单元格中的值),并将函数的格式设置为=INDIRECT("Sheet1!A2"),并将sheet2中的座次表设置为如下格式: 然后用同样的方法将整个座次表全部排好并设置好,如下图:
四、在完成以上工作以后,我们就可以打印座次表啦,接下来我们打印第一 考室的座次表,当打印完第一考室的座次表后,我们只要直接将sheet1中的前1至30号的学生名单册除掉,那么在sheet2中就会很自然的出现第二考室的学生的名单,如图所示: 用同样的方法打印一张就册除一张,我们可以将整个学校本次考试的所有学生名单全部排出来并打印好。这样排座次表的话,一来可以节省不少的时间,二来可以保证排座次表的过程中不会出现差错。 以上是本人的一点点经验以共大家参考,有不足之处还请同行们加以指正。
用EXCEL简易制作课程表
单元1 学校管理中的表格基础知识 1.1课程表 案例背景 班级课程表可以提示班主任和本班学生每天的具体课程安排,同时学生根据课程表可以提前准备好相应课程的教材和其它学习用具、并做好预习。通过本节的学习主要应该掌握数据的输入、单元格格式设置方法及文档的使用方法。 关键技术点 要实现本案例中的功能,学员应该掌握以下EXCEL技术点。 ●创建工作簿,保存工作簿,重命名工作表,设置工作表标签颜色 ●数据的单元格输入及批量输入技巧 ●设置单元格格式,如字体、字体颜色、背景、边框、插入斜线、文字特殊效果、合并单元格等 最终效果展示 1.1.1创建课程表 本案例应首先建立一个新的工作簿,实现工作簿的保存、工作表重命名、删除多余工作表等功能,然后创建课程表并美化课程表。下面先完成第一个功能——创建课程表。 具体步骤如下: Step 1创建工作簿 单击Windows的“开始”菜单→程序→Microsoft Office→Microsoft Office Excel 2003 启动Excel 2003,此时会自动创建一个新的工作簿文件Book1。
Step 2保存并命名工作簿 ①单击菜单“文件”保存打开“另存为”对话框,此时默认的保存位置是“我的文档”。 ②单击“保存位置”右侧的下箭头按钮展开电脑磁盘的列表,选择准备保存文件的路径,如本例的保存路径是”本地磁盘(D:)。
③单击“新建文件夹”按钮。 ④在弹出的“新文件夹”对话框中输入文件夹名称“班级”, 然后单击“确定”按钮。 在文件名文本框中输入文件名“课程表”,然后单击“保存”按钮,即可完成新建工作簿的命名。 Step 3重命名工作表 左键双击Sheet1工作表标签进入重命名状态,输入“课程表”后按键确认。
Excel智能安排考试座位和考场座签方法
Excel 智能安排考试座位和考场座签方法 期末考试临近了,又到了我们教师忙碌的时候,例如安排考试座位,经过多次 实践我找到了一种智能安排考试座位的方法,来跟大家分享一下。 收集全体学生资料 在编辑考试座位表之前,必须先收集学生基本资料,一般来说每个班主任都有 这样的资料,然后新建一个工作簿,命名为“ 2010年南开中学三年级期末考试座 位表.xIs ”,在其中新建一个工作表“参考学生资料”,将三年级所有参加期末考 试的学生资料复制到这个工作表中,再在 D2、E2中输入考场号、座位号(图1)。 一般来说,中小学考试用不到准考证号,但各种会考、升级考试、四六级英语考试 等^到此 大家要根据自己的实际情况设置选项。 avp" - 「上 士电上」上_工3 ―__ /十? ” _ (L T -JL .i £屛1二 _”?丄 I 声 1 =―二■ '^' 'H 當?可Td"对亍車"i-aH …v^i I ICi 尊竿旳忡二烈卄I 学管g —礬削BA 安i 盅学生j 爬2 接下来根据考试要求(我们这里是同一个班的学生不能相邻),将学生的次序打 乱。 在F2中输入随机数值,在下面的F3中输入公式“ =RAND (”,并将此公式复 制到下面的单元格中,这样每个学生的 F 单元格中都有一个随机数值,例如 0.5522446。 1 裁一, T 弃 I ■- : L J-.i. 4「 邛「孙疋 _ ■ ■- □ --I ---------- I- M ■ - - - I --- I -- k \ I - ?花? r 二__£1虫”仝 __________9 r 手一 =芦— _ 3-M A I-, rti-. 1^^—-- 直:艮一输 .二ig 血! n : ? 一& 5 一 巧:iE -Of
EXCEL制作课程表
EXCEL制作课程表 教材分析:通过制作班级课程表的实例来讲解EXCEL电子表格的启动、窗口的组成、了解单元格和工作簿、建立一个工作表、输入并编辑表格中的数据、保存文件和退出EXCEL七部分的使用,目的是让学生通过实例的讲解,能够简单的理解EXCEL。 学生情况分析:学生已有WORD操作基础,但对EXCEL电子表格功能尚不了解,通过教师演示拓宽学生视野,了解EXCEL在数据处理水平方面的突出优势,使学生向往EXCEL的学习。 教学目标: 1)让学生简单了解EXCEL的创建、保存、窗口组成、单元格地址和工作表的区别。 2)会用EXCEL来制作一张课程表,会使用数据自动填充输入、行/列的插入删除等操作水平强的学生,可对表格实行设计美化。 3)激发学生对EXCEL的学习兴趣,培养学生主动学习,团结合作意识。 教学重点:EXCEL中的操作技能 教学难点:灵活使用各种EXCEL技能 教学方法:任务驱动法、合作式学习法、自主探究法 教学过程: 一.预习阶段 观看上节课同学们使用Word制作“课程表”作品。 复习Word的知识点: 窗口组成:标题栏、菜单栏、工具栏、常用工具栏、标尺等。 Word学习知识点:字体的设置、段落的设置、超链接的设置、图片的编辑、表格的编辑。 二.打开Excel,与word界面组成实行比较,理解工作簿、工作表、单元格、单元格地址、单元格区域。 三.导入 创建情境,激发学习兴趣。 日常生活中,我们常常会用到各种表格,这些表完全能够用word来完成,当我们要对表格中的数据实行计算统计时,使用WORD就不会得心应手了,下面我们就来学习一个电子表格软件——EXCEL,他能够很方便地帮我们完成计算、统计、排序等任务,是一个非常好的表格处理软件。
8队2组-篮球--单循环积分-淘汰制赛程表-积分表-对阵表
8队2组-篮球--单循环积分-淘汰制赛程表-积分表-对阵表
A组教工篮球赛积分表 队别A1 A2 A3 A4 积分得失 分率 名次 A1 A2 A3 A4 注:抽签后比赛顺序为:第一场:1 VS 4 第二场: 2 VS 3 第三场:1 VS 3 第四场: 4 VS 2 第五场:1 VS 2 第六场:3 VS 4 第一轮A组:1#场[A1 VS A4] 2#场[A2 VS A3] B组3#场[B1 VS B4] 4#场[B2 VS B3] 时间: 第二轮A组:1#场[A1 VS A3] 2#场[A4 VS A2] B组3#场[B1 VS B3] 4#场[B4 VS B2] 时间:
B组教工篮球赛积分表 队别B1 B2 B3 B4 积分得失 分率 名次 B1 B2 B3 B4 注:抽签后比赛顺序为:第一场:1 VS 4 第二场: 2 VS 3 第三场:1 VS 3 第四场: 4 VS 2 第五场:1 VS 2 第六场:3 VS 4 第一轮A组:1#场[A1 VS A4] 2#场[A2 VS A3] B组3#场[B1 VS B4] 4#场[B2 VS B3] 时间:
第三轮A组:1#场[A1 VS A2] 2#场[A3 VS A4] B组3#场[B1 VS B2] 4#场[B3 VS B4] 时间: A组教工排球赛积分表 队别A1 A2 A3 A4 积分得分率名次 A1 A2 A3 A4 注:抽签后比赛顺序为:第一场:1 VS 4 第二场: 2 VS 3 第三场:1 VS 3 第四场: 4 VS 2 第五场:1 VS 2 第六场:3 VS 4
