RamDisk Plus 10.0安装与设置,同最新11.5版
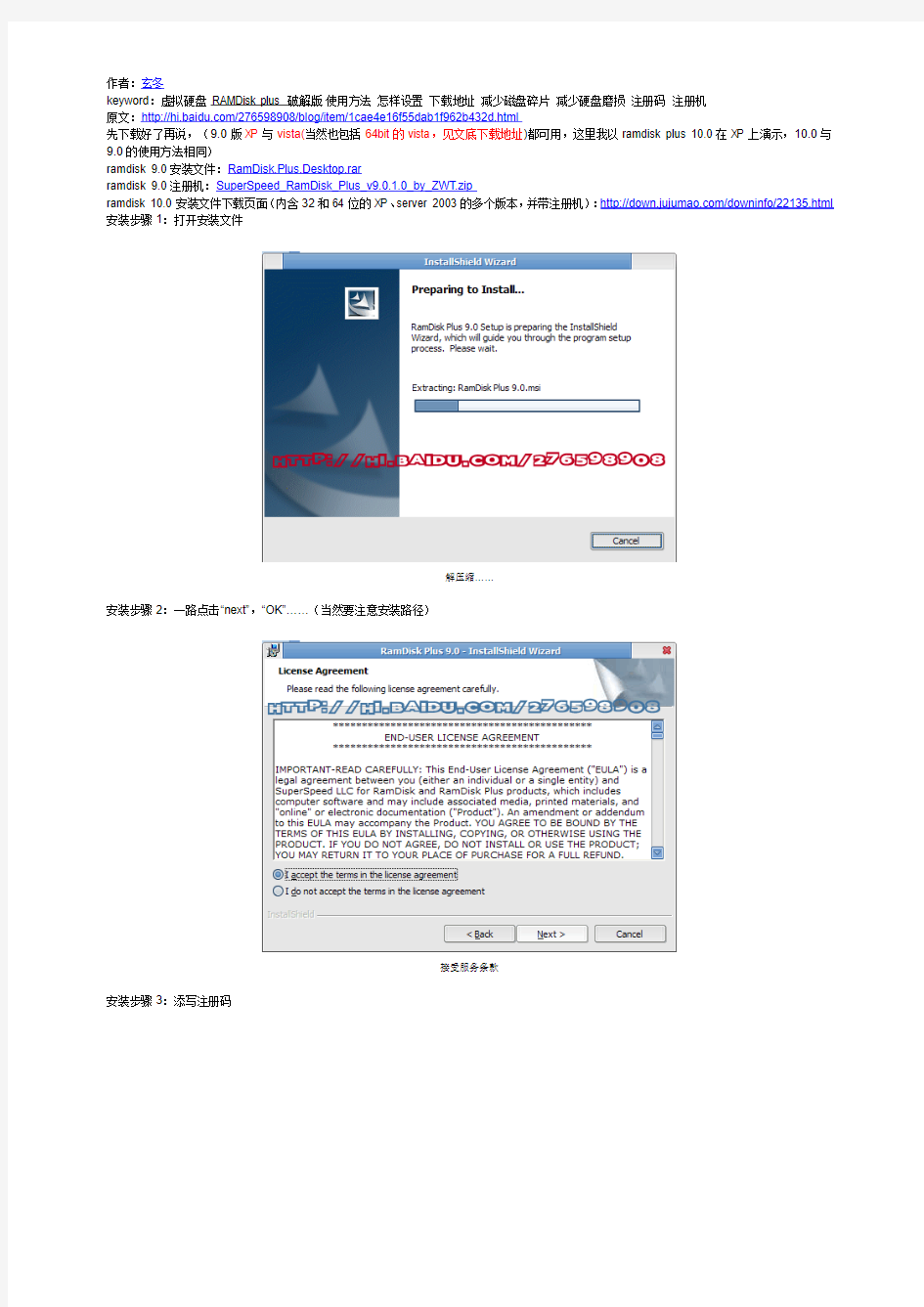
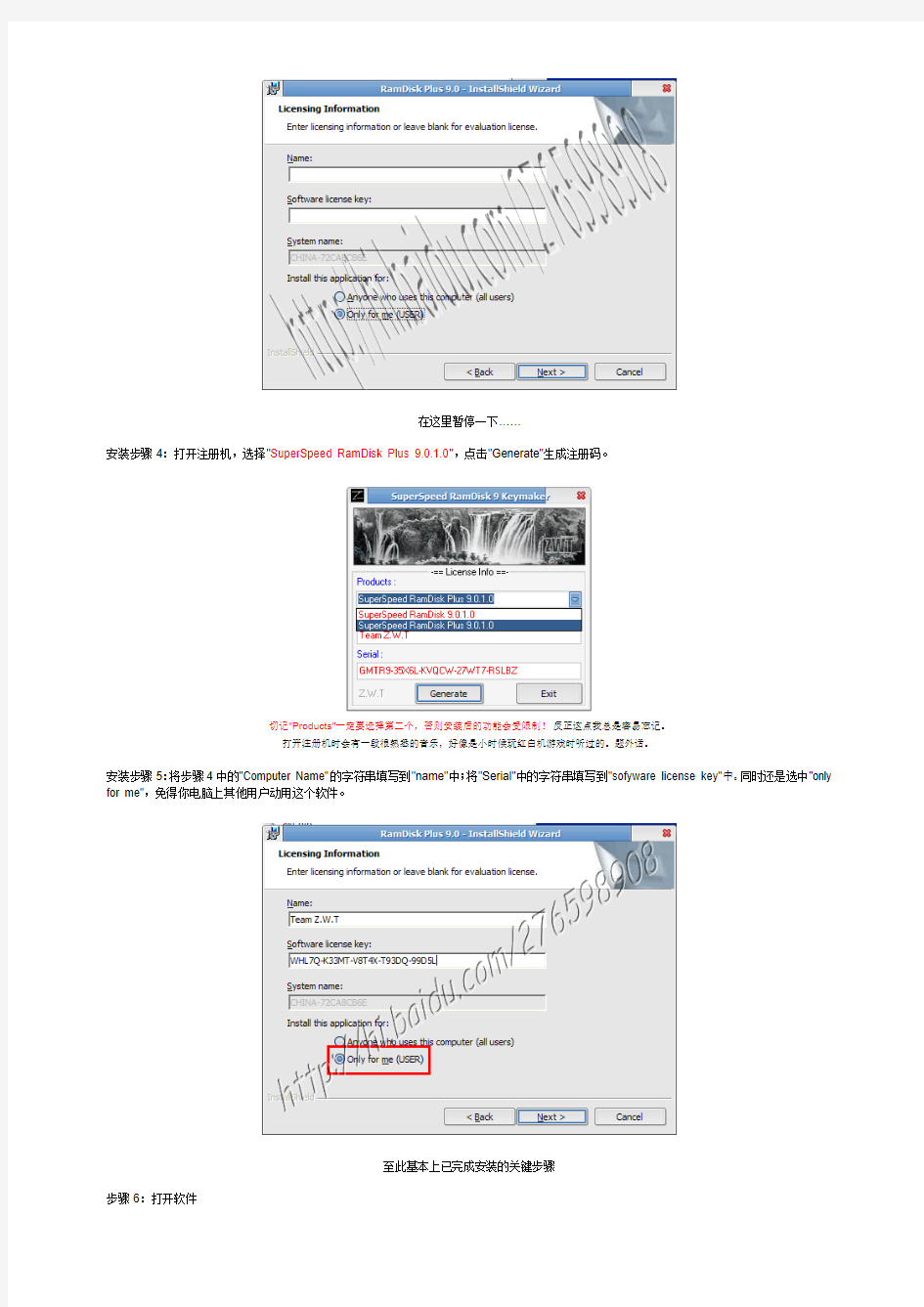
作者:玄冬
keyword:虚拟硬盘 RAMDisk plus 破解版使用方法怎样设置下载地址减少磁盘碎片减少硬盘磨损注册码注册机
原文:https://www.360docs.net/doc/df15526251.html,/276598908/blog/item/1cae4e16f55dab1f962b432d.html
先下载好了再说,(9.0版XP与vista(当然也包括64bit的vista,见文底下载地址)都可用,这里我以ramdisk plus 10.0在XP上演示,10.0与9.0的使用方法相同)
ramdisk 9.0安装文件:RamDisk.Plus.Desktop.rar
ramdisk 9.0注册机:SuperSpeed_RamDisk_Plus_v9.0.1.0_by_ZWT.zip
ramdisk 10.0安装文件下载页面(内含32和64位的XP、server 2003的多个版本,并带注册机):https://www.360docs.net/doc/df15526251.html,/downinfo/22135.html 安装步骤1:打开安装文件
解压缩……
安装步骤2:一路点击“next”,“OK”……(当然要注意安装路径)
接受服务条款
安装步骤3:添写注册码
在这里暂停一下……
安装步骤4:打开注册机,选择"SuperSpeed RamDisk Plus 9.0.1.0",点击"Generate"生成注册码。
切记"Products"一定要选择第二个,否则安装后的功能会受限制!反正这点我总是容易忘记。
打开注册机时会有一段很熟悉的音乐,好像是小时候玩红白机游戏时听过的。题外话。
安装步骤5:将步骤4中的"Computer Name"的字符串填写到"name"中;将"Serial"中的字符串填写到"sofyware license key"中。同时还是选中"only for me",免得你电脑上其他用户动用这个软件。
至此基本上已完成安装的关键步骤
步骤6:打开软件
步骤7:这是第一次使用,所以要创建一个虚拟硬盘:点击绿色的“+”图标
步骤8:默认的大小是32M。根据你的内存大小以及你的用途,你可以自己分配。若是512内存,最多100M。1G的可以200-300M,若你不玩大型游戏。2G的若你同样不玩大型游戏可以划拨512以上。这只是个人建议,还是看你需要用虚拟磁盘来做什么,这个后面会讲到。
步骤9:这里最好不要选中这个多选框,选中则表示当我们移除虚拟磁盘时会清空其所用文件,但我们等会儿要往里面装入一些东西。
步骤10:这里为创建的虚拟磁盘选择盘符,随便了。
步骤11:这里选择磁盘的格式,一般选择ntfs或fat32,就选NTFS 吧。这里先不要选中第一个复选框“Create '\temp' folder”(创建系统临时文件目录),后面会说道更有效的做法;第二个“Compress file”只针对NTFS,也不选,压缩系统的不常用文件用的。
步骤12:这里不选似乎更好,个人认为。若选择,在不手动移除虚拟磁盘的情况下,会延长开关机的时间,而且是大大的延迟,呵。后面会说到怎样手动保存磁盘内容。若你愿意其自动保存并能容忍这么长的开关机时间,也行。
步骤13:这样我们就拥有了第一个虚拟硬盘,但默认的虚拟硬盘的镜像文件会放在C盘,长期的载入与移除就起不到减少C盘磁盘碎片的的效果。我们来设置一下。打开软件的主界面(会看见刚才创建的虚拟磁盘):
这里按图中的5个步骤来设置:
1,选中刚才创建的虚拟磁盘编号;
2,点击“Properties”按钮;
3,选择“settings”选项卡;
4,这个是我们之前为其选择的盘符,这里也可再次修改;
5,这里就选择虚拟磁盘的镜像保存到哪里,不是C盘就行。
若你选择了F盘,但在加载时F盘里面却找不到,你可以到C盘将镜像剪切到F盘(要在显示隐藏文件下。后缀名为.cif)
步骤14:保存这个虚拟磁盘的镜像。
在保存之前,先进行以下操作:
1,在虚拟硬盘的根目录下新建一个文件夹temp.再在里面新建两个文件夹:TMP、TEMP。
2,右击我的电脑-属性-高级-环境变量,双击变量“TMP”(Administrator的变量),输入完整路径。例如:X:\temp\TMP(X为你的虚拟硬盘)
再双击TEMP,输入:X:\temp\TEMP.确定。
3,打开控制面板-internet选项-常规-internet临时文件设置-移动文件夹。定位到X:\temp。确定。(注意设置“磁盘空间的大小”(控制面板-internet选项-常规-internet临时文件设置)在150M左右且不能超过虚拟硬盘的大小)
4,注销。会看到temp文件夹内创建了一个Temporary Internet Files文件夹(你可能没看到,但的确会产生这个目录,当显示系统受保护文件时才看的)。
步骤:1,点击保存
2,选中这个,表示不锁定这个虚拟磁盘的大小。否则你到时候无法保存
3,点击保存,就生成我们的第一个虚拟磁盘的镜像
步骤15:现在将系统的临时文件的位置修改到这个虚拟磁盘处。若你的虚拟磁盘大小小于200M并且你经常使用像PhotoShop这样的会产生大量临时文件的软件,就不要使用步骤14的的第2步(蓝色文字部分,不是橘黄色)。否则会造成弹出“临时文件已满……”的无法使用的提示
步骤16:此前不是说过,虚拟磁盘的大小除了有内存来决定外还要根据需求来定大小,那现在你就可以玩虚拟磁盘放体积较小的软件了。若你使用步骤14中第2步(蓝色文字部分,不是橘黄色),一定要在保证虚拟磁盘有150M以上的剩余空间。建议你将浏览器(比如火狐、遨游)、下载工具(迅雷、快车)等自己经常使用且体积较小的软件放到里面(从原来的位置将整个文件夹剪切再粘贴到里面,因为这几个软件的注册表就算丢失了(比如重装后)也可使用)。因为这些经常使用的软件是要频繁从硬盘读取的,这会增大硬盘的损耗(一定时间内是微乎其微的,不用担心),而且犹豫内存的读写速度是硬盘的20W倍(以现在主流的硬件规格来说),软件的启动速度也不知快了多少倍(当然可能感觉不到,但理论上你正在使用一块超高速硬盘)。另外,对笔记本来说,硬盘是第一耗电大户,将最常用的软件放到RamDisk可以一定程度上延长电池的续航时间。大量的临时文件(就是TMP、TEMP、Temporary Internet Files等等目录里的文件)在硬盘里擦了写、写了擦……会产生大量的磁盘碎片(磁盘清理过频又会磨损硬盘),所以也有减少碎片的作用。总之,RamDisk好处太读了!相信大家就是冲者RamDisk的好处来的!^_^
最后记得将里面的各个软件的快捷方式创建到你的桌面,当你的RamDisk加载后你就可以直接点击这些桌面的图标来运行RamDisk里的程序了!
步骤17:我们若使用虚拟磁盘内的遨游收藏了一个网页,要保证下次载入虚拟磁盘时这个收藏还存在,就必须在将其移除(不移除就会开关机缓慢)前,保存一下里面的文件:步骤14(橘黄色部分)
步骤18:关机前移除虚拟磁盘Randisk(也可以不移除而直接关机,但前提是你没有勾选步骤12中的复选框并且你在最后一次保存镜像后没有再更新RamDisk内的文件(比如收藏网页),这样可以在不影响你开关机速度下自动挂载RamDisk)
默认情况下是不会选中“3”,你忘了选中的话你的东西都没了。下面的那个就不要选中了,否则也会清空你的东西的。现在你可以放心的关机了步骤19:开机后加载虚拟磁盘,点击绿色的向上的箭头
步骤20:
步骤21:选择之前保存的镜像所在的盘符,我们选择F盘(第二行有个“0001”(镜像的编号)是因为我的F盘理有两个镜像:一个384M,平时开编程工具或PS用的(里面有200M的剩余空间);一个180M,我玩EVE时用的(只有20M的剩余空间)。当然可以同时可以挂在两个RamDisk,但为了最大程序上节约内存,不同的环境下只挂在相应的RamDisk)。
步骤22:不要选这个复选框,清空Ramdisk用的。
步骤23:为你的RamDisk选择盘符。一般这里可以随便选了,但是我们刚才不是在桌面创建好了对应的快捷方式了吗?为了保证点击这也图标能够打开RamDisk里面的软件,所以一定要选择固定的盘符
步骤24:这个可以不用选了,因为我们会手动保存的
步骤25:终于熬到头了(是这篇费了我不少时间的文章终于写到头了!真辛苦)。这时我们的RamDisk又挂载上了
结语:这篇关于RamDisk Plus 9.0使用的文章其实我在半年前就准备写了,当时在网上根本找不到一片像样的使用说明,自己也琢磨很久,找下载文件就是装了卸,卸了装,装了再卸……,直到找到自己想要的这个。但之前一直没时间,图片也是经过多次整理。写这篇之前在网上搜了下,好像仍没有一个详细的使用文章,又加上自己这几天回家了,闲着没事做,于是就有了这篇文章的动力。当然写的怎么怎么好不敢讲,但我想绝对可以帮助那些不怎么懂PC的mm来使用这个RamDisk,不敢在那些老道的gg们面前show。若路过的朋友觉得这的确解决你的问题,麻烦留个言,没有百度空间的就以若名的身份帮我踩下就OK!^_^。source:https://www.360docs.net/doc/df15526251.html,/276598908
<2008-11-21 21:10记>
前几天遇到过这样的问题,此前在文章中也忘了说,这里特别提示以下,这就是:
1,当你解压上G的文件时(这里的解压不只是解压rar或iso,也包括运行那些经过压缩的exe文件(一般在安装软件时,比如最近安装NetBeans 时又遇到过)),突然停止,并提示什么磁盘空间不足,说明自己的RamDisk的空间不够了,这是请将按照步骤14中第2步(蓝色文字部分,不是橘黄色)将TMP和TEMP的位置改到其他地方,比如在D盘下建立一个temp的文件夹,即将两个路径都改成D:\temp,确定后在解压或者安装软件,就不会报错了,解压完成后再将原来的那两个目录重新设置到Ramdisk里面。当然平常很少会出现这种问题,若出现了,就安装这个方式解决。
2,若你打开网页,出现文字排布的很散乱且文字明显变大了,可能是Temporary Internet Files中的文件太多了,需要删除,当然你刷新以下可以自动删除超过设置的Temporary Internet Files大小的临时文件。这个问题可以就这样的简单解决,若连续刷新网页仍然显示不规则,可能是你临时文件已把RamDisk占满了:打开控制面板-internet选项-常规—删除。来清空文件夹Temporary Internet Files
3,还有一个大家可能知道怎么解决的问题,就是:我此前说过可以将迅雷或快车的整个目录剪切到RamDisk中,但会出现点击下载链接却没反映的问题,所以最好还是重新安装下载工具到RamDisk中
好象要说的就这些,对于文章的有点不懂的地方希望大家指出来,因为这文章我修改过多次,可能回出现上下文矛盾的地方,步骤实在太多,也懒的再检查了,望谅解。
<2008-12-22 记>
有人说他的Vista安装不了,个人认为他的是64bit系统,这里给个64版本下载地址:
RAMDisk plus 9.0 64bit
<2009-1-4 记>
回复匿名网友:大家所说的32位xp识别4G以上内存问题我也很想琢磨,但自己的机器就2G内存,也没条件研究.这里提供参考(感谢89楼的网友提供的链接):
方法:https://www.360docs.net/doc/df15526251.html,/diy/9424296.html
<2009-3-8记>
不少网友安装RamDisk后又问我怎么卸载,认为使用比较麻烦,其实这个软件最初是为web服务器系统设计的(主要是用RanDisk存放IIS或PHP的临时文件),所以大家根据自己的需求使用。再次说明一下:开关机时让系统自动保存RamDisk里的文件而又不影响开关机速度是不可能的,因为RamDisk的镜像文件就在物理硬盘上,RamDisk起到了避免了频繁读取硬盘、减少硬盘磨损、加快软件启动速度和运行速度(对于大型软件才有明显效果)。网速超快的可以使用这个软件保护硬盘。我们当地一个政府单位,下载速度达了50MB/S,不用RamDisk是绝对会把普通硬盘写爆的。
<2009-3-29>
很多网友问我卸载这个软件重新安装时提示软件已安装,就是之前卸载不彻底,这里收集了几个方法仅供参考:
254楼网友提供的方法:“如果要重复安装这个东东,那么安装到最后,却出错不能安装的话,请打开任务管理器,手动结束名为ramdiskxxx.exe 的那个进程,即可顺利安装了。”
方法一:
到(隐藏文件夹) c:\program files\InstallShield Installation Information\{5B14E062-97A1-11D3-B2C8-00C0F014C0F2}\ 双击setup 即可卸载。” 双击setup.exe,不要双击setup的记事本文件,卸
方法二:
前几天在本本上安装了ramdisk,结果没法卸载,也找不到安装文件在那。后来在网上看了些资料,偶然发现的“C:\Windows\System32\drivers”下有个“ramdisk.sys”文件。删掉了,然后重启。OK
方法三:
打开注册表编辑器,依次找到以下两项并将其删除:
HKEY_LOCAL_MACHINE\SYSTEM\CurrentControlSet\Services\SscRdBusHKEY_LOCAL_MACHINE
\SYSTEM\CurrentControlSet\Services\SscRdFdo删除之后重新启动系统即可进行卸载了。
方法四:
控制面板添加删除程序里面有该程序,还是控制面板下有该程序图标?
如果是前者,删除HKEY_LOCAL_MACHINE\Software\Microsoft\Windows\CurrentVersion\Uninstall的相关项如果是后者,先得把相关进程结束掉,然后删除windows\system32或是Program Files\Common Files目录下的相关cpl 文件,再删除
HKEY_LOCAL_MACHINE\Software\Microsoft\Windows\CurrentVersion\ControlPanel\Extended Properties下的相关cpl 的信息,再在注册表里面搜索相关项删除掉注册表里面删不掉相关项应该是权限限制吧,你右键点击相关项,选权限,在权限页面把everyone的“完全控制”一项勾上就可
U盘安装win7(32位)系统原版安装版图文教程_超详细!!!
此教程只适用win7(32位) 注意!备份驱动程序 设置U盘启动教程参考地址: https://www.360docs.net/doc/df15526251.html,/view/603a01ca0c22590102029d41.html?st=1 U盘制作教程参考地址: https://www.360docs.net/doc/df15526251.html,/view/dd9a522dccbff121dd368343.html?st=1 Win原版下载地址: ed2k://|file|cn_windows_7_ultimate_with_sp1_x86_dvd_u_677486.iso|2653276160|75 03E4B9B8738DFCB95872445C72AEFB|/ 电脑店U盘工具地址:https://www.360docs.net/doc/df15526251.html,/ 进PE利用虚拟光驱工具进行安装 以下安装过程是在虚拟机上完全安装的,和实际安装过程完全一样。 具体步骤: 1、先使用电脑店U盘启动盘制作工具制作完U盘启动。 注意:进入启动菜单,然后选择第十一个“win7/win8”选项,进入第一个PE。
2、插入U 盘进入PE,先把要装系统的盘格式化一下。
行加载。
4、打开光盘镜像后如图所示,之后把这个程序最小化就不用管他了,现在打开“我的电脑”,是不是多了一个盘符,这就说明光盘镜像已经顺利得加载到虚拟光驱中了。下面执行光盘根目录下的 SETUP.EXE 开始安装(这个步骤,每个安装盘可能有所不同,有的就是SETUP.EXE ,也有叫做 WINNT32.BAT,也可能叫做 XP安装器之类的,本文章的例子就是SETUP.EXE)(打开SETUP.EXE安装之前注意拔掉U盘,不然文件会自动写进U盘里,无法 进行下一步重启安装)。 5、双击SETUP.EXE打开,会出现安windows7安装欢迎安装窗口,点击“现在安装”。
world操作方法
1. 问:WORD 里边怎样设置每页不同的页眉?如何使不同的章节显示的页眉不同? 答:分节,每节可以设置不同的页眉。文件――页面设置――版式――页眉和页脚――首页不同。 2. 问:请问word 中怎样让每一章用不同的页眉?怎么我现在只能用一个页眉,一改就全部改了? 答:在插入分隔符里,选插入分节符,可以选连续的那个,然后下一页改页眉前,按一下“同前”钮,再做的改动就不影响前面的了。简言之,分节符使得它们独立了。这个工具栏上的“同前”按钮就显示在工具栏上,不过是图标的形式,把光标移到上面就显示出”同前“两个字来。 3. 问:如何合并两个WORD 文档,不同的页眉需要先写两个文件,然后合并,如何做? 答:页眉设置中,选择奇偶页不同/与前不同等选项。 4. 问:WORD 编辑页眉设置,如何实现奇偶页不同? 比如:单页浙江大学学位论文,这一个容易设;双页:(每章标题),这一个有什么技巧啊?
答:插入节分隔符,与前节设置相同去掉,再设置奇偶页不同。 5. 问:怎样使WORD 文档只有第一页没有页眉,页脚? 答:页面设置-页眉和页脚,选首页不同,然后选中首页页眉中的小箭头,格式-边框和底纹,选择无,这个只要在“视图”――“页眉页脚”,其中的页面设置里,不要整个文档,就可以看到一个“同前”的标志,不选,前后的设置情况就不同了。 6. 问:如何从第三页起设置页眉? 答:在第二页末插入分节符,在第三页的页眉格式中去掉同前节,如果第一、二页还有页眉,把它设置成正文就可以了 ●在新建文档中,菜单―视图―页脚―插入页码―页码格式―起始页码为0,确定;●菜单―文件―页面设置―版式―首页不同,确定;●将光标放到第一页末,菜单―文件―页面设置―版式―首页不同―应用于插入点之后,确定。第2 步与第三步差别在于第2 步应用于整篇文档,第3 步应用于插入点之后。这样,做两次首页不同以后,页码从第三页开始从1 编号,完成。 7. 问:WORD 页眉自动出现一根直线,请问怎么处理?
系统封装详细图文教程详细版
教程架构: 第一篇系统、工具及软件安装 第二篇封装工具选择及实战 第三篇光盘ISO文件制作 下面以封装制作GHOSTXPSP3为例,进行讲解! 第一篇系统、工具及软件安装 一、准备工作 1、操作系统选择:建议采用微软官方的VOL原版 ——为什么要用VOL原版?因为VOL原版适用于任何电脑,而某些品牌机赠送的是OEM版,只能用于对应的品牌电脑,并且还需激活! ——特别说明一下:很多人喜欢说正版,其实所谓的正版是要通过微软官方验证的,但是系统容却并不一定是原版的。 详情可以参阅帖子:
Windows_XP_Service_Pack_3_X86_CD_VOL_CN微软官方原版下载: 2、系统补丁:主要靠自己平时收集整理,建议到微软官方下 载 如果没有,可以使用别人做好的,推荐一个比较好的系统 补丁集——系统之家,每月都有更新! 也可以使用360安全卫士下载,然后收集整理。 3、办公软件:一般来讲,做GHOST封装都会安装OFFICE办公软件, 也建议采用微软原版,不要使用修改版。 Microsoft Office 2003_vol原版下载 Microsoft Office 2003 Service Pack 3下载 2007 office system格式兼容文件下载 4、工具软件:可以根据自己的爱好并结合电脑城装机的实际情况安装部分常用工具软件。这些软件大部分都是共享的免费软件,也
建议到相应的官方下载,尽量不要使用第三方修改版本! 推荐下载 二、系统安装 1、微软官方原版系统安装过程图解 补充一下:为了封装系统的稳定,建议全新安装,即使用全盘格式化进行安装;同时在安装系统、工具、软件的时候断开外 部网络;并使用PS/2鼠标操作! 系统安装好后就可以进行系统补丁、工具软件、办公软件的安装——这里讲点窍门:先装工具软件、办公软件,最后装系统补丁。因为很多集成补丁包里面含有WMP、OFFICE、DX、AX补丁,如果先装,可能你的OFFICE补丁就不是很完整。 2、系统主题屏保安装: 首先进行系统主题破解,这里有适合XPSP2、XPSP3使用的破 解程序 然后是安装系统主题 三、系统设置
完整版服务器安装说明
完整版服务器安装说明(车辆定位+人员定位) 一、“完整版服务器”安装要求 1. 操作系统要求:Windows Server 2003 操作系统 2. 数据库要求:SQL Server2000 / 2005 / 2008 3.“GPS监控服务器”需要打开的端口:89、1501、6969、6767、2099 “人员定位服务器”需要打开的端口:89、1504、7979、7878 二、下载“完整版服务器”安装程序 登录EXLIVE主网站,在“下载中心—> 服务器端—> 完整安装包”中,点击“完整安装包”下载安装程序(如图1)。
图1 三、安装“完整版服务器” 下载完成后,双击,进入安装界面(如图2、3) 图2
图3 点击,进入“许可证协议”(如图4) 图4 仔细阅读协议后,点击进入客户信息界面,如图5
图5 填写客户信息,如:用户名,公司名称,序列号(默认即可)等,点击,进入目的地文件夹选择界面(如图6) 图6 选择安装位置后,点击,系统自动生成EXLIVE定位服务平台文件夹,如图7
图7 点击,进入安装状态(如图8) 图8 待服务器程序安装完成(如图9);
图9 点击,进入“EXLIVE定位服务平台系统配置” 界面(如图10)。 四、配置“EXLIVE定位服务平台系统”参数 1.数据库连接参数配置(如图10) >> 数据库类型:根据客户服务器数据库安装程序不同,选择不同数据库类型SQL Server 2000 / 2005 / 2008 >> 服务器地址:数据库所在服务器的IP地址 >> 数据库名称:默认gserver_synth(车辆定位数据库),pgps(人员定位数据库) >> 登录用户,密码:连接数据库的账号及密码 >> 附加数据库:是否将数据库模板附加到用户数据库中,第一次安装,必须选择该项 >> 启动服务器(车辆、人员):选中此项,服务器安装成功后,程序会自动启动车辆定位服务器和人员定位服务器。
环境配置及GridWorld运行指南
环境配置及GridWorld运行指南 A Courtesy of TAs of 2009 1.查看是否有安装java 在shell命令行敲入: java version 如果未安装则使用yum命令安装 如 yum install java-1.5.0 2.找到java安装的目录 可以在shell命令行中键入: whereis java 实验室的机器上可能会列出一系列的目录 但好像是在/usr/lib/jvm/java-1.5.0里面。 可以进如这个目录:cd /usr/lib/jvm/java-1.5.0 看看其中是否有bin和jre等目录,确认其中有无java和javac。 3.设置环境变量: 到/etc目录下的profile中设置JA V A_HOME,在umask 022前加上 JA V A_HOME=“java所在的绝对路径” export JAVA_HOME 4.查看是否安装了ant 在shell命令行敲入: ant 如果显示: Buildfile: build.xml does not exist! Build failed 1
则表明已安装ant 否则,像安装java一样,使用yum命令安装ant yum install ant 5.重启 在shell命令行敲入:reboot 6.在shell命令行中编译以及执行BugRunner的方法 编译: javac -classpath .:gridworld.jar:所要编译的java文件所在目录路径BugRunner.java 执行: java -classpath .:gridworld.jar:所要执行的class文件所在的目录路径BugRunner 2
电脑系统重装教程(包括安装版系统,ghost备份安装)[超详细]
资料来源网址:https://www.360docs.net/doc/df15526251.html,/help_13.html 电脑系统装机教程(包括安装版系统,ghost备份安装)修改启动项 从光盘启动(装机教程一)(如果光驱坏了,用u盘装系统就设置u盘启动一样的设置)现在我们可以说已经不再使用软驱了,所以当我们需要进入DOS界面时,需要进行一些在DOS下运行的程序软件时,就只有通过带启动功能的光盘来实现这一原来由软盘实现的功能。因此我们需要修改系统默认的启动项,将光驱设置为系统第一启动设备,这样才能保证系统启动后由首先读取光驱内光盘,由带启动功能的光盘引导进入DOS或启动界面。
对硬盘进行分区(装机教程二) 具体针对新装机的朋友或需要对硬盘重新分区或格式化分区的朋友。 本教程只着重介绍使用PQMagic(分区魔术师)工具和XP自带分区工具来对硬盘进行分区,因为这2个工具最简单,容易掌握,用的也比较多。(注:至少我个人觉得是这样,你可以选择使用其他工具)至于网上流传甚多的DM和Fdisk两个分区工具的介绍,我在这里就不再讲了,但为了满足大家学习和资料的收藏,我还是决定把这两个工具的图解教程做到我的“电子书”里,大家可以自己边看边了解学习,如果你有兴趣的话。 一般现在市面上卖的操作系统光盘有3种:纯系统光盘、经修改带启动功能和工具的系统光盘、GHOST系统光盘 1.纯系统光盘:比如什么"俄罗斯破解免激活版、上海政府VOL版、联想VOL版"等等,它们共同的特点就是只对系统本身做了一些破解和小的修改,不带有任何外部集成的工具软
件,也不具有引导进入DOS的功能, 只能用系统内部自带的一个工具对硬盘进行分区。 2.经过修改集成工具的系统光盘:比如市面上很多"番茄花园版",此类系统光盘是经过人为修改后,并在光盘上添加集成了一些常用装机工具后刻录而成的,优点就是集成了一般装机所必须的最基本的分区和备份工具,并带有引导进入DOS的功能,让我们的工作显得更简单和便捷。 3.GHOST系统光盘:现在市面上也有很多ghost版的系统盘,此类光盘可以称之为"傻瓜系统盘",是一些电脑爱好者为了方便装机和提高效率制作出来的系统光盘,是对原操作系统进行修改,并安装集成了大部分的驱动程序和一些常用工具软件后,用ghost软件将安装集成了绝大部分驱动和工具后的系统做成镜像文件刻录制作出的系统光盘,用该光盘安装操作系统非常快速,一般装好一个系统只需要5~10分钟,大大节省了时间,而且因为这个系统已经安装集成了绝大多数的驱动程序和工具软件,几乎可以让你不用再找其他驱动光盘和工具软件光盘来安装驱动程序和工具软件了,可以说是一步到位。当然什么都不是绝对,一般来说,我个人不建议使用此类系统光盘来安装操作系统,这也不是我们要介绍的重点。 在此我要分2种情况来介绍硬盘分区: (一)、使用不带任何工具的纯系统光盘安装XP系统: 我们在修改BOIS设置启动项时,记得最好先把XP的系统光盘放入光驱内,重新启动电脑后,电脑即会由我们修改的第一启动设备光驱来引导启动,读取光盘。重新启动电脑后,当显示器画面显示如下图1所示时:
服务器安装方法步骤
服务器安装说明 HP服务器为机柜式服务器,如下图所示,它能安装到19 英寸的标准机柜中,在为您提供强大服务的同时,有效地节省了您宝贵的空间。以下内容为您详细描述了利用随机附带的服务器机柜附件将HP服务器安装到机柜上的具体操作步骤。 一、机柜准备 1、角轨调节:为了保证2U服务器能够正常安装到机柜中,机柜角轨的前后间距至少要调 整到大于740mm。 2、调平机柜:机柜必须安放在一个稳固的地方,调节机柜底部的四个调节支脚,使机柜平 稳的安放于地面。同时拆下机柜门以方便导轨安装。 3、机柜接地:为了避免电击危险,必须在机柜内安装一个接地装置。如果服务器电源线插 入了作为机柜的一部分的电源插座里,必须为机柜提供适当的接地。如果服务器的电源线插入了在墙上的电源插座里,电源插座里的接地装置仅仅为服务器提供了接地,必须为机柜及其内部的其他设备提供适当的接地保护。 4、温度:如果服务器安装在机柜内,服务器的操作、工作温度,不能低于5℃,不能高 于35℃。 5、通风:服务器用的机柜必须为服务器的前部提供足够的风流来散热,并且必须保证 能够每小时排放4100Btu的热量。选择的机柜和提供的通风条件必须适合服务器的要求。 6、电源:要求正弦波输入(50-60 赫兹)、输入电压上限:最小:200 伏交流电、最大: 240 伏交流电、以千伏安(kVA)为单位的输入近似值:最小:0.08 kVA 最大:1.6 kVA。 二、安装服务器导轨 2U服务器随机的导轨套件中包含以下物品: 1、导轨1套(左、右导轨各1个)
2、固定用螺丝1包 导轨由内轨、外轨和导轨固定架组成 1、安装内轨到服务器 1、首先将内轨从导轨中取出:握住整个导轨的前固定架,然后将内轨向外拉 2、在拉不动内轨的时候,用手指将下图中的卡销沿箭头方向拨动,然后均匀用力将内轨完全抽出。 3、内轨固定在机箱的四个螺丝上,固定位置
win8.1系统安装详细图文教程
系统安装方式目前有三种,分别是硬盘装系统、U盘装系统、光盘装系统。它们各有优 缺点小编就不在此累述。小编编写此篇教程的目的是为了教大家在系统没崩溃的情况下,通过硬盘安装GHOST系统的方式,实现快速装机目的。具体步骤如下: 硬盘装系统 一、系统下载完成之后,右键单击ISO镜像,弹出菜单选择解压文件; 二、解压完成,文件夹内容如下,双击打开autorun.exe文件或直接打开名为”安装系统”的程序:
三、弹出的“AUTORUN.EXE”运行界面中选择“安装GHOST系统到C盘”; 四、进入系统安装界面,如下图点选相应选项,点确认即可
选择完成,点击确定,然后选择自动重启,即可进入自动装机状态,时间约持续5~10分钟; 注意事项:1、如果自动装机完成后没有直接进入桌面,而出现了黑屏状态,毋须担心,不是系统问题,直接手动重启电脑,重启完成即可正常使用。 2、解压时请直接进行解压,不可系统存放路径不可存有中文字符,否则将无法正常安装。 3、请将解压出的gho文件放到除C盘外的分区,否则将无法正常安装;点击确定后会重新启动自动化安装,一般安装时间在5-10分钟! U盘装系统 U盘装系统是目前最常用的系统安装方式。特别适合于未安装光驱的台式机或超薄笔记本电脑上。小编为了给这类无光驱用户提供最大的便利,将在本文中为大家讲解最详细的U盘装系统教程。 您需要准备一个空的U盘(注意U盘中的重要数据请及时的备份出来,最好提前格式化U盘,U盘容量不小于4G) 第一步:1、下载大白菜U盘制作软件到你的电脑中; 2、下载GHOST系统到你的电脑中; 第二步:首先插入U盘,右键点击U盘,弹出菜单选择快速格式化(切记U盘中重要文件事先要备份出来,以防丢失),然后启动大白菜软件,界面如下图,点击界面最下方的“一键制作U盘启动”按钮,进入自动制作U盘启动盘;
1.浪潮服务器系统安装教程20180623
一、进入BIOS设置 通电开机,看到浪潮界面后按“Delete”键,进入BIOS。 二、设置来电自启及远程管理IP地址 1.设置来电自启 如图,选择“chipset”选项卡,找到“PCH Confiuration”选项,然后回车,将 “Restore AC Power Loss”设置为“Last State”。
2设置服务器管理口IP 1)设置完成后,按“ESC”键,回到主页面。选择“Server Mgmt”选项卡,找到“BMC network configuration”选项,然后回车,将“Get BMC Dedicated Parameters”设置为“Manual”。如图:
2)将“Configuration Address source”设置为“Static”,如图。 3)设置IPMI管理IP地址,如图: 弹出如下图对话框,点击回车键。 同样的方式设置网关及子网掩码。
4).设置完成后,按“F10”保存并退出。此时服务器会重启。 三、WINDOWS SERVER 2008系统安装 方法一:手动安装WINDOWS2008操作系统 工具:1).浪潮服务器; 2). windows2008系统盘; 3).USB外置光驱。 1.准备安装 1)看到如图windows安装界面是,点击“下一步”。 2)如图,选择“Windows Server 2008 R2 Enterprise(完全安装)”,然后点击“下一 步”。
3)在“我接受许可条款(A)”前面打√,然后点击“下一步”。 4)选择“自定义(高级)”选项,进入下一步。 2.安装硬盘驱动
服务器安装方法步骤
服务器安装方法步骤 案场各岗位服务流程 销售大厅服务岗: 1、销售大厅服务岗岗位职责: 1)为来访客户提供全程的休息区域及饮品; 2)保持销售区域台面整洁; 3)及时补足销售大厅物资,如糖果或杂志等; 4)收集客户意见、建议及现场问题点; 2、销售大厅服务岗工作及服务流程 阶段工作及服务流程 班前阶段1)自检仪容仪表以饱满的精神面貌进入工作区域 2)检查使用工具及销售大厅物资情况,异常情况及时登记并报告上级。 班中工作程序服务 流程 行为 规范 迎接 指引 递阅 资料 上饮品 (糕点) 添加茶水 工作 要求 1)眼神关注客人,当客人距3米距离 时,应主动跨出自己的位置迎宾,然后 侯客迎询问客户送客户
注意事项 15度鞠躬微笑问候:“您好!欢迎光临!”2)在客人前方1-2米距离领位,指引请客人向休息区,在客人入座后问客人对座位是否满意:“您好!请问坐这儿可以吗?”得到同意后为客人拉椅入座“好的,请入座!” 3)若客人无置业顾问陪同,可询问:请问您有专属的置业顾问吗?,为客人取阅项目资料,并礼貌的告知请客人稍等,置业顾问会很快过来介绍,同时请置业顾问关注该客人; 4)问候的起始语应为“先生-小姐-女士早上好,这里是XX销售中心,这边请”5)问候时间段为8:30-11:30 早上好11:30-14:30 中午好 14:30-18:00下午好 6)关注客人物品,如物品较多,则主动询问是否需要帮助(如拾到物品须两名人员在场方能打开,提示客人注意贵重物品); 7)在满座位的情况下,须先向客人致歉,在请其到沙盘区进行观摩稍作等
待; 阶段工作及服务流程 班中工作程序工作 要求 注意 事项 饮料(糕点服务) 1)在所有饮料(糕点)服务中必须使用 托盘; 2)所有饮料服务均已“对不起,打扰一 下,请问您需要什么饮品”为起始; 3)服务方向:从客人的右面服务; 4)当客人的饮料杯中只剩三分之一时, 必须询问客人是否需要再添一杯,在二 次服务中特别注意瓶口绝对不可以与 客人使用的杯子接触; 5)在客人再次需要饮料时必须更换杯 子; 下班程 序1)检查使用的工具及销售案场物资情况,异常情况及时记录并报告上级领导; 2)填写物资领用申请表并整理客户意见;3)参加班后总结会; 4)积极配合销售人员的接待工作,如果下班时间已经到,必须待客人离开后下班;
Linux ALLEGRO安装说明
首先安装INSTALLSCAPE_DVD.iso 5 出现 Specify path of install directory to exit>: 输入/opt/spb 出现Directory /opt/spb does not exist. Create? : y 接下来放入第二张光盘,SPB16.3LP那一张,运行里面的SETUP.SH,就回到我们上次的画面了
或者到以下路径手工选择程序运行 iscape.sh 安装方式选择光盘 路径选择
手工选择安装模块 安装路径 选择 开始安装 安装完成后,修改license文件,把SERVER Cadence_SERVER 001ec9414516 5280中的Cadence_SERVER 改成该计算机的计算机全名 DAEMON cdslmd ./cdslmd修改成DAEMON cdslmd /home/zhu/spb1/spb163/tools/bin/cdslmd 然后另存为license.dat文件。 LICENSE服务器安装启动说明 服务器启动 To start the license server run the following commands: cd
服务器安装方法步骤
于 35Co 通风:服务器用的机柜必须为服务器的前部提供足够的风流来散热,并且必须保证 能够每小时排放 4100Btu 的热量。选择的机柜和提供的通风条件必须适合服务器的要求。 电源:要求正弦波输入(50-60赫兹)、输入电压上限:最小: 200伏交流电、最大: 240伏交流电、以千伏安(kVA )为单位的输入近似值: 最小:0.08 kVA 最大:1.6 kVA 。 、安装服务器导轨 2U 服务器随机的导轨套件中包含以下物品: 1、导轨1套(左、右导轨各 1个) 服务器安装说明 HP 服务器为机柜式服务器, 如下图所示,它能安装到19英寸的标准机柜中,在为您提 供强大服务的同时,有效地节省了您宝贵的空间。 以下内容为您详细描述了利用随机附带的 服务器机柜附件将 HP 服务器安装到机柜上的具体操作步骤。 机柜准备 1、 角轨调节:为了保证 2U 服务器能够正常安装到机柜中,机柜角轨的前后间距至少要调 整到大于740mm 2 、 调平机柜:机柜必须安放在一个稳固的地方,调节机柜底部的四个调节支脚,使机柜平 稳的安放于地面。同时拆下机柜门以方便导轨安装。 3 、 机柜接地:为了避免电击危险,必须在机柜内安装一个接地装置。如果服务器电源线插 入了作为机柜的一部分的电源插座里,必须为机柜提供适当的接地。如果服务器的电源 线插入了在墙上的电源插座里,电源插座里的接地装置仅仅为服务器提供了接地,必须 为机柜及其内部的其他设备提供适当的接地保护。 4、 温度:如果服务器安装在机柜内,服务器的操作、工作温度,不能低于 5C,不能高 5、 6、
2、固定用螺丝 1包 导轨由内轨、外轨和导轨固定架组成 1、首先将内轨从导轨中取出:握住整个导轨的前固定架,然后将内轨向外拉 2、在拉不动内轨的时候,用手指将下图中的卡销沿箭头方向拨动,然后均匀用力将内轨完 全抽出。 3、内轨固定在机箱的四个螺丝上,固定位置 1、 内轨 外轨 安装内轨到服务器 □
服务器端组件安装说明
服务器端组件安装说明 一、前言 金格目前的中间件产品,基本上都是基于前后台通信的工作原理。所以服务器端都要部署一个组件(一般名称为iMsgServer2000.dll或.class),用来解析客户端发来的信息包以及封装发会给客户端的信息包。服务器端的组件根据开发语言的不同分为COM类和JAVA类两大部分,不同的开发语言和环境注册服务器端组件的方式也不相同。下面,我们介绍基于各种B/S开发语言和环境下的服务器端组件安装方法。(C/S结构的开发方式用不到服务器端组件) 二、COM组件安装 2.1 ASP ASP开发语言用到的COM组件,有两种安装方式:一是直接用Regsvr32命令方式注册;另一种是在组件管理中进行安装。 2.1.1R egsvr32命令方式注册: 在“开始”→“运行”中用“Regsvr32+空格+控件地址”进行注册:
(图2-1 打开“开始”菜单中的“运行”) (图2-2 输入注册代码) (图2-3 运行后的成功提示) 注册成功后就部署完成了。注意注册后控件的文件是不能移动的,一定要找一个不容易被删除到的目录来存放。 但是这种注册方式有一个缺点,就是权限不好控制,很有可能注册后在程序中依然引用不到而产生错误,这个时候只能用第二种方式,也就是组件服务的方式安装。 2.1.2组件服务安装 首先打开控制面板,找到“管理工具”:
(图2-4 控制面板)打开“管理工具”选择里面的“组件服务”: (图2-5 管理工具)
(图2-6 组件服务) 分别点击进入“组件服务”→“计算机”→“我的电脑”→“COM+应用程序”: (图2-7 COM+应用程序)
操作系统安装基础教程(菜鸟版)
第五章、第七章、第八章、第九章(4学时) 授课班次与时间: 硬盘分区与格式化/操作系统的安装/计算机常用驱动安装和应 用软件的安装 教学目的与要求: 了解分区与格式化的基本概念,理解分区策略,掌握分区与格式化的方法。了解常用系统的操作;掌握Windows XP和WIN7操作系统的安装。了解常用设备与驱动的概念,掌握驱动程序的获取与升级的方法,掌握各种驱动程序的安装方法,了解各类常用的应用软件,掌握常用的应用软件的卸载与安装。 教学重点、难点和教学方法设计: 教学重点: 1.掌握分区与格式化的方法 2.操作系统的安装 3. 驱动程序的安装 4. 应用软件的安装与卸载 教学难点: 1.硬盘分区 2. 系统安装时的第一启动项如何找准 3. 应用软件的安装与卸载 教学方法: 多媒体教学+板书+实验
说明: 一、教案还应含教具、幻灯片、电化教学(若使用)使用手段的说明;新课内容小结; 二、课时授课计划(教案)以一次课(2学时)为单元编写,每一单元有一首页 教学主要内容: 一、分区与格式化的基本概念。 二、分区格式化软件的使用。 三、常用操作系统的介绍。 四、两种操作系统的安装过程。WIN8换WIN7 五、常用设备及驱动的概念。 七、常用软件的安装与设置(Office 2003 、RealPlayer10.0、 WinRar、暴风影音)教学详细内容: 1、硬盘分区与格式化 硬盘的分区 主分区、扩展分区、逻辑分区 主分区就是含操作系统启动所必需的文件和数据的硬盘分区,要在硬盘上安装操作系统,则该硬盘必须有一个主分区。 扩展分区就是除主分区外的分区,必须再将它划分为逻辑分区后才能使用。 逻辑分区是在扩展分区的基础上划分的。 分区的原则 分区是将硬盘划分为主分区、扩展分区、逻辑分区。对于一个硬盘主分区最多可以有4个,对于一台微机来讲它必须有一个对它没有什么特别的限制。 格式化 硬盘一般要经过低级格式化、分区、高级格式化三个过程后才能使用。硬盘的格式化分为低级格式化和高级格式化。 普通用户只对硬盘进行分区和高级格式化,一般不做低级格式化。 高级格式化是对硬盘进行整理和清除,将硬盘变成一个可以存放数据的地方。 高级格式化命令格式为: format [drive:][/q][/fs:file-system]
服务器安装配置流程
服务器安装配置流程 一、检查产品外包装是否完好。 二、对照客户要求,拿出相应的硬件。 三、安装步骤: 1.安装硬件前应核对好硬件的编号和性能是否是客户所需求的,不制式的标签要清理掉,换上制式的标签,并且要将硬件表面用清洁剂清理干净。 2.首先,安装cpu,安装cpu的时候,先检查一下针脚是否有弯曲的迹象,如果有,报至采购,确定好针脚完好之后,将cpu安装在主板上,注意不要用手碰到底面,不然会有手印残留,安装时候,“三角对三角”,将cpu固定完好后,记得要涂上硅胶(新的cpu一般都自带硅胶),涂硅胶的时候记得涂抹均匀,还有硅胶不要滴落进机器里面,然后安装风扇,安装风扇的时候记得用双手控制螺旋杆,避免滑落,刮伤机器。 3.下一步安装内存,一般两个cpu是分AB两个区的,面对机器,B区是从最右边开始,B1,B2,B3.......以此类推,A区也是如此,安装内存也是从1开始装,安装时候记得要卡好位置。 4.安装阵列卡,阵列卡分许多种,我们按照客户的要求选择带电源或者不带电源的,一般是选择带电源的(能够自己储存数据)。安装的时候小心,别弄坏阵列卡。 5.安装硬盘和电源。 四、安装Windows server 2008 R2系统 一、配置服务器RAID 1.开机自检界面按照屏幕提示,按Ctrl+R进入RAID配置界面,如图1-1所示:
图1-1 开机自检界面 2.等待一小会儿,系统自动进入虚拟磁盘管理器(Virtual Disk Management),准备开始配置RAID,如图1-2所示: 注:此界面中按Ctrl+N和Ctrl+P可进行界面切换。 图1-2 虚拟磁盘管理器界面 3.此时虚拟磁盘为空,按上下键使光标停留在阵列卡型号所在行(图中的PERC H310 Mini),按F2弹出菜单,选择Create New VD创建新的虚拟磁盘,如图1-3所示:
(完整版)Powerworld学习入门.doc
Powerworld 学习入门 (一)实例展示 我们建立一个如下IEEE4 节点的仿真图,这个系统的数据参数如下(IEEE4 节点数据格式) 最大迭代中心 节点数支路数基准容量 参数 次数 4 4 100 18 0.1 迭代 系统参数 精度 1.e-6 序号平衡节点 1 4 序号节点 i (首端)节点(j未端)R X b/2 1 1 2 0.1 0.4 0.01528 线路参数 2 1 4 0.12 0.5 0.0192 3 2 4 0.08 0.4 0.01413 序号节点 i (首端)节点(j未端)R X 变压器参数 1130.00.3 0.90909 0.9 1.15 节点号 运行参数 1 0 0 0.3 0.1 8 2 0 0 0.55 0.1 3 3 0.5 0 0 0 4 0.36 0.26 0 0 节点号电压 V PV节点参数 3 1.09991 -0.1 0.6 4 1.0 5 -0. 6 0.6
图5- 1 IEEE4 节点 PWS 仿真图 (二)用仿真器建立一个简单的电力系统模型 以下简述怎样应用仿真器建立一个简单的电力系统模型。 首先从开始-程序- PowerWorld - PowerWorld Simulator13 或者双击 Simulator 的图标,启动 Simulator 系统。在模式选项中选择编辑模式,点击 新建一个实例。 画一条母线
1、点击绘图→网络→添加一条母线按钮。 2、在想要放置新母线的地方单击左键,打开节点选项对话框。 3、在节点选项对话框中设定母线名称(节点号和节点名)、母线外观显示(显示大小、放 置方向和线条粗细)、母线所在的地区(地区号和地区名)、母线所在的区域(区域号和区域名)、母线额定电压(标幺值、有名值和相角)以及是否为系统松弛节点(平 衡节点)等,并且设定与之相连的负荷及对地电容补偿。 4、按确认键完成母线的设定,并且关闭母线选择对话框,这时母线已经出现在设定的位置上。 图 5- 2节点选项图示 画一台发电机
计算机操作系统安装步骤
计算机操作系统安装步骤 计算机操作系统有多种,比如windows,unix,linux等,这里以windows操作系统为例做以简述。 Windows系统分为原版操作系统和ghost版系统两类。前者是微软公司发行的原版windows系统。 Ghost系统是别人使用专门的软件工具把自己电脑上的c盘进行克隆,再经过专门处理而封装起来的可以在其他电脑上安装的系统。是以windows原版系统为母版,经过优化,简化,加工的系统。由于是别人电脑上的系统,所以系统是经过了优化的,并且会装有一些常用软件。 Ghost系统的主要特点是安装非常简便,容易操作,几乎是一键安装,之后就可以正常使用电脑了,节约了很多时间。不足是系统经过简化,删掉了一些不常用的系统组件的,并且驱动可能存在问题。虽然系统安装包里放了一些适合大部分机型的驱动,但不一定完全适合自己的电脑,可能造成系统不稳定。 不管是哪种系统都分为32位和64位,一般用32位的比较多,内存在4G,4G以上的电脑建议用64位操作系统,以充分发挥电脑的性能。 操作系统安装方法分为:光盘安装、硬盘安装、优盘安装。 1、光盘安装:电脑自带的光盘都是原版系统,市面上买的光盘一般都是ghost系统。自己选择合适的进行安装。 2、硬盘安装:把系统镜像放在非系统盘里,原版系统点击setup,ghost版系统点击AUTORUN.exe根据提示即可安装。只适合系统还可以使用但又想重装系统时使用!! 3、优盘安装:首先要把优盘做成启动盘,可以用大白菜,老毛桃等软件进行制作,制作软件可在其官网上下载。优盘安装系统相比之下是最灵活的了,可以安装原版系统,也可以安装ghost系统,可以把系统镜像放在优盘里,也可以把系统镜像放在电脑硬盘的非系统盘里,很随意。具体不同情况下的安装步骤略有不同,可到百度、大白菜、老毛桃寻找。 一键备份还原:网上这类软件很多,找个人气高的就行。它可以把你的c盘完全复制,就是克隆,放在你电脑上,当自己的电脑系统出现故障,c盘垃圾太多,中病毒时就可以把你的计算机还原到你上次备份时的状态,非常方便快捷。装好的系统一般10G左右,一键备份生成的gho文件隐藏在其他分区里,设置显示隐藏的文件就可看到,一般3G左右。 用优盘安装原版windows系统大概步骤: 1、下载优盘启动盘制作软件,制作启动盘。
2U服务器安装图解
2U4路超高密度戴尔PE R810服务器拆解 外观设计 戴尔PowerEdge R810在外观设计上有强烈的戴尔特点,与戴尔此前推出的第十一代服务器其他产品如戴尔R710一脉相承(感兴趣的朋友可以看一下《设计优秀管理方便戴尔R710服务器评测》)。戴尔PowerEdge R810的控制部分设计与其他的戴尔机架式服务器没有什么不同,都包括了电源开关、USB接口、VGA接口和一个用于系统设置和故障诊断的LED 显示屏,通过这个显示屏用户可以了解并进行服务器的基础硬件设置,如iDRAC卡的IP地址、网卡IP等等,而当系统硬件故障时该显示屏会变为黄色,并用简洁的语句提示用户出错的部位,减少诊断时间。 戴尔PowerEdge R810 而在VGA接口的下边,是一个快速服务器代码的小牌,其可以插入服务器部,不影响用户平时的使用,而当服务器出现故障时用户可以拨打戴尔的技术服务热线,输入上面的快速服务代码,呼叫中心便会迅速将转接到相应负责的工程师,实现快速响应,戴尔的支持是自身的一大特点,与同类厂商相比更显人性化,这与其一直以来坚持的直销体系不无关系。
戴尔PowerEdge R810的控制面板 在LED显示屏的下面是一个光驱位,在本次送测的产品中没有配备光驱,但用户在购买时可以选购,光驱的安装也相当方便,无需借助螺丝刀等工具,服务器设计有托架,用户直接插入即可,非常简单。 戴尔PowerEdge R810配备的硬盘 由于部设计的原因,戴尔PowerEdge R810的前面板设计分成了上下两个部分,下面的部分完全是散热孔。而在上面的部分除了控制台之外还提供了存储位置。这款服务器提供了
MASM的使用安装方法
汇编编译工具MASM的使用 2.1. 实验目的 1、学习如何安装MASM; 2、学习如何使用和使用编译和链接汇编语言程序。 2.2. 基础知识 1、常用汇编语言工具 2、DOS汇编与WIN32汇编 在DOS下编写汇编程序,程序员可以管理系统的所有资源,访问和改动系统中所有的内存,修改内存控制块,修改中断向量表截获中断,直接对I/O端口进行读写。DOS是个单任务操作系统,只有一个运行级别,任何进程和DOS操作系统都是同等级别的。因此,DOS系统中各个进程会互相影响,如果某个进程死机的话,整个系统都会垮掉。DOS工作在实模式下,程序员可以寻址1M的内存,通过段寄存器来指定段的初始地址,每个段的大小为64K。超过1M的部分,就只能把他作为XMS使用。1M以上的内存空间只能用作数据存放而无法在其中执行程序。 Win32是指32位的Windows操作系统,进程有多种运行级别,操作系统工作在最高级别——0级,而应用程序工作在3级。在第三级别,进程无法直接访问I/O端口,无法访问其它进程运行的内存,连向自己的运行代码写入数据都是非法的。只有对于最高级别的进程,系统才是全开放的。Windows工作在保护模式下,所有的资源对进程来说都是被“保护”的。
在内存方面,Windows使用了处理器的分页机制,程序员不必用一个段寄存器去指定段的地址,因为在保护模式下,段寄存器的含义是不同的(参见80386手册方面的书籍)。程序员可以直接指定一个32位的地址来寻址4GB的内存。在程序结构方面,Windows程序也有很大的不同,它是“基于消息”的。 在上面列举的汇编工具中,一些是DOS汇编工具,一些是Win32汇编工具。初学者可以从DOS汇编入手,先掌握汇编编程的思路、基本语法和编程技巧,待入门后再学习Win32汇编。 当然,学习DOS汇编并不一定需要安装和使用DOS操作系统。程序员可以在Win32环境中安装MASM 6.0或其它16位汇编工具,在命令提示符状态下编译和链接DOS汇编程序。 DOS汇编程序在Win32环境中运行时,操作系统会模拟实模式运行16位进程。对于一些可能会影响整个操作系统工作的指令,Win32操作系统会拒绝执行。 2.3. MASM的安装 首先从Internet下载masm60.zip,这是一个ZIP压缩文件。可以用WINZIP或WINRAR 等压缩解压软件指定一个目录将其解压,目录名例如为F:\MASM60。 运行“命令提示符”,在解压目录中运行setup程序,开始安装MASM。
WD MyBook World Edition II 双硬盘网络硬盘盒安装方法
WD MyBook World Edition II 双硬盘网络硬盘盒安装方法 刚弄了个网络硬盘盒,简单列一下我的安装步骤吧,让刚接触的朋友们能少走些弯路。 (注意每一行都很重要,你可要看清楚,了解清楚写的内容再操作) 这个步骤主要是针对WD MyBook World Edition II双盒的双盘或单盘模式,不过MyBook World Edition的单盒单盘应该也同样适用。 1、通常你买的盒子会带一张光碟,如果没有光碟就只能从网上下载一个啦。建议下载一茶090214-stable 版系统光盘镜像文件,刻盘备用。 2、把两块硬盘分别挂到电脑上安装系统(这一步非常重要,一定要两块盘都做!当然,单盘的话就不必了) 做双盒双盘,一定要注意两块硬盘需要相同品牌、型号、容量,不同的硬盘是无法使用线性或RAID1模式的。 安装系统很简单,用之前刻好的光盘启动,进入linux系统看到提示符后,执行“./setup.sh”,(注意命令前面的./别漏了)系统会自动安装,完成后运行“shutdown -h now”关机 3、把装好系统的两块盘都装到盒子里(如果只有一块硬盘的话,装到B槽,用蓝色线缆连接) 盒子的DHCP只支持192.168.0.x、192.168.1.x、192.168.2.x三个网段,如果你的网段不是这些,需要改成其中之一才能正常使用。盒子的主机名是MyBookWorld,ping主机名就能确定盒子分配到的IP地址了。 盒子的所有初始用户名都是admin(FTP是ftpuser,PuTTY/Linux系统管理员是mybook),所有初始密码都是123456(PuTTY/Linux系统管理员是654321)4、通过网络访问盒子的SW管理页面(http://192.168.x.x/sw),关掉左侧功能列表中除SSHD外的所有功能(默认只有SSHD和Transmission是开启的,所以关掉Transmission就行了) 5、用SW管理页面里的重启功能重启盒子 6、再次通过网络访问盒子的SW管理页面,安装双盒双盘补丁(装完后没有提示,注意页面刷新和盒子面板灯的状态。如果是单盘,就安装单盘补丁就好了) 7、再次重启盒子(单盘的话只要执行到这里就可以了) 8、通过网络访问盒子的原版管理页面(http://192.168.x.x/),右上角会显示A 盘错误。进入设备管理,点击“更改驱动器类型”,随便选线性或RAID1(我用的线性),然后跟着向导选下去,直到开始格式化 9、正常的话,显示“格式化完成”后就能在右边看到内部驱动器容量了(看到很多人说格式化要几个小时,我的一共只用了几分钟而已) 10、这时候页面右上角仍然还是会显示A盘错误。再次进入设备管理,这次点击“格式化新内部驱动器”,会看到A盘可以被格式化,让它去格吧 11、格式化完成后(仍然几分钟而已),右上角的A盘错误就会变为“正常”了 12、格式化后PUBLIC目录下的东西都没有了,需要的话自己通过网络共享把系统安装光盘上MBWE目录下的SDA4_DIR.TGZ文件解压到PUBLIC下就行了
