solaris 双网卡绑定
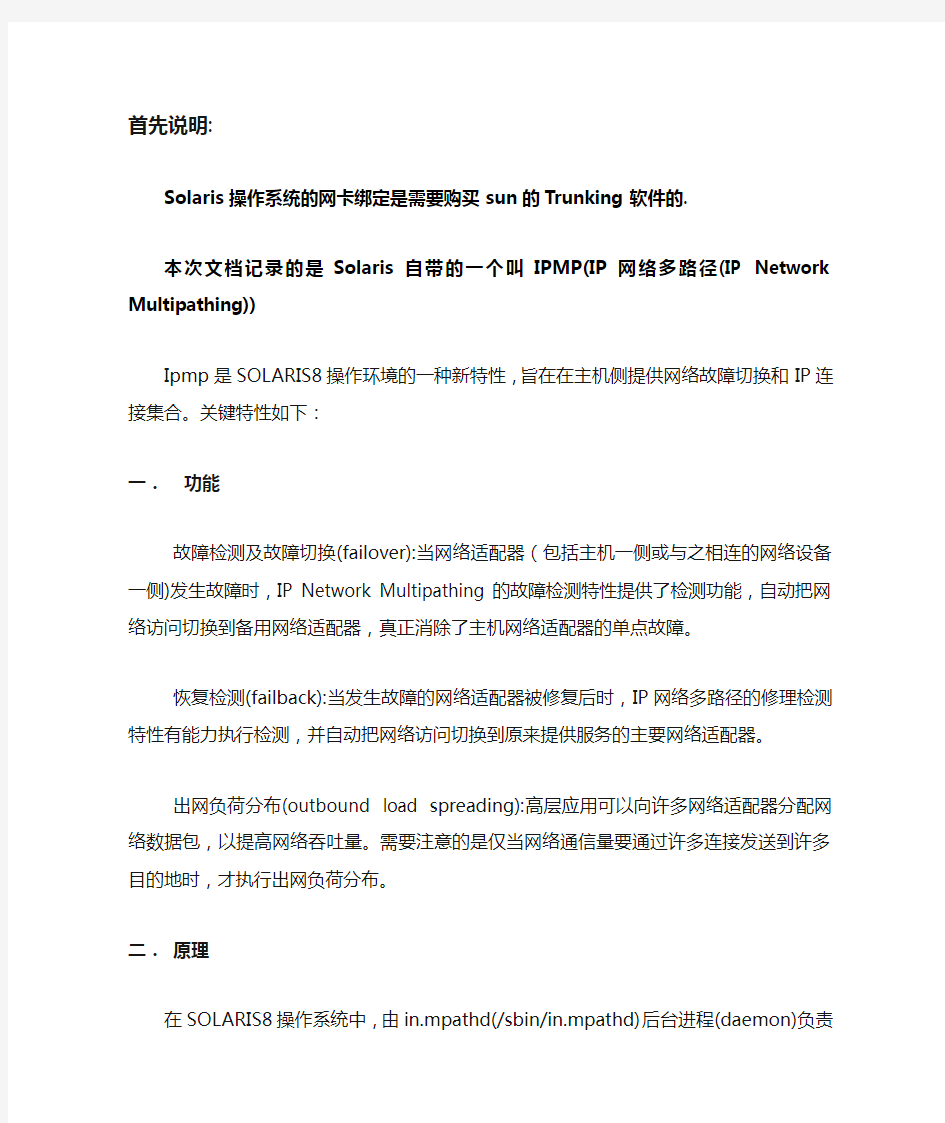
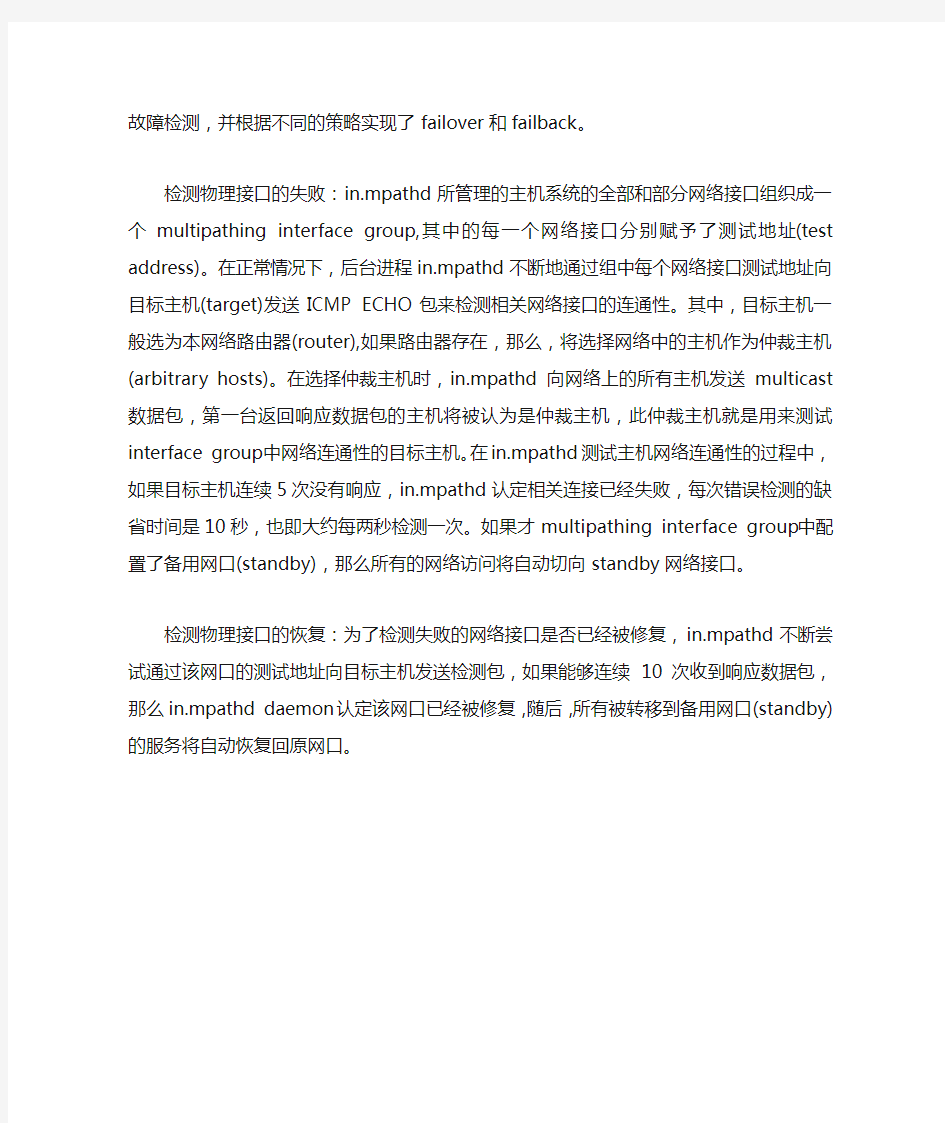
首先说明:
Solaris操作系统的网卡绑定是需要购买sun的Trunking软件的.
本次文档记录的是Solaris自带的一个叫IPMP(IP网络多路径(IP Network Multipathing))
Ipmp是SOLARIS8操作环境的一种新特性,旨在在主机侧提供网络故障切换和IP连接集合。关键特性如下:
一.功能
故障检测及故障切换(failover):当网络适配器(包括主机一侧或与之相连的网络设备一侧)发生故障时,IP Network Multipathing的故障检测特性提供了检测功能,自动把网络访问切换到备用网络适配器,真正消除了主机网络适配器的单点故障。
恢复检测(failback):当发生故障的网络适配器被修复后时,IP网络多路径的修理检测特性有能力执行检测,并自动把网络访问切换到原来提供服务的主要网络适配器。
出网负荷分布(outbound load spreading):高层应用可以向许多网络适配器分配网络数据包,以提高网络吞吐量。需要注意的是仅当网络通信量要通过许多连接发送到许多目的地时,才执行出网负荷分布。
二.原理
在SOLARIS8操作系统中,由in.mpathd(/sbin/in.mpathd)后台进程(daemon)负责故障检测,并根据不同的策略实现了failover和failback。
检测物理接口的失败:in.mpathd所管理的主机系统的全部和部分网络接口组织成一个multipathing interface group,其中的每一个网络接口分别赋予了测试地址(test address)。在正常情况下,后台进程in.mpathd不断地通过组中每个网络接口测试地址向目标主机(target)发送ICMP ECHO包来检测相关网络接口的连通性。其中,目标主机一般选为本网络路由器(router),如果路由器存在,那么,将选择网络中的主机作为仲裁主机(arbitrary hosts)。在选择仲裁主机时,in.mpathd向网络上的所有主机发送multicast数据包,第一台返回响应数据包的主机将被认为是仲裁主机,此仲裁主机就是用来测试interface group中网络连通性的目标主机。在in.mpathd测试主机网络连通性的过程中,如果目标主机连续5次没有响应,in.mpathd认定相关连接已经失败,每次错误检测的缺省时间是10秒,也即大约每两秒检测一次。如果才multipathing interface group中配置了备用网口(standby),那么所有的网络访问将自动切向standby网络接口。
检测物理接口的恢复:为了检测失败的网络接口是否已经被修复,in.mpathd不断尝试通过该网口的测试地址向目标主机发送检测包,如果能够连续10次收到响应数据包,那么in.mpathd daemon认定该网口已经被修复,随后,所有被转移到备用网口(standby)的服务将自动恢复回原网口。
Solaris 10 IPMP 配置过程
使用IPMP实现网卡负载(网卡负载就是需要两张网卡共用一个IP地址实现网卡灾备功能)。修/etc/hosts、/etc/hostname.bge0、/etc/hostname.bge1、/etc/defaultrouter、/etc/netmasks 五个文件,具体配置如下:
使用Solaris 10 的IPMP实现网卡负载均衡功能,网卡负载均衡即使用两个或两个以上的网卡共用一个IP地址,实现网卡灾备的功能。
在本例中实现此项功能需要配置/etc/hosts、/etc/hostname.vmxnet0、/etc/hostname.vmxnet1、/etc/defaultrouter、/etc/netmasks 等五个文件。
以下过程为配置过程:
1.验证系统的版本
# uname -a
SunOS Solaris10 5.10 Generic_118855-33 i86pc i386 i86pc
或
# cat /etc/release
Solaris 10 11/06 s10x_u3wos_10 X86
Copyright 2006 Sun Microsystems, Inc. All Rights Reserved.
Use is subject to license terms.
Assembled 14 November 2006
2.修改EPROM中的local -mac -address
修改EPROM中的local -mac -address?= 的参数值,设置网卡使用自身的MAC地址,重启后生效。
#eeprom local-mac-address?=true
注意:此命令在解除ipmp 时是否需要更改
3.设置子网掩码
# vi /etc/netmasks
192.1.1.0 255.255.255.0
4.编辑/etc/hosts 文件
# vi /etc/hosts
#
# Internet host table
#
127.0.0.1 localhost
192.1.1.200 Solaris10 #此地址为将要虚拟出来用于服务的IP地址
########configure for ipmp################
192.1.1.201 Solaris10-test1 #test ip 1 #此地址为vmxnet0 的实际地址
192.1.1.202 Solaris10-test2 #test ip 2 #此地址为vmxnet1 的实际地址
##########################################
5.编辑/etc/hostname.vmxnet0
# vi /etc/hostname.vmxnet0
Solaris10 netmask + broadcast + group fzu1 up addif Solaris10-test1 netmask + broadcast + deprecated - failover up
注意:Solaris10为系统主机名
Solaris10-test1用于本次测试的ip地址
fzu1为本次测试的IPMP 的组名
以上命令解释:
Solaris10 用于本案例的主机名称
netmask + 子网掩码由文件/etc/netmasks 和/etc/hostname.vmxnet0 计算的出
broadcast + 广播地址由文件/etc/netmasks 和/etc/hostname.vmxnet0 计算的出
group fzu1 设置本案例中的IPMP 组名为fzu1
addif Solaris10-test1 增加一个以Solaris10-test1 的子接口
deprecated 标志此为一个测试用端口并不用于服务
- failover 标志此逻辑接口不用于故障切换
up 标志此逻辑接口启动
6.编辑/etc/hostname.vmxnet1
# vi /etc/hostname.vmxnet1
Solaris10-test2 netmask + broadcast + group fzu1 deprecated - failover up
注意:Solaris10为系统主机名
Solaris10-test1用于本次测试的ip地址
fzu1为本次测试的IPMP 的组名
以上命令解释:
Solaris10-test2 设置一个用于本案例的Solaris10-test2 的子接口
netmask + 子网掩码由文件/etc/netmasks 和/etc/hostname.vmxnet1 计算的出
broadcast +广播地址由文件/etc/netmasks 和/etc/hostname.vmxnet1 计算的出
group fzu1 设置本案例中的IPMP 组名为fzu1
deprecated 标志此为一个测试用端口并不用于服务
- failover 标志此逻辑接口不用于故障切换?是否不应该使用-failover
而使用failover呢??
up 标志此逻辑接口启动
7.设置/etc/defaultrouter
# vi /etc/defaultrouter
192.1.1.253
#默认网关,IPMP会通过ping网关来检测主网卡是否正常,ping不通网关会进行切换网卡
8.测试
使用如下命令强行使网卡切换
#if_mpadm -d pcn2
下重新启用网卡
#if_mpadm -r pcn2
可以观察到网卡地址的切换,现象如下:
root:/#ifconfig -a
lo0: flags=2001000849
inet 127.0.0.1 netmask ff000000
vmxnet0: flags=1000843
groupname fzu1
ether 0:c:29:b3:21:d3
vmxnet0:1: flags=1040842
inet 192.1.1.201 netmask ffffff00 broadcast 192.1.1.255
vmxnet1: flags=1040842
inet 192.1.1.202 netmask ffffff00 broadcast 192.1.1.255
groupname fzu1
ether 0:c:29:b3:21:dd
root:/#if_mpadm -d vmxnet0
root:/#ifconfig -a
lo0: flags=2001000849
inet 127.0.0.1 netmask ff000000
vmxnet0:
flags=89000842
groupname fzu1
ether 0:c:29:b3:21:d3
vmxnet1: flags=1040842
inet 192.1.1.202 netmask ffffff00 broadcast 192.1.1.255
groupname fzu1
ether 0:c:29:b3:21:dd
vmxnet1:1: flags=1000843
inet 192.1.1.200 netmask ffffff00 broadcast 192.1.1.255
vmxnet1:2: flags=1040842
inet 192.1.1.201 netmask ffffff00 broadcast 192.1.1.255
root:/#if_mpadm -r vmxnet0
root:/#ifconfig -a
lo0: flags=2001000849
inet 127.0.0.1 netmask ff000000
vmxnet0: flags=1000843
groupname fzu1
ether 0:c:29:b3:21:d3
vmxnet0:1: flags=1040842
inet 192.1.1.201 netmask ffffff00 broadcast 192.1.1.255
vmxnet1: flags=1040842
inet 192.1.1.202 netmask ffffff00 broadcast 192.1.1.255
groupname fzu1
ether 0:c:29:b3:21:dd
本文来自CSDN博客,转载请标明出处:https://www.360docs.net/doc/dc17052827.html,/what132/archive/2010/04/17/5497229.aspx
solaris 双网卡绑定
1.查看物理网卡
首先查看系统中有多少块物理网卡,执行以下命令:
dladm show-link
bge0 type: non-vlan mtu: 1500 device: bge0
bge1 type: non-vlan mtu: 1500 device: bge1
bge2 type: non-vlan mtu: 1500 device: bge2
bge3 type: non-vlan mtu: 1500 device: bge3
2.查看正在使用网卡
然后查看有哪些网卡正在使用:ifconfig -a
lo0: flags=2001000849
bge0: flags=1000843
ether 0:14:4f:2c:b3:90
bge1: flags=1000842
ether 0:14:4f:2c:b3:91
bge2: flags=1000802
inet 0.0.0.0 netmask 0
ether 0:14:4f:2c:b3:92
3.停止需要绑定的网卡
看看是哪两个网卡要做绑定,先把他们停止
ifconfig bge1 unplumb
ifconfig bge2 unplumb
4.创建聚合链路
使用dladm创建聚合链路的虚拟网卡:
dladm create-aggr -d bge1 -d bge2 1
dladm的命令语法如下:
dladm create-aggr -d interface -d interface [...] key
interface 表示要成为聚合一部分的接口的设备名称。
key 是标识聚合的编号。最小的密钥编号是1。不允许将零用作密钥。
5.配置IP信息
为刚配置好的虚拟网卡配置IP,如:
ifconfig aggr1 plumb 192.168.84.14 up
6.检查刚创建的聚合的状态
# dladm show-aggr
如果希望虚拟网卡的配置在系统重启之后仍然可以使用,则需要创建一个/etc/hostname.aggr1文件,文件内容为IP地址,总之,这个aggr1的网卡可以像普通网卡一样配置IP地址,具体的配置方法可以参考:配置或修改IP及主机名
Windows 双网卡绑定
Windows 双网卡绑定 第一步:硬件连接与安装 首先进入BIOS设置将主板上集成的网卡打开,同时将独立网卡插入空闲的PCI插槽,用直通双绞线将两块网卡和宽带路由器的LAN口相连。重新启动Windows XP系统,自动为两块网卡安装好驱动程序。打开“网络连接”,会看到“本地连接”和“本地连接2”两个连接,而且这两个连接已经启用,硬件的连接与安装就算完成了。 第二步:绑定双网卡 下载并安装绑定双网卡的软件“NIC Express”(下载地址 https://www.360docs.net/doc/dc17052827.html,/soft/36156.htm)。在安装软件的过程中保持默认值,一路点击“Next”后,最后点击“Demo”就可以完成安装。在将两块网卡绑定而虚拟出新设备的时候,会提示“未通过微软认证”,连续点击几次“仍然继续”按钮就可以继续安装。 弹出“绑定”窗口后(见图),在中间文本框中输入绑定后的连接名称(如“网卡绑定”),点击“Add”按钮将两块网卡加入到下面的“Assigned Adpaters”即可。接着进入NIC Express的配置界面,保持默认值就可完成安装。
网卡绑定 第三步:配置连接 进入“网络连接”窗口,会看到多出了一个“网卡绑定NIC Express Virtual Adapter”的连接,并且已启用。现在,这两块网卡已经成功绑定,可以右键点击“网卡绑定”,进行IP地址、子网、网关等参数的配置。将IP地址设置为与路由器默认IP在同一网段,网关设置为路由器默认IP地址。 测速 现在就可以进行BT下载的测试了。以用BitComet下载一个350MB的热门电影为例。打开数据流量窗口,可以从流量曲线监控图以及BitComet的“任务摘要”中看到两块网卡都在进行数据传输。双网卡绑定组的传输速率从80KB/s起步,最高达到123KB/s,两块网卡的平均传输速率比较稳定,下载350MB的电影耗时23分钟,平均下载速度为110KB/s。利用单网卡执行相同的下载任务,发
图解戴尔iDRAC服务器远程控制设置
图解戴尔iDRAC服务器远程控制设置 哦。 那么什么是iDRAC呢?iDRAC又称为Integrated Dell Remote?Access Controller,也就是集成戴尔远程控制卡,这是戴尔服务器的独有功能,iDRAC卡相当于是附加在服务器上的一计算机,可以实现一对一的服务器远程管理与监控,通过与服务器主板上的管理芯片BMC进行通信,监控与管理服务器的硬件状态信息。它拥有自己的系统和IP地址,与服务器上的OS无关。是管理员进行远程访问和管理的利器,戴尔服务器集成了iDRAC控制卡,我们就可以扔掉价格昂贵的KVM设备了。在戴尔第12代服务器中,iDRAC的版本升级到了iDRAC 7,下面我们将以戴尔PowerEdge R820为例,为您图解iDRAC的一步步设置。 戴尔服务器的iDRAC远程控制接口,在图的右下角,有“iDRAC”字样 iDRAC的网口在服务器的背面,一般都标注iDRAC的字样。在戴尔第12代服务器中,这个网口使用了1Gbps的网口,速度更快。一般情况下,iDRAC功能默认都是关闭,我们需要在BIOS里面启用,首先我们先重启计算机,然后进入BIOS,选择iDRAC Setting。 在BIOS中选择iDRAC设置 BIOS中iDRAC详细的设置列表 进入iDRAC Setting之后,我们看到很多详细的设置,一般情况下我们只要设置网络Network就可以了。 在BIOS中开启iDRAC功能 首先我们需要先启用iDRAC功能,戴尔PowerEdge R820的iDRAC接口采用了千兆网卡,所以我们在Enable NC选项中选择Enable,NC Selection选项中选择Dedicated(iDRAC7
用双网卡,提高网速
用双网卡,提高网速! 大家好,我前几天在去联想玩的时候,看到他们工程师一台机装好几个网卡,速度还不错,我看一下,回到公司也到网上找了一些资料,双(多)网卡用一个IP的技术,对于各种内网服务器,和电脑、、、、很有用处,我把我在网上找到的资料整理了一下,大家看一看,也许对大家有好处! 所谓双网卡,就是通过软件将双网卡绑定为一个IP地址,这个技术对于许多朋友来说并不陌生,许多高档服务器网卡(例如intel8255x系列、3COM服务器网卡等)都具有多网卡绑定功能,可以通过软硬件设置将两块或者多块网卡绑定在同一个IP地址上,使用起来就好象在使用一块网卡,多网卡绑定的优点不少,首先,可以增大带宽,假如一个网卡的带宽是100M,理论上两块网卡就是200M,三块就是300M,当然实际上的效果是不会是这样简单的增加的,不过经实际测试使用多个网卡对于增加带宽,保持带宽的稳定性肯定是有裨益的,如果交换机等相关条件不错的话,这个效果还是很能令人满意;其次,可以形成网卡冗余阵列、分担负载,双网卡被绑定成“一块网卡”之后,同步一起工作,对服务器的访问流量被均衡分担到两块网卡上,这样每块网卡的负载压力就小多了,抗并发访问的能力提高,保证了服务器访问的稳定和畅快,当其中一块发生故障的时候,另一块立刻接管全部负载,过程是无缝的,服务不会中断,直到维修人员到来。先下载一个软件NIC Express 下载完软件,先不忙安装,咱们还是先准备好硬件。 第一部分:硬件安装 虽然,理论上讲绑定越多网卡在一起,最终效果提升就越明显,但是考虑到复杂程度,这里就以绑定双网卡为例进行说明,如果读者觉得好玩,兴致很高的话,按照下面方法愿意绑定多少就绑定多少个网卡,其实一般同一台服务器,绑定2-3块网卡也就够了,太多了,据说因为链路聚合的先天缺点,会过多占用服务器资源,反过来会影响服务器速度(关于这个我没实验,不过我觉得凡事都离不开物极必反的道理,适度最好)。 打开服务器机箱,把两块网卡拧在主板PCI插槽上!:》 硬件的安装很简单,我也不在这里说了。省的大家骂我:》 第二部分:设置调试 下面要进行设置及调试了,也就是要将这两块8139D廉价网卡,如同高档服务器网卡那样绑
服务器操作系统安装手册-0.2
项目名称 Linux系统安装配置规范 北京龙运通科技有限公司 版权所有
版本信息
主要内容 1.应用服务器安装 (5) 1.1基本配置信息 (5) 1.2分区 (5) 1.3防火墙 (5) 1.4语言 (5) 1.5时区 (5) 1.6root口令 (5) 1.7软件包 (5) 1.8Nagios (6) 2.系统配置 (7) 2.1修改系统打开最大文件句柄数量 (7) 2.2配置默认运行级别 (7) 2.3配置时间同步 (7) 2.4应用程序 (7) 2.5回收passwd命令权限 (7) 2.6系统添加用户规则 (8) 2.7网路配置 (8) 2.8关闭无用服务注意系统自启动级别里需要关闭 (9) 2.9建立运维操作员账号yw001 (9) 3.防止SSH暴力破解 (10)
4.设置GRUP密码 (12) 5.运维账号下获取日志脚本 (13) 6.备注 (14)
1.应用服务器安装 1.1基本配置信息 操作系统版本:redhatAS4update5 32bit 硬盘Raid类型为:1 1.2分区 /boot 100M / 20G /usr/local >=50G /var 20G /home 10G /tmp 10G Swap 8G 1 1.3防火墙 No Firewall Disable SELinux 1.4语言 English(USA), Chinese(P.R. of China) 1.5时区 Asia/Shanghai 1.6r o o t口令 安装时设置root默认口令为delldell 1.7软件包 X窗口系统默认38个 Gnome 桌面环境默认41个 图形化互联网只安装浏览器1个 开发工具默认+expect 58个 老的软件开发默认6个 系统工具默认+wireshark-gnome+ net-snmp-utils14个管理工具默认11个
详解双网卡绑定
Linux下的双网卡绑定bond0 em1 em2 一、什么是bonding Linux bonding 驱动提供了一个把多个网络接口设备捆绑为单个的网络接口设置来使用,用于网络负载均衡及网络冗余 二、bonding应用方向 1、网络负载均衡 对于bonding的网络负载均衡是我们在文件服务器中常用到的,比如把三块网卡,当做一块来用,解决一个IP地址,流量过大,服务器网络压力过大的问题。对于文件服务器来说,比如NFS或SAMBA文件服务器,没有任何一个管理员会把内部网的文件服务器的IP地址弄很多个来解决网络负载的问题。如果在内网中,文件服务器为了管理和应用上的方便,大多是用同一个IP地址。对于一个百M的本地网络来说,文件服务器在多个用户同时使用的情况下,网络压力是极大的,特别是SAMABA和NFS服务器。为了解决同一个IP地址,突破流量的限制,毕竟网线和网卡对数据的吞吐量是有限制的。如果在有限的资源的情况下,实现网络负载均衡,最好的办法就是bonding 2、网络冗余 对于服务器来说,网络设备的稳定也是比较重要的,特别是网卡。在生产型的系统中,网卡的可靠性就更为重要了。在生产型的系统中,大多通过硬件设备的冗余来提供服务器的可靠性和安全性,比如电源。bonding 也能为网卡提供冗余的支持。把多块网卡绑定到一个IP地址,当一块网卡发生物理性损坏的情况下,另一块网卡自动启用,并提供正常的服务,即:默认情况下只有一块网卡工作,其它网卡做备份 三、bonding实验环境及配置 1、实验环境 系统为:CentOS,使用2块网卡(em1、em2 ==> bond0)来实现bonding技术 2、bonding配置 第一步:先查看一下内核是否已经支持bonding 1)如果内核已经把bonding编译进内核,那么要做的就是加载该模块到当前内核;其次查看ifenslave该工具是否也已经编译 modprobe -l bond* 或者modinfo bonding modprobe bonding lsmod | grep 'bonding' echo 'modprobe bonding &> /dev/null' >> /etc/rc.local(开机自动加载bonding模块到内核) which ifenslave 注意:默认内核安装完后就已经支持bonding模块了,无需要自己手动编译 2)如果bonding还没有编译进内核,那么要做的就是编译该模块到内核 (1)编译bonding tar -jxvf kernel-XXX.tar.gz cd kernel-XXX
DELL服务器RAID配置详细教程
D E L L服务器R A I D配置教程 在启动电脑的时候按CTRL+R进入RAID设置见面如下图 名称解释: Disk?Group:磁盘组,这里相当于是阵列,例如配置了一个RAID5,就是一个磁盘组 VD(Virtual?Disk):?虚拟磁盘,虚拟磁盘可以不使用阵列的全部容量,也就是说一个磁盘组可以分为多个VD PD(Physical?Disk):?物理磁盘 HS:Hot?Spare?热备 Mgmt:管理 【一】创建逻辑磁盘 1、按照屏幕下方的虚拟磁盘管理器提示,在VD?Mgmt菜单(可以通过 CTRL+P/CTRL+N切换菜单),按F2展开虚拟磁盘创建菜单 2、在虚拟磁盘创建窗口,按回车键选择”Create?New?VD”创建新虚拟磁盘 3、在RAID?Level选项按回车,可以出现能够支持的RAID级别,RAID卡能够支持的级别有RAID0/1/5/10/50,根据具体配置的硬盘数量不同,这个位置可能出现的选项也会有所区别。 选择不同的级别,选项会有所差别。选择好需要配置的RAID级别(我们这里以RAID5为例),按回车确认。 4、确认RAID级别以后,按向下方向键,将光标移至Physical?Disks列表中,上下移动至需要选择的硬盘位置,按空格键来选择(移除)列表中的硬盘,当选择的硬盘数量达到这个RAID级别所需的要求时,Basic?Settings的VD?Size中可以显示这个RAID的默认容量信息。有X标志为选中的硬盘。 选择完硬盘后按Tab键,可以将光标移至VD?Size栏,VD?Size可以手动设定大小,也就是说可以不用将所有的容量配置在一个虚拟磁盘中。如果这个虚拟磁盘没有使用我们所配置的RAID5阵列所有的容量,剩余的空间可以配置为另外的一个虚拟磁盘,但是配置下一个虚拟磁盘时必须返回VD?Mgmt创建(可以参考第13步,会有详细说明)。VD?Name根据需要设置,也可为空。 注:各RAID级别最少需要的硬盘数量,RAID0=1,RAID1=2,RAID5=3,RAID10=4,RAID50=6 5、修改高级设置,选择完VD?Size后,可以按向下方向键,或者Tab键,将光标移至Advanced?Settings处,按空格键开启(禁用)高级设置。如果开启后(红框处有X标志为开启),可以修改Stripe?Element?Size大小,以及阵列的Read?Policy 与Write?Policy,Initialize处可以选择是否在阵列配置的同时进行初始化。 高级设置默认为关闭(不可修改),如果没有特殊要求,建议不要修改此处的设置。
双网卡上网设置
. '. 双网卡上网设置 电脑上需要有两块网卡(其中一块可以是USB网卡)分别接到 交换机上: Internet(互联网)地址:192.168.1.8,子网掩码:255.255.255.0,网关:192.168.1.1 联通专网地址:11.105.17.2,子网掩码:255.255.255.0,网关:11.105.17.1 如果按正常的设置方法设置每块网卡的ip地址和网关,在运行栏中输入cmd启动调试命令窗口,在调试命令窗口输入route print查看时会看到: Network Destination Netmask Gateway Interface Metric 0.0.0.0 0.0.0.0 192.168.1.1 192.168.1.8 0.0.0.0 0.0.0.0 11.105.17.1.1 11.105.17.2 即指向0.0.0.0的有两个网关,这样就会出现路由冲突,两个网络都不能访问。如何实现同时访问两个网络?那要用到route命令,在在调试命令窗口输入: 第一步:route delete 0.0.0.0 这条命令是"删除所有0.0.0.0的路由"。 第二步:route add 0.0.0.0 mask 0.0.0.0 192.168.1.1 这条命令是"添加0.0.0.0网络路由"这个是主要的,意思就是你可以上外网。 第三步:route add -p 11.105.0.0 mask 255.255.255.0 11.105.17.1 这条命令是"添加11.105.0.0网络路由",注意mask为255.255.255.0,这样内部的多网段才可用。 这时就可以同时访问两个网络了。 注:route add -p 添加静态路由,即重启后,路由不会丢失。
服务器双网卡绑定知识讲解
双网卡绑定实践 Windows平台下常用的双网卡绑定软件有Intel PROSet、NICExpress。本文主要介绍用Intel PROset实现双网卡绑定的方法。 英特尔PROSet 是一个高级的配置实用程序,可用来测试英特尔网络适配器并配置标准和高级功能。通常Intel网卡的驱动包中就包含这个程序,在安装驱动的时候PROSet默认是被安装的。 测试环境: 测试机:R525 G3,Intel双千兆网卡 OS:windows 2003 server 企业版32位 终端:联想笔记本(用于测试服务器双网卡绑定效果) 步骤: 1、打开设备管理器,双击任意一块Intel 82576; 注意R525 G3默认有3块网卡,82574L是管理网口 2、在弹出的配置对话框中,选择分组页面。此时由于系统中的网卡没有进行绑定,因此此
时组下拉列表框是灰色不可选的,单击“新组”; 3、在弹出的“新组向导”对话框中,填写组的名称,下一步; 4、钩选需要绑定的两个网卡,下一步;
5、这里列出了可选择的网卡绑定的模式,常用的是容错和负载平衡。这里我们选择容错,单击下一步; 6、完成向导;
7、此时我们可以看到刚才的分组页面中组的下拉列表中已经有team1; 8、同时弹出的还有team1的属性对话框,单击设置页面,可以看到其中一块网卡状态为“活动”,另一块网卡装状态为“待命”。在此界面中还可进行删除组和修改组的操作,单击“修改组”;
9、在弹出的对话框中,可以设置双网卡的主从关系,如不进行设定,此关系是不固定的。即:当断掉当前活动状态的主网口时,待命的网口将接替主网口的位置,对外提供服务,并成为主网口。当之前断开的网口恢复后,主从关系不会改变,该网口变为待命状态。 10、固定主从关系,设置当前活动的网口为主适配器,待命网口为次适配器;
DELL服务器RAID配置详细教学教程
DELL服务器RAID配置教程 在启动电脑的时候按CTRL+R 进入RAID 设置见面如下图 名称解释: Disk Group:磁盘组,这里相当于是阵列,例如配置了一个RAID5,就是一个磁盘组VD(Virtual Disk):虚拟磁盘,虚拟磁盘可以不使用阵列的全部容量,也就是说一个磁盘组可以分为多个VD PD(Physical Disk):物理磁盘 HS:Hot Spare 热备 Mgmt:管理 【一】创建逻辑磁盘 1、按照屏幕下方的虚拟磁盘管理器提示,在VD Mgmt菜单(可以通过CTRL+P/CTRL+N 切换菜单),按F2展开虚拟磁盘创建菜单 2、在虚拟磁盘创建窗口,按回车键选择”Create New VD”创建新虚拟磁盘
3、在RAID Level选项按回车,可以出现能够支持的RAID级别,RAID卡能够支持的级别有RAID0/1/5/10/50,根据具体配置的硬盘数量不同,这个位置可能出现的选项也会有所区别。 选择不同的级别,选项会有所差别。选择好需要配置的RAID级别(我们这里以RAID5为例),按回车确认。
4、确认RAID级别以后,按向下方向键,将光标移至Physical Disks列表中,上下移动至需要选择的硬盘位置,按空格键来选择(移除)列表中的硬盘,当选择的硬盘数量达到这个RAID级别所需的要求时,Basic Settings的VD Size中可以显示这个RAID的默认容量信息。有X标志为选中的硬盘。 选择完硬盘后按Tab键,可以将光标移至VD Size栏,VD Size可以手动设定大小,也就是说可以不用将所有的容量配置在一个虚拟磁盘中。如果这个虚拟磁盘没有使用我们所配置的RAID5阵列所有的容量,剩余的空间可以配置为另外的一个虚拟磁盘,但是配置下一个虚拟磁盘时必须返回VD Mgmt创建(可以参考第13步,会有详细说明)。VD Name根据需要设置,也可为空。 注:各RAID级别最少需要的硬盘数量,RAID0=1,RAID1=2,RAID5=3,RAID10=4,RAID50=6 5、修改高级设置,选择完VD Size后,可以按向下方向键,或者Tab键,将光标移至Advanced Settings处,按空格键开启(禁用)高级设置。如果开启后(红框处有X标志为开启),可以修改Stripe Element Size大小,以及阵列的Read Policy与Write Policy,Initialize 处可以选择是否在阵列配置的同时进行初始化。 高级设置默认为关闭(不可修改),如果没有特殊要求,建议不要修改此处的设置。
常用操作系统双网卡绑定方法
常用操作系统双网卡绑定方法 目录 一、RHEL 5.7 LINUX 下网卡绑定设置 (1) 二、RHEL6 LINUX 下网卡绑定设置 (3) 三、SUSE 10 下网卡绑定设置 (11) 四、SUSE 11 下网卡绑定设置 (16) 五、Windows 下网卡绑定设置 (22) 一、RHEL 5.7 LINUX 下网卡绑定设置 [root@Linux5 ~]# more /etc/sysconfig/network-scripts/ifcfg-bond0 # Broadcom Corporation NetXtreme II BCM5709S Gigabit Ethernet DEVICE=bond0 BOOTPROTO=static ONBOOT=yes IPADDR=10.96.19.207 NETMASK=255.255.255.0 GATEWAY=10.96.19.1 TYPE=Ethernet [root@Linux5 ~]# more /etc/sysconfig/network-scripts/ifcfg-eth0 # Broadcom Corporation NetXtreme II BCM5709S Gigabit Ethernet DEVICE=eth0 BOOTPROTO=none HWADDR=34:40:B5:BD:24:18 ONBOOT=yes MASTER=bond0 SLAVE=yes TYPE=Ethernet [root@Linux5 ~]# more /etc/sysconfig/network-scripts/ifcfg-eth1 # Broadcom Corporation NetXtreme II BCM5709S Gigabit Ethernet DEVICE=eth1 BOOTPROTO=none HWADDR=34:40:B5:BD:24:1A ONBOOT=yes MASTER=bond0
图解戴尔iDRAC服务器远程控制设置
图解戴尔iDRAC服务器远程控制设置 对于远程的服务器,我们不能经常性的去机房维护,所以远程控制对于服务器来说就显得至关重要。那么你是用什么方式对服务器进行远程控制呢?远程桌面?还是KVM切换器?NO,你OUT了!如果你用的是戴尔的服务器,那么iDRAC功能不使用的话就是个极大的浪费哦。 那么什么是iDRAC呢?iDRAC又称为Integrated Dell Remote Access Controller,也就是集成戴尔远程控制卡,这是戴尔服务器的独有功能,iDRAC卡相当于是附加在服务器上的一计算机,可以实现一对一的服务器远程管理与监控,通过与服务器主板上的管理芯片BMC进行通信,监控与管理服务器的硬件状态信息。它拥有自己的系统和IP地址,与服务器上的OS无关。是管理员进行远程访问和管理的利器,戴尔服务器集成了iDRAC控制卡,我们就可以扔掉价格昂贵的KVM设备了。在戴尔第12代服务器中,iDRAC的版本升级到了iDRAC 7,下面我们将以戴尔PowerEdge R820为例,为您图解iDRAC的一步步设置。
戴尔服务器的iDRAC远程控制接口,在图的右下角,有“iDRAC”字样iDRAC的网口在服务器的背面,一般都标注iDRAC的字样。在戴尔第12代服务器中,这个网口使用了1Gbps的网口,速度更快。一般情况下,iDRAC功能默认都是关闭,我们需要在BIOS里面启用,首先我们先重启计算机,然后进入BIOS,选择iDRAC Setting。
在BIOS中选择iDRAC设置 BIOS中iDRAC详细的设置列表 进入iDRAC Setting之后,我们看到很多详细的设置,一般情况下我们只要设置网络Network就可以了。
dell服务器双网卡绑定与端口聚合
Broadcom Gigabit Ethernet Adapter Teaming 任何可用的千兆BRODCOM网卡都可以配置为TEAM的一部分.TEAMING是一种将多块千兆BRODCOM网卡绑定作为一个虚拟网卡.好处就是负载均衡. 通过选择每一个可用的千兆BRODCOM网卡并添加它们到负载均衡成员栏来创建TEAM.对于用户和应用程序,只看到一个虚的网卡. 负载均衡组中的成员共享绑定的数据流. 在一个基本的成员区域中,任一个千兆BRODCOM网卡都可以被指定为主成员负责数据流的控制,而指定为备用成员的网卡只有在所有的主 成员网卡都失败时,才开始接管数据流.一旦任一个主成员网卡恢复,数据马上由该主成员控制. 创建teaming包含下列几个步骤: * 打开BASP属性窗口 * 创建teams * 添加网卡到teams * 分配一个IP地址给teamss * 重启机器 BASP是适用于windows2003,windows2000,windowsNT,Redhat Liunx,NetWare的一个broadcom的中介型驱动程 序,需要先安装对应的broadcom网卡驱动程序. 目前它提供了负载均衡;错误冗余;VLAN高级功能,都通过创建teaming来实现. 注意: 一个team可以包含1到8个网卡,每个网卡都可以指定为主成员或备用成员. BASP的负载均衡;错误冗余功能支持与第三方厂商网卡在同一个team中协同工作. BASP FOR Windows 2000 & 20003 & NT提供以下选项: - 支持下列网卡作为故障应急(failover) Alteon AceNic,3COM 10/100 Server adapters;intel 10/1000 server
双网卡同时上网及带宽叠加
双网卡同时上网及带宽叠加。 前言: 越来越多的用户拥有双网卡,可是默认情况下只能使用一张网卡上internet网,我们应该如何设置才能把多网卡利用起来,达到尽其物用其材!以下方法适合2张及2张以上网卡。当然这里的双网卡可包含任意的两张及两张网卡以上,如100MB以太网+宽带拔号网卡;双100MB以太网卡;100MB以太网卡+54MB无线网卡等任意组合。 实例一:网卡A上internet网,网卡B上内部网络。 两张自适应1000\100\10MB,网卡A+网卡B,网卡A接宽带路由器,网卡B接局域网设备(router\switch)。 网卡A地址:192.168.11.222 mask 255.255.255.0 gateway 192.168.11.1 网卡B地址:192.168.1.111 mask 255.255.255.0 gateway 192.168.1.1 接上网线后,进入系统,打开“开始”-“运行”输入CMD ,此时打开了命令行窗口。 输入以下命令:(注:每行输完按回车键,每次开机都需要手动输入;您也可以写bat文件每次开机自动运行) route add 192.168.1.0 mask 255.255.255.0 192.168.1.1 route delete 0.0.0.0 route add 0.0.0.0 mask 0.0.0.0 192.168.11.1 当然,如果您不想麻烦,您也可以让命令永久生效,在add前面加个“-p” 格式如下。 route -p add 192.168.1.0..... 实例二:网卡A+网卡B,网卡A接宽带modem,需要拔号上网,网卡B接局域网设备。 网卡A地址:动态拔号。 网卡B地址:192.168.1.111 mask 255.255.255.0 gateway 192.168.1.1 系统默认情况下将是以拔号为主网络,即当你拔号后,你是无法通过网卡B去访问局域网的。所以这里需要 输入一条命令即可实现: route add 192.168.1.0 mask 255.255.255.0 192.168.1.1 以上两实例均实现了既可上带宽又可访问局域网网络。 ------------------------------ 实例三:双网卡共享上网,让其它PC\notebook都能上网。 网卡A: 192.168.11.222 无线网卡B:空闲
dell服务器双网卡绑定与端口聚合
端口聚合(IEEE802.3ad Port Trunking) 可将2至8个10/100Base-TX端口聚合成一条干路,在全双工工作模式下达到400Mbps-1.6Gbps的带宽。端口聚合技术能充分利用现有设备实现高速数据传递,也可以通过千兆端口聚合技术实现千兆位链路的聚合,最多可以聚合4Gbps的链路带宽。 Broadcom Gigabit Ethernet Adapter Teaming 任何可用的千兆BRODCOM网卡都可以配置为TEAM的一部分.TEAMING是一种将多块千兆BRODCOM 网卡绑定作为一个虚拟网卡.好处就是负载均衡. 通过选择每一个可用的千兆BRODCOM网卡并添加它们到负载均衡成员栏来创建TEAM.对于用户和应用程序,只看到一个虚的网卡. 负载均衡组中的成员共享绑定的数据流. 在一个基本的成员区域中,任一个千兆BRODCOM网卡都可以被指定为主成员负责数据流的控制,而指定为备用成员的网卡只有在所有的主 成员网卡都失败时,才开始接管数据流.一旦任一个主成员网卡恢复,数据马上由该主成员控制. 创建teaming包含下列几个步骤: * 打开BASP属性窗口 * 创建teams * 添加网卡到teams * 分配一个IP地址给teamss * 重启机器 BASP是适用于windows2003,windows2000,windowsNT,Redhat Liunx,NetWare的一个broadcom的中介型驱动程 序,需要先安装对应的broadcom网卡驱动程序. 目前它提供了负载均衡;错误冗余;VLAN高级功能,都通过创建teaming来实现. 注意: 一个team可以包含1到8个网卡,每个网卡都可以指定为主成员或备用成员. BASP的负载均衡;错误冗余功能支持与第三方厂商网卡在同一个team中协同工作. BASP FOR Windows 2000 & 20003 & NT提供以下选项: - 支持下列网卡作为故障应急(failover) Alteon AceNic,3COM 10/100 Server adapters;intel 10/1000 server adapters;intel 1000baseSX server adapter; intel 82559 板载网卡 - 智能负载均衡,交换机不需设置. - 普通链路聚合(GEC/FEC,Open Trunk),需要在交换机上启用trunking - IEEE802.3ad链路聚合(静态配置),需要交换机支持802.3ad - 通过IEEE802.1Q-1988tagging,每个网卡最多支持64个VLANS,只支持braodcom或Alteon网卡
INTERNET双网卡绑定一个IP
INTERNET双网卡绑定一个IP 第一步:安装好所有网卡驱动程序,可以在网络-->适配器里看到如图一(当然可能你没有这么多的网卡,只看到两张或三张),其中有两张INTERNET 的网卡,因我这么服务器是HP的,网卡已经是OEM产品了,所以显示的是HP 10/100TX PCI FAST ETHERNET ADAPTER,如果你买的是原装INTERNET网卡,显示的应是INTETNET 10/100TX PCI FAST ETHERNET ADAPTER(以下不再另加说明)。 此主题相关图片如下: 第二步:选中[1] HP 10/100TX PCI ETHERNET ADAPTER BUS 0 ...点击属性(P)...出现另一对话框,如图二:
第三步:在Show all 8255x-based adapters前面的小方框点上小勾,如图三: 第四步:经过第三步,可以看到所有的INTERNET网卡都显示出来了,点击Adapter Teaming,出现图四:
第五步:从图四中可以看出,出现一个二块小网卡的标志,那就是网卡组,不过现在还没有加入网卡,图四的下部分是网卡组的功能,第一个是AFT ONLY 即容错功能,第二个是load balancing即网络平衡功能,第三个是fast etherchannel即加快网络速度功能,一般来说做无盘是为了加快速度,所以要选第三个。 第六步:选中图四网卡组下面的网卡,点击Move Up,得到如图五所示的配置:
第七步:图五中点OK确定,在网络-->适配器里可以看到多了一个适配器,如图六:
第八步:在图六中点协议,再选中TCP/IP通讯协议,如图七:
DELL服务器引导过程安装说明
DELL服务器系统安装引导 过程详解 针对现场有DELL的服务器坏掉后,需要重新引导的问题。很多同事很头痛,今天就来说说DELL服务器引导过程的具体步奏,一下都是单位内部装机过程的真实图片,现场引导过程中,如有与图片不一致的过程,还请多百度,多思考,有新的技术及时与大家分享,废话不多说了,直接上图。 首先找到DELL服务器自带的引导盘,见下图,准备工作做好。 图1 DELL引导盘 第一步:开机,打开光驱,将引导盘放入,狂按F8,等待数据读取,直到出现图2界面,该步骤是选择引导提语言,而不是选择操作系统的语言,不要误会。
图2 引导过程提示语言的选择 中文大家都懂的,下面的引导过程也就简单多了,所以该步骤非常重要。 第二步:选择好提示语言后,见到图3界面。该过程是配置网络参数的,一般情况下不用修改,点击取消,后提示是否退出向导,选择是,之后进入下一步即可。
图3网络参数配置 第三步:见到图4,选择最下面的“配置RAID和部署操作系统”,即开始整个系统引导过程。 图4 系统引导界面 第四步:首先要开始进入阵列配置,会见到图5界面,选择“首先配置RAID”,点击下一步即可。
图5开始配置阵列 第五步:图6是开始配置阵列的第一步,直接点击下一步即可。 图6 阵列配置第1步 第六步:图7为阵列级别的选择,一般选择“RAID 0”,点击下一步。具体每个级别的不同含义可参照https://www.360docs.net/doc/dc17052827.html,/view/63423.htm自行学习。 图7 阵列配置第2步
第七步:图8是对磁盘数量的选择,如果有多块硬盘,下面会显示2个或2个以上磁盘名称,这时要在全选前面的方块打“√”,即选择所有硬盘,点击下一步。 图8 阵列配置第3步 第八步:图9是对虚拟磁盘进行命名,一般单位出去的电脑名称是“50”,含义可以是50所,也可以50盛同,现场装机可以自定义其他名称,例:qdlh。点击下一步进入图10。
如何让双网卡同时工作
如何让双网卡同时工作 NIC Express是一款功能非常独特的网络加速程序(点击下载NIC Express),可以绑定多块网卡以组成一块虚拟网卡,这样可以增加网络的带宽,当然前提是网卡的传输速率必须相同,这样才能在网络高负荷状态时实现负载均衡,否则是没有任何意义的。 程序的安装 接下来,就可以开始安装和配置NIC Express,这里需要注意的主要有3个方面: 1. 启用网络负载均衡 安装过程中会弹出一个提示对话框,这里是询问是否启用“Load Balancing function ali ty”,即网络负载均衡,这个功能可以在数据流量比较大时自动分配到各个网卡产上,以减轻单块网卡的压力,从而达到流畅的访问效果,因此这里当然是选择“Enabled”啦。 2. 虚拟网卡驱动程序的安装 安装过程的最后会报告说NIC Express的虚拟网卡驱动程序未曾通过Windows徽标测试,无法验证同Windows XP的相容性,询问是否继续,请单击“仍然继续”按钮继续安装。 3. 设置绑定的网卡 接下来,我们需要对绑定的网卡进行设置。计算机中安装的所有网卡将在主窗口的“A vailab le”列表框中出现,选中后单击“Add”按钮将其添加到下面的“Assigned Adapter s”列表框中即可完成添加操作。 默认设置下,绑定网卡组会使用“New Array”作为名称,当然也可以重新输入一个名称,然后会进入配置对话框,我们并不需要进行修改,直接使用默认设置即可。 网卡组的设置
进入“网络连接”窗口,可以看到本地连接图标已增加为3个,增加的那个“NIC Exp ress Virtual Miniport”就是绑定后的网卡组,它的使用与单一网卡完全相同,相当于一个单一的虚拟网卡,按照单一网卡的设置参数进行设置即可,可以为这块虚拟网卡设置IP 地址、子网掩码、网关等参数。 1. 设置监控内容 从开始菜单的程序组中找到“NIC Express Enterprise Edition”选项,这是NIC Exp ress软件自带的一个监控程序,在“setting”标签页中可以设置网卡流量的计量单位,这里提供了Packets/Sec、 Mbits/Sec、Kbits/Sec三种单位,默认使用Mbits/Sec(兆/每秒),我们只需要在“Graph Detail”中将默认的“By Protocol”重置为“By Incoming/Outgoi ng”即可。 如果你希望观察网卡组中每块网卡的流量或者整个组的流量,只要在“Select Device”中选择相应的设备即可。 2. 设置网卡绑定模式 切换到“Advanced”标签页,你可以在这里设置网卡绑定的工作模式,双网卡组默认工作在“NIC Express ELB”模式;如果需要关闭网络负载均衡功能,可以在这里选择“Load Balancing Disa ble”,其他的选项就不用设置了。 NIC Express可以通过绑定多块网卡以增加网络的带宽.需要注意的一点,在绑定网卡时,网卡的传输速率必须相同NIC Express才可以在网络高负荷状态做到负载均衡,否则是没有任何意义的。 我照着以上提示安装并设置,但是发现该软件不支持winXP,只能发现一个网卡。 不知哪位高手能提供一个新的软件解决绑定双网卡。
DELLM1000e刀箱的M6220网络交换机模块配置端口聚合计划实施组织
DELL M1000e刀箱M6220网络交换机 配置端口聚合实施方案 一、实施前查看机房环境 1、“宁夏一体化缴费平台应用推广项目”现场环境如下:在宁夏电力信通公司22楼机 房A16机柜有2台DELL M1000e刀箱,每台刀箱配置16把DELL M610刀片服务器。 上面1台DELL刀箱的CMC管理口登陆不了,报正在寻找IP的错误,刀箱上亮红灯,需要报dell 800。下面一台刀箱的CMC管理口可以正常登陆,刀箱亮蓝灯,是正常的。 两台DELL刀箱各启用了A网络交换模块的第一个网口,上联到一台H3C交换机上。B 网络交换模块没有使用,没有连网线上联到H3C交换机。 2、客户需求:两台DELL刀箱各启用了一个网络交换模块的第一个网口,上联到一台 H3C交换机上。为了防止网线被拔掉或者松滑,希望对32台DELL M610刀片服务器和2台DELL刀箱,配置刀箱上的网络交换机模块做双网卡绑定、链路聚合,防止单点故障。 3、首先确保要操作的这些设备没有硬件及操作系统方面的故障问题。如果有故障,建 议先解决现有的故障问题后再实施操作。 二、需要解决的问题 1、问题一、1台DELL刀箱(SN号:CJ625W1)的CMC管理口登陆不了,报正在寻找IP 的错误,刀箱上亮红灯。我已经帮客户张工寻求DELL 800提供电话支持技术,结果如下: 解决方案: A、DELL 800提供电话支持技术服务,可以尝试在刀箱前液晶面板上去手工设置CMC的管理口的默认IP 192.168.0.120。 B、DELL 800提供电话支持技术服务,在停业务的前提下,尝试插拔CMC管理模块,使其恢复正常,能寻找到默认IP 192.168.0.120。 C、DELL 800提供电话支持技术服务,刀箱M1000E上CMC的管理口都必须接到同一个网段,接上网线,有问题可以现场收集一下日志,反馈DELL 800。 开启CMC的Telnet功能: 在Chassis Overview - > Network -> Service 下的Telnet,把那个勾勾起来。
双网卡汇聚详细图文教程(精)
双网卡汇聚详细图文教程 双网卡汇聚详细图文教程首先先看下我汇聚好的设备管理器图 集成的两块网卡都是INTEL 82574L的安装最新的网卡驱动会自动把INTEL分组的功能集成进去 因为服务器正在带机运行所以不能为大家做各个步骤的详细图 1、安装INTEL的网卡驱动(我安装的是14.4) 2、驱动完毕后在设备管理器里右键点INTEL的网卡,选属性 3、属性里选分组 4、选与其他适配器分区,选新组 5、组名随便添,例如:易游无盘分组,下一步 6、钩选你要搭建负载的网卡,下一步 7、选择组模式,模式选适应性负载平衡,如果你的交换机支持链路聚合,选静态链路聚合也可以(我的交换机支持所以我选择的是静态交换机型号H3C S5024P) 8、设置你的组,选择主、从卡 有些朋友汇聚好后问为什么汇聚好的是1G而不是2G 别急交换机那里还需要设置的不过首先你的交换机要支持聚合功能 下面来看看交换机 注:新建端口汇聚时,汇聚端口类型应设为一致,而且端口的工作速率不能设为自协商,且不同速率的端口不能配置为同一个汇聚组,聚合组中的所有端口必须为全双工(FULL)。开始我就犯了这个错误没有调整结果百试不成功 我的服务器在交换机上接口为6 and 23 在端口设置里设置如图
两个端口都设置好后转到端口汇聚功能页勾选你刚才设置的两个端口到汇聚组1 如图 H3C有4种汇聚算法: 1:SA(源MAC地址)2:DA(目的MAC地址)3:SA+DA4:SA+DA+IP 每中汇聚方法适应不同类型网络,需要根据实际情况做出选择。否则将会导致严重的网络问题。端口名:对应端口的名称普通组:设置该端口为非汇聚组汇聚组:设置该端口为汇聚组我这里使用的是第三种算法SA+DA 也就是源MAC地址+目的MAC地址 这样我们就完成了交换机的汇聚功能配置 在选择组类型时候会出现很多类型下面给大家列出各种类型的说明 高级网络服务(ANS) 组类型 适配器容错 适应性负载平衡 静态链接聚合 IEEE 802.3ad 动态链接聚合
SUSE Linux双网卡绑定设置详解
suse linux双网卡绑定设置详解 双网卡的绑定可以实现冗余和高可用性,在suse linux 10中和redhat linux 5中设置双网卡绑定是不太一样的,下面详解一下suse linux 下的双网卡绑定: 步骤1:进入到网络配置目录 # cd /etc/sysconfig/network 步骤2:创建ifcfg-bond0配置文件 Vi ifcfg-bond0 输入如下内容保存 BOOTPROTO='static' BROADCAST='' IPADDR='172.27.120.21 #要绑定的ip地址 NETMASK='255.255.255.0 '#网段的掩码 NETWORK='' STARTMODE='onboot' BONDING_MASTER='yes' BONDING_MODULE_OPTS='mode=1 miimon=100 ' # mode=1是主备模式(active-backup) mode=0是平衡模式(balance_rr) BONDING_SLAVE0='eth0' #第一块网卡的mac地址 BONDING_SLAVE1='eth1' #第二块网卡的mac地址 ETHTOOL_OPTIONS='' MTU='' NAME='' REMOTE_IPADDR='' USERCONTROL='no' 步骤3:使用yast进入网卡的配置界面,把原有的两块网卡设置为没有ip,网卡模式改为自动获取地址模式,删除/etc/sysconfig/network下的已经绑定的网卡的配置文件 步骤4:注意默认网关的配置,使用yast管理工具进入路由设置界面,或者通过修改配置文件的方式并运行命令进行配置 配置默认网关。 # vi routes 插入如下内容 default 172.27.120.254 - - # route add default gw 172.27.120.254 步骤5:重启网络服务,使配置生效 # rcnetwork restart 步骤6:验证 (1) 输入ifconfig可以看到bond0已经运行了,bond0、eth1、eth0的MAC地址都是一样 JSBC-SIHUA-DB02:/etc/sysconfig/network # ifconfig bond0 Link encap:Ethernet HWaddr 78:2B:CB:4B:54:D5
