Linksys无线路由器设置问题集
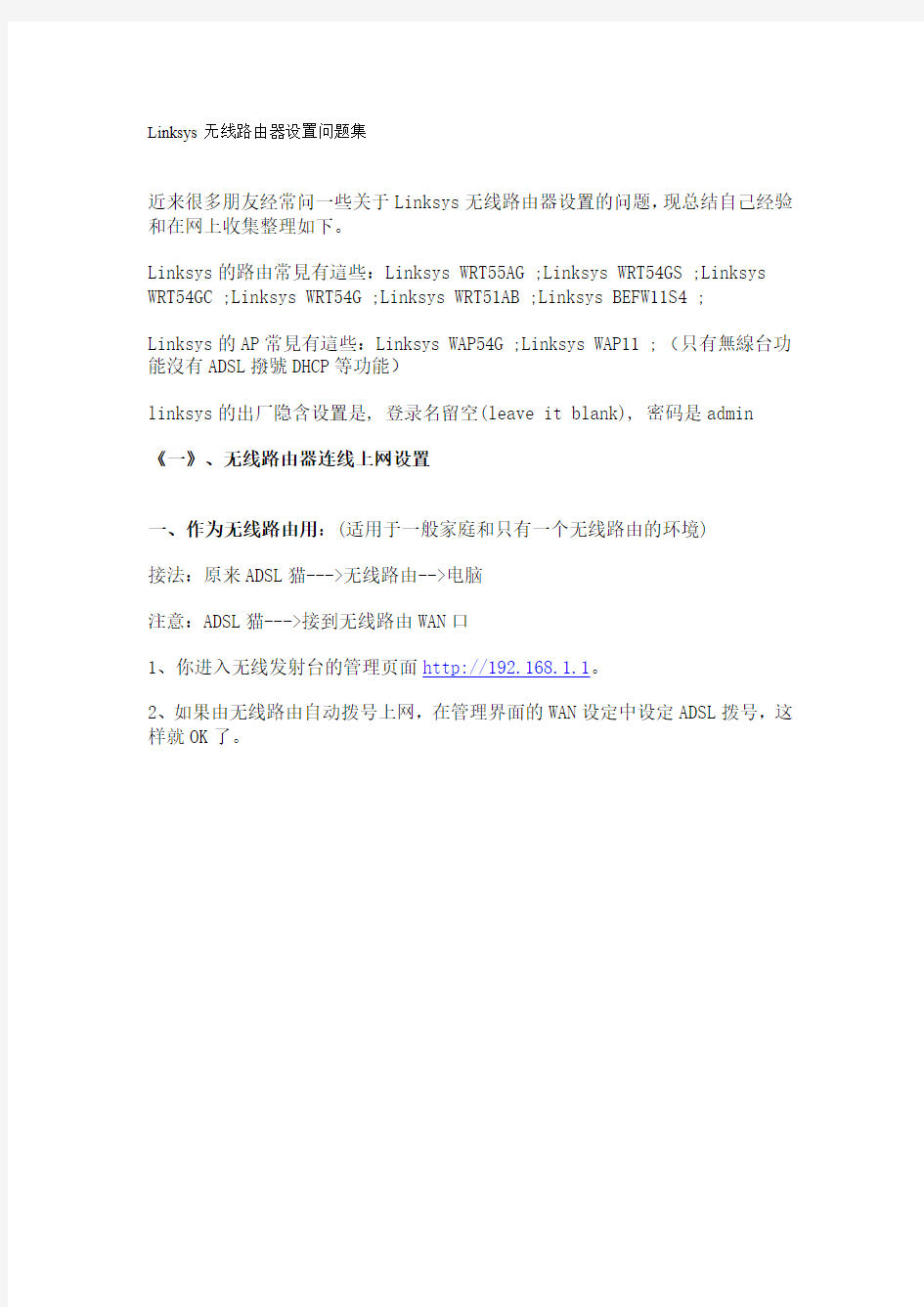
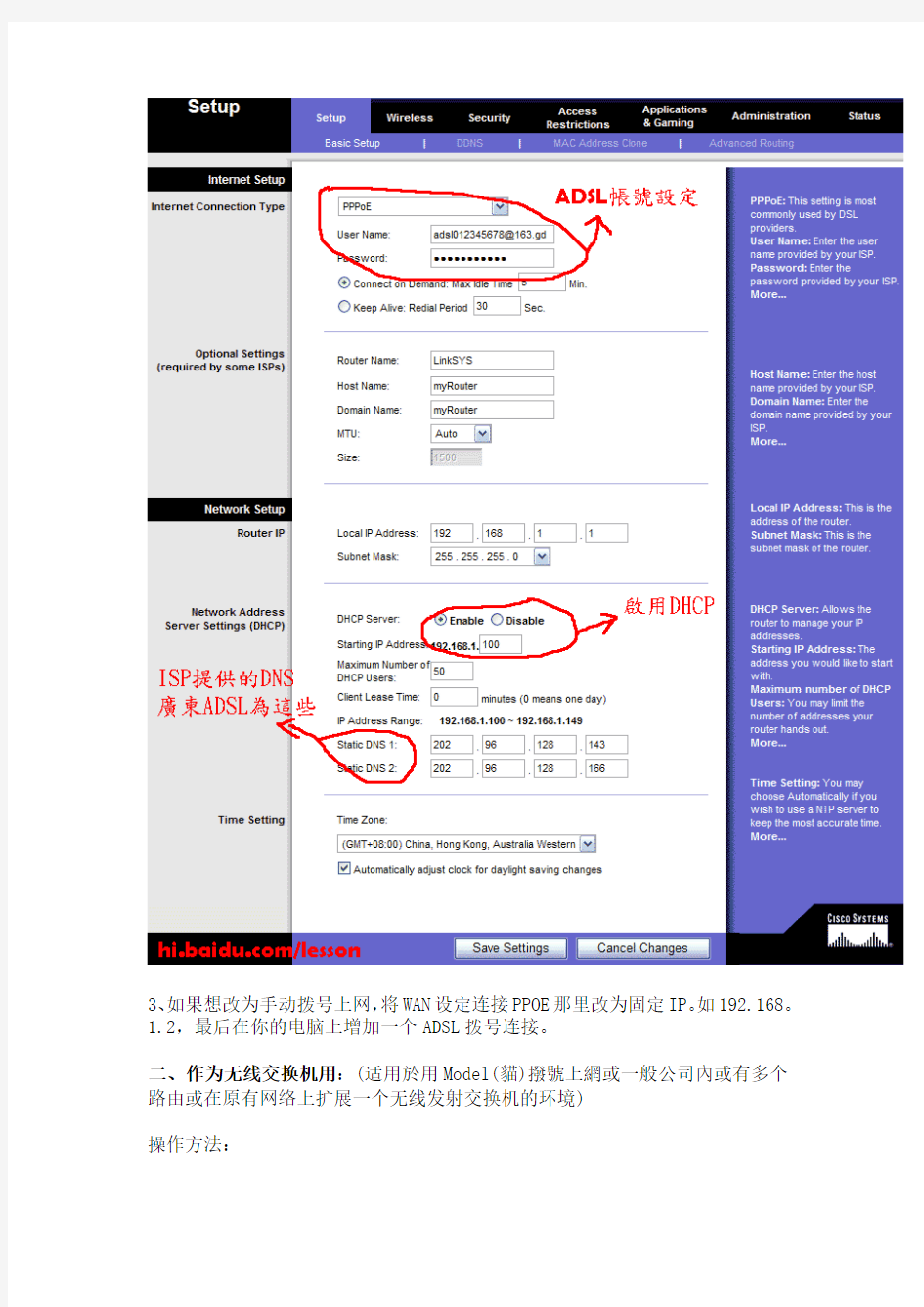
Linksys无线路由器设置问题集
近来很多朋友经常问一些关于Linksys无线路由器设置的问题,现总结自己经验和在网上收集整理如下。
Linksys的路由常見有這些:Linksys WRT55AG ;Linksys WRT54GS ;Linksys WRT54GC ;Linksys WRT54G ;Linksys WRT51AB ;Linksys BEFW11S4 ;
Linksys的AP常見有這些:Linksys WAP54G ;Linksys WAP11 ;(只有無線台功能沒有ADSL撥號DHCP等功能)
linksys的出厂隐含设置是, 登录名留空(leave it blank), 密码是admin
《一》、无线路由器连线上网设置
一、作为无线路由用:(适用于一般家庭和只有一个无线路由的环境)
接法:原来ADSL猫--->无线路由-->电脑
注意:ADSL猫--->接到无线路由WAN口
1、你进入无线发射台的管理页面http://192.168.1.1。
2、如果由无线路由自动拨号上网,在管理界面的WAN设定中设定ADSL拨号,这样就OK了。
3、如果想改为手动拨号上网,将WAN设定连接PPOE那里改为固定IP。如192.168。
1.2,最后在你的电脑上增加一个ADSL拨号连接。
二、作为无线交换机用:(适用於用Model(貓)撥號上網或一般公司內或有多个路由或在原有网络上扩展一个无线发射交换机的环境)
操作方法:
1、用一根網線連接你的電腦到無線路由的LAN口然後進入路由器的WEB頁面(默認為http://192.168.1.1)設定如下圖示內容。,(注意如果你的電腦連線後不能獲得IP或不能進入管理頁面,請手工更改你電腦的IP為192.168.1.XXX)
2、將原有(鄰居來的)網線接到LINKSYS無線交換機的LAN口接法:ADSL猫(或专线接入)-->其它路由器(-->交换机)-->无线路由器
注意:从其它路由器或交换机引到无线路由器的网线一定要接到无线路由器的LAN口(即4個口中的任一個)。
至於DHCP功能可以禁用,以免跟原有網絡上的DHCP沖突。
《二、无线路由设定》
通常設定上面上網方法後,我們須要設定無線路由的SSID和路由器名稱,那麼
你的路由器就基本正常運行了。
《三、关于无线路由安全设定》以下方法可以设定选择一种方法或两种方法一起设定1、通过安全密码访问设定
*上面在路由設定後,在手提電腦的無線連接管理裡面設定使用WEP,然後輸入KEYEY1就行了。如下图:
2、通过MAC地址过滤
《四、其它设定》
1、路由設定
2、軟件升級
3、端口映射
《五、常见问题》
1、刚开始我进去,但是现在进不去了刚开始我进去了不知道这是什么密码
1你将无线路由器后面有一个RESET按鍵。。按下去5秒。。。
如果还在闪。把电源关了。再开。。
2重新连好无线路由到你电脑的有线网线。。。然后用光盘按一步步操作下去。。。另一方法是时入用http://192.168.1.1进入无线管理界面进行设置。。。
724小时! 爆改无线路由器成BT下载机
7*24小时! 爆改无线路由器成BT下载机 改造所需的软硬件及环境 下载,永远都是网络用户最直接的需求。对于那些下载发烧友来说,硬盘的空间永远都不够,但是如果要开着电脑下载的话,无论是电脑硬盘的损耗还是高额的电费,都不是用户能承受的起的。 小编在泡泡网论坛里看到了一篇题目为《无线路由变BT下载机就这么简单》的文章,非常适合下载狂人们的需求。在经过小编的整理和配图以后在此发表,供大家一起探讨。(这篇文章是由网友Jetling编译过来的,并不代表本站的观点) 你想关机下载BT吗?不用购买NAS或BT下载机,只要你有特定型号的无线路由器,不花一分钱就能实现这个愿望…… 宽带的普及让很多DIY玩家成为了“下载狂人”,用电脑通宵达旦地下载是最常见的事儿。近几年又出现了一大批NAS和BT下载机等设备,能够在电脑关机的状态下继续下载BT,省时又省电,但这总要花费一些代价。对于DIY玩家来说,当然是能省则省,其实只要我们手中有合适的无线路由器,稍加修改,不花一分钱同样也能实现关机BT下载。 改造所需的软硬件及环境 1.一台具有USB接口、并支持刷写DD-WRT固件的无线路由器。目前市面上符合条件的产品有:Linksys WRT系列的350N、600N、610N,华硕的WL-500系列,贝尔金的F5D7231-4系列等。要确认你的无线路由器是否支持刷写DDWRT固件,可以在DDWRT的网站中查询。 https://www.360docs.net/doc/d117148816.html,B移动硬盘一个。品牌、功能不限,建议选择带外接电源的移动硬盘,或者使用硬盘底座中转,以免无线路由器的USB接口供电不足。
无线路由以及硬盘底座 3.DD-WRT固件。这是基于Linux内核编译的第三方固件。在DDWRT的页面中,输入你的无线路由器型号,会自动弹出可选的固件版本。细分版本有Mini版、STD版、MEGA 版等,主要是扩展功能上的区别,详情可登录DDWRT网站查询。 4.宽带网络环境。无线路由器的宽带连接、无线网络设置等不赘述,请读者自行设置。 下面,笔者就以Linksys WRT600N路由器、250GB移动硬盘和r13064(10-10-09)MEGA 版固件为例,与大家一起开始神奇而复杂的路由器改造之旅。 硬件准备 1.刷写DD-WRT固件 这一步很简单,尤其是Linksys无线路由器,直接在Web管理的Fireware升级界面中升级即可。其他品牌无线路由器刷写DD-WRT固件的方法略有区别,可登录DDWRT网站查阅相关资料。唯一需要注意的是,无线路由器一定要通过网线连接到PC上再刷写,不要使用无线连接的方式。
P-LINK 无线路由器怎么设置
TP-LINK 无线路由器怎么设置? 无线路由器可以实现宽带共享功能,为局域网内的电脑、手机、笔记本等终端提供有线、无线接入网络。本文指导如何快速设置路由器连接宽带上网。 您也可以参考路由器上网设置指导视频,请点击访问: 如果您需要参考迷你路由器(Mini)、3G路由器或者ADSL一体机的设置方法,请点击对应图标,参考具体设置方法: 根据以下步骤,设置您的路由器: 没有使用路由器时,电脑直接连接宽带上网,现在使用路由器共用宽带上网,则需要用路由器来直接连接宽带。根据入户宽带线路的不同,可以分为网线、电话线、光纤三种接入方式。具体如何连接请参考下列动态图: 路由器网线连接图
注意:宽带线一定连接到路由器WAN口,WAN口颜色与LAN口一般不同,电脑连接1\2\3\4任意一个端口。 连接好线路之后,请检查对应的接口指示灯常亮或闪烁,如果指示灯不亮,请点击参考排查方法: 设置路由器之前,需要将操作电脑设置为自动获取IP地址。如果您的操作电脑的有线网卡已经设置为动态获取IP地址,则可以直接进行下一步。 如果您不清楚如何设置电脑的有线网卡为自动获取IP地址,请在下列图标选择您操作电脑对应的操作系统,按照指导设置: 1、输入路由器管理地址 打开电脑桌面上的IE浏览器,清空地址栏并输入路由器管理IP地址(192.168.1.1或https://www.360docs.net/doc/d117148816.html,),回车后弹出登录框。 注意:部分路由器使用https://www.360docs.net/doc/d117148816.html,登录,路由器的具体管理地址建议在壳体背面的标贴上查看。 2、登录管理界面 初次进入路由器管理界面,为了保障您的设备安全,需要设置管理路由器的密码,请根据界面提示进行设置。如下图: 注意:部分路由器需要输入管理用户名、密码,均输入admin即可。
无线路由器天线接口
无线路由器网卡天线接口 2007-11-23 11:57 无线真的是越来越接近大家了!市场上常见无线产品的天线接口一般有两种,弄不清楚的朋友在更换天线时会非常麻烦,接下来我向您阐述这两种接口的区别,也为您更换天线提供一种设备。 我先给大家介绍一下这两种接口,一种叫做SMA,另一种叫做TNC。 SMA的天线接口全称应为SMA反级性公头(SMA RP M)。这种接口的无线设备是最最普及的,70% 以上的AP、无线路由和90%以上的PCI接口的无线网卡都是采用这个接口。譬如TP-LINK、 D-LINK、西门子、美国网件、 COREGA、鹰泰、贝尔金等等品牌。只要是天线可拆卸的,基本上都用的这个接口。 TNC的天线接口全称应为TNC反级性公头(TNC RP M),这种接口比SMA要粗些,天线接头的外部与内部触点之间有一层金属屏蔽最典型的就是网络的老大CISCO和它的子品牌LINKSYS的绝大多数无线设备用这种接口。 图文并茂解读无线路由器天线接口类型 2010年10月19日12:02 it168网站原创作者:张柏松编辑:张柏松评论:0条 本文Tag:无线路由器
天线对无线路由的重要性不言而喻,它直接关系到无线信号的传输质量。在无线网络普及的今天,大家都想尽力延伸无线信号的覆盖范围。不过由于天线都有一定距离的限制,当超出这个限制的距离,就要通过这些外接天线来增强无线信号,达到延伸传输距离的目的。这里面要涉及到三个概念: 1.频率范围它是指天线工作的频段。这个参数决定了它适用于哪个无线标准的无线设备。比如80 2.11a标准的无线设备就需要频率范围在5GHz的天线来匹配,所以在购买天线时一定要认准这个参数对应相应的产品。 2.增益值此参数表示天线功率放大倍数,数值越大表示信号的放大倍数就越大,也就是说当增益数值越大,信号越强,传输质量就越好。 3.天线接口主要是针对可以拆装及外接天线的无线设备,针对不同的接口正确匹配相应的天线,达到增大信号及延伸距离的功能。 天线的常见接口: SMA接口的天线:SMA的天线接口全称应为SMA反级性公头,就是天线接头是内部有螺纹的里面触点是针(无线设备一端是外部有螺纹里面触点是管)。这种接口的无线设备是最最普及的,70%以上的AP、无线路由和 90%以上的PCI接口的无线网卡都是采用这个接口,这个接口大小适中,手持对讲机等设备也有不少是这个类型,但里面的针和管却与无线设备相反的。采用这个接口的无线AP和无线路由包括了大部分的民用设备。TP-LINK、DLINK、美国网件、贝尔金等等品牌,只要是天线可拆卸的,基本上都用的这个接口。 SMA的天线接口就应该是SMA,并且SMA和RP-SMA不同的。SMA分为很多种,极性方面的差异一个叫“SMA”,另一个叫“RP-SMA”,他们之间的差别就是:标准的SMA是:“外螺纹+孔”、“内螺纹+针”,RP-SMA是:“外螺纹+针”、“内螺纹+孔”。
揭开无线路由传输速率的秘密
水分很大揭开无线路由传输速率的秘密 CBSi中国·ZOL作者:中关村在线白宁责任编辑:张齐【原创】 2011年04月15日评论(53) 本文导航 ?第4页:300Mbps:8.125MB/s 网线:11MB/s 第5页:实际测试成绩汇总原因分析总结 MBps不等于Mbps 802.11b仅600KB/s 在选购一款无线路由器的时候,哪个参数是你最为关注的?相信绝大多数用户的答案都是无线传输速率。没错,这个常常出现在产品外包装显著位置的数字,早已成为无线路由器的金字招牌。但你可了解,这个数字仅仅是一个理论值,相比无线路由的实际传输速率有很大的水分。那么这块金字招牌的含水量究竟有多大呢?我们一起来挤挤看。 挤出第一层水分:MBps≠Mbps 常见的无线路由器所标识的无线传输速率均是以Mbps为单位的,于是很多用户就误以为MB和Mb 是一个意思,其实,两者之间有着很大的差别。MB,全称MByte,含义是“兆字节”;而Mb,全称Mbit,含义是“兆比特”。其中,MByte是指字节数量,而Mbit则是指比特位数,两者都是数据量度单位,但
数量级却是完全不同的。Byte是“字节数”,bit是“位数”,在计算机中每八位为一字节,也就是1Byte =8bit,即两者是8:1的比例关系。 也就是说,我们所看到的300Mbps、150Mbps、54Mbps以及11Mbps这些理论无线传输速率,如果换算成我们容易理解的MB/s速率单位,它们的理论无线传输速率应该为37.5MB/s、18.75MB/s、6.75MB/s 以及1.375MB/s。此外,我们所熟知的百兆网线(100Mbps)同样是以Mbps为单位的,换算过来的理论有线传输速率应该是12.5MB/s。 看到这里,相信大家已经了解了MB和Mb的区别,对无线路由的理论传输速率也有了全新的认识。那么通过对比无线和有线的理论传输速率,我们是不是可以认为11N(150Mbps和300Mbps)无线路由的实际无线传输速率已经超越了百兆网线的有线传输速率了呢?别急,在挤完两者的水分后,我们再作比较。 挤出IEEE 802.11b的水分 1997年,无线局域网的原始标准IEEE 802.11出现,当时它所能提供的无线传输速率仅为2Mbps,且传输距离非常有限,并不能满足用户对无线网络的基本要求。因此在1999年,IEEE小组又相继推出了802.11b和802.11a两个新标准,其中的802.11a标准采用5GHz频段,拥有54Mbps的无线传输速率,相比采用2.4GHz频段,仅有11Mbps的802.11b标准要更加吸引人,但因为11a标准本身的缺陷问题,光芒逐渐被802.11b标准取代。最终,IEEE 802.11b成为我们最早所熟知的无线网络标准。 IEEE 802.11b可以提供最高11Mbps的理论无线传输速率,那么这个理论速率的水分有多少呢?让我们一起来看看吧。 802.11b无线路由器:NETGEAR MR814 我们以NETGEAR经典的802.11b无线路由器MR814为例,它在实际测试中的无线传输速率仅为 4-5Mbps,换算成KB(1MB=8Mb,1MB=1024KB)后,它的实际传输速率仅为512KB/s-640KB/s,这样的速
局域网交换机后面接无线路由器怎么设置
局域网交换机后面接无线路由器怎么设置?10[标签: 局域网,交换机,无线路由器]无言2011-11-02 17: 24局域网交换机后面接无线路由器怎么设置?方便来公司的客户用笔记本上宽带补充: 客户的笔记本不需要进行任何设置就能直接无线上网满意答案个人建议直接把有线的路由器换成无线的,或则在2个路由器的前面再加个交换机,有线和无线的路由器分IP段就可以了。 (有线的IP设置成 192.1 68.1.1,无线的IP地址设置成 192.1 68.2.1,这样通过有线路由器的电脑用 192.1 68.1.*的IP段,无线的用 192.1 68.2.*的IP段)有线路由器——交换机——无线路由器有线路由器设置 192.1 68.1.1,不要开通DHCP功能,下面所有的电脑用指定IP地址,网关为 192.1 68.1.1,子网掩码: 2
55.2 55.2 55.129无线路由器设置IP地址 192.1 68.1.129,也不要开通DHCP功能,无线连接到无线路由器上的电脑也需要用指定IP地址,网关是 192.1 68.1.129,子网掩码: 2 55.2 55.2 55.0继续追问: 关键是要客户的笔记本不需要进行任何设置就能直接无线上网。 要不就太麻烦了你的无线路由器本身也有一个IP地址,很可能是这个地址与你局域网的网关冲突了,所以导致别人上不了网。 正确的使用方法是: 1、关闭无线路由的DHCP功能。 2、查看局域网的网关地址,看是否和无线路由器的地址一样,如果一样,把无线路由器的IP地址改掉,(这个没有实际做用,现在只是用于管理设备)。 3、把从交换机出来的线,接到无线路由器的LAN口上就可以了。 另一种正确的使用方法是:
如何设置无线路由器下面介绍三种设置方法
如何设置无线路由器:下面介绍三种设置 方法 方法一:PC和无线路由连接 首先当然要正确连接无线路由器。配置无线路由器之前,必须将PC与无线路由器用网线连接起来,网线的另一端要接到无线路由器的LAN口上,然后将Modem出来的线路连接到无线路由器的WAN 口,这样就ok了。如下图 登陆到无线路由器的管理界面。在与无线路由器相连的PC的IE上输入192.168.1.1,多数的无线路由器默认管理IP是 192.168.1.1,用户名和密码都是admin,具体的是哪款无线路由器可以参考相关的说明书,说明书上都有注明登陆无线路由器的管理界面的用户名和密码。
如果输入192.168.1.1之后,打不开地址,那就是PC的网络设置问题,打开连接属性,IP地址设置为192.168.1.x,(x为2 到255数)其他的默认,网关可以不理。或者选择自动分配IP。 进入无线路由器的配置界面之后,系统会自动弹出一个“设置向导”。对于新手来说,按照“设置向导”下一步进行下去。其实,“设置向导”跟手动自己设置的项目是一回事。 在无线路由器的网络参数设置中,必须对LAN口、WAN口两个接口的参数设置。在实际应用中,很多用户只对WAN口进行了设置,LAN口的设置保持无线路由器的默认状态。 路由器的WAN口设置: 如果WAN口接出设备是动态分配IP,那应该选择动态IP用户,不过这种情况很少遇到,一般家庭都是才用PPPoE模式或者是静态
IP的模式。要用到无线路由器拨号的用户,应该选择PPPoE模式,相应填入相应的ADSL用户名和用户密码。如果是固定IP接入到WAN 口,则采用静态IP用户摸索,如果下图。 路由器的LAN口设置: LAN口和WAN口的配置完成之后,下面我们要配置无线参数。
飞鱼星路由器设置标准
飞鱼星路由器设置标准 1、恢复出厂设置,用带尖的物品一直点路由器上的孔,直到所有的灯都闪了一下,恢复后的路由器IP默认为192.168.0.1。 2、设置:系统状态,可以观察路由器的运行状、硬件信息等,系统日志要启动,内网监控要点成允许,然后保存;基础设置,配置向导一般都不会用到。内网配置,可以设置路由器内网IP 等。外网配置,一般都是用两个口,一口光纤,二口AD,然后填写好数据,缺省网关的地址依外网IP地址为标准的情况下,末位改成1,其他的默认,二口也是静态线路,二口网关倒数第二位设为2,其他设置和一口相同,提交后下面的智能均衡策略要选择原地址策略,其他配置就不用管了;网络安全,防火墙设置很少用可以不管,攻击防御,外网的选项全部禁止,内网的选项只禁止最后两个,安全防御等级改为中,其他默认。连接限制,要开启,并且设置为200(网络连接)和500(UDP连接)然后保存。MAC地址绑定要绑定地址必须需要客户机开机的状态下,保存。域名过滤,可以设置多少号到多少号不能开某个网站;Qos流量过滤,一般用传统流控,游戏优先保障要开着,然后设置流量限制,设置光纤和AD流控,光纤上行要保证40KB,下行看网吧的网速,AD上行设置个30KB就行了,下行还是看网吧网速,设置流控时IP地址不能包括路由器IP,服务器等网段要单独设置流控,上行40KB,下行1000KB。应用优先级,最高级优先级拖到QQ上面,QQ和网络应用拖在高级优先级,有
P2P功能的软件拖在最后。(智能流控:网页优先要勾,下面的设置点击自定义,设置都看网吧的网速填写,上下行紧张阀值一般设置为75%,然后保存;二口设置把阀值设置为80%,保存);高级选项,端口映射,部外部都添加3389(只填前面的空),端口映射只映射光纤,备注表明服务器、电影等。Radmin端口4899,mstsc用3389端口,Radmin用4899。静态路由(专网专用),专网IP填好,掩码用:255.255.255.252。网关:10.0.13.1。接2口,保存。原地址路由,添加,默认为0.2到0.250。应用调度,要打开,保存,添加HTTP(80端口)协议,地址填0.2到0.254。还要添加HTPS(443端口);系统工具,管理选项可以改密码等,WEB管理端口8081,允许外部使用WEB管理要勾上(方面外网访问)。固件升级,升级路由器的版本。备份恢复设置,在路由器设置完后要保存设置。 3、升级路由器,飞鱼星官网:https://www.360docs.net/doc/d117148816.html,。(arp -d 清除网络缓存,可解链不上网的问题)。根据固件型号在官网上下载升级包。 4、小路由,系统状态,只启动系统日志服务。网络安全全部禁止,内网配置不能和主路由同一个网段,默认192.168.2.1,外网配置配宽带账号,PPPoE 按照电话号码拨号就行了。线路宽带上行1M,下行6M,其他都默认。DHCP服务器配置下不启用DHCP服务。 5、飞鱼星后台管理软件PuTTY,ip填写起,PORT填写10089,
无线路由器怎么设置局域网
无线路由器怎么设置局域网 首先,你有无线路由。你先都插好插口。开始设置:用台式做主机,插好后上网址192.168.1.1 输入账号密码,这个账号密码一般是guest 你可以看路由说明书进行设置。然后就进去设置你的宽带账号密码。就等于给账号密码给无线路由自动帮你拨号,电脑开机就能直接上网。然后设置无线网络名和密码。设置好保存,然后你的手提电脑就可以搜索到你的无线路由,打上密码就能上了。现在主要你是玩游戏,其实这样子两台机就已经建立的局域网。直接就可以在局域网上玩了。不过有时候搜索不到,可能是因为防火墙拦截。关掉防火墙试试。 笔记本一般有设置的开关,xp的通过开始菜单的网络连接就能够设置了 先把无线路由接在台式机上,在IE栏输入192.168.0.1或192.168.1.1,具体是哪一个根据不同型号的路由来定,可以参考说明书。进去后设置好宽带账号,密码,开启DHCP及无线,然后打开笔记本无线信号,搜索无线信号,输入密钥即可登录无线路由上网,并且两者通过路由形成局域网,IP是在同一网段,玩游戏时,最好关闭防火墙。 无线路由器接入有线局域网,如何设置? 小型办公室,原用1M adsl modem + 16口以太网交换机共享上网。没有设置单独服务器,开启adsl modem的路由功能,所有台式机网关设置为:192.168.1.1 为方便notebook用户上网,购一台TP-LINK 无线路由器TL-WR541G, 用一根普通UTP网线将此路由器(W AN口)联入以太网交换机中任意空余口,请教各位高手: 1、如何设置该无线路由器? 2、是否需要开启无线路由器的DHCP功能? 3、如何设置无线路由器的IP? 4、notebook的网关如何设置? 最终目的是将所有无线有线用户互联互通,无线用户能够访问LAN上的资源。如何设置? 随着科学技术的发展,很多中小企业都走上了信息化的道路;不过由于受人员和资金的局限,它们大多选择了ADSL宽带 + 路由器(或交换机)的模式;随着中小企业规模的不断扩展,网络也需要不断延伸;这时,无线网络正好成为有线网络的补充!!这也是提问网友面临急需解决的问题!!下面笔者就把一些关于有线网络改造成了“有线+无线”的混合网络的过程简单介绍给大家: 由于这次改造只是为了拓展有线网的范围,因此在无线网络设备的选购上,我们主要是选购了数宽(SERCOMM)网络套装产品,包括IP806LM无线路由器、CB2400G 802.11G 无线PC卡、UB801R USB2.0无线网卡。
中国电信宽带+IPTV无线路由器配置方法
智能无线猫配置规范(家庭网关DSL PPPOE IPTV 设置)(电信) 一网卡设置 1. 选择网络连接——本地连接——属性
2. 选择Internet协议(TCP/IP)——属性 3. 选择自动获取IP地址和DNS服务器 4. 一般情况下中兴的设备默认自动开启DHCP的,如果获不25 5.255.255.0 ,网关192.168.1.1 DNS:192.168.1.1,61.134 二智能无线猫配置 1. 登陆 按下智能无线猫电源开关,登陆配置界面,在IE 栏输入http://192.168.1.1
账号:telecomadmin 密码:nE7jA%5m(注意区分大小写) 此账号密码为管理员密码用来修改家庭网关内部参数(家庭网关上面的标签也有账号密码此项为用户级权限有限) 2. 选择网络——宽带设置
点新建连接进行宽带配置 注:原有1_TR069_R_8_46 连接不要删除,此连接为尊享e9用户终端自动下发配置所用。 3. 建立宽带连接(此项下可设置DSL PPPOE 路由)
承载业务:INTERNET (设置PPPOE拨号上网的链路) VPI/VCI 8/35 (此项为西安地区参数) (不同地区此参数不一样)(具体参数咨询当地服务热线)绑定选项:绑定LAN1 LAN3 (不用绑定任何端口)LAN4和1个SSID1 (绑定选项因个人而异)(SSID 为无线网络)(注:每个选项只能绑定一个
连接) 模式:桥接(如要设置路由模式选路由)桥接模式,仅限于电脑拨号方式,并且,电脑拨号后可以将主机暴露在Internet下,可以高效使用BT,电驴等软件,还可以架设公网服务器等。一般家庭应该使用路由模式。 桥类型:PPPoE_Bridged(如要设置路由桥类型选Route 之后再选PPPOE ) 其余默认(如要设置路由接下来还要求输入宽带账号密码)(路由一般设置好之后需要把宽带账号释放一下) 点确定 4. 建立IPTV连接
飞鱼星VE1220使用说明
目录 一、升级路由器固件版本 (2) 二、对路由器进行接口相关的配置 (2) 三、DHCP配置 (4) 四、上网行为管理 (5) 五、网络安全 (9) 六、QOS流量控制 (10)
一、升级路由器固件版本 1.首先去飞鱼星官网检查是否有新的IOS。 去官网查看后,发现有新的IOS,但是有硬件版本要求,硬件版本查看在路由器的下面,条形码附近有V4B4字样,其中V4B就是路由器的硬件版本。 2.下载相应的IOS,在升级IOS前,请将路由器恢复出厂设置 3.等待路由器重启完毕后,点击固件升级功能。选择下载好的IOS文件,耐心等待升级完成。 4.在路由器升级完成后,请再次将路由器恢复出厂设置。以避免再以后使用中出现其他莫名其妙的问题。 升级完毕后,路由器版本如下: 二、对路由器进行接口相关的配置 1.wan口设置
根据校区使用的带宽线路,选择使用PPOE还是静态IP。其中,路由器上的wan1、wan2为固定wan口,不可作为lan口使用。Lan2/wan4、lan3/wan3为动态接口,根据IOS 内部设定自动判定这两个接口为lan口还是为wan口。 https://www.360docs.net/doc/d117148816.html,n口设置
根据校区的IP段,输入对应的内网地址,总部规定,路由器地址为**.**.**.254。 更改lan口地址后,再重启路由器后,DHCP也会相应自动改变。 关于接口相关配置,在这里不做过多阐述。 在配置好lan口与wan口后,必须重启路由器,才能使配置生效。 三、DHCP配置
IP与MAC地址绑定功能,可以起到一些防止ARP攻击的效果,电脑较少的校区(20-30),推荐启用。电脑较多的校区(60-80),如果地址池不够大,则不推荐启用。因为每绑定一个MAC地址,将永久性占用一个IP地址,假如地址池不够大,移动设备又多,而且不手动释放DHCP,那么很有可能在很久以后,出现客户机无法获取IP的问题,解决方法为释放DHCP地址。 静态地址分配功能对于IP的规划起到非常好的作用。 这样的好处在于,可以进行人性化的上网行为管理。比如财务网速要求快,高层要求能上各种奇葩网站(不解释)。 比如财务的地址范围为192.168.0.100-192.168.0.105。然后你就可以再行为管理里设置这个段的IP网速比其他段IP的网速要快。也可以设置管理层(总监主任神马的)不在上网行为管理范围中,从而达到可以上各种奇葩网站的目的。 静态地址分配是即时生效,不需要重启路由器。 四、上网行为管理 在讲述上网行为管理之前,有一条需要大家须知: 不在IP组内的IP,将不受到上网行为管理策略的限制。 如果需要对IP 为10.18.128.45的员工,需要临时开通打开奇葩网页的权限,则可以进行IP组分割。 比如现在IP组内内的IP范围为10.18.128.20 -- 10.18.128.120,那么可以分割为: 10.18.128.20 – 10.18.128.44和10.18.128.46-10.18.128.120。 这样,IP为10.18.128.45的电脑,将可以访问奇葩网站。
connectify教程
Connectify3.1下载for xp,win7 (connectify教程_connectify怎么用) 破解后的3.1比3.0的感觉干净不少,去掉了广告,真的不错! 以后我们没有无线路由器的环境下,可以完全彻底的摆脱DHD的用数据线的方法共享internet 的上网方式啦!因为我们的笔记本就具备无线路由器wifi热点功能! 2011年11月21日更新: 更新破解补丁、wpa_supplicant用途。 2011年10月21日更新破解方法: 看到有的兄弟们回帖问到破解方法,下面简单整理下,方便兄弟们更好的使用。 1、下载附件中的破解补丁 2、解压,运行文件夹中的“patch.exe” 3、点击“PRTCH”按钮,选择自己本机安装Connectify目录下的Connectify.exe文件即可
随着Wifi无线越来越主流了,例如手机,PSP,笔记本,在家里自己共享宽带上网当然很方便,自己买个无线路由器,但是在其它不方便的场合,就可以用笔记本支持无线路由功能,共享您的Wifi设备,一起上网。Connectify就是一款免费让笔记本支持无线路由功能的软件,无线接入点(无线AP,Access Point)。 3.0以上可以支持XP啦、Windows7等,操作也是非常傻瓜! Connectify介绍: Connectify 是一款免费的软件。能把笔记本变成一个无线路由器,让支持WIFI手机或者别的笔记本能共享上网,老版本只支持Win7系统。目前的3.0版本以上已经可以支持XP系统了。 1. 什么情况下需要并选择Connectify ? 简言之,Connectify 并不是每个人的必需软件。 它只适合类似这样的场景:在一间只有一个网络端口、没有无线路由器的房间里,有好几台笔记本电脑都想上网,其中至少有一台安装了Windows,而且这台笔记本是06年以后买的。 2. 安装使用Connectify需要什么条件? A 一台安装了windows操作系统的笔记本电脑。 B 此笔记本电脑的无线网卡在下面的兼容列表中。 (查看方法:我的电脑属性——设备管理器——网络适配器。) 笔者经验:在网络适配器中看不到具体的型号,所以不如不看,直接安装,如果不兼容,会又提醒的。只要你的电脑年龄在4岁以下,一般没问题。 兼容的无线网卡: Atheros AR5xxx/AR9xxx cards, driver version 8.0.0.238 Broadcom 4310-series (in many Dell laptops) Broadcom 4321AG/4322AG/43224AG WLAN Adapter, driver version 5.60.18.8 (here)
无线路由器通过无线连接主无线路由器的设置方法1
无线路由器通过无线连接主无线路由器的设置方法 1网线连接路由器 网线一头接在路由器的LAN接口上(切记不要接在路由器的WAN口上了),网线的另一头接在电脑的网线口上。 2登陆无线路由器设置界面 查看无线路由器底部的路由器IP,在浏览器里输入路由器IP,输入相应的用户名及密码登陆路由器设置界面。 3设置DHCP服务器 3.1D HCP服务 在DHCP服务选项里,钩选启用选项,设置地址池里的开始和结束地址(若连接的路由器比较多,间隔IP可以设置少一些)。网关更改为:192.168.1.1。其它的默认设置,等全部设置完成后点击保存(如图1)。 图1
4无线设置 4.1基本设置 在SSID里面添加网络名称(可随意设置),信道号要与主路由器一样。频段带宽里默认设置里只开启了无线功能和开启SSID广播两项,还需要钩选开启WDS。点击桥接下面的扫描键扫描主路由器(也就是你需要连接的路由器名称)(图3),在扫描出来的无线信号里找到你需要连接的主路由,点击连接。密钥类型选择:WPA-PSK/WPA2-PSK,密钥:输入主路由器的WIFI密码,设置完成后点击保存(图2),保存时可能会有提示,按提示选择信道。 图2
图3 4.2无线安全设置 点击无线安全设置,设置里面的参数,设置WPA2-PSK密码(可与主路由WIFI密码 一致)其它保持默认即可(图4),设置完成后点击保存。
图4 5网络参数 5.1L AN口设置 打开LAN口设置后,设置IP(必须排除在DHCP地址池里设置的开始和结束地址的IP),设置完成后点击保存(图5)。
图5 6重启路由器 完成以上所有操作后重启路由器。在系统工具里面有个重启路由器,把路由器重启后就可以连接上了(图6)。 图6
飞鱼星路由器桥接设置教程
飞鱼星路由器桥接设置教程 导读:我根据大家的需要整理了一份关于《飞鱼星路由器桥接设置教程》的内容,具体内容:宽带路由器在一个紧凑的箱子中集成了路由器、防火墙、带宽控制和管理等功能,具备快速转发能力,灵活的网络管理和丰富的网络状态等特点。这篇文章主要介绍了(图文详解)的相关资料,这里对桥接设置做... 宽带路由器在一个紧凑的箱子中集成了路由器、防火墙、带宽控制和管理等功能,具备快速转发能力,灵活的网络管理和丰富的网络状态等特点。这篇文章主要介绍了(图文详解)的相关资料,这里对桥接设置做了详细的说明,需要的朋友可以参考下 1、用网线连接电脑和路由器B的LAN(1、 2、 3、4)中的任意一个(我们选择了插在LAN3上;VPN和路由器之间,暂时不需要用网线连接。 2、打开浏览器输入网址:192.168.0.1 将打开路由器登录界面,输入用户名和密码即可登录(默认用户名和密码都是admin) 3、登录成功后,我们首先设置无线网络,点击:无线设置——>基本设置。站点无线SSID统一设置为FYX_360buy,设置好点击保存 4、设置无线连接密码,点击:无线设置——>安全设置。站点统一密码设置为2015JD@https://www.360docs.net/doc/d117148816.html,,设置好点击保存 设置到这一步路由器无线信号也就变成了FYX_360buy 密码为 2015JD@https://www.360docs.net/doc/d117148816.html,
5、现在就要开始关闭路由器的DHCP服务器功能了,点击:基础设置——>DHCP服务器。把"是否在内网上启用DHCP服务器"前面的勾选框给取消勾选(也就是把"对号"给勾掉),然后保存 6、建议更改下路由器的登录密码,点击:系统工具——>用户密码管理。在密码框内输入新的登录密码保存即可(此步骤可忽略) 7、设置到这里就设置好了,将VPN的LAN(老款的VPN为内网口)口和路由器的LAN1用网线连接起来,然后把路由器重新启动一下,路由器重启完成后电脑与路由器重新连接即可获取到10开头的内网地址,也就是说桥接完成了 相关阅读:路由器安全特性关键点 由于路由器是网络中比较关键的设备,针对网络存在的各种安全隐患,路由器必须具有如下的安全特性: (1)可靠性与线路安全可靠性要求是针对故障恢复和负载能力而提出 来的。对于路由器来说,可靠性主要体现在接口故障和网络流量增大两种情况下,为此,备份是路由器不可或缺的手段之一。当主接口出现故障时,备份接口自动投入工作,保证网络的正常运行。当网络流量增大时,备份接口又可承当负载分担的任务。 (2)身份认证路由器中的身份认证主要包括访问路由器时的身份认证、对端路由器的身份认证和路由信息的身份认证。 (3)访问控制对于路由器的访问控制,需要进行口令的分级保护。有基于IP地址的访问控制和基于用户的访问控制。 (4)信息隐藏与对端通信时,不一定需要用真实身份进行通信。通过地
飞鱼星路由器下接三层交换机配置文档
路由器下接三层交换机配置文档 问题类别:基础配置适合:所有浏览:2901次 (一)IP规划及网络拓扑 假设VE1260下接一台三层交换机,三层交换机和VE1260相连的接口IP 地址是192.168.0.2,VE1260的内网口IP 地址是192.168.0.1;三层上划分了3个VLAN,IP段分别为192.168.1.0、192.168.2.0、192.168.3.0。 具体的网络拓扑结构如下:
现要实现内网3个网段的计算机都可正常上外网,可参考如下配置: (二)在VE1260上的具体配置 注意:在配置VE1260之前请务必保证,下面三层交换机已配置静态路由,将所有出访的流量指向上层路由器(192.168.0.1)。 1、外网口配置照旧:外网口的配置和下面没接三层交换机的配置情况一致。 2、内网口配置为192.168.0.1,掩码同三层交换机一致。 3、路由器的模式选择为“NAT”模式。 4、配置内网扩展
在完成以上基本配置的基础之上,还需要在VE1260上分别把192.168.1.0、192.168.2.0、192.168.3.0添加到内网扩展中。首先点击VE1260配置界面中的高级选项>>地址转换>>添加新规则,出现下图所示的界面。 上图是把192.168.1.0添加到内网扩展,同理按照相同的方式把192.168.2. 0和192.168.3.0分别添加到内网扩展中,出现下图所示的界面:
5、配置静态路由 配置完以上步骤之后,下面三个网段计算机还是不能正常打开网页,还需要在VE1260上分别添加指向下面三层交换机不同网段的静态路由。 首先添加指向192.168.1.0的静态路由,具体界面如下:
如何设置无线路由器
无线家庭生活教你如何设置无线路由器(2) https://www.360docs.net/doc/d117148816.html, 2008年06月05日 06:00 中关村在线 无线家庭生活教你如何设置无线路由器 https://www.360docs.net/doc/d117148816.html, 2008年06月05日 06:00 中关村在线 初次拿到无线路由器,该如何进行设置呢?使用出厂时的默认设置有时候能使用,不过此时的无线网络未经过任何加密措施,存在安全隐患,因此不建议大家使用。下面笔者就以水星的MWR300T+ 11N无线路由器为例,给大家讲讲如何设置无线路由器。 拿到一款无线路由器,我们先来看看它的外观结构。在前面板上,我们看到从左到右依次排列着PWR灯,SYS灯,WLAN灯,1-4 LAN灯,WAN灯和一个WPS灯。 前面板 各指示灯的作用如下:
PWR:电源指示灯。常灭,表示未接通电源;常亮,表示已加电。 SYS:系统状态指示灯。常灭,表示设备正在初始化;闪烁,表示工作正常。 WLAN:无线状态指示灯。常灭,表示未启用无线功能;闪烁,表示已经启用无线功能。 1-4:局域网状态指示灯。常灭,端口未连接设备;闪烁,端口正在传输数据;常亮,端口已连接设备。 WAN:广域网状态指示灯。常灭,端口未连接设备;闪烁,正在传输数据;常亮,端口已连接设备。 WPS:一键安全设定指示灯。绿色闪烁,正在安全连接;绿色常亮,安全连接成功;红色闪烁,安全连接失败。 再来看看路由器的背面板,分别有一个WAN口和四个LAN口。WAN口是用来连接到Internet,LAN口则用来连接计算机的网卡。用网线将这些端口连接好,然后接通电源,就可以对无线路由器进行配置了。 后面板 网线都连接好之后,在IE地址栏里输入IP地址“192.168.1.1”,按回车,就会弹出登陆窗口。输入用户名“admin”,密码“admin”之后,就可以进行配置界面了。用户密码及IP地址一般会在路由器的底部标签上标出。
无线路由器设置方法图解
无线路由器设置方法图解 本文以腾达W311R无线路由器为例,主要给大家介绍下tenda无线路由器设置的过程,本文为图解过程,便于大家理解和掌握,同时我们重点介绍了无线参数的设置部分。 AD:tenda无线路由器设置过程几乎可以代表全部路由器,因为步骤都差不多: tenda无线路由器设置:硬件设备的安装连接 如下图所示WAN口连接宽带进线、LAN口连接局域网内的电脑。 下图为完整的无线网络结构拓扑图
tenda无线路由器设置:如何登陆路由器1.设置所连接电脑的IP地址。 右键点击“网上邻居”——“属性”(如下图) 右键点击“本地连接”——“属性”(如下图)
选择“Internet协议TCP/IP”——“属性” 点击选择“自动获得IP地址”和“自动获取DNS服务器地址”。好了后点击“确定”按钮
当然我们也可以设置手动的IP地址(如下图)
IP地址:192.168.0.XXX:(XXX为2~254) 子网掩码:255.255.255.0 网关:192.168.0.1 DNS服务器:您可以填写您当地的DNS服务器地址(可咨询您的ISP供应商)也可以由路由器作为DNS代理服务器。 2.登陆路由器。 打开IE浏览器,输入路由器的默认IP地址(192.168.0.1)并回车(如下图)
在弹出的登陆窗口里,输入用户名:admin;密码:admin;然后单击“确定”。(如下图) 如果您输入的用户名和密码正确,浏览器将进入管理员模式的主页面。(如下图) tenda无线路由器设置:设置宽带连接 宽带连接的设置请参考tenda路由器怎么设置:https://www.360docs.net/doc/d117148816.html,/blog/post/179.html
无线路由器认证会话劫持漏洞
Blog :https://www.360docs.net/doc/d117148816.html, Email :longaslast@https://www.360docs.net/doc/d117148816.html, 无线路由器认证会话劫持漏洞 作者:杨哲/Longas 【ZerOne Security Team 】 (注:本文已发表在《黑客手册》杂志2010年第1--4月合刊上,引用时请注明出处,谢谢) 前言: 对于已经成功破解了无线WEP 或者WPA-PSK 加密的黑客,亦或者是通过其它手段比如溢出等方式进入内网的黑客来说,可能会面临着无法获取无线路由器管理权限的苦恼。从2010年2月起,我将陆续以“无线攻击者漏洞讲堂系列”的方式,讲述在这一种情况下的攻击、漏洞利用等渗透技术及技巧。这次是基础篇第一讲:无线路由器认证会话劫持漏洞攻击。废话少说,直接开始。 1.漏洞相关介绍 1.1受影响的无线网络设备 其实关于这个漏洞爆出的还是比较早的,早些年在Securityfocus 、WVE 上就能看到,但是遗憾的是直到现在,存在这类漏洞的厂商多数还没有修正这一问题。这个漏洞最早在Belkin (贝尔金)F5D8233-4 无线路由器上被发现,但经过测试,我发现Belkin 这款目前在市面上同样流行的F6D4230-4无线路由器依然存在此问题,甚至一些旧型号的D-Link 、TP-Link 及IPTime 等品牌无线路由器也存在此安全隐患。 1.2漏洞描述: 该漏洞最早被发现在F5D8233-4这款无线路由器上,但Belkin 其它型号的无线路由器也疑似存在该漏洞,比如F6D4230-4。如下图1和图2所示,这里我就使用目前市面上比较流行的型号为F6D4230-4这款Belkin 无线路由器为例, PS :这款设备现在已经被我搞得身首异处了,恩,还有其他朋友做Belkin 的代理么 ? 图1 图2 1.3漏洞原理: 讲原理之前要强调一点:注意,本攻击方式前提是已经具备连接目标无线网络的能力, 即已经破解WEP 或者WPA-PSK 连接加密! !!或者说已经具备从有线网络访问该无线路由器的能力。若没有破解则下述攻击原理无效。 由于之前大量旧型号的路由器设计都采用HTTP 身份验证机制,该机制使得处于内网的攻击者可以较容易地实现会话劫持攻击。若具备admin 的会话已经存在无线网络中,则
如何控制无线路由器的软件控制网速
如何控制无线路由器的软件控制网速 路由器的主要工作就是为经过路由器的每个数据帧寻找一条最佳传输路径,并将该数据有效地传送到目的站点。这篇文章主要介绍了如何控制无线路由器的软件、用无线路由器管理软件控制无线路由器网速,需要的朋友可以参考下 方法步骤 当前,无线路由器已经非常普及,成为当前网民上网的重要方式之一。在企业局域网中,由于无线路由器的不需要布线、价格低廉等优势,使得在中小企业通过无线路由器上网的现象也越来越多,员工通过无线路由器上网、办公的情况也越来越普遍。同时,现在的无线路由器由于携带方便、价格便宜,并且一些袖珍无线路由器的出现等原因,使得员工经常随身携带无线路由器,便于为自己的手机、平板或笔记本电脑提供无线上网服务。 在企业里面,员工随身携带无线路由器、私自在公司局域网安装无线路由器的现象也极为普遍,通常情况下是为自己的手机、平板电脑或笔记本电脑提供上网服务,并且通常也是满足个人的娱乐、私事处理的需要,与本职工作无关,还会占用工作时间,降低工作效率。同时,员工这种私自安装无线路由器上网的情况还会占用公司网络带宽,甚至出现抢网速的情况发生,不利于企业局域网的安全、稳定和畅通。为此,必须有效控制无线路由器、禁止局域网私自安装无线路由器的行为。 那么,公司局域网如何控制无线路由器,怎么限制无线路由器接入公司局域网呢?笔者以为,可以通过以下两种方案来实现: 首先,可以通过路由器的IP和MAC地址绑定,限制无线路由器接入公司局域网。 几乎所有的路由器都有绑定IP和MAC地址的功能,通过路由器的IP和MAC地址绑定功能,可以有效阻止无线路由器接入公司局域网,因为只有绑定IP和MAC地址的电脑才可以上网 但是,启用路由器的IP和MAC捆绑功能,就不能启用路由器的DHCP自动分配IP地址的功能,从而给局域网网络使用带来一些不便;同时,如果公司局域网已经是无线局域网了,那么通常情况下,无法启用路由器的IP和MAC绑定功能,同时员工私人的手机、平板电脑或笔记本电脑会很方便地接入公司局域网,从而无法实现有效的控制和管理。 其次,可以通过网络管理软件来阻止无线路由器使用、禁用无线路由器、屏蔽无线路由器接入公司局域网的行为。 当前,国内有些网管软件针对手机、平板电脑或笔记本电脑接入公司无线局域网的情况开发了一些限制功能。例如,有一款“聚生网管”软件集成了扫描局域网无线路由器、查找局域网手机、检测局域网平板电脑的功能。这样,当员工私自将无线路由器接入公司
LB-LINK 无线路由器常见问题
LB-LINK 无线路由器常见问题集锦 无线路由器桥接的设置? 案例:我有两个LB-Link无线路由器,支持路由器桥接功能,请问怎样设置才能在两个路由器之间实现桥接? 答:我们不妨将你的两个用A和B来加以区分。首先,将A接入Internet作为主路由器,设置其SSID,并将其无线加密模式设置为WEP(目前大多数路由器在无线中继时不支持高级的加密方式)。另外,无线信道的设置不能设置为自动,你可以在1/3/6/11中选择一个。然后打开路由器的WDS功能,在该选项页的MAC地址栏中填入B路由器的MAC地址。接下来,通过PC连接B路由器,先将其SSID设置与A路由器完全相同,信道和加密方式也全部与A 相同,并且最好将两个路由器的IP地址设置在同一个网段内,以便于管理,然后关闭DHCP。然后开启其WDS功能,在MAC栏中填入A路由器的MAC地址。这样就实现了两个无线路由器的桥接,你会发现你的上网设备将可以在两个路由器之间自由切换而不断线。 如何通过一个无线路由器实现多帐号上网? 案例:我和朋友在外面租房子住,我们都有各自的上网帐号,现在我们有一台无线路由器,我想知道怎样设置才能我们用各自的帐号上网互不干扰? 答:直接将网络接入端连接到路由器的LAN端口,然后其它的PC或笔记本电脑都通过LAN进行连接,实际上就是把路由器当作交换机来使用,就可以实现单路由器多帐号上网了。 如何让第三方无线设备与AOSS加密匹配 案例:我的Buffalo无线路由器支持AOSS一键加密,自己的两个无线设备都是通过AOSS 自动连接和加密的。最近一位朋友的电脑想连接我的路由器却遇到了麻烦,他的无线网卡不支持AOSS,所以不能“一键设置”。请问如何通过手动设置让这位朋友也可以使用我的无线网络呢? 答:支持AOSS一键加密技术的路由器一旦启用AOSS后,路由器本身就不能再手动指定SSID和通讯密码,取而代之的是自动生成的一组SSID和密码。对于不支持AOSS的设备,需要首先取得路由器中的SSID信息和密码,然后将SSID填人第三方无线设备的对应选项中就可以了。除AOSS技术外,其他能够支持一键加密技术的无线路由器情况也是类似的。
