用PS做圆角照片的方法
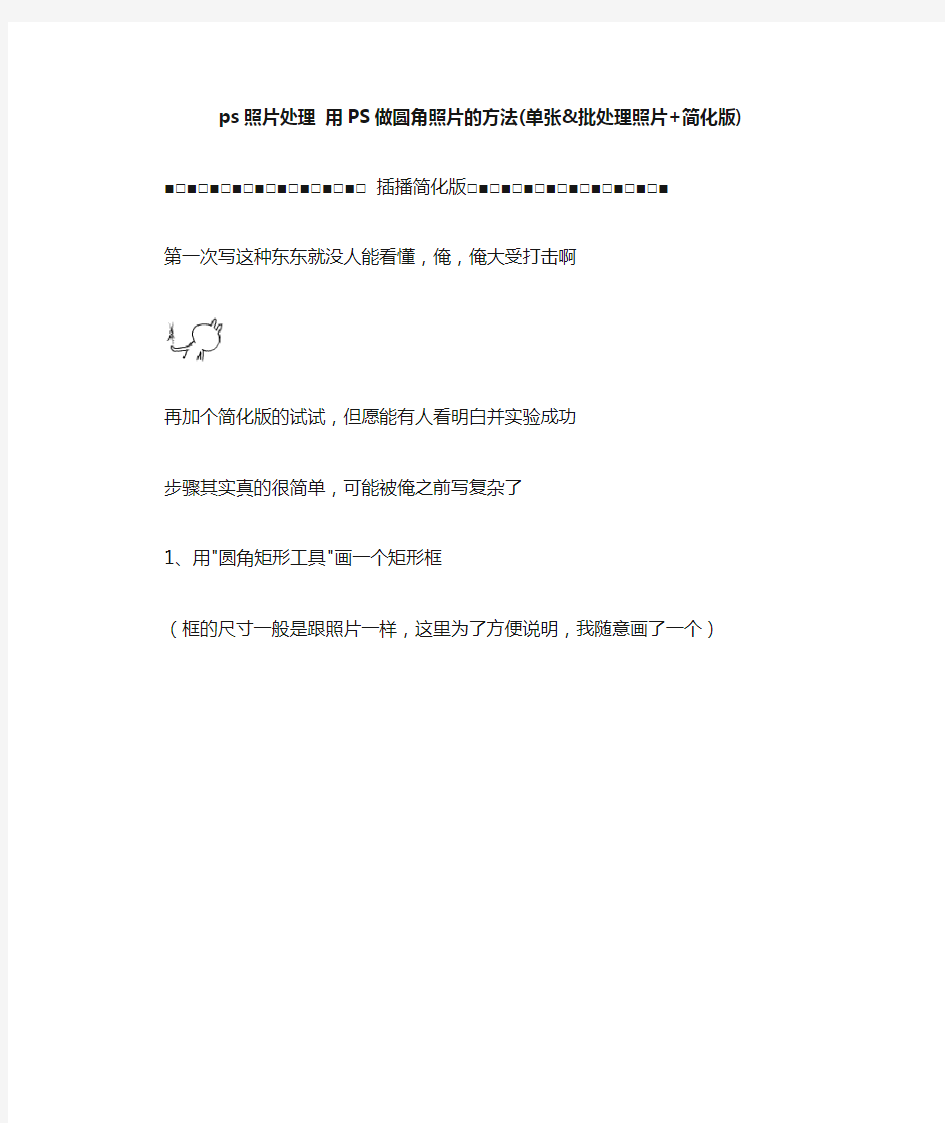
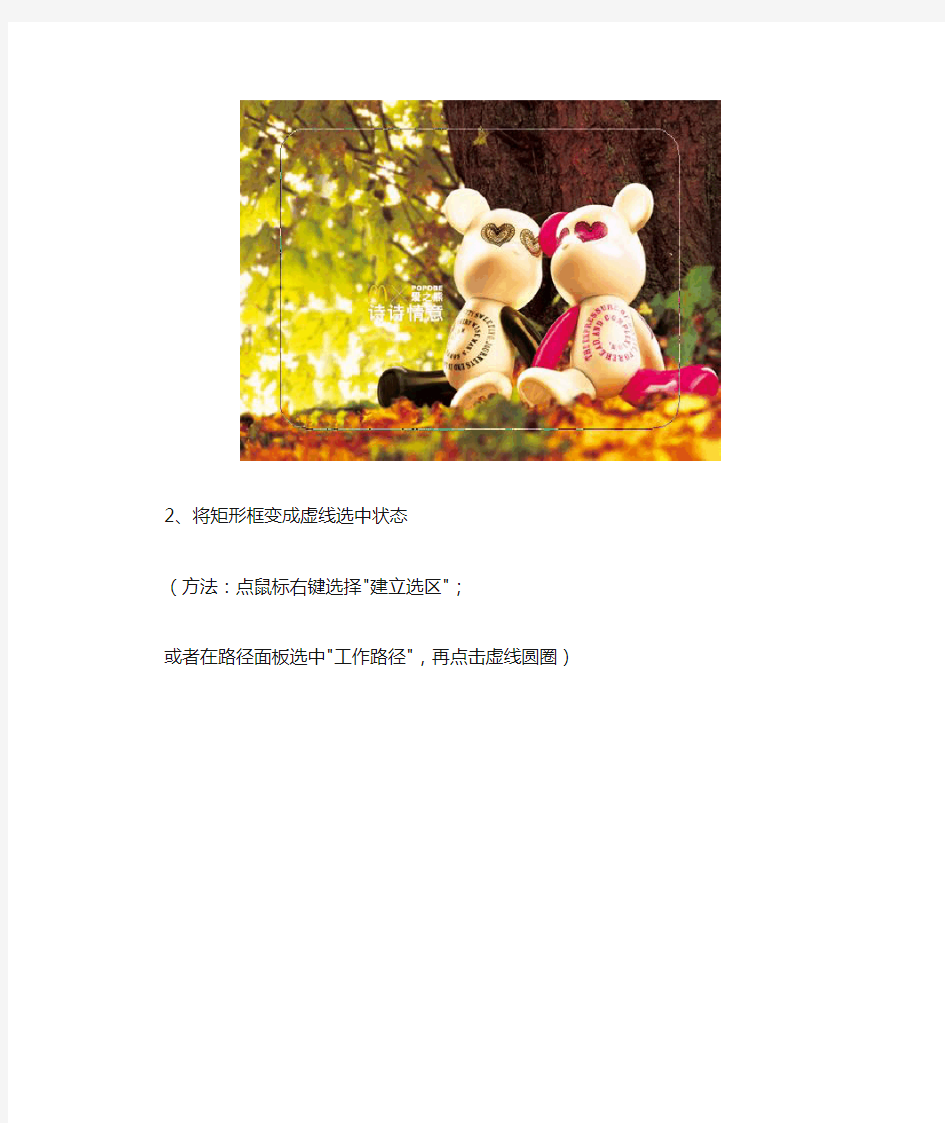
ps照片处理用PS做圆角照片的方法(单张&批处理照片+简化版)
■□■□■□■□■□■□■□■□■□ 插播简化版□■□■□■□■□■□■□■□■□■
第一次写这种东东就没人能看懂,俺,俺大受打击啊
再加个简化版的试试,但愿能有人看明白并实验成功
步骤其实真的很简单,可能被俺之前写复杂了
1、用"圆角矩形工具"画一个矩形框
(框的尺寸一般是跟照片一样,这里为了方便说明,我随意画了一个)
2、将矩形框变成虚线选中状态
(方法:点鼠标右键选择"建立选区";
或者在路径面板选中"工作路径",再点击虚线圆圈)
3、将选中框反选
(方法:快捷键Ctrl+Shift+i 能看得出选中的部分变成矩形框的外层)
4、填充颜色
(快捷键Alt+Backspace)
5、完工!^__^
■□■□■□ 分成两部分说,一个是处理单张照片的方法,一个是批处理。
(照片被宝树自动压缩,要看清楚内容请点开下方的大图链接)
◇◆◇◆◇◆◇◆◇◆◇◆◇◆ < A. 将一张照片处理成圆角> ◇◆◇◆◇◆◇◆◇◆◇◆◇◆
1. 在PS里面打开一张照片,选择左边工具菜单的"圆角矩形工具"
(我用的是PS7.0,比较老的版本,新版本名称或许有所不同,但形状应该是类似的)
在半径那里可以输入不同的数字(见图上方),数值越大,圆角越圆。
https://www.360docs.net/doc/d018907773.html,/foto/photos/04/61/28/ e0b461d318b85bff61956_b.jpg
局部图
2、用圆角矩形工具在照片上画出一个长方框,框的尺寸跟照片的尺寸一样(记得先看看最上面的菜单栏"窗口"->"锁定参考线"那一栏是否打上勾,如果没打上勾,用键盘快捷键Alt+Ctrl+; 可以打上勾。
锁定参考线后,画方框时会自动贴紧图片的四周,比较方便)
https://www.360docs.net/doc/d018907773.html,/foto/photos/52/74/30/ e0b461d333cb85bff6439a_b.jpg 3、画好框后,打开路径面板(见图),再点一下面板上面的虚线圆圈(见图)
https://www.360docs.net/doc/d018907773.html,/foto/photos/71/29/32/ e0b461d3212b85bff68034_b.jpg 局部图
4、这时候所画的圆角矩形框就被选中了。
(单纯处理一张图片的亲可以跳过这一步,直接看5)
为了方便批处理,我们要新建一个图层,如果不需要批处理就不用。
新建图层的方法是打开图层面板,点击下方的新建工具(见图)
https://www.360docs.net/doc/d018907773.html,/foto/photos/50/20/88/ e0b461d376b85bff6aa9a_b.jpg 新建图层局部图
5、使用键盘的快捷键Ctrl+Sh ift+i 反选图片,这时候选中的部分是四个边角
https://www.360docs.net/doc/d018907773.html,/foto/photos/79/64/80/ e0b461d3d3b85bff6d308_b.jpg 6、这时可以设置所要填充的颜色(见图左),
使用的颜色最好跟你所使用的信纸的背景颜色相同,
比如我现在用白色的信纸,就选择白色。
选好颜色后使用键盘快捷键Alt+Backspace ,颜色就填充好了。
https://www.360docs.net/doc/d018907773.html,/foto/photos/74/99/00/ e0b461d3142b85c29eab99_b.jpg 7、合并图层后保存,一张照片就处理好咯~
8、还可以根据自己的喜好加些阴影什么的,这里就不详说了呵。
◇◆◇◆◇◆◇◆◇◆◇◆◇◆
1、用之前处理的那张照片,点击图层面板,选中之前新建的那个图层(见图1),然后点击左边工具面板的虚线框(见图2),
使用键盘快捷键Ctrl +A选中图层内容(四个白色的边角),
再用键盘快捷键Ctrl+C复制
https://www.360docs.net/doc/d018907773.html,/foto/photos/88/13/12/ e0b461d33dfb85c0077a42_b.jpg 2、随便打开一张要处理的照片,打开动作面板(见图1),
再点击面板上面的新建序列符号(见图2),
在打开的对话框中随意输入一个名称,这相当于一个文件夹名
https://www.360docs.net/doc/d018907773.html,/foto/photos/72/48/09/ e0b461d334db85c007b2fc_b.jpg 3、输入完毕后点击确定,就生成了一个动作文件夹,
这个文件夹可以用来存放很多不同的动作文件。
再新建一个动作文件(见图右边方框内的符号),
输入文件名后点击"记录"按键,将开始记录对图片进行的各种操作。
https://www.360docs.net/doc/d018907773.html,/foto/photos/45/13/50/ e0b461d33eb85c0176529_b.jpg 4、用快捷键Ctrl+V将之前复制的四个边角粘帖到这张照片中,
再合并图层,然后保存和关闭照片。
https://www.360docs.net/doc/d018907773.html,/foto/photos/20/59/21/ e0b461d334cb85c0178f5c_b.jpg 5、最后再点击停止按键(见图右边),一个动作文件就保存下来了
https://www.360docs.net/doc/d018907773.html,/foto/photos/47/29/79/ e0b461d3279b85c017badb_b.jpg 局部图
6、开始批处理操作:点击菜单"文件"->"自动"->"批处理",
在弹出的对话框中选择我们刚刚保存的动作序列和动作文件,
在"选取..."一项中可以选择所要进行批处理的文件夹。
7、如果不想覆盖掉文件夹原来的照片,可以在"目的"一栏中选择"文件夹",然后点击"选择..."按键来选择处理之后的照片所要保存的位置。
设置完之后,点击确定将开始批处理,嘿嘿~大功告成!
看起来挺复杂,试多几次就很简单了,切记要先备份照片。
总算完工
费了俺一堆脑细胞,估计衰老了1%
教程来至:https://www.360docs.net/doc/d018907773.html,/
