Orcad 使用教程
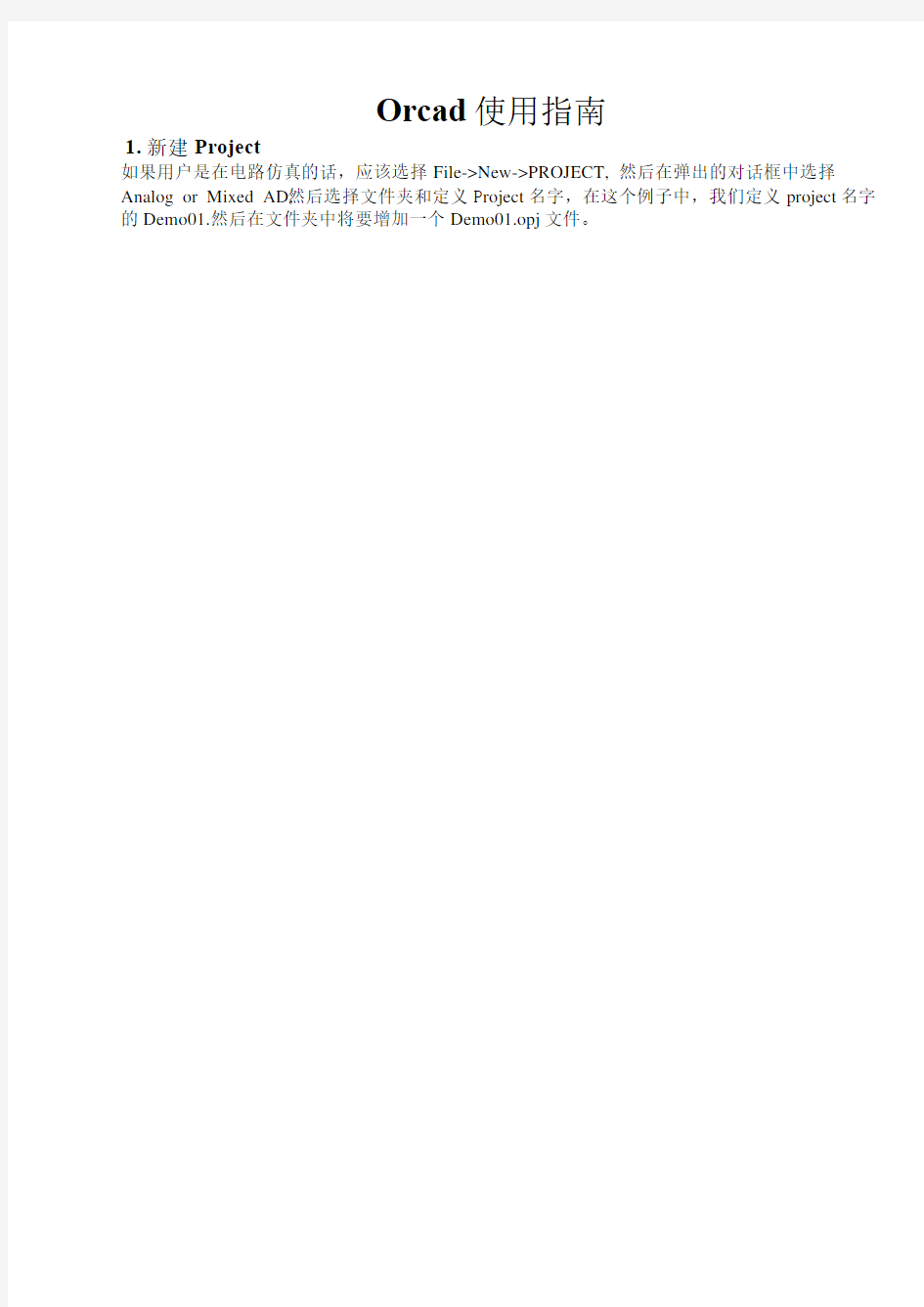

Orcad使用指南
1.新建Project
如果用户是在电路仿真的话,应该选择File->New->PROJECT, 然后在弹出的对话框中选择Analog or Mixed AD, 然后选择文件夹和定义P roject名字,在这个例子中,我们定义project名字的Demo01.然后在文件夹中将要增加一个Demo01.opj文件。
Fig1. The overview of the initial situation of ORCAD CAPTURE
2.刚开始建立的project是这个样子的,如图1。
l A窗口是表示关于此Project的所有文件,从A窗口可以看到以下内容:
此Project的名字叫做Demo01.opj,它的下面有一个.\demo01.dsn的Captue Design,
在.\demo01.dsn 下面还有Schematic1->Page1,这个Schematic1表示Demo1.dsn里面的一个电路图包,page1 是Schematic1包里的一张图纸,这个图纸正是在B窗口显示出来。所以一个Project文件只能包含一个.dsn文件(每次只能含有一个.dsn文件),每个.dsn文件又可以包含有很多的Schematic,每个Schematic又可以包含很多的Page。从图2中我们可以看出这些很明了的组织结构图。
Fig 2. A Windows
Fig3. B windows
从图3中可以看出,B窗口的标题正好是(Schematic1:Page1)。
当然,我们也可以在Schematic1里面添加Page2,Page3,但是添加的这些电路图必须是关联的,因为在仿真的时候是对整个Schematic1或者Schematic2进行仿真的,而不是针对单个Page1或者Page2,也就是说,一旦仿真Shematic1,则把Schematic1里面的Page1,Page2全部仿真了。
而且我们也可以在Demo01这个项目中再加上多个电路图包,方法是左键单击Demo01.dsn,然后右键New Schematic,可以加上多个电路图包Schematic2,Schematic3。。。这样我们就能够方便统一的管理整个电路了。
上面这一步可以完成多张电路图的添加,有一点值得注意,就是当生成仿真文件.cir时候,是点击ORCAD CAPTURE中菜单栏的Pspice->New simulation profile,然后选择各种仿真的内容,最后生成这个文件的。如果建立了多个电路图包的话(即Schematic1,Schematic2),在生成哪个电路图包的.cir时就会遇到问题了。
·注意图4的ROOT,那个Schematic1有一个小的标记,表面此时Schematic1是ROOT文件,所以将要建立的.cir文件名默认为demo01-SCHEMATIC1-XXX.cir (注意这个默认的名字,XXX表示自己设定的仿真文件名,最好要写为仿真类型,容易识别)。如果想要对Schematic2建立.cir文件的话,那么右键点击图3中的Schematic2,然后选择Make Root,然后所有生成的.cir都是以Schematic2为准的。
·生成的仿真文件.cir会自动加载到如图5中的Pspice Resource的文件夹下的Simulation Profile 文件夹。
看图5中的红色的P,而且是有!,表示是被激发的,即在ORCAD CAPTURE中点击菜单栏的Pspice->RUN, 这个文件将被仿真。
l B窗口是某个电路图包(Schmatic)里面的某张电路图(Page),如图1中所示的显示的是Schematic1:Page1,表示此时用户正在编辑的是Project Demo1中Schematic1里面的Page1。
这个窗口是用来真正放置元器件的,右侧是工具栏,可以选择工具,也可以按键盘字母来选取,就和Eagle(一款PCB软件)用法类似:
Place Part-- 可以用‘P’来选择放置元件;
Place Wire- 可以用‘W’来选择放置连线;(这点和很多PCB软件不同,其他一般是NET)
Place Net-- 可以用‘N’来选择放置Net name;(BTW, 切记在ORCAD CAPTURE中的Ground一定要定义为0,否则方针的时候容易出错,错误可能是。。。。Floating)
Place Bus-- 可以用‘B’来选择放置总线;
Place Ground-- 可以用‘G’来选择放置地;
有几点需要注意的事项:
·在这个窗口中,左侧是个图标(Snap to grid)是一个相当重要的东西,大家都知道,Grid在电路设计中很重要,比如在eagle liberary设计时候,symbol中的pin一定要放在1 inch的整数倍,这样在电路中才能准确的把线路和器件连接起来。同样在ORCAD CAPTURE 也要最好把上面的那个snap to grid红色取消掉,这样才能每次确定器件和wire连接好。
里面可以设置Grid大小即每种符·在ORCAD CAPTURE的菜单栏里面OPTIONS-Preference
号的颜色,很有用的。
l C窗口是Session Log,用来记录所有使用过程中的错误等等信息。
3.如何在ORCAD CAPTURE中使用器件的模型。
大家都知道,Capture只是一个友好的用户界面,真正的ORCAD的本质在于PSPICE A/D,
这是它的核心部件。Capture只是实现画电路图,以实现生成.net和.als文本;生成仿真程序.cir。而这三种文本都可以通过记事本来实现的。具体的语法要查阅“PSPICE REFERENCE”。
好,那么我们就看看怎么在CAPTURE里生成这些文件。
注意,当生成了NETLIST后,这·对于.net和.als文件,直接从菜单中PSPICE-Create Netlist (
个.net 文本自动加到了A窗口中的OUTPUTS里面)。
注意:
1.GOUND一定要定义为0;
·对于.cir文件,点击ORCAD CAPTURE中菜单栏的Pspice->New simulation profile, 其余注意事项都在第二部分提到了。
下面就主要说说如何使用器件的模型。
首先知道最基本的一个概念,当我们放一个元器件在一张电路图里,选中器件,然后点击右键,
选中Property,看到和。这是两个很重要的参数,Implementation Type此时选择的是PSPICE Model,表明Implementation将要表现的是Pspice下的模型,那么也就说,Implementation下面所填写的内容就相当于器件的模型名字。如此在Property里面定义后,我们就知道器件是和哪个模型连接了。
方法1.由上文可知,既然Implementation定以了器件模型,那么仿真的时候必须要找到这个模型文件。所以只要在ORCAD中主动连接模型文件即可。
Fig6. Example 1
如图6中的电路,这个电阻是从BREAKOUT.OLB(Orcad Capture的Part是.OLB)里面挑选的(BTW,这个库里面的元件都是用来用户自定义参数的)。Part Reference 是全电路里面的唯一序列号,这是用来区分各种元件的唯一标志;DC=10VDC和Value=1是两个元件的Value;
Implementation=rr,表明这个电阻的模型是rr,那么这个模型文件在哪里呢?它是我们自己在LIBERARY文件夹目录下的DesignModel.lib(这个名字
)。我们来看看这个DesignModel.lib文件的内容:
*This is model file made by Kangkang
.model rr RES (R=10)
*R means resistance multiplier 这个R可不是表示电阻,它是一个倍数
*End of the file
好,经过生成NETLIST,从.net中我们可以看到如下:
* source DEMO01
R_R1 0 1 rr 1
V_V1 1 0 10Vdc
.LIB "DesignModel.lib"
然后我们可以设定仿真文件了,我们就定义DC sweep,生成的文件如下:(.cir) **Profile:"SCHEMATIC1-DC" :\My_Project\Pspice\getTry01\Demo01\demo01-SCHEMA**TIC1-DC.sim ] ** Creating circuit file "demo01-SCHEMATIC1-DC.sim.cir"
**WARNING: THIS AUTOMATICALLY GENERATED FILE MAY BE **OVERWRITTEN **BY
**SUBSEQUENT SIMULATIONS
*Libraries:
* Local Libraries :
* From [PSPICE NETLIST] section of pspiceev.ini file:
.lib "nom.lib"
*Analysis directives:
.DC LIN V_V1 0 10 0.1
.PROBE
.INC "https://www.360docs.net/doc/d019006190.html,"
.INC "demo01-SCHEMATIC1.als"
.END
结果在PSPICE AD下运行,图示为(因为模型中R=10,所以计算的时候电阻的Value 要乘以10,所以10V电压下,电流为1A)
方法2.此方法基本上类似第一种方法,但是用不着在电路图里面引用.lib文件,即不用在.net 中连接器件和模型。只要在建立.cir文件的时候,会得到这样的窗口:
然后选Libraries,在filename里面把那个.lib文件引用上。而且很有意思的一点是只要引用了,.lib文件会自动添加到A 窗口中的PSPICE RESOURCES里面的MODEL Libraries里面,所以只要点击这个文件就可以方便的修改了。
还有一点有意思的是,如果按照这种方法定义的模型,还可以选定了器件后,在菜单中的Edit-Pspice Model
中打开,直接会进入到Pspice Model Editor软件中。还有一点是在同一个文件夹里生成了DesignModel.ind这个文件,很困惑。这些是希望注意到的。这种方法比第一种简单了很多。
下面比较一下生成文件的不同:
.lib 文件没有修改,仍然相同。
.net 文件如下:
* source DEMO01
R_R1 0 1 rr 1
V_V1 1 0 10Vdc
.cir 文件如下:
*Libraries:
* Local Libraries :
.LIB ".\designmodel.lib"
* From [PSPICE NETLIST] section of pspiceev.ini file:
.lib "nom.lib"
*Analysis directives:
.DC LIN V_V1 0 10 0.1
.PROBE
.INC "https://www.360docs.net/doc/d019006190.html,"
.INC "demo01-SCHEMATIC1.als"
.END
方法3.这个方法还是以方法一中的电路为模板。但是我们可以从任意库中挑选一个电阻,然后选中,点击菜单栏的Edit->Pspice Model, 然后就会打开Pspice Model Editor.在里面可以写任意的模型,也可以在这个窗口中把模型的名字改掉。然后保存,此时很有意思的事情发生了,文件将自动保存在与这个Project同一个文件夹中,而且名字将为Demo01.Lib,而且还会自动添加到A 窗口中的PSPICE RESOURCES里面的MODEL Libraries里面,所以只要点击这个文件就可以方便的修改了。另外自动原来这个电阻的implementation也改为了自己写的那个模型名字了。
上面这个图是刚点击了Edit->Pspice Model要进入的窗口,看看初始状态。然后我们把
Rbreak 改为rr,再点击save,接下来,界面变成了:
电阻的Implementation也改为了rr。
·注意,运用这种方法后,这个project里面所有的电路图的自定义模型全部都保存在了这个叫做Demo.Lib的文件了。
运用方法四的话,就可以称为完全使用ORCAD CAPTURE,即不用在这个软件外面使用例如记事本等东西了。方法四是完完全全的使用ORCAD CAPTURE。
方法4.下面说的这个方法是先建立Part,然后连接Model。
1.第一步
首先File->New->Library,然后建立了一个library文件,也就是我们常说的的Part(.OLB),会发现在A窗口中的Library下面多了一个文件.\ library1.olb。当然这是默认的名字,
我们可以把它修改掉名字,这是一个大库文件,里面可以建立很多自己的元件,但是对于StudentVersion只能建立15个元件在里面。这个大库文件的级别就和Orcad自带的
analog.olb等等元件库是一个级别的。
然后点击这个Library1,再点击右键,选择NewPart。(或者可以先点击Library,然后
点击右键,Add File,添加上所有的Orcad自带的库,然后把一个电阻Copy到新建的这个Library1里面来。如下图)。
添加完后,就变成了这样:
好了,现在我们就要建立一个自己的电阻了。我们集中讨论一下自己建立元件。具体如何来copy analog.olb中的R到library1.olb中呢?操作方法是打开analog.olb前面的加号,然后找到元件R,在菜单栏中的Edit->Copy;然后再点击library1.olb,在菜单栏中的Edit->Paste,这样做就把R复制到了Library1.olb中了。
2.第二步
点击这个Library1,再点击右键,选择NewPart;然后就会出现下面的图形:
按照空格里面的内容填好,点击OK。
然后就进入了编辑界面:如下图。由于我比较喜欢把Grid设置为横格,所以我在Option里面设置的时候设置成这个样子。
我们的元件图形一定要在那个蓝色的虚线格子里面,而且一定要选择上Snap to Grid。通过选择Place->Line 和Place->Pins 把图形画好,如下图:
如果自己对上面的图形不是很满意的话,还可以进行修饰:
比如双击蓝色虚线框里面电阻的划线,可以把线变粗或者变换造型。还可以选择菜单栏里面的Options->Part Properties,把pin name让他们不显示。如下图:
操作完的结果如下:这样看起来就清洁多了。
这点不要忘记:在菜单栏中的View里面,通过选择Part还是Package来轮流查看R 的不同图形;在菜单栏中的Options里面,通过选择Part Properties还是Package Properties来更改属性。这样就可以画出一个很好的元件图了。
最后单击保存,把这个元件保存到当前文件夹下面,这样就建立了自己的元件库了。
十分要注意的一点是,此时这个元件仅仅是一个图形而已,没有任何的仿真以及封装,所以后期我们做的工作是给它连上这些功能。
3.第三步
前面建立的仅仅是一个元件图形而已,关键我们后面还要用到仿真和做PCB,那么可以用来做仿真的Part和目前我们做的Part有什么区别呢?
· a link to a simulation model
· a netlist translation
· modeled pins
我们现在做的这个元件连Netlist都出不来啊~~~~~
那么现在我们来比较一下Orcad自带的analog.olb中的R的属性与我们建立的R的属性。在图纸中添加一个analog.olb中的R的元件,然后点击菜单栏中的Edit->Part,这样就进入了Part编辑器里面,接着选择Options->PartProperties,通过浏览它的属性,发现有一个不可见的属性PSPICETEMPLATE,还有一个Tolerance的属性(当然这个属性是为了配合前面这个重要的PSPICETEMPLATE而出现的),经过查找,终于知道了这个PSPICETEMPLATE属性就定义了元件如何在Netlist中反映。在建立Netlist的时候,Capture会根据元件的PSPICETEMPLATE属性中所定义的语法来替换电路图中的值,从而建立了Netlist。也就是说,通过设定这个属性,就可以把电路中的元件在Netlist中反映出来。所有的想要进行仿真的元件都要有PSPICETEMPLATE属性才可以进行仿真。哈哈哈。终于找到方法了。
自带元件是这样描述的:
R^@REFDES %1 %2 ?TOLERANCE|R^@REFDES| @VALUE ?TOLERANCE|\n.model R^@REFDES RES R=1 DEV=@TOLERANCE%|
接下来来学习一下Template的语法。
PSPICETEMPLATE属性主要是为了让Capture建立Netlist用的,所以其内容决定了Netlist的格式。Template中主要由一些符号和元件的属性名字构成。
首先,下面的表格说明了@ & ? ~ # 这五个特殊符号与元件的属性名字连接后,如何在Netlist中被翻译。
接着还有一些特殊的符号:
好,那么我们就给自己的resistor加上这个属性:菜单栏Options->Part Properties, R^@REFDES %1 %2 @Value
这样我们就给原件加上了这个属性,最后按照方法1的电路画出,最后还可以仿真。哈哈哈搞定。
方法5. 建立.slb文件来进行仿真。
这个方法主要得用Pspice Model Editor 来建立自己的.slb文件。
首先打开Pspice Model Editor,然后由两种方法引入模型文件
1.点击Open,然后选择一个.lib文件,这个文件可以从人以路径引入。
2.点击Model->Import….,然后可以引入一个.mod文件,关于.lib和.mod的区别在于,前者可以是
多个元件的集合,但事后这仅仅是一个元件。
好,不论如何,我们已经导入了模型文件了,然后下一步是要建立Part元件库(.olb)。
接着,点击菜单栏的File->Create Capture Parts…这样便可以到处part元件库了。
接下来我们便可以在ORCAD CAPTURE中使用这个元件,记住,ORCAD CAPTURE会自动生成根据用户定义的模型的类型来生成默认的图形。如果用户想要修改图形的话,在ORCAD CAPTURE中选中元件,点击右键,然后选择Edit Part, 这样就可以修改元件的外形了。注
意,如果用户修改外形的时候,把PIN的位置变了的话,一定要注意template的用法,可以查看Pspice User guide.
