alphacam使用教程文档
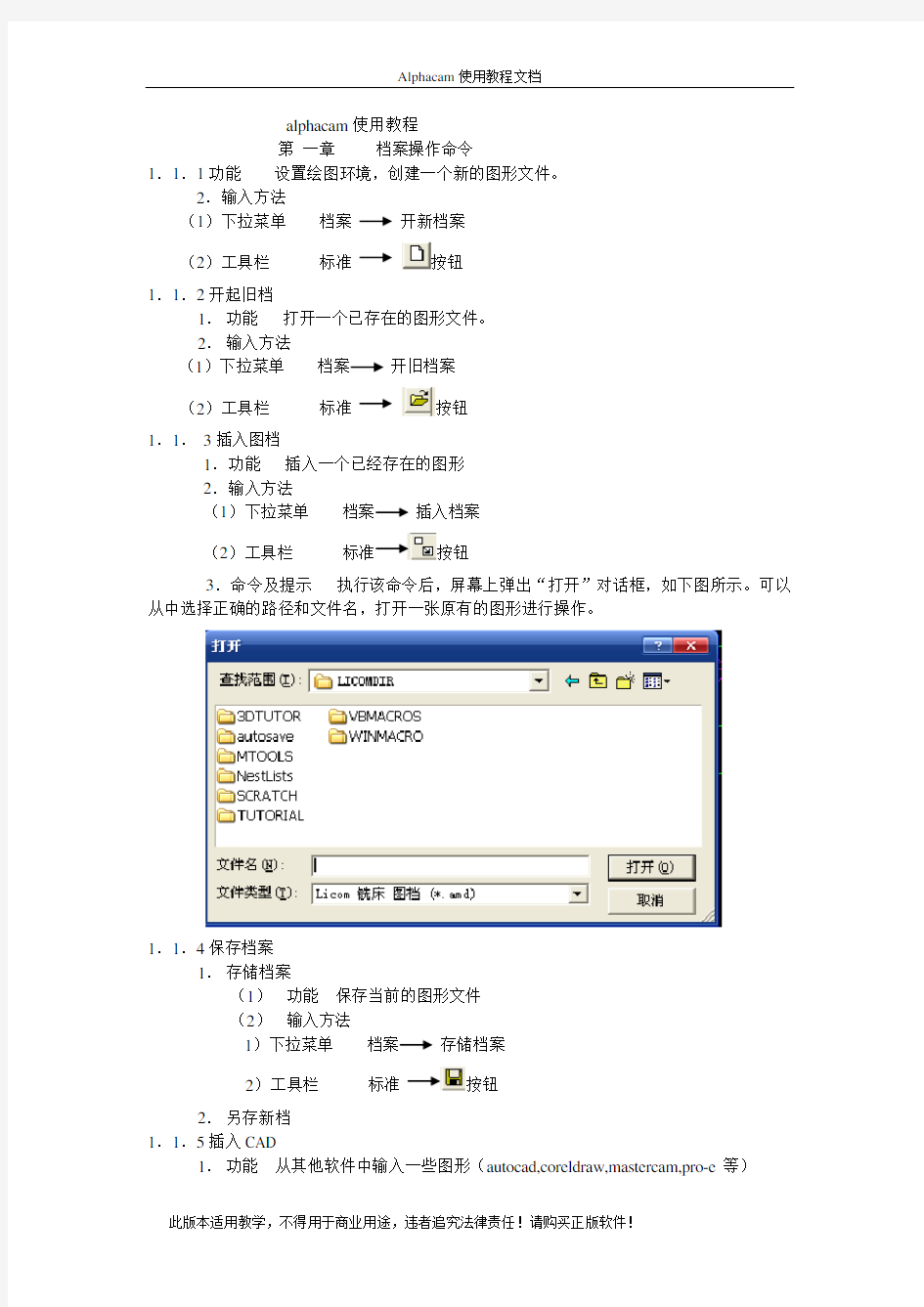

alphacam使用教程
第一章档案操作命令
1.1.1功能设置绘图环境,创建一个新的图形文件。
2.输入方法
(1)下拉菜单档案开新档案
(2)工具栏标准按钮
1.1.2开起旧档
1.功能打开一个已存在的图形文件。
2.输入方法
(1)下拉菜单档案开旧档案
(2)工具栏标准按钮
1.1.3插入图档
1.功能插入一个已经存在的图形
2.输入方法
(1)下拉菜单档案插入档案
(2)工具栏标准按钮
3.命令及提示执行该命令后,屏幕上弹出“打开”对话框,如下图所示。可以从中选择正确的路径和文件名,打开一张原有的图形进行操作。
1.1.4保存档案
1.存储档案
(1)功能保存当前的图形文件
(2)输入方法
1)下拉菜单档案存储档案
2)工具栏标准按钮
2.另存新档
1.1.5插入CAD
1.功能从其他软件中输入一些图形(autocad,coreldraw,mastercam,pro-e等)
2.输入方法
(1)下拉菜单档案存储档案
(2)工具栏标准按钮
3.命令及提示执行该命令后,屏幕上弹出“输入CAD”对话框,如下图所示。
首先要确定好输入图形的格式(*),再去查找文件
1.1.6 输出CAD
1.功能从当前的档案中以所选择的格式输出
2.输入命令
(1)下拉菜单档案输出CAD
3.命令及提示执行该命令后,屏幕上弹出“输入CAD”对话框,如下图所示。
首先选择格式,再定义文件名。
1.1.7选择后处理器
1.功能选择后处理(针对多个后处理器而言)
2.输入命令
(1)下拉菜单档案选择后处理器
(2)工具栏标准按钮
3.命令及提示执行该命令后,屏幕上弹出“选择后处理器,如下图所示。
不同后处理器所产生的NC代码是不一样。路径选择:安装目录alphacam
LICOMDAT MPOSTS.ALP
1.1.8列出NC程式
1.功能通过它可以看到所生成NC代码
2.输入方法
(1)下拉菜单档案列出NC程式
(2)工具栏标准按钮
3.命令及提示执行该命令后,屏幕上弹出“列出NC程式”,如下图所示。
1.1.9清除记忆体
1.功能有选择的删除屏幕上不想要的全部图形
2.输入方法
(1)下拉菜单档案清除记忆体
(2)工具栏标准按钮
3.命令及提示执行该命令后,屏幕上弹出“清除记忆体”,如下图所示。
第二章几何图形
2.1线段
1.功能绘制一段或多段连接直线段。其中的每一段是独立的图形对象。
2.输入方法
(1)下拉菜单几何图形线段
(2)工具栏标准按钮
2.2弧
1.功能绘制圆弧
2.输入方法
(1)下拉菜单几何图形弧
(2)工具栏标准按钮
3.提示:指定弧的起点和终点
4.说明alphacam提供多种绘制圆弧的方式,有以下几种:
2.3圆
1.功能绘制圆
2.输入方法
(1)下拉菜单几何图形圆
(2)工具栏标准按钮
3.提示:指定圆的半径
4.说明alphacam提供多种绘制圆的方式,有以下几种:
2.4矩形
1.功能绘制矩形
2.输入方法
(1)下拉菜单几何图形矩形矩形
(2)工具栏标准按钮
3.提示:选择第一角落点和第二角落点
2.5文字
1.功能在屏幕上输入文字
2.输入方法
(1)下拉菜单几何图形文字
(2)工具栏标准按钮
3.出现以下对话框,选择所要的文字格式大小等,如下图所示:
2.6椭圆
1.功能绘制椭圆
2.输入方法
(1)下拉菜单几何图形椭圆
(2)工具栏标准按钮
2.7螺栓控圆
1.功能绘制螺栓控圆
2.输入方法
(1)下拉菜单几何图形螺栓控圆
(2)工具栏标准按钮
2.8渐开线
1.功能绘制渐开线
2.输入方法
(1)下拉菜单几何图形渐开线
(2)工具栏标准按钮
3.出现以下对话框,如下图所示:
2.9槽
1.功能绘制槽
2.输入方法
(1)下拉菜单几何图形槽
(2)工具栏标准按钮
3.出现以下对话框,如下图所示:
2.10等分孔
1.功能绘制等分孔
2.输入方法
(1)下拉菜单几何图形特殊几何图形等分孔
(2)工具栏标准按钮
3.举例说明首先绘制一条线,接着选择命令,出现对话框,根据需求来选择
产生的方式,如下图所示:
接着在荧幕上选择一条线,然后确定出现下图所:
2.11矩形封闭
1.功能产生一个面积最小的矩形,使所选择的图形都包含在里面
2.输入方式
(1)下拉菜单几何图形特殊几何图形矩形封闭
(2)工具栏标准按钮
3.提示当想把荧幕上不规则的图形某个边对准X=0或Y=0时,常用到它2.12曲线
1.功能使多段线转化为曲线
2.输入方式
(1)下拉菜单几何图形曲线
(2)工具栏标准按钮
3.提示在使用该命令时必须先绘制一条多段线,然后通过该命令来产生一条曲线4.举例说明
(1)绘制如下图所示的图形
(2)选择命令,出现以下对话框,其中弦高公差大小影响曲线的平滑度
(3)确定完后,如下图所示:
2.13 3D多折线
1.功能通过给定X,Y,Z的值来确定线段
2.输入方式
(1)下拉菜单几何图形3D多折线
(2)工具栏标准按钮
3.提示当选择该命令时,在荧幕底部会出现如下对话框
2.14 多边型
1.功能绘制多边型的命令
2.输入方式
(1)下拉菜单几何图形多边型
(2)工具栏标准按钮
3.举例说明绘制一个内接圆的直径为100mm的五边型(1)选择命令出现以下对话框
(2)确定之后,出现如下图所示:
第三章编辑命令
3.1倒回
1.功能退回上一次所执行的命令
2.输入方法
(1)下拉菜单编辑文字
(2)工具栏标准按钮(快捷键ctrl+z)
3.2删除
1.功能删除图形及刀具路径的命令
2.输入方法
(1)下拉菜单编辑删除
(2)工具栏标准按钮
3.3 搬移
1.功能移动图形或刀具路径
2.输入方法
(1)下拉菜单编辑搬移
(2)工具栏标准按钮
3.提示在屏幕底部出现基准点(这时可以通过捕捉命令来确定基准点)如下图所示
3.4拷贝
1.功能复制图形及刀具路径的命令
2.输入方法
(1)下拉菜单编辑拷贝
(2)工具栏标准按钮
3.提示在屏幕底部出现基准点(这时可以通过捕捉命令来确定基准点)如下图所示
3.5旋转
1.功能旋转图形及刀具路径的命令
2.输入方法
(1)下拉菜单编辑旋转
(2)工具栏标准按钮
3.提示在屏幕底部出现基准点(这时可以通过捕捉命令来确定基准点)如下图所示
接着出现的如下图所示
在这个对话框输入需要旋转的角度3.6镜像
1.功能得到一个关于某个方向对称的图形的命令
2.输入方法
(1)下拉菜单编辑镜像
(2)工具栏标准按钮
3.提示在屏幕底部出现基准点(这时可以通过捕捉命令来确定基准点)如下图所示
接着出现的如下图所示
3.7比例
1.功能放大图形的命令
2.输入方法
(1)下拉菜单编辑比例
(2)工具栏标准按钮
3.提示在屏幕底部出现基准点(这时可以通过捕捉命令来确定基准点)如下图所示:
接着出现下图所示:
3.8拉伸
1.功能沿某一方向拉大图形的命令
2.输入方法
(1)下拉菜单编辑拉伸
(2)工具栏标准按钮
3.提示在屏幕底部出现如下图所示:
3.9截断
1.功能打断图形或刀具路径的命令
2.输入方法
(1)下拉菜单编辑截断
(2)工具栏标准按钮
3.提示在屏幕上出现如下图所示(根据需要选择)
接着出现下图提示来选择要打断的位置
3.10修剪
1.功能裁减图形命令
2.输入方法
(1)下拉菜单编辑修剪
(2)工具栏标准按钮
3.11连接
1.功能把断开图形连接在一起的命令
2.输入方法
(1)下拉菜单编辑连接
(2)工具栏标准按钮
3.12延伸
1.功能把断开图形或路径延长到指定位置的命令2.输入方法
(1)下拉菜单编辑延伸
(2)工具栏标准按钮
3.13倒圆角
1.功能把图形的交点处通过圆弧来过度的命令2.输入方法
(1)下拉菜单编辑倒圆角
(2)工具栏标准按钮
3.提示在屏幕上出现下图所示
接着出现下图所示:
3.14倒直角
1.功能把图形的交点处通过一条直线来过度的命令
2.输入方法
(1)下拉菜单编辑倒直角
(2)工具栏标准按钮
3.15偏行平置
1.功能通过给定距离来使线段沿某一方向复制的命令
2.输入方法
(1)下拉菜单编辑偏行平置
(2)工具栏标准按钮
3.提示在屏幕上出现下图所示(根据需要选择要偏置的对象):
3.16更改属性
1.功能该变图形在屏幕上所显示格式的命令
2.输入方法
(1)下拉菜单编辑更改属性
(2)工具栏标准按钮(快捷ctrl+H)
3.提示在屏幕上出现下图所示(根据需要选择要更改的对象)
4.举例说明在图形所显示时,对于紫色的线段是没法进行刀路编辑的,必须通过更
改属性才行的
3.17聚合
1.功能使两个或两个以上的图形结合在一起的命令
2.输入方法
(1)下拉菜单编辑聚合
(2)工具栏标准按钮
3.18炸开
1.功能使两个或两个以上的结合在一起图形独立开来的命令2.输入方法
(1)下拉菜单编辑炸开
(2)工具栏标准按钮
3.19分解
1.功能使封闭的图形分解开的命令
2.输入方法
(1)下拉菜单编辑分解
(2)工具栏标准按钮
3.20重覆
1.功能使图形按给的定距离及方向复制命令
2.输入方法
(1)下拉菜单编辑重覆
(2)工具栏标准按钮
3.举例说明
(1)先绘制如下图所示的图形
(2)选择命令,出现如下图所示
在这个对话框中可以输入X,Y的值或通过捕捉命令来确定点,接着出现下图:
在此对话框中输入值
在此对话框中输入值(3)确定完后,出现下图所示:
3.21阵列
1.功能通过给定X,Y方向的间隔距离和数目来产生多个相同的图形
2.输入方法
(1)下拉菜单编辑阵列
(2)工具栏标准按钮
3.提示当选择该命令时会出现以下对话框,如下图所示:
第四章加工
4.1定义刀具
1.功能根据实际需要来定义不同大小和形状的刀具
2.输入方法
(1)下拉菜单加工定义刀具
3.提示定义刀具时先选择刀具的形状,出现下图提示
根据实际选择刀具的形状,接着出现如下对话框:
在这个对话框里来定义刀具的相关的数据,其中“刀具号码”是指所定的刀具放在第几号刀库,“长度与直径”是根据实际所购买的刀具相关数据来定义的,“进给与转速”里选择“固定式”来设定刀具所能承受的最大进给和转速,例如需要定义一把直径10mm的端铣刀。如下图所示:
当定义成型刀时,必须先绘出刀具的实际的截面形状及大小,而且构成形状图的每条线都要连结在一起,再来选成型刀命令。例定义一把直径为32mm,刀尖为0.2mm,角度为90的V 型刀,如下图所示:
4.2 选取刀具
1.功能选择刀具库里一把刀来进行编辑道路
2.输入方法
(1)下拉菜单加工选取刀具
(2)工具栏标准
3.提示出现以下对话框,在框双击选择需要的刀具
4.3刀具方向\加工的边
1.功能通过它来确定刀具走向和电脑的补偿方式
2.输入方法
(1)下拉菜单加工刀具方向
(2)工具栏标准
3.提示当选择“刀具方向”命令时出现以下对话框
其中“加工的边”选项是来确定电脑的补偿方式,例如下图所示,当要使加工出来的圆孔尺寸与实际图纸相同就必须选择“内部”,如果要保证矩形的尺寸,就必须选择“外部”,
上述两者都是相对于封闭的轮廓而言的,对于开放式的轮廓只存在左侧、右侧。
4.4加工的方式
4.4.1循边铣削
1.功能通过刀具沿着轮廓线走一刀就成型
2.输入方法
(1)下拉菜单加工循边铣削
(2)工具栏标准
3.提示出现以下对话框,在这个对话框里选择“垂直”选项
当点击“选取”时在屏幕的下方出现以下提示:
把要加工的图形选中
下图的几个选项,保持默认值就行
下图中的“快速位移高度”指刀具从这个Z值开始移动到指定
的下到点位置,“快速下刀到材料顶部”指刀具快速向下移
动到这个Z值,“材料顶部高度”指刀具从这个Z值开始切
割,“最后切削深度”指刀具向下进刀到这个Z值(加工),
Z必须是负值,“切削次数”指分几刀来切穿板材,“切削
深度”指每刀切多深。
下图是用来设定刀具参数,其中“刀具号码”是根据该把刀放在刀
库上第几号位置来定的(对具有ATC功能的机器而言),“切深进
给”指加工时Z轴最大的移动速度(单位:mm/min),“切削进给”
指加工时X,Y轴最大的移动速度(单位:mm/min),“留料量”
指每个边留多少余量。
设定好参数后在屏幕的下方出现以下提示:
把要加工的图形选中
4.4.2袋型加工
1.功能用来挖槽
2.输入方式
(1)下拉菜单加工袋型加工
(2)工具栏标准
3.提示袋型加工中的参数设置与循边铣削一样
4.举例说明加工一个如下图所示效果的图形所需的步骤
●定义刀具定义一把直径为10mm,长度为25mm的端铣刀
●选取刀具从刀具库里选取所需要的刀
●定义刀具方向及加工的边方向选择“顺时针”,加工的边选择“由外到内
自动判断”
●选择加工方式选择袋型加工方式来实现
4.4.3 3D雕刻
1.功能用来雕刻文字的
2.输入方法
(1)下拉菜单加工3D雕刻
(2)工具栏标准
3.提示在选用“3D雕刻”来加工时,必须选用成型刀才行
4.举例说明加工一个如下图所示效果的图形所需的步骤
●定义刀具定义一把角度为90的成型刀
●选取刀具从刀具库里选取所需要的刀
●定义刀具方向及加工的边方向选择“顺时针”,加工的边选择“由外到内
自动判断”
●选择加工方式选择3D雕刻方式来实现。在这一步骤中出现以下对话框
其中“最大挑角夹角”应尽量把它设大点,其他参数与循边铣削一样
以下对话框中,“弦高公差与每段挑刀路径长度”尽量设小一些,这样加工
出来的边光滑一些,其他参数与循边铣削一样
4.4.4孔加工
1.功能用来打孔,攻牙
2.输入方法
(1)下拉菜单加工孔加工
(2)工具栏标准
3.提示孔加工种类有4种,如下图所示:
●钻孔前提是选用的刀具直径与孔的尺寸大小相等
●啄钻适用于碎屑,不易移除的情况。
●攻牙前提是低转速
●搪孔用进给进刀和进给退刀搪孔。暂留时间为零时,用G85;暂
留时间不为零时,用G89。
alphacam使用教程 (1)
alphacam使用教程 第一章档案操作命令 1.1.1功能设置绘图环境,创建一个新的图形文件。 2.输入方法 (1)下拉菜单档案开新档案 (2)工具栏标准按钮 1.1.2开起旧档 1.功能打开一个已存在的图形文件。 2.输入方法 (1)下拉菜单档案开旧档案 (2)工具栏标准按钮 1.1.3插入图档 1.功能插入一个已经存在的图形 2.输入方法 (1)下拉菜单档案插入档案 (2)工具栏标准按钮 3.命令及提示执行该命令后,屏幕上弹出“打开”对话框,如下图所示。可以从中选择正确的路径和文件名,打开一张原有的图形进行操作。 1.1.4保存档案 1.存储档案 (1)功能保存当前的图形文件 (2)输入方法 1)下拉菜单档案存储档案 2)工具栏标准按钮 2.另存新档 1.1.5插入CAD 1.功能从其他软件中输入一些图形(autocad,coreldraw,mastercam,pro-e等) 2.输入方法 (1)下拉菜单档案存储档案 (2)工具栏标准按钮 3.命令及提示执行该命令后,屏幕上弹出“输入CAD”对话框,如下图所示。 首先要确定好输入图形的格式(*),再去查找文件 1.1.6 输出CAD 1.功能从当前的档案中以所选择的格式输出 2.输入命令 (1)下拉菜单档案输出CAD 3.命令及提示执行该命令后,屏幕上弹出“输入CAD”对话框,如下图所示。 首先选择格式,再定义文件名。 1.1.7选择后处理器
1.功能选择后处理(针对多个后处理器而言) 2.输入命令 (1)下拉菜单档案选择后处理器 (2)工具栏标准按钮 3.命令及提示执行该命令后,屏幕上弹出“选择后处理器,如下图所示。 不同后处理器所产生的NC代码是不一样。路径选择:安装目录alphacam LICOMDAT MPOSTS.ALP 1.1.8列出NC程式 1.功能通过它可以看到所生成NC代码 2.输入方法 (1)下拉菜单档案列出NC程式 (2)工具栏标准按钮 3.命令及提示执行该命令后,屏幕上弹出“列出NC程式”,如下图所示。1.1.9清除记忆体 1.功能有选择的删除屏幕上不想要的全部图形 2.输入方法 (1)下拉菜单档案清除记忆体 (2)工具栏标准按钮 3.命令及提示执行该命令后,屏幕上弹出“清除记忆体”,如下图所示。 第二章几何图形 2.1线段 1.功能绘制一段或多段连接直线段。其中的每一段是独立的图形对象。 2.输入方法 (1)下拉菜单几何图形线段 (2)工具栏标准按钮 2.2弧 1.功能绘制圆弧
ALPHACAM中文使用手册
第一章简介 关于使用本手册 本手册系提供程序的使用及操作的详细说明。通常您可在程工主画面的辅助说明中寻找相关的使用说明。而本手册则是更详细,依照章节的画面说明。此手册应在使用软件之后,有所疑问,再来查询之用。 本手的习惯用法 应按何键,系统以完整符号表示,如:[Enter] , [Esc] , [Tab ], [Ctrl ] , [Shift ], [Spacebar ] , [F4 ] , [A ] , [B ] , [S]等。而二键同时按时,则以:[Ctrl ] + [S]表示。而键须依序而按,则以:[Atl ] , [F ], [O]表示。在程序操作时,而鼠标最常用到。在手册中,按鼠标系以“按”及符号Θ表示。按鼠标右键则为R-Θ。按鼠标2次,则以“按二次”说明,而以符号2Θ表示按鼠标左键二次。而按左键一次选取,则以Θ符号表示。 指令及选项的使用时,则以粗黑大字表示。主菜单及次选项是以阶层表示。例如:几何图形|弧|二点+半径。黑三角表示主菜单下,它会再开一个次选项视图。若是同一主菜单下,有多个指令要使用,全阶层表示则代繁锁,则次选项则以|拷贝|来表示。 指令选用可以用滑或键。若用键躩,先按Atl,再依序按下标线的字母。例如:Atl,F,O,表示档案|开始旧文件…指令。 另一个指令选取法,是所谓的“热键”。其法表示在选项屏幕中,以“Ctrl+键”表示,例如:档案|储存档案Ctrl+S。使用时,即先按Ctrl键。手册以Ctrl+Spacebar 表示。 ) 大部份指令有一更快速,直接的选用法:“图像”按钮。若此指令有图像钮可供选用,则会在指令到列的最后以其图像显示出来,例如: 几何图形|APS快速几何图形|线到弧熔接 若该指令还有“热键”,则会在它的指令列及图像之后,再把热键列出,例如:档案|开启档案Ctrl+O. 开/关的指令,表示“开”或“关”则是在指令的前面打上一个勾勾表示。例如:显示|显示选项| ˇ显示断点。 若指令之后,会带出一对话框,供再选取指令,则是在指令之后,以小点点表示,如下: 几何图形|编辑/列出几何图形… 对话框指令的选用同前表示尖法,只是以一大粗线符号表示而已,例如: 加工|刀具方向边|更改出/进L/R。 `
cam 翻译
VERO ALPHACAM V2014 R2 SP1 中文版,在win7 64位上安装测试,录制有安装视频。单机授权,功能全。 ALPHACAM是木材,石材,复合材料和金属部件2轴到5轴数控编程领先的CAM解决方案。Alphacam发展的重点是为客户提供生产效率,可靠性和灵活性。改善公司的任何这些属性将有助于提高盈利能力。 ALPHACAM提供以下应用: Alphacam Router Alphacam 路径一个功能齐全,易于使用的CAM制造商希望快速,高效的刀具路径及可靠,机器准备好数控代码的生成解决方案。模具及加工技术独此行业受Alphacam的专用路由器模块入住。 Alphacam Milling 著名的金属加工业为便于使用,Alphacam能轮廓口袋,雕刻和孔钻复杂的零件。功能,如2.5D多个深度切割,具有无限数量的岛屿和刀具半径补偿的反扒可以使用其直观的用户界面进行控制。 Alphacam Stone Alphacam是CAD / CAM软件的领先,最成熟的石材产业之一供应商为。Alphacam石是专门为解决加工大理石和石材时所遇到的独特挑战。 Alphacam Turning 从简单的2D插槽和孔用驱动工具复杂的3D曲面和实体的5轴联动加工,Alphacam很容易。 Alphacam Art Alphacam艺术是一个全功能的,易于使用的用户希望快速创建3D浮雕模型具有快速,高效的刀具路径的创建和可靠,机器准备好数控代码的生成解决方案。 Alphacam Wire Alphacam是线切割领先的CAM解决方案。可选配等角度草案4轴形状为形切割2轴加工的完全支持。 Alphacam For Education Alphacam软件使全球市场使用的今天,它才有意义,以提供一套教育材料,给学生一个边缘上的竞争,同时允许他们采取在非竞争环境中充分利用Alphacam的能力。
Alphacam2017教程之3d挑角门型的做法详解
Alphacam2017教程之3d挑角门型的做法详解 一、挑角门型简介 挑角门型是非常重要的一种门型,广泛应用于膜压橱柜门中,见下图,它的特点就是在门的表面形成一个尖角,没有任何圆弧,这种门型深受国内外用户喜爱。欲高效地制作这种门型,必须采用V型刀,常见的V型刀角度为90度,120度,150度,当然也可以根据需要定制非标准角度的V型刀。 二、在CDM中制作挑角门型的步骤 1)首先单击菜单栏上的CDM,点击“CDM橱柜”,打开CDM主界面,如下页图,选择中间仅有一个矩形内框的图形,在有的软件里可能是其他名称,请选择时注意,只要内容相近即可,在这里是那个“Single Panel Square”,选择它并在其上右键单击,在弹出的下拉菜单中,选择并单击“新建类型向导”,见下页图,在出现的CDM类型创建向导对话框中输入CDM门型名称“3d挑角培训1”(这个是任意起的
名字,只要是原来的门型库里没有的名字,都可以使用),设计者和注释可以不用写内容,直接点前进进入下一步;
这样就会看到创建方式的对话框,如下图,选择默认的“编辑定义加工参数”,点前进即可; 接下来选择加工类型,如下图,选择第二项“3D雕刻”,点前进;
这样就进入了“路径偏置量及下刀点”选择对话框,如下图; 因为这是第一个路径(operation),往往不需要进行任何偏移,所以在所选图形加工边,选择中,选择第一个也是默认的“中心或不改变”,下刀点选择“拐角或端点”,点击前进,进入刀具方向和加工边的选择,这里选择顺时针,内部和右边(因为挑角是在图形线的内部进行),如下图,然后点前进。
Plant3D使用教程1
第一章概览 AutoCAD Plant 3D是在AutoCAD P&ID基础上开发的,而AutoCAD P&ID 又是在AutoCAD 基础上开发的。所以有了AutoCAD Plant 3D就有了前面两个软件,而且很容易就转换成前面两个软件的风格。因此学过前面2个软件者,再学习AutoCAD Plant 3D 就很容易了。AutoCAD Plant 3D可用于工厂设计,管道布置,工艺布置等。在AutoCAD Plant 3D 中,基础数据在三维模型、P&ID、等轴测图形及正交视图之间直接进行交换,确保了信息的一致性和时效性。 一个工厂的设计是一个很庞大的工程,所以如何组织这个工程就变得非常重要。所以一打开界面,首先出现的就是项目(如下图):AutoCAD Plant 3D 把它作为一个项目处理也很好理解。 因此第一件事就是如何设置好这个项目。 第2章项目设置 在设置项目之前先了解一下,在AutoCAD Plant 3D 2011中进行工厂设计的流程。 第1 步:打开AutoCAD Plant 3D,设置项目 第2 步:创建项目图形 - “项目管理器”>“Plant 3D 图形”>“新建图形” - 输入信息>“确定” 第3 步:创建结构 - 功能区>“结构”选项卡: - “栅格”>“创建” - “设置”> 杆件信息>“选择”
- “杆件”> 放置并与栅格对齐 - 对楼梯、阶梯等对象重复上述操作 第4 步:创建设备 - 功能区>“常用”选项卡>“创建设备” - 选择元件,指定形状和管嘴信息 - 创建并放置在模型中 第5 步:布管 - 功能区>“常用”选项卡> 下拉列表: - 线号 - 规格 - 功能区>“布管” - 单击模型中的点;按ENTER 键完成 第6 步:插入阀或管件 - 工具选项板或功能区>“常用”选项卡>“规格查看器” - 选择阀>“在模型中插入” - 放置在模型中 第7 步:创建等轴测图形 - 功能区>“Iso”选项卡>“创建Iso”>“加工Iso” - 指定项目线号、Iso 类型和输出设置 - 创建Iso 第8 步:创建正交图形 - 功能区>“常用”选项卡>“创建正交视图” - 选择正交图形>“确定” - 选择视图,调整比例和视图范围>“确定” - 将视图放置在正交图形上 以上就是工厂设计的所有内容了,当然还有BOM表的输出等,以后详细述说。本章主要阐述项目的设置。 打开AutoCAD Plant 3D 2011后,点击下图所示的箭头。 出现新建项目见下图:
设备合同
合同书 供方:需方: 签定地点:东莞合同编号: 一、总则 1.经供方和需方双方平等协商,本着互惠互利的原则,双方达成如下共识并签订本合同。双方应共同遵守和执行。2.对本合同的任何变更修改、补充、取消或终止,均需以书面方式作出,并加盖双方的公司公章或合同专用章后生效。任何个人签署的或以其他形式承诺的,未经供方书面授权的均属无效,需方对此不承担任何法律责任。3.本合同以中华人民共和国的相关法律、法规为依据和执行准则。 二、订货与发货 1.产品名称、型号、数量、金额: 2.交货地点为需方工厂指定工作生产车间。供方负责设备运送到需方所在地,运费由供方负责。 卸货由需方提供卸货工具协助卸货,设备的卸货、安放及安装调试工作由供方负责。 交货时间:预付款到账后,个工作日内完成设备的交货及调试。设备安装调试运行正常一个月,运行生产达到需方生产目的,视为供方合格交货。 三、价格及结算方式
1.供方和需方买卖的价格以本合同为准。需方有义务维护供方市场价格,不得私自泄漏本合同价格。 2.合同总价包含设备的制造费用及现场安装调试与培训费,培训效果以需方完全掌握设备的性能、操作方法及流程、设备调试等为准。 3.结算方式: 1.签订合同后支付合同总金额 30%的预付款。元,大写: ; 2.设备出厂前,支付合同金额的50%。即人民币: 元,大写: ; 3.需方公司验收合格后2个月内支付合同金额的20%。元,大写: ; 4.发票:在需方支付第二次货款后供方后15天内提供合同全额正式13%增值税专用发票。若供方未按合同约定 向需方提供相应发票的,需方有权迟延交付设备款,不视为违约,并且供方应向需方赔偿合同总额的13%的税费。 5. 需方若延误以上签订之付款协议,供方有权推迟交货时间。 4.需方按时按照上述付款期限支付款项,如果有任何一期款项逾期10個工作日未付清,供方有权要求需方提前一次性支付余下款项。 5.需方未付清设备款项之前,设备所有权归供方所有,需方逾期付款达到2个月的,供方有权取回设备抵扣货款。 6. 需方在接到供方验收通知一个月内,需方拒不接收并不提供安装场地的,供方有权单方解除已生效的合同,并 有权拒绝退还已付的定金。但供方如果没按期交之合格的產品给需方就按合同总金额的0.3%一天付给需方。7.供方不能交货或延迟交货期达到10個工作日,需方有权单方面解除合同,供方返还需方已付的所有预付款和设 备款,并同时支付预付款同等金额的违约金给需方,违约金不足以弥补需方损失的,供方还应承担赔偿责任。8.如遇国家法定节假日,所有约定时间可顺延。 四、验收 1.供方保证所提供的设备以产品使用说明书为标准,产品说明书作为本合同的附件应在签订本合同时/交货时提供给需方。供方隱瞒、未主動告知设备的注意事项、隐患或缺陷,以及在安装、调试及使用后发现设备质量未达到约定要求或未达到需方生产目的要求,验收不合格,视为供方违约。 2.需方收到设备后在经供方安装、调试正常运行30个工作日之内对设备进行验收。 3. 供方供应的设备不能正常使用、存在质量问题、达不到需方生产目的或有其他导致验收不合格的情形,均视为 供方违约,供方必须全额退还货款并支付赔尝需方合同总金额的30%作为违约金,违约金不足以弥补需方损失的,供方还应承担赔偿责任。 五、服务承诺 1.设备自需方验收合格(验收标准:安装调试运行正常并签订供方验收单)之日起,保修12个月,若设备因需方原因没有及时安装、验收,则设备质量保证期不得超过合同设备交货之日起18个月。设备质量保证期按以上两种计算方式中任一先到期者为准;终身维护;保修及维护期间,供方响应时间不能超过1个工作日,接到需方电后24小时内派专人到其进行现场维修; 2.在保修期内,如果需方未按合同第三条款结算方式付清到期款项,供方有权停止设备的售后服务。
ALPHACAM_V2013中英文安装说明书
: installation guide Vero Software Limited https://www.360docs.net/doc/e859124.html, 1 of 15 Contents System Requirements (2) Overview (3) Software and Installation (3) Preparation (3) The Alphacam “Key” (3) You Are Now Ready to Begin (3) The AutoPlay Menu (3) Language Selection (5) The Installation Wizard (5) Running Alphacam (7) Standalone License Installation (8) Activating or Updating a Vero CLS License (8) To Activate or Update Your Standalone License (8) Network License Installation (11) Installing Your Network License Using CLS (11) To Setup the Server (11) To Install the License File (11) Configuring Network Licenses on the Client PC (14) Configuring the Client PC Using CLS (14) IMPORTANT NOTES (15) 译: :安装指南 维罗软件有限公司https://www.360docs.net/doc/e859124.html,151 内容 系统要求 (2) Overview (3) 软件和安装 (3) 准备 (3) 该Alphacam“钥匙” (3) 你现在就可以开始 (3) 自动播放Menu (3) 语言选择 (5) 安装向导 (5) 运行Alphacam (7) 单机许可证安装 (8) 激活或更新维罗CLS许可证........................................... .................................................. 8....... 要激活或更新您的单机许可证........................................... . (8) 网络许可安装 (11) 安装网络许可使用CLS............................................ .................................................. (11) 要设置服务器 (11) 安装许可证文件 (11)
alphacam使用教程
alphacam使用教程 Alphacam使用教程 alphacam使用教程 第一章档案操作命令 1(1(1功能设置绘图环境,创建一个新的图形文件。 2(输入方法 (1)下拉菜单档案开新档案 (2)工具栏标准按钮 1(1(2开起旧档 1( 功能打开一个已存在的图形文件。 2( 输入方法 (1)下拉菜单档案开旧档案 (2)工具栏标准按钮 1(1( 3插入图档 1(功能插入一个已经存在的图形 2(输入方法 (1)下拉菜单档案插入档案 (2)工具栏标准按钮 3(命令及提示执行该命令后,屏幕上弹出“打开”对话框,如下图所示。可以 从中选择正确的路径和文件名,打开一张原有的图形进行操作。
1(1(4保存档案 1( 存储档案 (1) 功能保存当前的图形文件 (2) 输入方法 1)下拉菜单档案存储档案 2)工具栏标准按钮 2( 另存新档 1(1(5插入CAD 1( 功能从其他软件中输入一些图形(autocad,coreldraw,mastercam,pro-e等) 此版本适用教学,不得用于商业用途,违者追究法律责任~请购买正版软件 Alphacam使用教程 2( 输入方法 (1)下拉菜单档案存储档案 (2)工具栏标准按钮 3( 命令及提示执行该命令后,屏幕上弹出“输入CAD”对话框,如下图所 示。
首先要确定好输入图形的格式(*),再去查找文件 1(1(6 输出CAD 1( 功能从当前的档案中以所选择的格式输出 2( 输入命令 (1)下拉菜单档案输出CAD 3( 命令及提示执行该命令后,屏幕上弹出“输入CAD”对话框,如下图所示。 首先选择格式,再定义文件名。 1(1(7选择后处理器 1( 功能选择后处理(针对多个后处理器而言) 2( 输入命令
Alphacam2017教程之CDM基本设置
Alphacam2017教程之CDM基本设置 一、打开软件并添加公用指令 1)双击软件图标,选择“3D5-轴刨花机专业版”,双击,见下图; 2)在第一次打开软件的这个模块“3D5-轴刨花机专业版”时,菜单栏是没有“CDM”的,CDM的直译意思为“橱柜门加工”,它需要我们进行加载,点击菜单栏的“公用指令”,找到“CDM橱柜”或“Cabinet Door Manufacture”或其他类似的名字,这个便是CDM的模块,这个模块有可能在左侧栏目中也有可能在右侧栏目中,勾选,然后点下面的“确定”即可进行加载,见下图;
3)如果模块顺利加载完成,则可以在菜单栏中出现“CDM”字样或者其他翻译过来的文字,如下图 二、配置CDM 1)首先单击菜单栏上的CDM,在出现的子菜单栏中,选择“数据库设置”(也有的版本可能是其他文字,请看准图标即可),见下图; 这样就会弹出数据库连接属性的对话框,如下图,选择数据库的目录,这个一般是选择安装盘(如D盘),后面的目录是一样的,也就是往往只改盘符即可,然后点“测试连接”,如果顺利,则会弹出“测试连接成功”消息框,点确定即可,然后点击数据库连接属性对话框的确定,退出该对话框,如下页图;
这样CDM的数据库就完成了连接。
2)成功连接数据库后,就可以打开CDM主界面了,方法就是,点击菜单栏的CDM,然后在出现的子菜单中选择第一个“CDM橱柜”(有的版本可能有其他的翻译,但往往是第一个),如下图; 这样我们进入了CDM的主界面,如下图;在这个界面里可以新建门型,设置材料等; 点击此界面的菜单“工具”,然后在出现的子菜单中,点击“材料”,即可进入材料信息对话框如下页图;
Alphacam2017安装教程(一步一图很详细)
Alphacam2017安装教程(一步一图很详细) 一、安装前注意事项 1)电脑操作系统的需求:根据笔者多次安装的经验,在win7和win10的绝大多数系统下都能安装Alphacam2017,本文将以win10中文家庭版制作安装教程,其他系统的安装教程大同小异; 2)杀毒软件全部关闭 3)所有正在运行的应用程序关闭 二、安装软件本体 Alphacam安装包下的内容 1)首先找到Alphacam2017R1文件夹下的“StartHere.hta”(见上页图),并双击运行,如果顺利,你会看到以下界面:
点击最上面的“English(United Kingdom)”(见上图),点击之后,你可以看到语言选择的列表,可以选择其中的“简体中文”,见下图: 这样界面就变为了中文,见下图:
点击“安装程序”,有的系统会有提示,是否允许程序控制,或者是否允许程序控制设备,点击“是”即可,这样很快就能看到以下界面,点箭头指向的“Chinese(Simplified)”,然后点下面的“Continue”, 这样系统会显示“正在准备安装...”的一个进度条,见下图:
进度条结束,会出现以下界面,点下一步即可 接下来,会跳到“许可证协议”界面,首先选择“我接受许可证协议中的条款(A)”,然后点“下一步”, 接下来便是位数选择:
如果想用CDM功能,请务必选择上面的32bit,然后点“下一步”,见下图: 如果一切顺利,界面将很快到达,主程序目录选择界面, 选择好目录,点下一步,然后是下图的系统数据文件夹,选择好之后,点下一步,即可,见下图:
之后是用户数据文件夹选择,同样的方法,选择好目录后,点下一步即可,见下图: 以上三个文件夹选择的结果会显示在以下界面:
2021年ALPHACAM中文使用手册
第一章简介 欧阳光明(2021.03.07) 关于使用本手册 本手册系提供程序的使用及操作的详细说明。通常您可在程工主画面的辅助说明中寻找相关的使用说明。而本手册则是更详细,依照章节的画面说明。此手册应在使用软件之后,有所疑问,再来查询之用。 本手的习惯用法 应按何键,系统以完整符号表示,如:[Enter] , [Esc] , [Tab ], [Ctrl ] , [Shift ], [Spacebar ] , [F4 ] , [A ] , [B ] , [S]等。而二键同时按时,则以:[Ctrl ] + [S]表示。而键须依序而按,则以:[Atl ] , [F ], [O]表示。在程序操作时,而鼠标最常用到。在手册中,按鼠标系以“按”及符号Θ表示。按鼠标右键则为R-Θ。按鼠标2次,则以“按二次”说明,而以符号2Θ表示按鼠标左键二次。而按左键一次选取,则以Θ符号表示。 指令及选项的使用时,则以粗黑大字表示。主菜单及次选项是以阶层表示。例如:几何图形|弧 |二点+半径。黑三角表示主菜单下,它会再开一个次选项视图。若是同一主菜单下,有多个指令要使用,全阶层表示则代繁锁,则次选项则以|拷贝|来表示。
指令选用可以用滑或键。若用键躩,先按Atl,再依序按下标线的字母。例如:Atl,F,O,表示档案|开始旧文件…指令。 另一个指令选取法,是所谓的“热键”。其法表示在选项屏幕中,以“Ctrl+键”表示,例如:档案|储存档案Ctrl+S。使用时,即先按Ctrl 键。手册以Ctrl+Spacebar表示。 大部份指令有一更快速,直接的选用法:“图像”按钮。若此指令有图像钮可供选用,则会在指令到列的最后以其图像显示出来,例如: 几何图形|APS快速几何图形|线到弧熔接 若该指令还有“热键”,则会在它的指令列及图像之后,再把热键列出,例如: 档案|开启档案 Ctrl+O. 开/关的指令,表示“开”或“关”则是在指令的前面打上一个勾勾表示。例如: 显示|显示选项| ˇ显示断点。 若指令之后,会带出一对话框,供再选取指令,则是在指令之后,以小点点表示,如下: 几何图形|编辑/列出几何图形… 对话框指令的选用同前表示尖法,只是以一大粗线符号表示而已,例如:
ALPHACAM中文使用手册
第一章简介 关丁使用本手册 本手册系提供程序的使用及操作的详细说明。通常您可在程工主画面的辅助说明中寻找相关的使用说明。而本手册则是更详细,依照章节的画面说明。此手册应在使用软件之后,有所疑问,再来查询之用。 本手的习惯用法 应按何键,系统以完整符号表示,如:[Enter] , [Esc] , [Tab ], [Ctrl ], [Shift ], [Spacebar ] , [F4 ] , [A ] , [B ] , [S] 等。而二键同时按时, 则以:[Ctrl ] + [S] 表示。而键须依序而按,则以:[Atl] , [F ], [O] 表示。 在程序操作时,而鼠标最常用到。在手册中,按鼠标系以“按”及符号6)表示。 按鼠标右键则为R-?。按鼠标2次,则以“按二次”说明,而以符号2?表示按鼠标左键二次。而按左键一次选取,则以6)符号表示。 指令及选项的使用时,则以粗黑大字表示。主菜单及次选项是以阶层表示。例如:几何图形|弧|二点+半径。黑三角表示主菜单下,它会再开一个次选项视图。若是同一主菜单下,有多个指令要使用,全阶层表示则代繁锁,则次选项则以 |拷贝|来表示。指令选用可以用滑或键。若用键01,先按Atl ,再依序按下标线的字母。例如:Atl,F,O,表示档案|开始旧文件…指令。 另一个指令选取法,是所谓的“热键”。其法表示在选项屏幕中,以“ Ctrl+键” 表示,例如:档案|储存档案Ctrl+S。使用时,即先按Ctrl键。手册以Ctrl+Spacebar 表示。 大部份指令有一更快速,直接的选用法:“图像”按钮。若此指令有图像钮可供选用,则会在指令到列的最后以其图像显示出来,例如: 几何图形|APS快速几何图形|线到弧熔接 若该指令还有“热键”,则会在它的指令列及图像之后,再把热键列出,例如: 档案|开启档案Ctrl+O. 开/关的指令,表示“开”或“关”则是在指令的前面打上一个勾勾表示。例如:显示|显示选项| v显示断点。 若指令之后,会带出一对话框,供再选取指令,则是在指令之后,以小点点表小,如下: 几何图形|编辑/列出几何图形… 对话框指令的选用同前表示尖法,只是以一大粗线[符号表示而已,例如: 加工|刀具方向[边|更改出/进L/R。 当用到许多指令或一对话框中的多个选项,为辟免冗长指令申或重复显示;会将 之缩短,例如:
