phpmyadmin入门教程
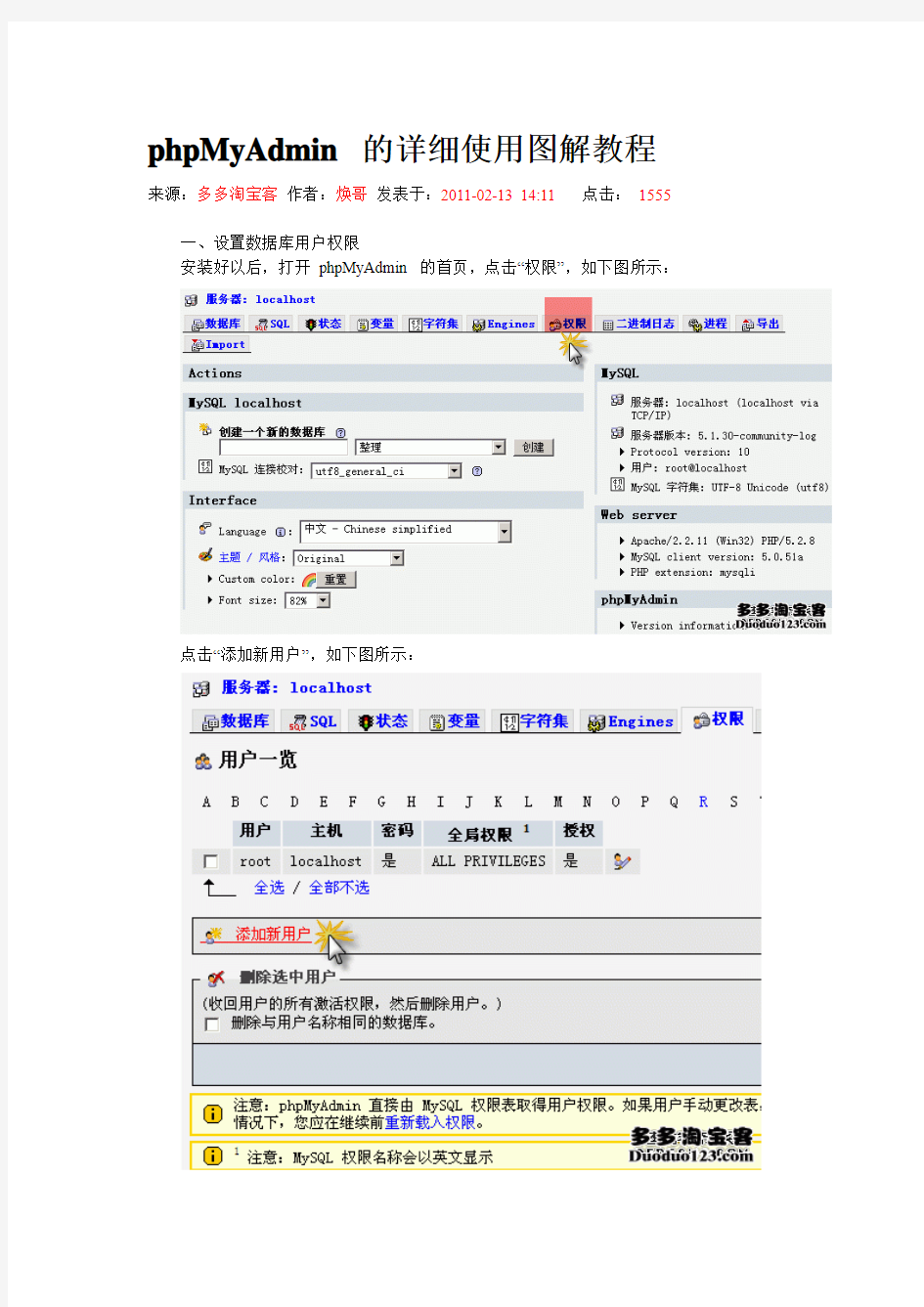
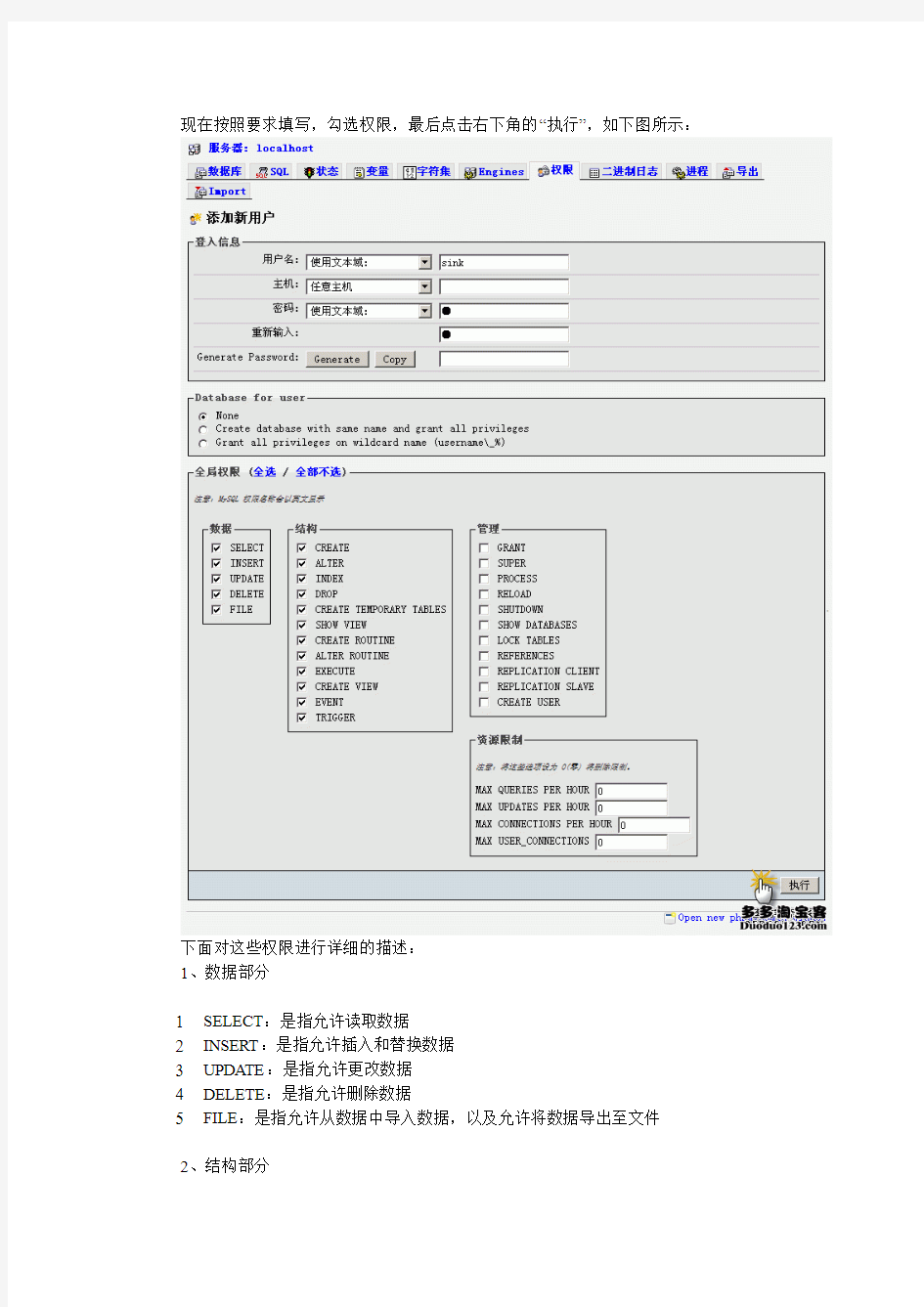
phpMyAdmin 的详细使用图解教程
来源:多多淘宝客 作者:焕哥 发表于:2011-02-13 14:11 点击: 1555 一、设置数据库用户权限 安装好以后,打开 phpMyAdmin 的首页,点击“权限”,如下图所示:
点击“添加新用户”,如下图所示:
现在按照要求填写,勾选权限,最后点击右下角的“执行”,如下图所示:
下面对这些权限进行详细的描述: 1、数据部分 1 2 3 4 5 SELECT:是指允许读取数据 INSERT:是指允许插入和替换数据 UPDATE:是指允许更改数据 DELETE:是指允许删除数据 FILE:是指允许从数据中导入数据,以及允许将数据导出至文件
2、结构部分
6 7 8 9 10 11 12 13 14 15
CTEATE:允许创建新的数据库和表 ALTER:允许修改现有表的结构 INDEX:允许创建和删除索引 DROP:允许删除数据库和表 CREATE TEMPORARY TABLES:允许创建暂时表 CREATE VIEW:允许创建新的视图 SHOW VIEW:允许查询试图 CREATE ROUTINE:允许创建新的存储过程 ALTER ROUTINE:允许修改存储过程 EXECUTE:允许执行查询
在“权限”页面里点击最右边的“编辑权限的图标”,然后可以修改此用户的各种权限, 如下 图所 示:
修改完用户权限以后,需要回到 phpMyAdmin 的首页,重新加载一下授权,如下图所 示:
二、检查和修改数据库需要检查和修改数据库时,打开 phpMyAdmin 的首页,左边的 侧边栏里显示着服务器上的各个数据库,点击就可以进入,也可以点击“数据库”图标,如下 图所示:
进入数据库以后,现在左边的侧边栏里显示着数据库的各个表,点击就可以进入,也可
以点击右边 的图标,如下图所示:
进入表以后,现在可以对表进行插入、修改、删除等各种操作,如下图所示:
三、修复数据库 数据表损坏时,可以通过 PHPMyAdmin 进行修复。 1、登录 phpMyAdmin,进入需要修复的数据库页面,选择一个数据表前的方框,如下 图所示:
2、页面下方“选中项”下拉选择“修复表”,如下图所示:
四、恢复和备份数据库1、导出备份数据库 登录 phpMyAdmin,点击右边的“导出”,如下图所示:
选择需要导出备份的数据库(按住 ctrl 可以多选) ,选择完毕,点击右下角的“执行”, 如下图所示:
2、导出备份数据表登录 phpMyAdmin,进入一个数据库页面,点击右边的“导出”,如 下图所示:
选择需要导出备份的数据表(按住 ctrl 可以多选) ,选择完毕,点击右下角的“执行”, 如下图所示:
3、导入 SQL 文件 登录 phpMyAdmin,点击右边的“Import”导入,如下图所示:
浏览文件位置,选择一个数据库文件,选择完毕,点击右下角的“执行”,如下图所示:
五、执行 SQL 语句 在 PHPMyAdmin 中可以输入 SQL 语句, 进行各种数据库操作, 输入 SQL 语句完毕, 点击右下角的“执行”,如下图所示:
phpmyadmin 使用教程图片详解
推荐给好友 作者:翔子 收藏到 IE 收藏夹 收藏到 QQ 书签 收藏到百度 收藏到 Google (共有3条评论)
来源:https://www.360docs.net/doc/e61158889.html,
日期:2010-09-06 12:07:07
我要评论
phpMyAdmin 是一个以 PHP 为基础,以 WEB 方式在线远程管理 MySQL 数据库的工具,教程详细的图解了 phpMyAdmin 的使用全过程,适合新手学习!
phpMyAdmin 是一个以 PHP 为基础,以 WEB 方式在线远程管理 MySQL 数据库的工具,教程 详细的图解了 phpMyAdmin 的使用全过程,适合新手学习!
PHPMyadmin+安装和基本使用方法_百度文库
安装phpMyAdmin图文教程 时间:2014-03-17 来源:服务器之家投稿:root phpmyadmin的安装配置已经是老生常谈的话题了,网络上到处都可以找到相关的配置教程。但是,那些大多都是手动配置的,稍不留神,容易出错。因此站长今天在这里介绍的是,被很多phpmyadmin用户所忽略的phpmyadmin自带的安装程序,下面我们就开始一步一步来安装phpmyadmin。 1、首先下载phpmyadmin3.4.11,这是目前最稳定无bug的版本,点击下载 2、在你的web根目录新建一个pma文件夹,将下载的phpmyadmin源文件解压到该目录,然后在pma文件夹里再新建一个config文件夹,一会我们使用的安装程序将会在这个目录写入配置信息 3、访问:http//localhost/pma/setup,进入安装界面,如下图所示,将默认语言修改为简体中文,下拉框的倒数第二个: 2、点击新建服务器,如下图所示:
通常我们本地使用,是不需要配置SSL那些的,默认即可3、点击认证,如下图所示: 填写好密码 4、然后点击保存,返回安装界面,如下图所示:
5、点击左侧的‖功能‖,再点击顶部导航栏的―安全‖,如下图所示:
cookie有效期默认是1440秒,太短了,修改为1800,即半小时6、修改之后,点击保存,返回安装界面,如下图所示:
7、最后再点击一次下方的保存,这样配置文件就生成好了 8、复制config目录下生成的config.inc.php文件,拷贝到pma目录,然后访问http://loc alhost/pma,就可以按你刚才的配置进行登录了。 那么,如果我想配置phpmyadmin有选择的连接多个mysql服务器怎么办呢?简单! 再次访问http://localhost/pma/setup,点击加载,加载我们刚才在config目录生成的conf ig.inc.php文件,然后点击‖新建服务器‖,跟之前的过程一模一样,站长这里创建了一个local host1作为示例,保存后,再次拷贝config目录的config.inc.php到pma目录覆盖之前的配置文件,然后退出phpmyadmin,重新登录,如下图所示:
安装和配置MySQL服务器
安装和配置MySQL数据库服务器模块 Lab1:源码安装MySQL服务器 实验要求: 1)通过源码安装MySQL服务器,要求安装到/usr/local/mysql目录,配置文件目录为/etc。 2)设置开机时自动运行MySQL服务器。 3)关闭rpm软件安装MySQL服务器(如果存在)。 实验时间:60分钟 实验步骤: 1、进入/root/lamp_software目录,找到mysql-6.0.4-alpha.tar.gz,并解压源码文件。如下所示。 [root@localhost lamp_software]#tar-zxf mysql-6.0.4-alpha.tar.gz-C/usr/local [root@localhost lamp_software]#cd/usr/local/ [root@localhost local]#ls bin games lib mysql-6.0.4-alpha sbin src etc include libexec RealPlayer share 2、配置mysql源码安装文件,设置MySQL安装到/usr/local/mysql目录,配置文件目录为/etc/目录。 [root@localhost local]#cd mysql-6.0.4-alpha [root@localhost mysql-6.0.4-alpha]#./configure--prefix=/usr/local/mysql--sysconfdir=/etc/ 3、编译mysql源码 [root@localhost mysql-6.0.4-alpha]#make 显示以下信息,表示编译成功。 /bin/chmod+x bench-count-distinct-t /bin/mv bench-count-distinct-t bench-count-distinct make[1]:Leaving directory`/usr/local/mysql-6.0.4-alpha/sql-bench' Making all in win make[1]:Entering directory`/usr/local/mysql-6.0.4-alpha/win' make[1]:Nothing to be done for`all'. make[1]:Leaving directory`/usr/local/mysql-6.0.4-alpha/win' 4、安装mysql服务器 [root@localhost mysql-6.0.4-alpha]#make install 显示以下信息,表示编译成功。 make[2]:Leaving directory`/usr/local/mysql-6.0.4-alpha/sql-bench' make[1]:Leaving directory`/usr/local/mysql-6.0.4-alpha/sql-bench' Making install in win make[1]:Entering directory`/usr/local/mysql-6.0.4-alpha/win' make[2]:Entering directory`/usr/local/mysql-6.0.4-alpha/win'
使用PHPMYADMIN操作mysql数据库添加新用户和数据库的方法
使用PHPMYADMIN操作mysql数据库添加新用户和数据库的方法 1、新建数据库: 进入phpmyadmin管理界面以后,找到如下文字“创建一个新的数据库”,然后在下面填上要新建的数据库的名称,在后面的下拉列表中选择数据库的编码,如“utf8_general_ci”,点击“创建”按钮,这样就新建了一个数据库。 2、新建此数据库的对应帐户 在phpmyadmin管理界面点击“权限”,打开链接,点击“添加新用户”,在打开的页面中会看到“登入信息”,输入用户名、主机(一般为本地:localhost)、密码后,因为我们现在是要给单个用户配置单个数据库的权限,所以我们在这里不选择“全局权限”,然后点击最下面的“执行”按钮,这样就新建了一个用户名。 3、为新建的用户添加此数据库权限 添加完用户以后,管理界面的上方会提示“您已添加了一个新用户”,我们现在就给新建的用户添加权限,在下面找到“按数据库指定权限”,然后点击“在下列数据库添加权限”后面的下拉列表,选择数据库,选择数据下面的全部,然后选择结构除了最下面三个以外的复选框,其他一律不选,然后点击“执行”按钮,这样就配置好了这个用户完全管理这个数据库的权限了。 注: 1、因为我们只是要给这个用户管理这个数据库的全部权限,但是没有其他数据库的管理权限,所以在配置权限的时候一定要注意。 2、INFORMATION_SCHEMA是信息数据库,其中保存着关于MySQL服务器所维护的所有其他数据库的信息。假如不想在phpMyAdmin中显示的话只需要设置在config.inc.php(有的是config.default.php)中设置这样一句: $cfg['Servers'][$i]['hide_db'] = ‘information_schema'; 此外,如果在创新用户时,选择“用户数据库”中的“给以用户名_ 开头的数据库 (username\_%) 授予所有权限”选项,新建的用户就可以自己创建以“username_”开头的数据库。
安装php与Apache步骤4--安装phpmyadmin步骤及配置
建议用config模式,这样可以在配置文件里配mysql的用户名和密码,不会因为密码不对而登录不进去。 1、先下载phpMyAdmin安装包: 到国外官方网站https://www.360docs.net/doc/e61158889.html,上,点击导航栏上的“DOWNLOADS”链接进入下载页面,选择“all-languages.zip”版本下载到本地,解压;把解压缩文件夹重命名为phpmyadmin(可自定义文件夹名),放置到安装Apache 的安装目录中,如:D:\Program Files\Apache Software Foundation\Apache2.2\htdocs\phpmyadmin. 最好找到支持中文即多国语言的版本。 2、找到phpmyadmin文件夹里的/libraries/config.default.php文件(旧版本是根目录下的config.inc.php文件),用支持UTF-8编码的写字板打开进行编辑。 3、查找$cfg['PmaAbsoluteUri'] 修改为你将上传到空间的phpMyAdmin的网址 如:$cfg['PmaAbsoluteUri'] = 'https://www.360docs.net/doc/e61158889.html,/phpmyadmin/'; 这里因为我是本地调试,我改为$cfg['PmaAbsoluteUri'] = 'http://localhost/phpmyadmin/'; 注意:不要漏掉最后的反斜杠/和开头的http。 4、查找$cfg['Servers'][$i]['host'] = 'localhost';(通常用默认,也有例外,可以不用修改) 5、查找$cfg['Servers'][$i]['auth_type'] = 'config'; 在自己的机子里调试用config;如果在网络上的空间用cookie,这里我们既然在前面已经添加了网址,就修改成cookie。 我个人建议:无论是本地还是网络上,都建议设置成cookie,安全第一。 同时,当auth_type这个值设置为cookie后,还有一个地方需要作出相应的修改: $cfg['blowfish_secret'] = ''; 改成:$cfg['blowfish_secret'] = 'https://www.360docs.net/doc/e61158889.html,'; 这里的https://www.360docs.net/doc/e61158889.html,自己随便定义,不超过46个字符。如果这个地方留空,将会出现上文提到的第2个错误:“配置文件现在需要绝密的短语密码(blowfish_secret)”。 6、查找$cfg['Servers'][$i]['user'] = 'root'; // MySQL user(用户名,自己机里用root;在网上一般为你的ftp用户名,虚拟主机提供商会告诉你的;一般不要修改) 7、查找$cfg['Servers'][$i]['password'] = '123456'; // MySQL password (123456修改成连接你的MYSQL数据库的用户密码) 8、查找$cfg['DefaultLang'] = 'zh'; (这里是选择语言,zh代表简体中文的意思)还有$cfg['DefaultCharset'] = 'gb2312';(修改默认编码为国标) 到这里,phpMyAdmin就已经配置完成OK;你可以打开http://localhost/phpmyadmin/访问方便快捷的图形化管理软件phpMyAdmin了。关于本文没有提到的配置文件里的其他选项,大家可以不用关心了也不必修改。关于具体如何操作phpMyAdmin不在本文讨论的范围内,
phpMyAdmin简明安装方法
phpMyAdmin简明安装方法 phpMyAdmin简明安装方法 一、下载 先多特软件站下载phpMyAdmin,也可以到phpMyAdmin官方的网 站下载,再解压到web可以访问的目录下,如果是虚拟空间,可以 解压后通过ftp工具上传到web目录下,同时您可以修改解压后该 文件的名称。 二、配置 打开libraries目录下的config.default.php文件,依次找到 下面各项,按照说明配置即可。 1、访问网址 $cfg['PmaAbsoluteUri']='';这里填写phpMyAdmin的`访问网址。 2、MySQL主机信息 $cfg['Servers'][$i]['host']='localhost';//MySQLhostnameo rIPaddress 填写localhost或MySQL所在服务器的ip地址,如果MySQL和 该phpMyAdmin在同一服务器,则按默认localhost $cfg['Servers'][$i]['port']='';//MySQLport-leaveblankfordefaultport MySQL端口,默认为3306,保留为空即可,如果您安装MySQL时使用了其它的端口,需要在这里填写。 3、MySQL用户名和密码 $cfg['Servers'][$i]['user']='root';//填写MySQL访问phpMyAdmin使用的MySQL用户名,默认为root。
fg['Servers'][$i]['password']='';//填写对应上述MySQL用户名的密码。 4、认证方法 $cfg['Servers'][$i]['auth_type']='cookie';考虑到安全的因素,建议这里填写cookie。 在此有四种模式可供选择,cookie,http,HTTP,config 当该项设置为cookie,http或HTTP时,登录phpMyAdmin需要数据用户名和密码进行验证,具体如下: PHP安装模式为Apache,可以使用http和cookie; PHP安装模式为CGI,可以使用cookie。 5、短语密码(blowfish_secret)的设置 $cfg['blowfish_secret']='';如果认证方法设置为cookie,就需要设置短语密码,设置为什么密码,由您自己决定,这里不能留空,否则会在登录phpMyAdmin时提示的错误。
OpenCart 使用教程 – 简介与安装
OpenCart 使用教程–简介与安装Posted on 2012/07/03 by opencart—No Comments ↓ 1.1. OPENCART 介绍 OpenCart 是国外著名的开源电子商务网站,由英国人Daniel 一人独立开发,其社区非常活跃,由各国网友翻译出来的语言包已经达到18 种,其中包括中文,俄文,法文,西班牙文,德文,日文等等。 OpenCart 的优势在于前台界面的设计非常适合欧美购物者的浏览习惯:简洁,直观,唯美!后台也非常的简洁明了,而且功能强大,对于初学者来说非常容易上手,对于大多数经验丰富的网店经营者来说,OpenCart 的后台管理功能也基本能满足其需求。OpenCart 可以说是最适合国内用户建设外贸网店的程序! 1.2. 下载源码和对应的语言包 从官方网站下载最新的源码包或者从OpenCart 中文站 (https://www.360docs.net/doc/e61158889.html,)上下载源码包和语言包。 本文以 XAMPP(https://www.360docs.net/doc/e61158889.html,/zh_cn/xampp-windows.html)为PHP 的发布环境.
1.3. 安装OPENCART 首先把下载下来的源码包解压到php 的发布目录,以XAMPP 为例,发布目录为htdocs,本文讲源码包解压到htdocs 下,并改名为op151. 然后进入XAMPP 的phpmyadmin 界面(http://localhost/phpmyadmin/ 默认端口为80),建立一个空的MySQL 数据库。
phpmyadmin main 数据库取名为cnopencart phpmyadmin create database 然后进入OpenCart 的安装目录,(http://localhost/你的Opencart 目录/install/)
Centos7以上版本搭建Apache+PHP+Mysql+PhpMyAdmin环境搭建
Centos7以上版本搭建Apache+PHP+Mysql+PhpMyAdmin环境 作为一家创业公司,盼客科技在开发Y米App(一个撩妹纸的App)的时候,跟大多数创业团队一样,选择了阿里云作为公司和App的服务端。当时最新版的CentOS是7.2,我们毫不犹豫地选择这个最新的版本。但是对于一个新手来说,在阿里云上遇到了很多坑,完全按照阿里云上的帮助和使用说明,基本上是跑不起来的,特别是最后的两个步骤,是很多技术文章都没提到过的。废话少说,直接来实操的: 一、购买阿里云ECS服务 根据自己的产品对CPU、带宽、存等硬件配置的要求,选择对应的配置,调试期间我 们一般选择1核1G 1M,默认选择40G云盘。这样一个月也就几十块的服务端成本。 产品上线后,我们再根据用户导入规模,初期选择了4核8G 10M 的配置。 二、准备安装调试环境的工具 Xshell 5比阿里云自己提供的Web 命令行工具方便太多了。而Xftp 5又是Xshell 5的最佳搭档,在Xshell 5中配置好阿里云分配的IP地址和账号密码后,能够快速通过Xftp 5管理阿里云服务器上的配置文件和数据,包括后期用到的PhpMyAdmin,也会经常用到Xftp 5。 三、检查系统环境 1、检查是否安装过Apache rpm -qa | grep httpd 或者: apachectl -v 或者: httpd -v 3、检查是否安装过Mysql service mysqld start 如果没有安装,请按照下面的步骤安装上这些软件, 四、安装Apache、PHP、Mysql 1、安装apache [rootlocalhost ~]# yum -y install httpd
phpMyAdmin最常见的两个错误解决
phpMyAdmin最常见的两个错误解决 2010-08-08 16:19 一、PhpMyAdmin 配置文件现在需要一个短语密码的解决方法 新版本的PhpMyAdmin 增强了安全性,需要在配置文件设置一个短语密码。否则进入之后会有“配置文件现在需要一个短语密码。”的红色警叹提示。 解决方法: 1、将 phpMyAdmin/libraries/config.default.php中的 $ cfg['blowfish_secret']= ''; 改成 $ cfg['blowfish_secret'] = '123456'; (注:其中的’123456′为随意的字符) 2、在phpMyAdmin目录中,打开config.sample.inc.php,18行 $ cfg['blowfish_secret'] = ''; 改成 $ cfg['blowfish_secret'] = '123456'; (注:其中的’123456′为随意的字符) 这个密码用于Cookies的加密,以免多个PhpMyAdmin或者和其他程序共用Cookies时搞混。 做好以上两步,刷新网页,OK,“配置文件现在需要一个短语密码。”的提示不存在了! 二、"使用链接表的额外特性尚未激活.. "修正办法! 在使用了新的phpmyadmin (2.6.0-beta*或者更高版本) 来管理mysql后,你每打开一个库的时候,会看到这么一句: 错误: 使用链接表的额外特性尚未激活。要查出原因,请单击此处。 单击了所谓的此处后,会跳到一个页面显示: PMA Database ... 不好[ 文档 ] 一般关系特性已禁用 这是因为phpmyadin加了新功能。解决办法是 1、新建一个名字为phpmyadin的数据库 2、在phpmyadin中建数据表,可以直接从phpmyadin的scripts(或examples)文件夹中导入sql文件,文件名字为create_tables.sql。 3、参照 phpMyAdmin目录下config.sample.inc.php,对config.inc.php(新版本为config.default.php,文件在根目录或libraries文件夹)中的如下部分进行配置: $ cfg[ 'Servers '][$ i][ 'pmadb '] = ' '; // 'phpmyadmin ' - see scripts/create_tables.sql $ cfg[ 'Servers '][$ i][ 'bookmarktable '] = ' '; // 'pma_bookmark ' $ cfg[ 'Servers '][$ i][ 'relation '] = ' '; // 'pma_relation ' $ cfg[ 'Servers '][$ i][ 'table_info '] = ' '; // 'pma_table_info ' $ cfg[ 'Servers '][$ i][ 'table_coords '] = ' '; // 'pma_table_coords '
IIS+PHP+MySQL+Zend Optimizer+GD库+phpMyAdmin安装配置
Windows 2000/XP/2003 下IIS+PHP+MySQL+Zend Optimizer+GD库+phpMyAdmin安装配置 一、软件准备: PHP5.2.6--Zend_3.2.0 MySQL(5.0.19) Zend Optimizer(2.6.2) phpMyAdmin(2.8.0.2): 假设C:\ 为你现在所使用操作系统的系统盘,如果你目前操作系统不是安装在C:\ ,请自行修改。 二、安装PHP : (1)下载后得到PHP5.2.6--Zend_3.2.0 ,解压至C:\php(这个路径可以随意,不过下面要是用到这个路径,请相应修改); (2)再将C:\php\libmysql.dll 和C:\Inetpub\php\ext\php_mysql.dll 复制到 C:\Windows\system32 下; (3)将C:\PHP\php.ini-dist 复制到C:\Windows (Windows 2000 下为C:\WINNT)并将改名为php.ini,然后用记事本打开,利用记事本的查找功能搜索: extension_dir = "C:\PHP\ext" 将其路径指到你的PHP 目录下的extensions 目录,比如:extension_dir = "C:\Inetpub\php\ext" ; 搜索;Windows Extensions并仅打开需要的模块以节省内存(去掉每个模块前的;号即可):extension=php_gd2.dll GD库支持,如果不打开该模块则Discuz!论坛图片水印不能使用。 extension=php_mbstring.dll 为了支持phpMyAdmin,打开mbstring。 extension=php_mysql.dll 不用说了吧,支持MySQL。 (4)配置IIS 使其支持PHP 首先必须确定系统中已经正确安装IIS ,如果没有安装,需要先安装IIS。
解决phpmyadmin上传文件大小限制的方法(简单,无需繁琐修改配置文件)
解决phpMyAdmin最大限制 phpMyAdmin使用方便,已成为大多数站长的常用工具,对于小型网站来讲phpmyadmin已经绰绰有余了,但是对于中大型网站,在数据库较为庞大的时候,phpmyadmin就显得力不从心了! 一般情况下,phpMyAdmin最大限制上传2M以内的文件,但是当网站运营一段时间后,即使把sql格式的数据库压缩成zip格式,想变成2M以内是不太现实的。 个人并不推荐使用phpMyAdmin来导入大数据库,因为大多数用户使用的是虚拟主机,很多文件没有服务器权限是无法修改的,而且phpmyadmin对大数据库的执行效率也非常低,容易出现错误。 导入大数据库的解决方案 推荐使用BigDump工具来进行导入大数据库的操作,下载地址和使用方法见:用BigDump 工具导入超大MySQL数据库备份文件 如果你很执着一定要用phpmyadmin来进行数据库导入操作,网络上虽然可以找到很多资料,但大多数都不全,只解决了一部分问题,所以我整理出了相对比较靠谱的方案,以下是我搜集的一些解决phpMyAdmin上传文件大小限制的方法 方案一(简单) 打开phpmyadmin下的配置文件config.inc.php 查找 $cfg['UploadDir'] = ”; $cfg['SaveDir'] = ”; 给他们赋值 $cfg['UploadDir'] = ‘upload’; $cfg['SaveDir'] = ‘save’; 修改后如果提示“配置文件现在需要绝密的短语密码(blowfish_secret)。”不用担心,问题解决方案https://www.360docs.net/doc/e61158889.html,/php/phpmyadmin-blowfish_secret.html 然后在phpMyAdmin 的目录下创建两个空目录,upload 和save,并且把要导入的数据库文件(必须是sql格式,非zip格式)传送到upload 目录下。 登录phpMyAdmin,点导入(import)发现多了一个网站服务器上传文件夹,选择网站服务器上传的文件夹里的数据库就可以了,然后点击【执行】按钮就可以顺利导入超大型的数据库了。 方案二(繁琐) 打开PHP配置文件php.ini 查找upload_max_filesize 和post_max_size 把他们的值修改的大一点 如果上传的文件很大,还需进行以下修改 max_execution_time(php页面执行最大时间) max_input_time(php页面接受数据最大时间) memory_limit(php页面占用的最大内存) 这是因为phpmyadmin上传大文件时,php页面的执行时间、内存占用也势必变得更长更大,其需要php运行环境的配合,光修改上传文件大小限制是不够的。 打开phpmyadmin 目录下的config.inc.php 文件 查找$cfg[‘ExecTimeLimit’]配置选项,默认值是300,需要修改为0,即没有时间限制。打开phpmyadmin 目录下的import.php 文件修改$memory_limit 的值 说明:首选读取php.ini配置文件中的内存配置选项memory_limit,如果为空则默认内存大小限制为2M,如果没有限制则内存大小限制为10M,你可以结合你php.ini配置文件中的相
phpMyadmin配置
在PHP网站开发中,最基本的PHP环境搭建涉及PHP、Apache/IIS、Mysql,对于数据库的管理,除了Mysql数据库自身提供了命令行工具方便开发人员管理数据库外,基于PHP 开发的phpmyadmin也是一个非常好用的Mysql数据库管理程序,在xampp等PHP环境配置安装程序中,phpmyadmin也是一个必备的PHP程序。今天和大家分享如何安装、配置phpmyadmin。 phpmyadmin安装配置准备工作 首先当然是下载phpmyadmin的安装包,提供两个phpmyadmin的下载地址:phpmyadmin 下载地址1,phpmyadmin下载地址2,地址1罗列了phpmyadmin2.x和phpmyadmin3.x,地址2只是最新的phpmyadmin版本。 我下载的是phpmyadmin3.3,在进行phpmyadmin3安装时需要的PHP环境至少为PHP5.2,Mysql5以上的版本。如何进行PHP环境配置? phpmyadmin安装教程:如何安装phpmyadmin 首先解压phpMyAdmin-3.3.3-rc1-all-languages.zip,然后重命名为phpmyadmin3,将其复制到php程序运行目录,我复制到D:\PHPWEB目录下。 在完成phpmyadmin3的这步安装步骤后,请确保你的IIS或者Apache服务器已开启,以及Mysql服务是否已开启,你可以在CMD模式下输入net start mysql开启Mysql数据库服务,同时请确保PHP已启用了Mysql的扩展库。只要有一项没有开启,即可能导致phpmyadmin3打不开,访问出错。 至此phpmyadmin3的安装工作就算完成了,接下去就要进行phpmyadmin的配置工作。phpmyadmin配置教程 首先在游览器中输入phpmyadmin的远程访问地址:http://localhost/phpmyadmin3,出现如下界面
phpmyadmin管理用户手册
phpMyAdmin图文使用指南 1PhpMyAdmin简介 phpMyAdmin是使用PHP 编写的,以网页方式管理MySQL 数据库的一个开源管理工具。使用 phpMyAdmin可以在网页中方便的输入SQL 语句,尤其是要处理大量数据的导入和导出时更为方便。其中一个更大的优势在于由于phpMyaAdmin跟其他PHP 页面一样在网页服务器上执行,可以远程管理MySQL 数据库,方便的建立、修改、删除数据库和表。 2WampServer简介 Wamp5是Apache+PHP+Mysql集成环境,拥有简单的图形和菜单安装和配置环境。 该版本集成了Apache 2.2.8、MySQL 5.0.51b、PHP 5.2.6 满了大部分PHPer的需求 2.1页面预览 安装完成后,在电脑桌面的右下角会有一个扇形的图标,如下图所示:
2.2语言设置 该工具是英文页面的,可以通过右键单击属性,选择简体中文,如下图所示: 3登录PhpMyAdmin 3.1通过WampServer登录 ●phpMyAdmin非常简单,直接通过WampServer登录即可,如下图所示: ●登陆后可以看到如下图所示的页面:
3.2权限设置 3.2.1 登录phpMyAdimin后 点击【权限】进入phpMyAdmin的用户权限管理页面,如下图所示: 3.2.1 添加新用户 创建一个用户名和密码为test的新用户,并选择,创建一个与用户名同名的数据库
用户名:选择使用文本域来输入新的用户名 主机:如果是本机使用,可以填写localhost,如果是其他机器,可以填写其他机器的IP 地址,一般默认为任意主机。
WindowsXP+IIS+PHP5+MySQL5+Zend+GD库+phpMyAdmin+PHPWind 5_3 安装教程学习教程
windows2003手动安装PHP5配置 2009-11-15 17:45 今天,服务器进行PHP环境的配置,先在百度搜集了一些相关资料进行参考,然后开始手工配置PHP5环境(个人比较喜欢绿色免安装的东西)。 在Windows环境下安装PHP有两种方法:手工配置环境或者使用PHP安装包进行安装。据PHP官方手册上称安装PHP最好的选择是手工安装。在手工安装中安装PHP最好的方式便是将所有PHP有关的文件都放入同一目录,并在系统的PATH 环境变量中设置此目录。 在WINDOWS环境配置PHP5,你必须明白这两个名词的函义: ISAPI(Internet Server Application Program Interface):即Internet 服务器应用程序编程接口。 CGI (Common Gateway Interface):即通用网关接口 1、介绍使用安装程序进行安装: PHP 的 Windows 安装程序可以在https://www.360docs.net/doc/e61158889.html,/downloads.php下载。点击 Windows Binaries 下的 PHP 5.2.2 installer(选择最新版) 即可下载。它会为 IIS、PWS 和 Xitami 安装 CGI 版本的 PHP,并配置好 web 服务器。该安装程序不包含任何外部的 PHP 扩展(PHP_*.dll)。如果需要,可以在Windows ZIP 包和 PECL 中找到。 注: 虽然 Windows 安装程序是让 PHP 工作的最容易的方法,但是它有很多限制。例如,它不支持自动安装 PHP 扩展。使用安装程序安装 PHP 不是最好的方式。 警告:请注意,这种安装方式安装的 PHP 不是安全的。如果需要一个安全的 PHP 设置,最好使用手动方式安装,并手动设置好每个选项。该自动安装程序能够让用户立即使用 PHP,但是这不意味着可以用于在线的服务器中。 2、介绍使用压缩包进行手工安装: PHP 的手工安装程序可以在https://www.360docs.net/doc/e61158889.html,/downloads.php下载。点击 PHP 5.2.2 zip package 即可下载。 注意事项:虽然目前有很多多合一的安装包,而且也发布了一个Microsoft Windows 的 PHP 安装程序,但是仍然建议用户花些时间自己手动安装 PHP。因为这样才可以更加了解这套系统,并能够在需要的时候更方便的安装PHP 扩展。同时服务器模块比 CGI 可执行程序提供了更好的性能和更多的功能。CLI 版本是为使用 PHP 命令行脚本而设计的。CGI 和 CLI 可执行文件以及 web 服务器模块都需要 php5ts.dll 。必须确认该文件可以在 PHP 安装路径中找到。对该 DLL 的搜索顺序为: 1、调用 php.exe 时所在的目录,或者若使用 SAPI 模块时,web 服务器的目录(例如 C:\Program Files\Apache Group\Apache2\bin)。 2、任何在 Windows 的 PATH 环境变量中指定的目录。
Windows 8下安装配置Apache 2.2.22+MySQL 5.5.21+PHP 5.4.0服务器环境教程
Windows 8下安装配置 Apache 2.2.22+My 2.2.22+MySQL SQL 5.5.21+PHP 5.4.5.4.0 0服务器环境教程 [Windows 8下安装配置Apache 2.2.22+M 2.2.22+MySQL ySQL 5.5.21+PHP 5.4.0+5.4.0+P P hp hpM M y A dmin 环境教程][文/春夏秋冬] [图/春夏秋冬] [E-mail :ceroot@https://www.360docs.net/doc/e61158889.html,] 另名:Windows 8下安装配置PHP 网站运行环境
目录 1.前言 (3) 2.准备工作 (4) 2.1.安装运行平台 (4) 2.2.需要到的相关软件下载及版本信息 (4) 2.2.1.Apache2.2.22 (4) 2.2.2.MySQL5.5.21 (4) 2.2..3.PHP5.4.0 (4) 2.2.4.PhpMyAdmin3.4.10 (4) 2.2.4.其它相应软件下载 (5) 2.3.文件目录说明 (5) 2.3.1.网站的源代码目录 (5) 2.3.2.相关软件与程序安装存放目录 (5) 2.3.3.数据库文件存放目录 (5) 2.3.4.相关软件原文件存放文件夹 (5) 2.4.建立文件目录 (5) 2.5.相关俗语 (6) 2.6.其它 (6) 3.Apache安装与配置 (7) 3.1安装说明 (7) 3.2.Apache安装步骤 (7) 3.3.修改Apache配置文件httpd.conf (14) 3.3.1.让Apache与PHP建立链接 (15) 3.3.2.修改网站源文件目录 (15) 3.3.3.让Apache识别PHP索引 (15) 3.3.4.让Apache识别PHP文件 (15) 4.Mysql安装与配置 (16) 4.1.安装说明 (16) 4.2.MySQL安装步骤 (16) 4.3.MySQL配置 (23) 4.4.修改MySQL配置文件my.ini (34) 5.PHP安装与配置 (35) 5.1.安装说明 (35) 5.2.PHP安装步骤 (35) 5.3.修改PHP配置文件php.ini (35) 6.PhpMyAdmin安装 (37) 6.1.PhpMyAdmin简介 (37) 6.2.PhpMyAdmin安装方法 (37) 7.1.测试地址 (38) 7.3.测试phpinfo (38) 7.4.测试MySQl数据库链接 (38) 8.尾声 (40)
phpMyAdmin教程
phpMyAdmin教程 #1 phpMyAdmin教程 先下载一份最新版的phpMyAdmin MYSQL管理器。 解压后得到一个phpMyAdmin的目录(你可以改名) 找到目录里的config.inc.php文件,打开 找到$cfg['PmaAbsoluteUri'] 修改你将上传到空间的phpMyAdmin的网址 如:$cfg['PmaAbsoluteUri'] = 'https://www.360docs.net/doc/e61158889.html,/phpmyadmin/'; 还有下面的 $cfg['Servers'][$i]['host'] = 'localhost';(通常用默认,也有例外) $cfg['Servers'][$i]['auth_type'] = 'config'; // Authentication method (config, http or cookie based)? 在自己的机子里调试用config,如果在网上用cookie。 $cfg['Servers'][$i]['user'] = 'root'; // MySQL user(用户名,自己机里用root,在网上设你的ftp 用户名) $cfg['Servers'][$i]['password'] = ''; // MySQL password (only needed 自己机里不用设 $cfg['Servers'][$i]['only_db'] = ''; // If set to a db-name, only(你只有一个数据就设置一下) 还有设 $cfg['DefaultLang'] = 'zh'; 设置完毕可以上传到网上了。 其实在使用的实际过程中,以上的方法并不是适合在网络上使用的。其实实际设置下面几项就可以了: $cfg['blowfish_secret'] = '1'; (设置为相应数字,好像表示为一个开关。使用某种登陆机制的问题。好像和php系统的设置也有一些关系) $cfg['Servers'][$i]['host'] = 'https://www.360docs.net/doc/e61158889.html,'; (设置你的mysql数据库主机地址,这是必须的。) $cfg['Servers'][$i]['auth_type'] = 'cookie'; (设置用户登录的模式,在网络上的话使用http或者cache) $cfg['ServerDefault'] = 1; (如果你要管理登陆多个mysql数据库的话,你需要把它设置为0。
Windows Server 2008 IIS 7.0配置php,MySQL,Zend,phpMyadmin图文教程
Windows Server 2008 IIS 7.0配置php,MySQL,Zend,phpMyadmin教程 首先确认你已经把一下程序下载完毕 mysql-5.0.41-win32 phpMyAdmin-2.11.3 ZendOptimizer-3.3.0a php-5.2.5-Win32 首先把php的压缩包解压到E盘,例如E:\php (也可以是其他盘符,个人喜好而已) 1、IIS 管理器主界面
2、配置ISAPI筛选器 打开站点的ISAPI筛选器,添加一个筛选器. 筛选器名称为php,可执行文件路径为F:\php\php5isapi.dll 3、配置处理程序映射 添加脚本映射 请求路径为*.php,可执行文件路径为F:\php\php5isapi.dll,名称为php
4、配置应用程序池 添加应用程序池 名称为php, .NET Framework 版本选”无托管代码”,托管通道模式选”经典” 5、更改站点应用池 选择应用程序池为刚刚所建立的php应用池
6、添加默认文档 添加名称为index.php的文档 7、配置php.ini 更改F:\php目录里的php.ini-dist的名称为php.ini,然后复制到X:\Windows目录(X为你系统所在的盘符) 并把php_gd2.dll,php_mcrypt.dll,php_mysql.dll,php_pdo_mysql.dll前面的引号去掉,这样php才可以支持这些扩展
8、配置extension路径 更改extension_dir的路径为F:/php/ext/ (必须以/结尾) 9、配置session.save_path路径 更改session.save_path的路径为F:/php/tmp (此目录需要手动建立) 现在php基本配置完成了,下面开始讲解配置phpmyadmin,先把压缩包里的内容解压到X:\inetpub\wwwroot\phpmyadmin 9、配置phpmyadmin的验证方式修改phpMyAdmin\libraries\config.default.php文件 把$cfg['Servers'][$i]['auth_type'] = 'config';更改为$cfg['Servers'][$i]['auth_type'] = 'cookie';
apache+mysql+php+phpmyadmin环境搭建
apache+mysql+php+phpmyadmin环境搭建 一、安装软件 1、创建一个文件夹wamp作为软件安装的存放目录,再创建4个子文件夹(php、apache、mysql、www)来存放相应的软件和页面。 2、安装apache 3、解压php到刚才新建的php文件夹内 4、安装mysql, 二、配置环境 1、找到php目录下的 php.ini-dist或 php.ini.recommended文件,重命名为 php.ini并复制到系统盘的windows目录下(以c:\windows为例). 2、再把php目录下的php5ts.dll,libmysql.dll复制到目录 c:\windows\system32下。 3、把php\ext目录下的php_gd2.dll,php_mysql.dll,php_mbstring.dll文件复制到 c:\windows\system32下 如果没有加载 php_gd2.dll php将不能处理图像。 没有加载php_mysql.dll php将不支持mysql函数库 php_mbstring.dll在后面使用phpmyadmin时支持宽字符。 4 、打开c:\windows\php.ini文件(关联到mysql) 设置扩展路径查找 extension_dir 有这么一行extension_dir = "./"将此行改成extension_dir = "d:\wamp\php\ext"其中C:\php是你安装php的路径。路径不正确将无法加载dll(注意:有些php版本是 ;extension_dir = "./" 要把前面的分号去掉 查找 extension extension=php_mbstring.dll extension=php_gd2.dll extension=php_mysql.dl extension=php_mysql.dli
PHP5.4.6配置教程(Win7+apache2.4.3+phpMyAdmin3.5.2.2+ZF2.0.0)
PHP5.4.6配置教程 (Win7+Apache2.4.3+phpMyAdmin3.5.2.2+ZF2.0.0) By 霡霂(盟军特战队) 我的微博: https://www.360docs.net/doc/e61158889.html,/maimuf https://www.360docs.net/doc/e61158889.html,/maimuf(你懂的,点击收听。) 解释:原来的那一份被我删除了,这一份是我略微修改的版本。 删除的原因:由于使用百度的文档更新功能后,文档管理混乱,被我误删了,无论如何都无法恢复数据,只能重新上传。对于百度文库的开发团队真是失望,本人推荐使用新浪爱问和新浪微盘。 系统环境:Windows 7 PHP版本:PHP5.4.6(推荐而已) Apache2.4.3(with openssl 1.0.1c,Zip包安装) MySQL(GA)5.5.7 phpMyAdmin3.5.2.2 Zend Framework2.0.0(新版本,新特性,新用法) Zend Studio 9.0.X 为不同的项目配置不同的虚拟主机,为phpMyAdmin配置虚拟主机 PS: 另附 Zend Server便捷开发配置(预告) Zend Studio9.0.X相关内容。 PHP中文配置教程,新颖、前卫,进取,与时俱进。 声明: 1、本文所有软件安装配置均由本人,亲自,多次测试。力求做到版本兼容。 2、本教程的创作区别于现有国产PHP书籍和教材写作时,在老版本书籍中盲目东摘西抄,不知对错和所以然的不负责任的恶心行为。 3、教程中所有配置命令,均来自于Apache手册、Zend Server(CE)自动配置文件、或Fedora 17下PHP环境配置。但是经过测试,绝对为Windows 7开发环境定制。 4、本教程版权所有,严禁任何人以任何形式进行摘抄和用于商业出版。违者必追究法律责任。欢迎出版社洽谈,出版书籍事宜。 5、任何网络转载,请注明出处。违者追究责任。 6、本文,仅在百度文库、百度Fedora吧、以及新浪共享同步更新,敬请期待。 7、阅读时,请认真仔细,切忌心焦气躁。 8、本文请勿用于生产环境,任何未经过专门优化的运行环境都是危险的。
