勇敢的对恢复盘说NO!Thinkpad全新安装WIN 7

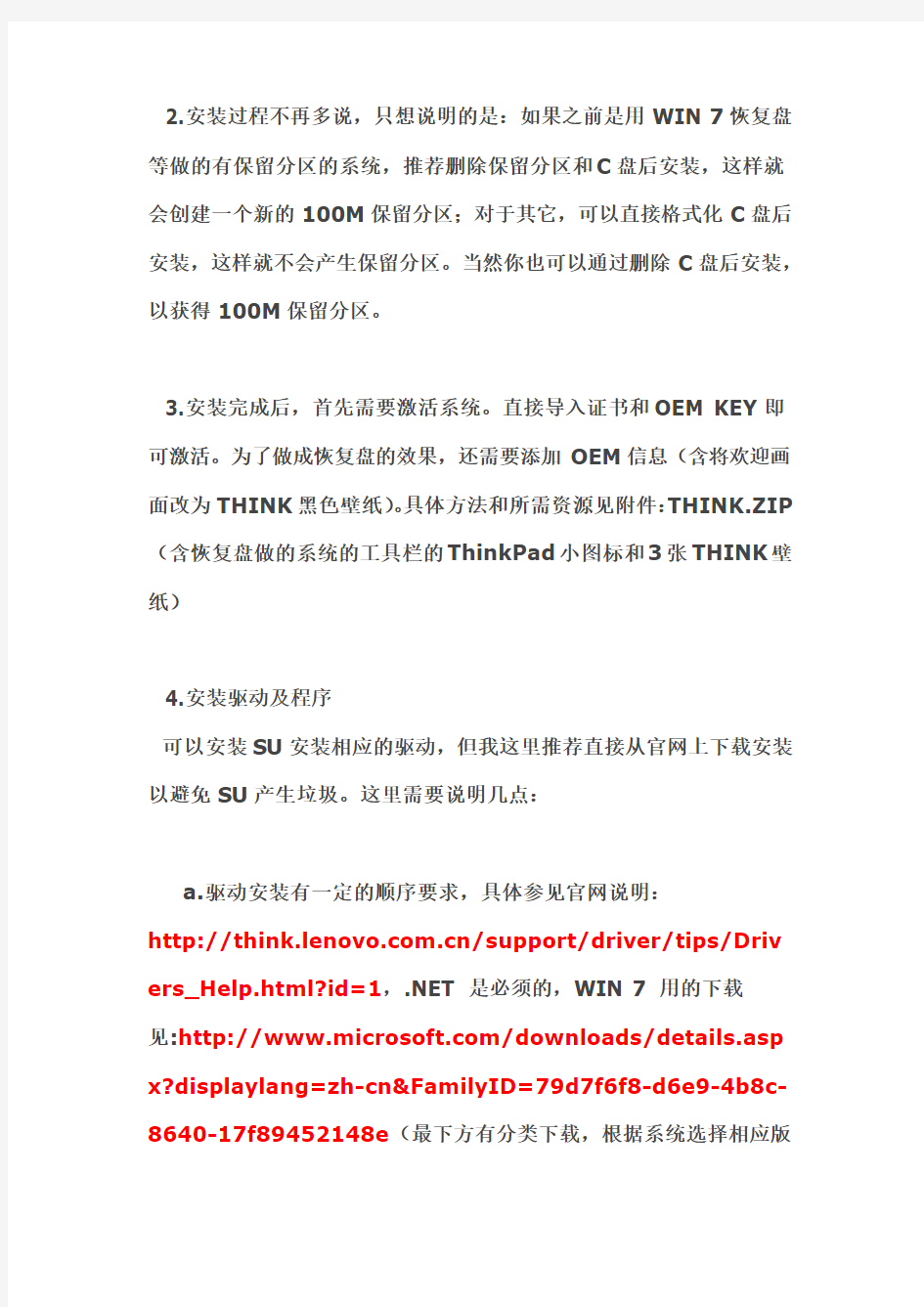
勇敢的对恢复盘说NO!Thinkpad全新安装WIN 7
本帖最后由lan 于2010-6-16 18:42 编辑
恢复盘,一直是一个关注度很高的东西,其实,在我看来它并不是那么理想:1.恢复盘对硬盘数据是毁灭性的,即使有外部介质来备份,那也是一个庞大的工程,毕竟USB 2.0的传输速度还是不敢恭维的;2.恢复盘是对于一系列的机型通用的,装好后的系统会带一些没有硬件支持的软件,显然这是不合理的;3.恢复盘会安装一些很少使用,甚至可以说不用的软件,不仅增加系统负担,还大大的增加C盘的使用率;
4.恢复盘做的系统其实是英文版加中文语言包,这又是一大缺陷;
5.恢复盘里带的驱动等一般都很陈旧,甚至还有各种各样的BUG。还有就是安全删除极其缓慢……其它的就不一一列举了。这么“垃圾”的恢复盘还不应该放弃么?
SO,我们自己动手全新安装WIN 7吧!我这里说的全新安装的是MSDN的,现在开始:
1.选择一种自己需要的旗舰版WIN 7(提供X86 & X64 中英文种子,下载见:
https://www.360docs.net/doc/e42206064.html,/thread-8426-1-1.html)。推荐刻盘后安装(多次尝试用微软的工具做U盘启动安装,均未成功,原因不明)
2.安装过程不再多说,只想说明的是:如果之前是用WIN 7恢复盘等做的有保留分区的系统,推荐删除保留分区和C盘后安装,这样就会创建一个新的100M保留分区;对于其它,可以直接格式化C盘后安装,这样就不会产生保留分区。当然你也可以通过删除C盘后安装,以获得100M保留分区。
3.安装完成后,首先需要激活系统。直接导入证书和OEM KEY即可激活。为了做成恢复盘的效果,还需要添加OEM信息(含将欢迎画面改为THINK黑色壁纸)。具体方法和所需资源见附件:THINK.ZIP (含恢复盘做的系统的工具栏的ThinkPad小图标和3张THINK壁纸)
4.安装驱动及程序
可以安装SU安装相应的驱动,但我这里推荐直接从官网上下载安装以避免SU产生垃圾。这里需要说明几点:
a.驱动安装有一定的顺序要求,具体参见官网说明:
https://www.360docs.net/doc/e42206064.html,/support/driver/tips/Driv ers_Help.html?id=1,.NET 是必须的,WIN 7 用的下载
见:https://www.360docs.net/doc/e42206064.html,/downloads/details.asp x?displaylang=zh-cn&FamilyID=79d7f6f8-d6e9-4b8c-8640-17f89452148e(最下方有分类下载,根据系统选择相应版
本)。
b.显卡驱动:对于双显卡的机型,只需安装第一个“独显”驱动即可(它已经集成集显驱动),如果再尝试安装集显驱动将报错;对于集显的机型,当然只需安装第二个即可。
c.显示器文件和硬盘驱动安装稍显复杂,不过官网有相应的说明。
d.快捷键选第三个即可,它本质上就是前两个的集合。
e.网卡驱动一般的都选第一个,其实我也没明白第二个是什么硬件的。
f.其它相关软件可以根据自己的需求选择安装。
g.如果需要一键恢复的话,就安装R&R即可,装好后备份一下,重启先用F11引导一下,以后就可以通过使用蓝键进入恢复界面了。
h.装好后用SU检查会发现还有几个系统补丁,可以直接从微软下载中心下载。
i.还需恢复盘的其它软件可以从LENOVO英文官网上寻找,几乎
都能找到。还有一个找不到的是LENOVO定制的AutoCollageTouch2009(恢复盘中提取),这里提供一个网盘下载地址:AutoCollageTouch2009(解压密
码:https://www.360docs.net/doc/e42206064.html,),激活所需的注册表文件见:
https://www.360docs.net/doc/e42206064.html,/thread-7415-1-1.html 二、三楼(导入相应的注册表即可激活,注意系统的位数)。
j.最后把刚才安装时解压到C盘的文件夹删除即可。
5.还想补充的是,推荐关闭系统自带的系统还原,完全是个鸡肋。
如果还有其它问题,请跟帖,我会尽力帮忙。
补充:1.感觉很多朋友需要恢复盘自带的刻录工具Roxio Creator,那我就把英文官网上的下载链接贴出来:Roxio Creator - ThinkPad and ThinkCenter
(需要注意的是:如果光驱带DVD刻录就选带DVD的,SL的请选后两个)
2.根据5# donking 提醒,我试了试,果然能成功,在此特对他表示感谢.不想刻盘的朋友就用UltraISO制作启动U盘吧,方便又实惠,呵呵...
3.当然我这里说的激活是建立在SLIC 2.1的基础上的,谢谢39# zywindowss的提醒.如果你的SLIC 是2.0且有原生的SLIC 2.1的话,请参考我之前的帖子:*一看就懂*刷SLIC2.1*保证成功*;对于其它机型,可以考虑软激活.
回复:1.20#
刻录软件可以从英文官网上下载的,我也补充出了链接,我这里装的系统根本不是破解,用的是微软认可的激活方式:SLIC 2.1+OEM证书+OEM KEY,如果真要说什么山寨的话,恢复盘山寨得更厉害!最好请你查阅相关资料再说,谢谢...
2.26#、28#
装好系统后安装R&R即可,备份一次,重启用F11引导一次后,即可完成蓝键的配置,以后就可以像恢复盘做的系统那样完成备份和还原了;恢复盘做的系统在C盘前面还有个1000M的保留分区,其实它是从WIN 7的100M保留分区演变而来的,具体里面有没有和R&R 相关文件我不好乱说,之前用恢复盘的时候也没关注过这个。不过可以确定的是,自己安装R&R绝对能满足需求,这样的R&R仅仅不能恢复出厂状态而已,对于一般人常用的恢复自己的备份还原完全没问题。
3.37#
你从VISTA升级到的WIN 7,推荐你把Q.S盘格掉后重新安装
R&R,然后再照我之前说的就应该没问题了.
4.38#
我的是双显卡的,不过夏天切换到集显了,比较凉快,呵呵...
5.39#
谢谢你的提醒,我忘记说了,是需要SLIC 2.1的
6.40#
1000M保留分区有R&R的PE环境也是正常的,不过自己装的时候不必特意的想动保留分区,不过你可以自己试试,等你消息;我这里说的R&R在备份时会在硬盘上创建一个权限很高的文件夹,里面包含R&R 的PE系统...
7.53#
我这里的安装方法充其量影响C盘的,对其它分区完全影响的,你放心的分区装吧,等你的好消息...
8.59#
具体安装R&R和使用还是需要一个过程的,最好还是你先自己试试,有什么具体点的问题再说,到时我一定尽量帮忙
9.64#
具体的把ISO写入光盘和U盘的办法很多,推荐你谷歌一下,关于你想做带新版软件和驱动的"恢复盘"也是可以的,但说得更准确一点应该叫备份光盘,推荐你照我所说的那样弄好后,再把系统补丁更新完毕,就启用R&R备份,选择C盘备份到光盘
10.83#
我提供的AutoCollageTouch2009是恢复盘里带的,是多语言版本的,你如果装的是英文版系统,肯定软件会变为英文的啊
11.86#
THINK.ZIP里带的THINKPAD小图标不能直接加到任务栏的,你需要的话,可以把其它软件的图标换成它,然后拖上去,呵呵...
Win7系统崩溃修复办法
昨天晚上系统突然崩溃,重启后电脑提示: windows未能启动,原因可能是最近更改了硬件或软件。解决此问题的步骤: 1.插入WINDOWS安装光盘并重新启动计算机 2.选择语言设置,然后单击下一步 3.单击修复计算机 如果没有此光盘,请与你的系统管理员或计算机制造商联系,以获得帮助 文件:windowssystem32configsystem 状态:OxcOOOOOe9 信息:由于系统注册文件表丢失或损坏,因此WINDOWS无法加载。” ===================================================================== =============================================== 我一没光驱,二没光盘,只有个U盘还是个PE。 今天度上搜了一天,也没看见具体的修复方法,无非就是重装或者下个安装版镜像修复一下。 重装不可能,太多驱动调试的正正好,一旦重装就会非常麻烦。 下镜像,随便一个就3个多G,我这4M的宽带压力甚大。 从别人机器考了个文件,替换后开机蓝屏,完全不行。 最后网上看到有个repair文件夹里有最原始的用于恢复的文件,可是找了半天没找到这个文件夹,那个应是XP的。 不过收到启发,win7也绝对有个这样的文件夹,直接搜索,找到了。然后就是具体步骤 首先:我的系统版本见下图,可能你的和我的也不一样。
然后 第一步:先随便找个电脑下载个PE,制作U盘启动,这个我就不用多说了吧,网上都有详细说明,电脑店,大白菜等等都可以 第二步:用PE进入电脑,查看文件,在Windows-System32-config-RegBack中的文件夹 第三步:把此文件夹里的SYSTEM文件复制到上级菜单CONFIG文件夹里替换原来的文件。 第四步:重启电脑,到这里机器好了。
微软Windows7旗舰版光盘安装图解教程(带详细步骤)
Windows7光盘安装教程 将Windows7安装光盘放入光驱,在电脑启动时进入BIOS并把第一启动设备设置为光驱,按F10保存设置并退出BIOS。 1.电脑自动重启后出现下图提示,请按键盘任意键从光驱启动电脑。 2.电脑从光驱启动后开始加载安装程序文件 3.安装程序文件加载完成后出现Windows7安装界面,因为Windows7安装光盘是简体中文的,所以这里全部选择默认值,点击下一步。 4.点击现在安装按钮开始安装。 5.出现许可协议条款,在“我接受许可条款”前面打上勾,接着下一步。 6.出现安装类型选择界面,因为我们不是升级,所以选择自定义(高级)选项
7.出现安装位置选择界面,在这里选择安装系统的分区,如果要对硬盘进行分区或格式化操作,点击驱动器选项(高级)。 8.这里可以对硬盘进行分区,也可对分区进行格式化。选择好安装系统的分区后,点击下一步。由于Windows7在安装时会自动对所在分区进行格式化,所以这里我们可以无需对安装系统的分区进行格式化。 9.Windows7开始安装。 10.安装完成后,电脑需要重新启动。 11.电脑重新启动后开始更新注册表设置。 12.启动服务。
13.这时才进入最后的完成安装阶段。 14.完成安装阶段完成后,电脑需要重新启动。 15.电脑重新启动后,安装程序为首次使用计算机做准备。 16.输入用户名和计算机名称,点击下一步。 17.为帐户设置密码,如果这里不设置密码(留空),以后电脑启动时就不会出现输入密码的提示,而是直接进入系统 18.设置系统更新方式,建议选择推荐的选项。
19.设置电脑的日期和时间。 20.设置网络位置,有家庭、工作和公用三个选项,其中家庭网络最宽松,公用网络最严格,根据自己的实际情况进行选择。 21.完成设置。 22.准备桌面。 23.欢迎界面,开始登录系统。 24.进入系统桌面。
一键U盘安装Win7系统教程
一键U盘安装Win7系统教程 如今安装操作系统变得超简单,菜鸟也可以轻松一键U盘安装Win7系统了。下面本文与大家分享下如何轻松使用U盘一键安装Win7系统,每个菜鸟朋友均可以轻松学会U盘装Win7系统,大家知需要准备U盘,然后制作下U盘启动,再将系统文件放置U盘即可,非常容易上手,下面一起来看今天的教程吧。 准备:一键U盘安装Win7系统所需工具: 1、U盘一个(容量至少8G以上,4G勉强也可以); 2、下载好Win7系统,制作好U盘启动; 说明:如今U盘都很便宜,8G以上U盘也不过几十元,大家可以到电脑城或者网购U盘均可,最好选用8G以上U盘,因为如今的Win7系统文件普遍在4G左右,Win8系统更大,因此U盘容量过小,系统文件无法放入。 购买好之后,将U盘插入电脑,然后再网上下载一个U盘启动软件,一键制作U盘启动,此类软件很多,比如大白菜、U大师、电脑店、老毛桃等等均可,随便下载一个软件安装,之后即可按照提示,一键制作好U盘启动,超简单。 将U盘制作成了启动盘之后,我们就需要下载Win7系统了,由于Win7系统很大,下载需要很长时间,建议大家可以提前晚上睡觉前将迅雷7打开挂着电脑下载Win7系统文件,记得设置一下下载完成之后自动关机,然后就去睡觉吧,第二天起来就下载好了,无需干等着下载。
百度搜索Win7系统下载 找到自己喜欢的Win7系统下载 猜你用的到:迅雷7下载完成后自动关机的设置方法 至此制作好了U盘启动,并且下载好了Win7系统,那么准备工作就完成了,下面就可以进入一键U盘安装Win7之旅吧,以下演示的是使用U大师制作的U 盘启动教程,其他诸如大白菜、电脑店等基本大同小异。 一键U盘安装Win7系统步骤:
U盘安装win7(32位)系统原版安装版图文教程_超详细!!!
此教程只适用win7(32位) 注意!备份驱动程序 设置U盘启动教程参考地址: https://www.360docs.net/doc/e42206064.html,/view/603a01ca0c22590102029d41.html?st=1 U盘制作教程参考地址: https://www.360docs.net/doc/e42206064.html,/view/dd9a522dccbff121dd368343.html?st=1 Win原版下载地址: ed2k://|file|cn_windows_7_ultimate_with_sp1_x86_dvd_u_677486.iso|2653276160|75 03E4B9B8738DFCB95872445C72AEFB|/ 电脑店U盘工具地址:https://www.360docs.net/doc/e42206064.html,/ 进PE利用虚拟光驱工具进行安装 以下安装过程是在虚拟机上完全安装的,和实际安装过程完全一样。 具体步骤: 1、先使用电脑店U盘启动盘制作工具制作完U盘启动。 注意:进入启动菜单,然后选择第十一个“win7/win8”选项,进入第一个PE。
2、插入U 盘进入PE,先把要装系统的盘格式化一下。
行加载。
4、打开光盘镜像后如图所示,之后把这个程序最小化就不用管他了,现在打开“我的电脑”,是不是多了一个盘符,这就说明光盘镜像已经顺利得加载到虚拟光驱中了。下面执行光盘根目录下的 SETUP.EXE 开始安装(这个步骤,每个安装盘可能有所不同,有的就是SETUP.EXE ,也有叫做 WINNT32.BAT,也可能叫做 XP安装器之类的,本文章的例子就是SETUP.EXE)(打开SETUP.EXE安装之前注意拔掉U盘,不然文件会自动写进U盘里,无法 进行下一步重启安装)。 5、双击SETUP.EXE打开,会出现安windows7安装欢迎安装窗口,点击“现在安装”。
教你通过Win7的安全模式修复系统故障
教你通过Win7的安全模式修复系统故障 (2010-12-29 19:04:28)转载▼ 标签:安全模式重新启动计算机系统还原自启动程序it microsoft win7 分类:Windows相关 转载自: 人民网 Windows的安全模式是为了在操作系统出现异常的时候登陆到这种模式后进行故障排查和修复,在这个模式下系统只会启动底层服务,其它应用都不会启动,用户可以很容易的排查系统问题。Windows7安全模式进入和WindowsXP的操作类似,开机在进入Windows系统启动画面之前按下F8键,然后出现系统启动菜单,选择安全模式登陆即可进入。 1、删除顽固文件 在Windows正常模式下删除一些文件或者清除回收站时,系统可能会提示“文件正在被使用,无法删除”,出现这样的情况我们就可以在安全模式下将其删除。因为在安全模式下,Windows会自动释放这些文件的控制权。 2、安全模式下的系统还原 如果现在你的电脑不能启动,只能进入安全模式,那么你就可以在安全模式下恢复系统。进入安全模式之后点击“开始”→“所有程序”→“附件”→“系统工具”→“系统还原”,打开系统还原向导,然后选择“恢复我的计算机到一个较早的时间”选项,点击“下一步”按钮,在日历上点击黑体字显示的日期选择系统还原点,点击“下一步”按钮即可进行系统还原。 3、安全模式下的病毒查杀 如今杀毒软件的更新速度已经跟不上病毒的脚步,稍不留神你的电脑就会被病毒感染。但是在Windows下进行杀毒有很多病毒清除不了,而在dos下杀毒软件无法运行。这个时候我们可以启动安全模式,Windows系统只会加载必要的驱动程序,这样就可以把病毒彻底清除了。 4、安全模式下解除组策略的锁定 其实Windows中组策略限制是通过加载注册表特定键值来实现的,而在安全模式下并不会加载这个限制。重启开机后按住F8键,在打开的多重启动菜单窗口,选择“带命令提示符的安全模式”。进入桌面后,在启动的命令提示符下输入“C:WindowsSystem32XXX.exe(你启动的程序)”,启动控制台,再按照如上操作即可解除限制,最后重启正常登录系统即可解锁。 注:组策略的很多限制在安全模式下都无法生效,如果碰到无法解除的限制,不妨进入下寻找解决办法。 5、修复系统故障
win7光盘安装图解
win7光盘安装图解 2010-01-23 17:09 从光盘引导后弹出了熟悉了安装启动界面,我们安装是中文版。 安装初始化界面 开始安装
启动安装程序 按部就班的一步步启动,就进入了版本选择的界面,Windows7和安装光盘制作原理和Vista类似,都是一张光盘上集成了所有的版本,根据序列号来进行区分,和XP每张光盘只能有一个版本的系统是完全不一样的,这样可以为微软节约下大量的成本。(https://www.360docs.net/doc/e42206064.html,) Windows7版本选择 磁盘选择界面和Vista是一样的,我们选择第一个分区,进行格式化之后再开始安装。
磁盘选择 正在安装 Windows7系统安装分为五个步骤,分别是复制文件、展开文件、安装功能、安装更新和完成安装,这五个步骤是打包在一起的,并不需要单独进行操作,这五个步骤完成大概只需要不到15分钟,然后就是首次进入系统的一些设置,比如说用户名、密码、序列号以及设置Windows等等,这些步骤也需要5-10分钟,算下来Windows7整个安装过程需要20-25分钟,这个时间比Vista和XP都要快不少。
华丽的启动界面 设置用户名
设置密码(可留空) 输入产品序列号,不输入默认可使用30天
设置Windows,这个功能和Vista类似,但是速度快很多Windows7在首次启动的时候多了一个无线网络的设置项,这在Vista里是没有 的,这也体现了Windows7对无线网络的重视,对于上网本这样非常依赖于无线网络的产品来说,这个设置无疑是很贴心的。不过这个设置项我们不妨认为是微软向苹果学习的结果,因为MacOS系统很早的版本就已经有这样的设置选项了,Windows7的这个设置其实只是理所当然的一步。 无线网络设置 设置完无线网络,就进入了Windows7的桌面,接下来我们就可以开始Windows7
教你制作自己的win7安装盘修复系统
教你制作自己的win7安装盘修复系统 随着win7的流行,不少人都用上了win7,而很多人因为硬盘原因,只能一个分区装XP,一个分区装win7。这样一来问题就出来了,win7直接占了一个分区,为了运行win7的时候更流畅,只好把那个分区的东西都删掉,硬盘空间一下子就不够了。有的因为用不习惯win7,有的因为硬盘空间不够等等原因把win7所在的分区格式化了。我们在格式化了那个分区后会发现开机的时候win7的启动菜单仍然在,并且很难删掉。目前我个人知道的可行的方法只有正版安装盘中的修复系统,而这一个正版能让很多人望而却步了。于是只好保留着菜单,有的甚至于格式化了C盘重装XP来达到目的。 有没有什么方法能够在不用买正版安装盘的情况下删掉菜单哪?目前我发现了一个,其实也就是正版安装盘的修复,但是不用花那么多钱买张正版碟,只要你有刻录机+空盘或者有个足够大的U盘就可以。 我来说下我的方法:需要软件:ultraISO,刻录机+空光盘或者足够大的U盘(至少4G),win7正版镜像。我以光盘为例。 首先下载win7镜像(下载地址:https://www.360docs.net/doc/e42206064.html,/software/czxt/2009/01/12/5742861_1.shtml),UltraISO(下载地址:https://www.360docs.net/doc/e42206064.html,/soft/614.htm),把UltraISO安装好,打开镜像,把光盘放入光驱,直接选择刻录光盘映像就可以(或者按F7),等到刻录完成就大功告成了。是不是很简单?用U盘制作过程差不多,本人没试验过不敢乱说。 这下我们就有一个正版光盘了,于零售版相比只是少了一个序列号,呵呵,我们现在就可以拿这个盘修复系统,删除开机菜单,引导电脑进入系统等等,用处还是很大的,并且花费也不高。
Windows XP系统安装全程图解_安装版光盘安装教程
Windows XP系统安装全程图解_安装版光盘安装教程 一、准备工作: 1.准备好Windows XP Professional简体中文版安装光盘,并检查光驱是否支持自启动。 2.可能的情况下,在运行安装程序前用磁盘扫描程序扫描所有硬盘检查硬盘错误并进行修复,否则安装程序运行时如检查到有硬盘错误即会很麻烦。 3.用纸张记录安装文件的产品密匙(安装序列号)。 4.可能的情况下,用驱动程序备份工具(如:驱动精灵)将原Windows XP下的所有驱动程序备份到硬盘上(如∶F如果你想在安装过程中格式化C盘或D盘(建议安装过程中格式化C盘),请备份C盘或D盘有用的数据。 二、用光盘启动系统: (如果你已经知道方法请转到下一步),重新启动系统并把光驱设为第一启动盘,保存设置并重启。在光盘启动安装系统教程此帖中有BIOS设置教程,将XP安装光盘放入光驱,重新启动电脑。刚启动时,当出现如下图所示时快速按下回车键,否则不能启动XP系统光盘安装。
输入刚才记下的安装文件的产品密匙(安装序列号)。 安装程序自动为你创建又长又难看的计算机名称,自己可任意更改,输入两次系统管理员密码,请记住这个密码,Administrator系统管理员在系统中具有最高权限,平时登陆系统不需要这个帐号。接着点“下一步”出现
三、安装Windows XP Professional 光盘自启动后,如无意外即可见到安装界面,将出现如下图所示。 全中文提示,要现在安装WindowsXP,请按ENTER”,按回车键。
许可协议,这里没有选择的余地,按F8键。 这里用“向下或向上”方向键选择安装系统所用的分区,如果你已格式化C盘请选择C分区,选择好分区后按“Enter”键回车。 这里对所选分区可以进行格式化,从而转换文件系统格,或保存现有文件系统,有多种选择的余地,但要注意的是NTFS格式可节约磁盘空间提高安全xxx和减小磁盘碎片但同时存在很多问题OS和98/Me下看不到NTFS格式的分区,在这里选“用FAT文
Win7系统安装过程中硬盘分区
Win7系统安装过程中硬盘分区 阿斯兰萨拉发表于 2012-10-12 Win7在安装过程中建立的都是主分区,只能有4个,所以如果想要分出超过4个分区,就需要分出扩展分区,而扩展分区默认是无法用的,我们需要在扩展分区上再次分区,分出逻辑分区,这样才可以用。 一、安装系统过程中分区 Win7在安装过程中分区和XP有两个最大的不同: 1、会多一个系统保留分区(主分区) 2、新建的分区都是主分区 1、在下图的步骤时,必须选择“自定义(高级)” 2、选择“驱动器选项(高级)”
3、这时会多出删除、格式化、新建三个选项,而新建默认是灰色的无法选择
4、选中未分配的空间,新建变成彩色,点击新建。如果是重新分区,先删除原有分区。 5、按照默认的分区建立顺序,第一个建立的就是C盘,输入你要建立分区的大小,这里的单位是MB,1G=1024MB
6、点击确定 7、按照刚才的方法,建立其它分区,但要注意,就像本楼最开始说的,在安装过程中建立的都是主分区,只能有4个,如下图,一个系统保留分区,3个主分区,虽然还有19.5GB的未分配磁盘空间,但是“新建”又变成了灰色,无法新建。
所以,(1)如果你正好想要建立4个分区的话,可以参考此帖(删除系统保留分区的方法),那么分 区就完毕了,选择C盘的分区,就可以装系统了;(2)如果想要建立超过4个分区,可以只分出C盘,剩下的保持原来的未分配状态,请看(超过4个分区的分区方法) 二、超过4个分区的分区方法 上面介绍了主分区和扩展分区,所以,如果想要分出超过4个分区,就要使用扩展分区 A、建立扩展分区 1、下载并运行DiskGenius(下载地址) 另外装win7一定不能用PQmagic分区,不然系统必死。 2、右键点击灰色的未分区空闲空间,选择建立新分区
win7安装版硬盘安装过程图解
]win7安装版硬盘安装过程图解 看到很多会员使用老的方法硬盘安装WIN7都失败了,虚拟光驱安装也不行了,其实是方法改了,而且老的XP的PE现在也没法在WIN7安装版下安装,所以做了个图解安装。(感谢anlyandyli 热心会员提供) 首先,将WIN7的安装包解压出来,一般情况下,你下载的都是ISO格式的镜像,解压出来后会有下图这样的文件: 将这些文件复制到一个非系统盘的根目录下,系统盘大多数都是C盘,而根目录就是某个磁盘,比如F盘双击后进去的界面。 可以对照一下,是否有这些文件 ps:那个NT6的文件可以暂时忽略,下载在下面。 下面就需要一个软件来帮忙了,就是NT6 HDD Installer,1楼里面已经提供了文件,可以下载一下,下载后放到之前存放win7安装文件的盘符的根目录,也就是和win7的安装文件放到一起 然后运行,会出现下面的窗口,如果您现在的系统是XP可以选择1,如果是vista或者win7选择2,大家看一下就能明白,选择后按回车开始安装,1秒钟左右结束,之后就是重启系统了
在启动过程中会出现如下界面,这时选择新出来的nt6 hdd Installer mode 1选项: OK,下面就开始安装了哦,下图这步很简单:
下图一定要点那个现在安装 许可条款:
这里强烈建议选择自定义安装,也就是第二个,第一个升级会非常非常的缓慢,得不偿失 OK,下面的步骤几乎都是按照提示就可以了,比较简单,就不安装下去了, 本帖隐藏的内容 nt6 hdd installer v2.8.5.rar(685.9 KB, 下载次数: 1361)
引导丢失windows7开机不能进系统修复方法
写在最前面: 经常有些TX在开机之后发现进不了系统,电脑屏幕上面只显示一行英文字母"bootmgr is missing",这种情况就是属于系统引导丢失的范畴,今天和大家分享一下修复系统引导的分享。 首先这个方法本身不难,他其实就是硬盘安装win7或者vista方法的一个变种。整个过程需要只需要鼠标操作以及输入一行命令即可。同样的,想干掉预装系统自带的100M的分区的同学也可以参考次方法(实施的时候一定记得看备注) 说明:由于要编辑帖子,我实在win7系统下做演示的。实际操作的时候,由于进不了系统需要在pe下修复。因此在后面说明中,win7系统盘的盘符我会用x:表示 首先将附件中的boot.rar(点击下载)文件,复制到win7系统盘x(pe下win的系统盘盘符不是C,要仔细注意),并解压到x盘的根目录。解压后x盘根目录应该有下图中红色框框标识出来的文件。 2011-8-5 15:19 上传 下载附件(62.4 KB) 同样的,再将附件中的bootsect.rar文件bootsect.rar(35.63 KB, 下载次数: 92) ,解压到X盘根目录。
下面,按win键+R→输入cmd→回车在弹出的对话框中输入下列命令 1.x:\bootsect /nt60 x: 复制代码 注意命令中的空格以及斜线的方向。 输入命名之后按回车,在几秒钟之后,如果收到的提示中含有successfully,那就代表引导已经修复成功。下面就可以重启看见熟悉的启动画面了。 含有100M隐藏分区的TX修复引导或者想干掉100m分区的TX请继续看2L备注 备注 ok,提到100M的隐藏分区,就设计到关于硬盘分区的一些基本概念,有兴趣的可以参考我的另外一个帖子:https://www.360docs.net/doc/e42206064.html,/thread-1675491-1-1.html 具体的操作步骤如下。 在存在100M的隐藏分区情况下,win7系统是处于非活动状态,不能作为启动分区。因此,在用bootsect重做引导之后,还需要修改分区的活动状态。 修改方法多种多样,利用diskpart命令也可以用分区软件。这里介绍一种WinPm软件的修改方法,其他软件也是类似。 在WinPm下,右击想要设置成活动状态的分区,点击设置活动(不同软件,可能会显示成激活分区),就ok。
原版windows7旗舰版光盘安装 教程
原版32位windows7旗舰版光盘安装 越来越多的人有了自己的个人电脑,但是让人头痛的是,每次电脑系统瘫痪了,不会安装系统的朋友们总是急的想热锅上的蚂蚁。不过,拿去维修站也就30元钱就能帮你搞定,前几天我们教授给我们讲了个小笑话:说他电脑出问题了,要个驱动,他就去维修站弄个专用的驱动(他是程序员,知道电脑怎么回事了),结果那个人硬是要他拿电脑来,还有50元钱,他鬼火的不得了……后来他说呀,要是哪个朋友请你装系统,你可不要收人家钱,多恶心(维修人员收钱那是"应该"的)。 这么多啰嗦的话,无非就是想说,要是自己会安装操作系统,那事情会变得简单很多了,我想,有电脑的亲们,也是该学学这玩意,就想自己吃饭的碗,自己洗最好不过。 其实安装系统的方法有很多种,以介质来讲的话,有最常用的光盘安装,有最方便的u盘安装(在安装前的操作不咋的方便),还有硬盘安装(一般使用到虚拟光驱)。从安装方式来的话有安装版(需要使用安装文件一步步安装),ghost版(ghost还原已经做好的.gho镜像)的。Windows的操作系统安装版用光盘安装方法可谓是大同小异,ghost方法安装可谓是千篇一律。下面说的是用下载镜像、刻录光盘光盘到安装windows7旗舰版32位原版操作系统。
1 安装前工作 1.1 下载镜像文件。 系统光盘在市面上都有卖的,我比较系统自己刻录系统盘。镜像是什么东西的话,我不解释了,只要你记住,一般光盘镜像格式是.iso。我这里提供一个windows7 32 RTM旗舰版的下载地址: https://www.360docs.net/doc/e42206064.html,/files/308.html 点左边偏下的地方“下载地址列表” 2 刻录系统光盘 准备工作:刻录软件(用nero,光盘刻录大师,Power2GO或者软碟通都行) 空白DVD光盘,记住了是DVD的,因为那镜像文件有2.43G,至于
U盘安装win7系统原版安装版图文教程
安装原版Win7的方法 注意备份驱动程序 设置U盘启动教程参考地址: https://www.360docs.net/doc/e42206064.html,/view/6c5d476327d3240c8447ef2a.html U盘制作教程参考地址: https://www.360docs.net/doc/e42206064.html,/view/6ac2d192dd88d0d233d46a35.html? st=1 Win旗舰版下载地址: ed2k://|file|cn_windows_7_ultimate_with_sp1_x86_dvd_u_6774 86.iso|2653276160|7503E4B9B8738DFCB95872445C72AEFB|/ 电脑店U盘工具地址:https://www.360docs.net/doc/e42206064.html,/ 进PE利用虚拟光驱工具进行安装 以下安装过程是在虚拟机上完全安装的,和实际安装过程完全一样。 具体步骤: 1、先使用电脑店U盘启动盘制作工具制作完U盘启动。 注意:进入启动菜单,然后选择第十一个菜单,进入第一个PE。
2、插入U 盘进入PE,先把要装系统的盘格式化一下。
行加载。
4、打开光盘镜像后如图所示,之后把这个程序最小化就不用管他了,现在打开“我的电脑”,是不是多了一个盘符,这就说明光盘镜像已经顺利得加载到虚拟光驱中了。下面执行光盘根目录下的 SETUP.EXE 开始安装(这个步骤,每个安装盘可能有所不同,有的就是SETUP.EXE ,也有叫做 WINNT32.BAT,也可能叫做 XP安装器之类的,本文章的例子就是SETUP.EXE)(打开SETUP.EXE安装之前注意拔掉U盘,不然文件会自动写进U盘里,无法进行下一步重启安装)。 5、双击SETUP.EXE打开,会出现安windows7安装欢迎安装窗口,点击“现在安装”。
ThinkPad预装WIN7系统一键恢复【联想官方给出的方法】
Windows7一键恢复的方法 问题描述 预装WIN7系统一键恢复到出厂状态的操作方法(适用机型:ThinkPad SL410、SL510、X200,W500,T400,T500,R400预装win7的机型) 注意:在您做一键恢复到出厂设置前,请一定要备份您的各个分区的重要数据到移动硬盘或者其他计算机。因为一键恢复到出厂状态后,您存在电脑上的资料就都没有了。如果您有多个分区而仅恢复C盘的话,也同样请您备份其他几个分区的重要数据,以防数据丢失。(分区操作有可能会影响到一键恢复功能。如果您以后需要分区,建议您备份好各盘的数据资料,同时通过控制面板中的Lenovo-出场恢复光盘功能创建一套完整的WIN7系统恢复光盘(该光盘可将您的机器恢复到出厂状态,如果您需要了解创建恢复光盘的方法,可联系800-990-8888咨询,或在https://www.360docs.net/doc/e42206064.html,上获得在线支持)。 本文档是预装WIN7系统一键恢复的操作步骤,供您需要时参考。整个恢复时间可能要在40分钟左右。(根据机器配置所用时间也会有不同) 解决方案: 1、开机按蓝色键或者F11键进入一键恢复界面 2、选择继续
3、选择左下角的启用高级版Rescue and Recover 4、选择左侧的复原系统
5、选择将硬盘驱动器复原到原始出厂状态,然后单击下一步 6、选择我不想保留任何文件,然后单击下一步
7、出现复原系统的选项后单击下一步
8、单击后屏幕会出现如下选项,选择确定,系统将会重新启动 9、重启后系统将会自动重新进入一键恢复界面 10、重新进入一键恢复界面后,会出现语言选项,选择简体中文(Simplified Chinese),然后 单击下一步继续 注:此选项只是恢复系统过程中语言的选择,无论您选择哪种语言,恢复后的系统都是简体中文版)
win7系统损坏可以自动修复[不用重装]
win7系统损坏可以自动修复[不用重装] 尽管Windows 7(以下简称Win7)的稳定性已经非常不错,但难免遇到系统崩溃的情况,而此时很多用户还是按照老习惯和老方法,动不动就重做系统!其实你大可不必如此,利用Win7的自修复功能就可以方便、快捷地修复系统! Win7的系统维护功能已经非常强大,利用Win7的系统备份和还原功能,你甚至可以不再需要Ghost!而且Win7更加智能化,它会在你安装程序或者对系统进行重要改动的时候自动创建还原点,这样在系统崩溃后就可以保证你将系统还原到最近的一个正常状态。这一点也是Ghost最大的劣势——很多人是Ghost一次就再也不去维护,而如果时间久了,那么利用Ghost恢复的系统也将面目全非。 此外,常见的系统问题也都可以用Win7的WinRE功能来修复而不需要重新安装系统,如果你还像以前那样遇到问题就重装,那只能说你还不了解Win7,相信看过本文大家会有新的认识。 注:Win7的维护功能需要开启系统的备份还原功能,强烈建议开启它,它不会占用多少系统资源,而带来的好处是很多的。 一般问题启动修复绰绰有余 Win7的系统修复功能是很智能的,很多时候根本不用用户太多的干预。例如由于非法关机而引起的小问题,当再次启动系统时就会进入“Windows错误恢复”界面,光标默认
停留在“正常启动Windows”选项上并开始倒计时。很显然,系统本身已经允许你正常启动,而问题已经自己修复了。 此外,由于操作不规范或者硬件的改动而造成的系统文件被破坏或者配置文件不正确,都有可能导致系统无法正常启动。此时系统再次启动,同样会出现“Windows错误恢复”对话窗。提示窗口中有两项内容可选,默认会停在“启动启动修复(推荐)”项(如图1所示)。显然,Win7是希望用户选择“启动修复”选项对系统进行修复。 经过测试,如果选择“正常启动Windows”,系统一样可以正常启动。不过这样可能会产生一些不可预知的问题,所以为了系统的稳定,建议大家还是多花一点时间,启用系统的修复功能。 启动系统的“启动修复”功能后,系统将自动进行修复而不需要你操作,修复完成后如果提示“请重新启动计算机,以完成修复”,那么重启后就可以恢复正常了(如图2所示)。如果提示“系统修复无法自动修复此计算机”,那就要使用更高级的工具来进行修复了。什么更高级的工具?别急,我们慢慢来了解。 无法启动系统还原出手相救 如果“启动修复”功能也无法解决问题,系统还是不能正常启动,那就需要“系统还原”出手相救了!
硬盘安装win7系统过程详细图解
硬盘安装win7系统过程详细图解 2011-9-7 16:58 husquan_KM 摘要: 看到很多同学使用比较旧的方法来使用硬盘安装WIN7都没有成功了,其实是硬盘安装WIN7方法改了,今天做了个图解硬盘安装WIN7的文章,其实也很简单。 1、下载解压WIN7的安装包用winrar、winzip、7Z等等都可以解压, ... 看到很多同学使用比较旧的方法来使用硬盘安装WIN7都没有成功了,其实是硬盘安装WIN7方法改了,今天做了个图解硬盘安装WIN7的文章,其实也很简单。 1、下载解压WIN7的安装包 用winrar、winzip、7Z等等都可以解压,一般情况下,你下载的都是ISO格式的镜像,你可以将后缀名ISO改为RAR,解压出来后会有下面这样的文件: 2、复制Win7文件到根目录 将这些文件复制到一个非系统盘的根目录下,系统盘大多数都是C盘,而根目录就是某个磁盘,比如F盘双击后进去的界面,注意:一定不要放到文件夹里。 3、下载nt6_hdd软件 下载nt6_hdd_installer:https://www.360docs.net/doc/e42206064.html,/portal.php?mod=attachment&id=2359 下载nt6_hdd_installer:https://www.360docs.net/doc/e42206064.html,/portal.php?mod=attachment&id=2360 下载nt6_hdd软件,下载后放到之前存放win7安装文件的盘符的根目录,也就是和win7的安装文件放到一起。如图:
4、选择自己当前的系统版本 运行nt6_hdd,会出现下面的窗口,如果您现在的系统是XP可以选择1,如果是vista或者win7选择2,选择后按回车开始安装,1秒钟左右结束,之后就是重启系统了。 5、开始安装Win 7系统 在启动过程中会出现如下界面,这时选择新出来的nt6 hdd Installer mode 1选项,下面就开始安装了,按照安装步骤一步一步就行了,其中需要设置的地方,自己看着办。
win7系统映像备份与恢复
windows7系统映像功能备份和系统还原恢复 品牌机电脑在购买时通常会在系统的硬盘中划分出一个分区用于存放出厂设置,并且会提供一个一键还原的功能,以便用户在遇到问题时,可以通过一键还原把计算机还原到出厂状态。那么Windows 7系统是否具有类似的功能呢? 其实在Windows 7系统中,除了常规的文件备份和还原以外,微软也提供了两个针对整机的备份和还原功能,分别是系统映像和系统修复光盘。这两个功能组件可以帮助我们更好的维护我们的计算机。 系统映像会完整复制磁盘中的所有数据,包括注册表以及软件设置。我们可以在初次使用计算机并安装完必要的驱动程序和常用软件,在确认系统工作正常后创建相应的系统映像。当系统异常或崩溃时,便可将其还原到备份时的状态。需要一定的硬盘空间存储映像。 这两者的主要区别在于系统映像的恢复需要能正常进入操作系统,或使用Windows 7安装光盘进入WinRE环境,或者在硬盘上已安装有WinRE环境。系统修复光盘相对比较独立,可以不依赖于其他环境独立修复计算机。但相对也有一定的限制,首先系统修复光盘只能保存数据到DVD刻录盘,由于单张DVD刻录盘的容量通常在4.7GB,Windows 7系统本身就有近10GB大小,后续的更新和所安装的其他软件可能会占据更多空间。通常,修复光盘将至少消耗2张DVD 刻录盘。而且一次性写入光盘也不适合于后续的备份。一般来说系统修复光盘比较适合品牌机预安装系统的用户,这部分用户可能并没有获取到系统安装光盘,在遇到严重问题时无法进入系统以及WinRE环境,此种情况下,在初次使用前创建一次系统修复光盘还是比较适用的。但之后的备份则还是建议使用系统映像。其他情况下,系统映像功能则可以提供更多地选择范围以及更方便快捷的备份还原过程。 下面我们会详细介绍如何使用系统映像功能进行备份和还原: 1. 点击开始菜单,选择控制面板,在控制面板中按类别查看方式,选择系统和安全: 2. 在系统和安全中选择备份和还原,备份还原界面左侧任务栏中我们就可以选择创建系统映像:
Win7原版光盘安装教程
Win7原版光盘安装教程 1.设置光驱引导:将安装光盘放入光驱,重新启动电脑,当屏幕上出现的开机LOGO时,按下键盘上的“Delete”或“F1”“F2”键(进BIOS按键各机型略有不同,具体可参考产品说明手册),进行BIOS后,选择“Boot”,选择 “CD/DVD(代表光驱的一项)”为“First Boot Device(光驱设为第一启动)”,完成后按“F10”,选择“Y”,退出BIOS重启电脑。 2.选择光驱,几秒后,屏幕上会出现“Press any key to boot from cd…”的字样,此时需要马上按下键盘上的任意键以继续光驱引导,否则将进入原先的系统。 3.光驱引导起来后,在完成对系统信息的检测之后,很快就会进入到Windows 7操作系统的正式安装界面当中,首先会要求用户选择安装的语言类型、时间和货币方式、默认的键盘输入方式等,由于我们要安装的是中文版本,所以选择中文(简体)、中国北京时间和默认的简体键盘即可。设置完成后,则会开始启动安装。 4. 随后会提示您确认Windows 7操作系统的许可协议,我们在阅读并认可后,选中“我接受许可条款”,同时在弹出的窗口中,根据情况选择“自定义(高级)”模式,进行下一步操作。 5.进入分区界面,如果是新的硬盘,点击“驱动器选项(高级)”,选择“新建(E)”,创建分区(建议设置大小为30~40G),设置分区容量并点击“下一步”;如果原来有系统,则选择需要安装的分区(一般都是C盘),如果你想对硬盘进行分区或者格式化,可以点击“驱动器选项”。也可在此进行硬盘分区新建、删除,调整操作。 6. 选择好对应的磁盘空间后,下一步便会开始启动包括对系统文件的复制、展开系统文件(有时会停留在0%几分钟没有响应,正常)、安装对应的功能组件、更新等操作,期间基本无需值守,当前会出现一到两次的重启操作。 7. 文件复制完成之后,这里会在10秒后自动重启,当然如果你不想等待的话可以点击“立即重新启动”。这个时候你可以把光驱中的光盘取出来了,如果没有取出光盘,重启后会出现刚开始的画面。 8.如果你没有取出光盘而出现了这个画面,你千万不要按键盘上的任何键了,等待它从硬盘启动。不然如果你按了任意键,就又进入光盘的系统安装程序了。
小编分享教你使用win7系统自动修复功能(精)
小编分享 :教你使用 win7系统自动修复功能 编辑作者:https://www.360docs.net/doc/e42206064.html, win7系统很强大,自动更新功能、自动修复功能。系统备份、系统还原,你完全可以抛弃 ghost 。在 win7中,它更加的智能化,在重装完系统或者修改系统文件的时候,它会自动帮你创建一个还原点,所以更加的安全。 这一点也是 Ghost 最大的劣势——很多人是 Ghost一次就再也不去维护,而如果时间久了,那么利用 Ghost 恢复的系统也将面目全非。 此外,常见的系统问题也都可以用 Win7的 WinRE 功能来修复而不需要重新安装系统, 如果你还像以前那样遇到问题就重装,那只能说你还不了解 Win7,相信看过本文大家会有新的认识。 注:Win7系统的维护功能需要开启系统的备份还原功能,强烈建议开启它,它不会占用多少系统资源,而带来的好处是很多的。 一般问题启动修复绰绰有余 Win7系统修复功能是很智能的,很多时候根本不用用户太多的干预。例如由于非法关机而引起的小问题,当再次启动系统时就会进入“Windows 错误恢复”界面,光标默认停留在“正常启动Windows”选项上并开始倒计时。很显然,系统本身已经允许你正常启动, 而问题已经自己修复了。 此外, 由于操作不规范或者硬件的改动而造成的系统文件被破坏或者配置文件不正确, 都有可能导致系统无法正常启动。此时系统再次启动,同样会出现“Windows 错误恢复”对 话窗。提示窗口中有两项内容可选,默认会停在“启动启动修复 (推荐”项。显然, Win7是希望用户选择“启动修复”选项对系统进行修复。
经过测试, 如果选择“正常启动Windows”, 系统一样可以正常启动。不过这样可能会产生一些不可预知的问题, 所以为了系统的稳定, 建议大家还是多花一点时间, 启用系统的修复功能。 启动系统的“启动修复”功能后,系统将自动进行修复而不需要你操作,修复完成后如果提示“请重新启动计算机, 以完成修复”, 那么重启后就可以恢复正常了。如果提示“系统修复无法自动修复此计算机”, 那就要使用更高级的工具来进行修复了。什么更高级的工具 ? 别急,我们慢慢来了解 无法启动系统还原出手相救 如果“启动修复”功能也无法解决问题,系统还是不能正常启动,那就需要“系统还原”出手相救了 ! 要启用 Win7的系统还原功能,需要在系统启动时按 F8键,在出现的系统选择菜单当中选择“修复计算机”,回车确认后按照提示即可进入到“系统恢复选项”界面。 在“系统恢复选项”窗口中我们可以看到“启动修复”、“系统还原”、“系统映像恢复”、“Windows 内存诊断”和“命令提示符”五个选项,直接选择“系统还原”,然后按照提示选择一个还原点, 很快就可以完成还原操作。完成后重新启动, 一般情况下都可以修复系统无法启动等问题。 提示:要使用“系统还原”功能有两个前提条件:一是系统分区已经开启系统保护功能 ; 二是已经创建了系统还原点 (手动或自动。 系统崩溃映像还原妙手回春 一般情况下,绝大多数的系统故障都可以通过启动修复和系统还原来修复,但是,如果你的系统由于病毒等原因, 造成系统用户配置文件被破坏, 那么上面的方法也就无能为力, 不过别担心, 利用 Win7的系统映像还原功能修复即可 (进入系统映像还原的方法与进入系统还原的操作一致。
正版Windows7系统安装方法
随着Windows7的普及,想使用WIN7操作系统的人确实不在少数,但多部分人都不懂得如何安装,看别人使用,而自己却不能使用!去电脑城买个盗版的系统盘吧,总是被强制安装很多软件,有时还有毒,很不安全!那就只能用XP,总感觉心理挺难受的吧。 好了废话不多说了,现在我就教大家如何使用虚拟光驱安装官方正版的WIN7系统吧。(注意:这里教安装的是单系统的WIN7,想装双系统只须将WIN7系统安装在原系统以外的分区即可,这里不进行详细讲述。) 虽然微软并没有免费发布出WIN7旗舰版提供下载,但是只要你想要。一切还是有的,嘿嘿 Windows 7 x86版下载地址:https://www.360docs.net/doc/e42206064.html,/ghostxp/966.htm Windows 7 x64版下载地址:https://www.360docs.net/doc/e42206064.html,/ghostxp/965.htm x64 是指CPU是64位版本的。x86 是指CPU是32位版本的。如果你的CPU是64位的。可以安装64位的,也可以安装32位的,反过来只能安装32位的。又普及了一个知识,这时 候可以有掌声了 下面我们正式开始: 1.我们将下载好的WIN7镜像用虚拟光驱载入,如果电脑开启了自动播放功能就会弹出如下图所示对话框
如果没有这个对话框的用户不要着急,我们可以进到虚拟光驱将这个程序打开就可以实现相同的效果。
在上图中,我们看到的这些文件就是用虚拟光驱载入的WIN7镜像文件所产生的,此时我们只需要运行“setup.exe”程序就会出现如下图所示的对话框
我们点击“现在安装(I)”按扭开始安装。等会就会出现如下图窗口
光盘装系统方法步骤
重装系统要点: 第一步,设置光启: 所谓光启,意思就是计算机在启动的时候首先读光驱,这样的话如果光驱中有具有光启功能的光盘就可以赶在硬盘启动之前读取出来(比如从光盘安装系统的时候)。 设置方法: 1.启动计算机,并按住DEL键不放,直到出现BIOS设置窗口(通常为蓝色背景,黄色英文字)。 2.选择并进入第二项,“BIOS SETUP”(BIOS设置)。在里面找到包含BOOT文字的项或组,并找到依次排列的“FIRST”“SECEND”“THIRD”三项,分别代表“第一项启动”“第二项启动”和“第三项启动”。这里我们按顺序依次设置为“光驱”“软驱”“硬盘”即可。(如在这一页没有见到这三项E文,通常BOOT右边的选项菜单为“SETUP”,这时按回车进入即可看到了) 3.选择好三种启动方式后,按F10键,出现E文对话框,按“Y”键,并回车,计算机自动重启,证明更改的设置生效了。 第二步,从光盘安装XP系统 在重启之前放入XP安装光盘,在看到屏幕上出现CD-ROM.....的时候,按回车键。(注:CD-ROM后面共五个“.”,一定要在出现第五个点之前敲回车键才能实现光启,否则计算机开始读取硬盘,也就是跳过光启从硬盘启动了。) XP系统盘光启之后便是蓝色背景的安装界面,这时系统会自动分析计算机信息,不需要任何操作,直到显示器屏幕变黑一下,随后出现蓝色背景的中文界面。 这时首先出现的是XP系统的协议,按F8键(代表同意此协议),之后可以见到硬盘所有分区的信息列表,并且有中文的操作说明。选择C盘,按D键删除分区(之前记得先将C盘的有用文件做好备份),C盘的位置变成“未分区”,再在原C盘位置(即“未分区”位置)按C键创建分区,分区大小不需要调整。之后原C盘位置变成了“新的未使用”字样,按回车键继续。 接下来有可能出现格式化分区选项页面,推荐选择“用FAT32格式化分区(快)”。按回车键继续。 系统开始格式化C盘,速度很快。格式化之后是分析硬盘和以前的WINDOWS操作系统,速度同样很快,随后是复制文件,大约需要8到13分钟不等(根据机器的配置决定)。 复制文件完成(100%)后,系统会自动重新启动,这时当再次见到CD-ROM.....的时候,不需要按任何键,让系统从硬盘启动,因为安装文件的一部分已经复制到硬盘里了(注:此时光盘不可以取出)。 出现蓝色背景的彩色XP安装界面,左侧有安装进度条和剩余时间显示,起始值为39分钟,也是根据机器的配置决定,通常P4,2.4的机器的安装时间大约是15到20分钟。 此时直到安装结束,计算机自动重启之前,除了输入序列号和计算机信息(随意填写),以及敲2到3次回车之外,不需要做任何其它操作。系统会自动完成安装。 第三步,驱动的安装 1.重启之后,将光盘取出,让计算机从硬盘启动,进入XP的设置窗口。 2.依次按“下一步”,“跳过”,选择“不注册”,“完成”。 3.进入XP系统桌面。 4.在桌面上单击鼠标右键,选择“属性”,选择“显示”选项卡,点击“自定义桌面”项,勾选“我的电脑”,选择“确定”退出。
