Matlab2012 Win7安装-图文-详细
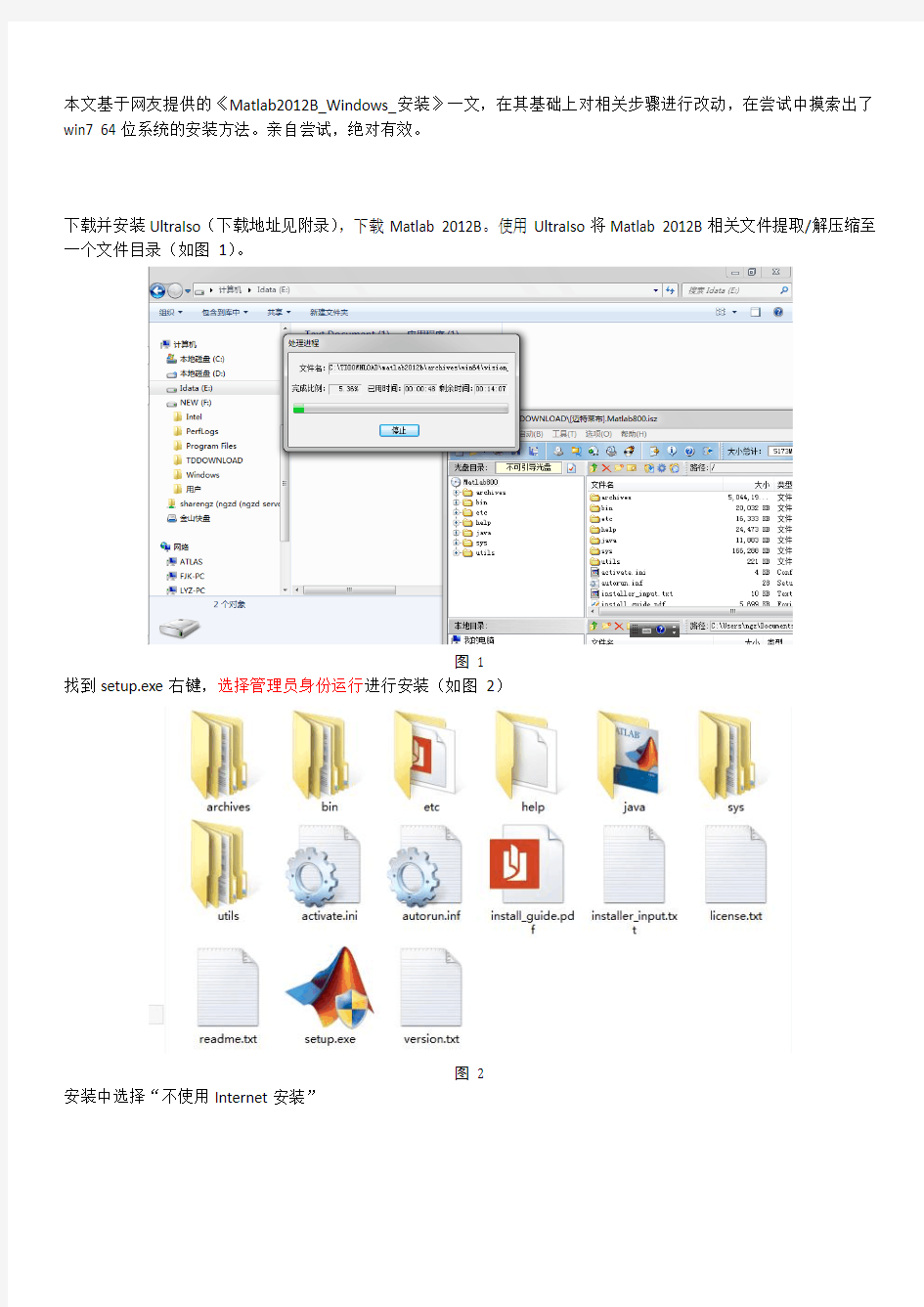
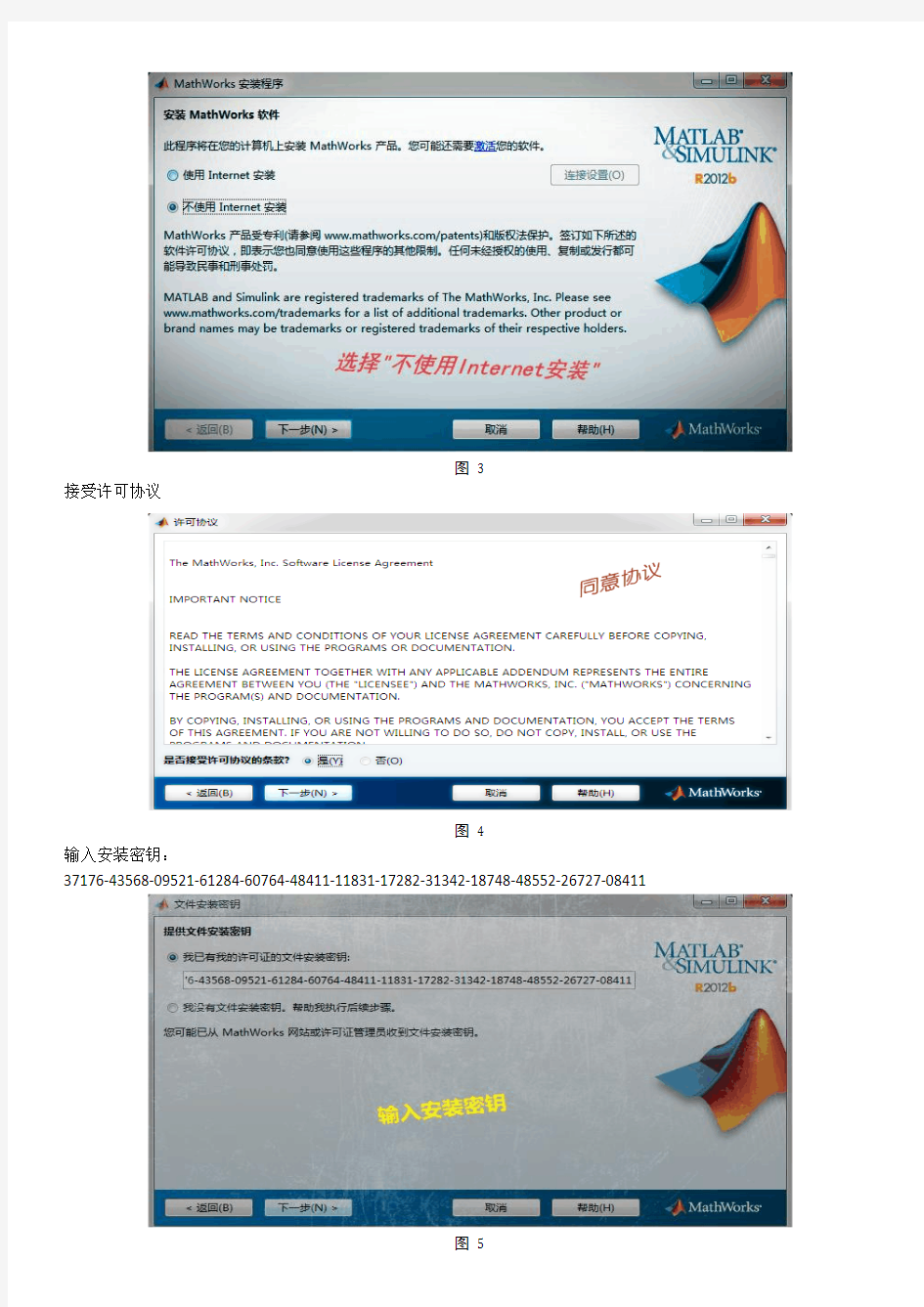
本文基于网友提供的《Matlab2012B_Windows_安装》一文,在其基础上对相关步骤进行改动,在尝试中摸索出了win7 64位系统的安装方法。亲自尝试,绝对有效。
下载并安装UltraIso(下载地址见附录),下载Matlab 2012B。使用UltraIso将Matlab 2012B相关文件提取/解压缩至一个文件目录(如图1)。
图1
找到setup.exe右键,选择管理员身份运行进行安装(如图2)
图2
安装中选择“不使用Internet安装”
图3
接受许可协议
图4
输入安装密钥:
37176-43568-09521-61284-60764-48411-11831-17282-31342-18748-48552-26727-08411
安装类型选择“自定义”
图6
倒入许可协议(附录:解压Matlab 2012B Crack中的“matlab2012b_std.dat”到任意地点)
图7
设置快捷方式
点击“安装”进行安装
图9
等待安装结束(如提示无法找到“在您的许可证文件中找不到SERVER 行”请点确认后完成安装。然后右键管理员身份安装目录下bin文件夹里的matlab应用程序启动程序,之后退出安装)
图10
安装结束后,使用解压出的"crack\Usual\install.jar"文件替换"Matlab安装源文件目录\java\jar\install.jar",重新执行图2至图10的相关步骤,(默认会使用和上次安装相同的安装路径,如果不是相同安装目录则无法尽享下步操作,说明安装有问题,请检查)其中安装密钥选用“23809-26556-08469-31324”,如图11,弹出产品选择对话框选择"全否"。
图11
图12
所有的安装完成后,可能会遇见这种情况,当你打开后提示你要“激活“,激活文件的搜索路径在你下载的crack 目录下的那个matlab2012b_std.dat,加上就可以了。
进行完此次安装,Matlab 2012B便安装了除“MATLAB Production Server”之外的所有组件。(如果你不需要将MATLAB 程序作为 Web、数据库和企业应用程序的一部分来运行,就不需要安装MATLAB Production Server)
按此方法win7 64位成功运行。
(如下未经验证,仅供参考,如果想要安装此组件,将"Matlab安装源文件目录\java\jar\install.jar"用"crack\Usual\install.jar"替换。重新执行安装,并在组建选择处只选择“MATLAB Production Server”这一组件。安装完“MAT LAB Production Server”这一组件后,会弹出警告框,要求安装MCR,根据提示下载相关文件,并进行解压缩(虽然后缀是exe,单这确实是压缩文件,用好压等解压缩),压缩后会出现setup.exe进行安装即可,此组件无需
图13
图14
pe安装不能安装win7系统方法
pe安装不能安装win7系统方法 大家是不是使用pe装win7的时候会出现不是有效的32位程序或实在安装时无法找到和创建新的分区。 前提。把win7镜像解压缩到你电脑上。 第一步:先设u盘为第一启动然后在开始行动: 1.重启机器,进入PE系统。关于这点我说一下,有些朋友也许不知道什么叫winpe,这个winpe 究竟有什么用途,其实你可以把winpe理解为一个微缩版本winxp,他和winxp使用差不多,只是大部分的功能被禁用了,所以他的体积也非常小,虽然大部分的功能被禁用,可是他不影响第三方软件使用,比如Ghost,PQ等一些软件依旧在winpe运行自如。 1.把WINDOWS7的ISO镜像解压到非c盘,如D:win7...。当然你也可以不用建立win7文件夹。在这里在说明一点就是,一定要把你想分的分区分好,尽量不要频繁调整硬盘各个分区的大小,尤其是主分区,一定要考虑周全。 2.进入PE,格式化C盘为NTFS。c盘最好有15G以上的空间,安装完win7大概要用8G。我在这里建议大家分30G。 3.关键部分从D:win7复制boot,bootmgr和sources这三个文件到C盘根目录。 4.在PE中运行cmd,输入“c:bootbootsect.exe /nt60 c:”(注意exe和/及nt60和c:之间有空格) 回车后看到提示successful字样的语句即成功了!然后重起电脑。 5.把u盘从拔出中取出,然后用硬盘启动,出现了win7安装导入文件的“白道”,然后出现了win7安装的欢迎界面,选择好地域。语言、键盘,下一步,选择分区,这时这个“无法将windows 安装到磁盘”的提示没有出现,选择C分区,安装OK。在进入系统把刚才装机放入的多余文件删掉 第二步: 装好系统后会有两个启动选择有个windows设置启动那我们如何把它删除 以管理员身份打开命令提示符,键入: msconfig 打开系统配置对话框,选择【引导】标签,选择要删除的引导项目,单击删除即可,注意谨慎操作
史上最强最详细的WIN7安装教程
转小波来教你:史上最强最详细的WIN7安装教程·小白必看·求人不如求己·速速围观…… 为了让更多菜鸟学习请帮忙置顶 对了有人提意见说本版块某些置顶贴时间太久了没神马意义了所以希望换换血由于鄙人刚上任不久所以不敢妄然操作 前言: 装系统对于老鸟来说小菜一碟但是菜鸟们水平有限我们认为很简单的事情也许让他们来做比登天还难…… 同上贴一样(一根网线组局域网)逛坛子的时候发现N多新手们在问装系统的事虽然有教程贴但鄙人觉得对菜鸟来说教程贴还是有点不详细…… 所以从下班回来就开始在准备这篇帖子至少是目前我觉得最详细最简单的教程贴…… 最近感冒了今天下午还是请假提前回来的鼻塞咳嗽很不爽…… 大半夜的还要坐在外面编辑帖子很恼火…… 但是为了让广大菜鸟们学会用简单高效上手的方法来装系统也值了花了这么多心血望多多支持…… 再发发个人牢骚: 关于一根网线组局域网那贴有少数人回复说这种垃圾技术也好意思拿来发神马这种帖子还上首页之类的话听着心很寒…… 教程开始前我就已经说过教程是针对菜鸟的坛子里有人求助有人需要这个并不是说想故意拿出来显摆之类的…… 今天下雨了温度很低又加上感冒才吃了药真的很想躺在床上好好睡一觉…… 但是本人在申请版主的时候就发过帖子要为广大网友造福帮助需要帮助的人…… 所以即使在病痛下还是坚持把帖子做到尽善尽美…… 如有不完善或者有错的地方可以提出来鄙人好改正别一开口就乱喷垃圾神马的…… 每个人能力不同多把自己擅长的技术或者经验分析出来为小白们提供良好的学习环境…… 我说过不发水帖要发就要发有价值对新手有帮助的帖子…… 这里也感谢支持小波的各位童鞋…… 新手们为了你们的成长请耐心看完每张图每个步骤都请牢记…… 以后系统出了问题或者别人需要帮助的时候你就可以挺身而出了有家伙就应该多折腾多学习不然到你机子报废换新机的时候还得去求人家帮你装…… 好了不废话了下面开始: 由于时间紧某些原理或者解释神马的就不一一解释了如果按照这样的方法都还装不了的话那我只能膜拜了…… 首先准备一个足够大的U盘(推荐4G 系统镜像可以装下)…… 然后去下载一个名为“大白菜”的PE启动(大白菜有比其他PE优越的地方后会阐述)……下面给出地址: https://www.360docs.net/doc/e62745287.html,/soft/38200.htm菜鸟注意下别下到广告了…… 下面为软件介绍: 大白菜超级U盘启动盘制作工具V1.7软件功能:
Windows7安装方法有多少种
Windows7安装方法有多少种 Windows7安装方法可分为:光盘安装法、模拟光驱安装法、硬盘安装法、优盘安装法、软件引导安装法、VHD安装法等。以下是的Windows7安装方法,希望大家认真阅读! 一、光盘安装Windows7法: 简述:光盘安装法可以算是最经典、兼容性最好、最简单易学的安装方法了。可升级安装,也可全新安装(安装时可选择格式化旧系统分区),安装方式灵活。不受旧系统限制,可灵活安装Windows7的32/64位系统。而且,现在有个软件,让你可以把你的Windows7光盘变成任意一种版本,可以随便切换喔,具体的参看Windows7之家文章:《想装啥版装啥版:Windows7安装光盘版本转换软件》方法: 1、下载相关系统安装盘的ISO文件,刻盘备用。(有光盘可省略此步骤) 2、开机进BIOS(一般硬件自检时按DEL或F2或F1键进,不同电脑设定不同),设定为光驱优先启动。按F10保存退出。 3、放进光盘,重启电脑,光盘引导进入安装界面。按相应选项进行安装。选择安装硬盘分区位置时,可选择空白分区或已有分区,并可以对分区进行格式化。其他不再详述。 缺点:在WIN7测试版本满天飞的情况下,这种刻盘安装无疑是最奢侈、最浪费、最不环保的方法了。只有在不具备或不能胜任其他安装方法的情况下才建议使用。
二、模拟光驱/虚拟光驱安装Windows7法: (特定情况下可能安装不能成功) 简述:模拟光驱(或称为虚拟光驱)安装法安装最简单,安装速度快,但限制较多,推荐用于多系统的安装。 方法: 在现有系统下用模拟光驱程序加载系统ISO文件,运行模拟光驱的安装程序,进入安装界面,升级安装时C盘要留有足够的空间。多系统安装最好把新系统安装到新的空白分区。 缺点: 1、由于安装时无法对现有系统盘进行格式化,所以无法实现单系统干净安装。因旧系统文件占用空间,也比较浪费磁盘空间。要有旧的操用系统。 2、因无法格式化旧系统分区,残留的病毒文件可能危害新系统的安全性。 3、旧32位系统无法安装64位系统,旧64位系统无法安装32位系统。 三、Windows7硬盘安装法: (特定情况下可能安装不能成功) 硬盘安装法可分两种: 1、最简单的硬盘安装法:把系统ISO文件解压到其他分区,运行解压目录下的SETUP.EXE文件,按相应步骤进行,不再详述。 此方法限制与缺点同模拟光驱安装法。同样不能格式化旧系统及32/64位不同系统不能混装。推荐用于多系统的安装。
mac安装win7教程
苹果赶在头号对手Windows 7前上市的最新操作系统 - 10.6 Snow Leopard,内建了Boot Camp 3.0的版本,除了支持32位的Windows XP之外,也支持32和64位的Windows Vista,并且,虽然未直接宣称支持Windows 7,但是经过测试的结果,支持Windows 7,是个不争的事实。 以下我们就教各位如何利用苹果系统自带的Boot Camp来安装Windows 7。 使用Boot Camp 分割磁盘 在10.6 Snow Leopard中,内建好了Boot Camp这套软件。在Finder下点选前往>>工具工具 点选工具程序资料夹中的Boot Cmap 助理
点选打开之后,就会执行Boot Camp 助理的说明等等,点选继续 接着程序出现请你分割硬盘的画面,你可以拖住中间的圆点,左右移动,来调整你要分割多少
给Windows使用,接着按下分割就可以了。 安装Windows操作系统 之后,当程序分割完硬盘后,您会在您的桌面看见一个叫做BOOTCAMP的分区,接下来只要将您准备好的Windows光盘放入,再按下开始安装即可。
接下来的Windows安装过程,都和一般PC的安装过程一样,唯一要注意的是,在下图的过程中,请选择后面有标记BOOTCAMP的分区,然后点选Drive options(advanced)。 再来,点选Format这个选项,把分区格式化成NTFS格式,才能继续。
接着就是等待安装的时间,Windows 7的安装过程相当快~ 安装驱动程序 等待Windows安装完成后,进入到Windows的操作系统中。?这个时候你应该要把刚刚安装的Windows光盘退出,你可以点选"开始">>"Computer"
win7装xp+xp装win7
如何安装Xp和Win7双系统---方法汇总 ----(本文转载之系统玩家论坛,觉得很好就拿来和大家分享了,希望原作者不要告我侵权)这里只介绍安装xp和windows7的双系统(因为Vista速度上远远不如xp,在 华丽、稳定、实用、版本上又不如windows7,所以我觉得xp和Vista、Vista和windows7是没有必要安装这样的双系统),而且是xp和win7在不同的分区,因为以后重装任一个系统也容易,或者后悔了可以删除其中的一个系统一较为容易。 xp和windows7双系统分为三两种情况,相信一定有适合你的方案。我们的目标是:让Win7+XP和谐共处! 具体如下: 情况一:在windows7系统下安装xp(包括传统慢安装的2种方法和ghost 安装的方法) 情况二:在xp系统下安装windows7 情况三:最佳方案——独立双系统安装 情况一、在windows7系统下安装xp(包括传统慢安装的2种方法和ghost安装的方法): 相信很多买了新电脑的用户都是预装的Win7操作系统,用起来老不习惯,不爽,想用XP系统,但又舍不得出厂的正版windows7,因此就需要在Win7下安装XP双系统。 准备工作: 首先,需要准备一个用于安装XP系统的主分区。建议在Win7系统中,用磁盘管理器创建。例如我们选择的创建H盘。 右键点击计算机--管理--磁盘管理--
然后用鼠标单击某磁盘分区(如果有其它选择的话,不倡议从系统盘中划空间新建分区),在弹出的菜单当选择“紧缩卷”, 系统会弹出一个提醒框,示知用户系统正在获取能够紧缩的空间。 图2 上图中的提醒信息所说的“查询卷以获取可用紧缩空间”,其实就是系统在检测当前分区还有大空间能够被朋分出来,让用户新建磁盘分区。
Mac下win 7双系统安装教程(原创)
第一步:在苹果系统里的具体操作 所有操作之前,请确保我们为您制作的windows 7 安装U盘或windows 7光盘已经插入您的MAC电脑上(注:2011年以后的MacBook air超薄系列或mini机型可以支持U盘直接插上去安装windows 7, 其他自带光驱机型如:MacBook Pro .iMac 一体机以及和2011之前老款MacBook air机型,理论上只支持windows 7 光盘安装,但有些机型我们有破解的方法。破解成功后,一样可以用U盘安装WIN 7哦,其中:2010年和2011年的PRO机型和iMac一体机是不支持破解的) 2012年6月出的新款所有mac 机型,用我的U盘,均可安装苹果系统和WIN 7系统!! 如果您的机型是要破解BOOTCAMP才可以用U盘安装WIN 7的。请您把BOOTCAMP破解好了,再看这篇教程哦。具体破解BOOTCAMP的方法,我们有原创的破解教程哦。 准备安装前请先看看以下几点说明:(很重要) 此安装方法是建立在您的MAC电脑已安装好苹果系统的基础上的,如果您MAC电脑的苹果系统都坏了或没有安装苹果系统,那此方法也安装不了win 7。怎么安装苹果系统。请看我们另外一篇教程:Mac OSX 系统全新安装教程(原创) 1.此安装方法,是通过苹果系统自带的Boot Camp 助理这个软件来进行安装,操作非常简单! 确保您的硬盘目前只有一个分区,如果有多个分区请运行苹果系统里的:磁盘工具,将多个分区合并成一个分区,否则将无法用BOOTCAMP 助理安装 windows 7双系统! 2.通过Boot Camp 助理成功安装win7 双系统后,硬盘只产生二个分区(也就是二个盘符),一个是:苹果分区,另外一个是windows 分区,二个分区间只能读,不能相互写入。如果要想二个分区内容数据互访,可通过第三方软件实现,新手最好不要去尝试!!!!!容易造成系统出错。 BootCamp安装好Lion+ win7双系统后,进入windows后,打开我的电脑里面盘符显示如下图: 如果想多分区的朋友,比如想分成:苹果系统一个区,windows 7一个区,再加一个或二个数据共享区可以参考U盘里的我另外一篇教程:双系统多分区操作教程。不过操作过程对于新手来说非常复杂,需要一定的电脑基础,而且双系统多分区操作过程耗时很长(因为苹果系统和win 7二个系统都要单独地去安装一次,而且硬盘还要重新全盘分区和格式化)。而且像Air 超薄系列笔记本,都是固态硬盘,容量都不大,分太多区,意义也不大。
教你如何用U盘装win7系统(图解)
用UltraISO制作U盘启动盘及设BIOS从U盘启动的方法 下面为大家介绍一种超简单的U盘启动盘制作方法,大家一看都会,所需要的只是一个小软件(UltraISO),空间用UltraISO制作高兼容多合一启动U盘(GHOST+DOS工具+WinPE的启动盘)有提供下载。你平时从网上下载的可启动GHOST光盘映像文件,或者WINPE光盘也可以制作。 1、首先,下载好软件后,解压出来,直接运行,点击打开按钮,如图: 2、找到你准备好的GHOST光盘映像文件或者WINPE光盘,都可以
3、选择好后,点击打开,这样,光盘映像被加载到软件当中,选择启动光盘菜单中的写入硬盘映像。
4、这样,弹出写入硬盘映像信息,这里,值得注意的是,如果是硬盘驱动器的选择与写入方式,选择好硬盘驱动器后,选择写入方式,如果想要使制作出来的U盘启动盘兼容性好点的话,建议选择USB-ZIP模式。 然后点击写入。
5、这样,弹出格式化提示,我们当然要选择是了。 6、选择完毕后,就开始直接写入U盘了。
写入,制作完毕后,会显示刻录成功的提示,我们点返回就OK了,怎样,这个U盘启动盘就这样刻录好了,方便,简单吧! 剩下的工作就是进入BIOS,将U盘调整为第一磁盘,第一启动,然后利用U盘进行相关的工作了。 下面就是我们最关键的一步了,设置U盘第一启动,如果这步不会,那就等于前功尽弃了!首先,将你制作好的可启动U盘插到你的电脑上,然后,进入BIOS进行调整第一引导顺序了,因主板不同,BIOS多少有点区别,以往用光盘装系统,必须调整启动项为光驱启动,而现在我们要用U盘装系统,所以要调整为U盘启动。 下面我们举例两个不同bios的调整方法。 1、按DEL进入BIOS,进入boot选项卡,选择“hard disk drives"(硬盘驱动器)
【笔记】苹果笔记本安装Win7双系统教程
【关键字】笔记 苹果笔记本MacBook安装Win7双系统教程苹果笔记本MacBook因其时尚的外观设计和优美的系统界面深受大家的喜爱,不过对于新购买mac本本的朋友来说,使用macOS可能还不是很习惯,所以很多朋友都选择在MacBook 上安装WinXP或者Win7双系统,毕竟MacOS上的软件和游戏太少。本文即MacBook安装Windows 7系统的图文教程,Mac安装Winxp同样可参照以下教程。以下我们就教各位如何利用苹果系统自带的Boot Camp来安装Win7。 MacBook安装Win7双系统教程步骤一:使用Boot Camp 分割磁盘 在10.6 Snow Leopard中,内建好了Boot Camp这套软件。在Finder下点选前往>>工具工具 点选工具程序资料夹中的Boot Cmap 助理 点选打开之后,就会执行Boot Camp 助理的说明等等,点选继续 接着程序出现请你分割硬盘的画面,你可以拖住中间的圆点,左右移动,来调整你要分割多少给Windows使用,接着按下分割就可以了。 MacBook安装Win7双系统教程步骤二:安装Windows 7操作系统 之后,当程序分割完硬盘后,您会在您的桌面看见一个叫做BOOTCAMP的分区,接下来只要将您准备好的Windows 7安装光盘放入,再按下开始安装即可。 接下来的Windows 7安装过程,都和一般PC的安装过程一样,唯一要注意的是,在下图的过程中,请选择后面有标记BOOTCAMP的分区,然后点选Drive options(advanced)。 再来,点选Format这个选项,把分区格式化成NTFS格式,才能继续。 接着就是等待安装的时间,Windows 7的安装过程相当快~ MacBook安装Win7双系统教程步骤三:安装驱动程序 等待Windows 7安装完成后,加入到Windows 7的操作系统中。?这个时候你应该要把刚刚安装的Windows 7光盘退出,你可以点选"开始">>"Computer"
固态硬盘使用AHCI模式安装WIN7系统的方法
固态硬盘使用AHCI模式安装WIN7系统的方法 本文介绍了一种机械硬盘由IDE模式开启为AHCI模式和固态硬盘使用AHCI 模式安装WIN7系统的方法,和传统安装方法相比操作简单,容易掌握,方便快捷。该方法用修改注册表来开启AHCI,用软件升级来更新AHCI驱动,GHOST系统后用修复MBR的方法,来保证固态硬盘的可靠启动。经过实际安装验证,效果良好。 1、硬盘SATA接口的AHCI模式 AHCI(Serial ATA Advanced Host Controller Interface)串行ATA高级主控接口(高级主机控制器接口),是在Intel的指导下,由多家公司联合研发的接口标准,它允许存储驱动程序启用高级串行 ATA 功能,如本机命令队列和热插拔,还可以实现包括NCQ(Native Command Queuing)在内的诸多功能。硬盘使用AHCI 模式,比使用IDE模式运行性能可以大幅度提高。 2、基于闪存的固态硬盘 基于闪存的固态硬盘(IDE FLASH DISK、Serial ATA Flash Disk):采用FLASH 芯片作为存储介质,没有运动部件,通常我们称之为SSD。以SLC(Single Layer Cell 单层单元)为存储单元的SSD,运行速度快,复写次数高达100000次,加上控制芯片的校验和智能磨损采用平衡技术算法,使得每个存储单元的写入次数可以平均分摊,达到100万小时故障间隔时间(MTBF)。 为提高固态硬盘的性能和使用寿命,通常要求固态硬盘的SATA接口以AHCI模式运行。在运行系统方面的最佳搭配通常为WIN7系统。 3、AHCI模式的WIN7系统的通常安装步骤 在IDE模式下安装Win7后,再到BIOS中开启SATA硬盘的AHCI功能时,会出现无法启动(屏幕出现蓝屏)的情况,只有改回IDE(ATA)模式后,系统才恢复正常。而如果是在IDE模式下安装了Windows系统,要在BIOS中将硬盘更改为AHCI模式,通常需要重新安装系统才行。 常规安装系统前,要先进BIOS,将SATA的模式设置为AHCI,然后重新安装系统,安装时不能用GHOST系统盘,只能用微软的常规安装盘,或用下载的“Windows7集成SP1微软原版镜像光盘”,而且要在操作系统加载前安装AHCI 驱动,在进入安装界面后按“F6”,插入装有驱动程序的盘后,按“S”进行安装。不允许在装完操作系统后再安装AHCI驱动,否则安装中就会直接蓝屏,无法继续。具体可参阅百度文库
Macbook以及Mac pro中,用u盘安装win7图文教程
Macbook以及Mac pro中,用u盘安装win7图文教程 此文也适合黑苹果在win系统崩溃了的情况下重装win7 前期准备工作1 先去下载一个win7的iso文件,最好是原版的iso(个人实测不是原版的有可能会在安装完后出现显卡为标准vga,或者声卡不正常工作) 2 4g以上u盘或外置硬盘一个(用于存放安装用的iso文件) 3 windows 7 usb dvd download tool 4 refit(https://www.360docs.net/doc/e62745287.html,官网下载最新版,我用的是0.14)下载完安装完后要在终端下执行命令才算完整安装,网上很多的教程就是没有在终端下执行相应的命令,而导致开机的时候没有相关的选项,或是第一次安装的时候有,重新启动后就没有了)使用方法看下文。 5如果是手头上没有其他win系统电脑的还要安装vwmare fusion 3.12(这时最新的),用于运行windows 7 usb dvd download tool。 6网络环境(用于下载windows7的 mac驱动) 以上这些条件都满足了的网友,望下看,我公孙sir开始教你一步步在mac系统下安装win7 1打开应用程序里的实用工具里面的bootcamp助理
10m光线独立的,都用了2个多小时,实际的文件只有700多mb)
3使用windows 7 usb dvd download tool创建安装盘
4先安装refit你下载的文件搞好后出弹出以下窗口,运行那个refit。mpkg,跟着就是用refit 创建启动菜单(关键来了,在终端下输入cd /,然后输入cd efi,然后输入cd refit,然后输入sh enable-always.sh,跟着输入你bogon密码,大功告成。
硬盘安装win7全过程傻瓜式教程
硬盘安装win7全过程傻瓜教程 1.下载win7镜像文件 本人用的是" 异次元"下载的 cn_windows_7_ultimate_x86_dvd_x15-65907.iso 地址:https://www.360docs.net/doc/e62745287.html,/windows7-msdn-iso.html 我用迅雷下载了好几个小时才搞定的,下载速度有些慢,50-100K左右,最慢的时候只有10K; 下载好之后直接解压缩出来到非系统盘,即D,E等等,要为NTFS格式的盘; 2.下载vista hdd installer文件包,内含 zchzr,zchzr.mbr,boot.ini,3个文件;vista3个文件直接拷贝到c 盘, XP拷贝zchzr,zchzr.mbr2个,boot.ini去XP的C盘去更改,最后面加上C:\zchzr.mbr="Vista Hard Disk Installer " 或我的电脑,属性,高级里去加上C:\zchzr.mbr="Vista Hard Disk Installer " vista hdd installer文件包可以去google直接搜索去下载到;给个文件包下载: https://www.360docs.net/doc/e62745287.html,/uploads/88329/45ae335e30c84443b0b52 f8b2d993c33.rar
拷到C盘根目录下: XP的系统更改boot文件:
3.一切准备Ok后重启电脑. 出现选择画面: 选择Vista Hard Disk Installer 4.windows is loading files...
5.选择语言,一直安装下去..
硬盘安装win7系统过程详细图解
硬盘安装win7系统过程详细图解 2011-9-7 16:58 husquan_KM 摘要: 看到很多同学使用比较旧的方法来使用硬盘安装WIN7都没有成功了,其实是硬盘安装WIN7方法改了,今天做了个图解硬盘安装WIN7的文章,其实也很简单。 1、下载解压WIN7的安装包用winrar、winzip、7Z等等都可以解压, ... 看到很多同学使用比较旧的方法来使用硬盘安装WIN7都没有成功了,其实是硬盘安装WIN7方法改了,今天做了个图解硬盘安装WIN7的文章,其实也很简单。 1、下载解压WIN7的安装包 用winrar、winzip、7Z等等都可以解压,一般情况下,你下载的都是ISO格式的镜像,你可以将后缀名ISO改为RAR,解压出来后会有下面这样的文件: 2、复制Win7文件到根目录 将这些文件复制到一个非系统盘的根目录下,系统盘大多数都是C盘,而根目录就是某个磁盘,比如F盘双击后进去的界面,注意:一定不要放到文件夹里。 3、下载nt6_hdd软件 下载nt6_hdd_installer:https://www.360docs.net/doc/e62745287.html,/portal.php?mod=attachment&id=2359 下载nt6_hdd_installer:https://www.360docs.net/doc/e62745287.html,/portal.php?mod=attachment&id=2360 下载nt6_hdd软件,下载后放到之前存放win7安装文件的盘符的根目录,也就是和win7的安装文件放到一起。如图:
4、选择自己当前的系统版本 运行nt6_hdd,会出现下面的窗口,如果您现在的系统是XP可以选择1,如果是vista或者win7选择2,选择后按回车开始安装,1秒钟左右结束,之后就是重启系统了。 5、开始安装Win 7系统 在启动过程中会出现如下界面,这时选择新出来的nt6 hdd Installer mode 1选项,下面就开始安装了,按照安装步骤一步一步就行了,其中需要设置的地方,自己看着办。
mac安装win7教程(献给不知道如何安装的各位)
发表于2011-5-24 22:39:14 |只看该作者|倒序浏览|生成文章 分享到:新浪微博腾讯微博人人网QQ空间网易微博开心网更多12 本帖最后由陈智聪于 2011-5-24 22:50 编辑 苹果赶在头号对手Windows 7前上市的最新操作系统 - 10.6 Snow Leopard,内建了Boot Camp 3.0的版本,除了支持32的Windows XP之外,也支持32和64位的Windows Vista,并且,虽然未直接宣称支持Windows 7,但是经过测试的结果,支持Windows 7,是个不争的事实。 以下我们就教各位如何利用苹果系统自带的Boot Camp来安装Windows 7。 使用Boot Camp 分割磁盘 在10.6 Snow Leopard中,内建好了Boot Camp这套软件。在Finder下点选前往>>工具工具 点选工具程序资料夹中的Boot Cmap 助理
点选打开之后,就会执行Boot Camp 助理的说明等等,点选继续 接着程序出现请你分割硬盘的画面,你可以拖住中间的圆点,左右移动,来调整你要分割多少给Windows使用,接着按下分割就
安装Windows操作系统 之后,当程序分割完硬盘后,您会在您的桌面看见一个叫做BOOTCAMP的分区,接下来只要将您准备好的Windows光盘放入再按下开始安装即可。
接下来的Windows安装过程,都和一般PC的安装过程一样,唯一要注意的是,在下图的过程中,请选择后面有标记BOOTCA 的分区,然后点选Drive options(advanced)。 再来,点选Format这个选项,把分区格式化成NTFS格式,才能继续。
Windows7安装方法
Windows7安装方法 Windows 7 Ultimate: 7YWX9-W3C2V-D46GW-P722P-9CP4D Windows 7 Professional: VTDC3-WM7HP-XMPMX-K4YQ2-WYGJ8 Windows 7 Home Premium: V2HHT-47JXK-3YMXJ-9MCH3-RYQGW Windows 7 Home Basic: BMDHM-HCRHH-JFBC8-9R8DT-YQB23r Windows 7 Starter or Small Notebook: BQXR3-84D93-G2RK7-HDKH2-X938C H7X92-3VPBB-Q799D-Y6JJ3-86WC6;55041-914-0000007-85515;55041-00170-914-000000-00 -1049-7600.0000-2362009;170;b793ff2d-9d80-407c-b521-85111c51028c;Enterprise;X15-39053; Retail;Retail 74M4B-BTT8P-MMM3M-64RRJ-JCDDG;55041-972-8000024-85527;55041-00170-972-800002 -00-1049-7600.0000-2522009;170;8dffd6e4-0497-4c35-b7d7-e47cf464cf30;Enterprise;X15-3893 9;Retail:TB:Eval;EV AL 33PXH-7Y6KF-2VJC9-XBBR8-HVTHH;55041-918-5000002-85398;55041-00170-918-500000-03-1049-7600.0000-2362009;170;ae2ee509-1b34-41c0-acb7-6d4650168915;Enterprise;X15-3916 6;V olume:GVLK;V olume H3V6Q-JKQJG-GKVK3-FDDRF-TCKVR;55041-917-3750006-85100;55041-00170-917-375000 -00-1049-7600.0000-2362009;170;6eb02c88-98e6-4623-8edd-59fed8fb5b11;EnterpriseE;X15-89 133;Retail;Retail C29WB-22CC8-VJ326-GHFJW-H9DH4;55041-259-7448856-85430;55041-00170-259-744885-0 3-1049-7600.0000-2362009;170;46bbed08-9c7b-48fc-a614-95250573f4ea;EnterpriseE;X15-8914 0;V olume:GVLK;V olume BQ4TH-BWRRY-424Y9-7PQX2-B4WBD;55041-940-0000007-85157;55041-00170-940-000000 -00-1049-7600.0000-2362009;170;33eda5ad-ad65-4507-b585-abcac3cabae5;EnterpriseN;X15-39 055;Retail;Retail YDRBP-3D83W-TY26F-D46B2-XCKRJ;55041-940-2250005-85746;55041-00170-940-225000-03-1049-7600.0000-2362009;170;1cb6d605-11b3-4e14-bb30-da91c8e3983a;EnterpriseN;X15-39 168;V olume:GVLK;V olume 37X8Q-CJ46F-RB8XP-GJ6RK-RHYT7;55041-112-0161526-86511;55041-00172-112-016152-00 -1049-7600.0000-2292009;172;6c7afc31-950c-4fa8-93ee-3e880aa97e5d;HomeBasic;X15-39017; Retail;MSDN 4JCWB-FVHJJ-XCPKC-CTWDP-QQQ9M;55041-112-0161562-86908;55041-00172-112-01615 6-00-1049-7600.0000-2292009;172;6c7afc31-950c-4fa8-93ee-3e880aa97e5d;HomeBasic;X15-39 017;Retail;MSDN 72C8D-KQ9Y4-FGBCD-WY9WG-BD92C;55041-112-0161544-86740;55041-00172-112-01615 4-00-1049-7600.0000-2292009;172;6c7afc31-950c-4fa8-93ee-3e880aa97e5d;HomeBasic;X15-39 017;Retail;MSDN CW4KD-MK47X-JYQ7Y-DKKTR-86TH7;55041-112-0161517-86244;55041-00172-112-016151 -00-1049-7600.0000-2292009;172;6c7afc31-950c-4fa8-93ee-3e880aa97e5d;HomeBasic;X15-390 17;Retail;MSDN FGTCF-8JBG2-4BK4G-36JWB-PFQXB;55041-112-0161501-86059;55041-00172-112-016150-0 0-1049-7600.0000-2292009;172;6c7afc31-950c-4fa8-93ee-3e880aa97e5d;HomeBasic;X15-39017 ;Retail;MSDN GDK6B-87QP9-F9WYK-PP327-BQ622;55041-112-0161535-86170;55041-00172-112-016153-0 0-1049-7600.0000-2292009;172;6c7afc31-950c-4fa8-93ee-3e880aa97e5d;HomeBasic;X15-39017
教你安装XP、WIN7、Mac三系统
一步一步教你安装XP、WIN7、Mac OS(苹果)三系统 1、Windows xp 2001年发布,到现在已经走过了十个年头,行将就木,但一些游戏和设备还就认他,我们的电脑里不妨留着它,市场份 额86.38%(2011中国)。 2、Windows 7 是微软主推的操作系统,兼容性和安全性都非常好,大有取代XP的架势,目前的市场份额是10.78%。 3、Mac OS苹果的计算机和操作系统一向被成为“完美艺术”的结晶,2006年苹果开始使用intel的处理器,这使得在普通PC上安装Mac OS成为可能。人们把**上面安装原版mac系统的被称为白苹果,在普通的pc电脑上面安装破解版的mac系统被称为黑苹果,在中国仅占到了0.52%的份额。 言归正传:下面我们就来开始我们的三系统之旅,体验“折腾”的乐趣。 思路:如图硬盘划分为六个分区(如果没有这么多,不要急,等安装完Win7再划分,不建议用什么磁盘分区软件划分,如有不慎数据会丢失的。) C盘win xp D盘Win7 E盘Mac OS F盘用于Mac 硬盘安装写入镜像 G盘和I盘存放你的各类文件 注:当然你也可以把win7和Mac OS装到其它盘里,这只是我的习惯。 第一部分:安装XP系统 相信你的电脑买回来,一定都是装好系统的了(xp或者vista,win7)。如果不喜欢原来的系统了那就换一个吧! 随便找一个安装光盘或者是镜像文件 第二部分:安装Windows 7旗舰版 准备工作: 1、下载:win7 原版镜像所需要准备的软件下载(到4楼下载) a、win7种子GRMCULFRER_CN_DVD (强烈推荐:本人使用这个装了好多台机器了) b、MSDN微软原版Win7 sp1旗舰版32位 2、下载:激活工具:WIN7Activation最好的一键完美激活开机无乱码。 一、安装过程:在XP系统下把D盘里的文件都剪切到G盘或I盘(如果你只有四个盘符就放在F盘),把D盘的文件系统转化为NTFS,因为Win7 只能装在NTFS分区,方法很简单,格式化D盘或在开始菜单的运行里输入“convert d:/fs:ntfs /v”引号内命令回车。把下载的镜像解压到指定的文件夹,然后双击setup,开始安装(不用什么虚拟光驱或是刻盘太麻烦)。
图文手把手教你在Mac下安装win_7双系统详细教程
第一步:在苹果系统里的具体操作 准备安装前请先看看以下几点说明:(很重要) 1.此安装方法,是通过苹果系统自带的Boot Camp 助理这个软件来进行安装,操作非常简单! 确保您的硬盘目前只有一个分区,如果有多个分区请运行苹果系统里的:磁盘工具,将多个分区合并成一个分区,否则将无法用BOOTCAMP 助理安装 windows 7双系统! 2.通过Boot Camp 助理成功安装win7 双系统后,硬盘只产生二个分区(也就是二个盘符),一个是:苹果分区,另外一个是windows 分区,二个分区间只能读,不能相互写入。如果要想二个分区内容数据互访,可通过第三方软件实现,新手最好不要去尝试!!!!!容易造成系统出错。 BootCamp安装好Lion+ win7双系统后,进入windows后,打开我的电脑里面盘符显示如下图: 如果想多分区的朋友,比如想分成:苹果系统一个区,windows 7一个区,再加一个或二个数据共享区可以参考U盘里的我另外一篇教程:双系统多分区操作教程。不过操作过程对于新手来说非常复杂,需要一定的电脑基础,而且双系统多分区操作过程耗时很长(因为苹果系统和win 7二个系统都要单独地去安装一次,而且硬盘还要重新全盘分区和格式化)。而且像Air 超薄系列笔记本,都是固态硬盘,容量都不大,分太多区,意义也不大。 所以推荐大家还是用这篇教程里所写的,用Bootcamp 助理来安装win 7双系统。又快又简单,有朋友会问:windows 7只有一个区能用,文件都怎么存放?其实在windows 7安装区(C盘)里建立文件夹,一样可以方便的管理您的资料!养成良好的习惯,重要资料经常用U盘和移动硬盘做好备份! 3.通过BootCamp 安装 win 7双系统后,苹果lion 系统和win7 系统分别安装在不同的二个区,二个系统完全独立运行,相互不影响。切换也很方便哦! 4.安装之前,最好准备一个容量大于1G空白U盘,分区格式为FAT32,用来在线下载并保存您本台电脑安装win 7后的所需要驱动程序,即:BootCamp 驱动程序。这个驱动程序是一定要安装的.(您也可以下载到您现在这台电脑的苹果系统里,等win 7安装完后.再用U盘拷到win7系统下安装)此驱动程序体积比较大,一般600-700多M.2012款的MAC电脑,BOOTCAMP驱动达到1G多,如果您拍的是16G容量U 盘,U盘制作好二个系统后还会有多余的空间,我们可以把驱动程序复制给您 说了这么多。您也许听烦了,呵呵,我打字也打累了。那我们现在就开始安装吧。。。。
thinkpad sl400 win7系统安装详细教程
详细的thinkpad sl400安装win7旗舰版操作说明 Sl400 win7 pe install 1. 首先下个WIN7联想旗舰版,用UltraISO软件镜像WIN7系统到U盘,做U盘启动系统安装,安装 前将开始设置改成U盘优先启动,然后它会自动安装。Sl400开机按F12,根据方向上下键选择。 首先在互联网下载UltraISO光盘映像文件制作/编辑/格式转换工具,(当然还有其它如WinISO、WinImage、Daemon Tools等)然后在准备一个4GB容量以上(含4GB)的优盘或者移动硬盘,这里需要注意做启动盘的U盘或者移动硬盘必须是格式化后的,所以需要提前备份里面的数据,等制作好启动盘后再拷贝进去,也不影响日后使用。接下来选择启动按钮→写入硬盘镜像,此时要保证U盘或者移动硬盘已经插好。在弹出的对话框中选择要备份的启动U盘或者移动硬盘,如果里面有数据需要提前备份然后选择格式化,如果为空可以直接点击写入即可。 第一步,需要有Win7操作系统的ISO文件,可以在网上下载,然后再UltraISO中打开这个ISO文件。 第二步,插入disk或者u盘,选择刻录到光盘映像或写入硬盘映像,根据提示操作即可。 2. 系统文件复制完后第一次重启时把开机设置改回来硬盘启动,然后才会开始正式安装,中间还会重 启几次。安装完成后进入系统~WIN7联想旗舰自带了几个驱动,起码网卡驱动有了不用担心不能上网,然后你就装个驱动精灵直接搜驱动就OK了。目前的win7系统基本能驱动sl400的大部分硬件 3. 激活:用PCSKYS_Windows7Loader_v3.27激活工具,先双击win7权限, 然后点击激活攻击1回车自动激活,最后打开开始菜单-计算机右键-管理-本地用户组-用户-Administrator-双击打开-把里面设置的账户已禁用的勾去除,按确认。最后重启大功告成
重装系统Win7步骤和详细教程(2014版_附系统映像)
本贴针对那些不会重装系统的用户,虽然重装系统很简单,但是还是有一些小白是不会重装的,本教程现在就详细的讲一下重装系统的具体步骤,本帖以重装Windows7系统为例,讲述一下重装系统的详细步骤。 首先,重装系统之前需要将电脑中的重要资料备份和转移,这是非常重要的,备份完成后,下面我们开始重装系统 第一步 下载Onekey ghost下载地址 https://www.360docs.net/doc/e62745287.html,/soft/detail/23409.html 下载Windows7映像下载地址 https://www.360docs.net/doc/e62745287.html,/s/15wrIA 注意:以上两个都不要保存在C盘 第二步 打开Onekey ghost,选择还原分区,在GHO WIM ISO映像路径选择刚下载的Windows7.GHO。如下图
接下来, 在底下选择还原到C盘(点击C盘,然后那C盘一条会变蓝)。如下图,然后点击确定。 点击确定后,会弹出一个提示框(如下图),询问是否重启,点击是。接下来计算机会重启。 计算机重启后,会出现下图的情况,什么都不需要做,等进度条走完即可
进度条走完后,计算机会再次重启,Windows会自动安装,什么都不需要做,等计算机进入桌面后,重装系统就算完成了。 重装完成后需要做的 1.检查系统是否经过正版激活 方法:控制面板--系统,拉到最下面看看是否激活(如果显示状态不可用,需要等一会) 如果未激活,下载小马激活工具激活https://www.360docs.net/doc/e62745287.html,/s/1gdBUUGF 2.根据自己的使用习惯调整系统设置 3.将备份的数据导入回去 4.下载安全软件,个人推荐卡巴斯基,AVG,nod32,诺顿,小红伞,这些杀软都进入国内了,杀毒能力明显是比国产强的,这几个有的有免费版,收费的其实在淘宝几块钱就能买到一年的激活码,国产的诸如电脑管家之类的可以当做系统辅助类软件用,因为国外的杀软基本都不带清理垃圾,系统优化这之类的功能,可以两者结合使用。 5.根据自己使用习惯下载软件等等
PC机WIN7苹果双系统安装教程
第三部分:安装Mac OS 系统: 一、准备工作:在WIN7下.为MAC腾出空间来.我个人分了一个30G.一个7G的。右键.计算机>管理>进入磁盘管理
得到了一个可用空间。 右击这个可用空间选择"新建简单卷" 出现下一步提示.当然是直接点选了。
这里.选择"不要格式化这个卷"然后"下一步"。
这时系统会出现一个.提示你格式化的个信息.我们选择"取消"。 同样的过程再把剩下的7G新建一个F盘,记得也不要格式化。 到这里我们的磁盘分区工作就结束了,有些教程用paragonPM或DiskGenius等磁盘管理工具,而我比较喜欢win7自带的磁盘管理器。 二、所需要准备的软件下载(工欲善其事必先利其器,巧妇难为无米之炊) ①原版苹果镜像,推荐使用东皇MacOS10.6.5_iAntares_v3.2(这里特别感谢远景论坛的各位前辈) ②引导:推荐boot thinkv2.4.6版本。 ③winPE(用来激活分区),glost盘中一般都有。 ④硬盘安装助手(中国人自己开发的)Leopard+hd+install+helper+v0.3.rar ⑤HFS+Explorer和java vm(java jre虚拟机) (先安装java 虚拟机再安装HFS Explorer) 下载: HFS+Explorer.exe.exe 下载:jre-6u19-windows-i586(java+se).exe.exe ⑥Macdrive 8.0.5.31破解版.rar(安装后可以在windows下读写苹果的磁盘
分区) 下载: Macdrive8.0.5.31破解版(带注册机).rar.rar 注:刻盘装破解版忽略⑤⑥,硬盘安装忽略⑥。 新手建议安装破解版,如果想要安装最新原版Mac os x lion 10.7.2,请下载原版教程:PC 安装原版Mac OS X lion 详细教程.rar 三、开始安装MAC了 1、适当破解解压
