Photoshop制作好莱坞海报通用文字效果
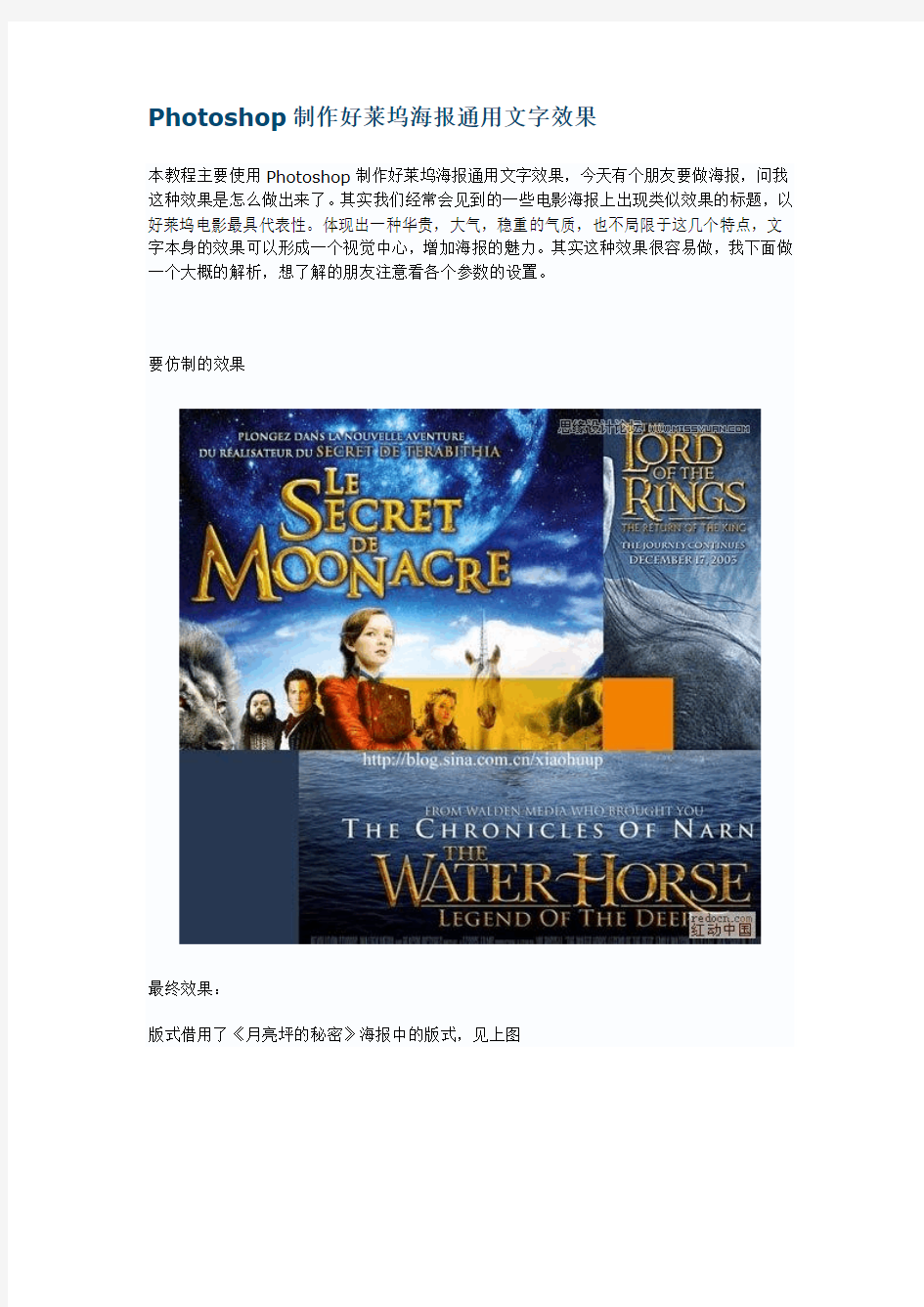
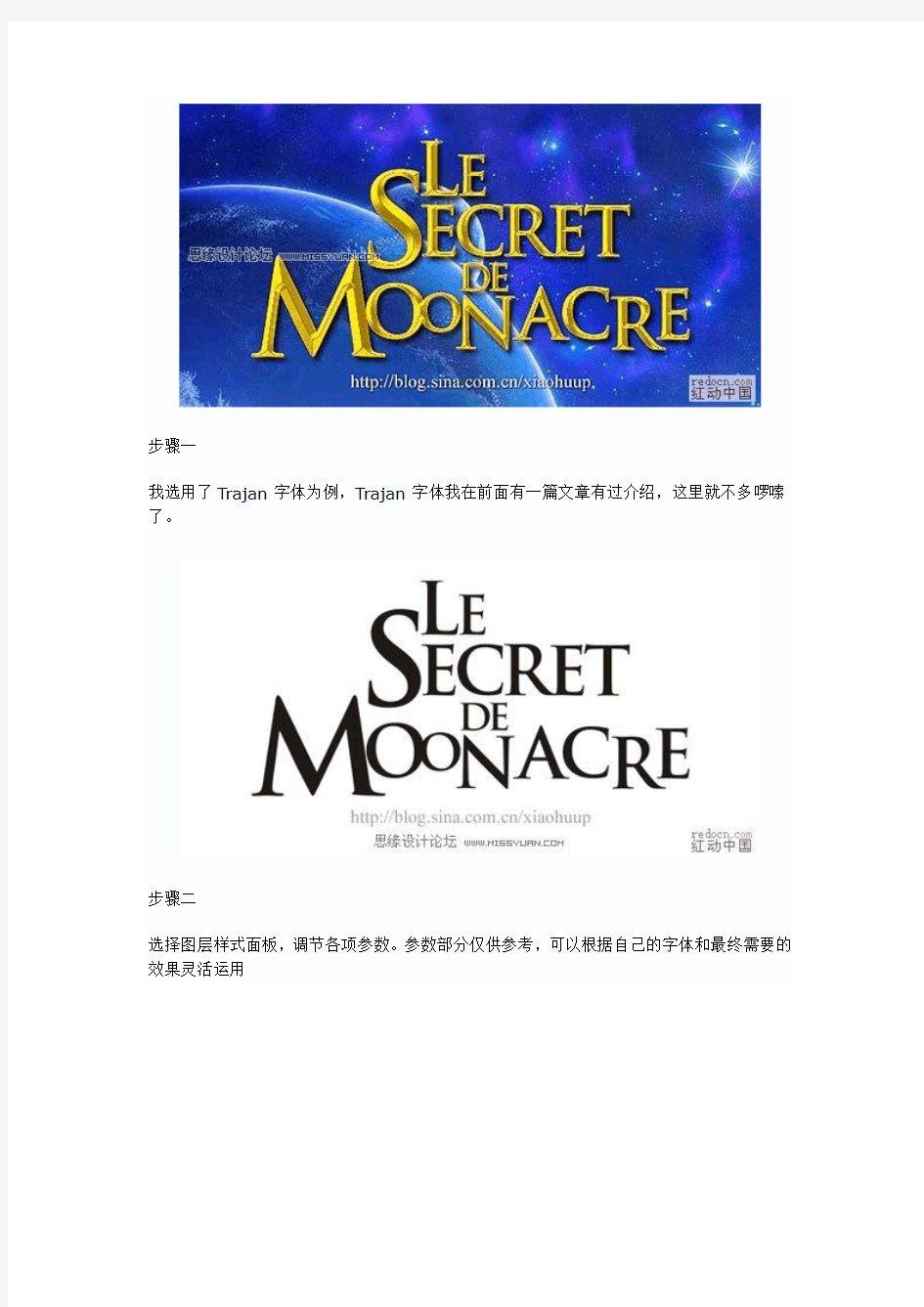
Photoshop制作好莱坞海报通用文字效果
本教程主要使用Photoshop制作好莱坞海报通用文字效果,今天有个朋友要做海报,问我这种效果是怎么做出来了。其实我们经常会见到的一些电影海报上出现类似效果的标题,以好莱坞电影最具代表性。体现出一种华贵,大气,稳重的气质,也不局限于这几个特点,文字本身的效果可以形成一个视觉中心,增加海报的魅力。其实这种效果很容易做,我下面做一个大概的解析,想了解的朋友注意看各个参数的设置。
要仿制的效果
最终效果:
版式借用了《月亮坪的秘密》海报中的版式,见上图
步骤一
我选用了Trajan字体为例,Trajan字体我在前面有一篇文章有过介绍,这里就不多啰嗦了。
步骤二
选择图层样式面板,调节各项参数。参数部分仅供参考,可以根据自己的字体和最终需要的效果灵活运用
由于海报内容不同,你只需要对各个参数略作调整,来渲染整个画面的气氛。所以,色彩很重要,如果说上面的效果能传递活跃,欢快,轻松,童话剧的感受。那么下面的效果无疑是
神秘,凝重压抑,恐惧的感觉,两者的区别仅仅是文字效果的细微变化,而文字本身没有任何改变,所以,本文只是抛砖引玉,希望大家灵活掌握。
PS教程实例1000例
https://www.360docs.net/doc/e02867270.html,/thread-446934-1-1.html Photoshop绘制逼真头发发丝效果 https://www.360docs.net/doc/e02867270.html,/thread-446912-1-1.html Photoshop合成在空中漂移的陆地 https://www.360docs.net/doc/e02867270.html,/thread-446909-1-1.html Photoshop制作漂亮的紫色水晶字效果 https://www.360docs.net/doc/e02867270.html,/thread-446908-1-1.html Photoshop打造梦想效果的背景字教程 https://www.360docs.net/doc/e02867270.html,/thread-446900-1-1.html Photoshop简单制作灯光下的黄金字 https://www.360docs.net/doc/e02867270.html,/thread-446907-1-1.html Photoshop制作菊花照片马赛克效果 https://www.360docs.net/doc/e02867270.html,/thread-446889-1-1.html Photoshop转手绘教程:给玄彬照片转手绘https://www.360docs.net/doc/e02867270.html,/thread-446745-1-1.html Photoshop调出男性外景颓废黄调 https://www.360docs.net/doc/e02867270.html,/thread-446740-1-1.html Photoshop调色美女模特青褐色效果 https://www.360docs.net/doc/e02867270.html,/thread-446737-1-1.html Photoshop使用通道给儿童照去除雀斑 https://www.360docs.net/doc/e02867270.html,/thread-446559-1-1.html Photoshop制作唯美效果的风景照 https://www.360docs.net/doc/e02867270.html,/thread-446557-1-1.html Photoshop制作印有犀利哥标志的T恤 https://www.360docs.net/doc/e02867270.html,/thread-446538-1-1.html Photoshop为照片打造柔美朦胧效果 https://www.360docs.net/doc/e02867270.html,/thread-446212-1-1.html Photoshop打造漂亮的镶钻字教程 https://www.360docs.net/doc/e02867270.html,/thread-446201-1-1.html Photoshop音画教程:绘制逼真的缝绳效果https://www.360docs.net/doc/e02867270.html,/thread-446198-1-1.html Photoshop音画教程:自定义形状缝线制作方法https://www.360docs.net/doc/e02867270.html,/thread-446192-1-1.html Photoshop签名教程:灰色魔女动漫成签https://www.360docs.net/doc/e02867270.html,/thread-446190-1-1.html Photoshop音画教程:立体边框效果制作https://www.360docs.net/doc/e02867270.html,/thread-446187-1-1.html Photoshop加手绘板绘制中国风的美女 https://www.360docs.net/doc/e02867270.html,/thread-446159-1-1.html Photoshop把美女照片转成海报效果 https://www.360docs.net/doc/e02867270.html,/thread-446172-1-1.html Photoshop制作甜心蛋糕公主签名教程 https://www.360docs.net/doc/e02867270.html,/thread-446147-1-1.html Photoshop给视频截图调出亮白艳丽效果https://www.360docs.net/doc/e02867270.html,/thread-446140-1-1.html Photoshop简单三步做出照片泛白LOMO风格https://www.360docs.net/doc/e02867270.html,/thread-446077-1-1.html Photoshop边框教程:简单制作撒点边框https://www.360docs.net/doc/e02867270.html,/thread-446042-1-1.html Photoshop制作破碎的玻璃字教程 https://www.360docs.net/doc/e02867270.html,/thread-445950-1-1.html Photoshop制作尘封的记忆古签名 https://www.360docs.net/doc/e02867270.html,/thread-445882-1-1.html Photoshop简单的制作蕾丝边框 https://www.360docs.net/doc/e02867270.html,/thread-445690-1-1.html Photoshop调出美女水嫩的肌肤效果 https://www.360docs.net/doc/e02867270.html,/thread-445678-1-1.html Photoshop为汽车添加闪亮的车灯效果 https://www.360docs.net/doc/e02867270.html,/thread-445672-1-1.html Photoshop调出清爽色调的海滩照片 https://www.360docs.net/doc/e02867270.html,/thread-445656-1-1.html Photoshop制作炫彩的花纹文字特效 https://www.360docs.net/doc/e02867270.html,/thread-445565-1-1.html Photoshop调出照片的复古怀旧色 https://www.360docs.net/doc/e02867270.html,/thread-445561-1-1.html Photoshop轻松打造MM水清纯靓丽肌肤https://www.360docs.net/doc/e02867270.html,/thread-445511-1-1.html Photoshop调出人物的淡雅粉嫩肤色教程https://www.360docs.net/doc/e02867270.html,/thread-445488-1-1.html Photoshop+IR制作花瓣飘落GIF动态效果https://www.360docs.net/doc/e02867270.html,/thread-445480-1-1.html Photoshop制作墙上的霓虹灯文字效果 https://www.360docs.net/doc/e02867270.html,/thread-445475-1-1.html Photoshop制作美女照片漂亮的素描风格https://www.360docs.net/doc/e02867270.html,/thread-445465-1-1.html Photoshop制作真实的建筑物雪景效果 https://www.360docs.net/doc/e02867270.html,/thread-445441-1-1.html Photoshop打造美女迷人的眼妆 https://www.360docs.net/doc/e02867270.html,/thread-445428-1-1.html Photoshop快速给人物加上闪亮的蜜唇 https://www.360docs.net/doc/e02867270.html,/thread-445422-1-1.html Photoshop巧用匹配颜色校正偏黄色照片https://www.360docs.net/doc/e02867270.html,/thread-444870-1-1.html Photoshop制作汤姆克鲁斯的阿凡达特效https://www.360docs.net/doc/e02867270.html,/thread-444407-1-1.html Photoshop曲线工具基础教程:色彩对比 https://www.360docs.net/doc/e02867270.html,/thread-444406-1-1.html Photoshop色阶实例教程:调整照片色彩明暗度https://www.360docs.net/doc/e02867270.html,/thread-444071-1-1.html Photoshop调色教程:人物淡彩及美白教程https://www.360docs.net/doc/e02867270.html,/thread-444069-1-1.html Photoshop绘制真实的香水瓶效果 https://www.360docs.net/doc/e02867270.html,/thread-444007-1-1.html Photoshop打造简单的彗星划过效果 https://www.360docs.net/doc/e02867270.html,/thread-444003-1-1.html Photoshop保持肤色细节给人物美白 https://www.360docs.net/doc/e02867270.html,/thread-444002-1-1.html Photoshop设计一个简洁灰色系的网页模板https://www.360docs.net/doc/e02867270.html,/thread-444001-1-1.html Photoshop简单调出人物质感铜色效果 https://www.360docs.net/doc/e02867270.html,/thread-443999-1-1.html Photoshop随心随遇制作人物阿凡达效果https://www.360docs.net/doc/e02867270.html,/thread-443997-1-1.html Photoshop制作滚动显示的文字GIF动态效果https://www.360docs.net/doc/e02867270.html,/thread-443955-1-1.html Photoshop调出黄转粉色调 https://www.360docs.net/doc/e02867270.html,/thread-443791-1-1.html Photoshop照片转手绘之头发的画法教程https://www.360docs.net/doc/e02867270.html,/thread-443789-1-1.html巧用Photoshop随心所欲给汽车皮肤换颜色
Photoshop使用教程 制作包装盒立体效果
实验十八制作包装盒立体效果 实验目的: 掌握“图层样式”参数设置的用处以及利用“曲线”命令调整图像的方法。 实验设备: 多媒体计算机 Windows XP 操作系统 Photoshop CS4 最后效果: 如图18-1所示 图18-1最后效果 一、选取菜单栏中的“文件”|“新建”命令,在弹出的“新建”对话框中设置文件的宽度为“20厘米”,高度为“15厘米”,分辨率为“120像素|英寸”,模式为“RGB颜色模式”,背景为“黑色”,创建新文件。 二、单击工具箱中的按钮,在画面中绘制选择区域后填充灰绿色(C:70,M:20,Y:50),如图18-2所示
图18-2选区填充灰绿色(C:70,M:20,Y:50) 三、设置工具箱中的前景色为黑色。单击工具箱中的按钮,在属性栏中设置“不透明度”参数为“50%”,然后由画面的左下角向右上角给选区填充前景到透明的线形渐变 色,如图18-3所示 图18-3选区填充前景到透明 四、按Shift+Ctrl+I键将选择区域反选。选取菜单栏中的“滤镜”|“渲染”|“镜头 光晕”命令,弹出“镜头光晕”对话框,选项及参数设置如图18-4。单击确定按钮,添加 光晕效果,如图18-5所示。
图18-4“镜头光晕”设置图18-5加光晕效果 五、按Ctrl+D键去除选择区域,打开“包装展开图.psd”的图片文件。单击工具箱中的按钮,在打开的包装展开图上绘制选择区域,将包装盒的正面选择,如图18-6所示。 图18-6包装盒的正面选择图图18-7移动到画面中的正面图形 六、利用工具箱中的移动工具将选择的包装盒正面移动到当前画面中,如图18-7所示 七、选择菜单栏中的“编辑”|“变换”|“扭曲”命令,为包装盒正面添加扭曲变形框。将鼠标光标放置在变形框的控制点上,按住左键拖拽鼠标对图形进行透视变形,如图18-8所示。
【PS案例教程】古风主题海报“雪中仙”制作教程
古风主题海报“雪中仙”制作教程 啊,这次来说一个炒鸡简单的图。我看了一下图层挺少的,所以一点都不难。说白了不过是拿几张素材拼一起而已,又木有啥困难的溶图过程~效果我觉得还阔以嘛,可以拿来装逼用啊哈哈哈哈哈~~~~再次说明:这个海报教程只是一个很简单的海报教程,大神可以直接不看此教程。那么下面我们来开始介绍这次海报的制作过程吧。 制作过程: 1、打开我们的PS软件,新建一个大小为1920*1080像素,分辨率为72像素每英寸,颜色模式为8位的RGB颜色模式,背景颜色为白色的空白画布。
2、新建一个图层,点击我们的前景颜色,在弹出的拾色器(前景色)窗口中,将我们前景色改为#e8e8e8,单击确定,然后按键盘上的快捷键Alt+Delete填充前景色。 3、拖入我们提前找好的云彩素材,将其放到画布中合适的位置,然后双击确定,在选中云彩素材图层,右键选择栅格化图层将其变成正常图层,然后选择菜单栏图像——调整——去色,将其转成黑白图像,然后给其添加图层蒙版,在蒙版中用黑色画笔进行适当的擦拭。
4、拖入我们的人物素材,将其放到画布的中心位置,按住键盘中Shift+Alt键进行适当的同比放大,然后双击确定。 5、拖入我们的花素材,将其放在人物下方的左侧,调整到合适位置,然后按键盘上Ctrl+J复制花素材图层得到拷贝层,选中拷贝层,Ctrl+T自由变换,右键选择水平翻转,然后将拷贝花图层移动人物下方的右侧,再次选中花图层与拷贝层,将其移到人物层的下方。
6、拖入彼岸花素材,同样按Ctrl+J复制三次,得到三个拷贝层共四个彼岸花图层,将彼岸花和拷贝1图层按照上一步操作分别放在人物下方的左侧和右侧并对齐,拷贝层2和拷贝层3移动到画布的两边,调整到合适位置,然后执行滤镜——模糊——高斯模糊,设置适当的模糊数值使其模糊。达到一种层次关系。 7、拖入鸟素材,因为鸟素材有三个鸟,我们需要将三个鸟都单独出来,所以用套索工具分别将三只鸟圈出来,并一次按Ctrl+J新建图层得到图层2图层3和图层4.
Photoshop教程巧用素材制作创意海报作品
Photoshop教程:巧用素材制作创意海报作品 本教程详细介绍如何利用素材制作创意的作品。制作的时候尽量根据素材来发挥,先大致构思好主题,然后自己任意发挥想象去做。制作的时候需要大胆一点,什么效果都需要自己取尝试。 最终效果 素材1
素材2 素材3
1、背景的制作。 A:首先新建立文件RGB模式,大小根据自己的需要,如果想打印出来的话,分辨率选300,然后打开欧洲田园风景壁纸素材,用“矩形选框工具”选择素材合适的位置,复制到刚刚建立好的主文件中; B:然后点进入“蒙版编辑模式”,然后将前后景色都设置成黑色,点渐变工具,选“线性渐变”从下到上拉到合适的位置; 如图1:
C:然后点“退出快速蒙版,画面上出现闪动的虚线,这个时候按下CTRL SHIFT I进行反选操作,之后按一下DELETE键盘删除,这样,草地下方就会模糊,这样过渡就非常自然了。之后切掉素材上的月亮,并且将天空的位置用矩形选匡下移一点,然后把云彩部分单独选取,调整一下色彩平衡成蓝色,或自己喜欢的颜色,这样背景制作就完成了。 如图2:
2、翅膀的制作。在这里,为了处理方便,笔者新建立一个文件单独制作翅膀。 A:首先打开那张半个地球的图片,执行菜单—滤镜—抽出,将“半边地球”抽出来,强制前景色选白色(注意,可能第一次抽出会失败,失败之后按CTRL Z恢复一下再来一次。然后将抽出的地球文件整体复制到主文件中,按住CTRL,鼠标点它,使之浮动,然后填充颜色BEA769,然后将多余的地方羽化15像素后删除,这样,翅膀背后的那个弧度就出现了。 如图3: B:翅膀的画法。在新建立的文件里,为了视觉的方便,请大家将背景色调整成黑色,然后按照图4样式,用钢笔路径画出一般的翅膀即可,画好之后,可以复制图层,水平转换之后得到一个完整的翅膀。画好路径后,CTRL ENTER转换成选区,然后填充颜色7C4F03。 如图4:
PS海报制作
2.2.2 图形、图像的加工方法 一、教材分析 本节内容是高中教材《多媒体技术应用》(教育科学出版社)第二章“中的第2节,本节内容为“图形、图像的加工方法”,重点是“图像加工的意义”、“图像加工的过程”、“图像加工的方法”,难点是“图像加工的方法”,通过具体实践活动总结出图形、图像加工的一般方法和流程,为以后的实践利用奠定基础。 二、学情分析 因为学生已经对音频和视频软件具有了一定的操作基础与能力,同时该阶段学生有思维能力独立而活跃,有强烈的求知欲和表达展示自我的能力。 三、教学目标分析 1、知识与技能目标: ①了解图形、图像加工工具软件的功能及特点。 ②学会使用Photoshop的图像处理功能,掌握画笔工具的使 用和图层混合选项等操作 2、过程与方法目标: 通过对图像的加工表达,学会简单的图像编辑和图像合成操作 3、情感态度与价值观目标: ①在图形、图像的加工过程中,养成积极主动探究和操作的 习惯。 ②使用图形、图像加工工具,形成自己动手的积极态度。
四、教学重、难点分析 重点:1、根据需求进行图像的设计。 2、图层的复制、位置调整、 难点:根据实际需求进行图像的加工设计 五、教学方法和策略 讲授法、任务驱动法和分组学习法。 六、课时安排 2课时,本课为第二课时 七、教学过程设计: <一>复习导入: 上节课我们完成了海报的框架设计,今天这节课我们在此基础上完成海报的最终制作。下面上新课前我们复习下上节课的内容:(1)、定义画笔 1. 新建一个100 × 80像素的文档,背景为白色。 2. 选择矩形选框工具,在画布中间拉一个矩形选区。 3. 保持选区,选择菜单:选择→修改→平滑,数值为5。 4. 把选区填充黑色。 5. 取消选区后选择菜单:编辑→定义画笔,名称自定。 (2)、开始制作海报 6. 新建一个1024 ×768像素的文档,背景为透明,名称为电影 海报。 (接下来制作胶卷效果)
ps教程入门—Photoshop制作古典电影海报风格
Photoshop制作古典电影海报风格 最终效果图 1.新建一个文件,800*600象素。背景色白色。建立一个新图层,重新命名为{基本形状};选择矩形选框工具作出选区就象这样:图01
图01 2、双击前景色调板,弹出颜色取样器,在“#”号出输入EEE0C5 ,点击确定。选择油漆筒工具,用前景色进行选择区内部的填充后取消选择。图02 图02 3、这个步骤里你其实可以有2中选择,1是你可以用笔刷在上面画,2就是使用滤镜了这里我用后者。改变前景色这次使用的颜色值是EECE93。点击图层调版底部的新建图层按钮建立一个新图层,在图层上双击此图层命
名为“中间色”。用油漆桶工具,在用前景色填充此图层。在保证当前图层是可编辑状态下,按CTRL+G与下一 图层进行编组。图03 图03 4、继续在此图层上添加一个图层蒙板,按“D”键恢复前景色与背景色白色与黑色。在图层蒙 染-云彩:图04
图04 5、返回到主菜单栏选择图象-调整-色阶,分别移动以下3个划块。图05 图05 6、直到3个划快接近到一起,(当然你也可以直接在输入色阶里输入图中的数值也可以)在点击确定。图06
图06 7、污渍的结果取决与你云彩滤镜的设置和你个人的喜好设置,它的结果只要和下图相差不是 为云彩滤镜是随机的,因该大部分人都知道的。图07 图07 8、这时候的图层调板因该是这样的:图08
图08 9、我们继续下一环节。 同上面的处理步骤一样,在最上面的图层上新建立一个图层,在双击该图层命名为“暗色” 把前景色的值该为C1A467,在用油漆桶工具用前景色填充图层。接着按CTRL+G对下一图层进行编组。 接着在该图层上添加一个图层蒙板,按“D”键恢复默认的前景和背景色(黑和白)。 在图层蒙板中执行滤镜-渲染-云彩;在打开图象-调整-色阶命令,如果图象让你自己满意的话就单击确定。图09
PS海报设计实训报告
PS海报设计实训报告 长沙商贸旅游职业技术学院 《“暖冬”系列海报设计》实训报告 班级:计算机应用1131班 姓名:胡学政 实训地点: 指导教师: 20xx年x月x日 实训报告 第一部分:实训目的 1、使学生熟练使用PS软件进行图形图像处理; 2、使学生掌握海报设计的方法与技巧; 3、提高学生的审美能力,以及运用视觉符号正确表达主题的综合能力。 第二部分:实训准备 1、能熟练掌握PS软件的使用方法。 2、了解海报设计的流程和技巧。 3、对海报主题有自己的理解和看法。 第三部分:实训要求 1、在20课时内,完成两张海报的设计与制作。 2、在实训结束时,按时上交设计作品的电子档和实训
报告。 第四部分:实训内容(步骤及程序) 1、教师布置任务。 2、教师讲解海报设计的流程和技巧等。 3、学生自查资料。 4、学生构思设计草图。 5、学生设计制作海报。 6、修改作品。 7、教师点评。 第五部分:实训结果 1、每人海报两张 2、实训报告纸质档一份 第六部分:实训心得 经过这几天的实训,在自己的不懈努力下,总算完成了任务。就是用Photoshop 制作一张《暖冬》的海报。虽然自觉还谈不上是什么高水平设计,但总算是值得的。而且在学习的过程中,慢慢的有了一些心得体会。 虽然实训的时间非常的紧迫,而且对Photoshop 不是很熟练,但,经过大量查阅网上资料,和细心向同学们请教,老师从旁辅导。终于,完成了自己的第一次海报的设计《公益海报系列·暖冬一》和《公益海报系列·暖冬二》。 在设计海报的过程中,我逐渐的领悟了一些事情。比如
说,一张海报设计,首先要确定一张海报的主题是什么,海报的大体风格,色彩,空间布局,以及内容。将这些确定下来,再下手设计。正所谓,磨刀不误砍柴工嘛。就像我做的海报是《暖冬系列》,我就可以理解为公益行动,为贫困山区的孩子送温暖,这就是我的理解。假如连中心思想都没有,那这张海报最终制作出来,也看不到什么效果,反而影响制作的速度。当我把海报设计中心思想和主题等重要元素确定下来之后,我就可以开始动手设计了。海报设计的另一个重要因素。那就是创意,当一张海报有了创意,也就有了生命。别人看到这张海报的时候才会注意,才会去思考,这张海报也就自然而然的被别人记住了。这些元素都是思想上面的,还有实际的就是,你的这张海报可以在什么地方使用。我自己做的海报是打算使用在公交站牌的,所以呢,我设计的纸张尺寸大小是200cm*150cm然后是150的像素。之所以会选择公交站牌,首先我考虑到的是公交站的平均每天人口流动量是最大的,而且广告牌也大,有很大的空间施展。尺寸大小的确定之后,就是要选用海报的颜色了。《暖冬》,我根据这个主题及我自己的想法,给了它红色为基调。因为红色能让人联想到太阳、火,温暖的颜色。然后呢就是利用半透明将素材,人物,放置在海报里面,有人、景、物,再加上一些文字,一张海报就设计出来了,虽然感觉好像设计起来很简单,但真正做的时候却不上这么容易呢。就比如字体吧,
PhotoShop制作三维立体透视文字教程
PhotoShop制作三维立体透视文字教程 篇一:立体字教程 1Photoshop制作3D字立体字(一)回顶部 关于ps立体字制作的教程有很多,今天的ps立体字教程将详细介绍如何使用Photoshop制作出3D立体特效文字。有兴趣的网友看完之后,可以实践一下,用Photoshop制作制作一个立体字。 更多精彩创意作品欣赏及Photoshop设计教程、视频教程,尽在PConline创意设计栏目。最终效果 图00 1、打开PS 执行文件—新建—新建550X400像素空白文档 图01 2、输入所要制作的黑色文字(字体最好选粗厚些的字体)本教程字体汉仪方叠体简 图02 3、对文字层点右键将文字栅格化(一定要栅格化)将矢量文字变成像素图像 图03 快捷键CTRL+T(自由变换)将文字变形!达到我们想要的角度跟效果! 图04 这里要注意透视原理!
图05 4、按CTRL+J复制图层得到图层副本!双击图层副本添加图层效果 图06 斜面浮雕(内斜面,斜面的宽度设为1、2 像素就可以了,不要太宽)颜色叠加(添加上自己需要的颜色,我们这里用红色)图07 2Photoshop制作3D字立体字(二)回顶部5 新建图层1,把图层1拖到图层副本下面 篇二:三维立体画制作教程(1) 一、立体的起源 立体图像起源于1798年的英国。当时,英国皇家科学院的科学家在试验室制作石英材料的过程中,由于条件的限制,制作的石英材料表面总是出现凸凹的条纹。一个偶然的机会,石英背面出现一个图像形状的暗影,正面看去正好形成了一幅立体的图案。科学家得到灵感后,开始了石英光栅的研制,这就是最早的立体画。但是,由于技术的制约,当时的立体画只能在实验室里制作完成,根本就不能形成现实的生产力,随着时间的推移,这项技术被撂置起来。 200多年后,美国科学家根据这一发现,用塑料材料制作了立体成像的材料,这就是现在用的光栅。图像的制作采用多镜头光学立体相机加复合冲印完成,由于图像制作过程的复杂性,制作成本非常高,只能做一些小幅面的照片,为有钱的人提供有限的服务。
PS制作透明立体轮廓字技巧
https://www.360docs.net/doc/e02867270.html, PS制作透明立体轮廓字技巧 教程介绍用Photoshop绘制漂亮的透明立体轮廓字的方法和技巧,效果很精致,特别是对文字立体面的光感和透明效果渲染得比较真实。 最终效果如下。 1、在Photoshop中按Ctrl+N键新建一个文件,设置弹出的对话框如图所示。 2、打开下图所示的花纹背景。使用移动工具将其拖至刚制作的文件中,将其与当前画布吻合,同时得到图层“底图”。
3、设置前景色为ea2b23,选择钢笔工具,在工具选项条上选择形状图层按钮,在画面中绘制如下图所示的文字形状,得到“形状1”。设置当前图层的填充为0%。 4、单击添加图层样式按钮,在弹出的菜单中选择“描边”命令,设置如下图所示,隐藏路径后的效果如图。
添加图层样式后的效果: 5、复制“形状1”得到“形状1副本”,删除其图层样式,将填充更改为100%。配合方向键“→”、“↑”向右上方移动稍许,得到的效果如下图所示。 6、单击添加图层蒙版按钮为“形状1副本”添加蒙版,https://www.360docs.net/doc/e02867270.html,,设置前景色为黑色,选择画笔工具,在其工具选项条中设置适当的画笔大小及不透明度,在图层蒙版中进行涂抹,以将两端及右侧部分图像隐藏起来,直至得到如下图所示的效果。 图层蒙版中的状态:
7、在“形状1”矢量蒙版激活的状态下,切换至“路径”面板,双击“形状1矢量蒙版”,在弹出的对话框中将此路径存储为“路径1”。切换回“图层”面板。 8、按Ctrl+Alt+T键调出自由变换并复制控制框,配合方向键“→”(1次)、“↓”(2次)向右下方移动稍许,按Enter 键确认操作。按Shift+Ctrl+Alt+T键多次执行再次变换并复制操作,得到如下图所示的效果。 9、选择路径选择工具,将上一步得到的路径,除最下方一条以外的路径删除,得到的效果如下图所示。 10、选择图层“底图”,单击创建新的填充或调整图层按钮,在弹出的菜单中选择“纯色”命令,然后在弹出的“拾取实色”对话框中设置其颜色值为黑色,单击“确定”按钮退出对话框,得到“颜色填充1”,设置此图层的填充为0%。 11、下面制作描边效果。单击添加图层样式按钮,在弹出的菜单中选择“描边”命令,参数设置及效果如下图。
Photoshop海报制作
Photoshop海报制作 海报最终效果图哦: 此次海报为化妆品的宣传海报 制作步骤如下所示: 1.文档背景色为白色。 打开photoshop软件,点击“文件”——“新建”。新建一个文档,像素定为712*444
2.打开一张海报素材,并将背景模糊化,将人物凸显清晰。最终效果如下图所示:
3.新建一个图层,并运用矩形工具,在图层上画出如下图所示大小的长方形框。点击油漆桶工具,填充前景色为墨绿色。效果图如下所示: 4.运用椭圆工具画出下图所示圆形,并进行描边。再运用磁性套索工具,抠出绿叶。 整体纹理化。 新建图层颜色为透明。 (1)选择工具栏下的第一排第一个工具“椭圆选框”工具,接着点“编辑”→“描边”,也可以直接在画好的圆里点右键“描边”,描边宽,描边宽度选3-5像素,数值越大线条就越粗。 (2)选择工具栏下的第一排第二个工具“磁性套索”工具,在素材图中抠出下图所示的两片绿叶,并移至圆形右边上角。 (3)选择“滤镜”下“纹理”效果。最终调试图如下:
5.新建图层3,图层4,图层5以及图层副本,颜色为透明。 (1)选择“文字工具”图层3书写“补水润肌,紧致细滑……”颜色选择为淡黄色。(2)选择“文字工具”图层4以及副本书写“醋”“元素”“美丽肤色,从此开始”字样“醋” 文字样式选择为上弧形状。颜色为棕褐色。“元素”颜色为白色,正规字体。并运用椭圆工具绘出如图所示圆形,填充颜色为淡玫色。 (3)选择“文字工具”图层4以及副本书写“订购热线……”
(4)选择“文字工具”在图层vingegar上,颜色为红色。样式如下图所示:
(5)合并文字图层。最后文字效果图如下所示: 6.运用“钢笔工具”画出心形形状,如图所示大小。填充颜色为桃红色。
PS海报制作
PS《放飞梦想》特效海报制作 作者Lishujiazoro浏览505发布时间08/10/14 效果图 张开翅膀,放飞梦想,让光彩无限绽放!在这里,制作一款《放飞梦想》的海报PS教程,希望大家学习后,能给自己的孩子或者其他认识的小朋友设计一款,让他们成为海报的主角!我想这样的礼物也是很有意义的!同时,也祝愿灾区的小朋友健康成长,放飞梦想!先看效
果图。 一、运用的PS功能、创意思路与素材收集。 本次《放飞梦想》海报教程主要运用到以下PS的功能: A:移花接木+图层蒙版加羽化融合出背景; B:钢笔工具画出“放飞的翅膀”,填充加画笔工具以及动感模糊处理翅膀; C:移花接木制作“放飞梦想”的小孩子,并且通过色彩平衡调节和背景颜色的匹配。 素材的收集: 本次只用到3张素材,一是背景素材,一张孩子素材和一张宇宙素材。 素材1 孩子素材
素材2 欧洲田园风景壁纸素材
素材3 宇宙素材 本教程的步骤比较简单,难点在那个翅膀的画法上,PS讲的是创意而不是技法。笔者的偶像-一位PS大师曾经说过“在技法和想法中,想法永远大于技法。”希望大家认真体会。 说明:本次海报教程所用的素材图片版权属于原作者和单位,本教程仅做PS爱好者交流学习。 二、海报效果图的制作过程。 1、背景的制作。 A:首先新建立文件RGB模式,大小根据自己的需要,如果想打印出来的话,分辨率选300,然后打开欧洲田园风景壁纸素材,用“矩形选框工具”选择素材合适的位置,复制到刚刚建立好的主文件中; B:然后点进入“蒙版编辑模式”,然后将前后景色都设置成黑色,点渐变工具,选“线性渐变”从下到上拉到合适的位置;如图1: 图1 C:然后点“退出快速蒙版,画面上出现闪动的虚线,这个时候按下CTRL+SHIFT+I进行反选操作,之后按一下DELETE键盘删除,这样,草地下方就会模糊,这样过渡就非常自然了。之后切掉素材上的月亮,并且将天空的位置用矩形选匡下移一点,然后把云彩部分
photoshop海报设计教程
在这篇photoshop海报设计教程里,你可以学到 1:用photoshop钢笔工具绘画漂亮的色带 2:色彩的运用技巧 最终效果如下图所示 第一步是把背景做出来。新建一个工作文档(菜单—新建;ctrl+n),文档设置1280×1024px, 分辨率72dpi。再新建一个空白图层(图层—新建—图层;ctrl+shift+n),随便填充一种颜色(编辑—填充)。
好了吗?接着进入添加图层样式—渐变叠加(注意样式作者用的是径向) 颜色设置如下:颜色值:FAF9F7 FFFFFF B2AA9F B9B1A6
(功夫有话:作者的每一步都是有他自己的目的也许数值是枯燥的,但你要自己去看作者为什么这样设置颜色,如果是你,你会怎样渐变?功夫分析:作者的背景效果是中间亮四周暗,明显光线设置在中间了,所以接下来作者的颜色渐变是由浅到深向四周渐变的。当然,这不是叫大家要有多么精确的数值,颜色分配的具体位置,只是说明我们需要有这个意识) 第二步:导入我们需要的处理的图片,在这个教程里,作者使用的这个滑板哥来自爷爷级的图片分享网Flickr。不过先谢谢原图作者提供的这张图片。
把人物扣出来(方法有很多,个人推荐钢笔工具放大来慢慢扣,我喜欢这“细嚼慢咽”的过程。),拷贝到我们工作的文档。
第三步:将我们扣出来的人物复制四个(ctrl+J)新图层,并且都放在原始人物的下面。复制好一个,你就可以用自由变换工具(ctrl+T)把人物的方向倾斜一些。 第四步目的:给拷贝的人物填充颜色下面我们给刚才复制出来的人物逐个处理,基本方法都是一样的,如下:选中第一个复制的人物图层 1调整该层不透明度60% 2图层样式—颜色叠加
PhotoShop制作绚丽的产品海报设计教程
PhotoShop制作绚丽的产品海报设计教程 感谢筑梦的投递时间:2012-02-02 来源:数字魔方 ,水滴等。 教程介绍了如何设计时尚广告或海报的例子,我们将使用一个简单的瓶子照片,并结合火花,闪光? 你会看到它给产品带来的绚丽外观。 最终效果图:
1.创建新的Photoshop文件(2000 x 3000像素)
2.复制瓶子层,设置它的混合模式为变暗,自由变换它“编辑>变换”垂直翻转位置,并添加运动模糊 “滤镜>模糊”运动模糊。
3.添加新层,填充白色,并设置它的混合模式的差值,你会得到这种效果种。 4.接下来,插入图片,以填补中心。边缘交硬,使用图层蒙板删除不必要的部分。新增调整层,使瓶位明亮,平衡。 5.加水溅,并把混合模式改为变亮。去色,调整对比度。
6.添加新层,填充径向渐变,灰黑色。应用蒙板选出瓶子。 7.新增火花。修改混合模式为变亮。
8.现在,让我们增加水珠。插入图片,“编辑>变换>”缩放旋转或变形,进入通道面板,选择RGB层按Ctrl +单击图层选择选区,按Ctrl + C(复制), 新建Alpha通道按Ctrl + V(粘贴),然后按下 Ctrl + L键色阶,调整色阶得到类似的图片,如下图所示,85 1.00 141,确定。 9.点击 Ctrl + C键,隐藏阿尔法通道,显示RGB通道。返回到图层标签,建立新层,然后按下 Ctrl + V 键。调整亮度,隐藏底图。调整你想要的水花。 10.增加光点亮度,使用画笔填加白色圆点,使用高斯模糊到理想状态。 11.增加文字,并使用渐变。 12.添加色彩平衡调整层,使所有图片有点偏蓝。 13.拼合和锐化的图像。 14.最终效果。
PS海报制作概述
海报制作概述 By 张煜荻12/3/4 今天开始,PS小组将进入实战阶段。在这里我会总结一些海报制作的要点。这些要点大部分是原则性的,并非技巧。技术方面,网上一捞一大把;要做出什么效果、搜索一下基本上都能找到详尽的教程。技巧是一个个学来的,而原则性的东西都是经验积累而来。我现在把自己的经验拿出来,希望对大家有所帮助。 首先需要明确的一点 校园海报不同于商业海报,表现内容和方式都有一定的局限性。主要有两点原因:①审核者②受众。 制作海报的过程中,你必须搞清楚谁审核。如果是老师审核,尤其要注意老师的要求。这些都是很现实的东西,你做的东西再好看,若不符合要求、不符合审核者的口味,那基本上要退回来修改。 但是,仅仅按照审核者的要求和口味来做海报也是不行的。你还要考虑受众。我们做的海报基本上都是给学生看的。所以,又要做得符合年轻人的审美。 以上两者一般是不冲突的,但遇到冲突时,你就要好好权衡了。
配色 (给出的实例并非校园海报,仅供参考其配色)首先引入色环的概念,如图:
常见的配色方案有: 一.无色彩配色。 主要颜色为黑色、灰色、白色。比较难驾驭,不推荐使用。
二.无彩色配色。(和第一种名字差不多哦,注意区分) 选用某一种鲜明的颜色与黑色或白色搭配。这种配色比较实用,容易配出比较高级的配色。可以给人一种高端的感觉=u=。 常见的有:红配黑、蓝配黑、蓝配白。
三.类似色配色 用相近的颜色相互搭配。给人以温和、贴心的感觉。不过,如果使用红色和黄色搭配,也有一定的视觉冲击感。 须注意所搭配的类似色的明度不可太过相近。
四.对比色配色 色环上相距180°左右的颜色成为对比色。(参考上面的色环图)对比色配色给人一种明快、鲜明的感觉。
如何用PS制作海报 一
如何用PS制作海报一.打开PHOTOSHOP软件 点击左上角工具栏文件按钮然后点击新建按钮新建一个文件二.参数设置好后点确定 既看到一个图层 这里的海报我以我店里的海报为范例 卖家们可以自己根据自己的店的风格进行设计 我们先考虑背景问题 背景方面由于快到元旦了背景应以喜庆的红色为主 这样更能吸引住顾客 还能添加喜庆的气氛 我们需要找一些素材 1.这里告诉大家一个网站——站酷网 这上面有很多很好看的素材供大家选择。进入网站在搜索框里输入海报 前面的条件定义默认搜索素材 2.你会搜索出很多素材 卖家们可以根据自己店铺的风格选择 这里我选择了一个大促销的英文字体 这个比较醒目 跟红色搭配很耀眼。3.打开以后有预览图 然后点击下面有迅雷下载将素材下载下来。三.把素材导入到在PS建好的图层内1.先打开素材的压缩包 JPEG格式的是预览图 我们选定一个打开同文件名EPS格式的文件 我们会进入到AI软件中。2.这里我们打开的就是矢量素材 矢量图跟位图的区别就是矢量图在AI里无论怎么放大都不会失真 点击左侧工具栏的黑色小箭头然后再打开的矢量素材上点击一下 我们需要将这些素材都解除编组 然后点击右键选择取消编组。3.我们需要这个矢量素材的红色背景来当我们海报的背景 我们在红色的部分点击一下 看到只有整个红色的背景被选中了 然后我们拖动将其拖动到PS里我们之前建好的图层中。4.我们需要变换一下矢量图层的大小让其整个都覆盖在图层上 我们现在图层上点击鼠标右键选择旋转90度顺指针。5.然后拖动素材对齐图层的左边和上边 同时拉动素材的边框变换大小 让素材的边框和图层的边整个都对齐。6.点击回车 然后再右侧找到图层一栏 在智能矢量图层上点击右键选择栅格化图层 这一步的目的是减小最后输出文件的大小。7.这一步我们需要将文字的素材拖动进来 步骤都是一样的 我们先进入AI,为了方便我们选取文字素材 我们可以先把AI里背景的红色删除掉 点击背景红色的部分选中后按DEL 键即可删除 如果背景是分块的一次删除不干净可多次删除 如果误操作删除了自己本来想要的部分 则按ctrl+z可以退回到前一步 这里我们只要大文字素材 当AI里只剩大文字时 我们按ctrl+a进行全选操作 并将其拖到PS里。 8.拖到PS里以后我们同样要变换一个合适的大小 这里我们将其放在左侧 右侧来写我们的促销内容 同样我们还需要执行栅格化图层这一步。四.输入我们需要的促销文字 给文字添加一些醒目的颜色。1.这里我们添加文字需要的是PS里的文字工具(如图) 点击下文字工具 在图层上再点击下会看到光标的闪烁 这样我们可以输入我们的文字。2.这里我们看到文字的颜色不搭配 文字的颜色是跟左侧工具栏下面的两个小色块有关的 上方的小色块决定着文字的颜色 我们也可以点击小色块选择自己喜欢的颜色 也可以点击小色块旁边的小箭头交换两个色块的顺序 变换文字颜色是必须将文字选中 我这里将文字变成白色。3.变换文字的大小让其更加醒目 变换大小为选中文字图层按ctrl+t,即出现变换框可变换大小 同时输入其他的促销文字 调整好大小。(每输入一个文字就会在右侧的图层栏添加一个相应的图层) 4.我们看促销内容都是白色的没什么冲击力 接下来我们进行描边操作 在右侧图层列表选中一个文字图层 点击图层下方的图层样式按钮选择描边 出现对话框 在颜色一栏点击下小色块我们选择黑色 大小一栏卖家自己调整下 合适就可以 这里我选择7像素。5.对所有文字图层都实行描边操作(效果如图),买家容易被数字吸引我们应该变换的数字的颜色 让买家更容易被吸引。还是选中数字 通过上方小色块的颜色来变换数字的颜色。五.这样一个简单的海报就完成了 最后一步我们保存 点击左上角工具栏的文件一项 然后点击储存 选择一个位置保存为PSD格式方便下次编辑 然后再点击文件点击储存为 这时候可以选择JPEG格式的以方便往图片空间传。
PS一招鲜丨简单几步做出照片放桌面的立体效果
PS一招鲜丨简单几步做出照片放桌面的立体效果 讲太多人像后期相信大家需要一点点时间去消化,今天我们放松放松给大家带来一点有趣的小技巧,学会这个小技巧把自己喜欢的照片设为桌面也会更生动好看哦。先来看看效果:是不是照片的立体效果体现出来了?用这种方法把自己喜欢的照片保存下来在配上一段美美的文字瞬间有了文艺范儿。那么进入正题,先找一张合适的照片作为背景,这里我找的木质墙壁作为背景让人觉得照片是贴在墙上的,把背景导入Photoshop,再把照片也放进来。(背景一定要比照片大哦)按住Ctrl鼠标点击照片层会出现和照片一样大小的选框,新建图层把图层填充(Alt Delete)为白色,在放置到照片图层下面。最后“Ctrl D”取消选框。将填充的白色图层用“Ctrl T”四边往外拉,下边多拉点方便后面在照片下面加文字。确定后再次重复之前的动作新建一个图层,按住Ctrl鼠标点击白色图层出现选框后把新的图层填充成黑色放置白色图层的下面。取消选区。“Ctrl T”把黑色图层的左边拉出4个像素,再将黑色图层下面也拉出4个像素,同时给黑色图层添加“高斯模糊”3-5个像素。做出类似阴影的效果感觉。把黑色图层添加“变形效果”变形如下(ctrl T 然后右键选择“变形”)。确定后,在给自己喜欢的照片添加描述文字就搞定了。还可以在一张背景下添加多张照片哦,这
样拿来当桌面会看到更多充满回忆的照片。PS一招鲜的放松栏目你们还喜欢吗?PS一招鲜移动对象很简单| 让雪景更有质感怎么把图片扳直| 如何快速地抠图你学会裁剪了吗| 动漫电影的效果磨皮是一种技能| 证件照排版技巧 去痘这样最简单| Portraiture磨皮狼族公开课 狼族公开课1~16集合集(精品收藏贴)B门长曝光| 书店小清新全家福一定要| 圣诞节创意照美食特辑吃货必备| 水滴皇冠拍摄大法条纹系摄影你也能拍| 春天人像光线最重要玩转多重曝光的诀窍| 拍摄秋冬人像的技巧手机如何拍好微距?| 画质能达到单反效果吗
photoshop海报制作项目教学设计
《Photoshop》项目教学之制作海报教学设计 教学内容:六一儿童节海报设计与制作 授课地点:八机房 授课班级:1503班 授课日期:2016年5月30日星期一上午第三节 一、项目分析 该项目以“六一儿童节”为主题制作一张海报。学生在准备、制作、交流与探讨这个项目的过程中,以老师为主导,学生为主体;让学生更熟练的掌握软件的工具与命令;能主动的提出问题解决问题;通过团队交流合作,能用不同的学习方法来解决问题;提高学习与解决问题的能力。 二、教学目标 软件知识目标: 1. 掌握图层样式的使用方法 2. 掌握文字工具的使用方法 3. 掌握字符面板、段落面板的使用方法; 专业技能目标: 1. 能用多种方法创建文字效果 2. 了解海报的版面要求 3. 提高画面的整体把控能力 情感目标: 培养学生实际操作能力,以及个性设计的意识和能力; 培养学生的自学能力与团结合作精神 教法:演示法、讲解法、启发、小组分工 学法:自主学习能力、纠错分析能力 三、教学过程
一课程导入明确项目任务(用时5分钟)总结上次课程海报制作的问题,引出此次课程的项目任务;展示“六一儿童节”的海报案例给学生思路的启发,进而提出主题海报制作需注意的一些事项及任务过程中可能遇到的知识难点和重点。 二任务讲解(用时5分钟) 标题:六一儿童节快乐 副标题:祖国的花朵,最可爱的人 文件大小:宽度600像素,高度400像素,分辨率200像素/英尺 色彩模式:RGB 要求:1、标题突出明显,文字效果要丰富 2、画面色彩要明亮欢快,体现欢乐的节日气氛 3、版面布局合理;整体的风格、彩色要统一 作品保存格式:先PSD格式,最后以JPG格式提交 三实施计划(用时30分钟) 各组组员根据课下搜集的素材完成自己的海报制作,过程中可与组员进行交流讨论;作品在版面、字体、风格、颜色要与主题一致。完成后本组组员相互打分,得分最高的海报由组长提交。分组情况见下表: 组名组长成员 一组 二组 三组 四组
