优化WINDOWS 7系统,提高运行速度
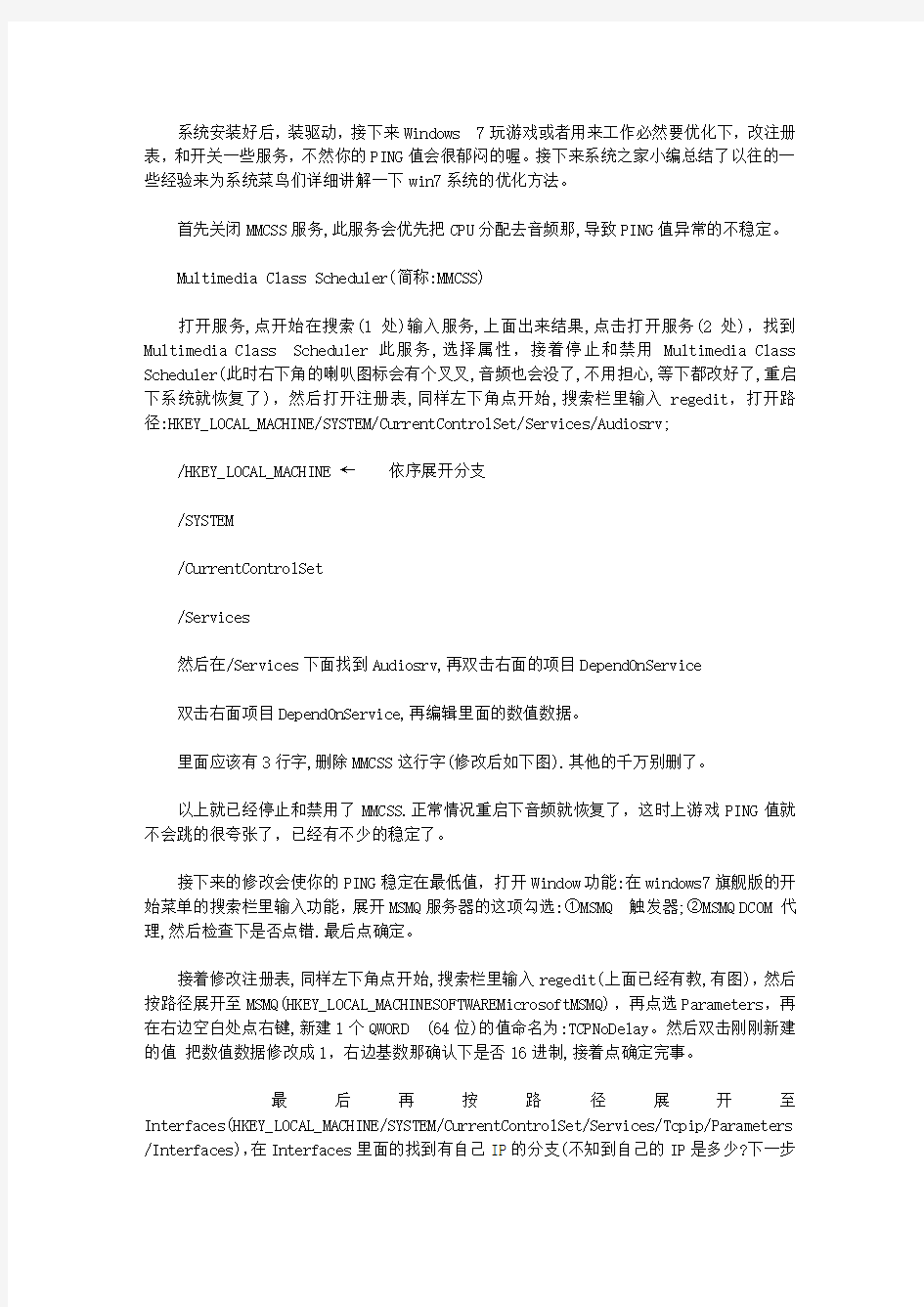
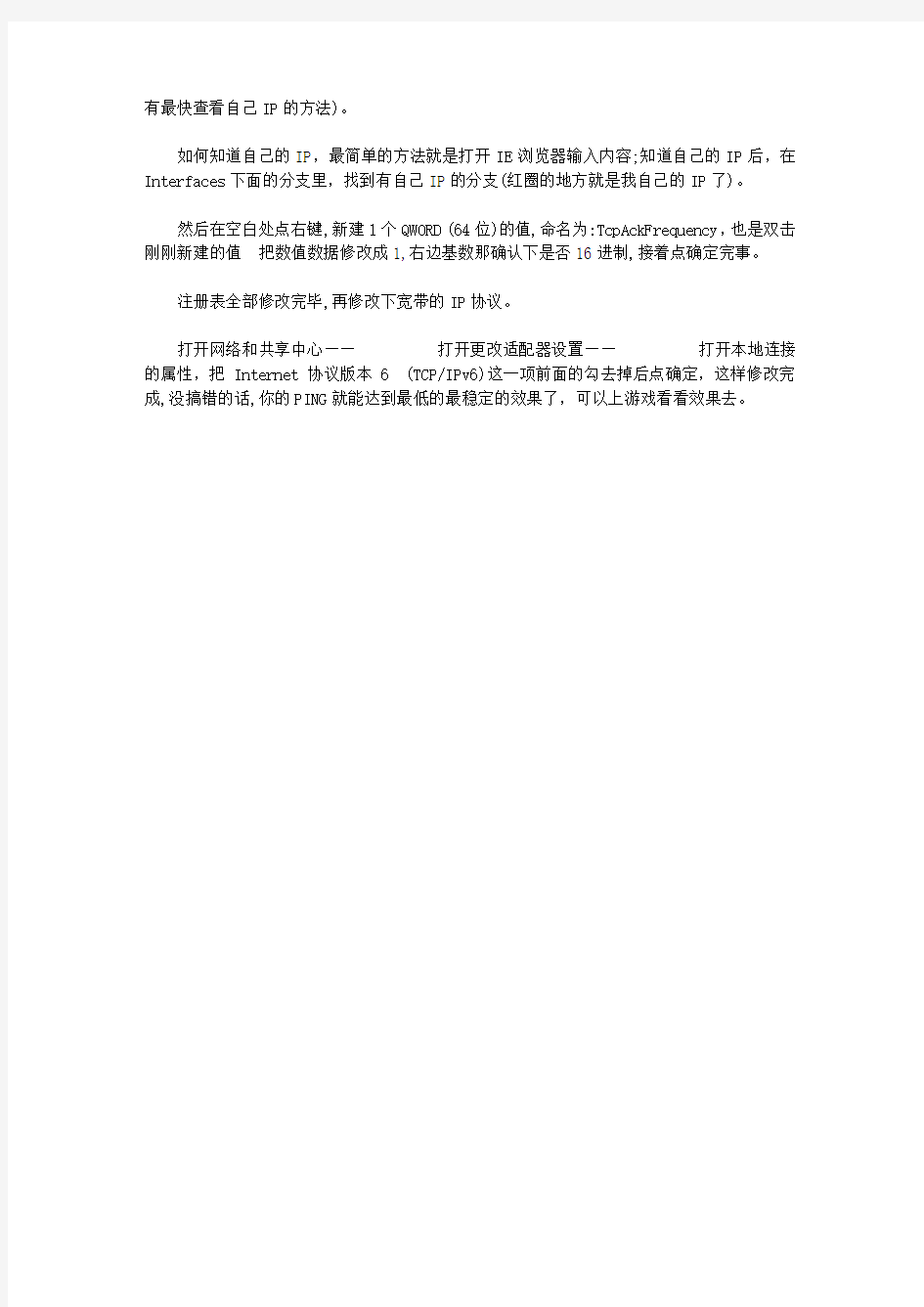
系统安装好后,装驱动,接下来Windows 7玩游戏或者用来工作必然要优化下,改注册表,和开关一些服务,不然你的PING值会很郁闷的喔。接下来系统之家小编总结了以往的一些经验来为系统菜鸟们详细讲解一下win7系统的优化方法。
首先关闭MMCSS服务,此服务会优先把CPU分配去音频那,导致PING值异常的不稳定。
Multimedia Class Scheduler(简称:MMCSS)
打开服务,点开始在搜索(1处)输入服务,上面出来结果,点击打开服务(2处),找到Multimedia Class Scheduler此服务,选择属性,接着停止和禁用Multimedia Class Scheduler(此时右下角的喇叭图标会有个叉叉,音频也会没了,不用担心,等下都改好了,重启下系统就恢复了),然后打开注册表,同样左下角点开始,搜索栏里输入regedit,打开路径:HKEY_LOCAL_MACHINE/SYSTEM/CurrentControlSet/Services/Audiosrv;
/HKEY_LOCAL_MACHINE ←依序展开分支
/SYSTEM
/CurrentControlSet
/Services
然后在/Services下面找到Audiosrv,再双击右面的项目DependOnService
双击右面项目DependOnService,再编辑里面的数值数据。
里面应该有3行字,删除MMCSS这行字(修改后如下图).其他的千万别删了。
以上就已经停止和禁用了MMCSS.正常情况重启下音频就恢复了,这时上游戏PING值就不会跳的很夸张了,已经有不少的稳定了。
接下来的修改会使你的PING稳定在最低值,打开Window功能:在windows7旗舰版的开始菜单的搜索栏里输入功能,展开MSMQ服务器的这项勾选:①MSMQ 触发器;②MSMQ DCOM 代理,然后检查下是否点错.最后点确定。
接着修改注册表,同样左下角点开始,搜索栏里输入regedit(上面已经有教,有图),然后按路径展开至MSMQ(HKEY_LOCAL_MACHINESOFTWAREMicrosoftMSMQ),再点选Parameters,再在右边空白处点右键,新建1个QWORD (64位)的值命名为:TCPNoDelay。然后双击刚刚新建的值把数值数据修改成1,右边基数那确认下是否16进制,接着点确定完事。
最后再按路径展开至Interfaces(HKEY_LOCAL_MACHINE/SYSTEM/CurrentControlSet/Services/Tcpip/Parameters /Interfaces),在Interfaces里面的找到有自己IP的分支(不知到自己的IP是多少?下一步
有最快查看自己IP的方法)。
如何知道自己的IP,最简单的方法就是打开IE浏览器输入内容;知道自己的IP后,在Interfaces下面的分支里,找到有自己IP的分支(红圈的地方就是我自己的IP了)。
然后在空白处点右键,新建1个QWORD (64位)的值,命名为:TcpAckFrequency,也是双击刚刚新建的值把数值数据修改成1,右边基数那确认下是否16进制,接着点确定完事。
注册表全部修改完毕,再修改下宽带的IP协议。
打开网络和共享中心——打开更改适配器设置——打开本地连接的属性,把Internet 协议版本 6 (TCP/IPv6)这一项前面的勾去掉后点确定,这样修改完成,没搞错的话,你的PING就能达到最低的最稳定的效果了,可以上游戏看看效果去。
Win7系统服务优化
Win7系统服务优化 现在已经有不少配置不是很高的电脑用户正式用上了Windows7(以下简称Win 7),如何让低配置电脑可以更流畅的运行Win 7呢本文教大家手动优化Win 7,而对象则是最容易被忽视的系统服务。 我们首先了解系统服务的一些系统知识,然后再根据Windows7用户的各种不同需求提供有针对性Windows7系统服务清理方案,提高WIndows7的运行速度。 什么是服务 服务是系统用以执行指定系统功能的程序或进程,其功用是支持其他应用程序,一般在后台运行。与用户运行的程序相比,服务不会出现程序窗口或对话框,只有在任务管理器中才能观察到它们的身影。 如何修改服务的启动类型 在Win 7开始菜单的“搜索程序和文件”栏里输入“”或“服务”,即可搜索到“服务”项,点击之后就可以打开服务管理列表窗口。双击任意一个服务即可查看或修改它的属性,在属性窗口中就可以修改启动类型为“手动”、“自动”、“自动(延时启动)”或“禁用”。 “自动”和“自动(延时启动)”有什么不同 “自动”启动是指电脑启动时同时加载该服务项,以便支持其他在此服务基础上运行的程序。而“自动(延时启动)”则是Win 7当中非常人性化的一个设计。采用这种方式启动,可以在系统启动一段时间后延迟启动该服务项,可以很好地解决一些低配置电脑因为加载服务项过多导致电脑启动缓慢或启动后响应慢的问题。 “手动”和“禁用”有什么不同 服务启动状态为“手动”的情况下,该进程虽然关闭,但依然可以在特定情况下被激活,而设置为“禁用”后,除非用户手动修改属性,否则服务将无法运行。 哪些服务需要手动启动 “手动”模式,顾名思义就是这种服务不会随着系统的启动而加载,而需要其他服务激活或者由用户进入服务管理界面后,手动启动它或者修改其属性为“自动”启动。这种模式常用在需要开启一些系统原本没有开启的功能时。以“Application Identity”服务为例,默认状态下该服务为“手动”状态,即没有启动。但是当用户需要使用AppLocker功能时,就必须手动启用这一服务(修改为“自动”状态),否则AppLocker功能将无法正常工作。 修改前我应该注意些什么 修改系统服务可能会造成一些意想不到的问题,所以修改前最好将默认的服务状态进行备份。方法为打开服务管理窗口后依次点击“操作→导出列表”,选择“保存类型”为TXT 文本文件或CSV文件,建议选择后者,该文件可用Excel打开。
WIN7服务项优化
win7中可关闭的系统服务 Ada ptive bright ness 监视周围的光线状况来调节屏幕明暗,如果该服务被禁用,屏幕亮度将不会自动适应周围光 线状况。该服务的默认运行方式是手动,如果你没有使用触摸屏一类的智能调节屏幕亮度的设备,该功能就可以放心禁用。(关闭) App licati on Layer Gateway Service Windows XP/Vista中也有该服务,作用也差不多,是系统自带防火墙和开启ICS共享上网的 依赖服务,如果装有第三方防火墙且不需要用ICS方式共享上网,完全可以禁用掉。 App licati on Man ageme nt 该服务默认的运行方式为手动,该功能主要适用于大型企业环境下的集中管理, 因此家庭用户可以放心禁用该服务。 Backgro und In tellige nt Tran sfer Service 在后台传输客户端和服务器之间的数据。如果禁用了BITS 一些功能,女0 Win dows Up date, 就无法正常运行。该服务的默认运行方式是自动,这个服务的主要用途还是用于进行 Win dows Up date或者自动更新,最好不要更改这个服务。 Base Filteri ng Engine 同样为系统防火墙,VPN以及IP sec提供依赖服务,同时也是系统安全方面的服务,如果使 用第三方VPN拨号软件并且不用系统的防火墙以及ICS共享上网,为了系统资源,关闭它吧, 否则就别动它。 BitLocker Drive Encryp ti on Service 向用户接口提供BitLocker客户端服务并且自动对数据卷解锁。该服务的默认运行方式是手动,如果你没有使用BitLocker设备,该功能就可以放心禁用。 Block Level Back up Engine Service 估计是和备份恢复方面用的服务,无任何依赖关系,默认是手动,也从来没有看他启动过。就放那吧,不用管了。 Bluetooth Support Service 如果你没有使用蓝牙设备,该功能就可以放心禁用。 Certificate Prop agati on 为智能卡提供证书。该服务的默认运行方式是手动。如果你没有使用智能卡,那么可以放心 禁用该服务。 CNG Key Isolation 那么这个服务将被使用,建议不使用自动有线网络配置和无线网络的可以关掉。
三种方法-Win7系统优化(图文解说)
第一部分修改注册表 1.桌面显示ie8主图标 不要把快捷方式当成主图标啊 将以下代码储存为reg格式,双击导入注册表即可。请注意,如果你的系统不是安装在c盘下,请把里面所有的c盘盘符改为你的安装盘符。 Windows Registry Editor Version 5.00 [HKEY_LOCAL_MACHINE\SOFTWARE\Microsoft\Windows\CurrentVersion\Explorer\Desk top\NameSpace\{00000000-0000-0000-0000-100000000001}] @="Internet Explorer" [HKEY_CLASSES_ROOT\CLSID\{00000000-0000-0000-0000-100000000001}] @="Internet Explorer" [HKEY_CLASSES_ROOT\CLSID\{00000000-0000-0000-0000-100000000001}\DefaultIcon] @="C:\\Windows\\System32\\ieframe.dll,-190" [HKEY_CLASSES_ROOT\CLSID\{00000000-0000-0000-0000-100000000001}\shell] @="" [HKEY_CLASSES_ROOT\CLSID\{00000000-0000-0000-0000-100000000001}\shell\NoAdd Ons] @="无加载项(&N)" [HKEY_CLASSES_ROOT\CLSID\{00000000-0000-0000-0000-100000000001}\shell\NoAdd Ons\Command] @="\"C:\\Program Files\\Internet Explorer\\iexplore.exe\" -extoff" [HKEY_CLASSES_ROOT\CLSID\{00000000-0000-0000-0000-100000000001}\shell\Open] @="打开主页(&H)" [HKEY_CLASSES_ROOT\CLSID\{00000000-0000-0000-0000-100000000001}\shell\Open\ Command] @="\"C:\\Program Files\\Internet Explorer\\iexplore.exe\"" [HKEY_CLASSES_ROOT\CLSID\{00000000-0000-0000-0000-100000000001}\shell\Set] @="属性(&R)" [HKEY_CLASSES_ROOT\CLSID\{00000000-0000-0000-0000-100000000001}\shell\Set\C ommand] @="\"C:\\Windows\\System32\\rundll32.exe\"
(完整版)win7系统优化方法(超级牛逼)
Win7优化 1、通过关闭特效,有效提高windows7的运行速度右键单击我的电脑-->属性-->高级系统设置-->性能-->设置-->视觉效果,留下五项"平滑屏幕字体边缘"、"启用透明玻璃"、"启用桌面组合"、"在窗口和按钮启用视觉样式"、"在桌面上为图标标签使用阴影",其余的把勾全拿了,可以马上感觉到速度快了不少,而视觉上几乎感觉不到变化。另外还可以勾选上“显示缩略图,而不是显示图标” 2、据说可提高文件打开速度10倍的设置控制面板-->硬件和声音-->显示【显示或缩小文本及其他项目】-->设置自定义文本大小(DPI)去掉“使用Windows XP 风格DPI 缩放比例”的勾选,确定。【按照提示,注销计算机】 3、轻松访问控制面板-->轻松访问-->轻松访问中心-->使计算机易于查看-->勾选“关闭所有不必要的动画(如果可能)” 4、更改“Windows资源管理器”的默认打开的文件夹启动参数的命令格式为:%SystemRoot%explorer.exe /e,〈对象〉/root, 〈对象〉/select, 〈对象〉开始-->所有程序-->附件-->Windows资源管理器-->右击-->属性-->“快捷方式”选项卡-->目标修改为“%windir%\explorer.exe /e, D:\Downloads”,确定。然后右击“Windows资源管理器”-->锁定到任务栏 5、修改“我的文档”、“桌面”、“收藏夹”、“我的音乐”、“我的视频”、“我的图片”、“下载”等文件夹的默认位置方法一:CMD-->regedit,修改
“[HKEY_CURRENT_USER\Software\Microsoft\Windows\CurrentVers ion\Explorer\User Shell Folders]”方法二:系统盘-->用户-->“当前用户名”,分别右击上述文件夹-->属性-->位置-->移动 6、更改临时文件夹位置(%USERPROFILE%\AppData\Local\Temp) 右击“计算机”-->属性-->高级系统设置-->“高级”选项卡-->“环境变量”按钮-->X用户环境变量 7、更改“IE临时文件夹”位置IE-->Internet选项-->“常规”选项卡-->“设置”按钮-->“移动文件夹”按钮-->选择 8、系统自动登录cmd-->“control userpasswords2”-->去掉“要使用本机,用户必须输入用户名和密码”复选勾 9、关闭系统休眠 cmd-->“powercfg -h off” 10、去除历史纪录cmd-->“gpedit.msc”-->打开“本地组策略编辑器” (1)计算机配置-管理模板-系统-关机选项-关闭会阻止或取消关机(启动) (2)用户配置-->管理模板-->"开始"菜单和任务栏-->不保留最近打开的历史(启用) (3)用户配置-->管理模板-->"开始"菜单和任务栏-->退出系统时清除最近打开的文档的历史(启用) (4)用户配置→管理模板→Windows组件→Windows资源管理器→在Windows资源管理器搜索框中关闭最近搜索条目的显示(启用) 11、在任务栏同时显示“星期几”控制面板→时钟、语言和区域→区域和语言→更改日期、时间或数字格式,点击弹出窗口中的“更改
win7终极优化(简单设置让win7更流畅)
长久以来Windows的运行速度一直是一个恼人的问题,虽说Windows 7相比前几代操作系统在性能提升,以及硬件需求上有所降低,但追求运行速度一直是电脑用户不变的话题。多数情况下,系统的运行速度很大一部分取决于计算机的硬件配置,要想获得更好的用户体验就需要更快的处理器(CPU)以及更强大的显示卡(GPU)、更大的内存容量。 那有没有办法在不升级硬件配置的前提下提升系统的运行速度呢?答案是肯定有的,也许会有朋友说,这很简单,关闭系统服务、使用古董级别的“Windows经典”主题、使用“阉割”版的Windows 7,或者说使用一些第三方的优化软件。这里小天想跟大家说一下,在一般情况下建议普通用户不要使用第三方优化软件进行优化,因为使用优化软件无法直接看到软件对系统所作的更改,或者是软件并不能根据实际情况告诉用户什么选项可以更改,所以盲目的使用优化软件可能并不会提升系统性能,反而有可能导致系统配置不正常、影响计算机的正常使用。另外,如果说无用服务、使用Windows经典主题等方法的确是可以提升系统运行的流畅性的,但相信大多数用户还是不喜欢在21世纪的次时代使用古董级别的“经典”界面的,用这种方法来提升系统运行流畅性,可能有点“难以割舍“。 这里小天就不再卖关子了,方法是有的,微软早就为我们的用户提供了非常多的性能选项,用户可以根据需要来提升系统性能或让计算机更美观。那么到底是怎么更改系统性能选项呢?可能有些朋友已经猜到了,是在系统性能选项对话框中(如下图)。 图“系统性能选项”对话框 打开这个对话框的方式也有很多,通常通过单击“开始”按钮 - 右键“计算机” - 选择“属性” 选项,之后会打开“系统”面板然后按照图1中单击步骤2的链接以及步骤2的选项卡、步骤3的按钮即可打开“性能选项”对话框;除了这种方式外,我们还可以按键盘上的【Windows徽标 + Pause/Break】组合键打开“系统”面板,再按照步骤123打开此对话框;还有一种最快的方式,按键盘上的【Windows徽标 + R】组合键打开“运行”对话框,并在对话框中输入“sysdm.cpl”敲击回车键即可打开“系统属性”对话框,然后单击“高
Win7-服务优化
不建议关闭或禁用的服务 AppID Service 确定应用程序的身份。该服务的默认运行方式是手动,不建议更改。 目标路径:\Windows\system32\svchost.exe -k LocalServiceAndNoImpersonation Application Experience 在应用程序启动时处理应用程序兼容型查询请求。该服务的默认运行方式是自动,不建议更改。 目标路径:\WINDOWS\system32\svchost.exe -k netsvcs 估计使用该技术之后在运行老程序的时候系统会自动选择相应的兼容模式运行,以便取得最佳效果。 Application Information 为应用程序的运行提供信息。该服务的默认运行方式是手动,不建议更改。 目标路径:\WINDOWS\system32\svchost.exe -k netsvcs Application Layer Gateway Service 为Internet 连接共享提供第三方协议插件的支持。该服务的默认运行方式是手动,如果你连接了网络,则该服务会自动启动,不建议更改。 目标路径:\WINDOWS\System32\alg.exe Background Intelligent Transfer Service 在后台传输客户端和服务器之间的数据。如果禁用了BITS,一些功能,如Windows Update,就无法正常运行。该服务的默认运行方式是自动,这个服务的主要用途还是用于进行Windows Update或者自动更新,最好不要更改这个服务。 目标路径:\WINDOWS\System32\svchost.exe -k netsvcs COM+ Event System 支持系统事件通知服务(SENS),此服务为订阅组件对象模型(COM)组件事件提供自动分布功能。如果停止此服务,SENS 将关闭,而且不能提供登录和注销通知。如果禁用此服务,显式依赖此服务的其他服务将无法启动。一个很原始的古老服务,该服务的默认运行方式为自动,这是一个重要的系统服务,设为手动也会自动运行,设为禁用好像也没什么影响,但是日志中会出现大量的错误。我们最好不要乱动。 目标路径:\WINDOWS\system32\svchost.exe -k netsvcs Cryptographic Services 提供三种管理服务:编录数据库服务,它确定Windows 文件的签字;受保护的根服务,它从此计算机添加和删除受信根证书机构的证书;和密钥(Key)服务,它帮助注册此计算机获取证书。如果此服务被终止,这些管理服务将无法正常运行。如果此服务被禁用,任何依赖它的服务将无法启动。维护和管理系统的所有证书,密钥以及安全数据库。另外访问一些网站所需要的服务,比如微软的网站,Windows Update,或者DRM的网站,很多时候它会提供和确认Windows文件的签名信息。强烈建议也是必须不能去动它,永远别想禁用这个服务。 目标路径:\WINDOWS\system32\svchost.exe -k netsvcs DCOM Server Process Launcher 为DCOM 服务提供加载功能。该服务的默认运行方式是自动,最好不要乱动。以前的DCOM服务,也就是远程服务,是比COM+更基本的服务,看看注册表就知道Windows系统中有多少DCOM组件,虽然禁用也没什么问题,但是临时用到的设为手动的服务会无法自动启动,而且任务栏的图标也会消失不见,所以最好不要修改这个选项。
WIN7操作系统服务优化大全
1、了解 Win7系统服务优化的基础知识 与Windows XP和Windows 2003才七十多个服务相比,到Windows 7时代,系统已经增加到一百五十多个服务(Vista系统有130多个),这不可避免地加大了系统资源占用,拖慢了系统速度,占据了系统CPU和内存资源。 当然,在Windows 7 的各个版本中,启动默认加载的服务数量是明显不同的,功能最多的是Ultimate版本(旗舰版),肯定加载的服务也最多。 Windows 系统的服务加载数量严重影响Win7的开机速度,因此,优化服务就显得更加重要。 2、如何设置、开启、关闭Windows7系统的各项服务 1)用Win7系统自带的服务管理软件: 方式A、在Win7系统中随时按下 Win键+R键快捷键打开运行窗口,输入 Services.msc 回车; 方式B、点击开始菜单——搜索框中输入服务两个汉字,或者输入Services.msc 回车; 方式C、点击控制面板——管理工具——服务也可以到达同样的界面。 2)用Windows7优化大师里面的服务优化大师(或者魔方的服务管理也可以),在系统优化菜单栏点击左侧的服务优化即可打开。 3、用Win7优化大师中的向导进行设置 打开Win7优化大师第一次都会自动弹出优化向导,如果没有弹出,请点击Win7优化大师左侧的优化向导,依次点击下一步到第四步 第四步里面罗列了3个建议关闭的服务(勾选中的服务保存后会被自动关闭并禁止下次启动加载): 1)服务名称 Remote Registry :本服务允许远程用户修改本机注册表,建议关闭; 2)服务名称 Secondary Logon:本服务替换凭据下的启用进程,建议普通用户关闭; 3)服务名称 SSDP Discovery:本服务启动家庭网络上的UPNP设备,建议关闭; 这四个服务普通用户都禁止掉行了,然后跟随向导进入第五步,这儿列出了6个建议关闭的服务: 1)服务名称 IP Helper:如果您的网络协议不是IPV6,建议关闭此服务; 2)服务名称 IPsec Policy Agent:使用和管理IP安全策略,建议普通用户关闭; 3)服务名称System Event Notification Service:记录系统事件,建议普通用户关闭; 4)服务名称 Print Spooler:如果您不使用打印机,建议关闭此服务; 5)服务名称Windows Image Acquisition(WIA):如果不使用扫描仪和数码相机,建议关闭此服务; 6)服务名称 Windows Error Reporting Service:当系统发生错误时提交错误报告给微软,建议关闭此服务;
配置电脑怎么优化设置来提高系统的运行速度
配置电脑怎么优化设置来提高系统的运行速度工具/原料 电脑 win7系统 方法/步骤 1、优化视觉效果降低win7系统一些视觉特效,降低内存占用,具体操作为:桌面-- 计算机--右键--属性--高级系统设置--系统属性--高级--设置,进入性能选项窗口界面下,这里下面的很多内容都是可以取消掉的,当然一些属于美化系统的功能,比如:淡入淡出 菜单、启用透明玻璃、标签图标阴影等等都对Windows启到了美化的作用,开启它们,那 么你的系统显示则会更漂亮、更养眼一些,同时理论上开启这些美化功能肯定会占用更多 的内存资源从而降低运行速度;总的来说,如果你电脑配置够主流,内存容量够大,这些 都可以略过… 2、启动和故障恢复,具体操作为:桌面--计算机--右键--属性--高级系统设置--系 统属性--高级--启动和故障恢复--设置,进入到启动和故障恢复窗口,系统启动设置时间,如果您只安装有win7一种操作系统,那么可以将这里的“显示操作系统启动时间” 取消掉,系统失败下面的“将事件写入日志”取消掉,一般而言初学者或者说普通用户都 不会去看这些东西,写入调入信息改为“无” ; 3、系统还原,在win7系统下已经改良了许多,相对之前系统的系统还原功能,我觉 得实用性更强了。但是其不可避免的会占用大量的硬盘空间做为还原数据的备份之用,因 此这个功能我们可以将其关闭已节约更多的磁盘空间出来~ 4、关闭Windows 自动更新,自动更新补丁,对于我们笔记本预装的正版系统而言,是一项不错的功能,系统能自动检测到微软那边更新了啥米重要的系统补丁程序而自动的下载和安装。但 是对于一些软件破解的Windows7,在线更新功能的开启容易被微软那边“看到”你用的是一份盗版Win7而对你采取一些恶意的措施。实际上关闭它,对于优化而言能少一个后台 进程,然而更新补丁的功能我们可以使用第三方软件来实现,比如安全卫士360等等,都 可以以适合国情的安全的更新方式为我们的系统打上补丁。 最后,在系统设置当中还有其它的一些优化项目,比如设置系统的虚拟内存值的大小,一般而言建议4GB容量以内的内存还是设置一下虚拟内存的好,如今的笔记本电脑基本上 标配或者后升级都是4GB容量起步了,这个虚拟内存值大小就交给Windows自动管理好了。虚拟内存值设置之后回来回读写磁盘,会造出磁盘碎片的产生,磁盘碎片过多则会对系统 盘的速度起到一定的负面影响。不过微软为我们在Windows7的开始--程序--附件--系统
WIN7系统进程优化全攻略
通用:点击进程-右键-转到服务-开启or停止 运行-输入msconfig 回车选择启动下,把一些没必要的程序关掉。服务也会停止。
audiodg.exe 进程文件:audiodg.exe 所在路径:(系统安装目录盘)C:windowsaudiodg.exe 中文名称:微软windows资源管理器 出品者:Microsoft Corp. 属于:Windows音频设备图形隔离程序 这个进程在WIN7使用瑞昱(Realtek)声卡的时候可以对耳机音质进行大幅度的提升,具体设置如下:将耳机插上,点击音量图标,打开后点击上面的耳机图标,选择增强功能,内有三项设置:低音增强(有的版本可能没有)、耳机虚拟化、响度均衡,笔者建议大家把这三项全选,点击确定,重新启动音乐播放器,播放一首歌曲,你会发现一首原本普通的音质的歌曲现在几乎拥有了家庭影院级的音质!建议大家前后对比,笔者对比后音质增强效果非常明显!但是使用此项后,这个进程占用CPU会比平时稍高,请注意。 dwm.exe 进程文件: dwm.exe 进程名称: dwm.exe 英文描述: N/A 进程分析: Vista Aero Glass相关程序,让V ista系统拥有玻璃化3D的界面风格。 同样,在windows7中,也存在这个进程,使得windows7也有玻璃化的3D界面风格。 在windows7中的位置:cwindowssystem32dwm.exe 进程ID:2796。 最小工作集51200,最大工作集2097088。 进程大小:90.5KB。
这是aero界面的一个进程。 总是好奇task manager 里面的内存大户dwm.exe是干什么的,windows xp里面没有这个进程。 猜测是aero界面的东西,结果切换到windows标准视图看了一下,dwm.exe进程没有消失,但是 从原来的46M改为7M内存占用,空闲内存还是没有超过700M,(系统配置一共1 G). 在aero界面下关闭glass效果对内存没有影响。任何界面下关闭特效和阴影对内存也没有影响 这是桌面管理窗口,内存占有率很大,所以VISTA系统1G内存可以勉强运行。 这个进程是可以被关掉的,只不过要关三次,在任务管理器中结束进程,第一次结束后进程还在,但再一次结束后就没了,进程关掉后就没有3D效果了,窗口最大化最小化时也没有动画渐隐效果了。 searchindexer.exe 进程文件searchindexer.exe 进程名称searchindexer.exe 相关资料searchindexer.exe is a service belonging to Windows V ista 进程分析- 进程位置- 程序用途- Windows V ista 和Windows7增强搜索功能 注:也可用于Windows XP系统 作者- Microsoft 属于- Microsoft TrustedInstaller.exe 实际上是“Windows Modules Installer”这个服务的进程,路径位于C:WindowsservicingTrustedInstaller.exe。当进行Windows Update,或者安装某些微软发布的安装包时,Windows Modules Installer服务会自动运行,以便可以修改或者替换系统文件。要知道为什么一定要运行这个服务,才能修改或者替换系统文件,就得知道Windows V ista 的WFP安全机制、以及服务的SID机制。普通用户没有必要知道这些原理,只要知道以上最基本的常识就行了。 Services.exe services.exe是微软Windows操作系统的一部分。用于管理启动和停止服务。该进程也会处理在计算机启动和关机时运行的服务。这个程序对你系统的正常运行是非常重要的。终止进程后会重启。 wmpnetwk.exe wmpnetwk.exe进程,用户名为NETWORK SERVICE.Windows Media Player Network Sharing
Win7纯手动深度优化系统 —DIY系统挑剔者专用
Win7纯手动深度优化系统 ——DIY系统挑剔者专用 写在前面的话: 网上有不少系统玩家提供的win7 ghost版本的下载,一键安装省事高 效。但个人不喜欢,因为ghost版本是经别人之手修改过的,鬼知道他在哪动了手脚,而且系统残留有一些垃圾是无法清除干净的,还有他们 装的软件咱不喜欢用……还是自己手动优化用的放心,用得贴切。诚然,不懂得优化的朋友请不要乱优化,因为一旦优化之后某些程序就无法启 动,切忌!如果你嫌手动优化麻烦,那么请你离开;如果你你喜欢一键 ghost式的系统我不表示任何意见或建议;如果你觉得自从优化之后系统有所提速,我表示理解。何谓优化,就是提高系统的运行效率,减少 不必要的进程,使得有限的系统资源能够得到有效的利用。 经本人亲测确实有效的优化方案: ============================================================= Windows 7安装后系统优 系统启动时用所有资源:运行-->msconfig-->boot-->高级选项 -->勾选CUP和内存选项卡 1、通过关闭特效,有效提高windows7的运行速度 右键单击我的电脑-->属性-->高级系统设置 -->性能-->设置-->视觉效 果 留下五项"平滑屏幕字体边缘"、"启用透明玻璃"、"启用桌面组合"、"在窗
口和按钮启用视觉样式"、 "在桌面上为图标标签使用阴影",其余的把勾全拿了,可以马上感觉到速度快了不少,而视觉上几乎感觉不到变化。 另外还可以勾选上“显示缩略图,而不是显示图标” 2、据说可提高文件打开速度10倍的设置 控制面板-->硬件和声音-->显示【显示或缩小文本及其他项目】-->设置自定义文本大小(DPI) 去掉“使用 Windows XP 风格 DPI 缩放比例”的勾选,确定。【按照提示,注销计算机】 3、轻松访问 控制面板-->轻松访问-->轻松访问中心 -->使计算机易于查看-->勾选 “关闭所有不必要的动画(如果可能)” 4、更改“Windows资源管理器”的默认打开的文件夹 开始-->所有程序-->附件 -->Windows 资源管理器-->右击-->属性 -->“快捷方式”选项卡-->目标 修改为“%windir%\explorer.exe ,”确定。(注意逗号前有空格) 然后右击“Windows资源管理器”--> 锁定到任务栏(此项可更改一打开“资源管理器”,就直接进入“计算机”而不是进入“库”,若要还原,把空格跟逗号去掉即可。) 5、修改“我的文档”、“桌面”、“收藏夹”、“我的音乐”、“我的视频”、“我的图片”、“下载”、“Temporary Intenet Files”、“Temp” “Cookies”、“Favorites”位置等文件夹的默认位置(请把它们默认位置修改为非系统盘。 方法一:CMD-->regedit,修改 “[HKEY_CURRENT_USER\Software\Microsoft\Windows \CurrentVersion\Explorer\User Shell Folders]” (不熟悉注册表的不要乱动) 方法二:系统盘-->用户 -->“当前用户名”,分别右击上述文件夹-->属性-->位置-->移动(此方法可行) 6、更改临时文件夹位置 (%USERPROFILE%\AppData\Local\Temp)
提高windows7运行速度
1. 加快windows7系统启动速度 正在使用windows7操作系统的用户也许已经有明显感受,windows7的启动速度的确比Vista快了很多,但你想不想让它更快一些呢?来吧按照我说的做微软windows7仅仅默认是使用一个处理器来启动系统的,但现在不少网友早就用上多核处理器的电脑了,那就不要浪费,增加用于启动的内核数量立即可以减少开机所用时间非常简单,只需修改一点点系统设置 首先,打开windows7开始菜单在搜索程序框中输入“msconfig”命令,打开系统配置窗口后找到“引导”选项(英文系统是Boot) windows7拥有强大便捷的搜索栏,记住一些常用命令,可以让你操作起来更快捷 击“高级选项”此时就可以看到我们将要修改的设置项了 勾选“处理器数”和“最大内存”,看到你的电脑可选项中有多大你就可以选多大,这里所用电脑最大就支持将处理器调整到2,可能你的机器会更高(处理器数目通常是2,4,8), 同时调大内存,确定后重启电脑生效,此时再看看系统启动时间是不是加快了 2. 加快windows7系统关机速度 上面教大家加速windows7系统的开机,那自然关机也是可以加快速度的虽然windows7的关机速度已经比之前的Windows XP和Vista系统快了不少,但稍微修改一下注册表你会发现关机会更迅速 还是在windows7系统的开始菜单处的搜索框中输入“regedit”打开注册表编辑器, 接下来就去找到HKEY_LOCAL_MACHINE/SYSTEM/CurrentControlSet/Control一项打开,可以发现其中有一项“WaitToKillServiceTimeOut”,鼠标右键点击修改可以看到windows7默认数值是12000(代表12秒),这里可以把这个数值适当修改低一些,比如5秒或是7秒 设置完成后点确定重启电脑,再次关机你就能惊喜发现所用时间又缩短了 3.删除下载工具中的占用内存的,并且没必要保存的文件 我们经常用迅雷等下载工具下载东西,有的朋友还会经常遇到“磁盘空间不足、无法创建文件、清理磁盘”等提示,其实只要我们平时多清理一些没必要保存的东西,这些问题就可以解决了,方法如下: 关闭所有正在运行的程序 点击开始菜单——所有程序——附件——运行,输入%temp%(输入时一定加上%符号),确定后将里面的所有能删的全都删掉,如果有提示不能删除,请跳过。这个文件夹里的都是一些,平时下载的记录,删掉这些,就没有了平时下载的记录
win7系统优化教程之服务项手动优化
win7系统优化教程之服务项手动优化-2 早先时候,发布过一篇名为“win7系统优化教程,拖拉机也能跑高速”的文章,很多同学反映对服务项的优化还是不太了解,今天就再给大家讲解一下关于Win7服务项的手动优化方法。(注:以下服务均为Windows 默认服务,如遇到第三方服务,可查询其是否有启动的必要) 工具/原料 电脑 方法/步骤 1 52 Superfetch 维护和提高一段时间内的系统性能。 毫无疑问,这是Vista最好的功能之一,可以维护和提高系统的性能,尽管效果不明显,但没有理由设置成其他的选项。 System Event Notification Service 监视系统事件并通知订户这些事件的COM+ 事件系统。 SENS提供了一个唯一的系统追踪、通知的机制,使用于系统的登陆、设备连接、网络连接、电源和内部事件的订阅及通知,不建议设置成禁用,保持自动不变。 2 53 Tablet PC Input Service 启用Tablet PC笔和墨迹功能 非TablePC及不使用手写板就可以禁用它。 Task Scheduler 使用户能在此计算机上配置和制定自动任务的日程。如果此服务被终止,这些任务将无法在日程时间里运行。如果此服务被禁用,任何依赖它的服务将无法启动。已经不单是以前操作系统的计划任务调度管理器了,win7和第三方的应用都会用到,该服务无法被禁用。 3 54 TCP/IP NetBIOS Helper 提供TCP/IP (NetBT)服务上的NetBIOS和网络上客户端的NetBIOS 名称解析的支持,从而使用户能够共享文件、打印和登录到网络。如果此服务被停用,这些功能可能不可用。如果此服务被禁用,任何依赖它的服务将无法启动。主要是支持NetBIOS 名称的解析,使得你可以在计算机之间进行文件和打印机共享、网络登录。不需要可禁用。 Telephony 提供电话服务API (TAPI)支持,以便各程序控制本地计算机上的电话服务设备以及通过LAN 同样运行该服务的服务器上的设备。 为应用程序提供TAPI 的支持,很多时候这个服务会自己启动。保持默认。 4 55 Themes 为用户提供使用主题管理的经验。 保持默认自动。
win7系统的优化教程范文
win7系统的优化教程范文 系统优化原来是系统科学(系统论)的术语,现在也用作(而且常用作)计算机方面的术语。它尽可能减少计算机执行少的进程,更改工作模式,删除不必要的中断让机器运行更有效,优化文件位置使数据读写更快,空出更多的系统资源供用户支配,以及减少不必要的系统加载项及自启动项。当然优化到一定程度可能略微影响系统稳定性,但基本对硬件无害。下面是小编收集整理的win7系统的优化教程范文范文,欢迎借鉴参考。win7系统的优化教程范文(一) 基本上所有牌子裸机与预装了Win7 Home Basic的机子差价都是300块,和一张零售版Win7 Home Basic光盘399元价格相差不大。版本越高,授权费越贵。预装Win7 Home Premium版权授权费就要500,旗舰版就达到咋舌的2000。所有厂商为了最大限度压缩成本利润最大化,绝大多数机型都是预装授权最便宜功能阉割最多的Home Basic与Home Premium系统,尤其是Home Basic。Home Basic不单功能屏蔽最多,而且还将透明特效都被删除,十分鸡肋。(这里有个小插曲,笔者大半年前帮朋友以4K9搞定一台GT240M显卡的Y450裸机,而同时期预装了正版Win7 Home Basic系统的机子要价5K2。到今年年初所有Y450都是预装了正版Win7了,同为4K9不加价因此显卡阉割成了GT130M的马甲GT240M LE Y460没有裸机,砍不掉那300块版权费,怨念中) 而现在厂商为了提高自己产品的用户使用体验,增加差异化特色功能,提高易用性(简单说就是傻瓜化),对预装正版系统的机子都会狠下手装上一大堆软件,诸如视频播放、软件注册、刻录软件等。到用户手后是可以直接用了,问题就是预装了这些软件后系统变得非常臃肿,而且为了增加用户使用频率(更贴切应该说是几率),这些软件无一例外都有开机就启动的恶习。据我所见,所有预装正版OEM Win7系统的机子开机后内存使用率都超过1G,没有一个厂商幸免,包括小Y。笔者的小Y买回来开机内存就达到1.2G,某些厂商预装的系统更甚。要知道除了中高端机型现在一般机型主流内存配置也就2G。开机就被占用了超过一半内存,这样的系统不慢才怪。当然,这并不是说原配OEM正版系统就没有优化意义,只是说原配系统优化效果远不如新装干净系统罢了(针对刚入门电脑不会自己安装系统的新手)。批判完了原配正版OEM系统,剩下就是新安装什么版本系统以及怎么安装了。如果还有Y460和Y560的机油还在犹豫格盘重新分区后装Win7还是XP,那我告诉大家:毫不犹豫投入Win7怀抱吧~Win7作为新一代系统,无论是人性化还是功能支持都远胜9年高龄的XP了。而且只有Win7系统才支持Y460/Y560的显卡切换功能与触摸式快捷键。对于那些怀疑Win7系统运行速度和资源消耗的童鞋,按本文优化后你的Win7系统运行速度只会胜于XP而无不及。对于那些实在需要用到一些Win7不能兼容的老掉牙的软件的童鞋,可以使用Win7特色功能XP Mode虚拟机来运行这些软件。至于安装什么版本Win7,毫无疑问是原版的RTM版Win7(或者叫MSDN版,其实也就是微软最终送去工厂压制光盘的最终零售的正式版,也是最原始最干净的版本)。至于细分的版本,那必然是最高的旗舰版了。有斑竹说安装联想OEM 版Win7了事。诚然安装OEM版Win7确实是非常简单了事的途径无需激活。可惜现在网上流传的联想OEM版Win7绝大多数都网友根据微软MSDN原版制作,而并非联想官方放出的,来源与安全性值得怀疑。有童鞋担心安装RTM版的激活问题~其实完全可以一笑了之~Y460作为预装了正版Win7系统的机型,其BIOS中就已经有了Lenovo SLIC 2.1表了。对于RTM版系统,只需导入联想的证书与序列号即可利用OEM法来激活(其实所谓OEM 版系统与RTM版系统的区别就在于:OEM版本身带了证书与内置序列号安装后默认即自动激活,而RTM版则要自己手动导入激活而已)。强烈建议不要用所谓激活补丁之类的软件,这些软件本质都是通过修改硬盘引导区来实现开机时就将SLIC表载入内存变相通过OEM法来软激活,不少软件都存在修改引导区后会导致硬盘无法在AHCI模式启动或者硬盘分区表损坏的问题,更严峻的是这种软激活法已经被微软的新WGA补丁封杀(此补丁稍后将会在中国大陆放出)。当然还有更偷懒的方法:使用直接神KEY 来激活,只是现
Windows7 x64版本 64位系统优化方法
优化主要针对的是系统中不必要的服务、进程、启动项啥的,自己要用的软件不能禁止。不常用的软件一律禁止常驻内存。下面开始分享自己的优化措施: 一、安装系统和驱动之后的设置,主要用来节省空间。 1、进控制面板-用户账户,关闭“用户账户控制”,这个很烦!将其等级设在最低。 2、因为自己做ghost,所以禁用系统还原。这不仅要关闭系统-属性中的“系统还原”,还要在服务项里面关闭Windows Backup这一项; 3、关闭睡眠,可以在C盘省下一个与内存大小相同的空间:开始-运行-CMD(回车),输入powercfg-h off(回车);如果哪天要开启睡眠,则powercfg -h on; 4、关闭所有盘符-属性中的索引、压缩;(是否关闭索引要根据个人情况了,自己平时存放文件比较有规则,所以很快能找到所需文件,基本不需要搜索功能。) 5、因为物理内存足够用了,所以关闭虚拟内存(页面文件pagefile.sys的空间也省下来了。); 6、关闭win7中的消息中心、windows update、Windows Defender、系统自带的防火墙等等,任务栏右边的托盘里一下子清静了不少;(这些都在系统服务里有相关条目,所以在控制面板里设置后,还要进服务设置看看。在后面会有专门针对服务设置的说明。) 7、删除不必要的字体。在控制面板中打开“字体”文件夹,把里面哪些稀奇古怪的字体都删了。说明一点,win7的控制面板默认不显示全部项目,只列出一些常用设置,找不到字体项,那么点击窗口右上角的查看方式,选择类别“大图标”或“小图标”都可以,这样就显示全部项目,可以顺利找到字体文件夹了。当然,我先把这些字体复制到了D盘,搞个文件夹装起来,万一以后要用找找方便些; 8、去除一些没用的系统程序和功能。在控制面板中打开“程序和功能”,进入“打开或关闭windows功能”,里面有不少东西,根据自己的需要选择吧。这里提一下,网上说起一个“远程差分压缩”功能,在远程传输大文件时将文件分块压缩传输,没什么用,建议去除。但我发现好像系统装了以后默认是没开启的。 9、关于驱动和相关软件:因为一开始不熟悉,所以驱动光盘的安装采取了自动模式,结果装了N多没用的东西进去,比如声卡、超频、资源监视这类软件,使用后基本没什么用,win7自带的控制程序足够用了,因此当时就可以选择人工模式安装并去除掉。同时安装的还有Adobe Reader、DVD播放器这样的软件,按需选择吧。需要注意的是,有些软件主板厂商提供的很有可能是试用版,所以就不用装了。因为用的是i3的集显,所以intel的显卡程序就留着了,可以调色彩、亮度、对比度等,还是不错的,但同样设置去除托盘的图标。 二、优化开机启动项,没用的都去除。 先打开:开始-运行-msconfig,选择“启动”选项卡,里面列出了系统的启动项,把多余的都关闭。如果直接去掉前面的钩,在msconfig里还会留着这些项目,如果想彻底去除掉,那就要进注册表。 方法:开始-运行-regedit,定位到HKEY_CURRENT_USER\Software\Microsoft\Windows\CurrentVersion\Run,以及HKEY_LOCAL_MACHINE\Software\Microsoft\Windows\CurrentVersion\Run,把相关的项目删掉吧。删的时候留意该程序所在目录,根据目录名,基本可以看出是什么程序了。 还有一个地方在开始-程序-启动,里面可能会有一些软件的快捷方式,如QQ,这个直接把快捷方式删了就行。 三、优化服务项,不用的服务不许启动。 打开服务设置的方法:开始-运行-Services.msc 从网上搜索来了详细的服务设置说明,根据自己的情况选择启动还是禁止,不是很明确的可以选手动。这样就不需要安装优化大师这样的优化软件了。 按照文中说明,设置了一遍。在随后的使用中,又逐步更改了一些设置: 1、一下几个服务可以关闭,经实践检验,没用:WindowsDefender、Windows Search、VolumeShadow Copy;
