WIN7 完整版修改注册表

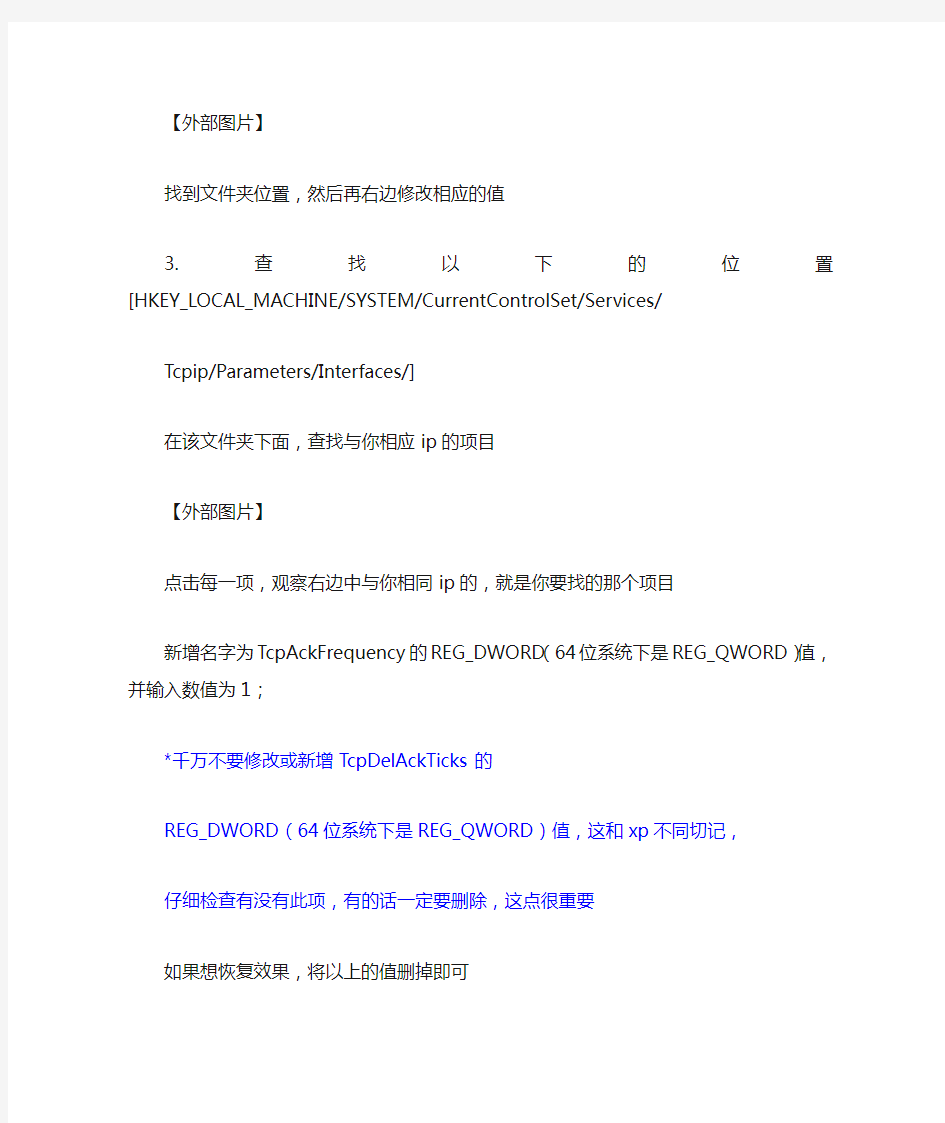
第一步:开启
Microsoft Message Queue (MSMQ)服务步骤:
1、控制面板:
2、程序:
3、打开或关闭Windows功能
4、找到MSMQ服务器,勾选,确定安装,重新启动
第二步:修改网络延迟
1.按下开始,在搜索框中
输入"regedit"按确定,打开注册表编辑器。
2.在注册表编辑器里寻找下面字串内的位置
[HKEY_LOCAL_MACHINE/SOFTWARE/Microsoft/MSMQ/Parameters]
按右键修改TCPNoDelay的REG_DWORD(64位系统下是REG_QWORD)值输入数值为1,如果没有请自行新增名为TCPNoDelay的REG_DWORD(REG_QWORD)值。
【外部图片】
找到文件夹位置,然后再右边修改相应的值
3.查找以下的位置[HKEY_LOCAL_MACHINE/SYSTEM/CurrentControlSet/Services/
Tcpip/Parameters/Interfaces/]
在该文件夹下面,查找与你相应ip的项目
【外部图片】
点击每一项,观察右边中与你相同ip的,就是你要找的那个项目
新增名字为TcpAckFrequency的REG_DWORD(64位系统下是REG_QWORD)值,并输入数值为1;
*千万不要修改或新增TcpDelAckTicks的
REG_DWORD(64位系统下是REG_QWORD)值,这和xp不同切记,仔细检查有没有此项,有的话一定要删除,这点很重要
如果想恢复效果,将以上的值删掉即可
4.开注册表编辑器(开始-运行-输入REGEDIT),在其中找到
“HKEY_LOCAL_MACHINE\System\CurrenControlSet\Services\Tcpip\Parameters”子键,
在右边键值区中,找到或新建一个名为“GlobalmaxTcpWindowSize”的DWORD(64位系统下是REG_QWORD)键值项,
将其数据值数据设为“256960”(十进制),关闭注册表编辑器,
这个更改的原理是:通常情况下,TCP/IP默认的数据传输单元接受缓冲区的大小为576字节,
要是将这个缓冲区的大小设置得比较大的话,一旦某个TCP/IP分组数据发生错误时,
那么整个数据缓冲区中的所有分组内容,都将被丢失并且进行重新传送;显然不断地重新进行传输,
会大大影响ADSL传输数据的效率。为此,设置合适缓冲区大小,确保ADSL传输数据的效率始终很高,
将会对ADSL传输速度有着直接的影响!经试用,该方法在网络速度稳定的情况,能一定程度的提高游戏里人物技能的释放速度。
5.优化MMCSS服务:
设置QoS策略
QoS是什么呢?QoS(Quality of Service)服务质量,是网络的一种安全机制,
是用来解决网络延迟和阻塞等问题的一种技术。对关键应用和多媒体应用十分必要。
当网络过载或拥塞时,QoS能确保重要业务量不受延迟或丢弃,同时保证网络的高效运行。简单说就是提高游戏程序的网络优先级别从而达到降低延迟的目的。
小贴士:家庭普通版和家庭高级版Windows 7是无法使用组策略功能的,这一点大家请注意。
步骤:
【外部图片】
按下windows键,在搜索框里输入
gpedit.msc,然后回车(按确定..=.=
再不会没法了),打开组策略
【外部图片】
找到“基于策略的Qos”这一选项,右键选择新建一个策略,这里我们命名为“aion”,
然后设置DSCP值为63(最大63),点击下一步。选择将此Qos策略运用于“仅限具有此可执行名称的应用程序”,
然后在下面的栏中输入程序PlayNCLauncher.exe的完整路径(或者程序名称PlayNCLauncher.exe),
再点击下一步。选择默认即可最后点击完成。
小贴士:DSCP是什么?DSCP值在QOS中是用于指定数据包在QOS调度中的优先级,值越大优先级越高。
当然,这种方法不是对于所有的电脑都有效,一般来说适合于通过ADSL拨号上网的朋友,如果是在很多用户的局域网中,效果会不怎么明显。
禁用MMCSS服务
如果上面的方法设置QoS策略
不能解决问题,我们也尝试另外一种方法,删除MMCSS服务。
MMCSS服务的全称是Multimedia Class Scheduler,这个服务的功能是“运行于服务宿主Svchost.exe文件中,
它自动提升音视频播放的优先级,以防止其他软件过分占用播放软件应得到的CPU时间。这样一来,
分配在网络上的CPU时间自然会少了,进而会影响网速”,所以我们可以尝试禁用这个服务来达到降低游戏延迟的目的。
【外部图片】
●删除服务
首先在搜索窗口中输入“regedit”进入注册表,
找到
HKEY_LOCAL_MACHINE/SYSTEM/CurrentControlSet/Services/Audiosrv这个项,
双击打开右侧的DependOnService项目,把其中的MMCSS删除,保留另外2个,然后点击确定,
重启电脑。然后再右键点击“计算机”,在服务项中找到“Multimedia Class Scheduler”,先停止这项服务,
然后再将启动类型设置为“禁用”即可。
第三步:修改游戏在系统资源中的占用率
在客户端安装目录找到【PlayNCLauncher.ini】文件,用记事本打开,
将
CPUUse=20
NetworkUse=20
修改为
CPUUse=50
NetworkUse=80
或者更高!
代表CPU控制使用率和网络控制使用率
提示一点,CPU使用率改的过高的话,双开可能比以前卡,但是单开比以前要顺...
如果想双开玩的朋友建议把它再改回来
很多人都说没有... 我想,应该不会吧仔细找一找
【外部图片】
如果真没有,那就自己动手吧
新建一个"文本文档" 记得后缀TXT该为INI
文件名
PlayNCLauncher.ini
内容
[PlayNCLauncher]
Minimize=1
AutoClose=1
InstallFilePath=F:\Program Files\盛大网络\永恒之塔\Download DeleteInstallFile=1
Update=2
IdleTime=20
CPUUse=80
NetworkUse=95
Shutdown=0
FixSkin=0
FixedSkinID=
DisableWebBrowser=0
[GAME_ORDER]
count=1
1=AION
红色那一条根据自己目录修改一下
第四步:修改电脑键盘的反应延时
1:进入开始菜单→
regedit(打开注册表)→然后找HKEY_CURRENT_USER
目录的→Control Panel目录下的→Keyboard,找到以后。
2:把InitialKeyboardIndicators后面的数字改成2
把KeyboardDelay后面的数字改成0
把KeyboardSpeed后面的数字改成48
第一个原本数值时2不用动,第二个是键盘延时,第三个是键盘反映速度。
最后的48可以自己调整,来找到最适合自己的数字。
完成以上步骤后重新启动电脑,上游戏后你会发现延迟大大降低了。
Win7获得权限替换System32文件夹里dll文件的方法
Win7获得权限替换System32文件夹里dll文件的方法: 1、打开记事本,输入下列文本: Windows Registry Editor Version 5.00 [HKEY_CLASSES_ROOT\*\shell\runas] @="获取权限" "NoWorkingDirectory"="" [HKEY_CLASSES_ROOT\*\shell\runas\command] @="cmd.exe /c takeown /f \"%1\" && icacls \"%1\" /grant administrators:F" "IsolatedCommand"="cmd.exe /c takeown /f \"%1\" && icacls \"%1\" /grant administrators:F" [HKEY_CLASSES_ROOT\Directory\shell\runas] @="获取权限" "NoWorkingDirectory"="" [HKEY_CLASSES_ROOT\Directory\shell\runas\command] @="cmd.exe /c takeown /f \"%1\" /r /d y && icacls \"%1\" /grant administrators:F /t" "IsolatedCommand"="cmd.exe /c takeown /f \"%1\" /r /d y && icacls \"%1\" /grant administrators:F /t" 2、然后保存为导入.reg文件; 3、然后双击导入.reg; 此时会弹出警告提示,允许程序通过即可; 4、然后选择System32文件夹,鼠标右键选择获取权限。
win7获取管理员权限打开、删除文件
Win7获取管理员权限打开删除文件 使用Win7时经常会遇到在删除文件、文件夹时提示没有管理员权限,那么我们怎样设置才能获得Win7管理员权限呢。本文就介绍了获得Win7管理员权限的几种方法,彻底解决删除文件时提示没有管理员权限。 1、直接取得文件夹管理员权限的设置方法 单击要更改权限的文件夹右键,依次选择属性——安全——高级——所有者——编辑,把当前所有者变更为正在登录的用户,并确认。 回到文件夹属性窗口,在安全选项中,单击编辑按钮,在弹出的对话框中,选中自己所登录的用户,在下方的权限上,全部选择允许,最后确定即可换的文件夹的管理员权限了。
2、为鼠标右键添加获得管理员权限的选项 只需为注册表添加若干内容,即可在使用右键单击文件夹的时候出现使用管理员权限打开的选项。 首先,在开始菜单中,右键单击计算机,选择管理,依次进入本地用户和组——用户双击 Adminstrator,在属性对话框中把账户已禁用去掉,然后确定。
新建一个笔记本,把如下内容复制进去。 Windows Registry Editor Version 5.00 [HKEY_CLASSES_ROOT\*\shell\runas] @="管理员取得所有权" "NoWorkingDirectory"="" [HKEY_CLASSES_ROOT\*\shell\runas\command] @="cmd.exe /c takeown /f \"%1\" && icacls \"%1\" /grant administrators:F" "IsolatedCommand"="cmd.exe /c takeown /f \"%1\" && icacls \"%1\" /grant administrators:F" [HKEY_CLASSES_ROOT\exefile\shell\runas2] @="管理员取得所有权" "NoWorkingDirectory"="" [HKEY_CLASSES_ROOT\exefile\shell\runas2\command] @="cmd.exe /c takeown /f \"%1\" && icacls \"%1\" /grant administrators:F"
windows7注册表优化大全
为了方便对windows7的操作,我们可以利用注册表优化使系统性能、速度、稳定性更加突出。 把下面的文字用记事本保存成.reg文件,导入即可 Windows Registry Editor Version 5.00 ;--------------------------------------------------------------------------------------------- ; 侧边栏设置 [HKEY_LOCAL_MACHINE\SOFTWARE\Microsoft\Windows\CurrentVersion\Sidebar\Settings] "AllowElevatedProcess"=dword:00000001 [HKEY_LOCAL_MACHINE\SOFTWARE\Microsoft\Windows\CurrentVersion\Sidebar] [HKEY_LOCAL_MACHINE\SOFTWARE\Microsoft\Windows\CurrentVersion\Sidebar\Compatibil ity] [HKEY_LOCAL_MACHINE\SOFTWARE\Microsoft\Windows\CurrentVersion\Sidebar\Settings] ;--------------------------------------------------------------------------------------------- ; 资源管理器设置 [HKEY_CURRENT_USER\Software\Microsoft\Windows\CurrentVersion\Explorer\Advanced] "Start_SearchFiles"=dword:00000002 "ServerAdminUI"=dword:00000000 "ShowCompColor"=dword:00000001 "DontPrettyPath"=dword:00000000 "ShowInfoTip"=dword:00000001 "HideIcons"=dword:00000000 "MapNetDrvBtn"=dword:00000000 "WebView"=dword:00000001 "Filter"=dword:00000000 "SeparateProcess"=dword:00000000 "AutoCheckSelect"=dword:00000000 "IconsOnly"=dword:00000000 "ShowTypeOverlay"=dword:00000001 "ListviewAlphaSelect"=dword:00000001 "ListviewShadow"=dword:00000001 "TaskbarAnimations"=dword:00000001 "StartMenuInit"=dword:00000004 "Start_ShowRun"=dword:00000001 "Start_LargeMFUIcons"=dword:00000000 "Start_MinMFU"=dword:0000000a
WIN7文件访问权限被限制
如何拿回被恶意或者不小心删除硬盘所有者权限而导致的文件访问以及修改权限被限制(NTFS格式安全权限问题 2008-03-15 20:50:18| 分类:学习-电脑| 标签:|字号大中小订阅 一次偶然的大意,把我一个文件夹的硬盘所有者用户的NTFS安全权限给删了,导致无法打开 当时挺生气的说,心想我这里面都是些资料,没法打开那怎么能行,想办法吧... 经过一阵摸索,找到了解决办法: 右键点击该文件夹选择“属性”,然后切换到“安全”页面,这个时候系统提示我没有查看安全设置的权限,不管它,点“确定”继续,“高级”在弹出的窗口中切换到“所有者”页面
选中你当前使用的用户或者Administrators用户组选中下面的“替换子容器及对象的所有者” 点击“确定”
然后系统会覆写安全权限,等覆写完毕之后,你就可以从文件属性的安全页面看到你当前的用户或者Admin用户组了,选中可以看到下面的权限是完全控制权限
然后点击“高级”,添加system和creator owner 两个特殊用户组并修改他们的权限为完全控制,注意一定要做这个,不然你的系统就无法读取或修改这个文件了,这里所说的系统不是你的用户,而是windows系统,从某一方面来说,系统的权限要比管理员admin组的权限要高,所以必须要添加system用户组的完全控制权限,以确保windows正常读取、运行、修改文件 修改完毕之后点击“确定”,系统可能会出现一段时间的延迟,这是在保存用户安全权限,你就不要管了,去做别的就可以了。 具体的添加用户权限操作如下: 点击“添加”,在弹出的“选择用户或组”窗口中选择左下角的“高级”,弹出如下图窗口,点击右侧的“立即查找”,系统会在下侧的窗口中显示出目前计算机中的所有用户和组,选中要添加的用户或组,比如这里的“system”组点击“确定” 然后在权限修改页面中选中你想要的权限,比如这里的“完全控制”,其中注意修改“应用到”
解决win7_IE主页修改_注册表main无权限问题
解决win7 IE主页修改注册表main无权限问题 装了个盗版的win7旗舰操作系统,结果IE主页是个什么“2345导航”网站,在IE里面还修改不了,盗版系统就是山寨,垃圾,太不专业了! 上网搜,首先要知道在注册表里IE主页对应的键是 HKEY_CURRENT_USER\Software\Microsoft\Internet Explorer\Main中的 Start Page项, 然后尝试用注册表修改start page 为自己想用的主页,但是start page不让修改。搜了一下,好像是main键的权限不够,然后接着按照网上的步骤修改,给main键的用户添加“完全控制”的权限,但是又提示“main”的权限"无法保存对main权限所作的更改",然后才到了故事的最后,我解决了... 就是对main的父键“Internet Explorer”做一下修改,具体步骤如下:以管理员身份打开regedit,可以搜索一下regedit.exe文件,右键点击,“以管理员身份运行”。 1、右键点击main的父键“Internet Explorer”,点击“权限”,查看“组或用户名”中当前登录用户的权限。如果没有当前登录用户,点击”添加“添加当前登录用户。比如”Administrator",添加完后,设置一下权限,勾上“完全控制”选项。
然后点”高级“,设置所有者为你当前登录的用户” Administrator“
修改好”Internet Explore“键的权限后,再在”main“键中添加”Administrator “用户,并设定权限为完全控制。 然后就可以修改start page 的内容了...
Win7注册表修改右键菜单
注册表修改右键菜单 regedit 在Windows 系统中,只要对着桌面或是文件(夹)单击右键,就会弹出一个快捷菜单,里面有对该文件(夹)的一些常用操作命令,通过右键菜单,可以方便用户对文件的某些操作。不知道你是否对它感兴趣?是否想对它作一番改头换面,做出有自己特色的右键菜单?不用着急,看完本文的大揭密,你将成为这方面的高手! 修改右键菜单应该在注册表中,具体的说,是在HKEY_CLASSES_ROOT根键下(这里可是右键菜单中所有命令的根源哦!)。展开该根键,其下的子键主要有两种:扩展名键(.+扩展名)和类定义键(如图1)。一般地说,只要是在windows系统中已注册过的扩展名,在HKEY_CLASSES_ROOT下均有“·该扩展名”子键 ,记录该扩展名的一些信息,对某种特定类型的文件的右键菜单的修改,便是在该键或“扩展名file”键下的操作。 1、在所有的文件右键菜单中加入命令 如果你的系统上安装有Winzip、UltraEdit等,当你对任一文件点右键时,都会有“Add to zip”、“UltraEdit-32”等命令(当然,Winzip稍有不同,我将在后面讲到)。它的添加方法是: (1).打开“HKEY_CLASSES_ROOT\*”; (2).在其下新建“shell\命令\command”分支,再将command的键值设为执行该命令时所用的可执行程序的绝对路径,并在其后加“%1”即可。 例:在“HKEY_CLASSES_R OOT\*”下新建“shell\用写字板打开\command”子键,将command的键值设为“c:\windows\notepad.exe %1”,就会在右键菜单中出现“用写字板打开”的命令了(如图2)。 说明: 1. 要删除该类命令,只需将“命令”子键删除即可; 2. 有的人或许会问他按我写的去做,但是得到的为何与我的有一些不同,这就是我的命令里有快捷键(N),只要在“用写字板打开”后加入“(&N)”即可。 2、在特定文件类型的右键菜单中加入命令 刚才说到了Winzip这个软件,对普通的文件类型,它的右键菜单中有“Add to zip”,但是对它所支持的压缩文件类型,如*.zip、*.cab、*.rar在其右键菜单中有“Open with Winzip”、“Extract
win7电脑组策略对应的注册表位置大全
组策略安全选项对应注册表项汇总 在组策略中的位置: 计算机设置->Windows设置->安全设置->本地策略->安全选项 详细列表: [MACHINE\System\CurrentControlSet\Control\Lsa] 值名:AuditBaseObjects 含义:对全局系统对象的访问进行审计 类型:REG_DWORD 数据:0=停用 1=启用 值名:CrashOnAuditFail 含义:如果无法纪录安全审计则立即关闭系统 类型:REG_DWORD 数据:0=停用 1=启用 值名:FullPrivilegeAuditing 含义:对备份和还原权限的使用进行审计 类型:REG_BINARY 数据:0=停用 1=启用 值名:LmCompatibilityLevel 含义:LAN Manager 身份验证级别 类型:REG_DWORD 数据:0=发送LM & NTLM响应 1=发送LM & NTLM - 若协商使用NTLMv2安全 2=仅发送NTLM响应 3=仅发送NTLMv2响应 4=仅发送NTLMv2响应\拒绝LM 5=仅发送NTLMv2响应\拒绝LM &
NTLM 值名:RestrictAnonymous 含义:对匿名连接的额外限制(通常用于限制IPC$空连接) 类型:REG_DWORD 数据:0=无.依赖于默认许可权限 1=不允许枚举SAM账号和共享 2=没有显式匿名权限就无法访问 值名ubmitControl 含义:允许服务器操作员计划任务(仅用于域控制器) 类型:REG_DWORD 数据:0=停用 1=启用 [MACHINE\System\CurrentControlSet\Control\Print\Providers\LanMan Print Services\Servers] 值名:AddPrinterDrivers 含义:防止用户安装打印机驱动程序 类型:REG_DWORD 数据:0=停用 1=启用 [MACHINE\System\CurrentControlSet\Control\Session Manager\Memory Management] 值名:ClearPageFileAtShutdown 含义:在关机时清理虚拟内存页面交换文件 类型:REG_DWORD 数据:0=停用 1=启用 [MACHINE\System\CurrentControlSet\Control\Session Manager]
win7权限和共享设置权限
win7权限和共享设置权限 1.c盘右键属性“安全”“完全控制” 2.UAC设置到最低 共享 八步连通局域网内的Windows7和XP第一步:设置网卡参数 进入控制面板选择“查看网络状态和任务“,选择更改适配器设置,进入本地网络设置。在使用的本地连接上点击右键选择属性,在弹出的界面中双击“Internet协议版本4”进入网络参数设置。 设置网卡参数 第二步:打开Win7共享设置 在“打开网络和共享中心”界面中单击左侧的“更改高级共享设置”,打开“高级共享设置”窗口, 设置网络发现,文件和打印机共享,公用文件夹共享为启用,关闭密码保护共享,设置完成后,单击保存修改即可。 更改文件共享设置 第三步:设置Win7工作组 右键点击计算机选择“属性”,在左边选择“高级系统设置”,在弹出的窗口中切换到“计算机名”,点击“更改”,再在弹出的“工作组”选项将2台计算机设置成同样的工作组。设置工作组 第四步:开启Win7文件夹共享功能 右键单击需要共享的文件夹选择属性,选择“共享”,再点击下方的“高级共享”,在弹出的窗口中选择共享此文件夹。 设置文件夹共享 第五步:关闭Win7防火墙 防火墙有可能造成局域网文件的无法访问。进入“网络和共享中心”,单击“Windows的防火墙”,在打开的“Windows的防火墙”窗口中,单击“打开或关闭Windows防火墙”命令,在打开的窗口中选择“关闭Windows防火墙”选项,单击“确定”保存。关闭防火墙 第六步:启用Win7文件夹共享规则 防火墙关闭后,在“防火墙设置”界面左边的“高级设置”中,在“入站规则”和“出站规则”这两个规则中分别找到“文件和打印机共享”选项,并且将其全部选项设定成“启用规则”。 第七步:设置Win7文件共享权限 Windows7中要实现文件共享还需要设置文件夹的共享权限。查看共享文件的属性,随后切换到“共享”选项卡里,单击“高级共享”,打开“高级共享”对话框,在“权限”中依次单击“添加”→“高级”→“立即查找”。然后在查找的结果中选择“Everyone”,并且根据需要设置好用户的操作权限。 第八步:打开Win7 NTFS格式文件权限 Windows7中我们使用的磁盘格式为NTFS,还需要设置NTFS格式的权限。右键单击需要共享的文件夹,依次选择“属性”→“安全”,在“组或用户名”栏点“编辑”,再点“添加”,在“输入对象名称来选择”中输入“Everyone”点“确定”即可。 设置NTFS文件权限 设置之后重启即可,以上八个步骤并非是必须,只是针对所有电脑可能出现的问题而采取的解决方法,如果中间有的设置已经完成,跳过即可。通过以上方法即可解决局域网中XP系统的电脑访问Windows7共享文件打不开的问题,如还有问题,请确保XP系统的电脑共享设置正确。
win7注册表操作个人经验
win7注册表操作个人经验 一、注册表操作方法: 按下键盘的 win + R ,输入 regedit 即可打开注册表编辑器。 1 如果你是新手,那么建议你每操作一次前,都备份一下你要操作的项。 备份方法是:右击你要操作的该项,选择“导出”,然后保存到指定的位置。如果操作错误了或误删了, 就可及时恢复。方法是直接双击你导出的reg文件,确认导入即可!
2 注册表位置太多,又很难记,所以只有多做笔记和经常练习才能加强记忆。对于不能记住的位置,使用 菜单栏的收藏夹保存起来,已经就可以方便的找到了! 3 如果不知道具体路径,只知道改值是多少,就可以使用菜单栏的“编辑”下的“查找”,勾选是否查找 “项”、“值”、“数据”、“全字匹配”,然后系统将从你当前选择的位置开始向下查找。如果这一次 查找的结果不是你需要的,按键盘上的F3,查找下一个键值,直到找到你需要的或者查完都没有为止!(
这个方法特别适合IE首页被修改绑定为某一网址的情况!) 4 如果找到某个键值或项,却不能查看或修改。首先右击该项,选择“权限”,查看该项是否设置了权限 ,如果权限中没有你的用户,那么自己添加上吧!其次,可能是杀毒软件或360安全卫士对注册表关键位置 进程了读写保护,或者是病毒。找到相关设置解决掉即可! 二、win7注册表操作实例:
1.右键清空回收站: Windows Registry Editor Version 5.00 [HKEY_CLASSES_ROOT\*\shell\empty] "CommandStateHandler"="{c9298eef-69dd-4cdd-b153-bdbc38486781}" "Description"="@shell32.dll,-31332" "Icon"="shell32.dll,-254" "MUIVerb"="@shell32.dll,-10564" [HKEY_CLASSES_ROOT\*\shell\empty\command] "DelegateExecute"="{48527bb3-e8de-450b-8910-8c4099cb8624}" [HKEY_CLASSES_ROOT\Folder\shell\empty] "CommandStateHandler"="{c9298eef-69dd-4cdd-b153-bdbc38486781}" "Description"="@shell32.dll,-31332" "Icon"="shell32.dll,-254" "MUIVerb"="@shell32.dll,-10564" [HKEY_CLASSES_ROOT\Folder\shell\empty\command] "DelegateExecute"="{48527bb3-e8de-450b-8910-8c4099cb8624}" [HKEY_CLASSES_ROOT\Directory\Background\shell\empty] "CommandStateHandler"="{c9298eef-69dd-4cdd-b153-bdbc38486781}" "Description"="@shell32.dll,-31332" "Icon"="shell32.dll,-254" "MUIVerb"="@shell32.dll,-10564" [HKEY_CLASSES_ROOT\Directory\Background\shell\empty\command] "DelegateExecute"="{48527bb3-e8de-450b-8910-8c4099cb8624}" [HKEY_CLASSES_ROOT\Directory\shell\empty] "CommandStateHandler"="{c9298eef-69dd-4cdd-b153-bdbc38486781}" "Description"="@shell32.dll,-31332" "Icon"="shell32.dll,-254" "MUIVerb"="@shell32.dll,-10564" [HKEY_CLASSES_ROOT\Directory\shell\empty\command] "DelegateExecute"="{48527bb3-e8de-450b-8910-8c4099cb8624}"
win7用户权限设置
WIN7如何让来宾账户无法访问本地磁盘文件 步鄹: 双击我的电脑,选择“菜单栏”的“工具”-“文件夹选项”-“查看”-去掉“使用简单文件共享” 点确定。 此时我们对任意文件夹或者分区右键,可以看到共享和安全选项出来了 这是点击它,选择”安全“,可以看到里面的权限分配情况。 这些权限是什么意思.来解释一下: 系统用户组大致分几个级别: 1 system,系统权限,最高权限 2 administrators 管理员,最高权限 3 users 用户权限,受限制 4 guests 来宾用户,受限制 5 everyone任何人,差不多等于guests 注意点:对当前系统所作的权限设置在系统重装后不会被辨认,重装后需要重新更改设置才能取回权限。 原因:windows系统的帐号是有独立标签的,即使重装后用与原先一样的用户名,其系统标识也是不一样的。 权限里的细节: 1 完全控制 2 读取和运行 3 写入 4 列出文件夹目录 5 修改 。。。 大致了解这几个就可以。 完全控制:可以做任意更改,包括修改,删除,复制,粘贴,新建。。。 读取和运行:只运行读文件,也即浏览,运行程序 写入:允许新建 修改:允许修改 列目录:允许列出文件夹的所有文件 在个人配置上通常需要三种控制方式: 1 完全控制 2 读取和运行+读取+列出文件夹目录 3 全部不勾选,不给任何权限 注意点:权限设置不仅可以设置文件夹磁盘目录,也可以对某个具体程序文件进行设置 举例:
有时候有一些隐私的东西不希望给别人看到,除了隐藏和加密以为。我们可以用权限设置来做到。 步鄹: 1 建立一个users组或者guests组的用户 2 在管理用户下,对需要设置的文件夹或者程序文件点击右键,属性,安全,在组或用户名称里把除administrators和system以为的全部删除,并赋予administrators和system完全控制权限。确定就可以 这样我们给别人使用的帐号是users或者guests登陆,他们就无法访问设置好的文件夹或者程序了。 当然,你也可以做更细微的设置,比如只给浏览权限,不能删除或者修改。。。
win7共享权限设置(解决winxp与 win7互访权限最有效方案)20120211
网上搜索的最适用的共享方法:也适用于WIN7和WIN7之间共享。也有较好地效果! ----------------------------------------------------------------------------------------------------- 第一:Windows 7→访问→WindowsXP资源 WindowsXP进行共享操作如下: 1: 第一建立相同的〈工作组〉:譬如建立的工作组是MSHOME如图。 2: 接下来在xp系统里共享的是D盘<图片文件夹>,在文件夹上右击<属性>—点击共享—勾选“在网络上共享此文件夹”和“允许更改我的文件”这里个选项,
单击<确定>就实现了xp里的文件夹共享!!! 3:验证XP共享情况。Win7用户只要打开桌面上的网络就会出现如下图: 红色的就是上述XP电脑,双击打开它。 再打开就可以实现观看xp系统里文件夹的内容,这个共享比较简单!! 第二: WindowsXP→访问→win7的电脑资源这个比较复杂。 也是遇到问题最多的,“就是没有访问权限” 第一步:指定文件夹的共享设定 1: 打开控制面板---系统与安全----打开管理工具------双击计算机管理---- 本地用户和组,找到GUEST(来宾帐户)---右击属性----《帐户已禁用》,将《勾去掉》,也就是启用来宾帐户---确定退出控制面板
2:在桌面上建立个叫win7电脑的〈文件夹〉里面放入一段视频 如果共享成功,用xp里的播放器就可以实现播放!!! 3:右击win7〈文件夹〉,共享----〈特定用户〉,看图:
4:打开特定用户--下拉菜单--〈找到Guest〉帐户--点击〈添加〉。 5:将Guest帐户的〈权限〉改为〈读取/写入〉。 在Guest帐户上读取下拉菜单上更改-----然后就是单击共享。稍等一会,出现完成对话框,单击完成!!
解决WIN7系统 中删除文件要权限的问题
解决WIN7系统中删除文件要权限的问题 最近同学电脑上总是出现您无法删除此文件,只有获得管理员权限才能进行此操作,她用的是win7系统,可她明明已经是管理员了呀,奇怪。我们试着用杀毒软件、优化大师、粉碎文件进行删除,都没有成功。最后想到用注册表删除,还好以前接触了一下注册表,这次能用上了。呵呵…… 先在记事本中编辑以下代码,完事后另存为.reg文件,然后右击该文件,选择“合并”,然后再在想要删除的文件上右击,选择“获得管理员权限”,最后在删除文件就行了。—————————————————————————————— Windows Registry Editor Version 5.00 [HKEY_CLASSES_ROOT\*\shell\runas] @="管理员授权" "NoWorkingDirectory"="" [HKEY_CLASSES_ROOT\*\shell\runas\command] @="cmd.exe /c takeown /f \"%1\" && icacls \"%1\" /grant administrators:F" "IsolatedCommand"="cmd.exe /c takeown /f \"%1\" && icacls \"%1\" /grant administrators:F" [HKEY_CLASSES_ROOT\exefile\shell\runas2] @="管理员授权" "NoWorkingDirectory"="" [HKEY_CLASSES_ROOT\exefile\shell\runas2\command] @="cmd.exe /c takeown /f \"%1\" && icacls \"%1\" /grant administrators:F" "IsolatedCommand"="cmd.exe /c takeown /f \"%1\" && icacls \"%1\" /grant
WIN7系统的常见问题解决方案
以下为使用Win 7过程中遇到的一些常见问题以及相应的解决方 法,将它们分享出来:? 1?如何关闭UAC? 控制面板-用户帐户-更改用户账户控制设置-拖动选择从不通知。 2.如何取消开机按CTRL+ALT+DEL陆? 控制面板-管理工具-本地安全策略-本地策略-安全选项-交互式登陆:按 无须CTRL+ALT+D E L已启用。 3.如何实现自动登陆?开始E运行E输入control userpasswords2命令打开用户帐户窗口,先选中要自动登陆的账户,取消选择要使用本机,用户必须输入用户名密码,输入该帐户的密码即可。 4.如何取消每次开机的默认共享?将下列内容导入注册表,重启即可。 Win dows Registry Editor Version_____________________________________________ [HKEY_LOCAL_MACHINE\SYSTEM\Curre ntCo ntrolSet\Services\La nman server' Ppram eters] "AutoShareWks"=dword:OOOOOOO0______________________________ [HKEY_LOCAL_MACHINE\SYSTEM\Curre ntCo ntrolSet'Co ntrol'Lsa] "restricta nony mous"=dword:OOOOOOO1 5.如何关闭系统保护? ___________________________________________________ 控制面板E系统E高级可用驱动器E配置E关闭系「 统保护;点击删除按钮可以删除所有还原点。 6.如何防止系统自动关闭硬盘? 控制面版E电源选项E选中的首选计划E更改计划设置E更改高级电源设置, 在弹出的设置窗口中找到硬盘E在此时间后关闭硬盘E设置为从不。 7.如何关闭睡眠功能? 控制面版E电源选项E选中的首选计划E更改计划设置E更改高级电源设置, 在弹出的设置窗口中找到睡眠E在此时间后睡眠E设置为从不。 8.如何彻底删除睡眠文件? 在CMD状态下,执行powercfg -h off。 9.系统空闲时硬盘狂转应如何避免?I— 某些应用程序会在系统空闲时运行,造成长时间I/O操作,可以尝试关闭或者禁 止这些应用程序或服务来减少空闲时硬盘狂转的现象。1索引功能;2磁盘碎片 整理计划;3 Windows Defender 程序;4 Windows Search 服务;5 Superfetch 服务。 10.如何删除已经建立的索引选项? ____________________________ 控制面板E索引选项E选中索引项E修改E取消选中相应索引项。 11.如何关闭磁盘碎片整理计划? 选中驱动器E右键属性E工具E立即进行碎片整理E配置计划E取消选择按 计划进行运行。 12.如何关闭Windows Defender 程序? _____________________________________ 控制面板E Windows Defender-工具—选项—管理员—取消选中使用此程序。
加快Win7系统优化十大技巧图文教程(1)
[win7]加快Win7系统优化十大技巧 能够使用Windows 7操作系统成为了许多电脑用户的一大喜悦之事,相比之前的Vista 系统,Windows 7系统真的是好看了,快了,好用了,但你是否担心自己的Windows 7系统就像新安装其他Windows系统一样仅仅是刚开始运行飞快,随着使用时间的增加就会导致效率越来越低呢?想要保持自己的Windows 7系统一直运行如飞并非是难事,下面将介绍十个有效的小方法帮助你保持Windows 7的高速度,放心非常简单,老少皆宜! 1. 加快Windows 7系统启动速度 正在使用Windows 7操作系统的用户也许已经有明显感受,Windows 7的启动速度的确比Vista快了很多,但你想不想让它更快一些呢?来吧按照我说的做。微软Windows 7 仅仅默认是使用一个处理器来启动系统的,但现在不少网友早就用上多核处理器的电脑了,那就不要浪费,增加用于启动的内核数量立即可以减少开机所用时间。非常简单,只需修改
一点点系统设置。 首先,打开Windows 7开始菜单在搜索程序框中输入“msconfig”命令,打开系统配置窗口后找到“引导”选项(英文系统是Boot)【直接在运行里输入msconfig就可以】 Windows 7拥有强大便捷的搜索栏,记住一些常用命令,可以让你操作起来更快捷。 点击“高级选项”此时就可以看到我们将要修改的设置项了。
勾选“处理器数”和“最大内存”,看到你的电脑可选项中有多大你就可以选多大,这里所用电脑最大就支持将处理器调整到2,可能你的机器会更高(处理器数目通常是2,4,8), 同时调大内存,确定后重启电脑生效,此时再看看系统启动时间是不是加快了。如果你想要确切知道节省的时间,可以先记录下之前开机时所用时间做详细比较。 2. 加快Windows 7系统关机速度
WIN7与XP访问共享文件无权限的解决方法
WIN7访问共享文件无权限解决方法 家用路由器连接了两台电脑,都是win7的系统,能从网络里发现对方的电脑,但是就是进不去, 提示的是:windows无法访问请检查名称的拼写否则,网络可能有问题。 解决方法: 开始运行输入gpedit.msc 计算机设置 windows设置安全设置本地策略用户权限分配拒绝从网络访问此计算机 删除guest用户 或者guest用户可能没打开可以打开控制面板用户账户进行更改 自己在桌面建一个文本文档然后把下边的编译信息复制上去然后保存把文件后缀名的TXT改为reg 然后再保存双击打开植入注册表信息就搞定了 Windows Registry Editor Version 5.00 [HKEY_CLASSES_ROOT\*\shell\runas] @="管理员取得所有权" "NoWorkingDirectory"="" [HKEY_CLASSES_ROOT\*\shell\runas\command] @="cmd.exe /c takeown /f \"%1\" && icacls \"%1\" /grant administrators:F" "IsolatedCommand"="cmd.exe /c takeown /f \"%1\" && icacls \"%1\" /grant administrators:F" [HKEY_CLASSES_ROOT\exefile\shell\runas2] @="管理员取得所有权" "NoWorkingDirectory"="" [HKEY_CLASSES_ROOT\exefile\shell\runas2\command] @="cmd.exe /c takeown /f \"%1\" && icacls \"%1\" /grant administrators:F" "IsolatedCommand"="cmd.exe /c takeown /f \"%1\" && icacls \"%1\" /grant administrators:F" [HKEY_CLASSES_ROOT\Directory\shell\runas] @="管理员取得所有权"
win7打开文件为只读权限的解决办法
win7打开文件为只读权限的解决办法 2010-06-22 06:09:50 作者:linuxzgf 来源:运维之家官网浏览次数:3599 网友评论1 条win7打开文件为只读权限的解决办法 win7打开文件为只读权限的解决办法 原创作品文章作者:linuxzgf 转载请注明原文链接:https://www.360docs.net/doc/ed4057204.html,/2010/0622/331.html 适用于以下状态 1、打开文件特别是系统文件时候提示文件只读,只可以另存为 2、原来电脑是装的winxp现在换成win7后发现其他盘符里面的文件都成为了只读状态 3、挂载U盘,或者移动硬盘的盘符里面的数据也都成了只读状态,也只可以另存为 4、所有分区下的所有文件夹都处于“只读”状态,任何一个文件夹取消“只读”无效,或者说当时是取消了,但是点了确定之后,再查看属性,还是“只读”状态。。 解决办法 1、关闭win7的UCA功能 方法:开始菜单-“控制面板”-“用户账户和家庭安全”-“用户帐户”-“更改用户账户控制设置”,进入后将滑块下移到底,重启后即可关闭。 2、查看当前用户是属于什么组内的账户 运行whoami /all 验证一下是否真正具有了administrator 权限。 注意一下是否有“builtin\administrators group used for deny only”语句。 3、检查文件或目录的权限设置,administrators 组是否拥有“完全控制”的权限。 4、或者右键以管理员身份打开 附图示如下 原创作品文章作者:linuxzgf 转载请注明原文链接:https://www.360docs.net/doc/ed4057204.html,/2010/0622/331.html 来源:运维家园https://www.360docs.net/doc/ed4057204.html, 转载请注明出处!本文欢迎转载,转载请注明:转载自运维家园[url]https://www.360docs.net/doc/ed4057204.html,[/url] doc文件有禁止修改锁定,详细查看Office文件是那种保护,要不是有密码保护,可以点击“无限制访问”即可。菜单-审阅下,有保护,选择无限制访问
Windows7通过注册表修改登陆界面界面(带注册表导入)
Windows7通过注册表修改登陆界面界面 与Windows XP相比,微软官方定期会提供很多搭配不同背景壁纸、不同声音方案和Aero配色方案的Windows 7桌面主题。当然,可能这些桌面主题已经不能满足同学们对于电脑个性化追求。其实,我们可以自己动手通过修改注册表来开启Windows 7登陆界面背景的自定义,就像下面这张截图,是不是已经跃跃欲试了? 图1 第一步,打开Windows注册表编辑器 在开始菜单搜索框中输入“regedit”并按回车键打开注册表编辑器; 第二步,定位到需要修改的注册表键值 打开注册表编辑器后,定位到 “HKEY_LOCAL_MACHINE\SOFTWARE\Microsoft\Windows\CurrentVersion\Authenticati on\LogonUI\Background”节点,你会看到如图2所示的“OEMBackground”键值。
图2 第三步,修改OEMBackground键值 双击你刚刚看到的“OEMBackground”键值,随后你会看到图3所示的对话框。 图3 默认情况下,这里的数值是“0”,而开启自定义Windows 7登陆界面背景的关键就在这里,你需要将“0”改为“1”。至此,对于注册表的修改操作已经OK啦,但还没全部结束,继续往下看~ 第四步,把你要作为登陆界面背景的图片放到系统指定路径
上面步骤对于注册表的操作已经结束了,说明已经代开了Windows 7自定义登陆界面背景的功能,下面做的就是将一张你希望作为登陆界面背景的图片放到系统指定的路径当中。 %SystemRoot%\system32\oobe 然后随便打开一个文件夹,单击地址栏的空白区域让其处于可手动编辑状态,将刚复制的内容粘贴到这里并按回车键转到目标目录。同时新建一个名为“info”的文件夹(你可别把引号也加上了,只是info)。进入“info”目录再创建一个名为“backgrounds”的文件夹。 最后就是将你要作为Windows 7登陆界面背景的图片放到“backgrounds”文件夹内,这里需要注意三点,首先图片必须是JPG格式;第二,必须将图片命名为“backgroundDefault”;第三,图片的体积必须小于250KB。“Win+L”锁定桌面即可看到效果 -----------------------------------------华丽分隔线-------------------------------------------------------------- Windows Registry Editor Version 5.00 [HKEY_LOCAL_MACHINE\SOFTWARE\Microsoft\Windows\CurrentVersion\Authentication\L ogonUI\Background] "OEMBackground"=dword:00000001 -------------------------------------华丽分隔线------------------------------------- 将分隔线内内容复制到记事本里面,另存为reg文件也可简单修改
Win7注册表命令全集
1.gpedit.msc-----组策略 2. sndrec32-------录音机 3. Nslookup-------IP地址侦测器 4. exp lorer-------打开资源管理器 5. logoff---------注销命令 6. tsshutdn-------60秒倒计时关机命令 7. lusrmgr.msc----本机用户和组 8. services.msc---本地服务配置 9. oobe/msoobe /a----检查xp 能不能激活 10. notepad--------打开记事本A 11. cleanmgr-------垃圾整理 12. net start messenger----开始信使服务 13. compmgmt.msc---计算机管理 14. net stop messenger-----停止信使服务 15. conf-----------启动netmeeting 16. dvdplay--------DVD播放器 17. charmap--------启动字符映射表 18. diskmgmt.msc---磁盘管理实用程序 19. calc-----------启动计算器 20. dfrg.msc-------磁盘碎片整理程序 21. chkdsk.exe-----Chkdsk磁盘检查 22. devmgmt.msc--- 设备管理器 23. regsvr32 /u *.dll----停止dll文件运行 24. drwtsn32------ 系统医生 25. rononce -p ----15秒关机 26. dxdiag---------检查DirectX信息 27. regedt32-------注册表编辑器 28. Msconfig.exe---系统配置实用程序 29. rsop.msc-------组策略结果集 30. mem.exe--------显示内存运用情况 31. regedit.exe----注册表 32. winchat--------xp 自带局域网聊天 33. progman--------程序管理器 34. winmsd---------系统信息 35. perfmon.msc----计算机性能监测程序 36. winver---------检查Windows版本 37. sfc /scannow-----扫描错误并复原 38. taskmgr-----任务管理器(2000/xp /2003 39. winver---------检查Windows版本 40. wmimgmt.msc----打开windows管理体系结构(WMI) 41. wupdmgr--------windows更新程序 42. wscript--------windows脚本宿主配置 2.4 3. write----------写字板 44. winmsd---------系统信息
