教您找回Windows7消失的桌面图标(比如IE,比如我的电脑)
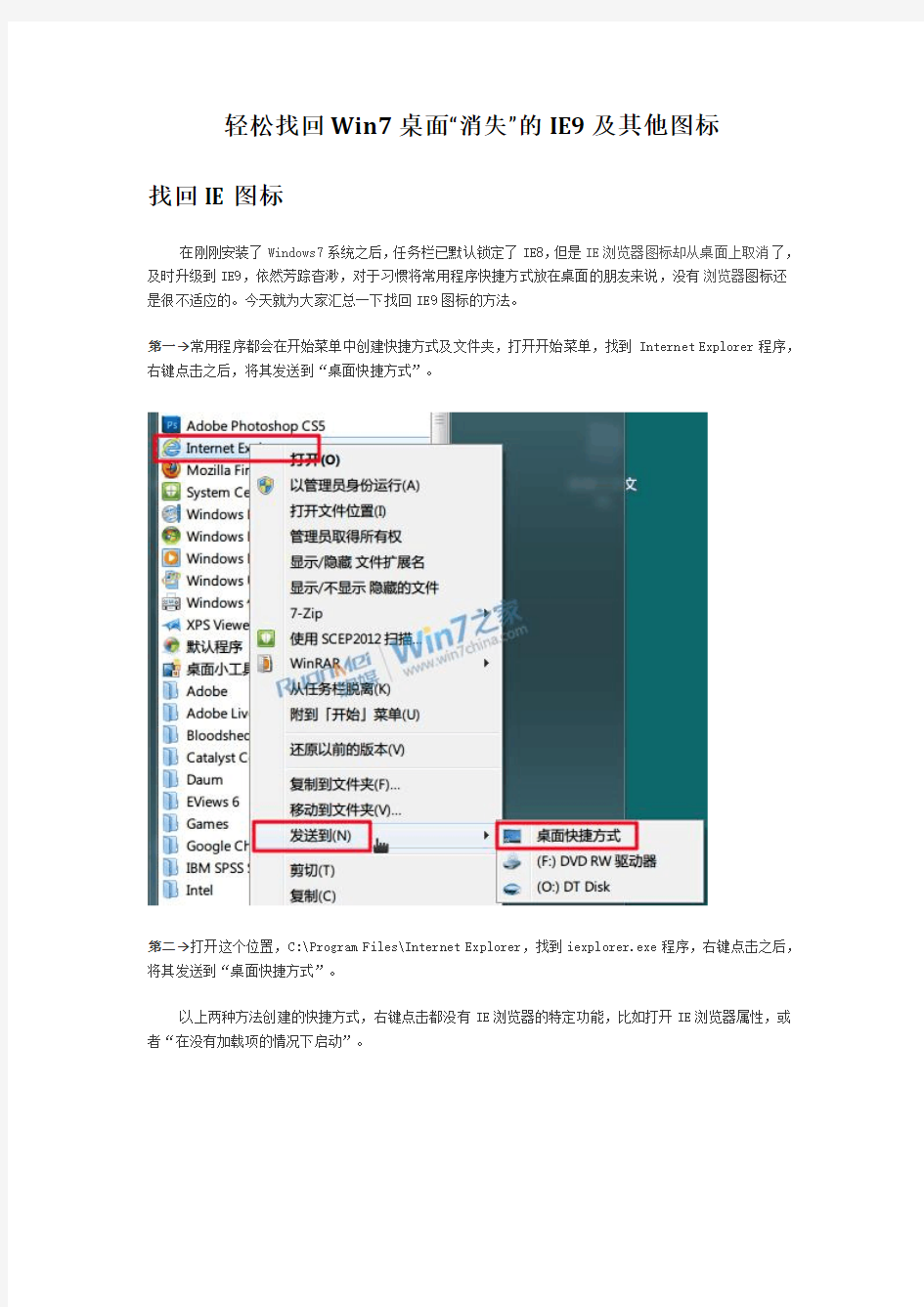

轻松找回Win7桌面“消失”的IE9及其他图标
找回IE图标
在刚刚安装了Windows7系统之后,任务栏已默认锁定了IE8,但是IE浏览器图标却从桌面上取消了,及时升级到IE9,依然芳踪杳渺,对于习惯将常用程序快捷方式放在桌面的朋友来说,没有浏览器图标还是很不适应的。今天就为大家汇总一下找回IE9图标的方法。
第一→常用程序都会在开始菜单中创建快捷方式及文件夹,打开开始菜单,找到Internet Explorer程序,右键点击之后,将其发送到“桌面快捷方式”。
第二→打开这个位置,C:\Program Files\Internet Explorer,找到iexplorer.exe程序,右键点击之后,将其发送到“桌面快捷方式”。
以上两种方法创建的快捷方式,右键点击都没有IE浏览器的特定功能,比如打开IE浏览器属性,或者“在没有加载项的情况下启动”。
第三 打开计算机,在左侧导航窗格的收藏夹中点击“桌面”,你会发现,其实IE9浏览器很乖的呆在这里。右键点击之后“创建快捷方式”或者直接拖到桌面也可。
此方法与上述两种方法建立的快捷方式不同,除了常规选项菜单之外,还可以在右键菜单中打开IE
浏览器属性以及“在没有加载项的情况下启动”,但是此快捷方式无法拖拽到任务栏,另外此方法还有一个缺陷,就是他的属性选项点击了是不起作用的(Win7 64bit版,32bit的同学可以尝试一下是否有效)。
第四 先到软妹的官网去下载个个魔方优化大师(https://www.360docs.net/doc/ee5166669.html,/ ),然后使用他包含的美化大师组件,在系统外观设置功能-桌面设置中将IE浏览器设置为“已显示”,IE9浏览器图标会立刻显示在桌面上。
与上述几种方法都不同的是,该图标非快捷方式,右键菜单也很精简,可以直接打开IE9浏览器属性及“在没有加载项的情况下启动”。
第五 习惯手动修改的朋友可以使用注册表,打开注册表编辑器(Win+R打开运行窗口,运行regedit命令),依次展开到以下位置:
[HKEY_CURRENT_USER\Software\Microsoft\Windows\CurrentVersion\Explorer
\HideDesktopIcons\NewStartPanel]
在右侧窗口中,将{B416D21B-3B22-B6D4-BBD3-BBD452DB3D5B}的DWORD(32位)键值的数值数据改为0,此时IE9浏览器图标会立刻显示在桌面上,形式与方法四相同,如果没有立即显示,请刷新桌面或者重启资源管理器。
注意:如果你的win7是在个人计算机上安装的,并且使用安装时创建的用户登录(一般个人用是不会去创建多用户的),需要修改的注册表位置有所不同:
[HKEY_LOCAL_MACHINE\Software\Microsoft\Windows\CurrentVersion\Explorer
\HideDesktopIcons\NewStartPanel]
如图所示:
找回其他的桌面图标
在前文中我们成功找回了IE图标,使用了一个注册表项{B416D21B-3B22-B6D4-BBD3-BBD452DB3D5B},那么其他项目是什么呢?比如{031E4825-7B94-4dc3-B131-E946B44C8DD5},好的,那么便让我们来看一下看吧。
与IE图标找回相同,修改它的键值为0,在桌面右键或者按F5刷一下看看吧,原来竟然是他【库】哦:
好了,其他的键值,你可以自己研究一下咯!
找回我的电脑等等
下面这个有点小白,但是电脑小白相信还是很有些多的,那么来看看吧:第一 按下Windows键或者鼠标点击任务栏开始菜单图标打开开始菜单:
第二→找到【计算机】,然后在上面右键猛击;
第三→在弹出菜单上面找到在桌面上显示(S),左键点之。第四→刷新桌面,看到了吗?
所有可以通过开始菜单右面那一列显示出来的东西,都可以参照上面的方法进行。
附录
如何打开注册表编辑器
Win+R打开运行,在里面输入regedit命令,然后回车。
如何修改开始菜单右面那一列的常用链接:
Win键打开开始菜单,随便找个空白的地方右键点击属性或者干脆直接在任务栏开始菜单图标上面点击右键选择属性。
参考资料
本文参考了软媒上面发表的一篇文章,做了些修正补充的工作,阅读的同学也可以去参考一下:https://www.360docs.net/doc/ee5166669.html,/html/win7/15359.htm#new_comment
所有快捷方式失效的解决方法
所有快捷方式失效的解决方法 方法一: 复制下面文字到一新建的文本文档,然后把文件类型改成lnk.reg,再双击导入注册表就可以了! Windows Registry Editor Version 5.00 [HKEY_CLASSES_ROOT\.lnk] @="lnkfile" [HKEY_CLASSES_ROOT\.lnk\ShellEx] [HKEY_CLASSES_ROOT\.lnk\ShellEx\{000214EE-0000-0000-C000-000000000 046}] @="{00021401-0000-0000-C000-000000000046}" [HKEY_CLASSES_ROOT\.lnk\ShellEx\{000214F9-0000-0000-C000-0000000000 46}] @="{00021401-0000-0000-C000-000000000046}" [HKEY_CLASSES_ROOT\.lnk\ShellEx\{00021500-0000-0000-C000-0000000000 46}] @="{00021401-0000-0000-C000-000000000046}" [HKEY_CLASSES_ROOT\.lnk\ShellEx\{BB2E617C-0920-11d1-9A0B-00C04FC 2D6C1}] @="{00021401-0000-0000-C000-000000000046}" [HKEY_CLASSES_ROOT\.lnk\ShellNew] "Command"="rundll32.exe appwiz.cpl,NewLinkHere %1" [HKEY_CLASSES_ROOT\lnkfile] @="快捷方式" "EditFlags"=dword:00000001 "IsShortcut"="" "NeverShowExt"="" [HKEY_CLASSES_ROOT\lnkfile\CLSID] @="{00021401-0000-0000-C000-000000000046}" [HKEY_CLASSES_ROOT\lnkfile\shellex]
隐藏任务栏任务
怎么才能把任务栏的任务隐藏起来?(不是隐藏任务栏) 悬赏分:15 - 解决时间:2006-11-6 14:44 我见过一次,他们把任务栏里的任务隐藏起来,只能按ALT+TAB才能找到那个应用程序,请问高手,这是怎么做的! 问题补充:怎么做才能做到最小化,而且在任务栏里又看不到那个程序!(不是隐藏最右下面的图标) 提问者:hongye414 - 试用期一级最佳答案 方法1:使用goscreen等类似工具,进入虚拟的新桌面后,所有托盘图标都不会显示 2.使用Ctrl+alt+del调出任务管理器,将explorer.exe终止掉,然后再运行新任务,输入c:回车,重开explorer进程后,所有托盘图标都不会出现。 3.终止掉一个系统进程服务,托盘就不会显示了,如下:。 A:彻底隐藏所有上图中已运行程序的小图标? 【1】打开运行对话框: 输入gpedit.msc命令, 【2】弹出组策略窗口,依次选择“用户配置”--->>“管理模板”--->>“任务栏和[开 始]菜单”,然后在右边框中找到“隐藏通知区域”,双击选择已启用,然后重新启 动机器即可!! 注意:此中方法是全部隐藏任务栏图标,而且使用此方法后点击“开始”--->>“设置”--->>“任务栏和开始菜单”--->>在“任务栏”标签下的“通知区域”对话框中,“自定义”“隐藏不活动的图标”不能用的哦,如下图: 想恢复的设置时,只需还将组策略窗口中的“用户配置”--->>“管理模板”--->>“任务栏和[开始]菜单”的“隐藏通知区域”还原即可; B:临时隐藏部分任务栏中已运行程序的小图标? 开始”--->>“设置”--->>“任务栏和开始菜单”--->>在“任务栏”标签下的“通知区域”对话框,到达任务栏和开始菜单属性窗口(另一种方法:右击--->>“属性”即可),然后点击“自定义”即可对任务栏中图标进行设置,如下图: C:借助软件隐藏任务栏中已运行程序的小图标(例如:PS Tray Factory ) 这个软件可以使你将一些比较少用的系统托盘的图标隐藏;可以用热键快速访问那些隐藏的图标,使你在系统繁忙和浏览器重启时恢复系统托盘的图标。
Windows任务栏中图标突然不见了
Windows任务栏是包含开始按钮,默认情况下出现在桌面底部的栏。可通过单击任务栏按钮在运行的程序间切换。同时,在windows任务栏上,有不少图标,如显示桌面,语言栏等,它们能够方便大家的操作。如果这些图标突然不见了踪影,那么让我二百五来帮你找到丢失的windows任务栏图标吧。 找回丢失的windows 任务栏图标之快速启动栏 快速启动栏位于开始按钮的右侧,默认包含了显示桌面,IE等图标,它简化了你对这些程序的访问方式以及IE窗口的打开方式。如需你的电脑在任务栏上没有快速启动栏,请执行以下操作将其显示出来:在任务栏的空白区域内单击鼠标右键,指向”工具栏”,单击以勾选”快速启动”。 找回丢失的windows 任务栏图标之显示桌面 快速启动栏中的”显示桌面”图标非常有用。当桌面被窗口盖住时,单击该图标可以迅速最小化所有打开的窗口,露出被盖住的桌面。然后,你就可以使用桌面上的图标了。如果该图标丢失,恢复的方法也不麻烦:单击”开始”按钮,再单击”运行”,在”打开”框中键入半角字符”regsvr32 /n /I:u shell32″,按下回车键,当系统提示注册成功时,单击”确定”按钮。 找回丢失的windows 任务栏图标之语言栏 语言栏是我们输入汉字或字符时不可或缺的好帮手,因为要切换中英文输入法就离不开语言栏。如果语言栏没有显示出来,请按以下操作请其出山: 1、依次单击”开始/控制面板/日期、时间、语言和区域设置/区域和语言选项” 2、单击”语言”选项卡,在”文字服务和输入语言”下,单击”详细信息”。 3、单击”设置”选项卡,在”首选项”下,单击”语言栏”。 4、选中”在桌面上显示语言栏”复选框 5、连续三次单击”确定”。 找回丢失的windows 任务栏图标之音量控制 通知区域是任务栏上在任务栏按钮右边的区域。通知区域会显示时间,也可以包含快速访问程序的快捷方式,例如”音量控制”和”电源选项”。其他快捷方式也可能暂时出现,它们提供关于活动状态的信息。例如,闺怨文档发送到打印机会出现打印机的快捷方式图标,该图标在打印完成后消失。”音量控制”图标在通知区域显示为一个小喇叭的样子。使用这个图标,你可以方便地更改音频硬件的播放音量,以下的方法可以找回不见的该图标”。 1、依次点击”开始/控制面板/声音、语音和音频设备/声音和音频设备”
在任务栏上显示图标
在任务栏上显示图标 Windows 95/Windows NT任务栏的右边是一状态区,Windows95/Wi ndowsNT在其上显示时间和一些小图标,这些图标代表着特定的功能或程序,用鼠标单击、右击或双击这些图标,就会弹出功能菜单或程序窗口等。你也许想把自己的程序图标也放在任务栏的状态区上,很简单, VC++ 5.0提供了一个函数,让你很容易地实现该功能。 Shell_NotifyIcon()函数 该函数发送消息给系统在任务栏的状态区,增加、删除或修改图标。Shell_NotifyI con()有两个参数: 1. DWORD dwMessage 消息标志值,为以下三个中之一: NIM_ADD 在任务栏状态区增加图标 NIM_DELETE 从任务栏状态区删除图标 NIM_MODITY 修改任务栏状态区的图标 2. PNOTIFYICONDATA pnid 指向NOTIFYICONDATA结构的指针。NOTIFYICONDATA结构如下: typedefstruct _NOTIFYICONDATA { // nid DWORD cbSize; // NOTIFYICONDATA 结构的大小 HWND hWnd; //接收回调消息的窗口句柄 UINT uID; //自定义的图标标志值 UINT uFlags; //标志后面的三个数据成员哪个有效, //可由NIF_ICON,NIF_MESSAGE和 NIF_TIP组合。 UINT uCallbackMessage; //回调消息 HICON hIcon; //图标句柄 char szTip[64]; //提示字符。当把鼠标移到任务栏 //状态区该图标上时,系统显示该字符 } NOTIFYICONDATA, *PNOTIFYICONDATA; 如何在任务栏状态区实现程序图标及其功能 1. 首先生成一个单文档的工程文件。 2. 在StdAfx.h 添加自定义的消息: //回调消息 #define MYWM_NOTIFYICON WM_USER+1 //在任务栏状态区显示图标的消息 #define MYWM_SHOWAPPICONIC WM_USER+2 3. 在MainFrm.h 里添加定义消息处理函数说明,该部分看起来如下: protected: //{{AFX_MSG(CMainFrame) afx_msg void OnSysCommand(UINT nID, LPARAM lParam); //手 工加
Win7中在任务栏上添加“显示桌面”按钮的方法
我们都知道windows7系统“显示桌面”按钮在右下角,那么,使用习惯XP 系统(显示桌面在开始菜单右侧)的朋友们,现在我们教您如何在win7的任务栏中显示“显示桌面”按钮。 注意:改动注册表有风险,最好备份好您的数据避免不必要的麻烦。 适用范围:win7操作系统。 常用简便方法: 1、在任务栏上点击鼠标右键选择“显示桌面”。 2、按下Win+D快捷键就可以把主屏幕的所有窗口最小化。 3、用鼠标抓住当前窗口摇晃几次,除了当前窗口之外的窗口都最小化了,这个可是Win7的特色。 仿照XP中的“显示桌面”自制“显示桌面”按钮: 首先讲下原理,代码和XP是一样,不同就是在Win7下不能直接拖入任务栏,不然达不到XP中的效果。随便找个程序的快捷方式,然后修改它的图标及链接位置,接下来只记锁定到任务栏就可以了。 1、随便找个程序的快捷方式,比如找的是Media Player,在图标上右击选择【属性】-【更改图标】,将【查找此文件中的图标】下的路径删除并回车,这时就可以显示所有图标了,然后选择显示桌面的图标,接着右击选择“锁定到任务栏”。
2、在桌面上新建记事本,把下面的代码复制进去,然后点【另存为】,保存类型为:所有文件,文件名为:显示桌面.scf。然后将该文件放到一个你认为不碍眼的地方,比如我放到C盘根目录,路径为C:\\显示桌面.scf。 [Shell] Command=2 IconFile=%SystemRoot%system32SHELL32.dll,34 [Taskbar] Command=ToggleDesktop 3、打开【计算机】-【组织】-【文件夹和搜索选项】-【查看】-【隐藏文件和文件】选项,然后选择【显示隐藏的文件、文件夹和驱动器】,设置完后打开该路径C:\\用户\\你的用户名\\AppData\\Roaming\\Microsoft\\Internet Explorer\\Quick Launch\\User Pinned\\TaskBar。这时我们可以看到被我们改过的
桌面上的快捷方式打不开,注册表缺少这项
LNK文件的文件关联被破坏了, 快捷方式打不开,先打开记事本,输入一下内容,保存为"lnk .reg"(保存时名字带引号可以强制保存为REG文件),再双击导入注册表.重启即可Windows Registry Editor Version 5.00 [HKEY_CLASSES_ROOT\.lnk] @="lnkfile" [HKEY_CLASSES_ROOT\.lnk\ShellEx] [HKEY_CLASSES_ROOT\.lnk\ShellEx\{000214EE-0000-0000-C000-000000000046}] @="{00021401-0000-0000-C000-000000000046}" [HKEY_CLASSES_ROOT\.lnk\ShellEx\{000214F9-0000-0000-C000-000000000046}] @="{00021401-0000-0000-C000-000000000046}" [HKEY_CLASSES_ROOT\.lnk\ShellEx\{00021500-0000-0000-C000-000000000046}] @="{00021401-0000-0000-C000-000000000046}" [HKEY_CLASSES_ROOT\.lnk\ShellEx\{BB2E617C-0920-11d1-9A0B-00C04FC2D6C1}] @="{00021401-0000-0000-C000-000000000046}" [HKEY_CLASSES_ROOT\.lnk\ShellNew] "Command"="rundll32.exe appwiz.cpl,NewLinkHere %1" [HKEY_CLASSES_ROOT\lnkfile] @="快捷方式" "EditFlags"=dword:00000001 "IsShortcut"="" "NeverShowExt"="" [HKEY_CLASSES_ROOT\lnkfile\CLSID] @="{00021401-0000-0000-C000-000000000046}" [HKEY_CLASSES_ROOT\lnkfile\shellex] [HKEY_CLASSES_ROOT\lnkfile\shellex\ContextMenuHandlers] [HKEY_CLASSES_ROOT\lnkfile\shellex\ContextMenuHandlers\Offline Files] @="{750fdf0e-2a26-11d1-a3ea-080036587f03}" [HKEY_CLASSES_ROOT\lnkfile\shellex\ContextMenuHandlers\{00021401-0000-0000-C000-00000 0000046}]
win7 win10系统如何快速显示桌面
win7、win10系统如何显示桌面 习惯了用xp系统的用户在换了win7、win10系统后总是不习惯,找不到原来xp系统的一些操作,这里小编给大家介绍win7、win10系统如何显示桌面的方法 方法1 看到win7、win10系统任务栏时间旁边的那个小方条了吗?那个就相当于xp系统里的显示桌面图标,点击一下就立刻显示桌面了 方法2 将鼠标移动到任务栏的空白处,点击鼠标右键,在弹出的操作列表中选择显示桌面,就回到桌面了
方法3制作显示桌面的图标 任意找一个程序(最好是不常用的),在此程序图标上点击鼠标右键,在右键操作列表中选择发送到桌面快捷方式,然后将此快捷方式改名为“快显桌面”再从桌面把这个快捷方式复制(或剪切)到 C:\Users\Administrator\AppData\Roaming\Microsoft\Internet Explorer\Quick Launch\User Pinned\TaskBar 这个文件夹中 右键点击这个快捷方式,选择属性,在弹出快捷方式属性对话框中选择第二项快捷方式,然后点下面的更改图标操作
弹出更改图标的对话框中,只显示与此程序有关的图标,将上面浏览前面的地址删除,然后再按回车键,出现电脑里的全部小图标,同时路径系统会自动补上这个不用管,在下面的图标中选择一个自己喜欢的图标作为显示桌面的图标,点下确定,应用。 此时快捷方式的图标已经更换
然后在这个文件夹下新建一个文本文档,输入代码: [Shell] Command=2 IconFile=explorer.exe,3 [Taskbar] Command=ToggleDesktop 然后点文件另存为showdesktop.scf,保存类型一定选择所有文件类型,还是存储到这个文件夹吧,完了我们复制
WIN清除任务栏的不活动图标
WIN 清除任务栏的不活动图标 右键点击屏幕下方任务栏任意空白——点“属性”——点“自定义(C)...”按钮(如果是灰色选上“隐藏不活动的图标”选项) 出现“自定义通知”栏,下拉滚动条,在过去的项目里会发现大量的图标,一般有几十个。 其实这些图标是日积月累的垃圾,占用的是宝贵的内存 可以粗略地认为图标数目越多explorer.exe进程的内存使用越大 清除方法: 1.“开始→运行”中键入regedit,打开注册表编辑器,展开“HKEY_CLASSES_ROOT\Local Settings\Software\Microsoft\Windows\CurrentVersion\TrayNotify”分支,其中“IconStreams”和“PastIconStream”项中分别存储着“当前项目”和“过去的项目”,将“TrayNotify”项删除。 2.按Ctrl+Alt+Del组合键调出“Windows任务管理器”,单击进程选项卡,选择explorer.exe,结束进程。之后在“Windows任务管理器”中选“文件”→“新建任务”,在“创建新任务”中输入explorer.exe即可。 [强烈推荐]30秒清除你电脑中的垃圾(使你电脑急速如飞)(高手已测) 要轻松流畅上网你是否注意到你的电脑系统磁盘的可用空间正在一天天在减少呢?是不是像老去的猴王一样动作一天比一天迟缓呢?是不是游戏一天一天慢下来呢? 没错!在Windows在安装和使用过程中都会产生相当多的垃圾文件,包括临时文件(如:*.tmp、*._mp)日志文件(*.log)、临时帮助文件(*.gid)、磁盘检查文件(*.chk)、临时备份文件(如:*.old、*.bak)以及其他临时文件。特别是如果一段时间不清理IE的临时文件夹“Temporary Internet Files”,其中的缓存文件有时会占用上百MB的磁盘空
(完整word版)win1010056全新系统图标打包下载(全套75枚)windows10pro,推荐文档
win1010056全新系统图标打包下载(全套75枚) windows10pro 前不久泄露的Win10 10056预览版,让大家看到了Win10系统图标的新变化。如果你因为担心升级Win10 10056泄露版会影响其后的预览版本升级而没有升级体验,而又希望自己的Win10 10041/10049预览版能用上这些新图标,那么MS酋长就与大家分享一下由Win10 10056预览版提取的系统图标。 先来预览一下: 总共75枚图标,你可以与之前的Win10 10041系统图标以及更早的Win10 9860系统图标比较一下,来感受微软对Win10预览版系统图标设计的进化。 至于如何用下载的Win10 10056系统图标来替换当前的系统图标,桌面图标的替换比较简单,请参看MS酋长之前分享的更改Win10桌面图标教程。而系统图标的修改则需要借助系统美化工具,例如软媒魔方美化大师(点击下载)即可替换系统图标。 Win10 10056系统图标下载地址:百度网盘0相关文章:为Win10 10056开启黑色主题打造酷似Win7开始菜单,Win10美化工具Start10最新官网下载去除Win10桌面快捷方式图
标上的箭头修复Win10更改DPI后文字显示模糊问题的小工具下载微软官方Win7/Win8.1/Win10主题“水母”下载物联网版Win10 IoT正式版ISO镜像官方下载地址巧为未激活的Win10设置壁纸和主题色Win10联机获取更多主题教程(到微软主题库下载安装主题)Win10 10041新功能和新特性汇总16个Win10使用小技巧让你玩转Win10系统相关文章 为Win10 Cortana小娜搜索框添加放大镜、箭头图标 修改Win10 Cortana小娜搜索框底色、边框颜色和宽度 如何延长Win10锁屏界面的显示时间 Win10个性化的桌面图标排列被打乱,如何恢复? 让Win10 Alt+Tab键切换窗口时隐藏当前的活动窗口
【精选】教您找回Windows7消失的桌面图标(比如IE,比如我的电脑)
轻松找回Win7桌面“消失”的IE9及其他图标 找回IE图标 在刚刚安装了Windows7系统之后,任务栏已默认锁定了IE8,但是IE浏览器图标却从桌面上取消了,及时升级到IE9,依然芳踪杳渺,对于习惯将常用程序快捷方式放在桌面的朋友来说,没有浏览器图标还是很不适应的。今天就为大家汇总一下找回IE9图标的方法。 第一→常用程序都会在开始菜单中创建快捷方式及文件夹,打开开始菜单,找到Internet Explorer程序,右键点击之后,将其发送到“桌面快捷方式”。 第二→打开这个位置,C:\Program Files\Internet Explorer,找到iexplorer.exe程序,右键点击之后,将其发送到“桌面快捷方式”。 以上两种方法创建的快捷方式,右键点击都没有IE浏览器的特定功能,比如打开IE浏览器属性,或者“在没有加载项的情况下启动”。
第三 打开计算机,在左侧导航窗格的收藏夹中点击“桌面”,你会发现,其实IE9浏览器很乖的呆在这里。右键点击之后“创建快捷方式”或者直接拖到桌面也可。 此方法与上述两种方法建立的快捷方式不同,除了常规选项菜单之外,还可以在右键菜单中打开IE 浏览器属性以及“在没有加载项的情况下启动”,但是此快捷方式无法拖拽到任务栏,另外此方法还有一个缺陷,就是他的属性选项点击了是不起作用的(Win7 64bit版,32bit的同学可以尝试一下是否有效)。
第四 先到软妹的官网去下载个个魔方优化大师(https://www.360docs.net/doc/ee5166669.html,/ ),然后使用他包含的美化大师组件,在系统外观设置功能-桌面设置中将IE浏览器设置为“已显示”,IE9浏览器图标会立刻显示在桌面上。 与上述几种方法都不同的是,该图标非快捷方式,右键菜单也很精简,可以直接打开IE9浏览器属性及“在没有加载项的情况下启动”。
桌面图标打不开、左键双击桌面快捷方式没反应的解决方法
桌面图标打不开、左键双击桌面快捷方式没反应的解决方法 问题症状:桌面图标打不开(除了“我的电脑”和“我的文档”能打开,其它图标都打不开,左键双击无反应),开始菜单栏里面的软件也打不开,单击右键显示的只有(发送到、剪切、复制、创建快捷方式、删除、重命名、属性) 主要问题是你自己把注册表删了或使用某优化软件把有用 的注册表信息清除优化了,导致右键没有“打开”选项,使所有图标双击无效 处理方法: 1、新建记事本--复制下面代码进去--保存到桌面取名为 1.reg(扩展名是:.reg)--双击该文件即可解决问题Windows Registry Editor Version 5.00 [HKEY_CLASSES_ROOT\.lnk] @="lnkfile"
[HKEY_CLASSES_ROOT\.lnk\ShellEx] [HKEY_CLASSES_ROOT\.lnk\ShellEx\{000214EE-0000-0000 -C000-000000000046}] @="{00021401-0000-0000-C000-000000000046}" [HKEY_CLASSES_ROOT\.lnk\ShellEx\{000214F9-0000-0000 -C000-000000000046}] @="{00021401-0000-0000-C000-000000000046}" [HKEY_CLASSES_ROOT\.lnk\ShellEx\{00021500-0000-0000 -C000-000000000046}] @="{00021401-0000-0000-C000-000000000046}" [HKEY_CLASSES_ROOT\.lnk\ShellEx\{BB2E617C-0920-11d1 -9A0B-00C04FC2D6C1}] @="{00021401-0000-0000-C000-000000000046}" [HKEY_CLASSES_ROOT\.lnk\ShellNew] "Command"="rundll32.exe appwiz.cpl,NewLinkHere %1"
3种qq隐藏方法教你如何隐藏桌面qq界面与任务栏qq图标
3种QQ隐藏方法教你如何隐藏桌面QQ界面与任务栏QQ 图标 今天在公司里到有人在上QQ,公司里是严禁员工上班期间上QQ聊天的,因此也比较注意大家经常在电脑上做什么?不过发现不少人依然在上班时间QQ聊天,但几乎没有被领导发现过,并且我们走进去查看电脑会发现电脑上没有QQ界面,并且在桌面右下脚的任务栏里也找不到QQ 图标,几乎可以说QQ被大家给隐藏了,需要按特定的键才可以显示出QQ来,目前办公族可能很多都会使用这招,而在上班期间QQ聊天不被领导发现,今天笔者就来与大家一起分享下电脑桌面上隐藏QQ和任务栏中隐藏QQ的办法。为什么网页打不开? 隐藏电脑桌面的QQ以及任务栏里的QQ图标其实方法有不少,以前由于不怎么需要,只是了解了下。下面笔者为大家介绍三种电脑QQ隐藏的实用方法。先来看下效果:桌面任务栏QQ图标隐藏<https://www.360docs.net/doc/ee5166669.html, >电脑百事网最好的电脑学习,电脑配置网!> 桌面任务栏QQ图标隐藏 上面的设置为了大家可以看到效果,故意将QQ显示在桌面,桌面上的QQ点最小话后就彻底隐藏消失了,那么要重新显
示出来怎么办?接着往下看就知道了。 方法一:简单的QQ设置隐藏QQ技巧 一:首先登陆QQ,如上图:右击系统托盘中的QQ图标,选择弹出菜单中的“ 个人设置” 如下图: QQ托盘 点击上面图标在弹出的菜单中选择--- “ 系统设置 ” ----里面选择“ 基本设置” ------- 再将“ 窗口设置” 中的“ 在任务 栏显示图标” 前面的“ √ ” 去掉。如下图: 网络截图方法大全:QQ截图,网页截图,浏览器截图技巧 隐藏任务栏QQ图标设置 任务栏中的图标是不是已经没有了呢?这个时候电脑桌面 上依然还有QQ窗口,怎么办?我可以用2种方法隐藏掉桌面中的QQ界面,如下: 一:将QQ界面顶部拖动到电脑桌面顶部,松开鼠标并将鼠标放到别的地方QQ就隐藏,要显示出来只要把鼠标移动到刚才隐藏了的桌面顶部处就显示出来了.
桌面上我的电脑图标打不开
桌面上我的电脑图标打不开 悬赏分:5 - 解决时间:2010-3-1 13:07 Windows XP操作系统桌面上我的电脑图标打不开提示:出现(unl)不是有效的Win32应用程序。(另下载了一个程序后发现里面带有木马病毒已查杀之后我的电脑就打不开,还有任务栏的快捷图标也不见了) 最佳答案 首先打开注册表定位到: HKEY_CURRENT_USER\Software\Microsoft\Windows\CurrentVersion\Explorer\MountP oints2,将子目录下所有带加号“+”的项依次展开,如果发现有一项叫做“command”的,它就是被病毒窜改过的了。正常模式下这一项应该为“DropTarget”。解决方法很简单,只要把“病变”的项从“AutoRun”往下全部删除即可。接着删除autorun.inf文件。 然后打开命令提示符窗口,转到不能打开的盘符下,以D盘为例:键入:dir autorun.inf /a 没有参数a是看不到的,a是显示所有的意思,此时你会发现一个autorun.inf文件。 键入:attrib autorun.inf -s -h –r 去掉autorun.inf文件的系统、只读、隐藏属性,否则无法删除。 最后键入:del autorun.inf 来删除autorun.inf文件。 “我的电脑”双击打不开之设置篇 控制面板里面的鼠标如果调到最快,”我的电脑“双击也打不开,具体解决方法:打开控制面板-鼠标-指针选项-在现则指针速度一项的滑块调整到中间即可。 至于快捷图标栏你恢复很简单,你可以左键按住鼠标不放并拖动图标至快捷图标栏就行了!希望能对你的问题能有所帮助!
怎样为Win7任务栏添加个显示桌面的图标(内有详细图解!)
怎样为Win7任务栏添加个显示桌面的图标 一般默认情况下,我们Win7系统是没有显示桌面这个按钮的,至少我用过的Win7系统都没有这个 按钮图标,在没有的情况下,我们可以自己为Win7系统添加一个显示桌面的图标按钮,Win7为什 么会没有这个图标按钮,个人认为是美化的作用吧,那么我现在需要到这个功能,我就要自己添 加了,下面我们一起看看是怎样添加的吧! Windows7系统 步骤/方法 1. 1 首先我们需要做的就是打开开始菜单,然后选择运行选项,如图所示:
2. 2 然后我们在打开的运行窗口中,输入Noetpad命令来打开记事本,如图所示:
3. 3 然后在打开的记事本中输入命令[Shell] Command=2 IconFile=explorer.exe,3 [Taskbar] Command=ToggleDesktop,如图所示: 4. 4 输入之后我们选择记事本菜单栏上的文件,然后再选择下拉列表中的另存为选项,将文件保存在c:\windows目录下,然后取名为showdesktop.exe,如图所示: 5. 5 取完名称之后单击保存按钮取可,之后我们打开C:\windows目录,找到刚才保存的文件,名为showdesktop.exe,将该文件拖动到任务栏中,如图所示:
6. 6 我们用鼠标单击,可以看到是打不开,也是没有效的程序来的,因为显示桌面程序的后缀名是Scf,直接拖动Scf后缀的文件进任务栏是拖动不了的。 7.7 现在我们打开C:\windows目录下,找到刚保存的文件,将后缀改为Scf,也就是Showdesktop.scf,改完之后,我们右键任务栏的显示桌面图标,选择属性,如图所示: 8.8 然后在打开的属性窗口中,更改目标这一栏的文件名,默认如图所示: 9.9 我们将其修改为Scf的文件,修改完就可以使用显示桌面的功能了,如图所示:
如何隐藏任务栏右下角的图标
如何隐藏任务栏右下角的图标 地址栏右键-属性-自定义-把不想要的设成隐藏 开始-->运行-->gpedit.msc 左面分级展开 用户配置-->管理模板-->任务栏和开始菜单 右面倒数第三个 隐藏通知区域 将这个配置成启用 重新启动计算机 巧妙删除电脑右下角任务栏启动图标方法 运行注册表进入HKEY_LOCAL_MACHINEsoftwareMicrosoftwindowscurrent VersionRun 主键分支其中:intrnat.ext为En图标 systemtray 为小喇叭图标 一个朋友问了这个问题。其实就是隐藏系统托盘。 本来这也算不上什么问题,因为WinXP等系统就提供这样的功能。 在Windows XP中,你可以设置个性化的系统托盘图标显示情况。 在任务揽上点击鼠标右键,选择属性,选中隐藏不活动的图标,点击自定义按钮,接着会显示一个新的窗口,在这个窗口中你可以设置每个系统托盘图标的显示和隐藏情况:不活动时隐藏,总是隐藏,总是显示。选中一个你想要设置的程序的图标,右侧的行为栏目下降会出现一个下拉菜单,在这里你可以按照自己的需要设置显示或者隐藏的方式。 可是这位老兄的想法并不仅仅如此,他不想别人通过同样的方法再将图标找出来,于是我又告诉他:用编辑注册表更改,永久隐藏而且可以用于他的WIN2000 。
方法是在注册表: [HKEY_CURRENT_USERSoftwareMicrosoftWindowsCurrentVersionPoliciesExplorer] 增加"NoTrayItemsDisplay"=dword:00000001(隐藏系统托盘图标)。 问题又来了。他不想全部隐藏系统托盘,而只是仅仅想隐藏其中之一。比如PEER,他是激活账户,每天可以坐等银子自动地跑到他的腰包中。 这是个比较麻烦的问题。 在这个项下: [HKEY_CURRENT_USERSoftwareMicrosoftWindowsCurrentVersionExplorerTrayNotify] "IconStreams"键值储存着当前系统托盘图标的情况,但这是一个十六进制数,每个系统又都不一样,因此无法提供一个常规的编辑方法。 所以给他两个建议: 一是我在前面说的,这样就挺好,没必要一定隐藏得那么深。 二是可以尝试着在PEER在注册表中的键值中查找一下有关其图标的设置,这样的键值一般会包含“TrayIcon”之类的字样,尝试改变它的值,看看效果。如果没有,试着建立这样一个键值:"DisableTrayIcon"=dword:00000001 ,再看看效果。 电脑右下角的图标,如小喇叭、安全删除硬件等,有时候会消失,虽试过许多方法,能暂时找回来,但重新启动电脑后又消失了,如果其他方法无效的话,您可以将 https://www.360docs.net/doc/ee5166669.html,/regs_edits/xp_taskbar_desktop_fixall.vbs 文件下载到硬盘上,运行即可.(注,若反病毒探测提示报警,需要选择认可执行此脚本。)重启后试试看. 右下角图标消失解决.这种时候只要在注册表里的启动项恢复被删除的项就行。 “开始”——“运行”输入regedit打开注册表以后,依次打开 HKEY_LOCAL_MACHINESOFTWAREMicrosoftWindowsCurrentVersionRun 在它的右窗口新建字串"Systray"(在Run上右键点新建),键值(在Systray上双击编辑)为"c:windowssystem32Systray.exe",如果是win2000系统,则为"c:winntsystem32Systray.exe"这样就可以了 .
福莱易通软件打不开的几种情况及解决方法
软件不能打开分两种情况: 一、信息中心打不开 1.双击信息中心没有反应 (1)软件狗没插好,插上电脑没有识别。拔下来换个插口。 (2)我的电脑——管理——服务——Rockey6smart 没有启动,启动即可。 (3)电脑上已经安装并使用英特软件,发生冲突导致不能使用。根据上述位置找到Rockey6smart,停止运行,将安装目录下的Rockey6smart.exe复制到C盘windows文件夹下的system32文件夹中,替换。再到管理中运行该进程即可。 (4)电脑上的防火墙,或者杀毒软件屏蔽了。从此类软件的阻止列表中去掉相关的屏蔽内容,或者重新安装软件,遇到类似提示点击允许操作或解除阻止等等。 (5)Win7系统或者Vista系统,可能需要使用管理员身份运行。 (6)电脑上可能插着别的占用USB口的东西,干扰了软件狗,拔掉即可。 2.双击信息中心出现提示 (1)应用程序配置不正确,重新安装可能……。出现这个提示,是在安装新版软件的时候,没有安装C++,重新安装,即可解决。 (2)定位不正确。安装软件时可能没有卸载而覆盖安装。卸载所有程序,重新安装。 3.如上述方法都不能打开信息中心,可考虑更改文件夹反复重新安装软件。 二、信息中心能够打开,软件打不开。 1.此种情况中,最多的是未发现flyedt.bmp 的提示,这是由于安装软件之后,直接打开文件导致的。这时需要退出信息中心,删除C盘Windows文件夹中的flyedt87或88等文件,重新打开信息中心,打开软件确保能够运行,最后再打开软件就可以。 2.之前可能使用的网络版,切换成单机版之后,还是认网络版的狗。拔掉网线再打开,或者删除软件的注册表。点击开始——运行regedit,找到第二个文件夹中的Software,展开,找到Flyedt2006,将其删除即可。 三、文件不能双击打开 1.双击文件,选择打开方式,在列表中选中软件,并选择始终选择这个程序打开。列表中没有福莱的,通过浏览添加。 2.双击文件出现,“……不是有效的win32程序。”可能选择打开方式时,选的不正确。重新选择打开方式,如果不行,就重新安装软件。 3.“非预期的文件格式”,先根据文件大小进行判断,如果在20K一下的,可能该文件已经损坏。如果文件还是较大,可能为软件版本低早成,重新下载安装新版软件。 4.“意外的文件格式”,或“打开文件失败”,基本可以判断为文件损坏。 5.没有设置过密码的文件,再打开时出现,“请输入密码”,该文件也可能是损坏了。 6.win7可能出现各种不能双击打开文件的情况,可以尝试调整软件的兼容性。 7.软件在使用过程中遇到突然断电等情况,可能造成文件损坏。可以在软件的安装目录的temp文件夹中找找有没有备份的文件。备份文件格式为.fl_,给文件重命名,改为.fly即可。 8.已做好文件图标错误,无法双击打开(右键打开方式无法加载福莱程序):点击开始——运行regedit,HKEY_CLASSES_ROOT\Applications\Flyedt.exe\shell\open\command,删除或
Win10系统下桌面快捷方式图标消失的解决办法
Win10系统下桌面快捷方式图标消失的解决办法 减小字体增大字体 Win10系统下桌面快捷方式图标消失的解决办法: 第一步、进入win10系统后,【数学输入面板】快捷方式: 右键点击系统桌面空白处,在右键菜单中点击【新建(W)】-【快捷方式(S)】,在打开的创建快捷方式-请键入对象的位置(T)窗口,输入: C:\Program Files\Common Files\Microsoft Shared\Ink\mip.exe,再点击:下一步(N); 第二步、在打开的创建快捷方式-键入该快捷方式的名称(T)窗口,输入: 数学输入面板mip.exe(或其他名称),点击:完成(F),此时系统桌面上就显示了一个【数学输入面板mip.exe】的快捷方式图标,右键点击这个图标- 属性; 第三步、在打开的数学输入面板mip.exe 属性窗口,点击:更改图标(C)...,在更改图标窗口,默认系统给出的图标,点击:确定,回到数学输入面板mip.exe 属性窗口,点击:应用- 确定; 第四步、刷新系统桌面,就可以看到有图标的【数学输入面板mip.exe】快捷方式,点击打开,就可以使用了,上面介绍的是【数学输入面板】快捷方式的制作方法,运用上述方法,我们还可以制作其他快捷方式。 【画图】快捷方式: 在打开的创建快捷方式-请键入对象的位置(T)窗口,可以点击浏览,再按照下面的路径C:\Windows. old\WINDOWS\System32\mspaint.exe,找到mspaint.exe文件,点击mspaint.exe文件夹,再点击:确定。 第五步、【印象笔记圈点】快捷方式: 对象位置(T): C:\Program Files (x86)\Evernote\Skitch\Skitch.exe ,【驱动精灵】快捷方式:
教你完美解决word打不开的方法
教你完美解决word 打不开的方法 word 安全模式怎么解除, 完美解决word 打不开的方法问题描述:打开某一个word 文档时,错误提示“ Microsoft Office Word 遇到问题需要关闭。我们对此引起的不便表示抱歉。”,询问是否发送错误报告,不论用户点击“发送错误报告” ,还是点“不发送”,word 都会进入安全模式,且word 文档无法打开;造成这一问题的原因主要是由于word 缺省模板文件损坏导致的,实际上我们只需要将这个缺省的模板文件删除就能解决问题,删除该缺省文件之后,重新打开word 程序时,会自动生成一个全新的缺省模板文件,并不会对原有的word 主程序造成任何影响;word 安全模式怎么解除,修复word 打不开的方法:第一种方法:先将所有的word 相关程序关闭——>然后点击“开始”菜单——>点击“运行”——>将红色部分代码“%appdata%microsoft emplates ”(不包含双引号)输入运行窗口中,点击确定——>此时将打开“Normal.dot ”缺省模板文件所在目录,将名称为“Normal”的模板文件直接删除即可>最后重新打开word 程序,又会重新生成新的“ Normal.dot ”模板文件;第二种方法:在出现错误报告时,选择“不发送”——>此时word 进入安全模式,会打开word 主程序——>打开word 主程序之后,点击左上角的“文件”——>再点 击“新建”——>此时右边窗口中 将出现“新建文档”的窗口——>单击倒数第二个“本机上的模板... ” ——>弹出“模板”对话框,鼠标右键点击“空白文档” ——>选择“删除”——>最后点击确定退出,重新打开word 程序即可解除word 安全模式;
任务栏通知区域图标消失解决办法
任务栏通知区域图标消失解决办法 1、打开 HKEY_CURRENT_USER-Software-Microsoft-Windows-CurrentVersio n-Explorer-StuckRects2子键,删除右边窗框中的Setting,重启电脑后系统会自动重建二进制值Setting,任务栏恢复正常。 2、我的电脑—> 右键—> 选择“属性”—>硬件—>设备管理器—>在弹出的新窗口中选择单击“磁盘驱动器”—> 选择在USB Device 右键属性—>选择“策略”—>选择“为提高性能而优化”—>确定—>重启电脑。 3、“开始”—>“运行”输入regedit 打开注册表以后,依次打开HKEY_LOCAL_MACHINE\SOFTWARE\Microsoft \Windows\CurrentVersion\Run 在它的右窗口新建字串"Systray"(在Run上右键点新建),键值(在Systray上双击编辑)为"c:\windows\system32\Systray.exe",而据说如果是win2000系统,则为"c:\winnt\system32\Systray.exe"这样就可以了。 4、找个超级兔子魔法,打开超级兔子魔法设置,然后找到“桌面及图标”选项栏里面的“桌面图标”选项卡(也就是默认的那一页)勾选“清空任务栏无效的图标”点应用,然后确定。 5、在运行中输入gpedit.msc 打开组策略编辑器,依次展开"用户配置-管理模板-任务栏和开始菜单,找到"隐藏通知区域"的选项,检查一下它是否被启用,如果被启用的话请将其禁用。
6、在运行中输入services.msc 打开服务配置,把Universal Plug and Play Device Host(即插即用驱动主机服务)和SSDP Discovery Service (简单服务发现协议)这两个服务的属性设置为"已禁用"。这种说法的理由是:这其实是一个XP的Bug,当服务UPNP和SSDP运行状态为“自动”时,系统启动时,这两个服务就会运行,这样就会导致其它程序的通知区域图标不能正确加载,关闭这两个服务就好了。 7、右键点击时间-->点击自定义通知图标(注意:这个只有在任务栏的“隐藏不活动图标”选项为“勾”时才能点选,否则自定义通知图标选项为灰色,如果“隐藏不活动图标”选项为灰色,试试依次展开"用户配置-管理模板-任务栏和开始菜单-关闭通知域清理设置为禁用,在重启电脑看看那个灰色选项可以点选了吗) 8、还有试着查找下是不是有个别程序将一些系统选项给禁用或者修改了。 9、打开"网上邻居",在左边"网络任务"栏选择"隐藏联网的UPNP设备的图标"就ok了.重启电脑,消失的图标应该会显示出来。
