笔记本与投影仪连接技巧及常识
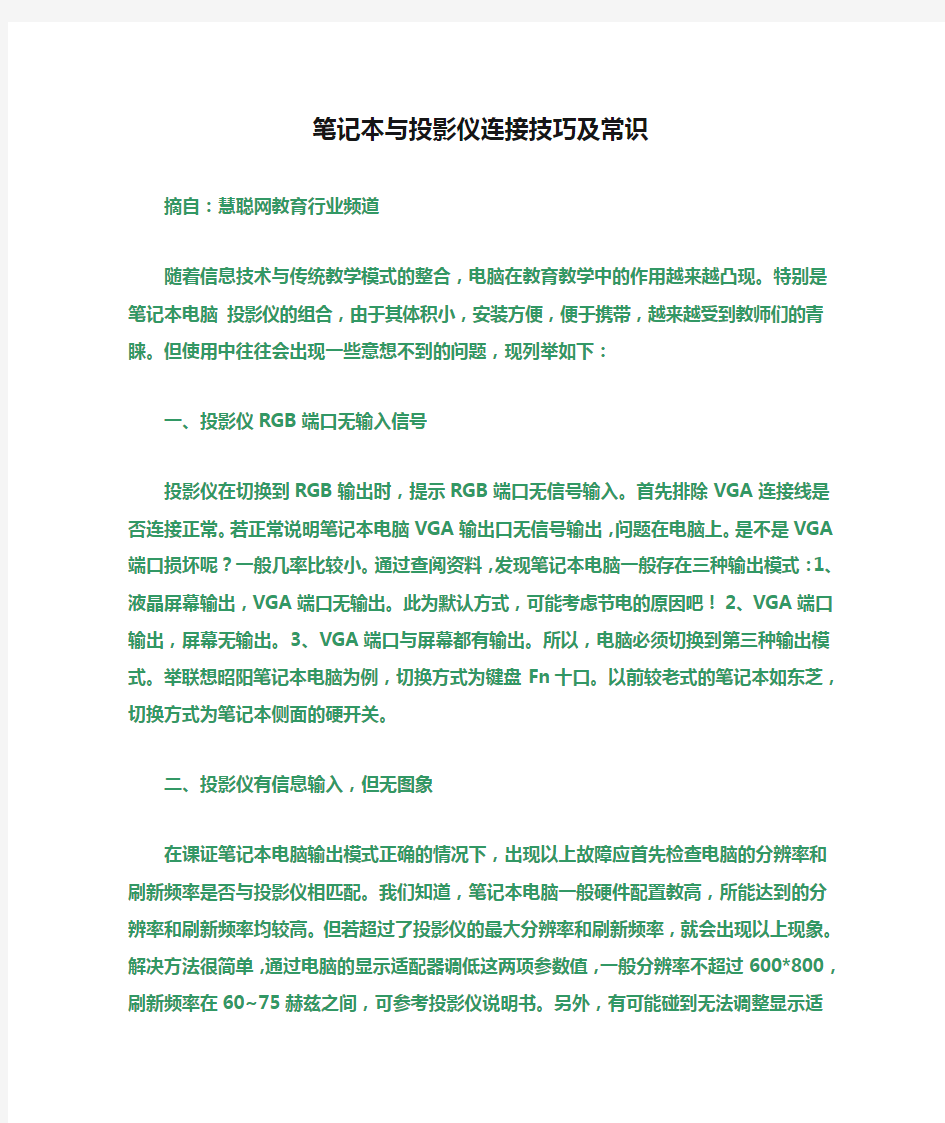
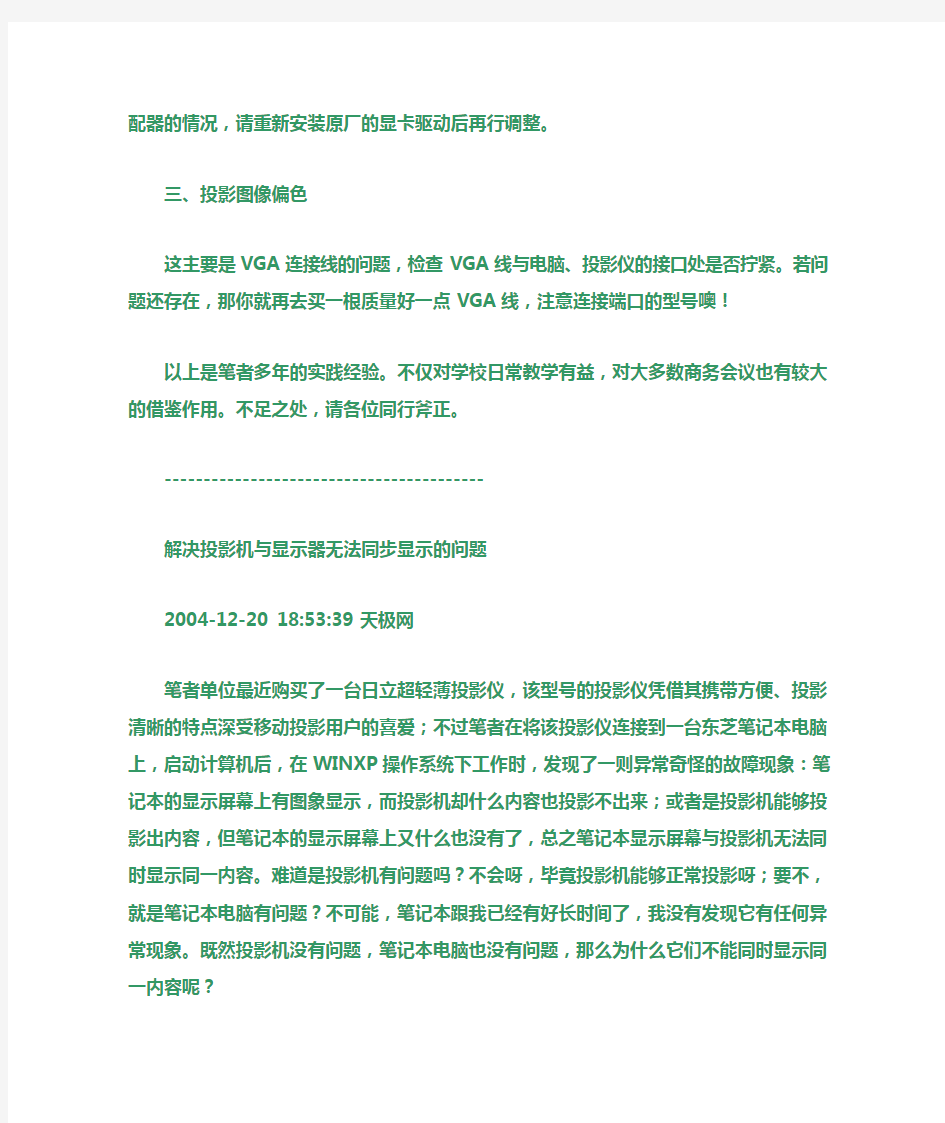
笔记本与投影仪连接技巧及常识
摘自:慧聪网教育行业频道
随着信息技术与传统教学模式的整合,电脑在教育教学中的作用越来越凸现。特别是笔记本电脑投影仪的组合,由于其体积小,安装方便,便于携带,越来越受到教师们的青睐。但使用中往往会出现一些意想不到的问题,现列举如下:
一、投影仪RGB端口无输入信号
投影仪在切换到RGB输出时,提示RGB端口无信号输入。首先排除VGA连接线是否连接正常。若正常说明笔记本电脑VGA输出口无信号输出,问题在电脑上。是不是VGA端口损坏呢?一般几率比较小。通过查阅资料,发现笔记本电脑一般存在三种输出模式:1、液晶屏幕输出,VGA端口无输出。此为默认方式,可能考虑节电的原因吧!2、VGA端口输出,屏幕无输出。3、VGA端口与屏幕都有输出。所以,电脑必须切换到第三种输出模式。举联想昭阳笔记本电脑为例,切换方式为键盘Fn十口。以前较老式的笔记本如东芝,切换方式为笔记本侧面的硬开关。
二、投影仪有信息输入,但无图象
在课证笔记本电脑输出模式正确的情况下,出现以上故障应首先检查电脑的分辨率和刷新频率是否与投影仪相匹配。我们知道,笔记本电脑一般硬件配臵教高,所能达到的分辨率和刷新频率均较高。但若超过了投影仪的最大分辨率和刷新频率,就会出现以上现象。解决方法很简单,通过电脑的显示适配器调低这两项参数值,一般分辨率不超过600*800,刷新频率在60~75赫兹之间,可参考投影仪说明书。另外,有可能碰到无法调整显示适配器的情况,请重新安装原厂的显卡驱动后再行调整。
三、投影图像偏色
这主要是VGA连接线的问题,检查VGA线与电脑、投影仪的接口处是否拧紧。若问题还存在,那你就再去买一根质量好一点VGA线,注意连接端口的型号噢!以上是笔者多年的实践经验。不仅对学校日常教学有益,对大多数商务会议也有较大的借鉴作用。不足之处,请各位同行斧正。
-----------------------------------------
解决投影机与显示器无法同步显示的问题
2004-12-20 18:53:39 天极网
笔者单位最近购买了一台日立超轻薄投影仪,该型号的投影仪凭借其携带方便、投影清晰的特点深受移动投影用户的喜爱;不过笔者在将该投影仪连接到一台东芝笔记本电脑上,启动计算机后,在WINXP操作系统下工作时,发现了一则异常奇怪的故障现象:笔记本的显示屏幕上有图象显示,而投影机却什么内容也投影不出来;或者是投影机能够投影出内容,但笔记本的显示屏幕上又
什么也没有了,总之笔记本显示屏幕与投影机无法同时显示同一内容。难道是投影机有问题吗?不会呀,毕竟投影机能够正常投影呀;要不,就是笔记本电脑有问题?不可能,笔记本跟我已经有好长时间了,我没有发现它有任何异常现象。既然投影机没有问题,笔记本电脑也没有问题,那么为什么它们不能同时显示同一内容呢?
笔者想了半天,认为问题可能出在该投影机系统上的控制菜单上,说不定菜单上有电脑与投影机同步显示的命令呢!于是连接好投影机,并让笔记本的显示状态切换到投影仪显示模式下,然后打开投影机的控制菜单,并在上面逐一检查了各个菜单项,结果没有找到与同步显示任何相近或者相关的命令;没办法,笔者只好到显示模式菜单下,依次执行了与投影显示相关的命令,希望“奇迹”能够发生,然而投影机与笔记本这对“冤家”依然“无动于衷”,这让笔者好失望哟!
是不是投影机的信号输入端口有问题,或者笔记本与投影机的连接有问题?笔者已经没有什么“高招”了,只好想到哪里是哪里了。关闭投影机电源,重新改变投影机的信号输入端口RGB1、RGB2,再次进行投影显示时,发现它们的显示仍然是“我行我素”,无法进行同步;这下笔者头上冒汗了,是不是买回来的投影机有先天性故障呀?要不投影机就是被笔者弄坏了,这可是单位刚买回来的呀?为了进一步验证投影机的好坏,笔者改换了一台普通的台式电脑与日立超轻薄投影仪直接连接,结果投影机与台式电脑的显示画面达到了同步显示效果,这说明投影机肯定是没有问题的。
于是,笔者把解决问题症结的思绪转移到笔记本电脑的显示模式身上。打开笔记本电脑的硬件设臵或者在DOS环境下直接使用TSETUP.EXE命令,来寻找与显示有关的选项或者命令,然后把显示项修改为“simultaneous”(同步),以便保证笔记本电脑的内部LCD显示器与外部显示器都能进行有效显示。接着用鼠标右键单击笔记本电脑桌面的空白处,从弹出的快捷菜单中执行“属性”命令,在随后出现的设臵框中,选中其中的显示器2,同时将对应界面中的“将我的Windows桌面延伸到这个显示器上”复选项选中,最后单击该属性对话框中的确定按钮;完成上面的设臵后,再重新进行投影时,发现笔记本终于和投影机“达成共识”,完成了同步显示。
此外,笔者经过认真阅读笔记本的操作说明书,发现要是大家使用的是最新型号的东芝笔记本电脑的话,可以直接使用热键“Fn F5”来切换笔记本的显示模式,而Fn键是东芝笔记本电脑所特有的;如果大家同时按下Fn F5键时,不能使投影机与笔记本同步显示的话,可以再同时按一次Fn F5键就可以了,因为不断地按Fn F5键,笔记本的显示模式就会在“只在笔记本上显示”、“只在投影机上显示”与“笔记本与投影机同步显示”这三种模式下轮流切换。
也许上面的问题不能算是什么故障,但对于初次连接笔记本与投影机的用户
来说,上面的问题还是经常会遇到的;到时,不知内情的话,肯定又要把自己折腾好一段时间了。
笔记本接投影机故障一例
“故障”现象
一台笔记本电脑与投影仪连接,电脑开机时的Windows 98 Logo图像能够正确投影在幕布上,但当显示Windows 98桌面时,幕布上的桌面比液晶屏幕缩小了近1/3,而且字号也变得比同等分辨率的字号要大。如果选中“我的电脑”图标,则液晶屏幕上Windows 98的开始按钮及底部的快捷键与屏幕的右半边翻滚到幕布的里面,但将鼠标移动到幕布的底边时,Windows 98的开始按钮又从幕布里翻转出来,而液晶屏幕上端“我的电脑”图标也随即翻滚到幕布里面。通过“我的电脑”→“控制面板”→“显示器”,设臵显示器分辨率,“故障”仍然存在。
排除“故障”
在“显示”→“设臵”中可见该电脑设臵了主从多显示器方式。起初认为是由于多显示器的设臵,使“主”显示器的一部分延伸到“从”显示器里,致使投影幕布的右边和底边翻滚到幕布里面,那么将主从显示器方式取消,问题可能就解决了。将显卡删除,并从注册表里彻底删除与该显卡相关的主键,以做到万无一失。重新启动机器,安装驱动后,上述“故障”现象一下子消失了,无论将显示器的分辨率设为多大,Windows 98的桌面都能完整再现在投影仪幕布上。此时以为问题就此解决了,可重新启动电脑时,投影仪上又出现了缩小的桌面,“故障”仍然没有解决。
在对电脑系统一番分析后,我们将注意力集中到显示器的类型配臵上。昭阳笔记本电脑的显示器类型使用的是系统默认类型,查看昭阳电脑的用户手册,除了BIOS设臵以及显卡、声卡等设臵外,再无任何有关液晶屏的技术指标及信息。考虑到昭阳笔记本能够显示1600×1200分辨率的情况,通过“显示”→“设臵”→“高级”→“监视器”,选择标准显示设备类型下的“Super VGA
1600×1200”,点击“确定”按钮,这时投影仪幕布上被缩小的Windows 98桌面又完整再现出来。重启计算机并改变各档分辨率的数值,“故障”再没有出现。工夫不负有心人,问题终于解决了!
排“障”感想
目前Windows并不能具体识别出该品牌笔记本电脑的显示屏,因此仅能按缺
省的比较保守的参数来分配显示参数值,这就限制了显示器最高性能的发挥甚
至引起匹配上的“故障”。我们在使用电脑时,如果显示器的品牌能被Windows
系统自动识别出来,那是最好不过的了,否则,用户在使用时,应该参照产品
说明书上的最高性能指标,进行必要的手工设臵。
笔记本电脑如何连接投影机
作者:https://www.360docs.net/doc/e46615352.html,.c…文章来源:https://www.360docs.net/doc/e46615352.html, 点击数:97 更新时间:2005-10-12
Q: 投影机连接笔记本电脑,无输出影像?
A: 笔记本电脑外接显示设备时,通常有四种显示输出控制。
1. 笔记本液晶屏亮,外接显示设备亮
2. 笔记本液晶屏亮,外接显示设备不亮
3. 笔记本液晶屏不亮,外接显示设备亮
4. 笔记本液晶屏不亮,外接显示设备不亮
解决:只需按下笔记本电脑键盘功能组合键进行切换即可。
Q: 连接笔记本电脑,如何解决投影画面图像质量较差的问题?
A: 解决:
1.如果要获得较优的图像质量,请调整计算机显示设臵中的屏幕区域以匹配该
投影机分辨率。
2.对于某些笔记本式电脑,可能需要禁用其显示才能获得最佳图像,特别是当
便携式计算机的分辨率超过投影机的分辨率时。
3.使字体平滑安装具有平滑字体的 Windows 98 或使用 Microsoft Plus! for Windows。平滑字体会在笔记本电脑和投影机上自动生成更清晰的字体轮廓。
Q: 投影机开机后,屏幕上没有图像,如何检查?
A:解决:
1.确认投影机有电源
2.检查 AC 插座是否正常
3.检查投影机和电源线之间的连线
4.如果投影机连接有电源,那么请确保电源已打开
5.如果投影机有电源但灯仍不亮,那么请检查投影仪是否工作在备用模式
6.输入源为视频,检查视频源和投影机间视频连接电缆连线与接头
7.确保已移开投影机镜头盖
8.灯泡寿命是否到期
笔记本的各种接口大全
认识下笔记本各接口的功能,有利于我们的使用:
串口:又被称为COM口,串口的用途是越来越少了,它的速度慢的可怜,一般的用户没有必要用到串口。
并口:它除了用来连接打印机等一些并口设备外,往往被设计为连接外置软驱。三种主要模式:
SPP:最初的并口模式,几乎所有的外设都支特此模式,最高速度1Mbps;EPP:新型的并口模式,大部分的打印机和扫描仪都支持这种模式,最高速度
2Mbps;
ECP:最先进的并口模式,但支持此模式的外设很少,最高速度4Mbps。
PS/2接口:鼠标的接口,由于USB接口的鼠标越来越多,已经难觅它的身影了。它有一个辅助供电作用,很多耗电大的USB外置设备都会随机配置一条PS/2接口的取电线,方便在USB接口供电不足的时候用PS/2接口取电应急。
红外线接口:一个有着悠久历史的无线传输端口,很多作系统都支持它。但是随着移动存储器和无线电通讯的兴起,红外线接口的传输距离短,耗电量大的缺点便暴露出来,所以有些笔记本电脑不装备这种接口。但由于红外线接口是PDA、手机等一些设备的标配,带有红外线接口的笔记本电脑就可以和它们进行无线传输,充分体现出笔记本电脑的便捷性和移动性。
蓝牙:蓝牙技术是一种传输范围在10米左右的短距离无线通信技术,与红外线技术不同的是它没有方向的限制,比较广泛地应用于手机与计算机的连接。但是它有一个致命的缺点就是全方位特性,如果设备过多,识别和速度就会出现问题。
端口复制器接口:通过这个接口可以将笔记本电脑上没有安装的接口转移到一个额外的装置上,这样就可以扩展更多的接口,使你的超轻薄笔记本电脑拥有较好的扩展能力。但是很多端口复制器都是厂商专门为自己的笔记本电脑而设计的,通用性不高,多数还需要另行购买。
扩展坞接口:它兼有端口复制器接口的作用,一般被设计成底座式的形状,主机用叠加的方式安装。由于它可以比端口复制器提供更多的功能,所以体积和重量都更大。
VGA输出端口:这个接口应该是每—台笔记本电脑的必备接口,可以用来和外接显示器切换。
RJ-45网卡接口:如果需要上宽带或者是组建局域网,就要用到这个接口。当然现在无线上网也是大势所趋了。
保安锁孔:防范笔记本电脑被盗最简单方法的就是使用笔记本电脑安全锁。当你需要离开笔记本电脑时,可以将安全锁的缆线绕在桌椅或是其他固定物体上,再将安全锁插入安全锁槽并设置密码,就可以有效防止它被盗了。
S-Vedio接口:有了这个接口,你就可以把游戏和DVD传输到更大的显示屏幕上。
移动存储器插槽:由于各个笔记本电脑厂商相互竞争,移动存储器插槽类型比较多,包括CF卡插槽、Memory Stick插槽、SM卡插槽和SD卡插槽。
特殊扩展插槽:有些笔记本电脑厂商专门为自己的笔记本设计的插槽,是一种非标准接口,一般都设计在屏幕顶盖上。比如IBM的T系列笔记本电脑就可以将摄像头安装在屏幕上方使用。
音频接口:音频模拟接口包括Line In、Mic In、Speak Out和Lille Out。Line In接口主要用于将磁带上的音频信号传输到电脑硬盘中保存成文件,它通常与另一端设备的Line Out接口相连。Mic In接口主要用于连接麦克风,因而能实现录音、在线聊天。Speak Out和Line Out两个接口都能将声卡处理后的模拟信号输出到音箱等音频设备上,很多主板会将它们合二为一,即在机箱背面只能看到一个音频输出接口。
USB接口:很多外设,例如优盘、移动硬盘、数码相机、摄像机、鼠标键盘、打印机、扫描仪都广泛的采用USB接口,它已经是台式机和笔记本电脑的标准配置了。
IEEEl394接口:实际应用中主要用来连接DV等数码设备进行视频采集,或是
实现两台具有同样接口的笔记本电脑的双机互连,也有厂家开发出使用这种接口的高速外置存储设备,比如外置硬盘盒。
PCMCIA接口:也可称为PC卡插槽,与它配合使用的扩展卡称为PC卡。一般的笔记本电脑上都有一个或两个,可以插入一个TYPEⅢ或是两个TpeeⅡ型的PC卡,从而扩展笔记本电脑的功能,例如增加闪存盘、视频采集卡等。
小提示:PC卡按照外形分为TypeⅠ、TypeⅡ、TypeⅢ。这三种卡的长宽均相等,接口也一样,区别在于它们的厚度不同,TypeⅠ是3.3mm,Type Ⅱ是5.0mm,TypeⅢ是10.5mm。只要PC卡插槽的厚度允许,这三种规格的卡是可以通用的。还有一种叫CardBus,使用32Bit数据传输,而前面介绍的那三种卡都是使用16Bit数据传输,如果笔记本电脑是旧型的PCMCIA插槽,就无法使用CardBus。
在数码技术迅猛发达的今天,投影机已经成为了多媒体教室、多功能会议厅以及大中型会所等演示场所的标准配置,大有全面代替传统黑板、白板的趋势;投影机甚至已经广泛应用在家庭影院领域和移动办公方面,产品越来越多元化。
既然投影机需要满足课室教学、开会演示、家庭影院以及移动办公等多种用途,必然需要提供多种不同的接口,因此导致了在一个面积不大的投影机背部,接口居然比服务器还多。再加上随机附带的电源连接线、信号线、信号控制线、视频连接线、遥控器等附件,肯定让初涉投影机的用户找不着北。那么投影机这么多的接口和连接线各是什么?有什么用途?该怎样连接呢?
投影机接口的分类及各接口的用途
投影机的接口大致可以分为两类:模拟信号接口和数字信号接口,有些机型还提供有音频输入、输出端子。其中模拟信号接口包括:复合视频信号输入接口(CVBS),S-Video输入接口,欧洲的标准视频接口(SCART),色差输入接口,RGBHV输入接口和VGA-PC的15针VGA输入接口等。复合视频信号
输入接口(CVBS)主要用于输入电视信号。S-Video输入接口是随着录像机的出现而发展起来的视频接口,现在被广泛应用在录像机和影碟机等方面。欧洲的标准视频接口(SCART)用于传输RGB信号。色差输入用于传输亮度信号和色差信号分开的影像,有逐行扫描和隔行扫描之分。RGBHV传输的信号和VGA 相当,但其5RCA的插座通常用于专用显示领域。VGA-PC的15针VGA输入接口是最常见的接口之一,用于连接计算机的视频输出。
数字信号接口则包括:USB接口,IEEE1394接口,DVI接口和HDMI接口等。USB接口通常只是用来传送图片文件,而不能传送视频文件。IEEE1394接口则可用于传送MPEG2数码图像,但由于技术较复杂而且比较昂贵,所以装载IEEE1394接口的投影机也比较少见。DVI接口可传输高达
2048*1536@75Hz的视频图像,因此被广泛应用在投影机和等离子显示器上,市面上大多数中高档投影机均配备有DVI数字接口,但最近也有些新品采用HDMI接口代替了DVI接口。HDMI接口是在DVI接口的基础上,增加了数字音频输入,从而成为专用的多媒体信息接口,而且支持1920*1080 DPI高清晰的数字信号,HDMI可望成为未来的视频设备的标准接口。
采用了新一代HDMI接口的索尼PTAE700投影机
投影机与电脑的连接及注意事项
与投影机最亲密接触的是电脑,包括台式电脑和笔记本电脑。在投影机附带的连接线中,VGA信号线和信号控制线都是用来直接和电脑连接的。VGA信号线连接电脑的视频输出接口和投影机的VGA输入接口,信号控制线则连接投影机的主控制端口与计算机的COM口。在日常的应用中,为了方便计算机与投影机的屏幕切换,通常使用一VGA Multinier分配器进行中转连接,这样从分配器上就能引出两路VGA信号,其中一路信号传输到投影机中显示,另一路信号传输到显示器中显示,演示者只需通过计算机的显示器操作,而不需要站在投影幕布前面看着投影内容进行讲解了。注意VGA信号线必须拧紧,否则可能出现投影图像偏色的问题,如果拧紧后问题仍未解决,则可更换连接线尝试。另外,连接了VGA信号线后,如果需要使用遥控器来操作计算机的话,还必须连接信号控制线。
一般用户都会将17寸CRT显示器设置成1024*768@85或是更高的分辨率和刷新率,但是当用一个视频分配器同时连接显示器和投影机的时候,应注意分辨率和刷新率的设定。当投影机出现输入信号超出范围的提示时,应当适当降低显卡的分辨率和刷新率,否则投影机无法识别图像。另外,投影机也必须跟
电脑“门当户对”,才可以得出最好的投影效果,例如投影机的分辨率比较高,就必须使用一台支持高分辨率的计算机来与之匹配。
除了台式电脑,投影机更多的是连接笔记本电脑,特别是出现了便携式投影机之后,笔记本电脑投影仪的组合已经成为移动办公人士的另一选择。笔记本一般都提供D-Sub 15针VGA输出接口,再加上自身的LCD显示器,因此没必要使用视频分配器连接,但需要注意的是输出模式,笔记本电脑一般提供三种输出模式:仅液晶屏幕输出,仅VGA端口输出和液晶屏幕与VGA端口同时输出,默认状态是仅液晶输出,因此在连接投影机时,需要更改笔记本的输出模式。投影机的其他连接
投影机已经由最初的商务应用,到现在逐步走进普通家庭成为组建家庭影院的应用,因此连接电视是必不可少的。但由于目前市面上更多的是商用投影机,因此普遍没有提供RF射频输入,而现有的电视信号又只能以RF射频的方式输出,我们可以通过各种专接线将RF射频信号转换成AV信号或S端子传输即可。当然通过计算机装配电视卡,或使用外置电视盒连接投影机也可以观看电视节目,但影像效果不太理想。随着家用投影机的逐步出现和数字电视技术的不断成熟,使用投影机观看高清晰电视必将逐步普及。
在连接完各种各样的信号线之后,就应该连接最重要的一根线了——电源线。由于投影机属于功率较高的用电器,因此在将电源线连接到插座的时候,有必要检查一下插座的最高承受电压和电流,以及是否接地等问题,笔者提议,在有条件的情况下,尽量使用UPS电源,以免市电的波动或其他用电器影响投影机的使用和寿命。另外,当结束投影的时候,不要马上断开投影机的电源,应等投影机的散热风扇停止工作后再断开,否则高温会影响投影机的使用寿命。
投影机连接的未来方向
随着投影技术的不断成熟,投影机越来越趋向人性化设计,“即插即用”使得投影机的操作显得十分方便。目前绝大多数投影机都能自动识别输入的信号源,同时根据信号源类型的不同,自动进行切换、自动更改设置。投影机的连接技术将向着越来越人性化的方向发展。另外,无线连接的投影机也是投影机未来发展的趋势。
笔记本电脑连接投影机使用常识
笔记本电脑连接投影机使用常识 一、投影机连接笔记本电脑,无输出影像? 答:笔记本电脑外接显示设备时,通常有四种显示输出控制。 1.笔记本液晶屏亮,外接显示设备亮 2.笔记本液晶屏亮,外接显示设备不亮 3.笔记本液晶屏不亮,外接显示设备亮 4.笔记本液晶屏不亮,外接显示设备不亮 解决:只需按下笔记本电脑键盘功能组合键进行切换即可。二、投影机输出图像不稳定,有条纹波动? 答:投影机电源信号与信号源电源信号不共地。 解决:将投影机与信号源设备电源线插头插在同一电源接线板上。 三、投影画面不是4:3标准比例,出现梯形? 答:不同投影机镜头投射角度不同,有水平投射,有仰角投射。 解决:对带梯形校正功能的投影机,可通过调整面板或功能菜单中相关设置;还可调整投影机的机座或支腿调试画面效果,有时将投影机放置在较高或较低的平面位置上才能完全消除图像的变形。
四、投影图像重影如何解决? 答:大部分的情况时由于连接电缆性能不良所至。 解决:更换信号线(注意与设备接口的匹配问题) 五、北方低温地区,投影机使用常出现开机故障? 答:在投影机工作时,环境温度常常被忽略而造成机器的损坏。 解决:在从室外拿到室内后,不要马上开机,应在室内放置一段时间再开机。 六、投影机购买时,投影效果不错,回来使用发现效果很差? 答:很多时候不是机器的问题。比如:输入源信号信噪比不理想;投影屏幕质量差,直接影响投影画面。 解决:注意信号源选择。咨询卖方,选择与购买机器相配的屏幕。 七、投影机使用一段时间后,投影画面出现不规则的斑点? 答:投影机使用较长时间后,机壳内会吸入灰尘,表现为投影画面出现不规则的(一般为红色)斑点 解决:为保证机器正常运行,需由专业人员定期对机器进行清洗、吸尘,斑点会消失。
笔记本无法切换到投影仪故障解决方案汇总
笔记本切换不到投影仪上故障解决办法 1.将VGA线(接头为15针的线缆)与笔记本电脑连接。 2.按笔记本电脑的功能键“Fn”+“F2”/“F3”/“F4”/“F7”等,不同笔记本,切换键有所不同,但功能键(F1~F8)上会有一个键印有两个屏幕的图标,若按了没有效果,则可能是笔记本的快捷键没有驱动,此时则参考附件解决方法。 3.切换不了有可能是因为笔记本本身的分辨率太高,建议调整为1024*768。 4.电脑本身的屏幕刷新率可能太高了,建议调成70Hz以下。 ATI显卡设定方法: 桌面点右键,出现ATI显卡管理程序,选择显示器管理器,选择主显示器(图标),托到右边的显示器2上,右键选复制方式,显示器与投影机屏幕同步。笔记本接到投影仪上时,桌面上的图标在投影仪上不显示,投影仪只显示笔记本桌面背景,可能在显示属性里面选择了扩展桌面的选项,如果是这样,投影仪上显示的是扩展的桌面,也就是说你的鼠标可以从你的笔记本屏幕移动到投影仪上,所以桌面图标不显示,因为只有一个桌面。 NVIDIA显卡设定方法: 桌面点右键(或在开始-控制面板-Nvidia Desktop Manager),出现NVIDIA控制面板,在左侧功能栏里面,显示-在两个显示器上相同(复制模式),单击下方的“应用”,确定即可。若还是没显示,则可尝试重新按切换键,但由于Nvidia显卡版本不同,管理界面也有相应改动,但基本设置是一样的。
/ INTEL集成显卡设定方法: 桌面点右键,选择“属性”-“设置”-“高级”再选择右上方的intel显卡控制面板,点击 “图形属性”,选择“双屏显示”即可。
第一部分
笔记本电脑和投影仪的连接方法
在教师上课时经常需要把笔记本连接投影机进行教学,让投影机演示笔记本的内容,两者连接过程非常简单,但很多时候我们都会遇到一些大大小小的问题,经常会出现投影无法投影笔记本桌面的事件,特别是在上课时间里,发生此类情况会让人感到非常的纳闷。投影机之所以不工作往往因为我们忽视了一些小的细节,下面就来讲解一下出现投影机罢工的原因以及解决方法,以便大家日后遇到同类故障时,能够少走一些弯路。请各位教师严格按照以下的操作步骤来进行操作,以下是链接的正确方法: 1.链接投影仪和笔记本前一定要将投影仪和笔记本关掉,否则可能会产生严重后果,笔记本和投影机的接口有可能烧坏。(请各位教师谨记) 2.将机箱上的蓝色插头(APG)插入笔记本上对应的APG接口上,插紧。如需要声音输出的笔记本电脑,将机箱上的音频线插入相应的接口绿色为音频接口,红色为麦克风接口。 3. 在所有接口链接后,打开电源。先开投影机,投影机开完后再将控制板上按钮点击到笔记本上,再打开电脑。以便投影机接收电脑信号。以便投影机接收电脑信号。使用完成后,电脑和投影机可以一起关闭,然后在没有电的情况下将接头拔掉。 4.如果在电脑打开后还是没有信号,就将信号进行切换。不少教师把投影机与笔记本连接好后,开启投影机,但投影机不能显示笔记本画面,这可能是笔记本与投影机连接还是需要切换,此时只要按住笔记本电脑的Fn(功能键),然后同时按下标识为LCD/CRT 或显示器图标的对应功能键,进行切换即可,如下图的F4键。 由于每个品牌的电脑的功能键所在的位置不同,大家根据自己的笔记本电脑可以对照下面的说明进行切换: 东芝(fn+f5) IBM(fn+f7)HP惠普(fn+f4)方正(fn+f3) 三星(fn+f3) Panasonic松下(fn+f3)苹果(fn+f8)NEC(fn+f4) Sharp(fn+f5)日立(fn+f7)戴尔(fn+f8)宏基(fn+f5) 联想(fn+f3)明基(fn+f7)华硕(fn+f9) 还有几款笔记本电脑的切换键则需要用到鼠标来进行切换。 方法:单击鼠标右键,将光标移动至“图形选项”,在出现的对话框中选择“输入至”,再将光标移动到“(Intei)双显示制”,最后点击“显示器+笔记本电脑”也就是最下面一个,将完成切换。
笔记本投影仪连接方法
电脑连接投影仪的使用方法 连接前准备事项: 1、会场必须准备两根音频线,一根连接老师专用电脑,一根连接音乐播放电脑; 2、投影连接线与老师电脑连接必须能在老师的可遥控范围内,以便于老师遥控播放视频 3、连接投影之前必须关闭无线WlFl 4、链接投影仪和笔记本前一定要将笔记本声音关掉,否则可能会产生爆破音。 一、苹果笔记本电脑和投影机的链接 1、硬件连接 苹果投影连接转换线?PPT
苹果投影连接转换线接口(常规苹果笔记本电脑视频接口在电脑的左侧) 连接示意 2、界面连接
转换接口及视频连接线连接后,根据以上图示1、2、3、4流程操作即可显示投影 注意:如根据以上流程操作后投影还未显示请检查“转换接口”或“连接线”是否有故障,或更换视频连接线及接口
、普通笔记本电脑和投影机的链接 1.将机箱上的蓝色插头(APG )插入笔记本上对应的 APG 接口上,插紧。如需要声音输出的笔记本电脑,将机箱上的音 2. 在所有接口链接后,打开电源。先开投影机,投影机开完后再 将控制板上 按钮点击到笔记本上,再打开电脑。以便投影 机接收电脑信号。以便投影机接收电脑信号。使用完成后,电脑和投影机可以一起关闭,然后在没有电的情况下将接头拔掉。 3 .如果在电脑打开后还是没有信号,就将信号进行切换。不少人把投影机与笔记本连接好后,开启投影机,但投影机不 能显示笔记本画面,这可能是笔记本与投影机连接还是需要切换,此时只要按住笔记本电脑的 F3 的对应功能键,进行切换即可,如下图的 F4键。 PC θ∩li∩θ.comxh 太年洋电脑冋 由于每个品牌的电脑的功能键所在的位置不同,大家根据自己的笔记本电脑可以对照下面的说明进行切换: 频线插入相应的接口 右边(绿色)为音频接口,左边(红色)为麦克风接口 Ctil Fn (功能键),然后同时按下标 识为LCD/CRT 或显示器图标 D G H K M X A a Tr V Jr
投影仪和电脑如何连接
投影仪和电脑如何连接? 一、PC机连接投影机时一般采用两种方式:使用双显卡或使用视频分配器。 使用双显卡方式即一台PC机同时插两块显卡,一块显卡接显示器,另一块显卡接投影机;视频分配器的作用是将一路视频输入信号分成多路同样的视频信号输出。 大多数笔记本电脑都设计了RGB接口,可以外接显示器或投影机。 笔记本连接显示器需要注意两点: ①笔记本开启RGB接口 ②方法一:在BIOS中开启在计算机启动时进入BIOS设置,设置笔记本的显示属性(d isplay)为both。 ③方法二:在显示属性中设置电脑双屏显示可分为两种模式:一种为镜像模式,另一种是扩展模式。当使用镜像模式时,笔记本电脑LCD和投影机屏幕显示完全相同。而使用扩展模式时,投影机显示是主显示器(笔记本电脑LCD)的扩展。在进行双屏设置时,一定要事先接好投影机或其他显示设备,否则将不能正确设置。调出显示属性对话框,设置中选择多个监视器,即笔记本+投影仪。 ④方法三:使用功能键Fn是Function(功能)一词的简写,几乎所有的笔记本电脑都有Fn键,它的作用就是和其他按键组成组合键,实现硬件的调节和切换功能。这里需要另外一个键,键盘按键上面有一个笔记本屏幕的按键,联想笔记本为F4.用Fn+F4切换。 ⑤一般情况需要多切换几次: ⑥第一次切换,投影仪显示,电脑不显示; ⑦第二次切换,都显示;
⑧第三次切换,投影仪不显示,电脑显示。 ②分辨率与刷新频率 笔记本的分辨率和刷新率确认显卡设置的分辨率和刷新率是否在投影机接受范围内,不知道范围可以调低一点,比如1024*768—75HZ 。 二、笔记本连接投影仪常见问题及解决方案 ①无法播放视频的解决办法 症状:笔记本是Windows系统,连接投影仪后用WMP、REALPALER和金山影霸播放一段视频文件时,笔记本上正常显示,但投影出来时,视频框中是一片黑,没有图象。 原因:是由于显示属性与投影仪性能不匹配造成的 解决方案一:修改:显示属性—设置—高级—性能—硬件加速 把硬件加速调低就可以了轻松解决电视背投和投影仪视频文件播放问题 解决方案二:在播放该视频文件的软件中稍作修改即可轻松解决电视背投和投影仪视频文件不能正常播放这类问题。针对目前大家常用的几种视频播放软件,介绍解决的方法如下: 1.Realone Player 单击“工具/首选项”菜单,进入“首选项”设置对话框,选择“类别”栏中的“硬件”项,在“回放性能”栏中勾去【启用全屏幕视频控制】,然后将“视频卡兼容性”栏中的滑块拖至最左边的【最可靠】处 2.Windows Media Player 单击“工具/选项”菜单,进入“选项”设置对话框,选择“性能”项,在下面的“视频加速”栏中将滑块拖至中间即可,具体设置如下图:
简易多媒体教室笔记本投影仪连接方法
多媒体设备的使用方法 一.笔记本电脑和投影机的链接 在教师上课时经常需要把笔记本连接投影机进行教学,让投影机演示笔记本的内容,两者连接过程非常简单,但很多时候我们都会遇到一些大大小小的问题,经常会出现投影无法投影笔记本桌面的事件,特别是在上课时间里,发生此类情况会让人感到非常的纳闷。投影机之所以不工作往往因为我们忽视了一些小的细节,下面就来讲解一下出现投影机罢工的原因以及解决方法,以便大家日后遇到同类故障时,能够少走一些弯路。请各位教师严格按照以下的操作步骤来进行操作,以下是连接的正确方法: 1.连接投影仪和笔记本前一定要将投影仪和笔记本关掉,否则可能会产生严重后果,笔记本和投影机的接口有可能烧坏。(请各位教师谨记) 2.将机箱上的蓝色插头(APG)插入笔记本上对应的APG接口上,插紧。如需要声音输出的笔记本电脑,将机箱上的音频线插入相应的接口绿色为音频接口,红色为麦克风接口。 3. 在所有接口连接后,打开电源。先开投影机,投影机开完后再将控制板上按钮点击到笔记本上,再打开电脑。以便投影机接收电脑信号。使用完成后,电脑和投影机可以一起关闭,然后在没有电的情况下将接头拔掉。 4.如果在电脑打开后还是没有信号,就将信号进行切换。不少教师把投影机与笔记本连接好后,开启投影机,但投影机不能显示笔记本画面,这可能是笔记本与投影机连接还是需要切换,此时只要按
住笔记本电脑的Fn(功能键),然后同时按下标识为LCD/CRT 或显示器图标的对应功能键,进行切换即可,如下图的F4键。 由于每个品牌的电脑的功能键所在的位置不同,大家根据自己的笔记本电脑可以对照下面的说明进行切换: 东芝(fn+f5) IBM(fn+f7)HP惠普(fn+f4)方正(fn+f3) 三星(fn+f3) Panasonic松下(fn+f3)苹果(fn+f8)NEC (fn+f4) Sharp(fn+f5)日立(fn+f7)戴尔(fn+f8)宏基(fn+f5)联想(fn+f3)明基(fn+f7)华硕(fn+f9) 还有几款笔记本电脑的切换键则需要用到鼠标来进行切换。 方法:单击鼠标右键,将光标移动至“图形选项”,在出现的对话框中选择“输入至”,再将光标移动到“(Intei)双显示制”,最后点击“显示器+笔记本电脑”也就是最下面一个,将完成切换。(望各位教师熟练切换方法) 二.使用时出现的故障及解决方法 1.在投影机上所出现的颜色不对(偏黄或者偏红)、有雪花点、有条纹和投影机上的信号时有时无,有时显示的是“不支持”的情况下怎么办? 将链接处的接头接紧,颜色正常后慢慢将手松开。如果还是出现以上情况,多做几次,直到颜色恢复正常。因为经常使用难免会有松动。也是要将接头处插紧(谨记千万不要将接头在带电的情况下拔掉,以免烧坏电脑上和投影机的接口。) 2.如出现单面的有信号,另外的一面没有信号。该如何解决? 如果是笔记本上有显示,而投影上显示的是“无信号”。首先要
笔记本电脑连接投影仪的步骤
笔记本电脑连接投影仪的步骤 第一部分 一、投影仪RGB端口无输入信号 投影仪在切换到RGB输出时,提示RGB端口无信号输入。首先排除VGA连接线是否连接正常。若正常说明笔记本电脑VGA输出口无信号输出,问题在电脑上。是不是VGA端口损坏呢?一般几率比较小。通过查阅资料,发现笔记本电脑一般存在三种输出模式:1、液晶屏幕输出,VGA端口无输出。此为默认方式,可能考虑节电的原因吧!2、VGA端口输出,屏幕无输出。 3、VGA端口与屏幕都有输出。所以,电脑必须切换到第三种输出模式。举联想昭阳笔记本电脑为例,切换方式为键盘Fn十口。以前较老式的笔记本如东芝,切换方式为笔记本侧面的硬开关。 二、投影仪有信息输入,但无图象 在课证笔记本电脑输出模式正确的情况下,出现以上故障应首先检查电脑的分辨率和刷新频率是否与投影仪相匹配。我们知道,笔记本电脑一般硬件配置教高,所能达到的分辨率和刷新频率均较高。但若超过了投影仪的最大分辨率和刷新频率,就会出现以上现象。解决方法很简单,通过电脑的显示适配器调低这两项参数值,一般分辨率不超过600*800,刷新频率在60~75赫兹之间,可参考投影仪说明书。另外,有可能碰到无法调整显示适配器的情况,请重新安装原厂的显卡驱动后再行调整。 三、投影图像偏色
这主要是VGA连接线的问题,检查VGA线与电脑、投影仪的接口处是否拧紧。若问题还存在,那你就再去买一根质量好一点VGA线,注意连接端口的型号噢! 第二部分 一:PC机连接投影仪、笔记本外接显示器 PC机连接投影机时一般采用两种方式:使用双显卡或使用视频分配器。 使用双显卡方式即一台PC机同时插两块显卡,一块显卡接显示器,另一块显卡接投影机;视频分配器的作用是将一路视频输入信号分成多路同样的视频信号输出。 大多数笔记本电脑都设计了RGB接口,可以外接显示器或投影机。 笔记本连接显示器需要注意两点: ①笔记本开启RGB接口 方法一:在BIOS中开启在计算机启动时进入BIOS设置,设置笔记本的显示属性(display)为both。 方法二:在显示属性中设置电脑双屏显示可分为两种模式:一种为镜像模式,另一种是扩展模式。 当使用镜像模式时,笔记本电脑LCD和投影机屏幕显示完全相同。而使用扩展模式时,投影机显示是主显示器(笔记本电脑LCD)的扩展。在进行双屏设置时,一定要事先接好投影机或其他显示设备,否则将不能正确设置。调出显示属性对话框,设
电脑怎么连接投影仪
电脑怎么连接投影仪 篇一:电脑连接投影仪新版 电脑连接投影仪的方法(台式机) 一、win7 1、将你的投影仪和你的 PC(电脑)连接 2、快捷方式:用WIN+P呼出投影仪设置选项。 键盘:win按键和字母P按键同时按,如图: 出现投影模式选项:仅计算机、复制、扩展、仅投影仪,选择复制。如图: 电脑:单机桌面右键——屏幕分辨率——连接到投影仪 —— 3、四个选项的解释: 仅计算机:不切换到外接显示器或投影机上 复制:在计算机和投影机上都显示同样的内容,就是PC可以看,投影仪也可以看,通常教学时选择这个就OK 扩展:增加你电脑显示屏的显示空间,把电脑显示屏变大,可以放更多窗口在桌面。 仅投影仪:如果是本本,你可以合上电脑,直接看外接显示器就好了。这个适合播放电影什么的。 二、XP系统台式机连接投影仪——ATI显卡 1、 如果你是ATI的显卡,连接设置
首先确保台式机已经和外接的投影仪,显示器或者电视机正确连接。右键点击桌面的空白区域选择属性,在弹出的界面中选择设置-->高级。 在弹出的窗口中选择CATALYST(R)ControlCenter-->ATICATALYST(R)ControlCenter。(如图1) (图1) 如果出现如图2所示,则点击“基本”或者“视图”下的“基本视图”。 (图2)如果直接出现 (图3)点击“进入 (图4) 如果在出(图5)中只显示一个电脑那么说明电脑没有和外接设备正确相连,如果同样的连接方式在其他电脑上正常,可以重新安装显卡驱动,仍然无效一般为兼容问题,建议更换外接设备尝试。 (图5) 正常情况下电脑和外接设备正确连接应该出现(图6)所示界面。选中“电脑面板”和“模拟监视器”,再点击“下一步”。 (图6)如果要外接同屏显示则选择“复制”,再点击“下一步”如(图7)。 (图7)点击“是(Y)”保存修改。 需要注意的是外接显示器和电脑显示的分辨率是一样的,但是
电脑连接投影仪的方法
电脑连接投影仪的方法 一、win7 1、将你的投影仪和你的PC(电脑)连接 2、快捷方式:用WIN+P呼出投影仪设置选项,如果是笔记本的话还可以使用Fn+F系列的快捷键。不同的电脑,快捷方式也各不相同。 笔记本:单机桌面右键——屏幕分辨率——连接到投影仪 —— 3、四个选项的解释: 仅计算机:不切换到外接显示器或投影机上 复制:在计算机和投影机上都显示同样的内容,就是PC可以看,投影仪也可以看,通常教学时选择这个就OK 扩展:增加你笔记本显示屏的显示空间,把笔记本显示屏变大,可以放更多窗口在桌面。 仅投影仪:如果是本本,你可以合上笔记本,直接看外接显示器就好了。这个适合播放电影什么的。
二、XP系统连接投影仪 1、ATI显卡接投影仪设置 首先确保笔记本已经和外接的投影仪,显示器或者电视机正确连接。右键点击桌面的空白区域选择属性,在弹出的界面中选择设置-->高级。 在弹出的窗口中选择CATAL YST(R)ControlCenter-->ATICA TAL YST(R)ControlCenter。(如图1) (图1) 如果出现如图2所示,则点击“基本”或者“视图”下的“基本视图”。 (图2)如果直接出现
(图3)点击“进入 (图4) 如果在出(图5)中只显示一个笔记本那么说明笔记本没有和外接设备正确相连,如果同样的连接方式在其他笔记本上正常,可以重新安装显卡驱动,仍然无效一般为兼容问题,建议更换外接设备尝试。 (图5) 正常情况下笔记本和外接设备正确连接应该出现(图6)所示界面。选中“笔记本面板” 和
“模拟监视器”,再点击“下一步”。 (图6)如果要外接同屏显示则选择“复制”,再点击“下一步”如(图7)。 (图7)点击“是(Y)”保存修改。
笔记本电脑与投影仪连接的问题大全
投影仪连接电脑的相关问题 不久前给老师接投影遇到一些关于投影仪连接电脑的小问题是,在网上搜了一番之后,发现问题都差不多,但解答的都不是很齐,过后想想写一点东西,也许对现将或都将来的你有所帮助,我虽不是什么专业人员,但写一点自己的心得吧,相关资料有一部份来自网络,如有侵权,望与我联系,我将尽快删除,同时 文章所述所造成的损失,自行负责。 一般连接投影的都是笔机本,也有少一部份是台试机子,但都一样,VGA 信号线连接电脑的视频输出接口和投影机的VGA输入接口,注意VGA信号线必须拧紧,否则可能出现投影图像偏色的问题,如果拧紧后问题仍未解决,则可更换连接线尝试。如要声音,则把音频线插在电脑的音频输出耳机孔就行了,注意,不要插在输入口哦。接好后开机吧,先开计算机,后开投影。没有问题的话一般都会搜到信号,如没有,则用投影遥控器进行BGP搜所。如果还没有的话,按下笔机的快捷键,几乎所有的笔记本电脑都有Fn键,它的作用就是和其他按键组成组合键,实现硬件的调节和切换功能。这里需要另外一个键,键盘按键上面有一个笔记本屏幕的按键,大多数笔记本为F4.用Fn+F4切换。 不同笔记本连接投影仪所使用的功能热键: TOSHI BA→Fn+F5 IBM→Fn+F7 Compaq→Fn+F4 Gateway→Fn+F3 NEC→Fn+F3 Panasonic(Fn+F3 Fujitsu→Fn+F10 DEC→Fn+F4 Sharp→Fn+F5 Hitachi→Fn+F7 Dell→Fn+F8 需要多切换几次,一般情况: 第一次切换,投影仪显示,电脑不显示; 第二次切换,都显示; 第三次切换,投影仪不显示,电脑显示。 ①无法播放视频的解决办法
各种笔记本电脑与投影仪连接问题解析
各种笔记本电脑与投影仪连接问题 2009年07月23日星期四 20:54 DELL戴尔笔记本 所有型号的戴尔笔记本都可以使用“Fn+F8”组合键在显示器和外显(投影仪)之间切换,连续按Fn+F8将使屏幕输出按如下方式循环:投影仪单独显示->液晶显示屏与投影仪同时显示->液晶显示屏单独显示。 戴尔使用的ATI X1150显卡连接到投影机后,把投影画面默认为笔记本的扩展桌面,如果更改必须到它的ATI显卡控制台选用“基本”选项一步步进行,先把显示器分辨率设置为1024*768(1501是宽屏1280*800,如果不改,投出画面是16:9窄的),把默认的第二台显示器设置成投影机型号,然后选择copy选项(默认是扩展),这样终于投出正常的画面了。 但是需要注意:戴尔新款笔记本在刚开机的DELL界面和BIOS界面均无法使用快捷键切换出外显,这时如果要切换出外显,简单的方法就是将液晶屏合上,则外显变成唯一视频输出设备,就会有图像显示了。 还是不行的话就电话联系DELL电脑东营售后服务站吧电话 0546-7883219 0546-8798076 大多数笔记本电脑需要使用功能键来激活或解除笔记本的视频信号输出。由于大多数笔记本的激活或解除是以拨动开关的形式来切换:重复按切换键来显示笔记本上的画面和投影仪上的画面,或者让两者同时都显示。但如果投影仪上的默认分辨率不能匹配笔记本上LCD 显示的分辨率,同时显示画面将不能实现。某些笔记本还将需要关机再启动,来实现和投影仪的最佳匹配。 下面的表格列出了各笔记本厂家及型号所设置的视频切换键 : 笔记本品牌型号切换视频的执行键 Acer Note 350, 750, 760, 780, 950 Ctrl-Alt-ESC while computer boots activates the setup menu; system config; advanced sys config; display device; LCD/CRT Note 971 FN + F5 AST Ascentia, Ascentia A series, PowerExec, 9xxN FN + F5 Ascentia J Series FN + F3 Ascentia P Series, FN + F12
笔记本与投影仪连接设置
笔记本与投影仪的连接 控制面板--显示属性--设置--你可以看到“1”“2”两个显示器标志--选择“2”显示器 --“将windows桌面扩展到该监视器上”的勾给去掉--确定 这样再连接到投影仪上去显示,就可以正常了 笔记本电脑的双屏显示 所谓“双屏显示”,是指一台笔记本电脑支持在笔记本电脑液晶显示屏及外接显示器上同时显示相同或不同的内容。这项功能对于有某些应用要求的用户来说是非常方便而实用的,比如在给用户做演示时,需在笔记本电脑液晶屏和投影仪上同时显示演示内容等。同时,该功能还可以利用外接显示器或投影仪在一台笔记本电脑上实现看影碟和文档处理等两个不同内容的同时应用,两人互不干扰,各得其所。 方案一:显示相同的内容 在给客户做演示或是有多个人要观看显示内容而在笔记本电脑液晶屏前又挤不下这么多人时,我们可以借助投影仪或外接显示器来扩展显示。操作非常简单:在笔记本电脑处于关机状态下,把投影仪或外接显示器的信号输入口连接到笔记本电脑的15针VGA视频信号输出口(图1),然后打开笔记本电脑、投影仪或外接显示器的电源,再用快捷键把显示状态设置为笔记本电脑液晶屏和外接显示设备同时显示,如IBM 笔记本电脑用“Fn+F7”来操作,连续按下“Fn+F7”,笔记本电脑显示状态在“外接设备显示—液晶屏和外接显示设备同时显示—液晶屏显示”之间循环。要注意的是,为了在外接显示设备设置上获得较好的显示效果,应对外接显示设备的分辨率进行合理设置,使用投影仪时尤其应当注意,因为如果分辨率设置过高,有些投影仪将不能正常显示。 方案二:在内外显示设备上显示不同的内容 只有一台笔记本电脑,却有两人想同时进行不同内容的操作,该怎么办?如果笔记本电脑的显卡支持双屏显示,那么这个问题就可轻松解决(当然,这仅局限于某些应用)。绝大部分笔记本电脑的显卡支持在内外显示设备上进行不同内容的双屏显示。下面,笔者就以IBM ThinkPad X31笔记本电脑为例说明实现双屏显示的操作步骤。 1. 安装IBM为X31笔记本电脑提供的原配显卡驱动程序。把外接显示器接在笔记本电脑的VGA输出口上。
用笔记本连接投影仪无法播放视频
问题一:“我使用笔记本和投影机连接投影画面,电脑桌面和文本都能正常投影,但播放视频时笔记本可以播放,投影机却无法投影出视频图像,后来我按下‘切屏’键(屏幕切换),投影机又可以正常投影视频画面了,但由于笔记本是黑屏,不方便操作,请问这是什么原因?” 这个问题主要是出在笔记本电脑的显卡方面,由于设置或驱动程序问题,造成不能很好的支持多屏显示输出的问题,最直观的办法是检查显卡的设置,重装或者升级显卡驱动程序。 ------------------------- 问题二:经常做会议支持使用投影机也总结了一些经验,比如对于用投影机投视频常发生黑屏的现象,一直使用关闭DirectDraw的方法来解决。 “运行”中键入 dxdiag 调出DirectX诊断工具,在“显示”选项卡中把“DirectDraw加速”禁用。 ------------------------- 问题三:一次教学演示让我尴尬万分,当我将教学用的VCD影碟放进笔记本光驱,自信的按了笔记本的快捷键切换为双屏显示的时候,我愣住了,投影仪上竟然桌面显示正常,可是超级解霸的视频输出框竟然在投影仪上显示为黑黑的屏幕,可是在笔记本上却一切显示正常,我百思不得其解,为什么唯独视频输出框现实黑屏哪? 这次失败的教学演示是我耐下心来研究这个不常见的问题,终于,在一个月后的同样演示中,我成功了,过程曲折,却十分简单,在此与大家一同分享,希望与我遇到同样问题的电脑爱好者们能够更好的使用笔记本的双屏显示功能。 造成这样问题主要是因为视频界面采用的显示模式不同于普通的画面显示,它是采用的一种叫做YUY2的覆盖显示模式,当采用这种模式的时候,显卡的次要显示器就会停止对这种显示模式的视频输出,从而造成外接显示器视频显示框的黑屏问题,这种问题主要存在于使用ATI显卡的笔记本电脑上,在采用NIVIDA和INTEL内建显示卡的机型上则不会出现,根据我的观察,这主要是因为ATI显卡当接上外接显示器的时候用笔记本的快捷键切换为同屏显示的时候,系统会自动将外接显示器设为次要的,主要是为了降低图形处理器的处理负担,这个时候就会出现我曾经遇到过的那种问题,当然,知道了造成这样现象的原因之后就不难解决了,首先插上显示器,这时按下笔记本上的显示器切换建,切换为双屏显示模式,这时用右键点击桌面空白区域,在弹出菜单中选择“属性”,然后在弹出的选项页中点击“设置”,然后点击“高级”,然后在新弹出的选项页中有一项叫做“ATI显示”,我们要解决的问题就在这里面,这时我们可以清楚地看到,这台笔记本上一共连接了两台显示设备,一台显示器,一块笔记本的液晶显示板,显示器被当作了次要的显示设备来对待,这时我们只需要将两种设备都打上主要的选项,怎么样,放进去一张碟子,怎么样?外接显示器是不是已经可以正常显示了? 还有一种情况,是我在后来的研究当中发现的,学校里的一台INTEL集成显卡机器,在外接显示器,并且切换到双屏显示模式的时候,两台屏幕上的视频图像都变得拖拖拉拉的,严重影响显示效果,怎么回事?打开显示器属性没有发现有设
笔记本电脑连接投影仪不显示解决方案
笔记本电脑连接投影仪解决方案 一、常见故障及解决方法 (一)、投影仪RGB端口无输入信号 投影仪在切换到RGB输出时,提示RGB端口无信号输入。首先排除VGA连接线是否连接正常。若正常说明笔记本电脑VGA输出口无信号输出,问题在电脑上。是不是VGA端口损坏呢?一般几率比较小。通过查阅资料,发现笔记本电脑一般存 在三种输出模式:1、液晶屏幕输出,VGA端口无输出。此为默认方式,可能考 虑节电的原因吧!2、VGA端口输出,屏幕无输出。3、VGA端口与屏幕都有输出。所以,电脑必须切换到第三种输出模式。举联想昭阳笔记本电脑为例,切换方式 为键盘Fn十口。以前较老式的笔记本如东芝,切换方式为笔记本侧面的硬开关。(二)、投影仪有信息输入,但无图象 在课证笔记本电脑输出模式正确的情况下,出现以上故障应首先检查电脑的分辨 率和刷新频率是否与投影仪相匹配。我们知道,笔记本电脑一般硬件配置教高, 所能达到的分辨率和刷新频率均较高。但若超过了投影仪的最大分辨率和刷新频 率,就会出现以上现象。解决方法很简单,通过电脑的显示适配器调低这两项参 数值,一般分辨率不超过600*800,刷新频率在60~75赫兹之间,可参考投影仪 说明书。另外,有可能碰到无法调整显示适配器的情况,请重新安装原厂的显卡 驱动后再行调整。 (三)、投影图像偏色 这主要是VGA连接线的问题,检查VGA线与电脑、投影仪的接口处是否拧紧。若问题还存在,那你就再去买一根质量好一点VGA线,注意连接端口的型号噢! 1 PC机连接投影仪、笔记本外接显示器 PC机连接投影机时一般采用两种方式:使用双显卡或使用视频分配器。 使用双显卡方式即一台PC机同时插两块显卡,一块显卡接显示器,另一块显卡 接投影机;视频分配器的作用是将一路视频输入信号分成多路同样的视频信号输 出。 大多数笔记本电脑都设计了RGB接口,可以外接显示器或投影机。 笔记本连接显示器需要注意两点: ①笔记本开启RGB接口 方法一:在BIOS中开启在计算机启动时进入BIOS设置,设置笔记本的显示属性
笔记本电脑连接投影仪不显示解决方案
笔记本电脑连接投影仪不显示解决方案 -CAL-FENGHAI-(2020YEAR-YICAI)_JINGBIAN
笔记本电脑连接投影仪解决方案 一、常见故障及解决方法 (一)、投影仪RGB端口无输入信号 投影仪在切换到RGB输出时,提示RGB端口无信号输入。首先排除VGA连接线是否连接正常。若正常说明笔记本电脑VGA输出口无信号输出,问题在电脑上。是不是VGA端口损坏呢一般几率比较小。通过查阅资料,发现笔记本电脑一般存在三种输出模式:1、液晶屏幕输出,VGA端口无输出。此为默认方式,可能考虑节电的原因吧!2、VGA端口输出,屏幕无输出。3、VGA端口与屏幕都有输出。所以,电脑必须切换到第三种输出模式。举联想昭阳笔记本电脑为例,切换方式为键盘Fn十口。以前较老式的笔记本如东芝,切换方式为笔记本侧面的硬开关。 (二)、投影仪有信息输入,但无图象 在课证笔记本电脑输出模式正确的情况下,出现以上故障应首先检查电脑的分辨率和刷新频率是否与投影仪相匹配。我们知道,笔记本电脑一般硬件配置教高,所能达到的分辨率和刷新频率均较高。但若超过了投影仪的最大分辨率和刷新频率,就会出现以上现象。解决方法很简单,通过电脑的显示适配器调低这两项参数值,一般分辨率不超过600*800,刷新频率在60~75赫兹之间,可参考投影仪说明书。另外,有可能碰到无法调整显示适配器的情况,请重新安装原厂的显卡驱动后再行调整。 (三)、投影图像偏色 这主要是VGA连接线的问题,检查VGA线与电脑、投影仪的接口处是否拧紧。若问题还存在,那你就再去买一根质量好一点VGA线,注意连接端口的型号噢! 1 PC机连接投影仪、笔记本外接显示器 PC机连接投影机时一般采用两种方式:使用双显卡或使用视频分配器。
笔记本电脑连接到投影仪的切换使用方法
笔记本电脑连接到投影仪的切换使用方法 首先检查连接,如下图,其次检查各电源是否接通。 一、投影仪RGB端口无输入信号 投影仪在切换到RGB输出时,提示RGB端口无信号输入。首先排除VGA连接线是否连接正常。若正常说明笔记本电脑VGA输出口无信号输出,问题在电脑上。是不是VGA端口损坏呢?一般几率比较小。 一般笔记本电脑存在三种输出模式: 1、液晶屏幕输出,VGA端口无输出。此为默认方式,可能考虑节电的原因吧! 2、VGA端口输出,屏幕无输出。 3、VGA端口与屏幕都有输出。 所以,电脑必须切换到第三种输出模式。举联想昭阳笔记本电脑为例,切换方式为键盘Fn 十口。以前较老式的笔记本如东芝,切换方式为笔记本侧面的硬开关。 使用功能键Fn是Function(功能)一词的简写,几乎所有的笔记本电脑都有Fn键,它的作用就是和其他按键组成组合键,实现硬件的调节和切换功能。这里需要另外一个键,键盘按键上面有一个笔记本屏幕的按键,大多数笔记本为F8.用Fn+F8切换。 需要多切换几次,切换一次等3秒,一般情况: 第一次切换,仅投影仪显示,电脑不显示; 第二次切换,都显示; 第三次切换,投影仪不显示,仅电脑显示。 知识扩展 不同笔记本连接投影仪所使用的功能热键不同: (根据笔记本的型号而定,看F1~F12键上印有像小电脑、小屏幕的方块形的功能键): 我校的华硕笔记本Asus → Fn+F8 ,另外戴尔Dell、苹果(fn+f8) 东芝TOSHIBA、夏普Sharp → Fn+F5 惠普康柏Compaq→Fn+F4 富士Fujitsu→Fn+F10 日立Hitachi→Fn+F7 NEC、方正、联想、三星、松下Panasonic、盖特威Gateway (fn+f3) 还有几款笔记本电脑的切换键则需要用到鼠标来进行切换。
