Windows系统垃圾文件大清扫
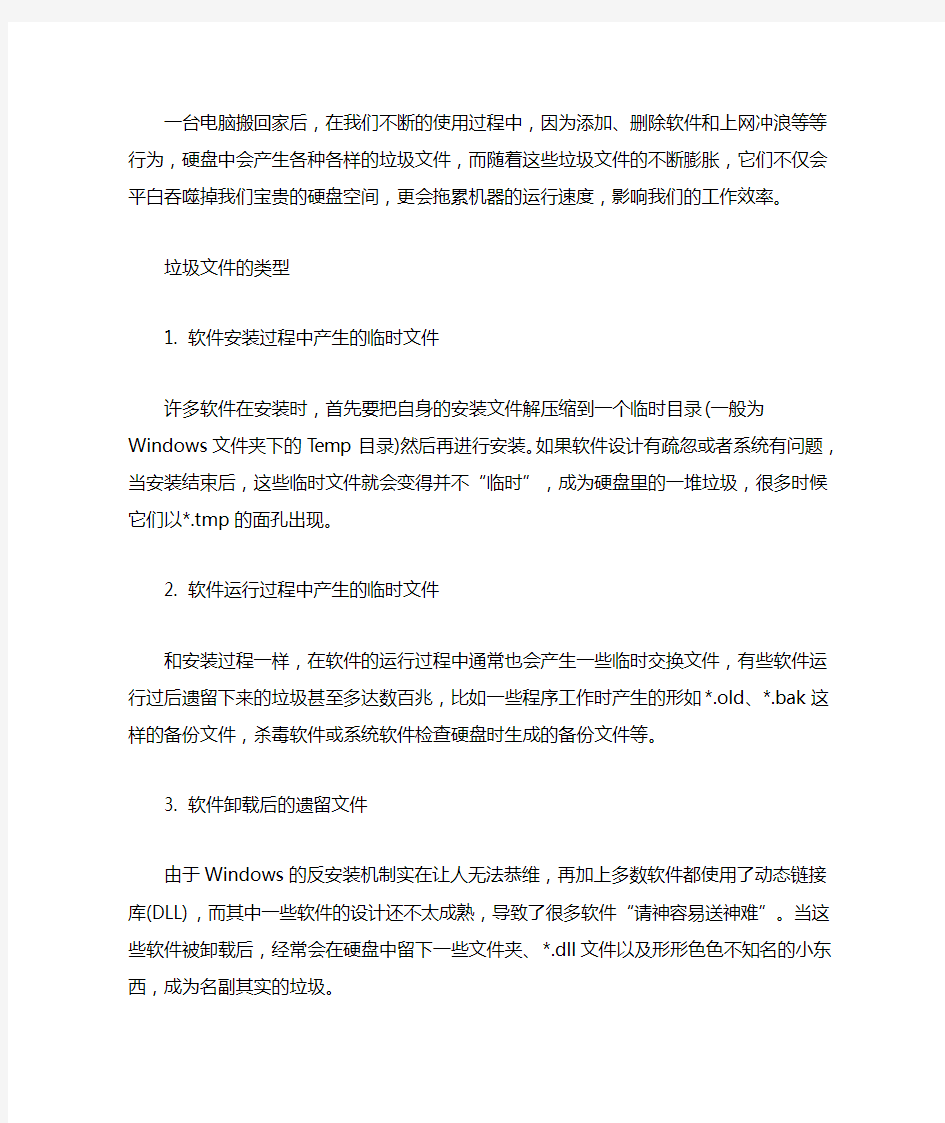
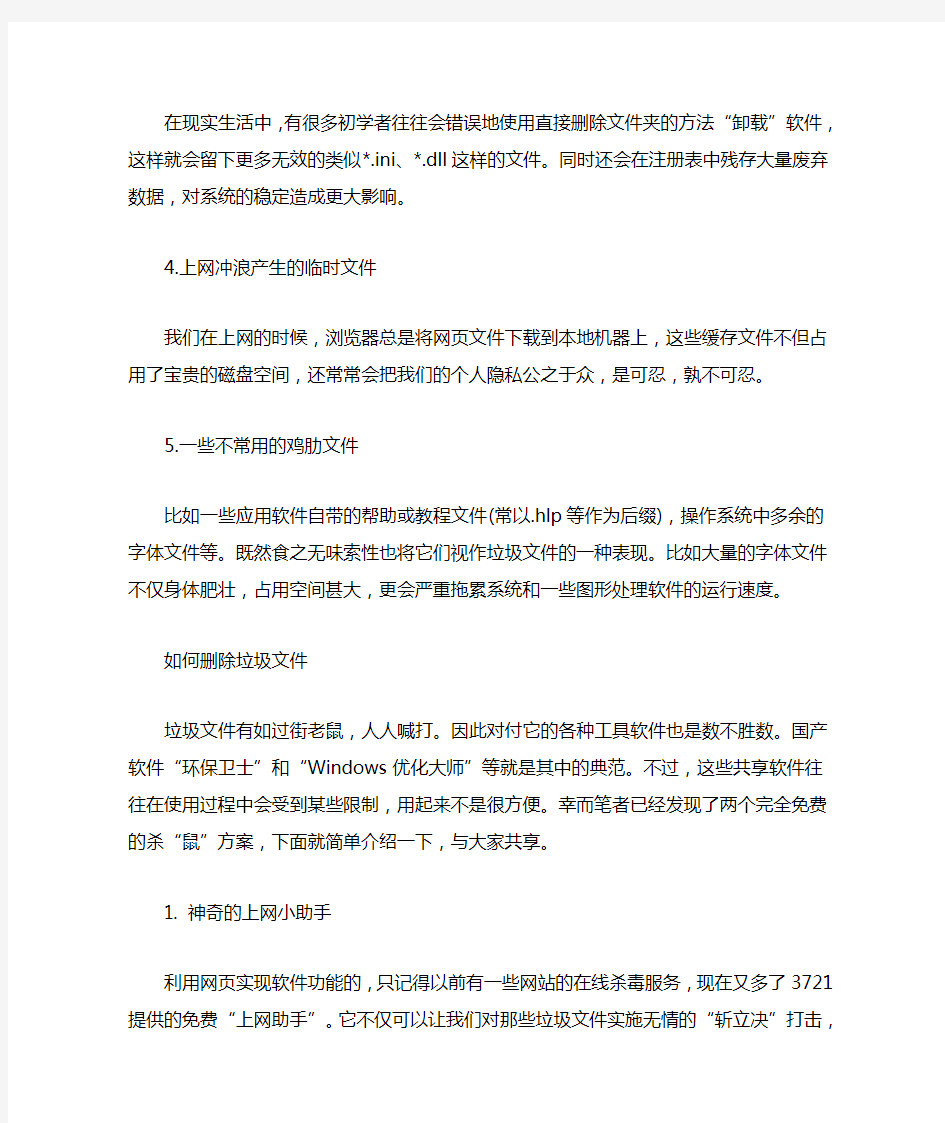
一台电脑搬回家后,在我们不断的使用过程中,因为添加、删除软件和上网冲浪等等行为,硬盘中会产生各种各样的垃圾文件,而随着这些垃圾文件的不断膨胀,它们不仅会平白吞噬掉我们宝贵的硬盘空间,更会拖累机器的运行速度,影响我们的工作效率。
垃圾文件的类型
1. 软件安装过程中产生的临时文件
许多软件在安装时,首先要把自身的安装文件解压缩到一个临时目录(一般为Windows文件夹下的Temp目录)然后再进行安装。如果软件设计有疏忽或者系统有问题,当安装结束后,这些临时文件就会变得并不“临时”,成为硬盘里的一堆垃圾,很多时候它们以*.tmp的面孔出现。
2. 软件运行过程中产生的临时文件
和安装过程一样,在软件的运行过程中通常也会产生一些临时交换文件,有些软件运行过后遗留下来的垃圾甚至多达数百兆,比如一些程序工作时产生的形如*.old、*.bak这样的备份文件,杀毒软件或系统软件检查硬盘时生成的备份文件等。
3. 软件卸载后的遗留文件
由于Windows的反安装机制实在让人无法恭维,再加上多数软件都使用了动态链接库(DLL),而其中一些软件的设计还不太成熟,导致了很多软件“请神容易送神难”。当这些软件被卸载后,经常会在硬盘中留下一些文件夹、*.dll文件以及形形色色不知名的小东西,成为名副
其实的垃圾。
在现实生活中,有很多初学者往往会错误地使用直接删除文件夹的方法“卸载”软件,这样就会留下更多无效的类似*.ini、*.dll这样的文件。同时还会在注册表中残存大量废弃数据,对系统的稳定造成更大影响。
4.上网冲浪产生的临时文件
我们在上网的时候,浏览器总是将网页文件下载到本地机器上,这些缓存文件不但占用了宝贵的磁盘空间,还常常会把我们的个人隐私公之于众,是可忍,孰不可忍。
5.一些不常用的鸡肋文件
比如一些应用软件自带的帮助或教程文件(常以.hlp等作为后缀),操作系统中多余的字体文件等。既然食之无味索性也将它们视作垃圾文件的一种表现。比如大量的字体文件不仅身体肥壮,占用空间甚大,更会严重拖累系统和一些图形处理软件的运行速度。
如何删除垃圾文件
垃圾文件有如过街老鼠,人人喊打。因此对付它的各种工具软件也是数不胜数。国产软件“环
保卫士”和“Windows优化大师”等就是其中的典范。不过,这些共享软件往往在使用过程中会受到某些限制,用起来不是很方便。幸而笔者已经发现了两个完全免费的杀“鼠”方案,下面就简单介绍一下,与大家共享。
1. 神奇的上网小助手
利用网页实现软件功能的,只记得以前有一些网站的在线杀毒服务,现在又多了3721提供的免费“上网助手”。它不仅可以让我们对那些垃圾文件实施无情的“斩立决”打击,而且可以帮助我们尽量免除暴露隐私的尴尬。
图1 删除系统的垃圾文件
利用“上网助手”,我们可以删除系统运行一段时间后遗留下来的临时文件和各种其他不需要的文件,节省磁盘空间,提高运行速度(图1)。
图2 隐私保护功能
“上网助手”还可以实现隐私保护功能(图2),它能帮助我们清除上网留下的网页信息(包括地址栏网址、临时文件、历史记录、您输入过的用户名、密码或搜索关键字等)。它甚至还可以将此项功能延伸至清除“开始菜单”中的最近使用过的文档记录、访问“网上邻居”时产生的
信息等等。其操作都采用向导方式,非常容易上手。
2. 绿色的“垃圾文件清理器(FileClear)”
这是软件作者在业余时间用C++ Builder编写的一个免费小工具(仅有335KB),下载后无须安装即可直接使用。
图3 垃圾文件清理器扫描电脑中的垃圾文件
这款工具的界面相当简洁(图3),运行速度比较快,基本的“扫描”、“备份”和“删除”功能完全具备。惟一的缺陷就是自身收集的垃圾文件扩展名比较少,需要我们通过“添加类型”功能来为其补充新鲜血液。
随着计算机技术的发展,未来垃圾文件的类型也必然会更加多样,因此如何将垃圾文件干净、彻底地清除出去也必将是一个比较长久的话题。
自制一键清理系统垃圾bat
自制一键清理系统垃圾bat 大多数人都知道随着电脑使用时间边长,电脑中积累的垃圾文件会越来越多。通过安全软件来清除电脑中的垃圾是不错的方法,但是对于部分喜欢“轻量”应用的用户来说能够轻松一键的清理电脑垃圾是最理想的操作。 在Windows在安装和使用过程中都会产生相当多的垃圾文件,包括临时文件(如:*.tmp、*._mp)、临时帮助文件(*.gid)、磁盘检查文件(*.chk)、临时备份文件(如:*.old、*.bak)以及其他临时文件。特别是如果一段时间不清理IE的临时文件夹“TemporaryInternetFiles”,其中的缓存文件有时会占用上百MB的磁盘空间。这些LJ文件不仅仅浪费了宝贵的磁盘空间,严重时还会使系统运行慢如蜗牛。这点相信你肯定忍受不了吧!所以应及时清理系统的LJ文件的淤塞,保持系统的“苗条”身材,轻松流畅上网!朋友来吧,现在就让我们一起来快速清除系统垃圾吧!!下面是步骤很简单就两步! 在电脑屏幕的左下角按“开始→程序→附件→记事本”,把下面的文字复制进去,点“另存为”,路径选“桌面”,保存类型为“所有文件”,文件名为“清除系统LJ.bat”,就完成了。记住后缀名一定要是.bat,ok!你的垃圾清除器就这样制作成功了!双击它就能很快地清理垃圾文件,大约一分钟不到。 复制下面代码粘贴到笔记本上: @echo offecho 《清理垃圾文件》 echo 正在清理系统垃圾文件,请稍等……echo 删除文件或目 录:%systemdrive%\*.tmpdel /f /s /q “%systemdrive%\*.tmp” echo 删除文件或目录:%systemdrive%\*._mpdel /f /s /q “%systemdrive%\*._mp” echo 删除文件或目录:%systemdrive%\*.giddel /f /s /q “%systemdrive%\*.gid” echo 删除文件或目录:%systemdrive%\*.chkdel /f /s /q “%systemdrive%\*.chk” echo 删除文件或目录:%systemdrive%\*.olddel /f /s /q “%systemdrive%\*.old” echo 删除文件或目录:%systemdrive%\recycled\*.*del /f /s /q “%systemdrive%\recycled\*.*” echo 删除文件或目录:%windir%\*.bakdel /f /s /q “%windir%\*.bak” echo 删除文件或目录:%windir%\prefetch\*.*del /f /s /q “%windir%\prefetch\*.*” echo 删除文件或目录:%windir%\temprd /s /q “%windir%\temp” & md “%windir%\temp” echo 删除文件或目录:%userprofile%\cookies\*.*del /f /q “%userprofile%\cookies\*.*”
Windows系统垃圾如何清理
回家后,在我们不断的使用过程中,因为添加、删除软件和上网冲浪等等行为,硬盘中会产生各种各样的垃圾文件,而随着这些垃圾文件的不断膨胀,它们不仅会平白吞噬掉我们宝贵的硬盘空间,更会拖累机器的运行速度,影响我们的工作效率。 一、垃圾文件的类型 1.软件安装过程中产生的临时文件 许多软件在安装时,首先要把自身的安装文件解压缩到一个临时目录(一般为Windows文件夹下的Temp目录)然后再进行安装。如果软件设计有疏忽或者系统有问题,当安装结束后,这些临时文件就会变得并不“临时”,成为硬盘里的一堆垃圾,很多时候它们以*.tmp的面孔出现。 2.软件运行过程中产生的临时文件 和安装过程一样,在软件的运行过程中通常也会产生一些临时交换文件,有些软件运行过后遗留下来的垃圾甚至多达数百兆,比如一些程序工作时产生的形如*.old、*.bak这样的备份文件,杀毒软件或系统软件检查硬盘时生成的备份文件等。 3.软件卸载后的遗留文件 由于Windows的反安装机制实在让人无法恭维,再加上多数软件都使用了动态链接库(DLL),而其中一些软件的设计还不太成熟,导致了很多软件“请神容易送神难”。当这些软件被卸载后,经常会在硬盘中留下一些文件夹、*.dll文件以及形形色色不知名的小东西,成为名副其实的垃圾。 在现实生活中,有很多初学者往往会错误地使用直接删除文件夹的方法“卸载”软件,这样就会留下更多无效的类似*.ini、*.dll这样的文件。同时还会在注册表中残存大量废弃数据,对系统的稳定造成更大影响。 4.上网冲浪产生的临时文件 我们在上网的时候,浏览器总是将网页文件下载到本地机器上,这些缓存文件不但占用了宝贵的磁盘空间,还常常会把我们的个人隐私公之于众,是可忍,孰不可忍。 5.一些不常用的鸡肋文件 比如一些应用软件自带的帮助或教程文件(常以.hlp等作为后缀),操作系统中多余的字体文件等。既然食之无味索性也将它们视作垃圾文件的一种表现。比如
清理系统垃圾的命令
教你如何自己做清除电脑系统垃圾软件在电脑里点击开始:程序-附件-记事本;请从下面开始复制 @echo off echo 正在清除系统垃圾文件,请稍等...... del /f /s /q %systemdrive%\*.tmp del /f /s /q %systemdrive%\*._mp del /f /s /q %systemdrive%\*.log del /f /s /q %systemdrive%\*.gid del /f /s /q %systemdrive%\*.chk del /f /s /q %systemdrive%\*.old del /f /s /q %systemdrive%\recycled\*.* del /f /s /q %windir%\*.bak del /f /s /q %windir%\prefetch\*.* rd /s /q %windir%\temp & md %windir%\temp del /f /q %userprofile%\cookies\*.* del /f /q %userprofile%\recent\*.* del /f /s /q "%userprofile%\Local Settings\Temporary Internet Files\*.*" del /f /s /q "%userprofile%\Local Settings\Temp\*.*" del /f /s /q "%userprofile%\recent\*.*" echo 清除系统LJ完成! echo. & pause 到上面停,文件名为(清除系统LJ.bat)必须是bat后缀名另存为桌面
一键清理系统垃圾,清理系统垃圾bat
一键清理系统垃圾 制作bat文件达到一键清理系统垃圾的目的 步骤: 1、新建一个记事本; 2、将以下红线中间部分代码复制进去; --------------------------------------------------------------------------- @echo off echo LYG提示:正在清理系统垃圾文件,请稍等...... del /f /s /q %systemdrive%\*.tmp del /f /s /q %systemdrive%\*._mp del /f /s /q %systemdrive%\*.log del /f /s /q %systemdrive%\*.gid del /f /s /q %systemdrive%\*.chk del /f /s /q %systemdrive%\*.old del /f /s /q %systemdrive%\recycled\*.* del /f /s /q %windir%\*.bak del /f /s /q %windir%\prefetch\*.* rd /s /q %windir%\temp & md %windir%\temp del /f /q %userprofile%\cookies\*.* del /f /q %userprofile%\recent\*.* del /f /s /q "%userprofile%\Local Settings\Temporary Internet Files\*.*" del /f /s /q "%userprofile%\Local Settings\Temp\*.*" del /f /s /q "%userprofile%\recent\*.*" --------------------------------------------------------------------------- 3、将该记事本文件另存为所有文件、名称填写“清理垃圾.bat”。看图 4、双击运行“清理垃圾.bat”就能开始自动清理系统垃圾了。全自动的,清理完毕会自动退出。
一键垃圾清理完整代码-超强悍代码
@echo off title @echo off color 2 echo. echo. echo 请不要关闭此窗口! echo. echo 开始清理垃圾文件,请稍等...... echo. echo 正在清理Thumbs.db数据库文件,请稍等...... del c:\Thumbs.db /f/s/q/a del d:\Thumbs.db /f/s/q/a del e:\Thumbs.db /f/s/q/a del f:\Thumbs.db /f/s/q/a del g:\Thumbs.db /f/s/q/a del h:\Thumbs.db /f/s/q/a del i:\Thumbs.db /f/s/q/a echo. echo 清理Thumbs.db数据库完成! echo. echo 正在清理系统分区根目录下tmp文件,请稍等...... del /f /s /q %systemdrive%\*.tmp echo. echo 清理系统分区根目录下tmp文件完成! echo. echo 正在清理系统分区根目录下_mp文件,请稍等...... del /f /s /q %systemdrive%\*._mp echo. echo 清理系统分区根目录下_mp文件完成! echo. echo 正在清理系统分区根目录下日志文件,请稍等...... del /f /s /q %systemdrive%\*.log echo. echo 清理系统分区根目录下日志文件完成! echo. echo 正在清理系统分区根目录下gid文件,请稍等...... del /f /s /q %systemdrive%\*.gid echo. echo 清理系统分区根目录下gid文件完成! echo. echo 正在清理系统分区根目录下chk文件,请稍等...... del /f /s /q %systemdrive%\*.chk echo. echo 清理系统分区根目录下chk文件完成!
iTools要如何清理系统垃圾的方法
iTools要如何清理系统垃圾的方法 随着科学技术的发展,由于苹果无法直接打开系统文件夹,也没有一个好的清理系统垃圾的办法,只能看着iPad mini越来越卡。下面是小编为大家整理的关于iTools要如何清理系统垃圾的方法,一起来看看吧! iTools要如何清理系统垃圾的方法 1、用iTools“清理垃圾”功能直接清理。连接设备,进入iTools高级功能“清理垃圾”,iTools会自动对系统冗余的垃圾进行清理,耐心等待完成即可哦。 若是仍旧担心清理的不干净,不妨给系统来一个彻底大检查,手动查找清理一下吧。 2、【/User/Media/APPlicationArchives/】目录下可以安全删除,里面是删除出错的软件压缩包。
3、【/User/Media/PublicStaging】可以找到安装失败的应用程序冗余文件。 4、想要内存更大的话,还有一个方法,在iTools的应用程序“文档管理”中的打开LibraryCaches,把Caches文件夹中的记录删除(名为Cache.db)。 Ps:Documents里的文件是用户文件。不建议删除。但一些图片和访问记录删除掉也是可以达到清理内存的功效的。 5、如果你的ipad mini越狱了,也用过91cydia等其他工具,Cydia,91助手,手工安装都放在/private/var/stash/Applications文件夹,这里的文件夹名称都一目了然。找到你要的软件垃圾,直接删除之。前提是你在iPad mini上已经删除一遍了,但是没删除干净的情况,也就是你在这些文件夹里发现了一个你已经删除的软件,但是还留有它的文件夹。 6、进入iTools文件系统,【越狱系统—/tmp】新近发现的iTunes同步或删除失败的文件,以install_greenmile.XXXXXX类型命名的文件夹,删。
一键清理系统垃圾[1].bat__超级一键删除垃圾.bat__高郊级一键清理C盘垃圾.bat
文章由情难枕精心整理,希望对大家的学习和工作带来帮助 @echo off echo ----------------------------------------------------------------------------- echo 清空IE临时文件目录... del /f /s /q "%userprofile%\Local Settings\Temporary Internet Files\*.*" del /f /s /q "%userprofile%\Local Settings\Temp\*.*" echo 正在清除系统临时文件 *.tmp *._tmp *.log *.chk *.old ,请稍等... del /f /s /q %systemdrive%\*.tmp del /f /s /q %systemdrive%\*._mp rem .log大部分有可能有用 rem del /f /s /q %systemdrive%\*.log del /f /s /q %systemdrive%\*.gid
del /f /s /q %systemdrive%\*.chk del /f /s /q %systemdrive%\*.old echo 清空垃圾箱,备份文件和预缓存脚本... del /f /s /q %systemdrive%\recycled\*.* del /f /s /q %windir%\*.bak del /f /s /q %windir%\prefetch\*.* rd /s /q %windir%\temp & md %windir%\temp rem cooke和最近历史还是保留吧... rem del /f /q %userprofile%\COOKIES s\*.* rem del /f /q %userprofile%\recent\*.* echo 清理系统盘无用文件... %windir%\system32\sfc.exe /purgecache echo 优化预读信息... %windir%\system32\defrag.exe %systemdrive% -b echo 清除系统完成! echo -----------------------------------------------------------------------------
清除系统垃圾的方法
清除系统垃圾的方法 作者:佚名文章来源:互联网点击数:128 更新时间:2006-8-9 ①清除历史记录 清除的方法是进入“控制面板→Internet选项”对话框,在“常规”页面中单击其“删除文件”和“清除历史记录”选项按钮,或者直接删除Windows下的“Temporary Internet Files”文件夹中的内容就可达到清除垃圾的目的。此外上网时也会产生一些临时性的文件,还要到C:\Wi ndows\Temp目录中把它们删除掉,如图18。 ②删除地址栏列表记录 在地址栏的下拉列表框中会留有曾访问的站点记录,删除自己不想要的内容,可以用修改注册表的办法来完成。在“开始”菜单“运行”命令中打开“Regedit”,即可打开注册表,依次展开“HKEY_CURRENT_USER\Software\Microsoft\InternetExplorer\TypedUrls”,此键下的所有子键就是历史站点记录,找到不想要的站点记录,删除掉其内容即可,如图19。
③删除右键菜单中的垃圾信息 有一种新的源码,是在右键菜单中把自己的网站名字加上,在你用右键的时候就会出现在弹出的菜单中,虽然不影响使用,但长长的右键菜单也有碍雅观。删除的办法是:打开注册表编辑器,找到“HKEY_CURRENT_USER\Software\Microsoft\InternetExplorer\MenuExt”,删除其中令人讨厌的网址,右键就不会再出现那些网站的名字了。 ④利用3721上网助手(不推荐) 利用“上网助手”,我们可以删除系统运行一段时间后遗留下来的临时文件和各种其他不需要的文件,节省磁盘空间,提高运行速度,你可以在地址栏输https://www.360docs.net/doc/eb8186929.html,/?type=clean,进入上网助手页面,如图20。 “上网助手”可以实现隐私保护功能,它能帮助我们清除上网留下的网页信息(包括地址栏网址、临时文件、历史记录、您输入过的用户名、密码或搜索关键字等)。还可以将此项功能延伸至清除“开始菜单”中的最近使用过的文档记录、访问“网上邻居”时产生的信息等等。
利用命令提示符 清除系统垃圾
把下面这段话利用记事本存为bat格式这个是windows批处理文件然后双击就可以利用命令提示符清除系统垃圾了 @echo off echo 正在清除系统垃圾文件,请稍等...... del /f /s /q %systemdrive%\*.tmp del /f /s /q %systemdrive%\*._mp del /f /s /q %systemdrive%\*.log del /f /s /q %systemdrive%\*.gid del /f /s /q %systemdrive%\*.chk del /f /s /q %systemdrive%\*.old del /f /s /q %systemdrive%\recycled\*.* del /f /s /q %windir%\*.bak del /f /s /q %windir%\prefetch\*.* rd /s /q %windir%\temp & md %windir%\temp del /f /q %userprofile%\cookies\*.* del /f /q %userprofile%\recent\*.* del /f /s /q "%userprofile%\Local Settings\Temporary Internet Files\*.*" del /f /s /q "%userprofile%\Local Settings\Temp\*.*" del /f /s /q "%userprofile%\recent\*.*" echo 清除系统LJ完成! echo. & pause
电脑用久了教你如何清理垃圾
电脑用久了运行速度慢了,教你们怎样清除电脑里面的垃圾 1、单击“开始”菜单中“程序”的“附件”,单击“系统工具”再单击“清理磁盘”,选择C盘,确认后,选中所有的“口”,再确认;再在“系统工具”中点击“磁盘碎片整理程序”,这需要花很长时间,请耐心等待。一些程序删除了,但并非完全删除,在计算机的注册表中仍然保留安装信息,如不及时删除这些无用的信息,时间久了,注册表就会变得越来越大,影响系统的工作性能。你可利用下述方法将其彻底删除。 2、在多次安装和反安装后,系统保留了很多无用的DLL文件,应将其删除。单击“开始”菜单,单击“运行”,在文本框内键入“regedit”,打开“注册表编辑器”窗口,依次打开 HKEY_LOCAL_MACHINE\Software\Micosoft\Windows\Curren tVersion\SharedDLLs分支。在对话框的右侧,其键值数据后面的括号中都有一个数字,如果数字为0,说明该DLL文件已成为垃圾,将其删除。 3、将不要的程序卸载时,应在“控制面板”中的“添加/删除程序”选择确定删除,这才是彻底的删除方法。在磁盘分区中删除效果不好,有时有些程序是删除不掉的。即使在“控制面板”中的“添加/删除程序”卸载了,但有的程序
在注册表中仍有这些程序的名称,成为垃圾。用上述方法打开“注册表编辑器”窗口,依次打开 HKEY_LOCAL_MACHINE\Software\Micosoft\Windows\Curren tVersion\Uninstall分支。Uninstall主键下的每一个文件夹对应一个应用程序,打开某一文件夹,即可看到程序反安装的内容,包括程序名DisplayName和UninstallString。找到你删除过的程序名后,右键单击其上层文件夹,选择“删除”。 4、一些不带Uninstall程序或不用安装(复制到计算机中的)即可在Windows中直接运行的程序,如许多小型游戏等,注册表记录程序运行的参数。如果删除了这样的程序,仍要在注册表中删除这些无用的信息。依次打开 HKEY_CURRENT_USER\Software分支。从各子键中找到相应程序的文件夹后,将其删除。你也可单击“编辑”|“查找”命令逐一查找包含这些软件信息的子键或键值项,进行彻底清理 ------------------------------------------ winkey+d : 这是高手最常用的第一快捷组合键。这个快捷键组合可以将桌面上的所有窗口瞬间最小化,无论是聊天的窗口还是游戏的窗口……只要再次按下这个组合键,刚
手把手教你彻底清理系统中的垃圾文件
手把手教你彻底清理系统中的垃圾文件(组图) 一、垃圾文件的产生 1.软件安装过程中产生的临时文件 许多软件在安装时,首先要把自身的安装文件解压缩到一个临时目录(一般为Windows 文件夹下的Temp目录),如WinZip等工具,然后再进行安装。如果软件设计有疏忽或者系统有问题,当安装结束后,这些临时文件就会变得并不“临时”,成为硬盘里的一堆垃圾,很多时候它们以*.tmp的面孔出现,如图1。 在软件的运行过程中通常也会产生一些临时交换文件,比如一些程序工作时产生的形如*.old、*.bak这样的备份文件,杀毒软件或系统软件检查硬盘时生成的备份文件等,如图2。 一些应用软件自带的帮助或教程文件(常以.hlp等作为后缀),操作系统中多余的字体文件等。大量的字体文件不仅身体肥壮,占用空间甚大,更会严重拖累系统和一些图形处理软件的运行速度。另外,“系统还原”文件夹也占用了大量的磁盘空间。 2.软件卸载后的遗留文件 由于Windows的多数软件都使用了动态链接库(DLL),也有一些软件的设计还不太成熟,导致了很多软件被卸载后,经常会在硬盘中留下一些文件夹、*.dll文件、*.hlp文件和注册表键值以及形形色色不知名的小东西,成为名副其实的垃圾,如图3。
3.上网冲浪产生的临时文件 上网时浏览器将部分网页文件下载到本地机器上,不但占用了宝贵的磁盘空间,还会把个人隐私公之于众。另外,也会产生历史记录、临时缓存文件、Cookie等基本无用的“废物”,如图4 二、如何删除垃圾文件 1.删除系统产生的临时文件 Windows在安装和使用过程中产生的垃圾包括临时文件(如*.tmp、*._mp等)、临时备份文件(如*.bak、*.old、*.syd等)、临时帮助文件(*.gid)、磁盘检查数据文件(*.chk)以及*.dir、*.dmp、*.nch等其他临时文件。你可以通过系统的“查找”功能,将这些“垃圾”从硬盘中找出来删除掉,方法:将这些文件全选后击鼠标右键,选择删除即可,如图5。“C:\Temp”和“C:\WINDOWS\Temp”这两个临时文件夹也是“垃圾”滋生地,里面存放的都是临时文件,可放心地全部删除。
如何清理电脑垃圾
如何清理电脑垃圾 1、单击“开始”菜单中“程序”的“附件”,单击“系统工具”再单击“清理磁 盘”,选择C盘,确认后,选中所有的“口”,再确认;再在“系统工具”中 点击“磁盘碎片整理程序”,这需要花很长时间,请耐心等待。一些程序 删除了,但并非完全删除,在计算机的注册表中仍然保留安装信息,如 不及时删除这些无用的信息,时间久了,注册表就会变得越来越大,影 响系统的工作性能。你可利用下述方法将其彻底删除。 2、在多次安装和反安装后,系统保留了很多无用的DLL文件,应将其 删除。单击“开始”菜单,单击“运行”,在文本框内键入“regedit”,打 开“注册表编辑器”窗口,依次打开 HKEY_LOCAL_MACHINE\Software\Micosoft\Windows\CurrentVersion\SharedDLLs 分支。在对话框的右侧,其键值数据后面的括号中都有一个数字,如果 数字为0,说明该DLL文件已成为垃圾,将其删除。 3、将不要的程序卸载时,应在“控制面板”中的“添加/删除程序”选择确 定删除,这才是彻底的删除方法。在磁盘分区中删除效果不好,有时有 些程序是删除不掉的。即使在“控制面板”中的“添加/删除程序”卸载了, 但有的程序在注册表中仍有这些程序的名称,成为垃圾。用上述方法打 开“注册表编辑器”窗口,依次打开 HKEY_LOCAL_MACHINE\Software\Micosoft\Windows\CurrentVersion\Uninstall 分支。Uninstall主键下的每一个文件夹对应一个应用程序,打开某一文 件夹,即可看到程序反安装的内容,包括程序名DisplayName和UninstallString。找到你删除过的程序名后,右键单击其上层文件夹,选 择“删除”。 4、一些不带Uninstall程序或不用安装(复制到计算机中的)即可在 Windows中直接运行的程序,如许多小型游戏等,注册表记录程序运行 的参数。如果删除了这样的程序,仍要在注册表中删除这些无用的信 息。依次打开HKEY_CURRENT_USER\Software分支。从各子键中找到 相应程序的文件夹后,将其删除。你也可单击“编辑”|“查找”命令逐一查 找包含这些软件信息的子键或键值项,进行彻底清理----------------------- -------------------
windows7垃圾文件清理批处理
@echo off color 0A @echo. @echo.================================================ @echo. windows 7 系统垃圾文件清理 @echo. @echo. Are you ready? GO!! @echo.================================================ pause taskkill /f /im explorer.exe del /f /s /q %systemdrive%\*.tmp del /f /s /q %systemdrive%\*._mp rd /s /q %windir%\temp & md %windir%\temp del /f /s /q "%userprofile%\local settings\temp\*.*" del /f /s /q %systemdrive%\*.log del /f /s /q %systemdrive%\*.gid del /f /s /q %systemdrive%\*.chk del /f /s /q %windir%\*.bak del /f /s /q %systemdrive%\*.old del /f /s /q c:\$recycle.bin\*.* del /f /s /q d:\$recycle.bin\*.* del /f /s /q e:\$recycle.bin\*.* del /f /s /q f:\$recycle.bin\*.* del /f /s /q g:\$recycle.bin\*.* rd /s /q %windir%\SoftwareDistribution\Download &
bat命令大全 清理系统垃圾更简单
1.Echo 命令 打开回显或关闭请求回显功能,或显示消息。如果没有任何参数,echo 命令将显示当前回显设置。 语法 echo [{on|off}] [message] Sample:echo off / echo hello world 在实际应用中我们会把这条命令和重定向符号(也称为管道符号,一般用> >> ^)结合来实现输入一些命令到特定格式的文件中.这将在以后的例子中体现出来。 2.@ 命令 表示不显示@后面的命令,在入侵过程中(例如使用批处理来格式化敌人的硬盘)自然不能让对方看到你使用的命令啦。 Sample:@echo off @echo Now initializing the program,please wait a minite... @format X: /q/u/autoset (format 这个命令是不可以使用/y这个参数的,可喜的是微软留了个autoset这个参数给我们,效果和/y是一样的。) 3.Goto 命令 指定跳转到标签,找到标签后,程序将处理从下一行开始的命令。 语法:goto label (label是参数,指定所要转向的批处理程序中的行。) Sample: if {%1}=={} goto noparms if {%2}=={} goto noparms(如果这里的if、%1、%2你不明白的话,先跳过去,后面会有详细的解释。) @Rem check parameters if null show usage :noparms echo Usage: monitor.bat ServerIP PortNumber goto end 标签的名字可以随便起,但是最好是有意义的字母啦,字母前加个:用来表示这个字母是标签,goto命令就是根据这个:来寻找下一步跳到到那里。最好有一些说明这样你别人看起来才会理解你的意图啊。 4.Rem 命令 注释命令,在C语言中相当与/*--------*/,它并不会被执行,只是起一个注释的作用,便于别人阅读和你自己日后修改。 Rem Message Sample:@Rem Here is the description. 5.Pause 命令 运行Pause 命令时,将显示下面的消息: Press any key to continue . . . Sample: @echo off
清除网络垃圾的方法
清除网络垃圾的方法 一、清除Cookies 打开c:\windows\cookies(如果你的Windows系统装在别的文件夹下,则需做相应调整,如c:\win98\cookies,下同),是不是有很多Cookies?这些小甜饼都是一些网站白送的(白送≠有便宜可占)。在该文件夹下按“Ctrl+A”全选。再漏选掉“index.dat”文件(系统自身所形成的文件),点击“编辑→删除”。 二、清除已浏览网址(Url) 按一下地址栏的下拉菜单,已访问过的站点无一遗漏、尽在其中。我可不想让别人知道我刚才访问了哪些站点,怎么办?用鼠标右键点击桌面上的IE图标,打开属性,在常规栏目下点历史记录项目的“清除历史记录”。若只想清除部分记录,单击浏览器工具栏上的“历史”按钮,在右栏的地址历史记录中,用鼠标右键选中某一希望清除的地址或其下一网页,选取“删除”。 可用编辑注册表的方法达到目的,找到HKEY-CURRENT -USER\Software\Microsoft\Internet Explorer\TypedURLs,在右栏中删去不想再让其“存在”的主键即可,记着要让urlx(x代表序号)以自然序列排列。 三、清除已访问网页
为了加快浏览速度,IE会自动把你浏览过的网页保存在文件夹c:\windows\Temporary Internet Files下。当你确信已浏览过的网页不再需要时,在该文件夹下全选所有网页,删除即可。或者打开IE属性,在常规栏目下单击“Internet临时文件”项目的“删除文件”按钮(这种方法不太彻底,会留少许Cookies在文件夹内)。如果浏览过的网页较少且希望保留部分网页时,在上述文件夹中查找并删除不想要的网页即可。 四、清除文档 开始→文档”快捷方式下藏着你最近打开过的文件(包括你刚从网上Down下来并打开过的文件),要清除它们,只需打开“开始→设置→任务栏和开始菜单”,点击“开始菜单程序”栏目下的文档项目的“清除”按钮,若要不完全清除,进入c:\windows\recent文件夹删去不需要的即可。 五、清除临时文件 在c:\windows\temp文件夹下存放着程序运行后留下的临时文件,可将其全部删除。 最后提酲一下,以上所提到的删除操作并未实现“真正删除”,怎么办呢?打开回收站,点击“文件→清空回收站”或者选取要删除的文件,点击“文件→删除”即可。
电脑用久了-怎样清除里面的垃圾
电脑用久了,运行速度慢了,教你们怎样清除电脑里面的垃圾 电脑用久了,运行速度慢了,教你们怎样清除电脑里面的垃圾 1、单击“开始”菜单中“程序”的“附件”,单击“系统工具”再单击“清理磁盘”,选择C盘,确认后,选中所有的“口”,再确认;再在“系统工具”中点击“磁盘碎片整理程序”,这需要花很长时间,请耐心等待。一些程序删除了,但并非完全删除,在计算机的注册表中仍然保留安装信息,如不及时删除这些无用的信息,时间久了,注册表就会变得越来越大,影响系统的工作性能。你可利用下述方法将其彻底删除。 2、在多次安装和反安装后,系统保留了很多无用的DLL文件,应将其删除。单击“开始”菜单,单击“运行”,在文本框内键入“regedit”,打开“注册表编辑器”窗口,依次打开 HKEY_LOCAL_MACHINE\Software\Micosoft\Windows\CurrentVersion\SharedDLL s分支。在对话框的右侧,其键值数据后面的括号中都有一个数字,如果数字为0,说明该DLL文件已成为垃圾,将其删除。 3、将不要的程序卸载时,应在“控制面板”中的“添加/删除程序”选择确定删除,这才是彻底的删除方法。在磁盘分区中删除效果不好,有时有些程序是删除不掉的。即使在“控制面板”中的“添加/删除程序”卸载了,但有的程序在注册表中仍有这些程序的名称,成为垃圾。用上述方法打开“注册表编辑器”窗口,依次打开 HKEY_LOCAL_MACHINE\Software\Micosoft\Windows\CurrentVersion\Uninstall 分支。Uninstall主键下的每一个文件夹对应一个应用程序,打开某一文件夹,即可看到程序反安装的内容,包括程序名DisplayName和UninstallString。找到你删除过的程序名后,右键单击其上层文件夹,选择“删除”。 4、一些不带Uninstall程序或不用安装(复制到计算机中的)即可在Windows 中直接运行的程序,如许多小型游戏等,注册表记录程序运行的参数。如果删除了这样的程序,仍要在注册表中删除这些无用的信息。依次打开 HKEY_CURRENT_USER\Software分支。从各子键中找到相应程序的文件夹后,将其删除。你也可单击“编辑”|“查找”命令逐一查找包含这些软件信息的子键或键值项,进行彻底清理 ------------------------------------------ winkey+d : 这是高手最常用的第一快捷组合键。这个快捷键组合可以将桌面上的所有窗口瞬间最小化,无论是聊天的窗口还是游戏的窗口……只要再次按下这个组合键,刚才的所有窗口都回来了,而且激活的也正是你最小化之前在使用的窗口!
Win10系统电脑清理垃圾文件的常见方法
Win10系统电脑清理垃圾文件的常见方法 Win10系统怎么清理垃圾文件?很多用户对Win10系统并不熟悉,本文就给大家分享Win10系统电脑清理垃圾文件的常见方法。 方法一:磁盘清理 1、点开WIN10系统电脑桌面左下角的“开始”,然后在菜单列表中找到“Windows管理工具” 2、点开Windows工具,找到并点击下面的“磁盘清理” 3、此时会弹出“磁盘清理,驱动器选择”对话框,默认是选择“C盘” 4、如果需要清理其他盘,则通过“请选择要清理的驱动器”下框中下拉选择 5、选好盘之后,点击“确定”,进入磁盘清理 6、磁盘清理完成,会显示清理相关信息,可自行选择删除项,然后确定 7、也可选择“其他”选项,进行其他项目清理,然后确定 方法二:创建批处理文件,实现一键清理垃圾 新建一个记事本,在里面粘贴以下内容 @echo off echo 正在清除系统垃圾文件,请稍等。。。。。。 del /f /s /q %systemdrive%\*.tmp del /f /s /q %systemdrive%\*._mp del /f /s /q %systemdrive%\*.log del /f /s /q %systemdrive%\*.gid del /f /s /q %systemdrive%\*.chk del /f /s /q %systemdrive%\*.old del /f /s /q %systemdrive%\recycled\*.* del /f /s /q %windowsdir%\*.bak del /f /s /q %windowsdir%\prefetch\*.* rd /s /q %windowsdir%\temp & md %windowsdir%\temp
一键清理系统垃圾文件制作
一键清理系统垃圾文件制作 [强烈推荐]30秒清除你电脑中的垃圾(使你电脑急速如飞)(高手已测) 要轻松流畅上网你是否注意到你的电脑系统磁盘的可用空间正在一天天在减少呢?是不是像老去的猴王一样动作一天比一天迟缓呢?是不是游戏一天一天慢下来呢? 没错!在Windows在安装和使用过程中都会产生相当多的垃圾文件,包括临时文件(如:*.tmp、*._mp)日志文件(*.log)、临时帮助文件(*.gid)、磁盘检查文件(*.chk)、临时备份文件(如:*.old、*.bak)以及其他临时文件。特别是如果一段时间不清理IE的临时文件夹“Temporary Internet Files”,其中的缓存文件有时会占用上百MB的磁盘空间。这些LJ文件不仅仅浪费了宝贵的磁盘空间,严重时还会使系统运行慢如蜗牛。这点相信你肯定忍受不了吧!所以应及时清理系统的LJ文件的淤塞,保持系统的“苗条”身材,轻松流畅上网!朋友来吧,现在就让我们一起来快速清除系统垃圾吧!!下面是步骤很简单就两步! 在电脑屏幕的左下角按“开始→程序→附件→记事本”,把下面的文字复制进去(黑色部分),点“另存为”,路径选“桌面”,保存类型为“所有文件”,文件名为“清除系统LJ.bat”,就完成了。记住后缀名一定要是.bat,ok!你的垃圾清除器就这样制作成功了! 双击它就能很快地清理垃圾文件,大约一分钟不到。 ======就是下面的文字(这行不用复制)============================= @echo off echo 正在清除系统垃圾文件,请稍等...... del /f /s /q %systemdrive%\*.tmp del /f /s /q %systemdrive%\*._mp del /f /s /q %systemdrive%\*.log del /f /s /q %systemdrive%\*.gid del /f /s /q %systemdrive%\*.chk del /f /s /q %systemdrive%\*.old del /f /s /q %systemdrive%\recycled\*.* del /f /s /q %windir%\*.bak del /f /s /q %windir%\prefetch\*.* rd /s /q %windir%\temp & md %windir%\temp del /f /q %userprofile%\cookies\*.* del /f /q %userprofile%\recent\*.* del /f /s /q "%userprofile%\Local Settings\Temporary Internet Files\*.*" del /f /s /q "%userprofile%\Local Settings\Temp\*.*"
30秒清除你电脑中的垃圾
30秒清除你电脑中的垃圾(使你电脑急速如飞) 要轻松流畅上网你是否注意到你的电脑系统磁盘的可用空间正在一天天在减少呢?是不是像老去的猴王一样动作一天比一天迟缓呢? 没错!在Windows在安装和使用过程中都会产生相当多的垃圾文件,包括临时文件(如:*.tmp、*._mp)日志文件(*.log)、临时帮助文件(*.gid)、磁盘检查文件(*.chk)、临时备份文件(如:*.old、*.bak)以及其他临时文件。特别是如果一段时间不清理IE的临时文件夹“TemporaryInternetFiles”,其中的缓存文件有时会占用上百MB的磁盘空间。这些LJ文件不仅仅浪费了宝贵的磁盘空间,严重时还会使系统运行慢如蜗牛。这点相信你肯定忍受不了吧!所以应及时清理系统的LJ文件的淤塞,保持系统的“苗条”身材,轻松流畅上网!朋友来吧,现在就让我们一起来快速清除系统垃圾吧!!下面是步骤很简单就两步! 在电脑屏幕的左下角按“开始→程序→附件→记事本”,把下面的文字复制进去,点“另存为”,路径选“桌面”,保存类型为“所有文件”,文件名为“清除系统LJ.bat”,就完成了。记住后缀名一定要是.bat,ok!你的垃圾清除器就这样制作成功了!双击它就能很快地清理垃圾文件,大约一分钟不到。 ======就是下面的文字(这行不用复制)============================= @echo off echo 正在清除系统垃圾文件,请稍等...... del /f /s /q %systemdrive%\*.tmp del /f /s /q %systemdrive%\*._mp del /f /s /q %systemdrive%\*.log del /f /s /q %systemdrive%\*.gid del /f /s /q %systemdrive%\*.chk del /f /s /q %systemdrive%\*.old del /f /s /q %systemdrive%\recycled\*.* del /f /s /q %windir%\*.bak del /f /s /q %windir%\prefetch\*.*
