WinXP系统电脑开机卡在“正在加载个人设置”的解决方法
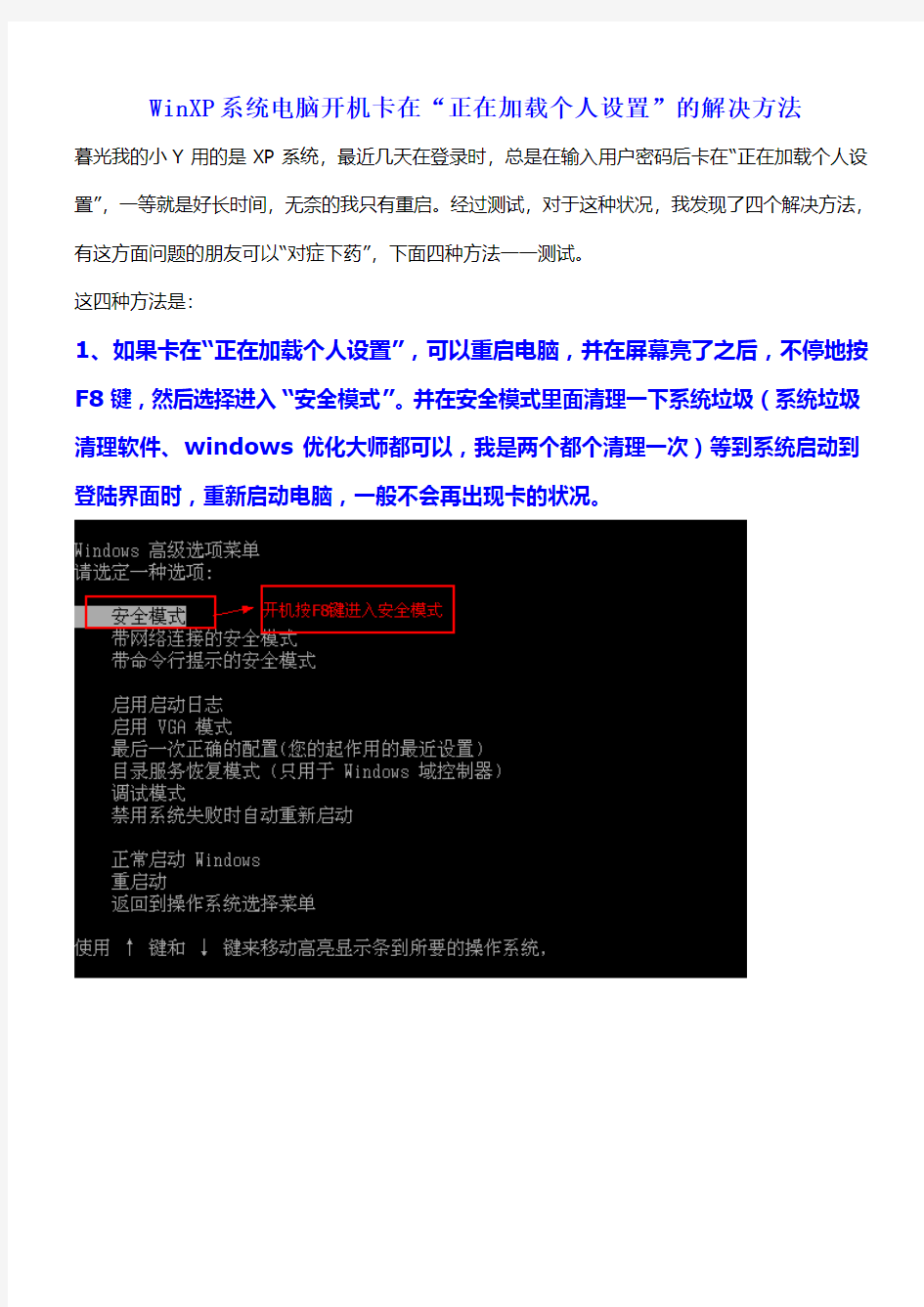
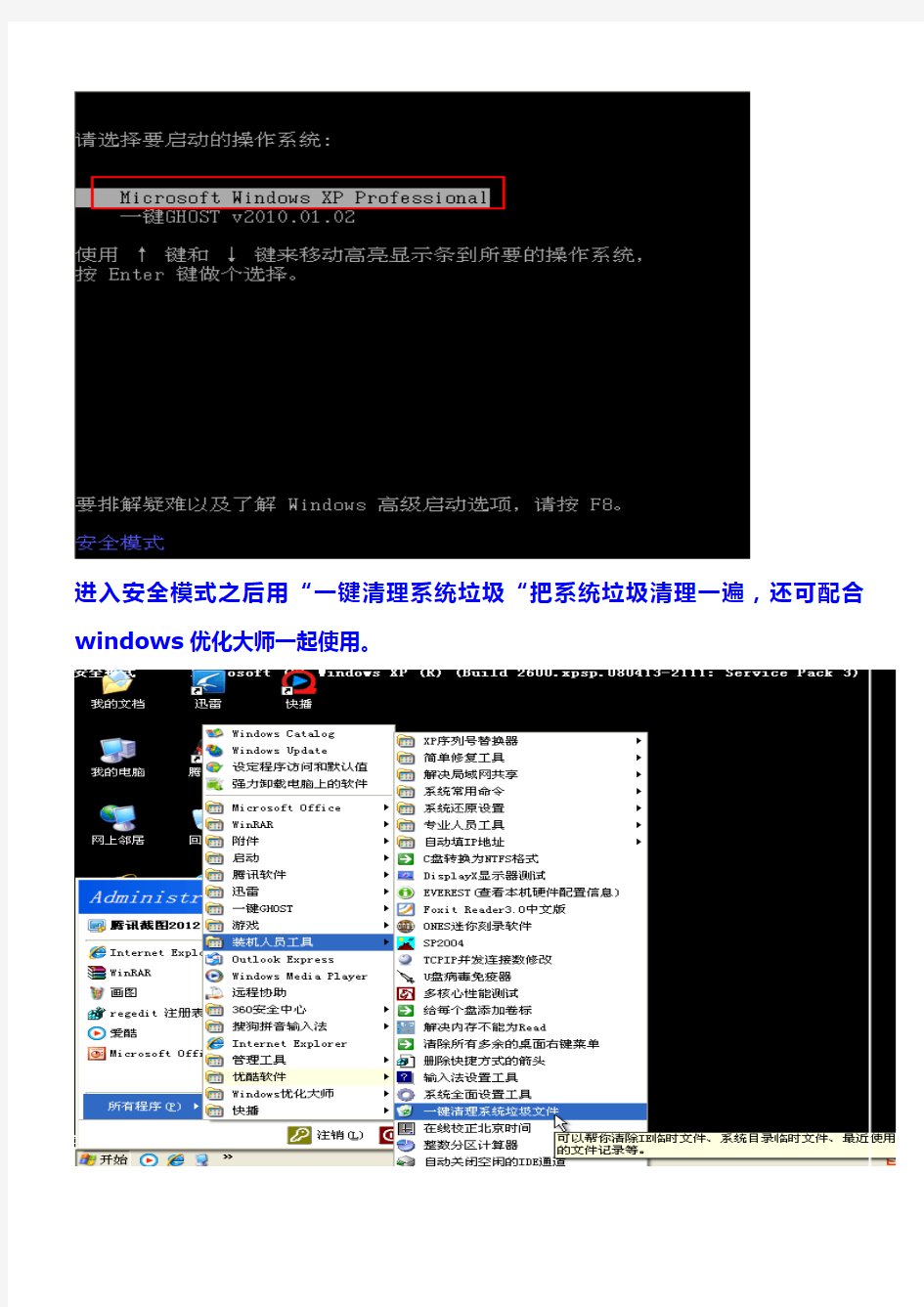
电脑启动不了是什么原因
电脑启动不了是什么原因?电脑启动不了怎么办? 电脑启动不了是什么原因?电脑启动不了怎么办? 电脑启动不了是什么原因? 开机无显示 打开电脑后,显示器没有显示,仍然处于休眠状态。 这可能是由于内存条和主板内存插槽接触不良所造成的。或者是内存条损坏,或主板内存插槽损坏也可能导致这个故障发生。如果是接触不良,那么只要拔出内存条,用橡皮来回擦拭内存条金手指部位即可解决问题。如果是内存损坏了,那只有更换才能解决问题了。还有,由于内存条故障造成开机无显示时,主机的提示喇叭一般会长时间鸣叫。还有一般显卡的接触不良或损坏也可能造成这种故障的发生。 由于主板原因,出现此类故障一般是因为主板损坏或被CIH病毒破坏BIOS造成。一般BIOS被病毒破坏后硬盘里的数据将全部丢失,是以我们可以通过检测硬盘数据是否完好来判断BIOS是否被破坏,还有两种原因会造成该现象: 1、因为主板扩展槽或扩展卡有问题,导致插上诸如声卡等扩展卡后主板没有响应而无显示。 2、对于现在的免跳线主板而言,如若在CMOS里设置的CPU频率不对,也可能会引发不显示故障,对此,只要清除CMOS即可予以解决。清除CMOS的跳线一般在主板的锂电池附近,其默认位置一般为1、2短路,只要将其改跳为2、3短路几秒种即可解决问题,对于以前的老主板如若用户找不到该跳线,只要将电池取下,待开机显示进入CMOS设置后再关机,将电池上上去亦达到CMOS放电之目的。 对于主板BIOS被破坏的故障,我们可以插上ISA显卡看有无显示,倘若没有开机画面,也可以自己做一张自动更新BIOS的软盘,重新刷新BIOS,但有的主板BIOS被破坏后,软驱根本就不工作(据我所知,承启的主板就是这样),此时,可尝试用热插拔法解决,但据我个人经验,采用热插拔除需要相同的BIOS外还可能会导致主板部分元件损坏,所以可靠的方法是用写码器将BIOS更新文件写入BIOS里面(维修手机的地方一般都有写码器)。 对于主板损坏的故障,有的可能是因为主板用久后电池漏液导致电路板发霉(针对以前的老主板而言),使得主板无法正常工作,对此我们可以对其进行彻底清洗看能否解决问题,此方法还对主板各插槽的接触不良有治根之妙。
解决电脑开机运行速度慢的8个妙招
解决电脑开机运行速度慢的8个妙招 1、电脑桌面上的东西越少越好,我的电脑桌面上就只有“我的电脑”和“回收站”。东西多了占系统资源。虽然在桌面上方便些,但是是要付出占用系统资源和牺牲速度的代价。解决办法是,将桌面上快捷方式都删了,因为在“开始”菜单和“程序”栏里都有。将不是快捷方式的其他文件都移到D盘或E盘,不要放在C盘。C盘只放WINDOWS的文件和一些程序安装必须安装在C盘的,其他一律不要放在C盘,放在D盘或E盘。 2、右键单击“我的电脑”,选择“属性”,再选择“性能”,单击左面“文件系统”,有一个“此计算机的主要用途(T)”选项,下拉那个箭头,将“台式机”改为“网络服务器”,然后确定。再选择右面的“虚拟内存”,选择“用户自己指定虚拟内存设置(M)”,然后将最大值和最小值都改为你电脑内存的数值乘以2,比如是128兆内存,则设置为“256”,然后确定,不用理会显示的提示,确定以后需要重新启动。 3、打开“我的电脑”,打开C盘,有一个Windows文件夹,打开它,找到一个“Temp文件夹”,把里面的文件全部删除,(需要事先关闭其他应用程序)。在“Temp文件夹”旁边有个“Temporary Internet Files文件夹”,打开,把里面的内容全部删除。一定注意啊,“Temp文件夹”和“Temporary Internet Files 文件夹”不要也删了,是删文件夹里面的所有东西。切记!!!这样的操作最好一个月进行一次。 4、将电脑屏幕最下面的一行东西,只留下杀毒软件的实时监控图标和最左面的“开始”,其他的全部删除,因为占系统资源,而且有很多东西根本不用。即使用的在“开始”菜单里也全有。可以将最常用的软件的快捷方式添加在开始
三种方法助你实现电脑自动开机
第一种方法: 进入BIOS选项POWER MANAGEMENT SETUP中,有个【PWRONOFTER PW-FALL】(有的为restore power after ac lose,resume after PW-failure,PWR Lost Resume State)选项,里面有3个选项,分别为ON(开机) OFF(关机) FORMER-STS(回到断电之前的状态)。只要选择ON就可实现断电后来电即自动起动电脑。(在BIOS里面可能【PWRON OFTER PW-FALL】不在电源管理菜单里,我的就不在,你最好把BIOS里面的选项全部看看应该可以找到的. 第二种方法: 一、修改BIOS设置 因为BIOS中的一些设置可以导致上述问题。在“INTEGRATED PHRIPHERALS SETUP”中, 有个“PWRON After PWR-Fail”的设置选项管理这个功能。其选项有三,分别为“On(开机)”、“Off(关机)”和“Former-Sts(恢复到到断电前状态)”。您应该将它设置为“Off”。 这样在打开电源开关或停电后突然来电等情况下,电脑就不会自动启动了。 我在联想奔月400商用电脑上测试的结果是:如果上述选项设置成“On”。 在第一次打开机房电源总开关时,电脑自动开机。之后, 打开该电脑所在插座开关多次并不能导致自动开机。但将插座电源开关关闭后, 从插座上拔下机箱插头,此时打开插座电源,再插上插头就能让电脑自动开机; 当该选项设置为“Off”后,故障消失。 如果上述方法不奏效,可以继续尝试下面的修改: 将BIOS中“POWER MANAGENT SETUP”的“Restore ac power loss”设置为“Disabled”。 将BIOS中“POWER MANAGENT SETUP”的“PM Control by APM”设置为“Yes”。 注意,个别BIOS版本与此不同,请参照具体的主板说明书。 二、首先进入CMOS的设置主界面,选择【POWER MANAGEMENT SETUP】,再选择【PWR Lost Resume State】,这一项有三个选择项。 如果选择其中的【Keep OFF】项,代表停电后再来电时,电脑不会自动启动。如图所示。 如果选择【Turn On】,代表停电后再来电时,电脑会自动启动。如图所示。 如果是选择的【Last State】,那么代表停电后再来电时,电脑回复到停电前电脑的状态。断电前如果电脑是处于开机状态,那么来电后就会自动开机。断电前是处于关机状态,那么来电后电脑不会自动开机。 第三种方法: 1.自动定时开机 此功能需要在BIOS中设定,并且你的主板的高级电源管理设置必须支持这个功能,不过现在大多数的主板全支持,放心使用吧. 步骤一:
电脑无法正常开机关机原因分析解决.doc
电脑无法正常开机关机原因分析解决 原因分析: 1.病毒和某些有缺陷的应用程序或者系统任务有可能造成关机失败。首先查杀病毒,在关机之前关闭所有的应用程序。由于有些应用程序是系统启动时加载的,因此可在启动菜单(在开始/运行中输入命令:msconfig )中逐个减去加载的程序,以便看看有无影响关机的文件(当然要重新启动之后才能生效)。 2.外设和驱动程序兼容性不好,不能响应快速关机。可在开始/运行中输入命令:msconfig ,在常规标签页中选择高级,在打开的窗口中选择禁用快速关机。如果怀疑外设有故障,也可以逐个卸载外设进行检查,以便找到有影响的外设。 3.安装WinXP后不能自动关机,如果排除了上述各种原因后,有可能是其控制面板中的电源选项设置不正确,请检查你的设置,保证ACPI和APM能够正常工作。也有的主板系统BIOS 中的APM(高级电源管理)和Win XP之间不完全兼容(以AMI BIOS为多),因此不能自动关机。选择关机却变成重新启动系统,在这种情况下只能手动关机了(按下电源开关保持4秒钟后放开,如果少于4秒钟则无效)。解决问题的根本办法是升级主板的系统BIOS,采用新的版本。 4.如果设置了在关闭Windows时使用声音文件,当该文件被破
坏时也可以造成关机失败。请在控制面板/声音/事件中选择退出Windows 项,把声音名称设置为无。这样处理之后如果能够正常关机,则表示的确是该原因所致,可重新安装声音文件供使用。 5.系统文件中自动关机程序有缺陷。为了确认是否是这个原因所致,可以作下述实验。在开始/运行中输入命令:rundll32 user.exe,exitwindows ,看看能否正常关机。如果在这个命令下可以正常关机,表示自动关机程序可能有某种缺陷,如果使用的是Win98系统,请在开始/程序/附件/系统工具/系统信息/工具/系统文件检查器检查系统文件的完整性和修补文件。如果采用其他系统(Me/2000/XP),也可在相应的项目中完成文件修补。如果修补文件仍然不能解决问题,只能重新安装系统。而运行rundll32 user.exe,exitwindows 也不能正常关机,则可能是****作系统中某些系统程序有缺陷,但是处理办法仍然是修补系统或者重新安装系统。 6.在Win98自动关闭时将显示现在可以安全地关闭计算机了,这个内容是由Windows目录下的logos.sys 文件完成的,如果这个文件损坏则不能出现上述提示,而以文本形式提示:you can now safely turn off you computer ,这也可能造成自动关机失败,恢复该文件即可。 相关阅读:电脑自动关机解决办法介绍
怎样设置电脑到时间会自动关机和开机
怎样设置电脑到时间会自动关机和开机 Windows XP的关机是由Shutdown.exe程序来控制的,位于Windows\System32文件夹中。如果想让Windows 2000也实现同样的效果,可以把Shutdown.exe复制到系统目录下。 比如你的电脑要在22:00关机,可以选择“开始→运行”,输入“at 22:00 Shutdown -s”,这样,到了22点电脑就会出现“系统关机”对话框,默认有30秒钟的倒计时并提示你保存工作。如果你想以倒计时的方式关机,可以输入“Shutdown.exe -s -t 3600”,这里表示60分钟后自动关机,“3600”代表60分钟。 设置好自动关机后,如果想取消的话,可以在运行中输入“shutdown -a”。另外输入“shutdown -i”,则可以打开设置自动关机对话框,对自动关机进行设置。 Shutdown.exe的参数,每个都具有特定的用途,执行每一个都会产生不同的效果,比如“-s”就表示关闭本地计算机,“-a”表示取消关机操作,下面列出了更多参数,大家可以在Shutdown.exe中按需使用 电脑自动开机并播放音乐提醒你起床,并且晚上自动关机 使用电脑的自动开机,哇,好爽,并且音乐可以随便你定哦,一天都有好的心情. 1.自动定时开机此功能需要在BIOS中设定,并且你的主板的高级电源管理设置必须支持这个功能,不过现在大多数的主板全支持,放心使用吧. 步骤一: 启动系统按DEL,进入BIOS,然后选中"POWER MANAGEMENT FEATURES" (电源管理设置),回车进入.在电源窗口中找到"RESTORE ON AC/POWER LOSS"项,按回车,然后通过方向键设置其值为"POWER ON". 步骤二: 选中"RESUME ON RTC ALARM"并按回车,接着通过方向键设置其值为"ENABLE" 步骤三: 选中"RTC ALARM DATE"按回车,然后将其值设定为"EVERYDAY",表示每天都进行一样的操作,按照同样的方法,分别将"RTC ALARM HOURS""RTC ALARM MINUTE""RTM ALARM SECOND"设置为"07""15""00",这表示开机时间为早上的"7:15:00",全部设置好后,按F10,保存并重新启动. (由于不同的主板的BIOS不一样,有些主板的设置可能与上面的有一点点不同,但只要记住在电源管理中找到"WAKE UP"字样的就行了,因为这是设置定时开机的选项) 2自动登陆系统电脑开机了,但是我们有些人设置了开机密码,不能自动登陆,怎么办? 我们可以通过修改注册表来实现自动登陆. 步骤一: 在运行中输入"REGEDIT",打开HKEY_LOCAL_MACHINE\SOFTWARE\MICROSOFT\WINDOWSNT\CURRENTVERSIO N\WINLOGON. 步骤二: 在右方的窗口中找到"DEFAULTUSERNAME"子键,将数值数据改
电脑无法正常关机的处理方法
电脑无法正常关机的处理方法 点开始关机没反应 这就是关机功能失效或不正常的故障。该如何来解决这类故障呢? 一、关机过程及故障原因 Windows的关机程序在关机过程中将执行下述各项功能:完成所有磁盘写操作,清除磁盘缓存,执行关闭窗口程序,关闭所有当前运行的程序,将所有保护模式的驱动程序转换成实模式。 引起Windows系统出现关机故障的主要原因有:选择退出Windows时的声音文件损坏;不正确配置或损坏硬件;BIOS的设置不兼容;在BIOS中的“高级电源管理”或“高级配置和电源接口”的设置不适当;没有在实模式下为视频卡分配一个IRQ;某一个程序或TSR程序可能没有正确关闭;加载了一个不兼容的、损坏的或冲突的设备驱动程序等等。 二、故障分析与解决 1.退出Windows时的声音文件损坏 首先,你可确定“退出Windows”声音文件是否已毁坏——单击“开始”→“设置”→“控制面板”,然后双击“声音”。在“事件”框中,单击“退出Windows”。在“名称”中,单击“(无)”,然后单击“确定”,接着关闭计算机。如果Windows正常关闭,则问题是由退出声音文件所引起的,要解决这一问题,请选择下列某项操作:从备份中恢复声音文件;重新安装提供声音文件的程序;将Windows配置为不播放“退出Windows”的声音文件。 2.快速关机不正常 而快速关机是Windows 98中的新增功能,可以大大减少关机时间。但是,该功能与某些硬件不兼容,如果计算机中安装了这些硬件,可能会导致计算机停止响应。你可禁用快速关机,先单击“开始”→“运行”,在“打开”框中键入“Msconfig”,然后单击“确定”(见图1)。单击“高级”→“禁用快速关机”,单击“确定”,再次单击“确定”。系统提示重新启动计算机,可重新启动。如果计算机能正常关机,则快速关机功能可能与计算机上所安装的一个或多个硬件设备不兼容。 3.注意“高级电源管理” 计算机上的“高级电源管理(APM)”功能也可引起关机死机或黑屏问题。而要确定APM是否会引起关机问题,可单击“开始”→“设置”→“控制面板”,然后双击“系统”。在“设备管理器”选项卡上,双击“系统设备”。双击设备列表中的“高级电源管理”,单击“设置”选项卡,然后单击以清除“启用电源管理”复选框。连续单击“确定”,直到返回“控制面板”。重启动计算机。关闭计算机,如果计算机正常关机,则问题的原因可能在于APM。 4.启动关机故障
笔记本电脑开机慢解决方法
笔记本电脑开机慢,相信不少朋友们都有点费解。是不是笔记本电脑中毒了?是不是本本系统垃圾太多了?还是本本系统没有安装好?笔记本电脑开机 慢怎么办? 首先要说一下的是,如果笔记本电脑使用过程中正常,而开机有些稍慢的话,请不要太在意苛求笔记本的开机时间快慢问题。 现在360安全卫士,金山卫士,QQ电脑管家等软件都能显示笔记本电脑的开机时间。细心的朋友会发现,如果同时安装了360安全卫士和QQ电脑管家会发现它们显示的开机时间都不同,360安全卫士显示的启动时间明显要长一些。这是由于360安全卫士和QQ电脑管家所计算开机时间的方法不一样。360安全卫士计算的是当你系统开机到所有软件启动后的时间,而QQ电脑管家计算则是开机到进入系统的时间。如果笔记本启动时间偏差不大的话,请朋友们不要太在意。 那么当笔记本电脑开机时间超过你一定的等待时间的话,可以试着下面的方法来解决一下问题。 1、清理过多的开机启动程序(推荐) 点击开始菜单→运行→输入“msconfig”→确定→启动→把所有的钩去掉,只留下ctfmon(输入法)和杀毒软件程序即可。 不会手动清理的朋友可以用辅助软件来清理就行了。例如:360安全卫士本身带的开机加速来解决。 考虑到笔记本电脑常常会安装一些开机后需要启动的软件,例如:银行网盾,手写板,笔记自带的辅助软件,建议朋友们还是用辅助软件来清理开机启动的程序。 2、关闭网卡启动,设置硬盘为第一启动项(推荐) 此步骤仅对笔记本电脑开启了网卡启动的朋友推荐改回来。不会操作的朋友不要进CMOS随便修改。由于各型号的笔记本设置不同,这里就不做多介绍。如果没有用无线网卡的朋友可以暂时性关闭无线网卡,这样对笔记本电脑开机加速也是比较明显的。 3、优化系统启动服务(推荐) 右击我的电脑→管理→服务和应用程序→服务→将不需要的服务停用 并改成手动或者已禁用。
台式机开机很慢怎么办
台式机开机很慢怎么办 台式机开机很慢方法一: 电脑开机过慢原因分析: 1、时间太久,系统垃圾过多; 2、开机启动项过多; 3、系统本身加载的内容过多; 4、电脑灰尘过多; 5、电脑磁盘碎片文过多; 6、c盘与桌面文件过多; 7、杀毒软件安装过多; 8、有些电脑虚拟内存设置过小。 解决办法: 1、清除系统垃圾; 2、禁止不必要的开机启动项; 3、重新安装系统; 4、清理电脑灰尘; 5、整理电脑磁盘碎片文件; 6、将安装在c盘的程序转移到其他磁盘,桌面不要放太多文件; 7、建议只安装一款杀毒软件即可; 8、增加虚拟内存。
台式机开机很慢方法二: 1.点击屏幕左下角的“开始”按钮,从弹出的面板中选择“运行”命令: 2.弹出的“运行”对话框中的文本输入框中输入“msconfig”: 3.再单击“确定”按钮,弹出“系统配置实用程序”对话框: 4.单击“系统配置实用程序”对话框中的“启动”,切换到“启动”选项卡: 5.将其中的某些不需要的启动项前面的对勾取消,最后单击“确定”按钮即可; 6.最后会弹出询问是否重启的对话框,记得重启后有个对话框弹出来,要勾选之。 台式机开机很慢解决方法三: 电脑开机和运行慢(卡)的原因很多,请按如下处理就会加快你的开机速度: 1、启动项太多,解决:打开电脑,开始——运行——输入msconfig——关闭不需要的启动项(只保留输入法和杀毒软件); 2、电脑使用的时间长了(解决:定期的清理电脑灰尘,一般一年一次,使用频繁的半年一次,如果自己清理不好送去电脑公司清理大约30元左右) 3、电脑中病毒或者垃圾太多。解决:电脑最好装有类似360的杀毒软件和软件助手;定期查杀病毒和清理系统垃圾等; 4、桌面尽量少放文件,对启动是很有影响的. 5、装了两个杀毒软件,一台电脑只能安装一个杀毒软件.同时,尽量不用功能类似重复的软件,尤其是注意设置不要让这些软
电脑启动慢的原因及解决方法
电脑速度慢 对于关机慢的解释: 1.开始运行msconfig回车,启动,勾选杀毒软件,防火墙,输入法ctfmon三个其他的勾都去掉,确定,关闭,重起电脑看看 2.下载关机加速补丁,然后直接导入注册表在XP中关机时,系统会发送消息到运行程序和远程服务器,告诉它们系统要关闭,并等待接到回应后系统才开始关机。加快关机速度,可以先设置自动结束任务,首先找到HKEY_CURRENT_USER\Control Panel\Desktop,把AutoEndTasks的键值设置为1;然后在该分支下有个“HungAppTimeout”,把它的值改为“4000 (或更少),默认为50000;最后再找到HKEY_LOCAL_MACHINE\ System\CurrentControlSetControl\,同样把WaitToKillServiceTimeout设置为“4000”;通过这样设置关机速度明显快了不少。 一、bios的优化设置 在bios设置的首页我们进入“advanced bios features”选项,将光标移到“frist boot device”选项,按“pageup”和“pagedown”进行选择,默认值为“floppy”,这表示启动时系统会先从软驱里读取启动信息,这样做会加长机器的启动时间,减短软驱的寿命。所以我们要选“hdd-0”直接从硬盘启动,这样启动就快上好几秒。另外,对于bios设置中的“above 1mbmemorytest”建议选“disabled”,对于“quickpoweronselftest”建议选择enabled。 在“advanced chipset features”项中的设置对机子的加速影响非常大,请大家多加留意。将“bank 0/1 dram timing”从“8ns/10ns”改为“fast”或“turbo”。“turbo”比“fast”快,但不太稳定,建议选“fast”。如果记忆体质量好可以选“turbo”试试,不稳定可以改回“fast”。 对于内存品质好的内存条建议在“sdram cas latency”选项中设置为“2”,这样可以加快速度哦。 较新的主板都支持agp4x,如果你的显卡也支持agp4x,那么就在“agp-4xmode”处将这项激活,即选为“enabled”,这才会更好的发挥显卡的能力,加快系统启动速度。 二、启动dma方式,提高硬盘速度 采用udma/33、66、100技术的硬盘最高传输速率是33mb/s、66mb/s、100mb/s,从理论上来说是ide硬盘(这里是指pio mode4 模式,其传输率是16.6mb/s)传输速率的3~6倍,但是在windows里面缺省设置中,dma却是被禁用的,所以我们必须将它打开。 具体方法是:打开“控制面板→系统→设备管理器”窗口,展开“磁盘驱动器”分支,双击udma 硬盘的图标,进入“属性→设置→选项”,在“dma”项前面“√”,然后按确定,关闭所有对话框,重启计算机即可。 三、去掉windows的开机标志 首先你要打开“开始”→“设置”→“活页夹选项”,从“查看”标签里的“高级设置”列表框中勾选“显示所有文件”。然后打开c盘,找到msdos.sys这个文件,并取消它的“只读”属性,打开它,在“option”段落下,加上一行语句:logo=0,这样windows的开机图案就不会被加载运行,开机时间也可以缩短3秒钟。
如何设置电脑开机时间
如何设置电脑的开机时间 自动定时开机的实现:首先在启动计算机时,按“Delete”键进入BIOS界面。在BIOS设置主界面中选择“Power Management Setup”菜单,进入电源管理窗口。默认情况下,“Automatic Power Up(定时开机,有些机器选项为Resume By Alarm)”选项是关闭的,将光标移到该项,用PageUp或PageDown翻页键将“Disabled”改为“Enabled”,而后在“Date (of Month) Alarm”和“Time (hh:mm:ss) Alarm”中分别设定开机的日期和时间。如果“Date”设为0,则默认为每天定时开机。设置好后按“ESC”键回到BIOS设置主界面,点击“Save Exit Setup”,按“Y”键保存CMOS设置退出,接着机器会重新启动,这时便大功告成了。当然,值得注意的是定时开机需要您的主板支持才行,不过现在大多数主板都有这项功能。另外,不同的主板在设置上会不尽相同,不过都大同小异。 定时关机的实现:单击“开始”按钮,在“开始”菜单中选择“程序”选项,在“程序”中选择“附件”,再在“附件”中选择“系统工具”,在“系统工具”中选择“计划任务”命令,这时就打开了“计划任务”窗口,在该窗口中,点击“添加已计划的任务”进入“计划任务”向导。按照提示点击“下一步”后,再点击“浏览”按钮,找到“C:\Windows\Rundll32.exe”打开,然后根据自己的需求设置任务执行的方式,如每天或每周。最后设置好这个任务开始的时间和开始的日期,点击“完成”按钮就会在计划任务窗口出现“Rundll32”这个计划任务名。 这个计划任务还需要进行属性的修改设置,在计划任务窗口,双击“Rundll32”打开属性窗口,在“运行”栏中把原有的内容修改为:
电脑启动速度太慢的原因及处理办法
电脑启动速度太慢的原因及处理办法 一、设置篇 1、设定虚拟内存 硬盘中有一个很宠大的数据交换文件,它是系统预留给虚拟内存作暂存的地方,很多应用程序都经常会使用到,所以系统需要经常对主存储器作大量的数据存取,因此存取这个档案的速度便构成影响计算机快慢的非常重要因素!一般Windows预设的是由系统自行管理虚拟内存,它会因应不同程序所需而自动调校交换档的大小,但这样的变大缩小会给系统带来额外的负担,令系统运作变慢!有见及此,用户最好自定虚拟内存的最小值和最大值,避免经常变换大小。要设定虚拟内存,在“我的电脑”上按右键选择“属性”,在“高级”选项里的“效能”的对话框中,对“虚拟内存”进行设置。 3、检查应用软件或者驱动程序 有些程序在电脑系统启动会时使系统变慢。如果要是否是这方面的原因,我们可以从“安全模式”启动。因为这是原始启动,“安全模式”运行的要比正常运行时要慢。但是,如果你用“安全模式”启动发现电脑启动速度比正常启动时速度要快,那可能某个程序是导致系统启动速度变慢的原因。 4、桌面图标太多会惹祸 桌面上有太多图标也会降低系统启动速度。Windows每次启动并显示桌面时,都需要逐个查找桌面快捷方式的图标并加载它们,图标越多,所花费的时间当然就越多。同时有些杀毒软件提供了系统启动扫描功能,这将会耗费非常多的时间,其实如果你已经打开了杀毒软件的实时监视功能,那么启动时扫描系统就显得有些多余,还是将这项功能禁止吧!建议大家将不常用的桌面图标放到一个专门的文件夹中或者干脆删除! 5、ADSL导致的系统启动变慢 默认情况下Windows XP在启动时会对网卡等网络设备进行自检,如果发现网卡的IP地址等未配置好就会对其进行设置,这可能是导致系统启动变慢的真正原因。这时我们可以打开“本地连接”属性菜单,双击“常规”项中的“Internet协议”打开“TCP/IP属性”菜单。将网卡的IP地址配置为一个在公网(默认的网关是192.168.1.1)中尚未使用的数值如
电脑不能正常启动的原因
电脑不能正常启动的原因 了解电脑启动的过程 在诸多电脑故障中,无法正常启动是最令用户头痛的事了。笔者长期从事维护电脑的工作,在这个方面积累了一些经验,现在就将这些经验整理归纳出来与朋友们分享。本文将以家用电脑和windows98操作系统为基础,介绍电脑无法正常启动故障的诊治。 要想准确地诊断电脑不启动故障,首先要了解的起动过程,当我们按下电源开关时,电源就开始向主板和其它设备供电,此时电压还没有完全稳定,主板控制芯片组会根据CMOS中的CPU主频设置向CPU发出一个Reset(重置)信号,让CPU 初始化,电压完全稳定后,芯片组会撤去Reset信号,CPU马上从地址FFFF0H 处执行一条跳转指令,跳到系统BIOS中真正的启动代码处。系统BIOS首先要做的事情就是进行POST(Power On Self Test,加电自检)。POST的主要任务是检测系统中的一些关键设备(电源、CPU芯片、BIOS芯片、定时器芯片、数据收发逻辑电路、DMA控制器、中断控制器以及基本的64K内存和内存刷新电路等)是否存在和能否正常工作,如内存和显卡等。 自检通过后,系统BIOS将查找显示卡的BIOS,由显卡BIOS来完成显示卡的初始化,显示器开始有显示,自此,系统就具备了最基本的运行条件,可以对主板上的其它部分进行诊断和测试,再发现故障时,屏幕上会有提示,但一般不死机,接着系统BIOS将检测CPU的类型和工作频率,然后开始测试主机所有的内存容量,内存测试通过之后,系统BIOS将开始检测系统中安装的一些标准硬件设备,这些设备包括:硬盘、CD-ROM、软驱、串行接口和并行接口等连接的设备,大多数新版本的系统BIOS在这一过程中还要自动检测和设置内存的相关参数、硬盘参数和访问模式等。 标准设备检测完毕后,系统BIOS内部的支持即插即用的代码将开始检测和配置系统中已安装的即插即用设备。每找到一个设备之后,系统BIOS都会在屏幕上显示出设备的名称和型号等信息,同时为该设备分配中断、DMA通道和I/O端口等资源。最后系统BIOS将更新ESCD(Extended System Configuration Data,扩展系统配置数据)。ESCD数据更新完毕后,系统BIOS的启动代码将进行它的最后一项工作,即根据用户指定的启动顺序从软盘、硬盘或光驱启动。 以从C盘启动为例,系统BIOS将读取并执行硬盘上的主引导记录,主引导记录接着从分区表中找到第一个活动分区,然后读取并执行这个活动分区的分区引导记录,而分区引导记录将负责读取并执行IO.SYS,这是Windows最基本的系统文件。IO.SYS首先要初始化一些重要的系统数据,然后就显示出我们熟悉的蓝天白云,在这幅画面之下,Windows将继续进行DOS部分和GUI(图形用户界面)部分的引导和初始化工作,一切顺利结束,电脑正常启动。 根据故障现象诊治 了解电脑启动的过程,故障就好判断了,下面我们就根据故障现象开始诊治了: 现象一:系统完全不能启动,见不到电源指示灯亮,也听不到冷却风扇的声音。
电脑开机时间越来越慢的原因及解决之道
电脑开机时间越来越慢的原因及解决之道 电脑开机速度越来越慢是现在比较常见的一个问题,貌似是高配电脑,这种现象更明显,原因如下 1.开机启动项越来越多,现在很多软件,如讯雷、PDF阅读器、阿里旺旺、播放器、输入法、下载工具等软件,其实只是在用户需要时再打开就行,却都给自己添加了启动项和系统服务,这样装的软件越多,开机启动项也越多了,任务管理器里的进程也越来越多,严重影响了开机启动和运行速度,导致开机速度慢。每开一次机,机启动很多项,所以开机速度就慢了。 解决方法:最简单的方法,这可以用360进行优化,优化开机启动项。把不必要的开机启动项都关了,也可以手动自己优化:开始——运行,输入msconfig,点启动,除了杀毒软件和输入法ctfmon 启动项,把不需要启动项都去掉,系统就快了不少。 还有人在用电脑时总有些不好的习惯,如运行某程序后,如阿里旺旺,不是将其退出,而是强行关机,这样,这些程序下次开机里就会保持自动启动,也会增加启动项。 2. 插件越来越多电脑用久了,装的软件,插件,越来越多, 以前电脑用清理软件扫描出的插件总是不超过10个,如果扫描出超过10个用户都不能忍受,都要进行清理,但现在的电脑软件不知道是什么原因,插件越来越多,如腾讯的插件就9个,什么“文件
拖曳功能控件”,“抓屏控件”一堆,迅雷插件也有7个,而且都提示如果清理会影响软件功能。貌似不是不是每个插件都有用的,你用不上它,它就是垃圾,清掉它弄的我机器很慢。现在安个软件怎么这么多插件啊,这很难说清楚!有些插件程序虽然能够帮助用户更方便浏览因特网或调用上网辅助功能,但也有许多程序被人称为广告软件(Adware)或间谍软件(Spyware),即所谓的恶意插件,甚至能监视用户的上网行为,并把所记录的数据报告给插件程序的创建者,以达到投放广告,盗取游戏或银行帐号密码等非法目的。 因为插件程序由不同的发行商发行,其技术水平也良莠不齐,插件程序很可能与其它运行中的程序发生冲突,从而导致诸如各种页面错误,运行时间错误等等现象,阻塞了电脑正常运行。导致电脑开机和运行速度越来越慢。 解决方法:最简单的方法,这可以用360进行清理,360清理中专门有个模块是清理插件的,很有用。 3. C盘空间越来越小 WIN7系统用着用着C盘会变得越来越大,而空间变得越来越小,一方面,究其原因,首先是在c盘设置时,人们还在沿用XP 的概念,将C盘设计得只有50G,甚至更小,本身WIN7系统就大,装机后差不多只有10多G的空余,当然,这点空间根本满足不了越来越庞大的软件。即使大家已不把软件装在C盘,但系统中有些东东却在占据着越来越大的C盘空间,如休眠文件hiberfil.sys,该文件在C盘根目录为隐藏的系统文件,Windows7 并不会将这个
为什么开机很慢的8个原因
为什么开机很慢的8个原因 1.USB硬盘和扫描仪等设备 如果电脑安装了扫描仪等设备,或在启动时已经连接了USB硬盘,那么不妨试试先将它们断开,看看启动速度是不是有变化。一般来说,由于USB接口速度较慢,因此相应设备会对电脑启动速度有较明显的影响,应该尽量在启动后再连接USB设备。如果没有USB设备,那么建议直接在BIOS设置中将USB功能关闭。 提示:由于Windows 启动时会对各个驱动器(包括光驱)进行检测,因此如果光驱中放置了光盘,也会延长电脑的启动时间。 2.令人心烦的网卡 如果设置不当,网卡也会明显影响系统启动速度,如果你的电脑用不着网卡,那就直接将网卡拔掉,以免影响系统启动速度。 如果你的电脑连接在局域网内,安装好网卡驱动程序后,默认情况下系统会自动通过DHCP来获得IP地址,但大多数公司的局域网并没有DHCP服务器,因此如果用户设置成“自动获得IP地址”,系统在启动时就会不断在网络中搜索DHCP 服务器,直到获得IP 地址或超时,自然就影响了启动时间,因此局域网用户最好为自己的电脑指定固定IP地址。 3.文件和打印机共享 有些安装了Windows XP专业版的电脑也会出现启动非常慢的问题,甚至达到了1分40秒之多!系统似乎死机了,登录系统后,桌面也不出现,电脑就像停止反应,1分钟后才能正常使用。这是由于使用了Bootvis.exe 程序后,其中的Mrxsmb.dll文件为电脑启动添加了67秒的时间! 要解决这个问题,只要停止共享文件夹和打印机即可:选择“开始→设置→网络和拨号连接”,右击“本地连接”,选择“属性”,在打开的窗口中取消“此连接使用下列选定的组件”下的“Microsoft网络的文件和打印机共享”前的复选框,重启电脑即可。 提示:微软已经对Bootvis.exe文件进行了多次升级,而且它确实对Windows XP 的启动速度有很大帮助,建议大家到 https://www.360docs.net/doc/e28754076.html,/whdc/hwdev/platform/performance/fastboot/default. mspx下载该工具。 4.断开不用的网络驱动器
电脑自动开机的5种方法
方法一:设置定时开机 主板上有实时时钟(Real Time Clock,RTC)负责系统的计时,我们可以通过RTC指定开机的时间,就像闹钟一样。不过,由于这项功能很少被人使用,部分虽然提供了此功能的主板 (如INTEL原装主板)其实并不能在指定时间开机,所以用户在正式使用前最好先进行测试。 具体操作方式为: 1、电脑开机之后根据屏幕上的提示信息按Del键进入主板BIOS设置画面,与定时开机有关的设置功能一般放在Power Management Setup选项下。 2、在BIOS中有一项RTC Alarm Poweron的选项,应设成Enabled(启用)。之后用户可以具体设好定时开机的日期、小时、分钟、秒钟。 3、为了保证电脑准确无误地实现定时自动开机的功能,用户还要先检查一下主板BIOS 中的系统时间是否与现实时间相同。 4、最后一步要记得将主板BIOS中的设置修改结果进行保存,即可在预设的时间定时开机。某些主板上还能够设成每日同一时间从BIOS自动开机,方法是将RTC Alarm Date一项改为Every Day。 不过要提示大家一点,如果利用BIOS自动开机的话,用户的Windows操作系统中只能使用一个帐户,否则不可能实现自动开机再自动登录Windows。 方法二:利用键盘/鼠标开机 如果电脑机箱放置在难以触及的地方,使用键盘/鼠标开机是一个不错的方案。但要注意的是此功能只支持以PS/2接口连接的键盘和鼠标,使用 USB接口连接则不行。启用主板BIOS 中Power On By PS/2 Keyboard的选项,就可以选择不同的开机热键,如Ctrl+E是最常见的开机热键。 或者选Power Key一项后,可用键盘上单独设计的一个电源键开机,但前提是只有部分符合Keyboard 98技术规格的键盘才支持此功能。当然,机箱上的电源按钮仍然能够使用。至于用鼠标开机也很简单,在BIOS中的设置选项与键盘开机设置类似,然后只须轻点鼠标按钮就能启动电脑。 方法三:利用网络唤醒开机 要使用Wake On LAN (WOL)网络唤醒功能,需要网卡支持,而具备WOL功能的网卡都有一条特殊的信号线连接主板上的WOL接口,负责将开机信号传送至主板。不过,目前具备WOL 接口的主板已经不多,厂商改为在主板内置的网络芯片上提供WOL功能。
笔记本电脑不能正常启动的解决方法
笔记本电脑不能正常启动的解决方法 你还在为不知道笔记本电脑不能正常启动的而烦恼么?接下来是小编为大家收集的笔记本电脑不能正常启动的解决方法,希望能帮到大家。 笔记本电脑不能正常启动的解决方法 电脑无法启动的原因多种多样。弄明白问题是由硬件还是软件引起有助于解决问题。 1、首先:检查所有的线缆(包括电源插头),以确保所有设备都是正确而且紧固地连接在一起。 2、接下来,检查电源是否打开。聆听电源风扇的声音,硬盘是否正常运转。如果什么也没听见,你可能需要更换电源设备。为了确定这一点,可以考虑使用电源测试设备,比如PCPowerandCooling去测试电源输出。当然了,在把电脑大卸之前,你应该先检查房间里的电源短路器,并试试看能否启动其它带电设备以确保电路没有问题。 3、如果电源供应正常,但屏幕上仍然是一片漆黑,试着给电脑另外连接一台显示器(你可以借一台如果有必要的话),以确定不是显示器的问题。如果显示器工作正常,换一根视频连接线缆看看,还是没有任何图像?如果此时硬盘能正常运转,很有可能显卡出了故障。要更换新的主板,请参看我们的文章“如果更换显卡”,或者使用主板的整合显卡,如果主板有这个功能的话。当机箱打开后,检查一番电源启动后所有的风扇是否正常运转,电脑也可能遇上了过热的
问题。 4、如果你的显示器工作正常,但硬盘没有启动并且显示屏不没有任何图像(或者你能看到图像但电脑无法通过自检启动),考虑重新设置一下CMOS。关闭电脑,拔掉电源,然后戴上防静电保护手套等,从主板上取下电池。然后等上大约五分钟,查阅你的PC用户手册或者访问生产商的网站寻找关于如何重置CMOS设置的信息。设置成功后重启电脑看看问题是否解决了。 5、如果电脑依旧无法启动,罪魁祸首可能是坏掉的内存条。每次取下一条内存(或者用已知的正常内存替代),并在每次更换后重启。此外,还可以在另一台电脑上创建一张免费的MemTest86启动盘,然后用它去甄选内存条。 6、如果上述方法都不奏效,有可能是主板或者CPU坏掉了,需要进行更换(所需费用为80美元至300美元甚至更多)。然而此时电脑上的数据仍有可能是完好的,只要把硬盘连接至其它PC主机,你可以把数据都取出来。可以考虑去电脑修理店请人修复电脑,这比换一台新的电脑要划算一些。如果你用的是笔记本电脑,修理店可能是你最好也是惟一的选择。 若是操作系统故障该怎么办? 与上述可怕的电脑硬件故障相比,你碰上软件问题的机率要大得多,例如Windows无法启动或者在启动时抛锚。接下来告诉您如何应对操作系统问题。 1、以安全模式启动。在Windows启动时按下某个指定的
如何设置电脑自动开机、关机(精)
1. 自动定时开机 此功能需要在 BIOS 中设定 , 并且你的主板的高级电源管理设置必须支持这个功能 , 不过现在大多数的主板全支持 , 放心使用吧 . 步骤一 : 启动系统按 DEL, 进入 BIOS, 然后选中 "POWER MANAGEMENT FEATURES" (电源管理设置 , 回车进入 . 在电源窗口中找到 "RESTORE ON AC/POWER LOSS" 项 , 按回车 , 然后通过方向键设置其值为 "POWER ON". 步骤二 : 选中 "RESUME ON RTC ALARM"并按回车 , 接着通过方向键设置其值为 "ENABLE" 步骤三 : 选中 "RTC ALARM DATE"按回车 , 然后将其值设定为 "EVERYDAY", 表示每天都进行一样的操作 , 按照同样的方法 , 分别将 "RTC ALARM HOURS""RTC ALARM MINUTE""RTM ALARM SECOND"设置为 "07""15""00", 这表示开机时间为早上的 "7:15:00",全部设置好后 , 按 F10, 保存并重新启动 . (由于不同的主板的 BIOS 不一样 , 有些主板的设置可能与上面的有一点点不同, 但只要记住在电源管理中找到 "WAKE UP"字样的就行了,因为这是设置定时开机 的选项 2自动登陆系统 电脑开机了,但是我们有些人设置了开机密码 , 不能自动登陆 , 怎么办 ? 我们可以通过修改注册表来实现自动登陆 .
步骤一 : 在运行中输入 "REGEDIT", 打开 HKEY_LOCAL_MACHINE\SOFTWARE\MICROSOFT\WINDOWSNT\CURRE NTVERSION\WINLOGON. 步骤二 : 在右方的窗口中找到 "DEFAULTUSERNAME" 子键 , 将数值数据改为用户登陆帐户名 , 如果不存在该键值 , 就可以在右边的窗口中右键新建字符串 , 接着将 " 新值 #1"重命名为 "DefaultUserName" 后进行修改 . 步骤三 : 在右侧窗口中找到 DefaultPassword, 如果不存在 , 可以新建 , 然后将其键值设定为你的密码 步骤四 : 按照以上的方法 , 我们在右边的窗口中新建一个名为 "AutoAdminLogon" 的键值 , 将其值设为 1, 然后退出重新启动就可以实现自动登陆 二 :计划任务帮助我自动打开音乐 1让音乐吵醒你的耳朵 如果希望早上开机后可以听到美丽的音乐 , 可以按照下面的步骤进行 , 步骤一 : 运行 WINDOWS MEDIA PLAYER,挑选自己喜欢的音乐添加到播放列表里 , 然后在菜单中选择文件→ 播放列表另存为将当前播放的列表进行保存并命名 , 例如取名为 " 早上好 "
电脑不能开机原因是什么怎么解决
电脑不能开机原因是什么怎么解决 电脑不能开机——也就是不能正启动的现象与原因有很多,下面就举几个本人在工作中或是帮朋友搞机时经常碰到的几种现象来说明一些自己对这方面的看法。 1、电脑能正常打开电源,并进行coms自检,但就是不能启动操作系统。光标在黑屏上闪烁,有提示:“Press any key to restar computer.” 1)我碰到的这种情况解之道是检查软驱中是否有软盘。为什么要这样做呢,因为很多人的机子的coms设置首先从软盘启动,而驱中的软盘只是因为工作时一时疏忽而忘了取出的工作数据盘,并非系统启动盘,系统启动时找不到启动文件,当然启动不起来了。有好几次朋友匆匆忙忙打电话来请我去,都只是这个小小“难题”在作怪而已。 2)另一种情况是中了开机型病毒。当检查coms设置正确,其它设备工作正常后,你就应该想到是不是机子中毒了。解决方法当然是杀毒,有菜鸟问:机子都启动不了,怎么杀毒啊?怎么不行呢,在coms中把“boot first drive”设置从cd-rom 启动,保存设置,
重启,把事先找好的带有杀毒软件的光盘塞入光驱,运行杀毒程序kill之。一般中毒的文件是boot.ini,system.ini,win.ini等系统文件。重启电脑,电脑是不是正常启动了?我就碰到过这种情况n次了,都是这样搞定的。 2、有一些时间(半个小时以上)没用电脑,开始启动时计算机自动重新启动,有时会连续重起多次,然后就能正常登录,这时系统会提示刚刚从一个严重错误中恢复。此后计算机就能够正常工作,即使连续工作几个小时也不会再出错。并且此时如果再次重新启动(甚至关机后重起)也完全正常。重新安装系统也是如此。 这个问题就比较大了,一般不是软件方面的原因,很有可能是硬件的故障。有些机子的配置不是很好,某个硬件尤其是主板性能、质量不是有保证的,在电脑启动时需要预热,否则会出现“断电”现象,使计算机重启。解决之道是采用更换部件法进行定位。如果你很自信的怀疑是主板在捣鬼,你可以关机10分钟后重启,如果问题依旧,可以为主板洗冤。 3、按下电源按钮毫无反应,连个屁也不会放一个。其它电器工作正常,说明供电正常。 1)检查连接电脑的电源线;
