WIFI调试
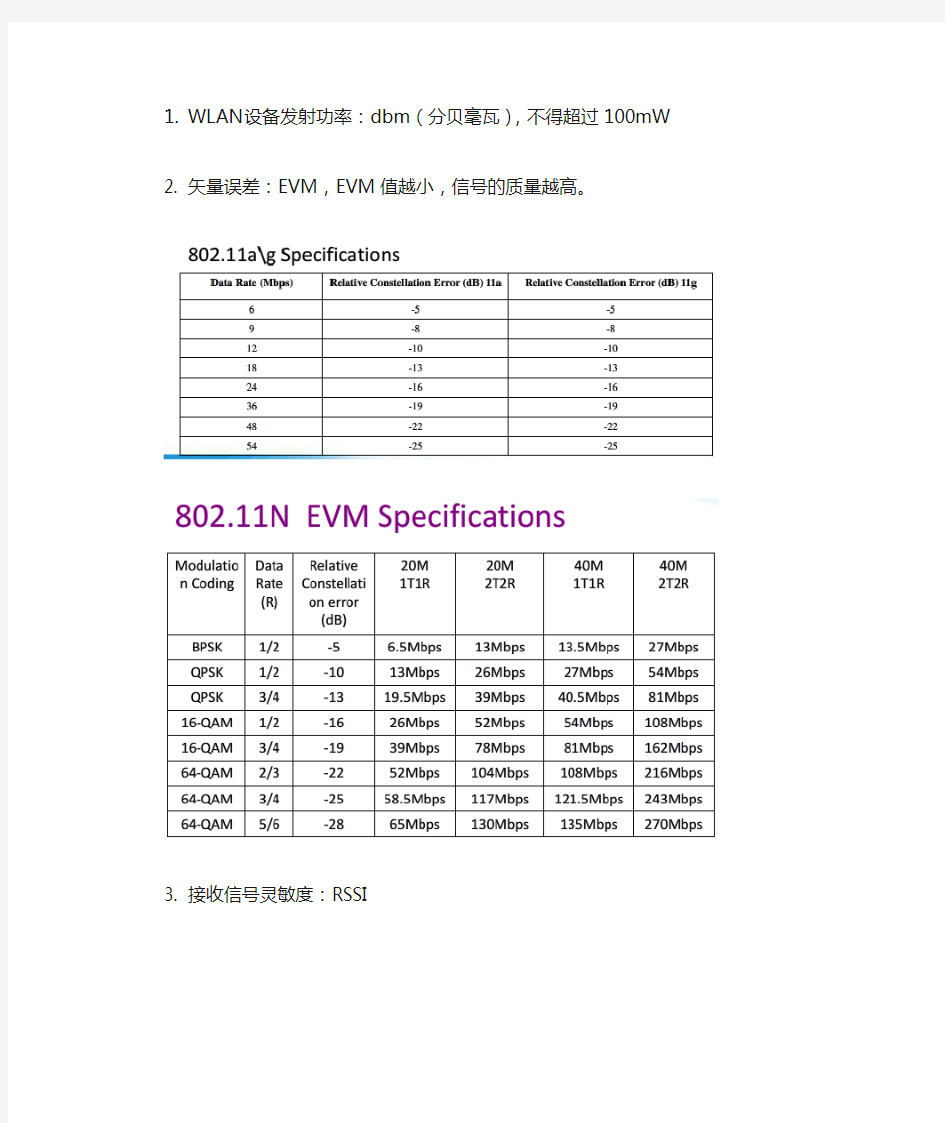
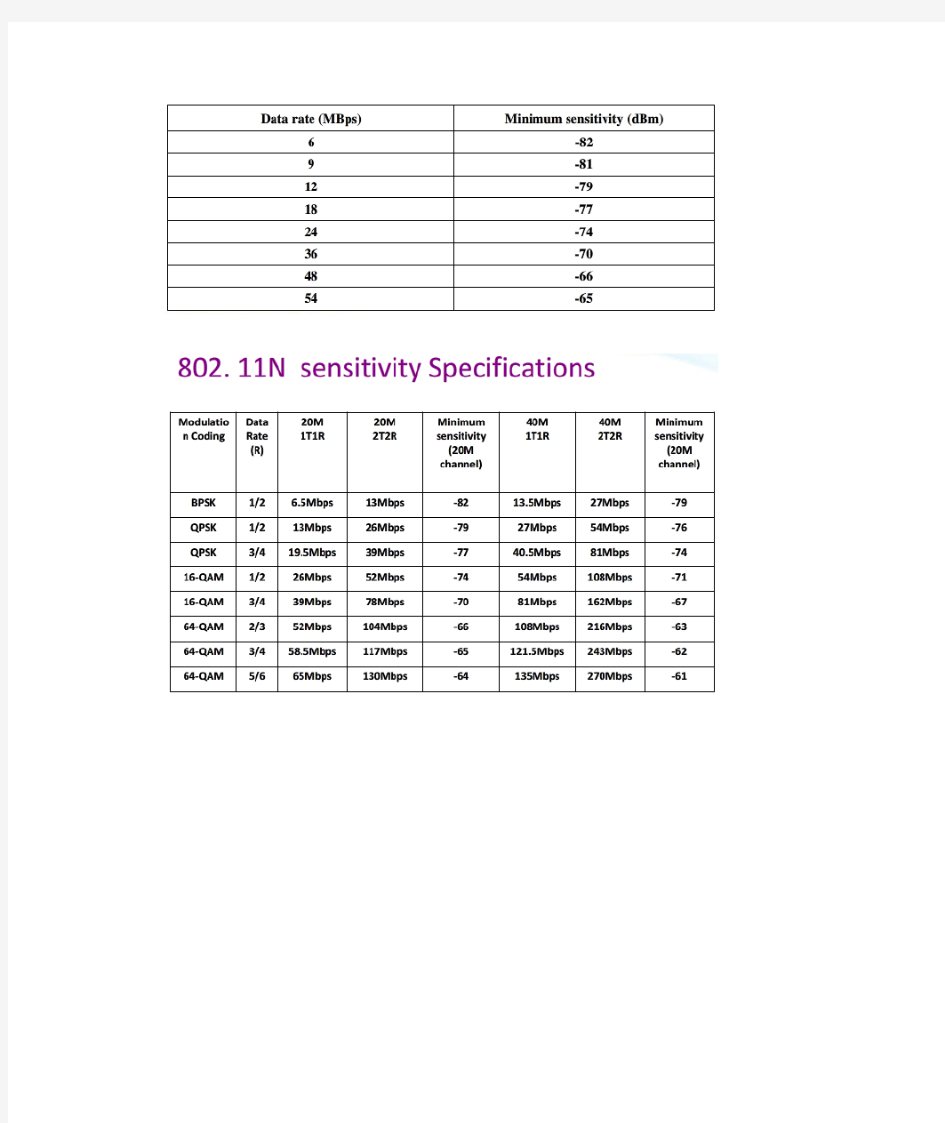
1. WLAN设备发射功率:dbm(分贝毫瓦),不得超过100mW
2. 矢量误差:EVM,EVM值越小,信号的质量越高。
3. 接收信号灵敏度:RSSI
Filter(滤波器):带通滤波器、低通滤波器、II型滤波器
DC block:隔直作用,保护我们的IQ Flex、IQ View等设备PA(功率放大器):
WIFI调试方法:
1.电压纹波调试
测试方法:产品工作于全负载状态,wifi-throughput,用示波器测试各个电源的纹波电压。要求:3.3V纹波小于100mv,1.2V纹波小于60mv
调试方法:增加电解电容或旁路电容
2.晶振频偏调试
测试方法:用频谱仪观察晶振本身的频偏和wifi的频偏
要求:±15ppm
调试方法:旁路电容增大,往负偏;旁路电容减小,往正偏
3.Rx(接收灵敏度)性能调试
测试方法:用IQ View做信号发生器,产品做接收,测试在发射功率非常小的情况下,产品能接收到的信号质量。
测试速率:11Mbps(11b)、54Mbps(11g)、HT20MCS7、HT40MCS7
要求:PE R<10%
调试方法:通过调试RF switch控制pin的旁路电容和控制pin到CPU之间的串联电阻
4.Transceiver输出质量信号(TX)调试
测试方法:断开Transceiver后端的匹配电路,用IQ View测Transceiver输出的信号质量。测试项目:power vs.EVM,power vs.spectrum mask
要求:IPEX输出-HT40MSC7 power=15dBm,EVM=-28dB
Transceiver输出- HT40MSC7 powe r≥16 dBm,EVM=-28dB
调试方法:微调电源,关键的RF电源入口预留bypass电容,电源路径上bypass电容的容值从大到小顺序排列,滤波效果会更好;关键的电源路径,如给内置PA供电的3.3v,采用Π型滤波的结构,可改善电源的质量。旁路电容尽量接地充分。调试时,可以更换三个旁路电容的容值,也可以尝试把磁珠更换为0欧姆电阻。
单片机wifi方案
WIFI设备配置 一、模块性能: 工作模式:基础网络和Ad-Hoc网络 网络类型:802.11b/g 加密方式:64/128位wep加密 发射功率:20dbm 功耗:150mA@3.3V 距离:可视50m Tcp/ip协议栈:Lwip 操作系统:无 速率:UDP的速度180-200KB/s 二、w ifi初始化默认配置及使用 模块默认配置: ?网络类型:adhoc ?创建网络名称:marvel ?加密方式:无加密 ?ip地址:192.168.10.10 ?子网掩码:255.255.255.0 ?默认网关:192.168.10.1 ?DNS服务器:202.96.134.133 ?UDP连接:udp对任意IP和端口号应答 ?TCP客户端192.168.10.10:8080 TCP服务器:192.168.10.100:8080 ?模块内置有web配置页,修改相应配置登陆http://192.168.10.10 Demo使用 模块上电以后会自动创建一个“计算机到计算机”的adhoc网络,名称为“marvel”。PC端只需打开无线网络管理软件,并搜索网络即可找到“marvel”。直接连接到“marvel”,并将无线网卡的IP修改为192.168.10.0/24网段,如下图所示:
图1 PC端IP地址配置 经由以上配置及连接,接下来可以测试模块工作性能,模块内建有192.168.10.10:8080端口至任意IP地址和端口的UDP回显连接,以及192.168.10.10:8080-192.168.10.100:8080的tcp连接,模块作TCP客户端使用。 1)测试网络是否连通,使用ping命令执行ping 192.168.10.10,得到结果如下: 图2 ping命令测试结果 2)Udp回显测试 图3 UDP测试结果
怎样使电脑变成wifi热点
开启windows 7的隐藏功能:虚拟WiFi和SoftAP(即虚拟无线AP),就可以让电脑变成无线路由器,实现共享上网,节省网费和路由器购买费。戴妃亲测通过,比conncetify方便,稳定,网速好!以操作系统为win7的笔记本或装有无线网卡的台式机作为主机。主机设置如下:1、以管理员身份运行命令提示符:“开始”---在搜索栏输入“cmd”----右键以“管理 员身份运行” 2启用并设定虚拟WiFi网卡:运行命令:netsh wlan set hostednetwork mode=allow ssid=wuminPC key=wuminWiFi (注意:上边命令"ssid"后红字为网络名称,自己随便命名,比如wuminPC可改为MyWiFi等等,自己喜欢怎么命名都行"Key"后边红字为密码,自己随便命名,比如wuminWiFi 可以改为12345678,总之自己命名就可以了,不一定非得这个网络名称,这个密码,密码8位以上最好)此命令有三个参数,mode:是否启用虚拟WiFi网卡,改为disallow则为禁用。ssid:无线网名称,最好用英文(以wuminPC为例),即要设定的wifi名称。key:无线网密码,八个以上字符(以wuminWiFi为例),即你要设定的wifi密码。以上三个参数可以单独使用,例如只使用mode=disallow可以直接禁用虚拟Wifi网卡。相信以前用过DOS的人都知道怎么运行命令了,那就是输入按回车netsh wlan set hostednetwork mode=allow ssid=wuminPC key=wuminWiFi 运行之后看到以下内容:
WIFI安装说明书
wifi使用说明 wifi上网认证有三种:web+dhcp页面认证和天翼宽带客户端软件方式,pppoe拨号登录上网方式。wifi认证登录方式具体操作如以下说明: a: 使用pc连接中国电信chinanet热点 1. 使用web+dhcp页面认证方式 如果没有密码可以点击获取密码,会有短信发送到您手机上,告知一个5小时时限的临时密码。如需要固定密码可以到营业厅申请。 账号密码认证成功后如下图 注意:不要关掉该网页,在wifi上网过程中,请将该网页要保持打开并最小化。 2. 使用天翼宽带客户端软件上网方式 先在设置项对wifi账号进行设置如图 然后进行wifi连接,如图 wifi连接成功后就可以正常上网了。 3. pppoe拨号认证登录上网方式,和家庭宽带拨号方式一样,把手机账号和密码输入就可 以上网,需要注意的是:①先要连接chinanet信号,才能进行下图拨号认证。②密码可以到营业厅进行绑定固定密码,这样就不需要每次获取新密码。web+dhcp页面认证方式由于port服务器问题,经常出现页面弹不出来情况,pppoe拨号方式可以正常认证上网。按照下面步骤设置pppoe拨号:首先如下图打开网络连接,创建一个新的拨号连接。 点击下一步: 选手动设置我的连接篇二:wifi路由器安装配置说明 v1 商圈网wifi路由器安装配置说明 v1 1-1、安装路由器天线,确认安装牢固。 1-2、连接路由器电源插口,确认电源指示灯亮。 2、商圈网路由器的wan 口连接商家路由器的lan 口。(商圈网路由器的wan 口是靠近电源的那个接口) 3、设置设备连接无线热点wifiportal-xxxxxx 4-1、进入首页,往下翻确认“网络”-“ipv4 wan 状态”是否已经获取到ip 4-2、修改ssid,点击“网络”-“无线”,选择“修改按”钮进入。 4-3、热点id 统一修改为“ixinjiekou@商户名”注意区分大小写。 4-4、然后选择“保存&应用”配置的按钮 4-5、设备重新连接到修改后的热点id “ixinjiekou@test” 4-6、然后打开浏览器,进入选择“系统”菜单-点击“重启”,选择“执行重启”。 5、待设备重启完毕,重新连接热点确认portal 页面可以弹出,并亲自认证确认可以上网。 6、告知用户使用方式,并确定其会使用。篇三:随身wifi驱动安装@简要操作说明 .cn zk-n2721(智开随身wifi) 驱动安装步骤 v1.0 2014-01-16 .cn 一、简介说明 驱动程序(device driver)全称为“设备驱动程序”,是一种可以使计算机中央处理器——cpu控制和使用设备的特殊程序,相当于硬件的接口,操作系统通过这个接口,控制硬
WIFI移植全过程
基于S3C S3C242424440的SDIO 卡WIFI 移植移植 1112/1112/yangjun yangjun yangjun 环境:Ubuntu10.10 LINUX2.26.38 交叉编译工具链:arm-linux-gcc 一、SDIO 设备驱动移植 1、 修改SD 卡驱动使内核支持SD 卡 修改文件:arch/arm/mach-s3c2440/mach-smdk2440.c 添加所需头文件: #include
android wifi详细
Contents 1. Wifi扫盲 (2) 2. Android Wifi框架的结构图 (3) 3. wpa_supplient (3) 4. Netd (5) 5. FrameWork层架构 (5) 6. 情景分析 (5) 6.1. 情景1 (5) 6.2. 情景2 (8) 6.3. 情景3 (8) 7.Ad hoc的支持 (10) 8.wifi direct (12) 9.Soft ap支持 (12) 10.Wifi Tethering支持 (15) https://www.360docs.net/doc/e69545869.html,b Tethering支持 (15) 12.Reverse usb Tethering (16) 13.Ethernet Tethering (17) 14.需要改动的地方 (17) 15.测试 (17) 16.调试中遇到的问题 (18)
1. Wifi扫盲 Access point:也叫hotspot(热点),家里的无线路由就是ap。 SoftAp:软ap,用无线网卡模拟ap的功能。 Wifi网络有两种模式: ?Infrastructure mode, in which wireless clients are connected to an access point. This is generally the default mode for 802.11b cards. ?Ad hoc mode, in which clients are connected to one another without any access point. 请参考https://www.360docs.net/doc/e69545869.html,/contents/wifi/wifimodes.php3 我们既可以通过Ad hoc也可以通过SoftAp方式来实现共享网络(例如手机可以通过笔记本访问internet),但是原理不同。 这里只是简单的概括,详细的解释请google或百度。
手动配置WIFI热点共享
windows电脑如何创建出wifi 1、以管理员身份运行命令提示符: “开始”---在搜索栏输入“cmd”----右键以“管理员身份运行” 2启用并设定虚拟WiFi网卡: 运行命令:netshwlan set hostednetwork mode=allow ssid=wuminPC key=wuminWiFi (注意:上边命令"ssid"后红字为网络名称,自己随便命名,比如wuminPC可改为MyWiFi等等,自己喜欢怎么命名都行 "Key"后边红字为密码,自己随便命名,比如wuminWiFi 可以改为12345678,总之自己命名就可以了,不一定非得这个网络名称,这个密码,密码8位以上最好
) 此命令有三个参数,mode:是否启用虚拟WiFi网卡,改为disallow则为禁用。 ssid:无线网名称,最好用英文(以wuminPC为例),即要设定的wifi名称。 key:无线网密码,八个以上字符(以wuminWiFi为例),即你要设定的wifi密码。 以上三个参数可以单独使用,例如只使用mode=disallow可以直接禁用虚拟Wifi网卡。 相信以前用过DOS的人都知道怎么运行命令了,那就是输入按回车 netshwlan set hostednetwork mode=allow ssid=wuminPC key=wuminWiFi 运行之后看到以下内容: 然后再打开“网络和共享中心”--“更改适配器设置”看看是不是多了一项,若果有多出的这一项“Microsoft Virtual WiFi Miniport Adapter”,那么说明你前边的设置是真确的。
WiFi的基本操作
1载入文件 1.1载入驱动文件 编译后驱动会生成在wifi_project/out/kmod目录下,拷贝所需的驱动到单板中。各个WiFi的驱动文件如下: mt7601u cfg80211.ko、mtprealloc.ko、mt7601Usta.ko rtl8188ftv cfg80211.ko、8188fu.ko rtl8188eus cfg80211.ko、8188eu.ko rtl8189ftv cfg80211.ko、8189fs.ko ap6181/ap6212/ap6212a/ap6214a/ap6255 cfg80211.ko、bcmdhd.ko cfg80211.ko文件请在kernel的net/wireless目录下拷贝。 驱动在单板上的目录不重要,比如可以放在/kmod目录。 1.2载入firmware文件 如果要使用Broadcom的ap6181芯片,请执行如下操作:
在单板上建立目录/etc/firmware,将wifi_project/firmware/sdio_ap6181文件夹下的 固件文件fw_bcm40181a2.bin、fw_bcm40181a2_apsta.bin和nvram.txt下载到单板 此目录下。ap6212/ap6212a/ap6214a/ap6255请拷贝wifi_project/firmware 对应目录 的firmware和nvram文件。 如果要使用MediaTek的mt7601u,请执行如下操作: 在单板上建立目录/etc/Wireless/RT2870STA,将 wifi_project/firmware/usb_mt7601u 文件夹下的固件MT7601USTA.dat下载到单板此目录下。 RealTek的芯片rtl8188ftv、rtl8188eus和rtl8189ftv不需要额外加载固件。 1.3载入工具 将wifi_project/out/lib目录下的libnl-genl.so.2.0.0、libnl.so.2.0.0拷贝到单板的/lib 目录。进入单板/lib目录,创建这两个文件的软链接: ln–s libnl-genl.so.2.0.0libnl-genl.so.2 ln–s libnl.so.2.0.0libnl.so.2 拷贝wifi_project/out/tools目录下的iwconfig、iwlist、iwpriv、iperf拷贝到单板的 /sbin目录下。这几个是调试工具,实际使用时可以不用拷贝这几个文件。
随身wifi驱动安装@简要操作说明
ZK-N2721(智开随身wifi)驱动安装步骤 V1.0 2014-01-16
一、简介说明 驱动程序(Device Driver)全称为“设备驱动程序”,是一种可以使计算机中央处理器——CPU控制和使用设备的特殊程序,相当于硬件的接口,操作系统通过这个接口,控制硬件设备的工作。所有的硬件都要安装驱动程序,没有驱动程序的硬件是运行不了的,就像一辆有轮胎但是没有传动轴的汽车一样跑不起来。 智开随身wifi的驱动拥有两个模式:无线网卡模式,softAP模式(随身wifi模式)。产品会附带有驱动光盘,也可直接到智开官网https://www.360docs.net/doc/e69545869.html,下载。 二、驱动安装 1.1驱动光盘包含两个文件 前者为安装驱动包,后者为安装简要说明 1.2安装步骤 以下以中文系统为例子,其驱动安装语言根据PC系统语言而定。 1.2.1点击驱动安装,选择安装驱动和无线设定程序
建议选第一个,选择第二个无随身wifi功能。 1.2.2选择无线设定程序 Ralink 或者微软的 也建议选是第一个。 1.2.3驱动安装完成 安装完成后右下角任务栏出现图标 此时默认是无线网卡的模式 插入网卡,右击右下角本地连接 选择禁用电脑原来的有线网卡。
1.3Ralink无线设定程序的使用1.3.1打开界面 双击图标出现网卡程序设置界面 1.3.2无线搜索 点第一个图标搜索无线信号
1.3.3无线连接 双击能用的无线信号,如果无线信号没密码就直接上网,有密码是这个情况: 点击下一步输入密码 这时候就连上网了 三、随身WIFI(无线AP模式) 此模式下需要电脑已经连上网线,可以上网。 1、在控制面板-网络连接处双击启动刚刚被禁用的网卡。 如果没有禁用则跳过这步骤。
教你把笔记本电脑设置成WIFI热点
城市热点教你把笔记本电脑设置成WIFI热点在平常上网过程中,难免会遇到一些网络方面的问题,这时候我们就需要查看网络连接的状态,查找问题根源。 在Windows XP中,大家这时候都会从开始菜单或控制面板打开“网络连接”窗口来检查网络问题,但对于一个Windows 7 新手来说,找到这个窗口似乎有点困难,在控制面板中搜索“网络连接”也找不到它。这时候,大家应该想到的就是上次介绍过的“网络和共享中心”,因为这里集中了网络相关的常规配置,在这里能不能找到线索呢? 试试点击左上方的“更改适配器设置”任务吧,瞧,“网络连接”窗口原来藏在这里,这时候我们就可以和XP中一样查看到计算机中网卡的设置和状态了:
但有的同学可能会发现,在这些网卡当中多了一个叫“Microsoft Virtual WiFi Miniport Adapter”的东西,按名字来看似乎是微软的虚拟Wifi网卡。电脑中怎么会无缘无故多了这么一个东西呢?难道又一个Windows 7的隐藏功能被发现啦? 没错,这的确是Windows 7中深藏不漏的新功能——“虚拟Wifi”,不好意思在前面给大家卖了很大一个关子。简单来说,Windows 7能在现有无线网卡的基础上再虚拟出一块无线网卡,支持网络共享,让我们的电脑变成无线路由器哦!看来如今“虚拟”真是无处不在啊。有的同学可能知道,在此之前,其实也可以建立临时网络向其他Wifi设备共享互联网啊,虚拟Wifi网卡有什么新的优势呢? 传统的临时无线网(即Ad Hoc模式)是一种点对点网络,类似于有线网中的“双机互联”,虽然也能实现互联网共享,但主要用于两个设备临时互联,并且有的设备(如采用Android 系统的设备)并不支持连接到临时无线网。还有一个很严重的问题,由于一块无线网卡只能连接到一个无线网络,因此如果通过无线网卡连接到Internet,就不能再使用这个无线网卡建立临时网络,共享Internet了。 而Windows 7中的虚拟Wifi功能可以在一块真实无线网卡基础上再虚拟出一块网卡,实现无线路由器的AP功能,解决了临时网络的所有问题。 这么诱人的功能,现在赶紧教给大家:
不用无线路由器,让电脑变身WIFI热点,与手机、笔记本共享上网
不用无线路由器,让电脑变身WIFI热点,与手机、笔记本共享上网 硬件要求: 1.带WIFI的手机。 2.带WIFI的台式机、笔记本。外接无线网卡也行。 ★特别注意:外接无线网卡也行,台式机用USB外接无线网卡也行! ★特别注意:是“外接无线网卡”不是“无线上网卡,别弄混了。 开启Windows7的隐藏功能:虚拟WIFI和SoftAP(即虚拟无线AP),就可以让电脑变成无线路由器,实现共享上网,节省网费和路由器购买费。 以操作系统为Win7的笔记本或装有无线网卡的台式机作为主机。 一、主机设置如下: 1、以管理员身份运行命令提示符: 快捷键win+R→输入cmd→回车 2、启用并设定虚拟WIFI网卡: 运行命令:netsh wlan set hostednetwork mode=allow ssid=wuminPC key=wuminWIFI 此命令有三个参数,mode:是否启用虚拟WIFI网卡,改为disallow则为禁用。 ssid:无线网名称,最好用英文(以wuminPC为例)。 key:无线网密码,八个以上字符(以wuminWIFI为例)。 以上三个参数可以单独使用,例如只使用mode=disallow可以直接禁用虚拟WIFI网卡。 这里我们运行:”netsh wlan set hostednetwork mode=allow ssid=ACE-PC key=12345678” 命令运行成功之后,网络连接中会多出一个网卡为“Microsoft Virtual WIFI Miniport Adapter”的“无线网络连接”2(需要大概一分钟的时间,请耐性等候),为方便起见,将其重命名为虚拟WIFI。若没有,只需更新无线网卡驱动就OK了。
小米随身wifI接受无线网教程
Win7用小米随身wifi接收wifi方法 台式机使用小米随身wifi,开启接收功能(无线网卡功能) 为了效果更明显,有插上网线的网友,可以先将有线网卡禁用掉(或者拔掉网线)。平时使用可以有线网卡和小米随身wifi同时使用,实现双网卡和一个wifi热点的共享。 第一步: 去https://www.360docs.net/doc/e69545869.html,下载随身WIFI的驱动,得到安装文件: 插上小米随身wifi,然后才双击安装文件,进行小米驱动安装,进行到安装完成后,按ctrl+alt+del调出任务管理器,关闭安装程序的进程(图示第二个进程便是安装程序的进程)此图直接借用网友的(此为win7图,win8、win8.1类似的) 到此小米随身WIFI的无线网卡驱动安装完成(记住千万不要点开始使用喔, 否则就是随身WIFI模式了!如想永远当网卡使用,也不要运行桌面的快捷方式(可以把桌面的快捷方式删除掉,避免以后误用)和程序组里
的小米随身WIFI程序,切记!切记!) 如果不小心变成了wifi模式,就卸载掉wifi驱动,到开始——小米随身wifi——卸载小米随身wifi,卸载之后,再重复上面的安装过程即可。 此时,系统会自动再装一个驱动,等这个驱动装完,就可以使用正常的无线网卡接收功能(有时这个过程有,有时没有)。
第二步:共享无线网 1.从开始菜单找到“命令提示符”,或直接键入cmd快速搜索,右键单击它,选择“以管理员身份运行”,在弹出的用户控制窗口中单击“是”。 2.运行以下命令启用虚拟无线网卡:netsh wlan set hostednetwork mode=allow ssid=(这里写无线网名字) key=(这里是密码) 3. 启用“Internet连接共享(ICS)”打开“网络连接”窗口,右键单击已连接到Internet的网络连接,选择“属性”,切换到“共享”选项卡,选中其中的复选框,并选择允许其共享Internet的网络连接在这里即我们的虚拟Wifi网卡。 4. 开启无线网络,继续在命令提示符中运行以下命令:netsh wlan start hostednetwork,即可开启我们之前设置好的无线网络(相当于打开路由器的无线功能。同理,将start改为stop即可关闭该无线网)。 PS 当我们电脑重启之后无线网络会自动关闭了,再次开机的时候需要重新开启无线网络,是不是感觉很麻烦?不用怕~~我们新建一个文本文档输入“netsh wlan start hostednetwork”,然后保存为BAT格式,改名为开启wifi,放到桌面上就OK了!当然,如果你想让他开机自启的话也简单,把这个文件复制到开始菜单中的启动文件夹里面就行了! 参考: https://www.360docs.net/doc/e69545869.html,/forum.php?mod=viewthread&tid=9090889&extra= page%3D5%26filter%3Dauthor%26orderby%3Ddateline%26orderby%3D dateline(第一步就是参照这位大神的)。 https://www.360docs.net/doc/e69545869.html,/article/9113f81bc36ba12b3314c77f.html
如何把笔记本电脑设置成WIFI热点(win7)
在平常上网过程中,难免会遇到一些网络方面的问题,这时候我们就需要查看网络连接的状态,查找问题根源。 在Window s XP中,大家这时候都会从开始菜单或控制面板打开“网络连接”窗口来检查网络问题,但对于一个Window s 7 新手来说,找到这个窗口似乎有点困难,在控制面板中搜索“网络连接”也找不到它。这时候,大家应该想到的就是上次介绍过的“网络和共享中心”,因为这里集中了网络相关的常规配置,在这里能不能找到线索呢? 试试点击左上方的“更改适配器设置”任务吧,瞧,“网络连接”窗口原来藏在这里,这时候我们就可以和XP中一样查看到计算机中网卡的设置和状态了: 但有的同学可能会发现,在这些网卡当中多了一个叫“Microsoft V irtual WiF i Miniport A dapter”的东西,按名字来看似乎是微软的虚拟Wifi 网卡。电脑中怎么会无缘无故多了这么一个东西呢?难道又一个Window s 7的隐藏功能被发现啦? 没错,这的确是Window s 7 中深藏不漏的新功能——“虚拟Wifi”,不好意思在前面给大家卖了很大一个关子。简单来说,Window s 7能在现有无线网卡的基础上再虚拟出一块无线网卡,支持网络共享,让我们的电脑变成无线路由器哦!看来如今“虚拟”真是无处不在啊。 有的同学可能知道,在此之前,其实也可以建立临时网络向其他Wif i设备共享互联网啊,虚拟 Wifi 网卡有什么新的优势呢?
传统的临时无线网(即A d Hoc模式)是一种点对点网络,类似于有线网中的“双机互联”,虽然也能实现互联网共享,但主要用于两个设备临时互联,并且有的设备(如采用A ndroid系统的设备)并不支持连接到临时无线网。还有一个很严重的问题,由于一块无线网卡只能连接到一个无线网络,因此如果通过无线网卡连接到 Internet,就不能再使用这个无线网卡建立临时网络,共享 Internet 了。 而Window s 7 中的虚拟Wifi 功能可以在一块真实无线网卡基础上再虚拟出一块网卡,实现无线路由器的 A P功能,解决了临时网络的所有问题。 这么诱人的功能,现在赶紧教给大家: 1. 以管理员身份运行命令提示符 因为下面的步骤必须在管理员权限下运行,因此我们从开始菜单找到“命令提示符”,或直接键入cmd快速搜索,右键单击它,选择“以管理员身份运行”,在弹出的用户控制窗口中单击“是”。还有一种方法就是按住C trl和Shift键直接单击该快捷方式,更简单哦。 2. 启用并设定“虚拟Wifi网卡”模式 运行以下命令启用虚拟无线网卡(相当于打开路由器): netsh w lan set hostednetw ork mode=allow ssid=”Win7 AP W O W!” key=w ifimima 这个命令中有三个参数: Mode:是否启用虚拟Wifi网卡,改为disallow则为禁用,虚拟网卡即会消失。 Ssid:指定无线网络的名称,最好为英文。 Key:指定无线网络的密码。该密码用于对无线网进行安全的WPA2加密,能够很好的防止被蹭网。 以上三个参数其实可以单独使用,例如只使用 mode=disallow可以直接禁用虚拟Wifi网卡。 3. 启用“Inter net连接共享(ICS)”
Linux 下wifi 驱动开发—— USB接口WiFi驱动浅析
Linux 下wifi 驱动开发(四)——USB接口WiFi驱动浅析 前面学习了SDIO接口的WiFi驱动,现在我们来学习一下USB接口的WiFi驱动,二者的区别在于接口不同。而USB接口的设备驱动,我们前面也有学习,比如USB摄像头驱动、USB鼠标驱动,同样都符合LinuxUSB驱动结构: USB设备驱动(字符设备、块设备、网络设备) | USB 核心 | USB主机控制器驱动 不同之处只是在于USB摄像头驱动是字符设备,而我们今天要学习的WiFi驱动是网络设备;当然由我们编写的部分还是USB设备驱动部分,下面进入USB接口WiFi驱动的分析,如何分析呢?我们下面从这几个方面入手: 从硬件层面上看,WIFI设备与CPU通信是通过USB接口的,与其他WIFI设备之间的通信是通过无线射频(RF)。 从软件层面上看,Linux操作系统要管理WIFI设备,那么就要将WIFI设备挂载到USB总线上,通过USB子系统实现管理。而同时为了对接网络,又将WIFI设备封装成一个网络设备。 我们以USB接口的WIFI模块进行分析: a -- 从USB总线的角度去看,它是USB设备; b -- 从Linux设备的分类上看,它又是网络设备; c -- 从WIFI本身的角度去看,它又有自己独特的功能及属性,因此它又是一个私有的设备; 通过上述的分析,我们只要抓住这三条线索深入去分析它的驱动源码,整个WIFI驱动框架就会浮现在你眼前。 一、框架整理 1、USB设备驱动 现在我们先从USB设备开始,要写一个USB设备驱动,那么大致步骤如下: a -- 需要针对该设备定义一个USB驱动,对应到代码中即定义一个usb_driver结构体变量 代码如下: [cpp]view plain copy b -- 填充该设备的usb_driver结构体成员变量 代码如下: [cpp]view plain copy
SDIO_WIFI之我对WIFI了解
SDIO_WIFI分析WIFI之我见 作者:黄树新 时间:2011-11-18 地点:华清远见深圳分中心 SDIO_WIFI整个设备分为两个部分,一个是SD卡,一个是WIFI。SD卡部分主要涉及的重点在与如何识别SD卡和支持热拔插,而WIFI部分主要的重点在于发送和接收数据,现在,由小弟带着大家走一遭,本文涉及内容完全属于个人对WIFI部分理解,属于个人观点,如有错误,欢迎指导纠正。 WIFI驱动属于网络设备驱动,那么我们首先从它的结构出发,要了解它的结构,我们首先了解一般网络设备驱动的结构。 下图1是LINUX下网络驱动程序的体系结构: 图1 1、网络协议接口层想网络层协议提供一个统一的数据包收发接口,不论是 上层协议为APP还是IP,都通过dev_queue_xmit()函数发送数据,并通 过netif_rx()函数接收数据。这一层的存在使得上层协议独立于具体的 设备。 2、网络设备接口层向协议接口层提供统一的用于描述具体网络设备属性和 操作的结构体net_device,该结构体是设备驱动功能层中各函数的容器。 实际上,网络设备接口层从宏观上规划了具体操作硬件的设备驱动功能 层的结构。 3、设备驱动功能层函数是网络设备接口层net_device数据结构的具体成
员,是驱使网络设备硬件完成相应动作的程序,它通过hard_start_xmit()函数启动发送操作,并通过网络设备上的中断触发接收操作。 4、网络设备与媒介层是完成数据包发送和接收的物理实体,包括网络适配 器和具体的传输媒介,网络适配器被设备驱动层中得函数物理上的驱动。 对于LINUX系统来说,网络设备和媒介可以是虚拟的。 在设计具体的网络设备驱动程序时,我们需要完成的主要工作是编写设备驱动功能层的相关函数以填充net_device数据结构的内容并将net_device注册入内核。 在进入正式驱动之前,还是要给大家补充一点基础知识,就是如何管理总线,设备,驱动之间关系的,关于bus_type、device_driver、device这三个内核结构,在内核代码中可以找到。由于这三个结构的重要性,我们在这里先将它们贴出来,我会用红色的注释标注。我在笔记中将会提到的一些结构成员以其代表的意义,这样便于对照。(我不得不承认,这三个结构的代码枯燥复杂。如果我误导了你,请指正我,所以我的建议是不妨先看完了笔记再来看这些结构)。 1、设备结构的定义: struct device { struct klist klist_children; struct klist_node knode_parent; /* node in sibling list */ struct klist_node knode_driver; struct klist_node knode_bus; struct device *parent; struct kobject kobj; //kobject结构,关于这个结构与kset结构以及 subsystem结构,笔记中会有描述。 char bus_id[BUS_ID_SIZE]; /* position on parent bus */ struct device_type *type; unsigned is_registered:1; unsigned uevent_suppress:1; struct semaphore sem; /* semaphore to synchronize calls to* its driver.*/ struct bus_type * bus; /* type of bus device is on //这个设备挂接的总线的类型 struct device_driver *driver; /* which driver has allocated this device */ //这个设备挂接的驱动 void *driver_data; /* data private to the driver */ void *platform_data; /* Platform specific data, device core doesn't touch it */ struct dev_pm_info power; #ifdef CONFIG_NUMA int numa_node; /* NUMA node this device is close to */ #endif u64 *dma_mask; /* dma mask (if dma'able device) */ u64 coherent_dma_mask;/* Like dma_mask, but for alloc_coherent mappings as not all hardware supports 64 bit addresses for consistent
教给大家一个win7电脑变身WIFI热点的方法(非常简单5步搞定)
以操作系统为w i n7的笔记本或装有无线网卡的台式机作为主机。主机设置如下: 1、以管理员身份运行命令提示符:“开始”---在搜索栏输入“c m d”----右键以“管理员身份运行”2启用并设定虚拟W i F i网卡:运行命令:netshwlansethostednetworkmode=allowssid=wuminPCkey=wuminWiFi (注意:上边命令"ssid"为网络名称,自己随便命名,比如wuminPC可改为MyWiFi等等,自己喜欢怎么命名都行
"K e y"后边红字为密码,自己随便命名,比如w u m i n W i F i 此命令有三个参数,mode:是否启用虚拟WiFi网卡,改为disallow则为禁用。s s i d:无线网名称,最好用英文(以wu mi n P C为例),即要设定的w i f i名称。key:无线网密码,八个以上字符(以wuminWiFi为例),即你要设定的wifi密码。以上三个参数可以单独使用,例如只使用mode=disallow可以直接禁用虚拟Wifi网卡。相信以前用过D O S的人都知道怎么运行命令了,那就是输入按回车n e t s h w l a n s e t h o s t e d n e t w o r k m o d e=a l l o w s s i d=w u m i n P C k e y=w u m i n W i F i
然后再打开“网络和共享中心”--“更改适配器设置”看看是不是多了一项,若果有多出的这一项“MicrosoftVirtualWiFiMiniportAdapter”,那么说明你前边的设置是真确的。 开启成功,网络连接中会多出一个网卡为“MicrosoftVirtualWiFiMiniportAdapter”的无线。 为方便起见,将其重命名为虚拟WiFi。若没有,只需更新无线网卡驱动就OK了。 3、设置I n t e r n e t连接共享: 在“网络连接”窗口中,右键单击已连接到Internet的网络连接,选择“属性”→“共享”,勾上“允许其他······连接(N)”并选择“虚拟W i F i”。 确定之后,提供共享的网卡图标旁会出现“共享的”字样,表示“宽带连接”已共享至“虚拟W i F i。 4、开启无线网络:继续在命令提示符中运行:n e t s h w l a n s t a r t h o s t e d n e t w o r k
笔记本电脑建立Wifi热点多种方法
前提:1、笔记本(带无线网卡wifi/wlan,也可USB无线wifi/wlan设备),2、windows7系统,3、接入设备必须支持Wifi(废话啦(*^__^*) 嘻嘻……) 高手以及会用的可以来看看啊,本帖目的是让新手以及不会的用户享受到高速免费的网络! 前提:打开无线啊!!! 方法1、——用win7自带功能 1,打开控制面板里的网络和internet---选网络和共享中心(也可以直接点屏幕右下角的那个小电脑(网络)标志,里面有打开网络和共享中心)--选左上角管理无线网络--进去后选择添加--然后选择创建临时网络--点击下一步--输入网络 名称(最好用数字和字母组合)--安全类型选择WEP--安全密钥为10位数字-- 然后在左下角勾选保存这个网络(很重要,不然以后还要重新创建),新建完成,然后关闭。 2,然后往后退,在刚才那个管理无线网络下边有个更改适配器设置--进去对本地连接右击,选择属性,再选择共享,里面把选项选为"无线网络连接",然后把那个允许其他网络···上打钩,然后点击确定,好了,共享完成完成,手机或者电脑搜索你取的那个网络名字连接,输入密码,就成功了,手机上的每一个软件都要把接入点选为无线网络哦,不然还是扣你流量哦!
3,以后每次想用无线时记得把电脑屏幕右下角的那个小电脑(网络)标志里的你新建的那个网络名字先连接上,然后电脑搜索连接上网 图解设置: 1,打开控制面板里的网络和internet- --选网络和共享中心(也可以直接点屏幕右下角的那个小电脑(网络)标志,里面有打开网络和共享中心)
-选左上角管理无线网络-
-进去后选择添加 --然后选择创建临时网络
wifi框架简介
一、wifi 组建原理: WIFI就是一种无线联网的技术,以前通过网线连接电脑,而现在则是通过无线电波来连网;常见的就是一个无线路由器,那么在这个无线路由器的电波覆盖的有效范围都可以采用WIFI连接方式进行联网,如果无线路由器连接了一条ADSL线路或者别的上网线路,则又被称为“热点”。 一般架设无线网络的基本配备就是无线网卡及一个AP(无线接入点)。有了AP,就像一般有线网络的Hub一般,无线工作站可以快速且轻易地与网络相连。特别是对于宽带的使用,WiFi更显优势,有线宽带网络(ADSL、小区LAN等)到户后,连接到一个AP,然后在电脑中安装一块无线网卡即可上网。普通的家庭有一个AP已经足够,甚至用户的邻里得到授权后,则无需增加端口,也能以共享的方式上网。 二、=================== android WIFI 框架 ======================= ---------------------------------------------------------------------------------------------------
三、Android平台Wifi 编译前基本代码路径及文件名(根文件系统的源码下) 1、Wifi setting 部分(Java应用层) 位于packages/apps/Settings/src/com/android/settings/wifi/ WifiSettings.java&WifiEnabler.java 2、JAVA Framework部分 位于frameworks/base/services/java/com/android/server/ WifiService.jav a &Wifi Watchdog Service.java 位于frameworks/base/wifi/java/android/net/wifi/ WifiManager.java&WifiMonitoer.java&WifiStateTracker.java &WifiNative.java 3. Wifi的JNI部分 位于frameworks/base/core/jni/android_net_wifi_Wifi.cpp 4. Wifi的HAL层代码(wpa_supplicant适配器层) 位于hardware/libhardware_legary/wifi/wifi.c 5. Wpa_supplicant程序的源码部分(tools) 位于external/wpa_supplicant_6/ external/wpa_supplicant/ 生成库libwpa_client.so 和守护进程wpa_supplicant 6.kernel (wifi 驱动*.ko) 位于 net/wireless drivers/wlan_sd8688 arch/arm/mach-pxa/wlan_pm.c 四、每一层编译后的所在位置
wifi智能手机通过win7支持无线承载虚拟APwifi无线网卡共享上网的步骤.
一、win7 用管理员身份运行该CMD命令后,进行创建WIFI虚拟网卡, netsh wlan set hostednetwork mode=allow netsh wlan set hostednetwork ssid=OPEN key=123 4567890 netsh wlan start hostednetwork 二、或者用virtual route manager软件虚拟wifi无线网卡当做无线AP 三、判断无线网卡是否支持“无线承载网络”的方法 “无线承载网络”(Wireless Hosted Network)是Windows 7 中的一个新功能,可以在物理网卡的基础上再虚拟出一块无线网卡,这块虚拟网卡专门用来向周围的计算机或设备提供“无线接入点”,甚至共享Internet 连接。相关详细技术信息可以阅读《关于无线承载网络》。 这个功能是Windows 7 和Windows Server 2008 R2 中的一项新功能,以前的系统中没有。因此,为了实现这个驱动层级的功能,必须保证无线网卡的驱动程序满足Windows 7 的开发标准。因为无线网卡驱动程序必须支持“无线承载网络”才能通过“Windows 7 徽标认证”,因此在购买的时候判断起来还是比较容易的,只要选择带有Windows 7 徽标的无线网卡即可。 某些较旧的无线网卡,在试图启动该功能时会出现“无法启动承载网络。组或资源的状态不是执行请求操作的正确状态。”的错误提示。这一般是因为驱动程序不支持“无线承载网络”,而无法实现这个功能。那我们有什么方便的方法可以快速判断自己已经购买的无线网卡是否支持“无线承载网络”呢? 其实很简单,只需要在“命令提示符”下运行下列命令: netsh wlan show drivers
如何开启电脑WiFi热点
如果你只有一台带无线网卡的台式机或笔记本电脑,没有路由器又想用手机连接WiFi上网该怎么办呢?让下面这些简单的设置满足你免费连接WiFi的愿望吧。 首先你要有一台带有无线网卡的台式机或者笔记本电脑,还要有一台可以连接WiFi 上网的手机。(本教程以Win7系统为例,Win8和XP系统操作步骤大体相同)。 1、以管理员的身份运行“命令提示符” 点击计算机“开始”按钮,选择“附件”,右键点击“命令提示符”,点击“以管理员身份运行”。
2、输入以下命令,并点击“Enter”键 netsh wlan set hostednetwork mode=allow ssid=Edwin key=1234asdf 点击后可以看到虚拟wifi网卡已打开,如图 参数说明: mode表明是否启用虚拟WiFi网卡,allow为启用,disallow为禁用,以后要关掉的话就将命令中的“allow”改为“disallow”了netsh wlan set hostednetwork mode=disallow),这个要记住了,要不然不知道怎么关闭。 ssid是建立好的无线网的名称,最好用英文,以后手机就连接这个名字的wifi就可以了; key是无线网的密码,必须要八个以上字符1234,区分大小写。 3、右键屏幕右下方的网路图标,点击-->打开网络和共享中心-->更改适配器设置
4、如果看到一个名字为Microsoft Virtual Wifi Miniport Adapter,表示虚拟wifi网卡建立成功,如果没有,可能是你的无线网卡不支持这个功能。 5、将网络共享到虚拟WiFi 1)在“网络连接”窗口中,右键点击已连接到Internet的无线网络连接,依次点击“属性”、“共享”,勾选“允许其他网络连接(N)”,并选择你所刚才创建的wifi网络
