JDK+Tomcat+MySQL的安装及配置教程图文

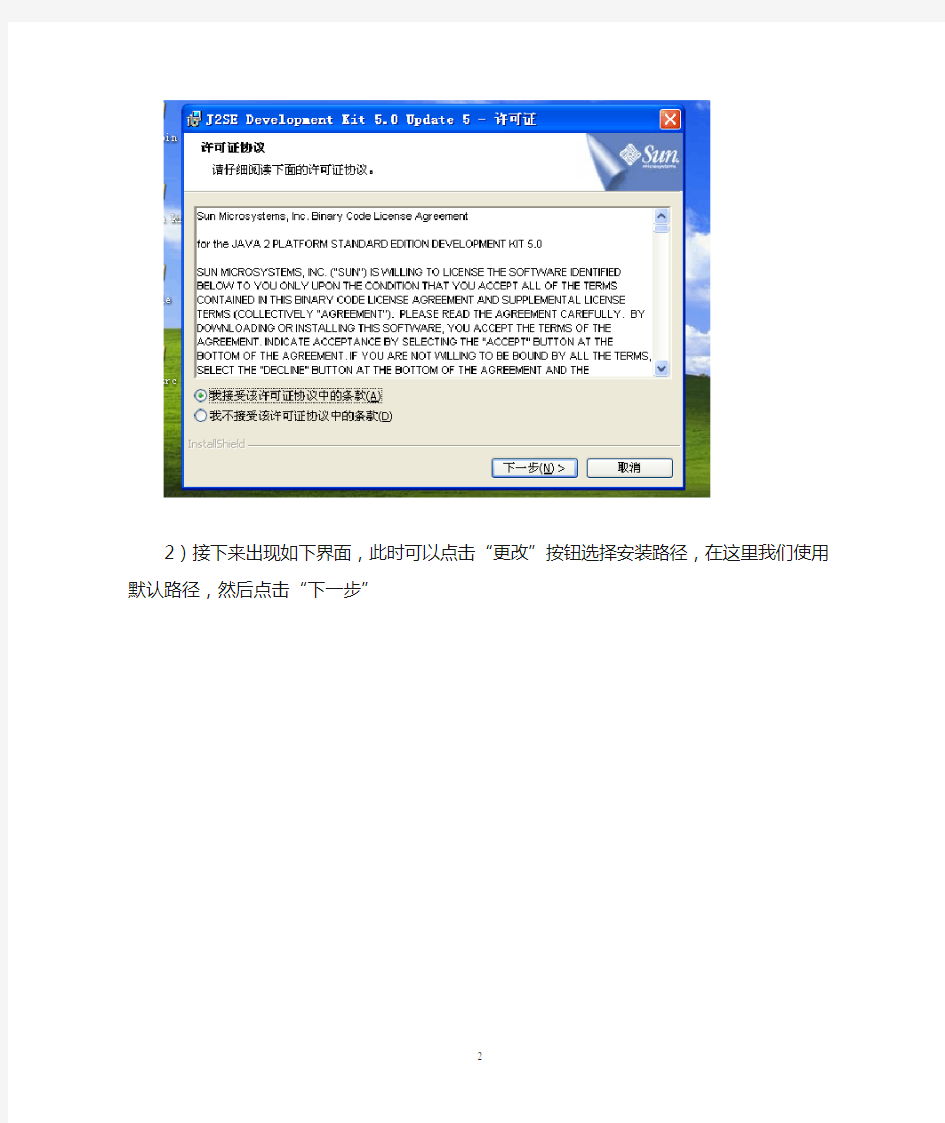
环境搭建及安装
建议环境:
winXP
cpu : 1.8G 及以上
内存:256M 及以上
所用到的安装文件在“set_up”文件夹下
一jdk 安装和配置
jdk版本:JDK-1_5_0_05-windows-i586-p.exe
1安装步骤:
1)双击JDK-1_5_0_05-windows-i586-p.exe 然后等待出现以下界面,选择“我接受该许可证协议中的条款”,点击下一步
2)接下来出现如下界面,此时可以点击“更改”按钮选择安装路径,在这里我们使用默认路径,然后点击“下一步”
3)接下来的界面是安装J2SE Runtime Environment的安装界面,此时可以点击“更改”按钮选择安装路径,在这里我们使用默认路径,然后点击“下一步”
4)一路“下一步”之后系统开始安装jdk,几分钟后便可安装完毕,具体用时取决于所使用电脑的性能,最后点击“完成”便可
2 环境变量配置
以上安装完成后,接下来进行环境变量的配置:
1)设置path变量:
右键单击“我的电脑”,然后选择:属性→高级→环境变量,在“环境变量”的“用户变量”中点击“新建”,然后在“变量名”中输入“path”,在“变量值”中输入JDK的bin目录所在路径,在我们这里是“C:\Program Files\Java\jdk1.5.0_05\bin;”别忘了在路径后加一个分号。设置好后点击“确定”,path变量即设置完毕。
2)设置classpath变量:
还是在刚才“环境变量”的“用户变量”中点击“新建”,然后在“变量名”中输入“classpath”,在“变量值”中输入JDK的include,jre和lib目录所在路径,每个路径之间用分号相隔,在我们这里是“.;C:\Program Files\Java\jdk1.5.0_05\include;C:\Program Files\Java\jdk1.5.0_05\jre;C:\Program Files\Java\jdk1.5.0_05\lib;”别忘了在路径后加一个分号。设置好后点击“确定”,classpath变量即设置完毕。
二tomcat 安装和配置:
1 tomcat安装步骤:
1)双击“jakarta-tomcat-5.0.28.exe”,使用默认路径,一路“next”,直到Configuration界面出现,在这里你可以设置登录tomcat的密码。在这里我们不设置任何密码,直接“next”:
2)使用默认路径,点击“Finish”安装完毕。
2 环境变量配置
1)设置JA V A_HOME变量:
右键单击“我的电脑”,然后选择:属性→高级→环境变量,在“环境变量”的“用户变量”中点击“新建”,然后在“变量名”中输入“JA V A_HOME”,在“变量值”中输入JDK的目录所在路径,在我们这里是“C:\Program Files\Java\jdk1.5.0_05”。设置好后点击“确定”,JA V A_HOME变量即设置完毕。
2) 设置TOMCAT_HOME变量:
还是在刚才“环境变量”的“用户变量”中点击“新建”,然后在“变量名”中输入“TOMCAT_HOME”,在“变量值”中输入tomcat安装目录所在路径,在我们这里是“C:\Program Files\Apache Software Foundation\Tomcat 5.0”。设置好后点击“确定”,TOMCA T_HOME变量即设置完毕。
2) 设置CATALINA_HOME变量:
还是在刚才“环境变量”的“用户变量”中点击“新建”,然后在“变量名”中输入“CA TALINA_HOME”,在“变量值”中输入tomcat安装目录所在路径,在我们这里是“C:\Program Files\Apache Software Foundation\Tomcat 5.0”。设置好后点击“确定”,CA TALINA_HOME变量即设置完毕。
三MySQL安装和数据库的创建1 MySQL安装:
1)双击安装文件Setup.exe:
2)点击“next”,选择“Typical”:
3)使用默认,一路“next”直到“Sing-up”界面,选择“Skip Sing-up”,然后“next”:
4)接下来,出现配置界面,点击“Finish”:
5)然后进入配置过程,一路“next”,直到“Instance Configuration”界面出现,选择“Detailed Configuration”然后“next”:
6) 出现如下界面,选择“Developer Machine”然后“next”:
7) 出现如下界面,选择“Multifunctional Database”然后“next”:
8) 然后使用默认,一路“next”,直到出现如下界面,选择“Decision Support(DSS)/OLAP”,然后“next”:
9)然后出现如下界面,使用默认端口3306,然后“next”:
10)接下来进入设置语言界面,选中“Manual Selected Default Character Set/Collation”在“Character Set”中设置为“gb2312”,用以支持中文,然后“next”:
11) 然后使用默认,一路“next”,直到密码设置页面,在这里需要你设置登录数据库的密码,在这里我们设置的密码为“root”,因为本书所有工程使用的数据库密码都为“root”,所以建议大家也将密码设为“root”,这样就不用更改数据库链接代码就可以使所有例子顺利运行。
在“New root password”中输入“root”,然后在“Confirm”中输入“root”进行确认,勾选“Enable root access from remote machine”的选择框,这样可以允许root用户远程访问数据库,然后“next”:
12)接下来进入执行安装界面,单击“Execute”开始执行安装,注意在执行安装前关闭防火墙或允许3306端口,因为MySQL默认使用3306端口,这样之后才能使得安装顺利进行:
13) “Finish”安装完毕:
2 创建数据库
1)可以从“开始菜单→所有程序→MySQL→MySQL Server 5.0”打开mysql:
2) 输入密码“root”,敲回车,进入数据库“
3)创建数据库:
以创建第5章的数据库“chat“为例:
粘贴第5章目录下的chat.sql文档中的内容至mysql命令窗口中,然后运行sql命令即可:
3 在数据库中插入所需要的数据
数据库创建完毕后需要在数据库中插入所需数据程序才能顺利运行,插入数据库的方法有两种:
方法一:你可以参考各章文件夹下“数据库示例”用sql语句直接插入,在插入时注意插入数据类型要与创建数据库时的数据类型相符。以第5章为例:在程序运行前你需要在“userinfo”表中插入数据,然后才能顺利登录。
你可以在mysql命令窗口中直接运行如下sql语句:
insert into `userinfo` (`username`,`password`,`nickname`,`sex`,`lastlogin`,`totaltime`) values ('a','123','hehe','male',NULL,NULL);
这样之后,你就可以以用户名为“a”,密码为“123”的身份登录
方法二:用mysql的客户端工具插入,由于是图形界面操作此法比较快捷,但是需要安装客户端工具,在这里我们使用的客户端工具是“SQLyog519.exe”,下面我们先介绍如何安装这个工具:
SQLyog519.exe 安装步骤:
1)双击“mysql客户端”文件夹下的“SQLyog519.exe”,然后“next”
2)选择“I accept the terms in the License Agreement”,然后“next”
DELL服务器RAID配置详细教程
DELL服务器RAID配置教程 在启动电脑的时候按CTRL+R 进入RAID 设置见面如下图 名称解释: Disk Group:磁盘组,这里相当于是阵列,例如配置了一个RAID5,就是一个磁盘组VD(Virtual Disk):虚拟磁盘,虚拟磁盘可以不使用阵列的全部容量,也就是说一个磁盘组可以分为多个VD PD(Physical Disk):物理磁盘 HS:Hot Spare 热备 Mgmt:管理 【一】创建逻辑磁盘 1、按照屏幕下方的虚拟磁盘管理器提示,在VD Mgmt菜单(可以通过CTRL+P/CTRL+N 切换菜单),按F2展开虚拟磁盘创建菜单 2、在虚拟磁盘创建窗口,按回车键选择”Create New VD”创建新虚拟磁盘
3、在RAID Level选项按回车,可以出现能够支持的RAID级别,RAID卡能够支持的级别有RAID0/1/5/10/50,根据具体配置的硬盘数量不同,这个位置可能出现的选项也会有所区别。 选择不同的级别,选项会有所差别。选择好需要配置的RAID级别(我们这里以RAID5为例),按回车确认。
4、确认RAID级别以后,按向下方向键,将光标移至Physical Disks列表中,上下移动至需要选择的硬盘位置,按空格键来选择(移除)列表中的硬盘,当选择的硬盘数量达到这个RAID级别所需的要求时,Basic Settings的VD Size中可以显示这个RAID的默认容量信息。有X标志为选中的硬盘。 选择完硬盘后按Tab键,可以将光标移至VD Size栏,VD Size可以手动设定大小,也就是说可以不用将所有的容量配置在一个虚拟磁盘中。如果这个虚拟磁盘没有使用我们所配置的RAID5阵列所有的容量,剩余的空间可以配置为另外的一个虚拟磁盘,但是配置下一个虚拟磁盘时必须返回VD Mgmt创建(可以参考第13步,会有详细说明)。VD Name根据需要设置,也可为空。 注:各RAID级别最少需要的硬盘数量,RAID0=1,RAID1=2,RAID5=3,RAID10=4,RAID50=6 5、修改高级设置,选择完VD Size后,可以按向下方向键,或者Tab键,将光标移至Advanced Settings处,按空格键开启(禁用)高级设置。如果开启后(红框处有X标志为开启),可以修改Stripe Element Size大小,以及阵列的Read Policy与Write Policy,Initialize 处可以选择是否在阵列配置的同时进行初始化。 高级设置默认为关闭(不可修改),如果没有特殊要求,建议不要修改此处的设置。
mysql安装图解mysql图文安装教程(详细说明)
很多朋友刚开始接触mysql数据库服务器,下面是网友整理的一篇mysql的安装教程,步骤明细也有详细的说明。 MySQL5.0版本的安装图解教程是给新手学习的,当前mysql5.0.96是最新的稳定版本。 下面的是MySQL安装的图解,用的可执行文件安装的,详细说明了一下!打开下载的mysql安装文件mysql-5.0.27-win32.zip,双击解压缩,运行“setup.exe”,出现如下界面: mysql安装向导启动,按“Next”继续: 选择安装类型,有“Typical(默认)”、“Complete(完全)”、“Custom(用户自定义)”三个选项,我们选择“Custom”,有更多的选项,也方便熟悉安装过程: 在“Developer Components(开发者部分)”上左键单击,选择“This feature, and all subfeatures, will be installed on local hard drive.”,即“此部分,及下属子部分内容,全部安装在本地硬盘上”。在上面的“MySQL Server(mysql服务器)”、“Client Programs(mysql客户端程序)”、“Documentation(文档)”也如此操作,以保证安装所有文件。点选“Change...”,手动指定安装目录。 填上安装目录,我的是“F:\Server\MySQL\MySQL Server 5.0”,也建议不要放在与操作系统同一分区,这样可以防止系统备份还原的时候,数据被清空。按“OK”继续。 返回刚才的界面,按“Next”继续: 确认一下先前的设置,如果有误,按“Back”返回重做。按“Install”开始安装。 正在安装中,请稍候,直到出现下面的界面: 这里是询问你是否要注册一个https://www.360docs.net/doc/e311070906.html,的账号,或是使用已有的账号登陆https://www.360docs.net/doc/e311070906.html,,一般不需要了,点选“Skip Sign-Up”,按“Next”略过此步骤。 现在软件安装完成了,出现上面的界面,这里有一个很好的功能,mysql配置向导,不用向以前一样,自己手动乱七八糟的配置my.ini了,将“Configure the Mysql Server now”前面的勾打上,点“Finish”结束软件的安装并启动mysql配置向导。 mysql配置向导启动界面,按“Next”继续: 选择配置方式,“Detailed Configuration(手动精确配置)”、“Standard Configuration(标准配置)”,我们选择“Detailed Configuration”,方便熟悉配置过程。 选择服务器类型,“Developer Machine(开发测试类,mysql占用很少资源)”、“Server Machine(服务器类型,mysql占用较多资源)”、“Dedicated MySQL Server Machine(专门的数据库服务器,mysql占用所有可用资源)”,大家根据自己的类型选择了,一般选“Server
MySQL的安装教程
MySQL的安装教程 一、MySQL下载解压 MySQL链接:https://https://www.360docs.net/doc/e311070906.html,/s/1dH0BgU 密码:7ty3 (1)下载后,将压缩包解压到你将要安装的目录下,如C:\Program Files\ mysql\,如下图: (2)新建一个文件“my.ini”,不能用其他名字。 (3)用记事本打开文件my.ini,将以下的内容直接复制到my.ini文件中,保存退出。
如图: 注意的是 basedir=你自己的mysql安装路径; datadir=mysql所在目录\data;
二、环境变量的配置 (1)PATH变量的配置(我的电脑→计算机→属性→高级系统设置→高级→环境变量→系统变量中的PATH→编辑→编辑文本);在弹出的小窗口中的PATH变量最末端输入安装mysql目录下的bin所在路径(注意不要覆盖原来的值,以及分号):;C:\Program Files\mysql\mysql-5.7.20-winx64\bin
PATH环境变量设置完成后,确认退出换环境变量的设置。 (2)“Win+R”键弹出运行界面,输入”cmd”命令进入DOS窗口。
(3)使用cd命令进入安装mysql目录下的bin所在目录(先使用“cd/”命令进入C盘的根目录下), 即输入 cd C:\Program Files\mysql\mysql-5.7.20-winx64\bin 回车键后接着输入 C:\Program Files\mysql\mysql-5.7.20-winx64\bin\ mysqld -install
linux下tomcat的配置及项目的部署流程
Java的安装配置 1.在/etc/profile文件中配置相应的信息(如下) export JAVA_HOME=/usr/java/jdk1.6.0_20 export JRE_HOME=/usr/java/jdk1.6.0_20/jre export CLASSPATH=.:$JAVA_HOME/lib:$JRE_HOME/lib:$CLASSPATH export PATH=$JAVA_HOME/bin:$PATH 2.是配置文件生效命令:Source /etc/profile 3.输入javac –version查看配置是否成功 TOMCAT安装配置 1.修改tomcat/bin文件夹下的catalina.sh文件,增加如下的内容: export JAVA_HOME=/usr/java/jdk1.5.0_08 export CLASSPATH=.:$CLASSPATH:$JAVA_HOME/lib:$JAVA_HOME/jre/lib export PATH=$PATH:$JAVA_HOME/bin:$JAVA_HOME/jre/bin export CATALINA_HOME=/usr/local/tomcat (红色可选部分) usr/local/tomcat/bin/catalina.sh start 在/etc/rc.d/rc.local中加入: /usr/local/tomcat/bin/startup.sh(实现自动启动) 2.修改tomcat/conf文件夹下的tomcat-users.xml文件,添加相应的用户角色(manager)及用户信息(用户名及密码),具体的添加详见文件中的模板:
网络配置教程
网络配置教程-CAL-FENGHAI.-(YICAI)-Company One1
网络配置教程()——锐捷、华为(H3C)网络设备基本配置1 前言:此前已发表一系列网络配置教程,在此将锐捷、华为(H)网络设备基本配置内容补充上。 网络设备主要指交换机、路由器和防火墙等设备,在此以交换机为例。 【实验名称】 锐捷、华为(H)网络设备基本配置 【实训目的】 希望在学完此教程后,可以掌握:熟悉h和锐捷命令行。 进入、退出; 帮助; 自动补全; 错误提示; 各级视图模式下主要命令代表含义; 设置时钟、名称;banner欢迎词等。 【技术原理】 交换机的管理方式基本分为两种:带内管理和带外管理。通过交换机的Console口管理交换机属于带外管理,不占用交换机的网络接口,其特点是需要使用配置线缆,近距离配置。第一次配置时必须利用Console端口进行配置。 背景描述】 你是某公司新来的网管,公司要求你熟悉网络产品,公司采用全系列锐捷网络产品,首先要求你登录交换机,了解、掌握交换机的命令行操作。 在设备配置过程中,离不开命令行帮助特性。命令行接口提供两种在线帮助:完全帮助、部分帮助。用户通过在线帮助能够获取到设备配置过程中所需的相关帮助信息。RGNOS提供了丰富的在线帮助功能,只需要输入一个‘’,便可以得到详细的帮助信息了,为了得到有效的命令模式、指令名称、关键字、指令参数等方面的帮助,可以使用如下的方法: 命令或者键盘输入 作用 (Prompt)#help 显示简短的系统帮助描述信息 (prompt)# 列出当前命令模式下的所有的命令 (Prompt)#abbreviated-command-entry 显示出当前命令模式下,以指定的字符开始的所有命令 (Prompt)#abbreviated-command-entry
MySQL5.6版本安装及配置过程
编辑者:Vocabulary 下面详细介绍5.6版本MySQL的下载、安装及配置过程。 图1.1 MySQL5.6 目前针对不同用户,MySQL提供了2个不同的版本: MySQL Community Server:社区版,该版本完全免费,但是官方不提供技术支持。 MySQL Enterprise Server:企业版,它能够高性价比的为企业提供数据仓库应用,支持ACID事物处理,提供完整的提交、回滚、崩溃恢复和行级锁定功能。但是该版本需付费使用,官方提供电话及文档等技术支持。 目前最新的MySQL版本为MySQL 5.6,可以在官方网站https://www.360docs.net/doc/e311070906.html,/downloads/下载该软件。下图1.2所示的MySQL官网上单击图片上的“Download”超链接或点击左边标记处,然后按照提示一步步操作就可以将MySQL软件下载到本地计算机中了。注意这里我们选择的是数据库版本是“Windows (x86, 32-bit), MSI Installer”,如下图1.3所示。 图1.2 MySQL官方网站
图1.3 选择MySQL版本 当点击download后会弹出如下页面: 注:下载MySql要求注册:<用户可注册或不注册>,如果不想注册就点击左下角标记处—点击后就弹出如图中下载提示->点击保存文件开始下载。 MySQL下载完成后,找到下载到本地的文件,按照下面所示的步骤双击进行安装:步骤1:双击MySQL安装程序(mysql-installer-community-5.6.10.1)会弹出如下图1.4所示: 图1.4 MySQL欢迎界面
步骤2:单击图1.4中的“Install MySQL Products”文字,会弹出的用户许可证协议窗口,如下图1.5所示: 图1.5 用户许可证协议窗口 步骤3:选中“I accept the license terms”的前面的选择框,然后点击【Next】按钮,会进入查找最新版本界面,效果如下图1.6所示: 图1.6 查找最新版本窗口 步骤4:单击【Execute】按钮,会进入安装类型设置界面,效果如下图1.7所示。 图1.7 安装类型设置窗口
tomcat配置文件server文件详解
配置文件一般都在conf文件夹里,主要有server.xml,context.xml,tomcat_user.xml,web.xml四个常用配置文件,server主要是服务器设置的,例如端口设置,路径设置。context 里设置tomcat数据源,用来连接数据库。tomcat_user主要是用户名和密码的设置。web 是默认首页等等之类的设置。 元素名属性解释 server port 指定一个端口,这个端口负责监听关闭 tomcat 的请求 shutdown指定向端口发送的命令字符串 service name指定service 的名字 Connector(表示客户端和service之间的连接)port 指定服务器端要创建的端口号,并在这个断口 监听来自客户端的请求 minProcessors服务器启动时创建的处理请求的线程数maxProcessors最大可以创建的处理请求的线程数 enableLookups 如果为true ,则可以通过调用 request.getRemoteHost() 进行DNS 查询来 得到远程客户端的实际主机名,若为false 则 不进行DNS 查询,而是返回其ip 地址redirectPort 指定服务器正在处理http 请求时收到了一个 SSL 传输请求后重定向的端口号acceptCount 指定当所有可以使用的处理请求的线程数都被 使用时,可以放到处理队列中的请求数,超过 这个数的请求将不予处理 connectionTimeo ut 指定超时的时间数( 以毫秒为单位) Engine(表示指定service 中 的请求处理机,接收和处理来自Connector的请求)defaultHost 指定缺省的处理请求的主机名,它至少与其中 的一个host 元素的name 属性值是一样的 Context(表示一个 web 应用程序,通常为WAR 文件,关于WAR 的具体信息见servlet 规范)docBase应用程序的路径或者是WAR 文件存放的路径path 表示此web 应用程序的url 的前缀,这样请 求的url为http://localhost:8080/path/ **** reloadable 这个属性非常重要,如果为true ,则 tomcat 会自动检测应用程序的 /WEB-INF/lib 和/WEB-INF/classes 目录的 变化,自动装载新的应用程序,我们可以在不 重起tomcat 的情况下改变应用程序 host(表示name指定主机名
VirtualBox配置教程(全程图解)
VirtualBox配置教程(全程图解) 由于云端打包工具的原理是捕捉打包期间对C盘所有的操作,所以在打包的过程中就需要一个相对纯净的系统。而普通的系统由于大家已经安装过若干软件,不可能做到绝对的纯净,于是我们就需要在虚拟机中完成打包操作。 在这里我向大家推荐VirtualBox。为什么推荐他呢?原因有三:1.体积小巧,相对于VMWare动辄几百M的安装包来说VirtualBox几十M的体积真算小巧了; 2.免费,这点好处不用说,至少不需要到网上到处找破解版甚至于下载到有毒的版本。 3.功能够用,备份,共享,虚拟化技术支持一个都不少,同时配置简单,有简体中文版本。 好了,废话不多说,开始说配置过程。 下载与安装 1.到VirtualBox官网下载其最新版本https://www.360docs.net/doc/e311070906.html,/wiki/Downloads 2.安装。这个步骤很简单,如果中途弹出安装驱动的提示请选择“继续安装”。部分用户安装完以后需要重启 创建虚拟机
首先运行VirtualBox,然后单击左上角的“新建” 这时候来到了“新建虚拟电脑向导”,直接单击“下一步”
这一步我们要为虚拟机命名,同时选择要安装的系统。正确选择要安装的系统可以让VirtualBox帮助你配置合适的硬件环境
这里选择为虚拟机分配存的数量。如果你的存小于512MB的话就保持默认配置,如果在512MB与1G之间可以设置为256MB,如果是1G以上的话可以设置384MB或者更多。
接着开始创建硬盘,选择“Create new hard disk”以后按“下一步”
这时我们来到了“新建虚拟硬盘向导”,直接单击“下一步” 这里我们需要选择创建的磁盘类型。如果你的硬盘不是大的用不完的话请选择“动态扩展”
mysql5.1安装图文教程
一、MySQL5.1安装 打开下载的安装文件,出现如下界面: mysql安装向导启动,点击“next”继续
选择安装类型,有“Typical(默认)”、“Complete(完全)”、“Custom(用户自定义)”三个选项,我们选择“Custom”,有更多的选项,也方便熟悉安装 过程。 在“MySQL Server(MySQL服务器)”上左键单击,选择“This feature, and all subfeatures, will be installed on local hard drive.”,即“此部分,及下属子部分内容,全部安装在本地硬盘上”。点选“Change...”,手动指定安装目录。
确认一下先前的设置,如果有误,按“Back”返回重做。按“Install”开始安 装。
正在安装中,请稍候,直到出现下面的界面。 点击“next”继续,出现如下界面。
现在软件安装完成了,出现上面的界面,这里有一个很好的功能,mysql 配置向 导,不用向以前一样, 自己手动乱七八糟的配置my.ini 了,将“Configure the Mysql Server now” 前面的勾打上,点“Finish”结束 软件的安装并启动mysql配置向导。 二、配置MySQL Server 点击“Finsh”,出现如下界面,MySQL Server配置向导启动。
点击“next”出现如下界面, 选择配置方式,“Detailed Configuration(手动精确配置)”、“Standard Configuration(标准配置)”,我们选择“Detailed Configuration”,方便 熟悉配置过程。
网络配置教程
网络配置教程(0.1)——锐捷、华为(H3C)网络设备基本配置1 前言:此前已发表一系列网络配置教程,在此将锐捷、华为(H)网络设备基本配置内容补充上。 网络设备主要指交换机、路由器和防火墙等设备,在此以交换机为例。 【实验名称】 锐捷、华为(H)网络设备基本配置 【实训目的】 希望在学完此教程后,可以掌握:熟悉h和锐捷命令行。 进入、退出; 帮助; 自动补全; 错误提示; 各级视图模式下主要命令代表含义; 设置时钟、名称;banner欢迎词等。 【技术原理】 交换机的管理方式基本分为两种:带内管理和带外管理。通过交换机的Console口管理交换机属于带外管理,不占用交换机的网络接口,其特点是需要使用配置线缆,近距离配置。第一次配置时必须利用Console端口进行配置。 背景描述】 你是某公司新来的网管,公司要求你熟悉网络产品,公司采用全系列锐捷网络产品,首先要求你登录交换机,了解、掌握交换机的命令行操作。 在设备配置过程中,离不开命令行帮助特性。命令行接口提供两种在线帮助:完全帮助、部分帮助。用户通过在线帮助能够获取到设备配置过程中所需的相关帮助信息。RGNOS提供了丰富的在线帮助功能,只需要输入一个‘?’,便可以得到详细的帮助信息了,为了得到有效的命令模式、指令名称、关键字、指令参数等方面的帮助,可以使用如下的方法: 命令或者键盘输入 作用 (Prompt)#help 显示简短的系统帮助描述信息 (prompt)# ? 列出当前命令模式下的所有的命令 (Prompt)#abbreviated-command-entry? 显示出当前命令模式下,以指定的字符开始的所有命令 (Prompt)#abbreviated-command-entry
MySQL详细安装图解
MySQL详细安装图解 我们以mysql-5.0.27-win32.exe为例,双击解压缩,运行“setup.exe”,出现如下界面 MySQL安装向导启动,按“Next”继续 选择安装类型,有“Typical(默认)”、“Complete(完全)”、“Custom(用户自定义)”三个选项,我们选择“Custom”,有更多的选项,也方便熟悉安装过程
在“Developer Components(开发者部分)”上左键单击,选择“This feature, and all subfeatures, will be installed on local hard drive.”,即“此部分,及下属子部分内容,全部安装在本地硬盘上”。在上面的“MySQL Server(MySQL服务器)”、“Client Programs(MySQL客户端程序)”、“Documentation(文档)”也如此操作,以保证安装所有文件。点选“Change...”,手动指定安装目录。 填上安装目录,我的是“F:\Server\MySQL\MySQL Server 5.0”,也建议不要放在与操作系统同一分区,这样可以防止系统备份还原的时候,数据被清空。按“OK”继续。
Back返回刚才的界面,按“Next”继续 确认一下先前的设置,如果有误,按“Back”返回重做。按“Install”开始安装。
正在安装中,请稍候,直到出现下面的界面 这里“Create a new free https://www.360docs.net/doc/e311070906.html, account”是询问你是否要注册一个https://www.360docs.net/doc/e311070906.html,的账号,或是“Login to https://www.360docs.net/doc/e311070906.html,”使用已有的账号登陆https://www.360docs.net/doc/e311070906.html,,一般不需要了,点选“Skip Sign-Up”,按“Next”略过此步骤。
Apache tomcat配置报告文档
Apache tomcat mod_jk实现负载均衡
目录 1安装JDK (1) 2安装apache (1) 2.1下载apache (1) 2.2安装apache (1) 2.3测试apache (3) 3安装tomcat (4) 3.1下载tomcat (4) 3.2配置apache (5) 4配置tomcat (6) 4.1配置Server port (6) 4.2配置Connector port (7) 4.3配置jvmRoute (7) 4.4配置Host name、appBase (8) 5测试负载均衡 (8) 5.1准备测试文件 (8) 5.2启动Apache (9) 5.3启动三个tomcat (9) 5.4测试负载均衡 (10) 6测试错误恢复 (11)
1安装JDK 这步是属于前期准备工作,如果电脑已安装的JDK版本在1.5以上,则可省略该步。 注意:一定要设置环境变量 2安装apache 2.1下载apache 这里选用apache2.2.4,因为这要和后面mod_jk的版本要匹配,这套版本相对来说官网上方便下载。 下载地址:https://www.360docs.net/doc/e311070906.html,/dist/httpd/binaries/win32/ 这里有各种版本的,也可根据实际需求,自己选择版本 我这里就选apache_2.2.4-win32-x86-no_ssl.msi版本,下载就可以。 2.2安装apache 2.2.1在出现Server Information对话框时,注意在Server Name一栏填 入localhost,其他可根据自己情况填写 2.2.2在出现Setup Type对话框时,选择Typical
MySQL安装图解
下面的是MySQL安装的图解,用的可执行文件安装的,详细说明了一下! 打开下载的mysql安装文件mysql-5.0.27-win32.zip,双击解压缩,运行“setup.exe”,出现如下界面 mysql安装向导启动,按“Next”继续
选择安装类型,有“Typical(默认)”、“Complete(完全)”、“Custom(用户自定义)”三个选项,我们选择“Custom”,有更多的选项,也方便熟悉安装过程 在“Developer Components(开发者部分)”上左键单击,选择“This feature, and all subfeatures, will be installed on local hard drive.”,即“此部分,及下属子部分内容,全部安装在本地硬盘上”。在上面的“MySQL Server(mysql服务器)”、“Client Programs(mysql客户端程序)”、“Documentation(文档)”也如此操作,以保证安装所有文件。点选“Change...”,手动指定安装目录。
填上安装目录,我的是“F:\Server\MySQL\MySQL Server 5.0”,也建议不要放在与操作系统同一分区,这样可以防止系统备份还原的时候,数据被清空。按“OK”继续。 返回刚才的界面,按“Next”继续
确认一下先前的设置,如果有误,按“Back”返回重做。按“Install”开始安装。 正在安装中,请稍候,直到出现下面的界面
这里是询问你是否要注册一个https://www.360docs.net/doc/e311070906.html,的账号,或是使用已有的账号登陆https://www.360docs.net/doc/e311070906.html,,一般不需要了,点选“Skip Sign-Up”,按“Next”略过此步骤。 现在软件安装完成了,出现上面的界面,这里有一个很好的功能,mysql配置向导,不用向以前一样,自己手动乱七八糟的配置my.ini了,将“Configure the Mysql Server now”前面的勾打上,点“Finish”结束软件的安装并启动mysql配置向导。
jdk,tomcat,mysql安装配置指南
安装步骤与说明 步骤一:JDK的安装 1.安装JDK.双击jdk-6-windows-i586.exe进入安装JDK页面。 图1 2. 选择接受后选中开发环境后选择下一步(默认状态下就是开发环境)根据机器硬件和操作系统的不同,等待几分钟后。出现下图: 图2
3.中间左边方框的选项不需要更改,可选择JDK的安装目录,设置好目录后点击下一步。出现(图3)静等然后出现(图4) 图3 4. 然后出现(图4)点击完成完成即可。至此,JDK安装结束。 图4
*注:JDK的默认目录是:C:\Program Files\Java\jdk1.6.0_07;如果您点击“更改”来更改目录,例如:D:\Program Files\Java\jdk1.6.0_07。后面的配置也要用您的修改路径。 5.配置环境变量 鼠标右键单击我的电脑,选择属性,然后选择高级 然后选择环境变量。在用户变量或系统变量中(注:用户变量只对当前用户有效,系统变量对所有用户都有效)
点击新建输入变量名classpath在变量值的文本框输入JDK的LIB文件夹的安装路径 (例如:JDK安装在C盘的Program Files文件夹下那么变量值就是“c:\Program Files\JDK\LIB”) ====================================================== 然后再次点击新建在变量名的文本框输入path,在变量值的文本框输入JDK 的BIN文件夹的安装路径。
打开命令提示符输入javac如果出现 侧说明JDK的path设置正确,反之则需要检查JDK的path;在命令提示符中输入java如果出现
Mysql安装教程图文
Mysql安装教程图文 下面的是MySQL安装的图解,用的可执行文件安装的,详细说明了一下!打开下载的mysql安装文件mysql-5xx-win32.zip,双击解压缩,运行 “setup.exe”,出现如下界面: mysql安装向导启动,按“Next”继续 选择安装类型,有“Typical(默认)”、“Complete(完全)”、“Custom(用
户自定义)”三个选项,我们选择“Custom”,有更多的选项,也方便熟悉安装过程 在“Developer Components(开发者部分)”上左键单击,选择“This feature, and all subfeatures, will be installed on local hard drive.”,即“此部分,及下属子部分内容,全部安装在本地硬盘上”。在上面的“MySQL Se rver (mysql服务器)”、“Client Programs(mysql客户端程序)”、“Documentation (文档)”也如此操作,以保证安装所有文件。点选“Change...”,手动指定安装目录。
填上安装目录,我的是“F:\Server\MySQL\MySQL Server 5.0”,也建议不要放在与操作系统同一分区,这样可以防止系统备份还原的时 候,数据被清空。按“OK”继续。 返回刚才的界面,按“Next”继续。
确认一下先前的设置,如果有误,按“Back”返回重做。按“Install”开始安装。 正在安装中,请稍候,直到出现下面的界面
这里是询问你是否要注册一个https://www.360docs.net/doc/e311070906.html,的账号,或是使用已有的账号登陆https://www.360docs.net/doc/e311070906.html,,一般不需要了,点选“Skip Sign-Up”,按“Next”略过此步骤。
MySql_5.5安装配置图解说明(亲身安装超详细)
MySql5.5安装详细说明打开MySql5.5安装文件开始: 点击Next 打上勾,再点击Next
点击Custom,说明如下: Typical(典型安装) Installs the most common program features.Recommended for most users. 意思是:安装最常用的程序功能。建议大多数用户使用。 Custom(自定义安装) Allows uers to choose which program features will be installed and where they will be installed.Recommended for advanced users. 意思是:允许用户选择安装的程序功能和安装的位置,建议高级用户使用。 Complete(完全安装) All program features will be installed.Requires the most disk space. 意思是:将安装所有的程序功能,需要最多的磁盘空间。
这里就要详细说明一下: 点一下Developer Components左边的+按钮,会看到带的图标,这代表这里的内容不会 被安装到本地硬盘上。带有图标的都是默认安装到本地硬盘上的。 Developer Components(开发者部分): 用左键单击向下的小箭头选择Entire feature will be installed on local hard drive。 意思是:即此部分,以及下属子部分内容全部安装在本地硬盘上。 MySQL Server(mysql服务器):照上面的做。 Client Programs(mysql客户端程序) :照上面的做。 Documentation(文档) :照上面的做。 Server data files(服务器数据文件):照上面的做。 Debug Symbols(调试符号):照上面的做。 这样操作,以保证安装所有文件,如果是图标的就不用去管它,操作完再点击Next。 点击Install
电脑各种B设置全面图解教程完整版
电脑各种B设置全面图 解教程 HEN system office room 【HEN16H-HENS2AHENS8Q8-HENH1688】
内容简介 [1] AWARD BIOS设置图解教程 [2] AMI BIOS设置图解教程 [3] 新AWARD BIOS设置图解教程 [4] 附:BIOS自检响铃含义BIOS还原 [5] BIOS常见错误信息和解决方法 BIOS(basic input output system 即基本输入输出系统)设置程序是被固化到计算机主板上的ROM芯片中的一组程序,其主要功能是为
计算机提供最底层的、最直接的硬件设置和控制。BIOS设置程序是储存在BIOS芯片中的, 只有在开机时才可以进行设置。CMOS主要用于存储BIOS设置程序所设置的参数与数据,而BIOS设置程序主要对技巧的基本输入输出系统进行管理和设置,是系统运行在最好状态下, 使用BIOS设置程序还可以排除系统故障或者 诊断系统问题。 在我们计算机上使用的BIOS程序根据制造厂 商的不同分为:AWARD BIOS程序、AMI BIOS 程序、PHOENIX BIOS程序以及其它的免跳线BIOS程序和品牌机特有的BIOS程序,如IBM 等等。 目前主板BIOS有三大类型,即AWARD AMI和PHOENIX三种。不过,PHOENIX已经合并了AWARD,因此在台式机主板方面,其虽然标有AWARD-PHOENIX,其实际还是AWARD的BIOS的.
Phoenix BIOS 多用于高档的586原装品牌机和笔记本电脑上,其画面简洁,便于操作。 [1] AWARD BIOS设置图解教程 一、进入AWARD BIOS设置和基本选项 开启计算机或重新启动计算机后,在屏幕显示“Waiting……”时,按下“Del”键就可以进入CMOS的设置界面(图 1)。要注意的是,如果按得太晚,计算机将会启动系统,这时只有重新启动计算机了。大家可在开机后立刻按住Delete键直到进入CMOS。进入后,你可以用方向键移动光标选择CMOS设置界面上的选项,然后按Enter进入副选单,用ESC键来返回父菜单,用PAGE UP和PAGE DOWN键来选择具体选项,F10键保留并退出BIOS设置。 图 1 STANDARD CMOS SETUP(标准CMOS设定) 用来设定日期、时间、软硬盘规格、工作类型以及显示器类型
5.6版本MySQL的下载、安装及配置过程
下载及安装MySQL 自MySQL版本升级到5.6以后,其安装及配置过程和原来版本发生了很大的变化,下面详细介绍5.6版本MySQL的下载、安装及配置过程。 图1.1 MySQL5.6 目前针对不同用户,MySQL提供了2个不同的版本: MySQL Community Server:社区版,该版本完全免费,但是官方不提供技术支持。 MySQL Enterprise Server:企业版,它能够高性价比的为企业提供数据仓库应用,支持ACID事物处理,提供完整的提交、回滚、崩溃恢复和行级锁定功能。但是该版本需付费使用,官方提供电话及文档等技术支持。 目前最新的MySQL版本为MySQL 5.6,可以在官方网站(https://www.360docs.net/doc/e311070906.html,/downloads/)上面下载该软件。在下图1.2所示的MySQL官网上单击右下角的“MySQL Installer 5.6”超链接,然后按照提示一步步操作就可以将MySQL软件下载到本地计算机中了。注意这里我们选择的是数据库版本是“Windows (x86, 32-bit), MSI Installer”,如下图1.3所示。 图1.2 MySQL官方网站
图1.3 选择MySQL版本 MySQL下载完成后,找到下载到本地的文件,按照下面所示的步骤双击进行安装: 步骤1:双击MySQL安装程序(mysql-installer-community-5.6.10.1),会弹出如下图1.4所示的欢迎窗口。 图1.4 MySQL欢迎界面 步骤2:单击图1.4中的“Install MySQL Products”文字,会弹出的用户许可证协议窗口,如下图1.5所示。
mysql安装教程
Windows 下MySql5.6安装教程 来源:原创作者:依米科技时间:2013-09-30 一,安装前奏 简介 MySQL是一个关系型数据库管理系统,由瑞典MySQL AB公司开发,目前属于Oracle公司。MySQL是一种关联数据库管理系统,关联数据库将数据保存在不同的表中,而不是将所有数据放在一个大仓库内,这样就增加了速度并提高了灵活性。MySQL的SQL语言是用于访问数据库的最常用标准化语言。MySQL软件采用了双授权政策(本词条“授权政策”),它分为社区版和商业版,由于其体积小、速度快、总体拥有成本低,尤其是开放源码这一特点,一般中小型网站的开发都选择MySQL作为网站数据库。由于其社区版的性能卓越,搭配PHP 和Apache可组成良好的开发环境。 安装环境 需要.net framework 4.0以上的版本支持! 二,下载及安装MySQL 自MySQL版本升级到5.6以后,其安装及配置过程和原来版本发生了很大的变化,下面详细介绍5.6版本MySQL的下载、安装及配置过程。 图1.1 MySQL5.6 目前针对不同用户,MySQL提供了2个不同的版本: MySQL Community Server:社区版,该版本完全免费,但是官方不提供技术支持。 1)MySQLEnterprise Server:企业版,它能够高性价比的为企业提供数据仓库应用,支持ACID 事物处理,提供完整的提交、回滚、崩溃恢复和行级锁定功能。但是该版本需付费使用,官方提供电话及文档等技术支持。 目前最新的MySQL版本为MySQL 5.6,可以在官方网站 (https://www.360docs.net/doc/e311070906.html,/downloads/)下载。在下图1.2所示的MySQL官网上单击右下角的“MySQLInstaller 5.6”超链接,按照提示操作下载。本例所下载数据库版本为“Windows(x86, 32-bit), MSI Installer”,如下图1.3所示。
LiveBOS Server (Tomcat 版)配置手册
面向对象的业务支撑平台与建模工具* 实现“应您所需,随时而变”的应用* 业务管理应用软件最佳选择* LiveBOS Server (Tomcat版)配置手册 福建顶点软件股份有限公司 https://www.360docs.net/doc/e311070906.html, Copyright ○c 1996-2008 版权所有福建顶点软件股份有限公司
目录 1安装Tomcat (3) 2配置Tomcat (5) 2.1配置环境变量 (6) 2.2配置数据源 (8) 2.2.1配置单方案数据源 (8) 2.2.2配置多方案数据源 (12) 2.2.3系统参数基本配置说明: (12) 2.3访问系统 (12)
1安装Tomcat 在顶点软件公司网站上下载LiveBOS Tomcat的安装文件TomcatSetup.exe,双击进行安装。 图1.1选择安装包语言 图 1.2安装Tomcat第一页
图1.3选择目标路径 图 1.4选择Tomcat安装文件夹
图 1.5安装LiveBOS Tomcat 图 1.6安装结束,按完成后打开Tomcat文件目录 2配置Tomcat 在这一章节里我们向大家介绍如何配置服务器Tomcat,在本章里所提到的Tomcat均为5.0版本;SDK是1.4.2版本,位于C盘根目录。
2.1配置环境变量 为了使用LiveBOS,用户的机器上必须安装JDK或者JRE或者SDK(V ersion1.4或者以上版本),同时设置系统的环境变量,以便Tomcat可以使用到这个JRE(用户可以去https://www.360docs.net/doc/e311070906.html,/downloads/下载所需要的JDK或是JRE文件). 右击“我的电脑”—>“属性”—>“高级”—>“环境变量”,进入环境变量设计窗口(图2.1),在这里配置Windows的环境变量。 图 2.1准备配置wind ows系统属性中的环境变量 配置的过程分为三步: 新增加JA V A_HOME变量: 名称: JA V A_HOME 值: X:\jdk(即JDK或者JRE路径) 效果如图2.2:
win8中tomcat8.0配置以及sts中启动的说明
关于win8系统tomcat配置以及在sts中启动的说明1.下载tomcat(下载地址:https://https://www.360docs.net/doc/e311070906.html,/) 本人下载的是tomcat8.0版本。 2.点击tomcat8.0进入下载选择界面 3.下载之后将下载的zip文件解压存放到某磁盘根目录下(也可放在其他位置,
但是路径中不要出现中文,本人放在D盘根目录下了) 4.由于是免安装的文件,因此下一步需要进行的就是配置环境变量(前提是在已经配置好jdk的情况下,配置jdk可以参考网上的教程) (1)右键点击我的电脑(这台电脑),点击属性出现如下界面 (2)点击上图中的高级系统设置进入下面界面,之后点击环境变量
(3)点击环境变量之后进入一下界面
(4)点击如图所示的新建按钮新建一个CATALINA_BASE变量,一个CATALINA_HOME 变量,变量值为tomcat文件夹的位置,本人的tomcat存放在D:\apache-tomcat-8.0.32
(5)选中PATH点击编辑,在变量值最后加上;%CATALINA_HOME%\bin;(如果原来在最后有”;”,则不用再%前加入”;”,若没有则需要加入,另外”;”必须为英文字符 (6)这样环境变量就测试完毕,接下来测试是否配置成功,使用快捷键windows+r 打开cmd,回车,之后输入startup回车,之后出现如下两图则表示配置成功。之后右键我的电脑(这台电脑)打开管理,找到服务,启动Apache Tomcat 8.0.32 Server之后打开浏览器输入Http://localhost:8080测试是否出现一下界面,若出现则成功(若出现问题则配置出现问题,或者之前有过tomcat残留文件,需要清空注册表重新配置)
