STEP7_Microwin_V4.0编程软件的使用
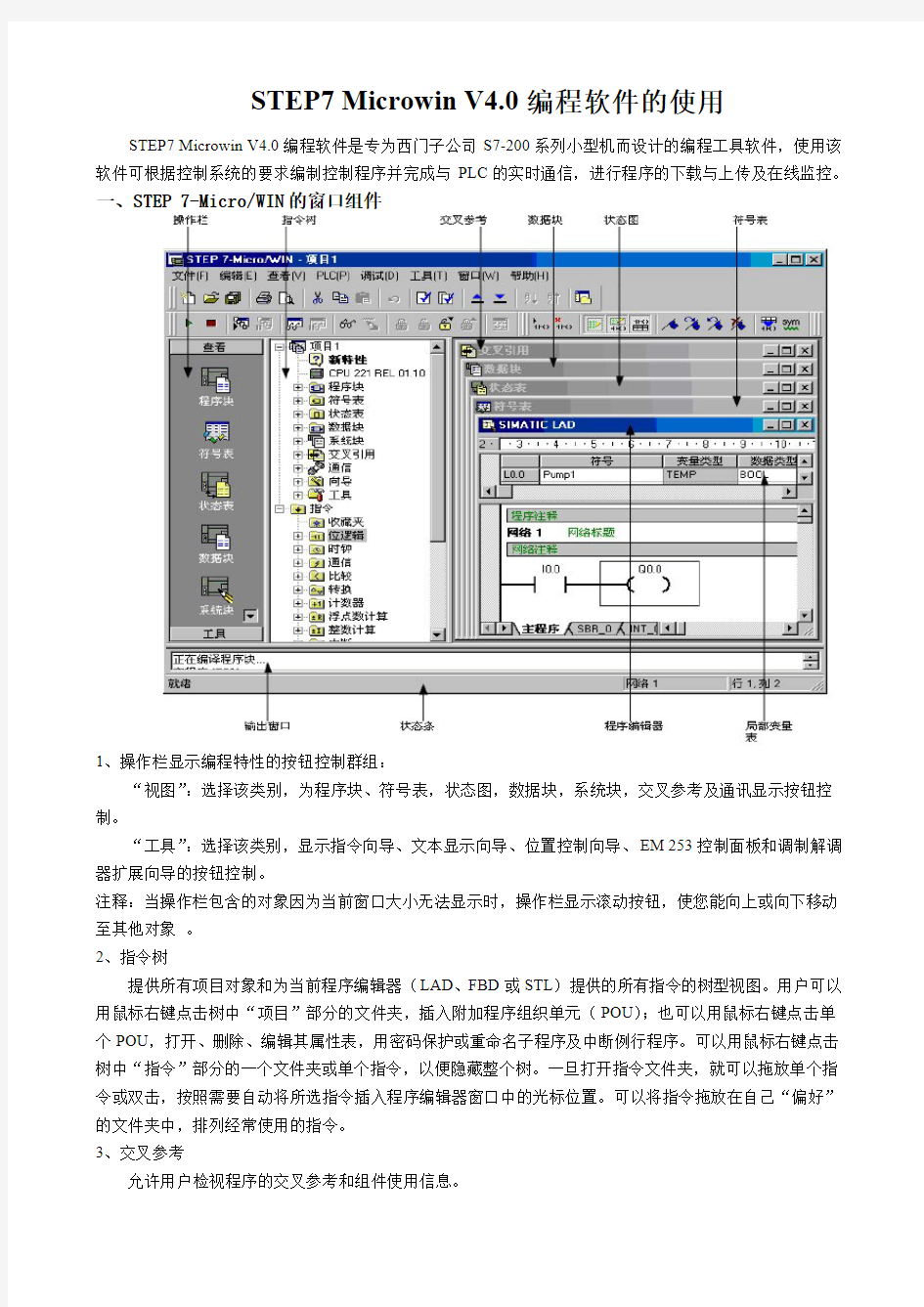
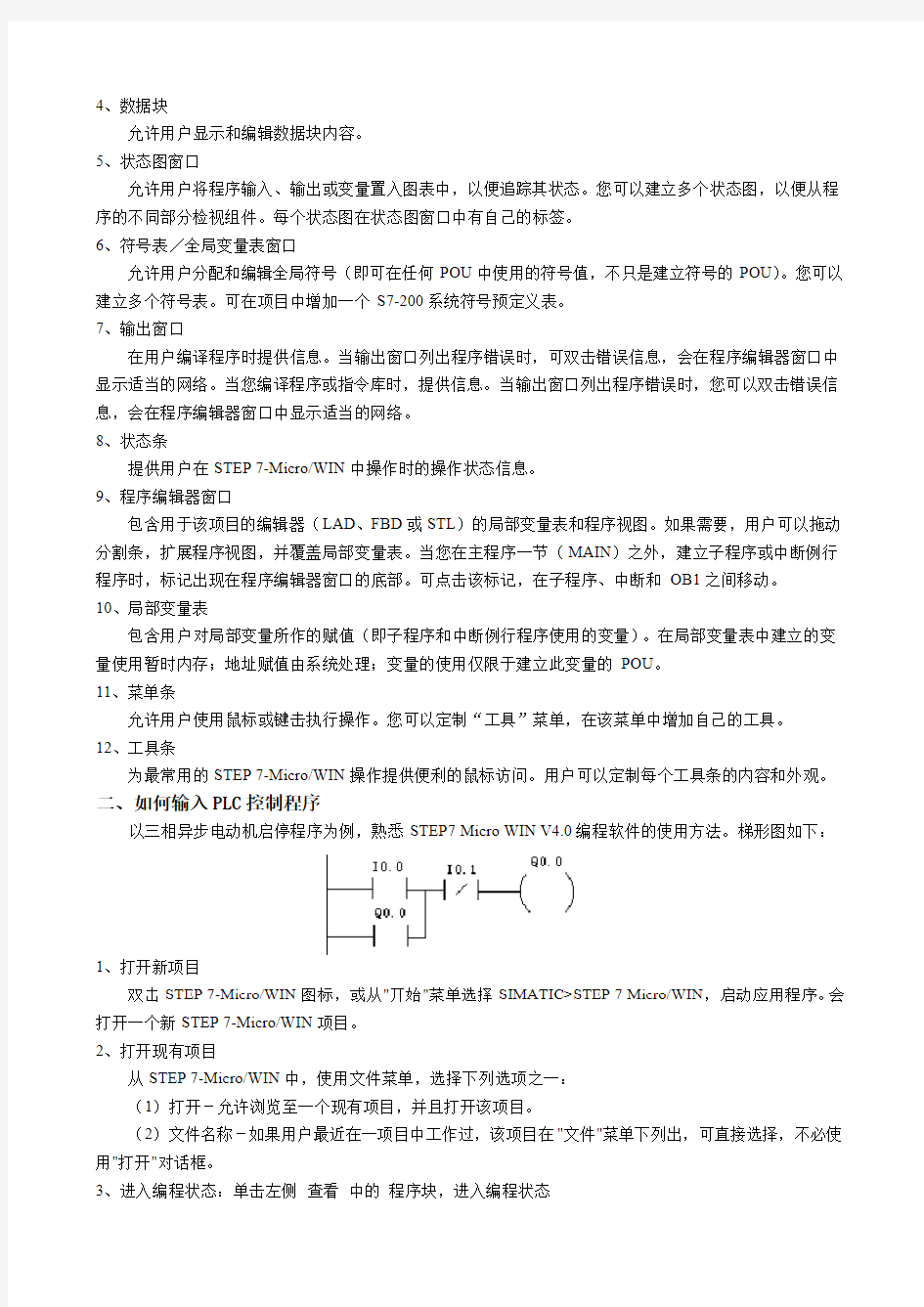
STEP7Microwin V4.0编程软件的使用STEP7Microwin V4.0编程软件是专为西门子公司S7-200系列小型机而设计的编程工具软件,使用该软件可根据控制系统的要求编制控制程序并完成与PLC的实时通信,进行程序的下载与上传及在线监控。
一、STEP7-Micro/WIN的窗口组件
1、操作栏显示编程特性的按钮控制群组:
“视图”:选择该类别,为程序块、符号表,状态图,数据块,系统块,交叉参考及通讯显示按钮控制。
“工具”:选择该类别,显示指令向导、文本显示向导、位置控制向导、EM253控制面板和调制解调器扩展向导的按钮控制。
注释:当操作栏包含的对象因为当前窗口大小无法显示时,操作栏显示滚动按钮,使您能向上或向下移动至其他对象。
2、指令树
提供所有项目对象和为当前程序编辑器(LAD、FBD或STL)提供的所有指令的树型视图。用户可以用鼠标右键点击树中“项目”部分的文件夹,插入附加程序组织单元(POU);也可以用鼠标右键点击单个POU,打开、删除、编辑其属性表,用密码保护或重命名子程序及中断例行程序。可以用鼠标右键点击树中“指令”部分的一个文件夹或单个指令,以便隐藏整个树。一旦打开指令文件夹,就可以拖放单个指令或双击,按照需要自动将所选指令插入程序编辑器窗口中的光标位置。可以将指令拖放在自己“偏好”的文件夹中,排列经常使用的指令。
3、交叉参考
允许用户检视程序的交叉参考和组件使用信息。
4、数据块
允许用户显示和编辑数据块内容。
5、状态图窗口
允许用户将程序输入、输出或变量置入图表中,以便追踪其状态。您可以建立多个状态图,以便从程序的不同部分检视组件。每个状态图在状态图窗口中有自己的标签。
6、符号表/全局变量表窗口
允许用户分配和编辑全局符号(即可在任何POU中使用的符号值,不只是建立符号的POU)。您可以建立多个符号表。可在项目中增加一个S7-200系统符号预定义表。
7、输出窗口
在用户编译程序时提供信息。当输出窗口列出程序错误时,可双击错误信息,会在程序编辑器窗口中显示适当的网络。当您编译程序或指令库时,提供信息。当输出窗口列出程序错误时,您可以双击错误信息,会在程序编辑器窗口中显示适当的网络。
8、状态条
提供用户在STEP7-Micro/WIN中操作时的操作状态信息。
9、程序编辑器窗口
包含用于该项目的编辑器(LAD、FBD或STL)的局部变量表和程序视图。如果需要,用户可以拖动分割条,扩展程序视图,并覆盖局部变量表。当您在主程序一节(MAIN)之外,建立子程序或中断例行程序时,标记出现在程序编辑器窗口的底部。可点击该标记,在子程序、中断和OB1之间移动。
10、局部变量表
包含用户对局部变量所作的赋值(即子程序和中断例行程序使用的变量)。在局部变量表中建立的变量使用暂时内存;地址赋值由系统处理;变量的使用仅限于建立此变量的POU。
11、菜单条
允许用户使用鼠标或键击执行操作。您可以定制“工具”菜单,在该菜单中增加自己的工具。
12、工具条
为最常用的STEP7-Micro/WIN操作提供便利的鼠标访问。用户可以定制每个工具条的内容和外观。
二、如何输入PLC控制程序
以三相异步电动机启停程序为例,熟悉STEP7Micro WIN V4.0编程软件的使用方法。梯形图如下:
1、打开新项目
双击STEP7-Micro/WIN图标,或从"开始"菜单选择SIMATIC>STEP7Micro/WIN,启动应用程序。会打开一个新STEP7-Micro/WIN项目。
2、打开现有项目
从STEP7-Micro/WIN中,使用文件菜单,选择下列选项之一:
(1)打开-允许浏览至一个现有项目,并且打开该项目。
(2)文件名称-如果用户最近在一项目中工作过,该项目在"文件"菜单下列出,可直接选择,不必使用"打开"对话框。
3、进入编程状态:单击左侧查看中的程序块,进入编程状态
4、选择编程语言:打开菜单栏中的查看,选择梯形图语言;(也可选STL(语句表)、FBD(功能块))
(1)选择MAIN主程序,在网络1中输入程序。
(2)单击网络1中的从菜单栏或指令树中选择相关符号。如在指令树中选择,可在指令中双击位逻辑,从中选择常开触点符号,双击;再选择常闭触点符号,双击;再选择输出线圈符号,
双击;将光标移到常开触点下面,单击菜单栏中的←,再选择常开触点,左移光标,单击,完成梯形图。
(3)给各符号加器件号:逐个选择???,输入相应的器件号。
(4)保存程序:在菜单栏中File(文件)—Save(保存),输入文件名,保存。
(5)编译:使用菜单“PLC”—“编译”或“PLC”—“全部编译”命令,或者用工具栏按钮或执行编译功能。编译完成后在信息窗口会显示相关的结果,以便于修改。
5、建立PC及PLC的通信连接线路并完成参数设置
(1)联接PC:联接时应将PC/PPI电缆的一端与计算机的COM端相接,另一端与S7-200PLC的PORT0或PORT1端口相连如下图
(2)参数设置:设置PC/PPI电缆小盒中的DIP开关将通讯的波特率设置为9.6K;将PLC的方式开关设置在STOP位置,给PLC上电;打开STEP7-Micro/WIN32软件并点击菜单栏中的“PLC”—“类型”弹出“PLC类型”窗口,单击“读取PLC”检测是否成功,或者从下拉菜单中选择CPU226,单击“通信”按钮,系统弹出“通信”窗口,双击击PC/PPI电缆的图标,检测通信成功与否,如下图所示
6、下装程序:
如果您已经成功地在运行STEP7-Micro/WIN的个人计算机和PLC之间建立通讯,您可以将程序下载至该PLC。请遵循下列步骤。
(1)下载至PLC之前,您必须核实PLC位于"停止"模式。检查PLC上的模式指示灯。如果PLC未设为"停止"模式,点击工具条中的"停止"按钮。
(2)点击工具条中的"下载"按钮,或选择文件>下载,出现"下载"对话框。
(3)根据默认值,在您初次发出下载命令时,"程序代码块"、"数据块"和"CPU配置"(系统块)复选框被选择。如果您不需要下载某一特定的块,清除该复选框。
(4)点击"确定",开始下载程序。
(5)如果下载成功,一个确认框会显示以下信息:下载成功。继续执行步骤12。
(6)如果STEP7-Micro/WIN中用于您的PLC类型的数值与您实际使用的PLC不匹配,会显示以下警告信息:"为项目所选的PLC类型与远程PLC类型不匹配。继续下载吗?"
(7)欲纠正PLC类型选项,选择"否",终止下载程序。
(8)从菜单条选择PLC>类型,调出"PLC类型"对话框。
(9)从下拉列表方框选择纠正类型,或单击"读取PLC"按钮,由STEP7-Micro/WIN自动读取正确的数值。(10)点击"确定",确认PLC类型,并清除对话框。
(11)点击工具条中的"下载"按钮,重新开始下载程序,或从菜单条选择文件>下载。
(12)一旦下载成功,在PLC中运行程序之前,您必须将PLC从STOP(停止)模式转换回RUN(运行)模式。点击工具条中的"运行"按钮,或选择PLC>运行,转换回RUN(运行)模式。
7、运行和调试程序。
(1)将CPU上的RUN/STOP开关拨到RUN位置;CPU上的黄色STOP状态指示灯灭,绿色指示灯亮;(2)在STEP—Micro/WIN软件中使用菜单命令“PLC”—“RUN(运行)”和“PLC”—“STOP(停止)”,或者工具栏按钮和改变CPU的运行状态;
(3)接通I0.0对应的按钮,观察运行结果。
8、监控程序状态
(1)程序在运行时可以用菜单命令中“调试”—“开始程序状态监控”或者工具栏按钮对程序状态监控进行监控。
强制输入I0.0置位,再观察运行结果并监控程序;
强制I0.1置位,再观察运行结果并监控程序。
取消强制
(2)也可使用菜单命令中“查看”—“组件”—“状态表”或单击浏览条“查看”中“状态表”图标,打开状态图表,输入需监控的元件进行监控。
使用菜单命令中“调试”—“状态表”或单击工具栏控钮打开状态图表,输入需监控的元件进行监控。
9、建立符号表
在“引导条”单击“符号表”图标,或“查看”菜单→“组件”→“符号表”项,打开符号表,将直接地址编号(如I0.0)用具有实际含义的符号(如正向起动按钮)代替。
10、符号寻址
在菜单中“查看”—“符号寻址”,编写程序时可以输入符号地址或绝对地址,使用绝对地址时它们将被自动转换为符号地址,在程序中将显示符号地址。观察程序变化。
11、改变信号状态,再观察运行结果并监控程序。
三、PLC控制程序的上传
可选用以下3种方式进行程序上传:
1、点击“上载”按钮。
2、选择菜单命令文件上载。
3、按快捷键组合Ctrl+U。
要上载(PLC至编辑器),PLC通信必须正常运行。确保网络硬件和PLC连接电缆正常操作。选择想要的块(程序块、数据块或系统块),选定要上载的程序组件就会从PLC复制到当前打开的项目,用户就可保存已上载的程序。
