电气Volume培训教材(tribon)
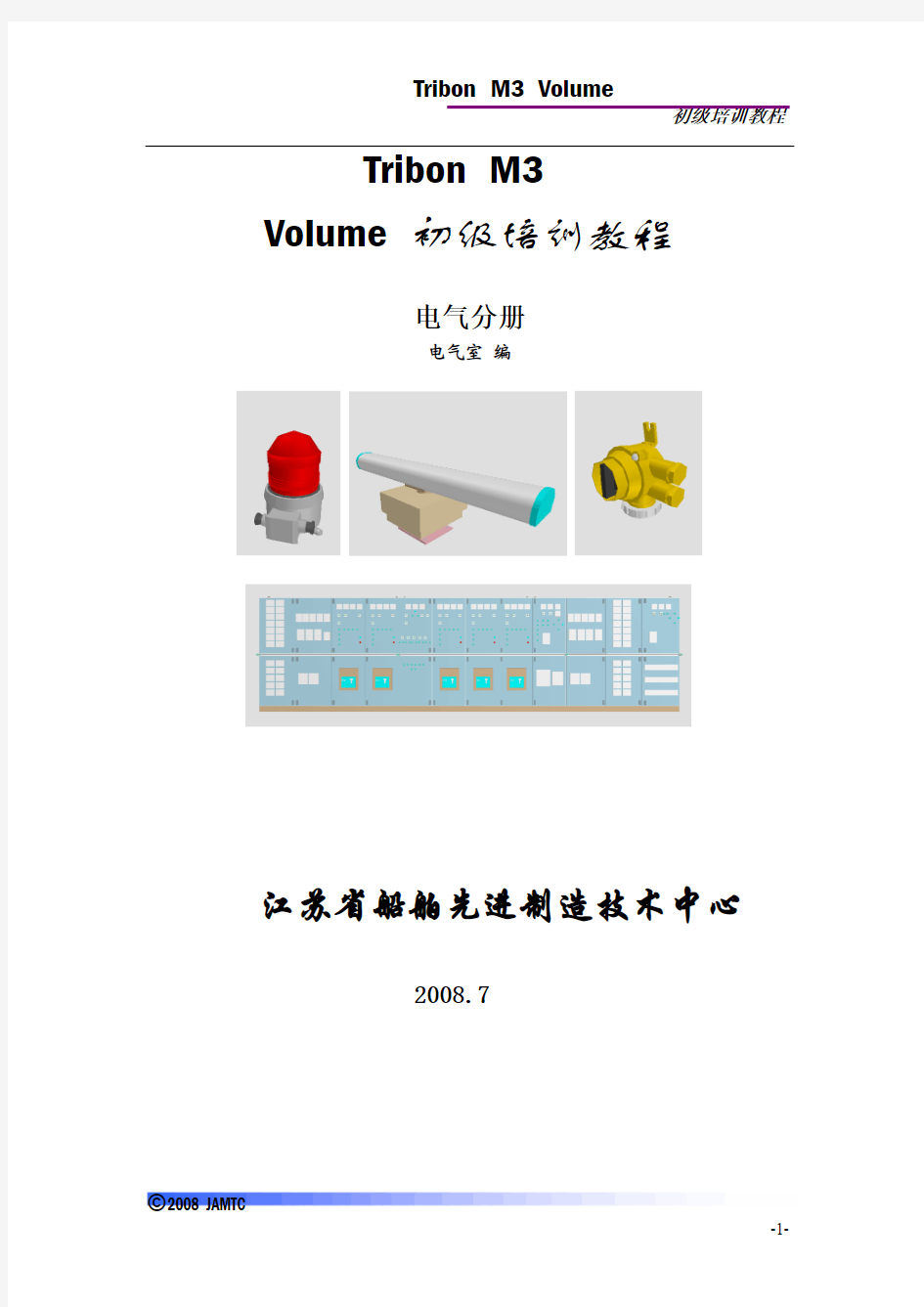
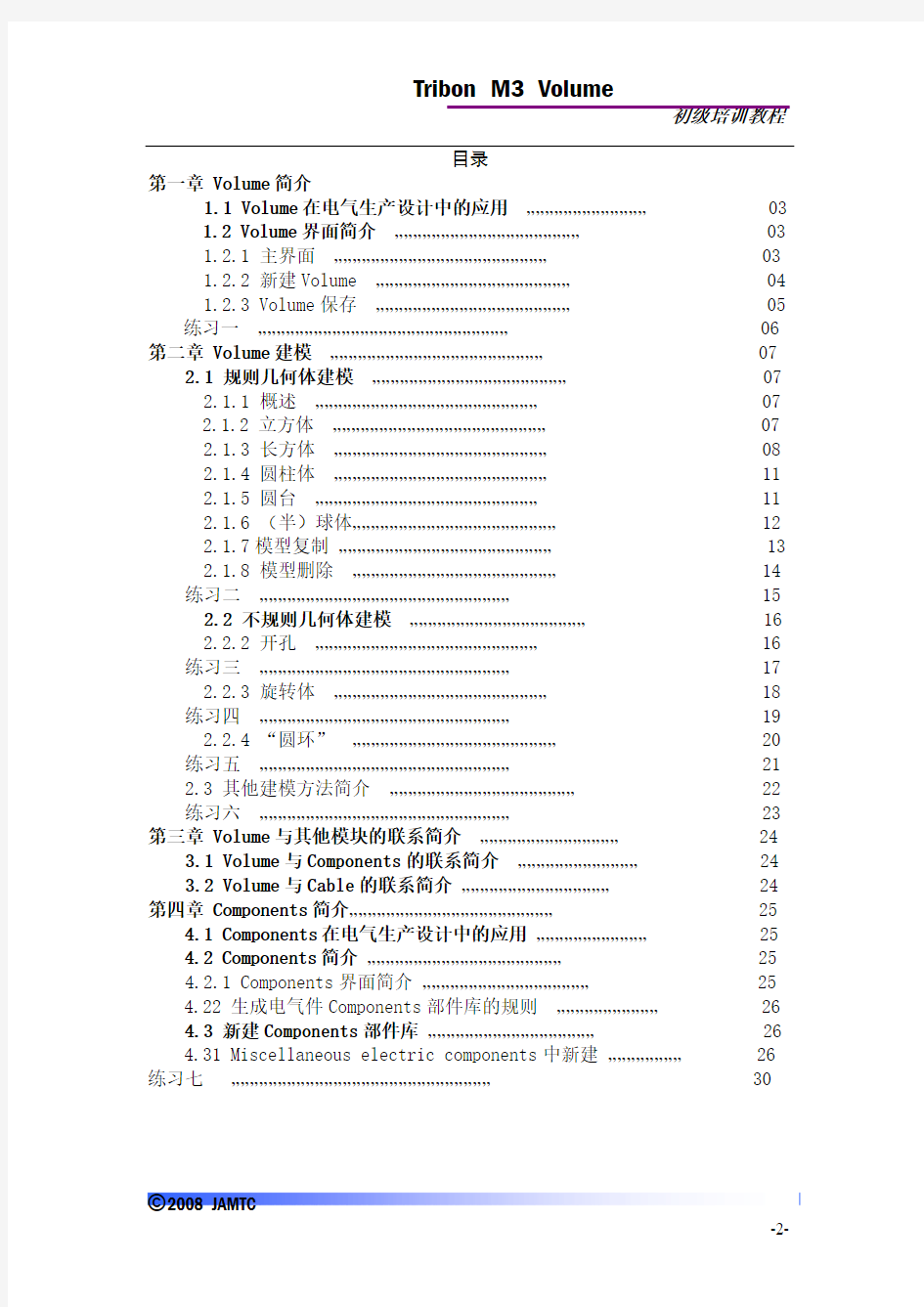
Tribon M3 Volume 初级培训教程
电气分册
电气室 编
江苏省船舶先进制造技术中心
2008.7
目录
第一章 Volume简介
1.1 Volume在电气生产设计中的应用 (03)
1.2 Volume界面简介 (03)
1.2.1 主界面 (03)
1.2.2 新建Volume (04)
1.2.3 Volume保存 (05)
练习一 (06)
第二章 Volume建模 (07)
2.1 规则几何体建模 (07)
2.1.1 概述 (07)
2.1.2 立方体 (07)
2.1.3 长方体 (08)
2.1.4 圆柱体 (11)
2.1.5 圆台 (11)
2.1.6 (半)球体 (12)
2.1.7模型复制 (13)
2.1.8 模型删除 (14)
练习二 (15)
2.2 不规则几何体建模 (16)
2.2.2 开孔 (16)
练习三 (17)
2.2.3 旋转体 (18)
练习四 (19)
2.2.4 “圆环” (20)
练习五 (21)
2.3 其他建模方法简介 (22)
练习六 (23)
第三章 Volume与其他模块的联系简介 (24)
3.1 Volume与Components的联系简介 (24)
3.2 Volume与Cable的联系简介 (24)
第四章 Components简介 (25)
4.1 Components在电气生产设计中的应用 (25)
4.2 Components简介 (25)
4.2.1 Components界面简介 (25)
4.22 生成电气件Components部件库的规则 (26)
4.3 新建Components部件库 (26)
4.31 Miscellaneous electric components中新建 (26)
练习七 (30)
第一章Volume简介
1.1 Volume在电气生产设计中的应用
Volume在电气生产设计中可建以下几类模型:
1.设备。例如:主配电屏、驾控台、照明灯具、接线盒、开关插座等;
2.标准件。例如:同一个电气设备供应商的电气产品(灯具、开关等);
总的来说Volume建的模型都是船厂外购的零部件或设备,这些零部件或者设备设计院是不需要提供制作图给船厂。
1.2 Volume界面简介
1.21主界面
Volume是Drafting中的一个模块,用Volume建模首先要打开Drafting模块;如图1.1所示:
程序→Trion M3→Drafting
图1.1
打开Drafting界面如图1.2所示:
Volume是Drafting中的一个下拉菜单,如图1.3所示:
图1.2
1.22 新建Volume
可通过下拉菜单“Volume →New →弹出‘New Volume ’对话框【图 1.4】→输入范围”。如图1.3所示:
图1.4 图1.3
图(四)中输入的范围是可以根据需要改变的。通过“Volume →R egenerateDrawing →弹出‘Prompt ’对话框【图1.5】→输入新范围”
图1.5
V olume 菜单
工具栏
Volume 建模界面如图1.6所示:
图1.6
1.2.3 Volume 保存
通过下拉菜单“Volume →Save →弹出图 1.7对话框→输入要保存的名称→OK ”,电气模型名称以“E.”开头;注意:名称可以由数字、字母(一般用大写)或者字符(只能用“.”、“/”其他字符最好不要采用);
图1.7
通过下拉菜单“Volume Save As …”可将模型保存为其它名称;
练习一
1.1 打开Drawing界面;
1.2 熟悉各工具条功能;
1.3 新建Volume,范围设为100;
1.4 改变1.3中范围为2000,保存为E.VOLUME.1;
第二章 Volume 建模
2.1规则几何体建模 2.1.1概述
通过下拉菜单“Volume →Primitive →Insert …→弹出Choose option 界面【如图2.1所示:】”点击图表,可新建立方体、长方体、圆柱、圆台、半球等;
图2.1
2.1.2立方体
按照2.1.0中方法,出现图2.1界面后,点击“立方体
”图标,会弹
出如图2.2所示的“Cube ”,输入边长→回车,可出现如图2.3所示模型;
图2.2
模型可通过“Viewport →New Shaded Viewport ”或“Viewport →New Shaded Floating Viewport ”查看效果;
模型颜色默认为“Green ”,其颜色可根据需要改变;通过“Modify →Colour …→弹出‘Modify Colour ’对话框→选择颜色→OK →十字光标点击所要修改的模型→F9(退出)”。注:电气专业模型一般用:LightBlue,Tan ;
旋转体
图2.3
2.1.3长方体
按照2.1.0中方法,出现图2.1界面后,点击“长方体
”图标,会依
次弹出三个对话框“ParallerEpiped ”,分别为“Length along U-axis:”、“Length along W-axis:”、“Length along V-axis:”,详见图2.4,图2.5,图2.6
图2.4
图2.5
图2.6
图2.4中输入的是X 方向的尺寸,图2.5中输入的是Y 方向的尺寸,图2.6
中输入的是Z 方向的尺寸;例如:分别输入10,100,1000,则可以得到如图2.7所示的模型;
图2.7
实际上,模型的位置及沿X 、Y 、Z 方向的尺寸根据需要是可以相互调整;具体可通过“Volume →Primitive →Transform →十字光标点击所要改变的模型→弹出‘Transformation ’工具条或该工具条变亮【图2.8所示】→可改变比例、移
图2.8
图2.8中1~12的功能如下: 1→修改比例(图2.9)
图2.9
2→偏移,输入偏移量移动模型(图2.10),输入格式为“偏移量+空格+偏移
方向”;例如:“100 U ”、“100 D ”、“100 L ”、“100 R ”分别表示模型向上、下、左、右偏移100mm ;
图2.10
3→通过两点移动,通过十字光标选择第一点和第二点;可通过图2.11(2D Point mode )中工具条捕捉点;
图2.11
4→旋转,在图2.12所示的对话框中输入需要旋转的角度;注:Tribon 中旋转按照几何体的中心旋转;
图2.12
5→通过两点旋转,和3通过两点移动相似; 6→逆时针旋转45度; 7→逆时针旋转90度; 8→逆时针旋转180度; 9→顺时针旋转90度; 10→沿竖直方向镜像; 11→沿水平方向镜像; 12→沿指定的线镜像; 2.14 圆柱体
按照2.10中方法,出现图2.1界面后,点击“圆柱”图标,会依次弹出
两个对话框“Cylinder :”,分别为“Length:”、“Diameter:”,详见图2.13,图2.14:
图2.13
图2.14
图2.13中输入圆柱的长度,图2.14中输入圆柱的直径,即可得到一个圆柱体的模型,默认情况下,圆柱的长度沿X 方向,直径沿Y 方向,若需要修改,修改方法同2.12; 圆台
按照2.1.0中方法,出现图2.1界面后,点击“圆台
”图标,会依次
弹出三个对话框“Cone ”, 分别为“Length along U-axis:”、“Diameter(1:stc ircle):”、“Diameter(1:st circle)”,详见图2.15,图2.16,图2.17:
图2.15
图2.16
图2.17
图2.15中输入圆台的高度,图2.16中输入圆台的直径1,图2.17中输入圆台的直径2;默认状态下,圆台的高度沿X 方向,圆台的第一个直径在靠近坐标原点的一侧,第二个直径在远离坐标原点的一侧;详见图2.18:
图2.18
(半)球体
Volume 中建出的模型中,“球”的模型如图2.19所示;
图2.19
按照2.10中方法,出现图2.1界面后,点击“(半)球体
”图标,会依次弹
出两个对话框“Dish ”,分别为“Diameter;”、“Amplitude;”,详见图2.20,图2.21;
图2.20中输入直径,图2.21中输入球冠的高度;注:后者小于或等于前者的一半;
图2.20
图2.21
“Diameter ”和“Amplitude ”的值详见图2.22:
图2.22
2.17模型复制
建模过程中,相同模型可通过复制的方法,这样不仅节省时间,而且建模的质量高;
通过下拉菜单“Volume →Primitive →Copy →十字光标点击所要复制的模型→弹出‘CopyPrimitive ’对话框【图2.23】→输入要复制的模型数量→OK →根据2.1.2.0中所讲对复制的模型进行操作”
图2.23
Diameter
Amplitude
2.18模型删除
通过下拉菜单“Volume→Primitive→Delete→十字光标点击所要删除的模型→回车”
练习二
2.1 建模:立方体;边长为2000,颜色:Tan,保存为:E.VOLUME2.1;
2.2 建模:长方体;200 X 800 X1500,颜色:Tan ,保存为:E.VOLUME2.2; 2.3 建模:按照图2.23建模,保存为:E.VOLUME2.3;
2.4 建模:如图 2.2.4所示信号灯建模;尺寸详见图 2.25,保存为E 。
图2.24 图2.25
2.2 不规则几何体建模 2.2.1板
实际建模过程中,往往会遇到一些不规则形状的板,可通过Drafting 中绘图命令将其外形画出(详见《Tribon M1 船舶工程制图应用培训教程》),然后再定义板厚;
按照2.1.0中方法,出现图2.1界面后,点击“不规则几何体图标→点击几何体(板外形)→回车→通过图2.11工具条捕捉点确定位置→弹出图2.26对话框‘GENERAL Cylinder ’→输入‘厚度’→OK →选择方向(若厚度沿着箭头方向点‘Yes ’否则点击‘No ’【如图2.27所示:】)→回车→F9”;
图2.26
图2.27
2.2.2开孔
Volume 中没有专门的开孔命令,若建模需要一般可通过两种方法实现:一、用小的圆柱体代替孔(该方法仅适用于设备建模);二、通过复选几何体实现(每次只能开一个孔,若需要多个孔,则需要把模型分成多部分);
图2.28
上述方法二,按照2.1.0中方法,出现2.1界面后,点击“不规则几何体”图标→点击几何体1→点击几何体2→弹出对话框“Question ”【图2.28所示:】→OK →回车→通过图 2.11工具条捕捉点确定位置→弹出 2.26对话框‘GeneralCylinder ’→输入→‘厚度’→OK →选择方向(若厚度沿箭头方向‘Yes ’,否则点击‘No ’【如图2.27所示:】)→回车→F9;
注:两封闭的几何体的端点的距离必需最近,否则建模达不到预想效果;
练习三
3.1 建模,(按照2.2方法),尺寸详见图2.29,保存为:E.VOLUME3.1;
图2.29
2.23 旋转体
旋转体建模之前,需要通过Drafting 中绘图命令将模型的半剖面画出(详见《Tribon M1船舶工程制图应用培训教程》),然后建模;
按照2.1.0中方法,出现图2.1界面后,点击“旋转体
”图标→
点击几何体(模型的半剖面)→回车→指定旋转的中心点(回车默认中心点为原点,可通过图2.30输入中心点的坐标值)→回车→回车→F9;
图2.30
练习四
4.1建模(用2.23中方法);如图2.31所示信号灯建模;尺寸详见图2.32,保存为:E.VOLUME4.1
图2.32 图2.31 4.2 建模(用2.2.3中方法);如图2.33所示信号灯建模;尺寸详见图2.34,保存为:E.VOLUME4.2
图2.34 图2.33 2.24 “圆环”
按照2.1.0中方法,出现图2.1界面后,点击“圆环”图标,会依次弹
出三个对话框“Torus ”,分别为“Centre line Radius:”、“Diameter:”、“Subtended Angle:”,详见图2.35,图2.36,图2.37:
图2.35
图2.36
图2.37
通过以上操作建出的模型为截面形状为圆的“圆环”;图2.35中输入“圆环”的半径,图2.36中输入的是截面的直径,图2.37中输入的是“圆环”起点和终点的夹角(该值只能大于等于-180,小于等于180);
