ESXi裸设备映射+MSCS集群安装
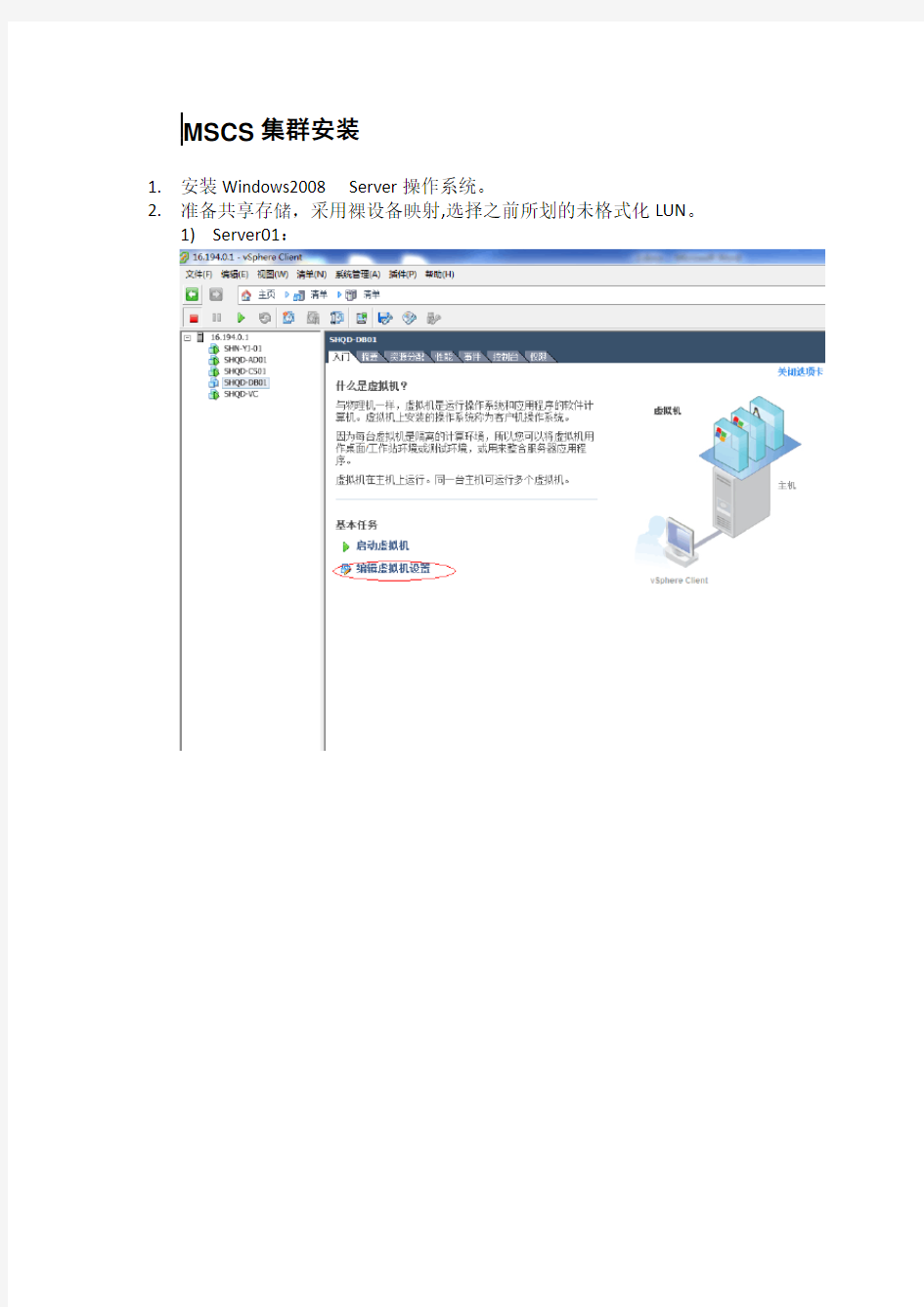

MSCS集群安装
1.安装Windows2008 Server操作系统。
2.准备共享存储,采用裸设备映射,选择之前所划的未格式化LUN。
1)Server01:
同理增加其他两块共享磁盘。
2)Server02:
同理增加其他两块共享磁盘。
3)启动两台虚拟机,两节点扫描到刚添加的共享磁盘,联机并格式化:
3.建立MSCS群集。
1)两节点添加“故障转移群集”组件
浪潮服务器简易配置手册
浪潮服务器简易配置手册 20141008 1.上架条件 2.加电启动 3.BIOS设置 4.RAID卡设置 附:常见故障处理
一. 上架条件 主要是上架,确定加电条件,详情如下:
二. 加电启动
三. BIOS设置 1. 进入BIOS 加电启动服务器,系统开始引导,当屏幕下方出现提示: “Press to SETUP or
回车键即可完成此引导次序项的设置。 * Boot Devices Seeking:打开系统启动过程中重新尝试寻找启动设备【Enabled】 5)Save & Exit 菜单 * Save Changes and Exit:保存退出 四. RAID卡设置 要进行阵列卡设置,在服务器开启电源后,等待设备自检,当出现如下界面时,按
浪潮服务器系统安装操作 (1)
浪潮服务器系统安装总结 一、首先创建虚拟磁盘: 1、开机引导项Ctrl+h,在Adapter Selection 屏幕中单击Start。 2、此时,将打开"MegaRaid BIOS Config Utility Virtual Configuration" 屏幕。在屏幕中选择Configuration Wizard 进行配置 3、选择new configuration 下一步 4、选择manual configuration 确认。 5、显示"MegaRAID BIOS Config Utility Config Wizard – Drive Group Definition" 屏幕时,您可以看到系统中 的驱动器和驱动器组。选择所需的驱动器,并单击"Add To Array" 6、单击"Accept DG" 创建驱动器组。 7、单击next. 8、在"Span Definition" 窗口中会显示驱动器组。单击"Add to SPAN" 9、在span 中会显示驱动器组。单击"Next"。 10、显示"Virtual Drive Definition" 屏幕。为虚拟驱动器设置所需的RAID 级别和配置,然后单击"Accept"。 有关配置RAID 的更多信息,请参阅服务器的磁盘管理文档。 11、当系统提示您确认"Write Back with BBU" 模式时,请单击"Yes"。 12、在"Config Wizard" 窗口中,单击"Next"。 13、将显示"Preview" 屏幕。请注意,该虚拟驱动器包括"Drive Group 0"。 此图显示了使用"Manual Configuration" 选项的单个虚拟驱动器:
浪潮服务器系统安装操作
浪潮服务器系统安装操作
————————————————————————————————作者:————————————————————————————————日期:
浪潮服务器系统安装总结 一、首先创建虚拟磁盘: 1、开机引导项Ctrl+h,在Adapter Selection屏幕中单击Start。 2、此时,将打开"MegaRaid BIOSConfig UtilityVirtual Configuration" 屏幕。在屏幕中选择 Configuration Wizard 进行配置 3、选择new configuration 下一步
4、选择manualconfiguration确认。 5、显示"MegaRAID BIOS Config Utility ConfigWizard – Drive Group Definition"屏幕时,您可以看到系统中的驱动器和驱动器组。选择所需的驱动器,并单击"AddTo Array"
6、单击"Accept DG"创建驱动器组。 7、单击next. 8、在"SpanDefinition" 窗口中会显示驱动器组。单击"AddtoSPAN" 9、在span中会显示驱动器组。单击"Next"。
10、显示"VirtualDriveDefinition"屏幕。为虚拟驱动器设置所需的RAID 级别和配置, 然后单击"Accept"。 有关配置RAID 的更多信息,请参阅服务器的磁盘管理文档。 11、当系统提示您确认"WriteBackwith BBU" 模式时,请单击"Yes"。
1.浪潮服务器系统安装教程20180623
一、进入BIOS设置 通电开机,看到浪潮界面后按“Delete”键,进入BIOS。 二、设置来电自启及远程管理IP地址 1.设置来电自启 如图,选择“chipset”选项卡,找到“PCH Confiuration”选项,然后回车,将 “Restore AC Power Loss”设置为“Last State”。
2设置服务器管理口IP 1)设置完成后,按“ESC”键,回到主页面。选择“Server Mgmt”选项卡,找到“BMC network configuration”选项,然后回车,将“Get BMC Dedicated Parameters”设置为“Manual”。如图:
2)将“Configuration Address source”设置为“Static”,如图。 3)设置IPMI管理IP地址,如图: 弹出如下图对话框,点击回车键。 同样的方式设置网关及子网掩码。
4).设置完成后,按“F10”保存并退出。此时服务器会重启。 三、WINDOWS SERVER 2008系统安装 方法一:手动安装WINDOWS2008操作系统 工具:1).浪潮服务器; 2). windows2008系统盘; 3).USB外置光驱。 1.准备安装 1)看到如图windows安装界面是,点击“下一步”。 2)如图,选择“Windows Server 2008 R2 Enterprise(完全安装)”,然后点击“下一 步”。
3)在“我接受许可条款(A)”前面打√,然后点击“下一步”。 4)选择“自定义(高级)”选项,进入下一步。 2.安装硬盘驱动
浪潮服务器系统安装操作
浪潮服务器系统安装操 作 文件编码(008-TTIG-UTITD-GKBTT-PUUTI-WYTUI-8256)
浪潮服务器系统安装总结 一、首先创建虚拟磁盘: 1、开机引导项Ctrl+h,在Adapter Selection 屏幕中单击Start。 2、此时,将打开 "MegaRaid BIOS Config Utility Virtual Configuration" 屏幕。在屏幕中选择Configuration Wizard 进行配置 3、选择new configuration 下一步 4、选择manual configuration 确认。 5、显示 "MegaRAID BIOS Config Utility Config Wizard – Drive Group Definition" 屏幕时,您可以看到系统中的驱动器和驱动器组。选择所需的驱动器,并单击 "Add To Array" 6、单击 "Accept DG" 创建驱动器组。 7、单击next. 8、在 "Span Definition" 窗口中会显示驱动器组。单击 "Add to SPAN" 9、在 span 中会显示驱动器组。单击 "Next"。 10、显示 "Virtual Drive Definition" 屏幕。为虚拟驱动器设置所需的 RAID 级别和配置,然后单击 "Accept"。 有关配置 RAID 的更多信息,请参阅服务器的磁盘管理文档。 11、当系统提示您确认 "Write Back with BBU" 模式时,请单击 "Yes"。 12、在 "Config Wizard" 窗口中,单击 "Next"。 13、将显示 "Preview" 屏幕。请注意,该虚拟驱动器包括 "Drive Group 0"。 此图显示了使用 "Manual Configuration" 选项的单个虚拟驱动器:
浪潮服务器系统安装操作
浪潮服务器系统安装操作 The pony was revised in January 2021
浪潮服务器系统安装总结 一、首先创建虚拟磁盘: 1、开机引导项Ctrl+h,在Adapter Selection 屏幕中单击Start。 2、此时,将打开 "MegaRaid BIOS Config Utility Virtual Configuration" 屏幕。在 屏幕中选择Configuration Wizard 进行配置 3、选择new configuration 下一步 4、选择manual configuration 确认。 5、显示"MegaRAID BIOS Config Utility Config Wizard –Drive Group Definition" 屏幕时,您可以看到系统中的驱动器和驱动器组。选择所需的驱动器,并单击 "Add To Array" 6、单击 "Accept DG" 创建驱动器组。 7、单击next. 8、在 "Span Definition" 窗口中会显示驱动器组。单击 "Add to SPAN" 9、在 span 中会显示驱动器组。单击 "Next"。 10、显示 "Virtual Drive Definition" 屏幕。为虚拟驱动器设置所需的 RAID 级别和 配置,然后单击 "Accept"。 有关配置 RAID 的更多信息,请参阅服务器的磁盘管理文档。
11、当系统提示您确认 "Write Back with BBU" 模式时,请单击 "Yes"。 12、在 "Config Wizard" 窗口中,单击 "Next"。 13、将显示 "Preview" 屏幕。请注意,该虚拟驱动器包括 "Drive Group 0"。 此图显示了使用 "Manual Configuration" 选项的单个虚拟驱动器: 14、保存配置。 15、选择 "Yes" 时,会显示提示消息 "All data on Virtual Drivers will be to Initialize"
浪潮服务器NF8460M3安装windows Server2008
浪潮服务器安装windows server 2008r2 一.服务器装箱清单清单配置列表 1.服务器主机一台NF8460M3 2.导轨 3.电源线3根 4.英信服务器用户手册 5.系统驱动程序光盘 6.Raid卡驱动程序光盘 7.浪潮驱动U盘使用说明 8.浪潮驱动U盘 9.服务手册 10.安全手册 11.快速使用指南 二.配置RAID Raid配置与管理 服务器开机自检到浪潮logo画面后,下一步就会进入Raid卡自检过程,此时显示器上会出现Ctrl -H提示,如下图: 按下Ctrl -H组合键后,自检完成就会进入Raid卡配置界面,如下图。在这里可以看到Raid卡的型号和Firmware固件版本,点击【Start】按钮进入Raid 卡主页。 Raid卡首页叫作WebBIOS,如下图。左侧是功能菜单,右侧可以看到所有物理磁盘,本例安装了4块500G硬盘,后面所有的配置都可以在这里完成!
二.Raid0配置方法 Raid0的配置过程与Raid1大致相同,唯一不同是在选择Raid级别这一步选择Raid0即可。 具体步骤请参考下一节 友情提示:Raid0虽然可以大幅提高读写性能,但是有数据丢失风险,请您慎重考虑! 三.Raid1配置方法 在WebBIOS主页点击【Configuration Wizard】,打开配置向导 选择【Add Configuration】,点击【Next】下一步 选择【Manual Configuration】,点击【Next】下一步 左侧方框内可以看到所有未使用的硬盘。因为要做Raid1,我们选择前两块,然后点击下方的【Add to Array】将其加入到右侧方框内。 点击【Accept DG】,创建磁盘组 点击【Next】下一步 点击【Add to SPAN】,将刚才创建好的磁盘组加入到右侧方框内 点击【Next】下一步 阵列参数配置:第一个参数“Raid Level”选择Raid1,其余保持默认 最后一个参数“Select Size”输入阵列容量大小,最大值可参考右侧绿字提示(其中R0代表做Raid0最大容量,R1代表做Raid1最大容量),完成后点击【Accept】 弹出的任何提示均选择【yes】
浪潮服务器3040及3060安装手册
浪潮服务器3060及3040安装手册 1.进入BIOS方法:在启动服务器时屏幕下方出现提示:”Press DEL to run Setup ,Press Tab to display BIOS POST Message 时,按下《DEL》键,稍等,系统将进入BIOS设置。 2.进入Main菜单设置 ?System Time设定系统时间,采用24小时制,格式为《时/分/秒》。 ?System Date设置系统日期,格式为《星期月/日/年》 ?SATA1—SATA6显示检测到的SATA1—6各接口上所连接IDE设备的信息,按回车键可以看到该设备的详细信息,并可进行一些设置,建议不要更改这些设置。 ?IDE Configuration按回车键进入该项,可以进行系统所安装IDE设备模式的设置. *SATA Configuration:SATA通道模式设置,有《Disable》,《Compatible》和《Enhanced》三个选项. *使用主板集成SATA控制器时,如果不做RAID,按1—6个SATA设备,请将Configure SATA as项设置为《AHCL》. *使用主板集成SATA控制器时,如果做RAID,请将Configure SATA as项设置为《RAID》 注意:①Configure SATA as 项设置为《RAID》或《AHCL》时,SATA Configu—ration 选项会自动隐藏. ②Hard Disk Write Protect 硬盘写保护设置,有《Disabled》和《Enabled》 两个选项。 3.如何进入SATA HostRAID配置界面:在系统启动的过程中屏幕会提示 Press
浪潮服务器系统安装操作.docx
感谢你的阅读 浪潮服务器系统安装总结 一、首先创建虚拟磁盘: 1、开机引导项Ctrl+h,在Adapter Selection 屏幕中单击Start。 2、此时,将打开"MegaRaid BIOS Config Utility Virtual Configuration" 屏幕。在屏幕中 选择Configuration Wizard 进行配置 3、选择new configuration 下一步 4、选择manual configuration 确认。 5、显示"MegaRAID BIOS Config Utility Config Wizard – Drive Group Definition" 屏 幕时,您可以看到系统中的驱动器和驱动器组。选择所需的驱动器,并单击"Add To Array" 6、单击"Accept DG" 创建驱动器组。 7、单击next. 8、在"Span Definition" 窗口中会显示驱动器组。单击"Add to SPAN" 9、在span 中会显示驱动器组。单击"Next"。 10、显示"Virtual Drive Definition" 屏幕。为虚拟驱动器设置所需的RAID 级别和配置, 然后单击"Accept"。 有关配置RAID 的更多信息,请参阅服务器的磁盘管理文档。 11、当系统提示您确认"Write Back with BBU" 模式时,请单击"Yes"。 12、在"Config Wizard" 窗口中,单击"Next"。 13、将显示"Preview" 屏幕。请注意,该虚拟驱动器包括"Drive Group 0"。 此图显示了使用"Manual Configuration" 选项的单个虚拟驱动器: 15、选择"Yes" 时,会显示提示消息"All data on Virtual Drivers will be lost.Want to Initialize?" 16、单击"Yes" 退出。 17、以下步骤为实现 二、创建虚拟磁盘后,再重启服务器,进入biost启动,按照默认操作步骤进行操作。 三、注意事项: 1、首先确保原系统中的数据已经在其他地方备份,否则造成很大损失。 2、安装时需要进行系统分区,要将未分配空间分成所需的几个存储盘,确保一次成 功。 3、网卡安装要在浪潮官网进行下载, 输入服务器主机序列号就可以找到相关网卡驱动 感谢你的阅读
浪潮服务器系统安装操作
浪潮服务器系统安装操 作 Company Document number:WUUT-WUUY-WBBGB-BWYTT-1982GT
浪潮服务器系统安装总结 一、首先创建虚拟磁盘: 1、开机引导项Ctrl+h,在Adapter Selection 屏幕中单击Start。 2、此时,将打开 "MegaRaid BIOS Config Utility Virtual Configuration" 屏幕。在屏幕中选择Configuration Wizard 进行配置 3、选择new configuration 下一步 4、选择manual configuration 确认。 5、显示 "MegaRAID BIOS Config Utility Config Wizard – Drive Group Definition" 屏幕时,您可以看到系统中的 驱动器和驱动器组。选择所需的驱动器,并单击 "Add To Array" 6、单击 "Accept DG" 创建驱动器组。 7、单击next. 8、在 "Span Definition" 窗口中会显示驱动器组。单击 "Add to SPAN" 9、在 span 中会显示驱动器组。单击 "Next"。 10、显示 "Virtual Drive Definition" 屏幕。为虚拟驱动器设置所需的 RAID 级别和配置,然后单击 "Accept"。 有关配置 RAID 的更多信息,请参阅服务器的磁盘管理文档。 11、当系统提示您确认 "Write Back with BBU" 模式时,请单击 "Yes"。 12、在 "Config Wizard" 窗口中,单击 "Next"。 13、将显示 "Preview" 屏幕。请注意,该虚拟驱动器包括 "Drive Group 0"。 此图显示了使用 "Manual Configuration" 选项的单个虚拟驱动器:
浪潮服务器系统安装
安装步骤 本服务器配置不同,使用的睿捷管理套件版本不同,因而使用睿捷系统智能安装软件 的界面也不同,以下就两种不同的版本分别介绍其自动安装的步骤。 非集成 SATA HostRAID 配置下的安装步骤 本安装步骤适用于除了集成SATA HostRAID 配置之外的所有配置。 1.加电启动服务器,将光驱设置为第一引导顺序,将睿捷服务器套件光盘放入光驱,选 择从光驱引导系统。 2.系统将会自动从光盘引导Linux 系统。 3.稍后,系统进入睿捷系统智能安装软件主界面,界面如图4-1 所示: 4.睿捷系统智能安装软件会根据探测到的硬件信息,自动显示机型信息。上图显示的 信息由于服务器配置不同,信息可能会有所不同,请以实际显示界面为准。 点击【关于】按钮,可查看睿捷系统智能安装软件的版权信息; 点击【帮助】按钮,可查看睿捷系统智能安装软件的帮助文档; 点击【退出】按钮,可退出睿捷系统智能安装软件并自动重新启动计算机系统; 点击【系统设置】按钮,进入系统设置界面。 5.在此我们点击【系统设置】按钮,进入系统设置界面。在第1 步界面中,选择要安装 的操作系统Windows Server 2003,然后输入驱动程序光盘封套上的导航序号。如图4-2 所 示:
6.完成第1 步的设置后,然后点击设置界面上的【第2 步】按钮,即可进入设置界面【第 2 步】,您可以对要安装的Windows 操作系统进行用户信息设置、Windows 产品序列号设置和授权模式设置。如图4- 3 所示:
请注意: Windows 产品序列号的输入框内必须用“ - ”来间隔,比如: DDDDD-DDDDD-DDDDD-DDDDD-DDDDD。 7.点击设置界面上的【第3 步】按钮,您可以对要安装的Windows 操作系统进行网络设置。请根据实际需要进行设置,在此选择【自动获取IP 地址】为例进行介绍,如图4-4 所示:
浪潮服务器简易配置手册
浪潮服务器简易配置手册 1.上架条件 2.加电启动 3.BIOS设置 4.RAID卡设置 附:常见故障处理 一. 上架条件 主要是上架,确定加电条件,详情如下:
二. 加电启动
三. BIOS设置 1. 进入BIOS 加电启动服务器,系统开始引导,当屏幕下方出现提示: “Press to SETUP or
* Boot Devices Seeking:打开系统启动过程中重新尝试寻找启动设备【Enabled】 5)Save & Exit 菜单 * Save Changes and Exit:保存退出 四. RAID卡设置 要进行阵列卡设置,在服务器开启电源后,等待设备自检,当出现如下界面时,按
浪潮服务器NFM安装windowsServer完整版
浪潮服务器N F M安装 w i n d o w s S e r v e r HEN system office room 【HEN16H-HENS2AHENS8Q8-HENH1688】
浪潮服务器安装 windows server 2008r2一.服务器装箱清单清单配置列表 1.服务器主机一台 NF8460M3 2.导轨 3.电源线3根 4.英信服务器用户手册 5.系统驱动程序光盘 6.Raid卡驱动程序光盘 7.浪潮驱动U盘使用说明 8.浪潮驱动U盘 9.服务手册 10.安全手册 11.快速使用指南 二.配置 RAID Raid配置与管理 服务器开机自检到浪潮logo画面后,下一步就会进入Raid卡自检过程,此时显示器上会出现Ctrl -H提示,如下图: 按下Ctrl -H组合键后,自检完成就会进入Raid卡配置界面,如下图。在这里可以看到Raid卡的型号和Firmware固件版本,点击【Start】按钮进入Raid卡主页。 Raid卡首页叫作WebBIOS,如下图。左侧是功能菜单,右侧可以看到所有物理磁盘,本例安装了4块500G硬盘,后面所有的配置都可以在这里完成!
二.Raid0配置方法 Raid0的配置过程与Raid1大致相同,唯一不同是在选择Raid级别这一步选择Raid0即可。 具体步骤请参考下一节 友情提示:Raid0虽然可以大幅提高读写性能,但是有数据丢失风险,请您慎重考虑! 三.Raid1配置方法 在WebBIOS主页点击【Configuration Wizard】,打开配置向导 选择【Add Configuration】,点击【Next】下一步 选择【Manual Configuration】,点击【Next】下一步 左侧方框内可以看到所有未使用的硬盘。因为要做Raid1,我们选择前两块,然后点击下方的【Add to Array】将其加入到右侧方框内。 点击【Accept DG】,创建磁盘组 点击【Next】下一步 点击【Add to SPAN】,将刚才创建好的磁盘组加入到右侧方框内 点击【Next】下一步 阵列参数配置:第一个参数“Raid Level”选择Raid1,其余保持默认 最后一个参数“Select Size”输入阵列容量大小,最大值可参考右侧绿字提示(其中R0代表做Raid0最大容量,R1代表做Raid1最大容量),完成后点击【Accept】 弹出的任何提示均选择【yes】
浪潮服务器安装操作系统简要步骤说明定稿版
浪潮服务器安装操作系统简要步骤说明 HUA system office room 【HUA16H-TTMS2A-HUAS8Q8-HUAH1688】
浪潮服务器安装操作系统简要步骤说明 服务器通电开机后,请按“Del”键进入基本BIOS设置界面, 按“F3”键,读取BIOS初始默认设置,“Yes”键回车同意。 进入“Advanced”→“SATA Configuration”→“SATA Mode”,选择“RAID Mode”
进入“Boot”→“Boot Option #1”, 选择“P5:ATAPI DVD A DH16ACSH”,回车。 按“F10”,保存相关配置并退出BIOS设置界面,重启电脑。 插入操作系统安装光盘,开始从光盘启动安装操作系统,出现如下画面,请点击“下一步”, 点击“现在安装”,继续安装, 出现选择要安装的驱动程序时,请从“丹阳电教群共享→下载浪潮NP5020浪潮NP5020M3板载RAID驱动”,并按照文件中的注意事项将该驱动放在U盘内,在如下画面出现时,插上U盘,选“浏览”→“对应U盘放置该驱动的路径”→确定,继续安装操作系统。操作系统后续安装依据屏幕指示,持续安装即可。待操作系统安装完成后,将服务器包装箱内自带的驱动光盘放入光驱,自动运行后,在提示框内选择相应产品型号,安装“芯片组驱动”“显卡驱动”“网卡驱动”,即可正常使用。 提示:Windows Server 2008 R2对于管理员密码有如下要求,密码设置必须符合要求,即密码中必须带有大小写字母、数字、特殊符号,否则将不允许通过重设密码验证,无法正常进入操作系统桌面。
浪潮服务器系统安装操作
浪潮服务器系统安装操作 Prepared on 22 November 2020
浪潮服务器系统安装总结 一、首先创建虚拟磁盘: 1、开机引导项Ctrl+h,在Adapter Selection 屏幕中单击Start。 2、此时,将打开 "MegaRaid BIOS Config Utility Virtual Configuration" 屏幕。在屏幕中选择Configuration Wizard 进行配置 3、选择new configuration 下一步 4、选择manual configuration 确认。 5、显示 "MegaRAID BIOS Config Utility Config Wizard – Drive Group Definition" 屏幕时,您可以看到系统中的 驱动器和驱动器组。选择所需的驱动器,并单击 "Add To Array" 6、单击 "Accept DG" 创建驱动器组。 7、单击next. 8、在 "Span Definition" 窗口中会显示驱动器组。单击 "Add to SPAN" 9、在 span 中会显示驱动器组。单击 "Next"。 10、显示 "Virtual Drive Definition" 屏幕。为虚拟驱动器设置所需的 RAID 级别和配置,然后单击 "Accept"。 有关配置 RAID 的更多信息,请参阅服务器的磁盘管理文档。 11、当系统提示您确认 "Write Back with BBU" 模式时,请单击 "Yes"。 12、在 "Config Wizard" 窗口中,单击 "Next"。 13、将显示 "Preview" 屏幕。请注意,该虚拟驱动器包括 "Drive Group 0"。 此图显示了使用 "Manual Configuration" 选项的单个虚拟驱动器:
浪潮服务器产品介绍
1.2.1 塔式服务器说明书 1.2.1.1 浪潮英信服务器NP120D2产品手册 产品定位 浪潮英信NP120D2是浪潮英信NP120D的升级版,支持单路45纳米Xeon处理器,安全性更强、可靠性更高。浪潮英信NP120D2灵活的按需配置可以满足不断发展的政府、教育等行业应用环境,便于管理和 维护,性价比极具竞争力。 目标用户 政府、教育的无纸化办公 中小型企业的应用服务器 文件、打印、邮件、Web、多媒体教学应用服务器 小型数据库管理服务器 校园网应用服务器 产品优势 性能 单路双核、四核英特尔?至强?处理器(包括UP 45纳米处理器)Xeon 3xxx系列处理 器 系统前端总线频率最高可达 1333MHz,提供强大的计算性 能; 可靠 改进型38°散热机箱机箱侧板打孔,风扇 增大提高系统可靠性,充分适应各种CPU需求 ECC内存技术内存能够有效地提供数据容错功 能,降低系统宕机的概率;集成SATA RAID0,1,10Host RAID 有效的避免数据丢失,提高 了数据的安全性,为用户提 供了保障。 360 °静音设计全面贯穿健康理念,大幅降 低系统噪音,使得低端服务 器更加人性化; 智能 浪潮睿捷服务器套件管理软件+导航软件大大简化了服务器的维护与
+备份还原软件管理工作,降低管理成本弹性 最大6块内置硬盘机箱自带2个位置,可 扩1个硬盘托架支持4 个内置硬盘为用户提供足够的业务拓展空间 支持传统PCI和高速PCI-E插槽保护用户现有的IT设备投资,使用户短期的投资获得 更长期的超值回报。 NP120D2产品技术规格 处理器Intel 单路Xeon 3xxx系列,(包括UP 45纳米处理器)芯片组 Intel 3200(Bigby-V)(北桥) Intel 82801IR ICH9R(南桥) 系统总线支持1066/1333MHz 内存DIMM 数4个DIMM插槽,整机支持最大容量8G 内存类型DDR2 ECC Unbuffered 内存频率667/800MHz PCI扩展槽1 PCI-E x8 1 PCI-E x8(工作在X1) 2 PCI 32bit/33MHz 5V SATA通道主板集成6个SATA接口 RAID 主板集成hostraid 1,0,10 存储 最大支持6块SATA、SAS 内置2个非热插拔硬盘位置,可扩展1个硬盘支架提供4个非热插拔硬盘位置显示卡集成XGI V olari Z9 显示控制器显存32M 网络集成1个Intel 82573L千兆网卡 电源300w单电源 I/O接口 2个串口,一个后置,一个内置 1个并口
