Notes-Station_tutorial_CHT_v1_0114
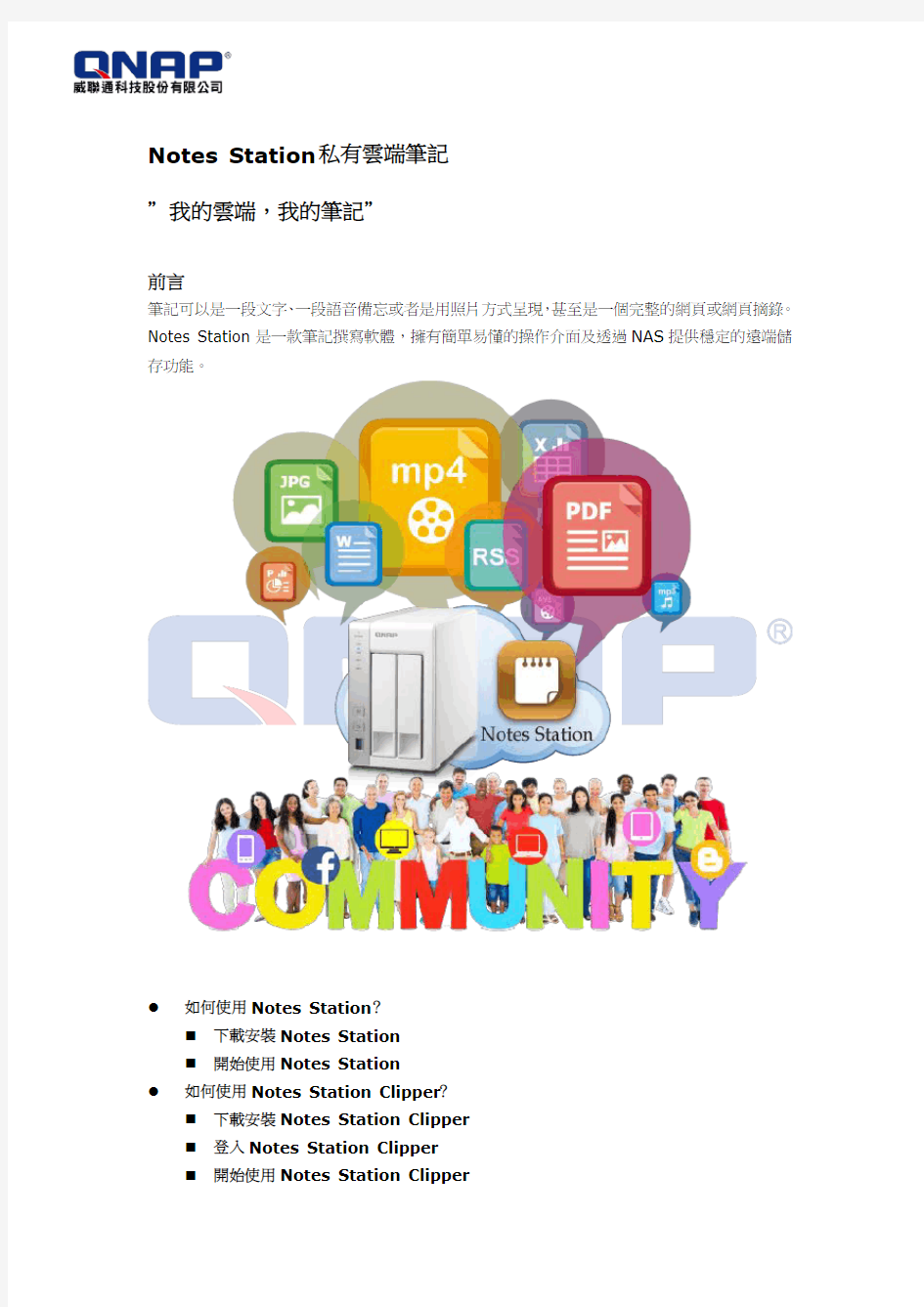

Notes Station私有雲端筆記
"我的雲端,我的筆記"
前言
筆記可以是一段文字、一段語音備忘或者是用照片方式呈現,甚至是一個完整的網頁或網頁摘錄。Notes Station是一款筆記撰寫軟體,擁有簡單易懂的操作介面及透過NAS提供穩定的遠端儲存功能。
●如何使用Notes Station?
?下載安裝Notes Station
?開始使用Notes Station
●如何使用Notes Station Clipper?
?下載安裝Notes Station Clipper
?登入Notes Station Clipper
?開始使用Notes Station Clipper
如何使用Notes Station?
Notes Station可供多個帳號使用,您安裝Notes Station的QPKG完成後,可依據您的QNAP Turbo NAS 帳號進行登入。請遵循以下步驟啟動Notes Station。
1.下載安裝Notes Station
請先以管理者身分登入您的QNAP Turbo NAS。進入[APP Center]>[工具]or[QNAP精選]>[Notes Station],您會在此發現Notes Station應用程式。請點選[新增至QTS]下載此應用程式。(只支援QTS 4.1以上的版本)
2.開始使用Notes Station
下載完成後,即可開始使用Notes Station。Notes Station以三層式架構的方式來進行筆記撰寫,分別分成筆記本(Notebook)、章節(Session)及實際撰寫筆記的筆記(Note)。且Notes Station可以按不同的資料型態做分類檢視,以樹狀三層式的架構檢視、標籤註記檢視、行事曆型態檢視及相片檢視等方式。
(1) 筆記撰寫
於[筆記本]檢視模式下,可點選右上方[新增筆記],可選取新增[空白筆記]、[正式會議記錄]及[簡易會議記錄]。可於中間區塊進行筆記撰寫。
(2) 插入圖片
可點選[插入/編輯圖片],進入[編輯圖片]視窗。
進入編輯圖片可點選[瀏覽]按鈕,進入圖片選擇視窗。
可以樹狀結構尋找您QNAP Turbo NAS上的圖片檔案,亦或者使用照片牆進行選擇,更可直接從本機端上傳圖片。
(3) 編輯圖片
Notes Station內建imgEdit功能,可針對圖片進行編輯。選取圖片後,可直接點選[開啟圖片編輯器]。
進入圖片編輯器後,即可開始進行圖片編輯。
(4) 插入附件
選取需插入附檔的筆記頁面,並按下[插入附檔]按鈕。
進入附檔管理,點選[+Add files],即可新增檔案。
(5) 插入標籤
選取需插入標籤的筆記頁面,並按下[插入標籤]按鈕。
進入標籤管理頁面,輸入您需加入的標籤,即完成建立標籤。
(6) 插入行事曆
於編輯頁面工具列上,點擊[行事曆事件],即可建立行事曆列表。
於編輯頁面工具列上,點擊[待辦事項],即可建立待辦事項列表。
(8) 分享頁面
於您想分享的筆記頁面,點選[分享],即可選擇分享到[FB]或[複製到剪貼簿],也可將此篇筆記頁面[設定為私人]。
(9) 共享編輯
選擇您要分享的筆記本,於筆記本右方點擊箭頭,並會出現選項列表,即點選[共用筆記]。
選取欲分享的NAS使用者,並設定權限,即可進行分享。
如何使用Notes Station Clipper?
Notes Station Clipper 是一款在Chrome上使用的Notes Station 外掛程式,能讓您快速將網路上的資源擷取至您的Notes Station筆記中。
1.下載安裝Notes Station Clipper
可於Chrome store的擴充功能部分,尋找Notes Station Clipper,並點選[+免費]。
再點[新增]進行安裝。
安裝後會於右上角部分出現Notes Station 的Extension ,並可開始使用。
2. 登入Notes Station Clipper
初次登入會先看到登入畫面,正確填寫NAS 位址及帳號、密碼後,即可進入Notes Station Clipper 視窗。若想登出或換帳號使用,可點選右上角區塊進行登出,並會跳回其登入畫面。
若帳號密碼輸入錯誤,則會於登入鈕旁出現[Login error]警告提示,並且於視窗右下角可看出,連線呈現紅色狀態,表示連線不成功。
登入成功
登入失敗
3.開始使用Notes Station Clipper
成功登入後,就可開始擷取網頁或Gmail。左邊區塊的第一列系統會自動擷取網頁標題,亦可自行建立或修改;並可於第二列選取存放的筆記本(Book)及筆記的節(Session)的位置;第三列可打上標籤;第四列則可對於此篇網頁筆記加上註解。
右邊區塊可選擇完整網頁成圖片檔、擷取網頁可視範圍成圖片檔、擷取完整頁面、擷取選取項目、擷取選取範圍及儲存Gmail。
擷取完成後,視窗右下角會出現下列視窗,即代表[擷取完成]。
