金碟K3BOM新增&导入&导出操作
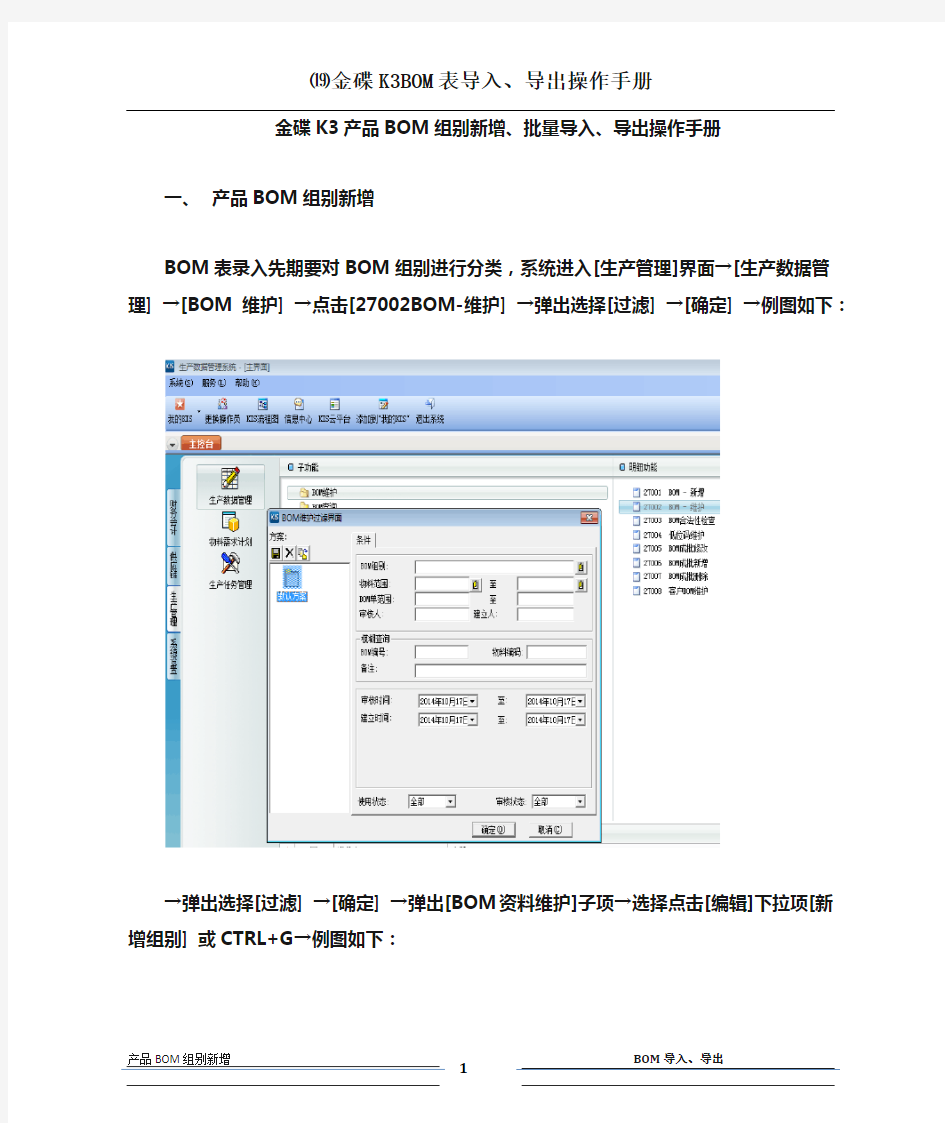

金碟K3产品BOM组别新增、批量导入、导出操作手册
一、产品BOM组别新增
BOM表录入先期要对BOM组别进行分类,系统进入[生产管理]界面→[生产数据管理] →[BOM维护] →点击
[27002BOM-维护] →弹出选择[过滤] →[确定] →例图如下:
→弹出选择[过滤] →[确定] →弹出[BOM资料维护]子项→选择点击[编辑]下拉项[新增组别] 或CTRL+G→例
图如下:
→弹出[新增组]界面→填写[代码] →[名称] →[确定]
→例图如下:(注意在增加组别时先点中一级BOM组在进行新增操作)
[新增组]界面→[确定] →[退出] →返出[BOM资料维护]界面→栏显示出新增组别→例图如下:
二、产品BOM导出、导入:
进入[BOM资料维护]界面→选择点击[文件]下拉[引出] →→例图如下:
→弹出[BOM数据引出工具]对话框→[下一步] →例图如下:
点击[数据源]→选择项倒三角→选择文本类型EXCEL→例图如下:
→选择输入[文件名] →选择保存文件地→[下一步]→例图如下:
点击[下一步]→如下图表:
点击[下一步]→[下一步]→出现:谢谢您使用BOM数据引出工具→点击[完成]→如下图表:
点击[完成]→退回[BOM资料维护]界面→BOM引出结束→进入[BOM]文件保存地打开表作格→资料显示如下:
BOM导入和上面导出操作步骤相似只是将在[BOM资料维护]界面→选择点击[文件]下拉[引入] →最后选择[引入BOM文件]执行。
三、组装件BOM表新增操作
操作路径→【供应链】→【仓库管理】→【组装拆卸作业】→【18053组装件BOM录入】图见如下:
→点击【18053组装件BOM录入】→进入【BOM】录入界面:单据头信息[BOM单组别]、[物料代码-本组装件BOM单的父项
物料代码]、[数量-OM单父项物料计量数]、[图号-表示物料的设计图号,为基础资料的属性。属于参考字段,不需输入,当输入物料代码时由系统自动填入];单据体信息[物料代码-组成该组装件BOM单的子项物料代码]、[子项类型-表示子项物料的物料属性,选项包括普通件、特征件,系统默认为普通
件]、[配置属性-该项属性主要针对配置类组装件BOM,表示某子项是必选还是可选,普通组装件BOM此字段不可见]、[用量-该项属性主要针对组合件类组装件BOM,表示某子项是必选还是可选]→【保存】→【审核】→【查看-下拉(使用)】等图见如下: ( 操作结束)
Excel数据导入导出QC操作流程
环境: QC9 WindowsXP Office2007 1. 准备 1、通过Excel导入QC,需要下载Microsoft Excel Add-in: https://www.360docs.net/doc/e813652914.html,/qualitycenter/qc100/msoffice/msexcel/index.h tml 2、安装Microsoft Excel Add-in,安装前需要关闭Excel应用程序,并且以管理员身份运行。 这里注意:如果以前安装过该插件的早期版本,最好将其卸载后再安装。 3、完成安装后,打开Excel表格(以Excel2007为例),点击“加载项”,出现如图所示界中红色框内的“Export To Quality Center”。 图1-1 Export To Quality Center按钮 注意:安装QCMSExcelAddin.rar程序,若Office为2007则安装成功后,会在Excel 菜单栏---工具中多一个Export To Quality Center菜单,若Office为2003则需要拷贝XLSTART文件夹到Office的安装根目录。 2. 数据导入QC 该插件支持将需求,测试计划,缺陷的相关数据从Excel导入QC中,这3者操作步骤基本相同,下面以导入测试计划数据为例说明。 1、首先要求Excel文档的格式要与QC里数据字段相统一,示例格式如下图2-1所示。
图2-1 Excel数据示例 2、选定要你导入QC的内容,(注意:不包括列头)单击菜单“附加组件->Export To Quality Center”,如下图2-2所示。 图2-2 数据导入步骤1输入QC服务器地址 3、输入QC的地址,单击“Next”,如下图2-3所示。 图2-3 步骤2输入用户名密码
数据导入导出
C:\Users\student01>exp ceshi/seentao tablespaces=(system,ceshi) file=d:\ceshi4.d mp C:\Users\student01>exp system/seentao owner=ceshi file=d:\ceshi5.dmp C:\Users\student01>exp ceshi/seentao tablespaces=(system,ceshi) transport_tables pace=y file=d:\ceshi6.dmp Export: Release 10.2.0.1.0 - Production on 星期二8月5 14:33:53 2014 Copyright (c) 1982, 2005, Oracle. All rights reserved. 连接到: Oracle Database 10g Enterprise Edition Release 10.2.0.1.0 - Production With the Partitioning, OLAP and Data Mining options EXP-00044: 必须以'SYSDBA' 身份连接, 才能进行时间点恢复或可传输的表空间导入EXP-00000: 导出终止失败 C:\Users\student01>imp ceshi/seentao file=d:\ceshi.dmp fromuser=ceshi C:\Users\student01>imp ceshi/seentao file=d:\ceshi.dmp full=y C:\Users\student01>imp ceshi/seentao file=d:\ceshi00.dmp fromuser=ceshi 数据泵导入导出 C:\Users\student01>sqlplus/nolog SQL*Plus: Release 10.2.0.1.0 - Production on 星期二8月5 15:27:06 2014 Copyright (c) 1982, 2005, Oracle. All rights reserved. SQL> conn/as sysdba 连接数据库 已连接。 SQL> select * from dba_directories where directory_name='DATA_PUMP_DIR'; OWNER DIRECTORY_NAME ------------------------------ ------------------------------ DIRECTORY_PATH -------------------------------------------------------------------------------- SYS DATA_PUMP_DIR C:\oracle\product\10.2.0\db_1\admin\orcl\dpdump\ SQL> exit 从Oracle Database 10g Enterprise Edition Release 10.2.0.1.0 - Production With the Partitioning, OLAP and Data Mining options 断开 C:\Users\student01>expdp ceshi/seentao dumpfile=ceshi.dmp 数据泵导出数据库 C:\Users\student01>md d:\pump C:\Users\student01>sqlplus/nolog SQL*Plus: Release 10.2.0.1.0 - Production on 星期二8月5 15:39:07 2014 Copyright (c) 1982, 2005, Oracle. All rights reserved.
vfp直接读取EXCEL文件示例
vfp直接读取EXCEL文件示例 vfp直接读取EXCEL文件的示例(转)。 M_File=GETFILE('xls','订单文件') IF M_File="" =MESSAGEBOX("请选择待导入的收订单文件!",0+48,"提示") RETURN ELSE IF JUSTEXT(M_FILE)#"XLS" &&获得文件扩展名 =MESSAGEBOX("您选择的不是EXCEL文档!",0+48,"提示") RETURN ENDIF ENDIF USE 图书订单表 ZAP myexcel=createobject('excel.application') &&创建一个对象 myexcel.visible=.f.&&不可见 bookexcel=myexcel.workbooks.open(M_File) &&打开指定文件 o_SheetName=https://www.360docs.net/doc/e813652914.html,&&获取当前激活工作表的名称UsedRange =bookexcel.worksheets(o_SheetName).UsedRange&&返回工作表中可使用的区域,UsedRange表的属性 o_rows=UsedRange.rows.count&&汇总行 o_cols=UsedRange.columns.count&&汇总列 IF o_rows<=1 =MESSAGEBOX("待导入数据行数太少,请检查!",0+16,"提示") ELSE FOR i=2 TO o_rows m1=myexcel.cells(i,1).value &&书号 m2=myexcel.cells(i,2).value &&书名 m3=myexcel.cells(i,3).value &&出版社 m4=myexcel.cells(i,4).value &&作者 m5=myexcel.cells(i,5).value &&定价 m6=myexcel.cells(i,6).value &&数量 APPEND BLANK REPLACE 书号WITH m1,书名WITH m2,出版社WITH m3,作者WITH m4,定价WITH m5,数量WITH m6 ENDFOR ENDIF myexcel.workbooks.close&&关闭工作区 myexcel.quit&&关闭excel brow
MTK手机MauiMETA工具导入导出校准数据操作
MauiMETA _v6.1016导入导出校准 数据操作步骤
一、概述 该软件通过计算机串行(或USB)接口与手机连接,并采用串行(或USB)数据通讯的方式把手机Flash 中的校准数据导入和导出。该软件由德晨电子公司提供。 该软件适用于我公司基于MTK方案项目的手机,未注明支持USB下载的项目无法使用USB传输方式,只能使用串口通讯方式。 二、驱动安装 串口驱动安装:使用USB 转串口的数据线,需要先安装驱动程序 (PL2303_Prolific_DriverInstaller_v1210)。安装驱动时,数据线可不插入在电脑上。 USB驱动安装:使用USB传输方式,需要先安装驱动程式 MTK USB Driver_v1.0948.0,然后点击“exit”退出, USB驱动安装完成。 三、软件安装及操作 1.将“MauiMETA_exe_v6.1016.0”压缩包解压到电脑某个路径。如 D盘根 目录。 2.找到META executable或Service center executable文件夹点 击打开,双击图标打开软件安装包,根据系统提示 一路安装,安装完成后,在桌面找到图标,双击打开,如下 图所示: 3.META导入导出校准数据操作步骤说明。 3.1:第一步,联接META工具,当联接状态的图标显示红色时,表示手机未 联结,此时选择相应的串口(使用串口通讯方式请选择正确的COM口,如COM5,使用USB通讯方式请选择USB COM),并点击Reconnect,如图:
3.2:长按住手机右软键,插入手机下载线,开机,联结成功后,状态指示黄色,表示手机已联结 在标识为2的下拉菜单栏,选择”Update parameter”,如图: 3.3选择Update parameter之后,META会自动弹出Update parameter对话框, 如图所示,去掉图中”Check Section Exist in INI File”与”Check IMEI checksum” 两项,再点击“Change NVRAM DB”按钮,如下图所示:
oracle数据库数据的导入导出
Oracle数据库导入导出命令(备份与恢复) Toad 一个很好的oralce数据库操作与管理工具,使用它可以很方便地导入导出数据表,用户以及整个数据库。今天在这里主要讲一下用命令行来操作oracle数据导入和导出: 备份数据 1、获取帮助: exp help=y 2. 导出一个完整数据库 exp user/pwd@instance file=path full=y 示例:exp system/system@xc file = c:/hehe full =y imp tax/test@tax file=d:/dbbak.dmp full=y 3 、导出一个或一组指定用户所属的全部表、索引和其他对象 exp system/manager file=seapark log=seapark owner=seapark exp system/manager file=seapark log=seapark owner=(seapark,amy,amyc,harold) 示例:exp system/system@xc file=c:/hehe owner=uep 4、导出一个或多个指定表 exp system/manager file=tank log=tank tables=(seapark.tank,amy.artist) 示例:exp system/system@xc file=c:/heh tables=(ueppm.ne_table) 恢复数据 1. 获取帮助 imp help=y 2. 导入一个完整数据库 imp system/manager file=bible_db log=dible_db full=y ignore=y 3. 导入一个或一组指定用户所属的全部表、索引和其他对象 imp system/manager file=seapark log=seapark fromuser=seapark imp system/manager file=seapark log=seapark fromuser=(seapark,amy,amyc,harold) 4. 将一个用户所属的数据导入另一个用户 imp system/manager file=tank log=tank fromuser=seapark touser=seapark_copy imp system/manager file=tank log=tank fromuser=(seapark,amy) touser=(seapark1, amy1) 5. 导入一个表 imp system/manager file=tank log=tank fromuser=seapark TABLES=(a,b) ************************ **************************** 利用Export可将数据从数据库中提取出来,利用Import则可将提取出来的数据送回Oracle 数据库中去。 1. 简单导出数据(Export)和导入数据(Import) Oracle支持三种类型的输出: (1)表方式(T方式),将指定表的数据导出。 (2)用户方式(U方式),将指定用户的所有对象及数据导出。 (3)全库方式(Full方式),将数据库中的所有对象导出。 数据导出(Import)的过程是数据导入(Export)的逆过程,它们的数据流向不同。
在VFP中直接来控制Excel
Example: SET DEFAULT TO c:\ clear oleapp=createobject("excel.application") oleapp.visible=.t. && 显示Excel oleapp.workbooks.add **设单元格的值(报表标题): oleapp.cells(1,1).value="aaa" oleapp.cells(1,2).value="bbb" oleapp.cells(1,3).value="ccc" oleapp.cells(1,4).value="ddd" oleapp.cells(1,5).value="eee" **打开表并取得记录数 USE c:\bank\data\zyb.dbf SHARED jl=reccount()-1 &&记录数 **将表中的记录数据放到Excel工作簿的单元格中 for i=0 to jl go i+1 &&第i+1条记录 oleapp.cells(2+i,1).value=zyb.bh oleapp.cells(2+i,2).value=zyb.xm oleapp.cells(2+i,3).value=zyb.kl oleapp.cells(2+i,4).value=1+1 endfor oleapp.activeworkbook.saveas("C:\Documents and Settings\Administrator\桌面\KL.xls") * oleapp.activeworkbook.saveas(?) ********************************************************* 利用VFP进行处理数据,而利用Excel的预览打印功能进行报表打印。这就需要我们在VFP中直接来控制Excel。下面就在开发VFP应用项目时对Excel的控制作一下介绍: 1.创建Excel对象 eole=CREATEOBJECT(′Excel.application′) 2.添加新工作簿 eole.Workbooks.add 3.设置第3个工作表为激活工作表 eole.Worksheets(″sheet3″).Activate 4.打开指定工作簿 eole.Workbooks.Open(″c:\temp\ll.x ls″) 5.显示Excel窗口 eole.visible=.t. 6.更改Excel标题栏 eole.Caption=″VFP应用程序调用Microsoft Excel″ 7.给单元格赋值 eole.cells(1,4).value=XM(XM为数据库字段名) 8.设置指定列的宽度(单位:字符个数)
PLSQL Developer导入导出数据库方法及说明
PL/SQL Developer导入导出数据库方法及说明 2011-07-26 13:05 leeli1987 CSDN博客字号:T| T 本文主要介绍了利用PL/SQL Developer导入或导出数据库的步骤以及导入导出过程中的一些说明,希望能对您有所帮助。 AD:51CTO学院:IT精品课程在线看! PL/SQL Developer是Oracle数据库中用于导入或导出数据库的主要工具,本文主要介绍了利用PL/SQL Developer导入和导出数据库的过程,并对导入或导出时的一些注意事项进行了说明,接下来我们就一一介绍。 导出步骤: 1 tools ->export user object 选择选项,导出.sql文件。 2 tools ->export tables-> Oracle Export 选择选项导出.dmp文件。 导入步骤: 注:导入之前最好把以前的表删除,当然导入另外数据库除外。 1 tools->import tables->SQL Inserts 导入.sql文件。 2 tools->import talbes->Oracle Import然后再导入dmp文件。 一些说明: Tools->Export User Objects导出的是建表语句(包括存储结构)。 Tools->Export Tables里面包含三种导出方式,三种方式都能导出表结构以及数据,如下: ?Oracle Export ?Sql Insert ?pl/sql developer 第一种是导出为.dmp的文件格式,.dmp文件是二进制的,可以跨平台,还能包含权限,效率也很不错,用得最广。 第二种是导出为.sql文件的,可用文本编辑器查看,通用性比较好,但效率不如第一种,适合小数据量导入导出。尤其注意的是表中不能有大字段(blob,clob,long),如果有,
从SQL Server中导入导出Excel的基本方法
从sql server中导入/导出excel 的基本方法 /*=========== 导入/导出excel 的基本方法===========*/ 从excel文档中,导入数据到sql数据库中,很简单,直接用下面的语句: /*=============================================*/ --假如接受数据导入的表已存在 insert into 表select * from openrowset(microsoft.jet.oledb.4.0 ,excel 5.0;hdr=yes;database=c:test.xls,sheet1$) --假如导入数据并生成表 select * into 表from openrowset(microsoft.jet.oledb.4.0 ,excel 5.0;hdr=yes;database=c:test.xls,sheet1$) /*===========================================*/ --假如从sql数据库中,导出数据到excel,假如excel文档已存在,而且已按照要接收的数据创建好表头,就能够简单的用: insert into openrowset(microsoft.jet.oledb.4.0 ,excel 5.0;hdr=yes;database=c:test.xls,sheet1$) select * from 表 --假如excel文档不存在,也能够用bcp来导成类excel的文档,注意大小写: --导出表的情况 exec master..xp_cmdshell bcp 数据库名.dbo.表名out "c:test.xls" /c -/s"服务器名" /u"用户名" -p"密码" --导出查询的情况 exec master..xp_cmdshell bcp "select au_fname, au_lname from pubs..authors order by au_lname" queryout "c:test.xls" /c -/s"服务器名" /u"用户名" -p"密码" /*--说明: c:test.xls 为导入/导出的excel文档名. sheet1$ 为excel文档的工作表名,一般要加上$才能正常使用. --*/ --上面已说过,用bcp导出的是类excel文档,其实质为文本文档, --要导出真正的excel文档.就用下面的方法
利用财务用友U8总账工具对凭证的导入导出
利用财务用友U8总账工具对凭证的导入导出 一、财务用友U8_510凭证导入导出,现将其中一03账套内2009年11月、12月付款凭证与费用凭证导入到08账套内,月份不变,凭证号不变。首先进行登陆03账套的总账下找到凭证——查询凭证——凭证类别和期间范围分别选择需要的条件后确定,将符合条件的所有凭证信息查询出,此时需要进入凭证明细栏内可以看到上方有一“输出”,此后弹出“凭证打印”对话框,默认为当前凭证,按照下图进行设置选择后单击输出,此时会进行数据筛选,完以后弹出保存对话框,此时保存类型选择TXT格式,命名后保存,直到保存成功。 二、但此时需要注意,如果在选择的月份内,有超出一个人制单的凭证下,需要对制单人进行选择,输出其它制单人制作的凭证,才能够输出完整。然后将同一个凭证类别、同一期间范围内凭证数据进行整合,将内容复制到一个文件内,注意最上面一条数据不用重复拷贝,但此时需要修改输出内容第一行上的账套名称(03改为08),另外需要对导出数据进行检查,查看其中的科目名称有没有回车之类的,如果有需要将其它删除,另最后一行不能为空,否则导入时会报错。 三、接下来打开用友财务“总账工具”,将源数据源按以下图示选择你刚输出的数据,目的数据注册你需要导入的帐套号、会计年度等信息,此时需要注意“凭证引入时更新编号”项前面的勾需要取消,如果你输出的凭证引入到新账套后可以不和原账套一致的话可以选择该复选框。连接成功后直接点击左边“凭证引入“按钮,则总账工具会对数据源进行数据有效性进行检查,
如果检查出有错误时,该工具会弹出以下以下错误信息,可以直接点击“是”对凭证进行导入,此时可以在该工具状态栏上看到正在处理的凭证号信息,直到处理完成。 谢谢大家下载。。。。
金算盘软件数据导入和导出操作方法
金算盘软件维护集锦 此为201003版本,本期讲一下“导入导出”的一些注意事项,以“往来期初”导入导出为例。 导入导出这个功能是十分有用的,特别是在实施时,对于数据量较大一些基础信息,如果采用手工录入,将会费时费力,影响效率。利用我们软件的“导入导出”功能,将会大大提高工作效率。但如果有些细节不注意,会导入不成功。现说明如下。 导入任何信息之前,最好先在我们软件里做几笔数据,再导出来,其目的就是要利用导出文件的格式对要导入的信息进行编辑、整理,再将编辑、整理的信息导入到软件里。我们软件的导出文件有两个,后缀名分别是INI、Dat,以往来期初为例,其导出的文件是Format.INI、RPInit.Dat。 编辑、整理信息,实际上就是对Dat文件里的内容进行编辑。很多服务人员都习惯以“记事本、写字板”方式打开,实际上最好的方式是在Excel处理为好。无论那一种方式,只要格式正确都可以成功导入。 1、以记事本方式进行处理,编辑界面如下。 要注意,此方式下每两行记录为一条完整的“导入导出”信息。格式给人感觉有点乱,一不小心就容易出错。除非取消“自动换行”选项,才会成为一行记录就是一条导入信息。 更为重要的是,编辑完成保存时,一定要注意所保存文件的“编码”不要搞错,一但搞错将无法导入。如下图:
编码有“ANSI、Unicode、Unicode big endian、UTF-8”这四种,只有保存为“ANSI”编码才能完全导入成功。对于Unicode、Unicode big endian这两种编码,是根本导不成功的。对于UTF-8这种编码,导入信息不完整,且提示信息让人看不懂,如下图所示: 由上图可看出,提示有1条导入成功、4条导入失败,而实际上,我所做的“应收应付”导入信息总共只有4条。如果此时点“是”,系统会导入其中一条,其它三就导不成功。 因此,以“记事本”方式编辑导入信息时,关键一点就是保存时的“编码”不要搞错。要记住,只能是ANSI这种编码。 2、以写字板方式进行处理,编辑界面如下。 这种方式比“记事本”方式要好得多,至少格式规范、不易出错,且一行记录就是一条导入信息,不存在“换行”操作。 但此方式编辑内容后,保存时要注意“保存类型”(这里不存在“编码”之说),如下图:
outlook-邮件导入导出图解备份方法Word版
如何导出 .pst 文件数据 如果仅希望备份某些 Outlook 数据,则可以仅为要保存的数据创建一个新的备份 .pst 文件。此操 作又称为导出 .pst 文件数据。例如,如果仅某些文件夹中存在重要信息,而在多个较大的文件夹中保存着其他不重要的项目,则可能希望使用此部分。可以仅导出重要文件夹或通讯簿而忽略“已发送邮件”之类的文件夹。 按照下面的步骤执行操作,导出特定文件夹: 1. 打开 Outlook。 2. 在“文件”菜单上,单击“导入和导出”。如果该菜单项不可用,则将鼠标指针悬停在 菜单底部的箭头上,然后单击“导入和导出”。 3. 单击“导出到文件”,然后单击“下一步”。 4. 单击“个人文件夹文件(.pst)”,然后单击“下一步”。 5. 单击要将 .pst 文件导出到的文件夹,然后单击“下一步”。 6. 单击“浏览”,然后选择要将新 .pst 文件保存到的位置。 7. 在“文件名”框中,键入要用于新 .pst 文件的名称,然后单击“确定”。 8. 单击“完成”。 注意,文件夹设计属性包括权限、筛选器、说明、表单和视图。如果在 .pst 文件之间导出项目,则不会维护文件夹设计属性。 回到顶端 如何将 .pst 文件数据导入 Outlook 如果初始 .pst 文件损坏或丢失,则可以使用 .pst 文件的备份副本还原 Outlook 数据。在 .pst 文件中保存的所有内容都将返回到 Outlook 中。 按照下面的步骤执行操作,将数据还原或导入到 Outlook 中: 1. 如果希望导入的 .pst 文件存储在可移动设备(如软盘、便携式硬盘驱动器、CD-ROM、 盒式磁带或者任何其他存储媒体)上,则插入或连接该存储设备,然后将 .pst 文件复 制到计算机的硬盘驱动器上。 复制 .pst 文件时,请确保未选择“只读”属性。如果选择此属性,则可能收到以下错 误消息: The specified device, file, or path could not be accessed.It may have been deleted, it may be in use, you may be experiencing network problems, or you may not have sufficient permission to access
从VFP中导出数据的几种方法
从VFP中导出数据的几种方法 出处:网络 当VFP处理好数据后,这时你可以用多种方法将这些数据导出,以便被其它应用程序(如Excel等)所用。下面向你简单介绍几种导出数据的方法: 1.用“导出数据”对话框。你可以从VFP主菜单中选择“文件/导出…”打开“导出”对话框,在该对话框中的“来源”框中输入表名(c:vfpstudents.dbf),在“类型”中指定要导出数据的类型(Microsoft Excel),在“到”框中输入导出的路径和文件名(C:excelaa.xls),然后按“确定”即可。这时你如果查看command窗口,可发现以下代码: COPY TO C:excelaa.XLS TYPE XL5 2.用COPY TO命令。COPY TO命令的工作对象是VFP中的表,它要依据“TYPE”项才知道要产生哪一类导出文件。对于上面的导出过程,可用以下方法实现:USE students COPY TO C:excelaa.XLS TYPE XL5 3.用SET ALTERNATE TO写入ASCⅡ文件。用该命令可以把屏幕上的内容导出,导向一个文件,下面例子可以将系统状态输入到status.txt文件中: SET ALTERNATE TO status.txt SET ALTERNATE ON SET CONSOLE OFF ?“系统状态”+DTOC(DATE())+“@”+TIME() LIST STATUS SET ALTERNATE OFF SET CONSOLE ON 4.用SET PRINTER TO命令。用该命令可把打印输出到文本文件中: SET PRINTER TO hello.txt SET PRINT ON ???CHR(27)+“广大计算机爱好者” ??“你们好!” ?“祝你们新年快乐” SET PRINT OFF 5.用REPORT FORM TO FILE命令。运行报表的REPORT命令有许多选项,把报表输出保存到文件中的方法为: REPORT FORM(报表名)TO FILE(文件名)
数据库数据导入导出
数据库 系统分别拥有一份独立的Oracle数据库逻辑备份文件(后缀为dmp的操作系统文件),每个子系统的导入数据库结构和基础数据的操作是单独执行的。 第一步,以超级管理用户进入Oracle创建用户和授权 第二步:创建表空间(create tablespace law datafile 'D:/oradate/law.dbf' size 300m autoextend on next 50m;) 第三步: --删除用户(第一次可以不用执行,以后想要重新导入数据库才执行这个语句)
drop user law_test cascade; --创建用户和授权 create user law_test identified by law_test default tablespace law; --授权 grant connect,resource,select any dictionary , unlimited tablespace,create any view, create materialized view to law_test; 导入数据库 1、第一步:用Oracle数据库备份恢复命令,导入数据库结构和基础 数据,格式如下: imp {数据库用户名}/{数据库用户密码}file=”{带完整路径的Oracle数据库逻辑备份文件}” imp law_test/law_test file=d:\db\law_test.dmp full=y 2,第二步,看到的导入的页面
最后的提示说导入成功的提示; 导出数据库 exp {数据库用户名}/{数据库用户密码}file=”{带完整路径的Oracle数据库逻辑备份文件}” exp law_test/law_test file=”d:\law_test.dmp”;
VFP数据导出到EXCEL技术
VFP数据导出到EXCEL技术 VFP数据导出到EXCEL技术 我们都知道在EXCEL 中有很多很多的计算公式、灵活多变的计算方式、方便快捷的图表处理、和功能强大的VBA 语言,可以说EXCEL 可能是最好用的表格处理软件。我敢说:微软的产品中大概就EXCEL 最好! 但是,怎样用Foxpro 快速产生统计表,并将数据送到Excel 表格中,从而代替Foxpro 的报表工具呢? 我们大家都知道,在Visual Foxpro 3.0及以后版本中提供了一个调用Ole Automation 的函数CREATEOBJECT,用该函数可以让Visual Foxpro 很方便的和其它可以提供Ole Automation 服务的程序进行通讯。而Excel 更是一个标准的Ole Automation 服务器程序,我们可以在前端将数据传送到后端的Excel 服务程序,用后端服务程序进行表格处理,从而弥补Visual Foxpro的不足。由于历史原因,我们作报表都习惯用Total、Count、Sum 或者直接在报表中工具中计算,速度最快的大概也就是Total 了,但不知道还有多少人还在坚持使用Total 命令进行计算,有没有更好的计算方法呢?当然有啦!我在实际使用中积累有一定的经验但愿能给各位起到小小的启发。 假设有一表:Table1 是一个人员档案,里面的表结构如下:
-----字段名--类型及长度---------编号C,2 部门C,10 姓名C,10 性别C,2 出生日期 D 职务C,10 文化程度C,10 内容大概如下 TABLE1.DBF ------------------------- --------编号部门姓名性别出生日期职务 文化程度---------------------------------1 工程部张三男1971-01-11 工程师大学本科 2 销售部李四男1967-02-23 经理大学本科 3 工程部王武1954-03-14 技术员大学专科4 总经理室赵洁雅女1975-04-05 秘书硕士研究生5 销售部..1977-05-09 销售经理高中 6 工程部大文 1969-03-30 总工程师大学专科7 销售部..1961-10-10 销售经理大学专科8 总经理室庄稼1961-10-10 总经理大学专科当然实际的数据应该比这里多很多,要不还用统计干吗,我不过是举例说明而已。我不知道你们在使用SQL
VFP数据导出到EXCEL技术.
VFP数据导出到EXCEL技术 我们都知道在 EXCEL 中有很多很多的计算公式、灵活多变的计算方式、方便快捷的图表处理、和功能强大的VBA 语言,可以说 EXCEL 可能是最好用的表格处理软件。我敢说:微软的产品中大概就 EXCEL 最好! 但是,怎样用 Foxpro 快速产生统计表,并将数据送到 Excel表格中,从而代替 Foxpro 的报表工具呢? 我们大家都知道,在 Visual Foxpro 3.0及以后版本中提供了一个调用Ole Automation 的函数 CREATEOBJECT,用该函数可以让 Visual Foxpro 很方便的和其它可以提供 Ole Automation 服务的程序进行通讯。而 Excel 更是一个标准的 Ole Automation 服务器程序,我们可以在前端将数据传送到后端的 Excel 服务程序,用后端服务程序进行表格处理,从而弥补 Visual Foxpro的不足。 由于历史原因,我们作报表都习惯用 Total、Count、Sum 或者直接在报表中工具中计算,速度最快的大概也就是 Total 了,但不知道还有多少人还在坚持使用 Total 命令进行计算,有没有更好的计算方法呢?当然有啦!我在实际使用中积累有一定的经验但愿能给各位起到小小的启发。 假设有一表:Table1 是一个人员档案,里面的表结构如下: -----字段名--类型及长度--------- 编号C,2 部门C,10 姓名C,10 性别C,2 出生日期 D 职务C,10 文化程度C,10 内容大概如下 TABLE1.DBF --------------------------------- 编号部门姓名性别出生日期职务文化程度 --------------------------------- 1 工程部张三男1971-01-11 工程师大学本科 2 销售部李四男1967-02-2 3 经理大学本科 3 工程部王武1954-03-1 4 技术员大学专科 4 总经理室赵洁雅女1975-04-0 5 秘书硕士研究生 5 销售部..1977-05-09 销售经理高中 6 工程部大文1969-03-30 总工程师大学专科 7 销售部..1961-10-10 销售经理大学专科 8 总经理室庄稼1961-10-10 总经理大学专科 当然实际的数据应该比这里多很多,要不还用统计干吗,我不过是举例说明而已。我不知道你们在使用 SQL 语句时有没有用使用函数的习惯,反正我是相
db数据库导入导出
DB2数据导入导出 2012年3月12日 编辑:徐彦 一、环境 操作系统:Redhat Linux AS 5.5 (-128.el5PAE #1 SMP i686 i386 GNU/Linux) 数据库版本:DB2 WorkGroup版V9.7.0 (数据库版本可通过连接数据库来查看,db2 connect to dbname) 二、声明 ●实例用户,默认为db2inst1 ●Das用户,默认为dasusr1 ●数据库安装目录($INSTHOME),默认为/opt/ibm/db2/V9.7 ●实例安装目录($HOME),默认为/home/db2inst1/ ●实例名:db2inst1 ●数据库名:
干文件) db2move
VFP全面控制EXCEL(完全版)
1.创建Excel对象 oExcel=Createobject("Excel.application") 2.添加新工作簿 oExcel.Workbooks.Add 3.设置第3个工作表为激活工作表 oExcel.Worksheets("sheet3").Activate 4.打开指定工作簿 oExcel.Workbooks.Open("c:\temp\ll.xls") 5.显示Excel窗口 oExcel.Visible=.T. 6.更改Excel标题栏 oExcel.Caption="VFP应用程序调用Microsoft Excel" 7.给单元格赋值 oExcel.cells(1,4).Value=XM(XM为数据库字段名) 8.设置指定列的宽度(单位:字符个数) oExcel.ActiveSheet.Columns(1).ColumnWidth=5 9.设置指定行的高度(单位:磅) oExcel.ActiveSheet.Rows(1).RowHeight=1&&(设定行高为1磅,1磅=0.035厘米) oExcel.ActiveSheet.Rows("50:100").RowHeight=1 &&设置第50行至100行的高度 10.在第18行之前插入分页符 oExcel.Worksheets("Sheet1").Rows(18).PageBreak=1 11.在第4列之前删除分页符 oExcel.ActiveSheet.Columns(4).PageBreak=0 12.指定边框线宽度(Borders参数如下) ole.ActiveSheet.Range("b3:d3").BorderS(2).Weight=3 13.设置四个边框线条的类型 oExcel.ActiveSheet.Range("b3:d3").BorderS(2).LineStyle=1 (其中Borders参数:1-左、2-右、3-顶、4-底、5-斜、6-斜/;LineStyle值:1与7-细实、2-细虚、4-点虚、9-双细实线) 14.设置页眉 oExcel.ActiveSheet.PageSetup.CenterHeader="报表1" 15.设置页眉(字体大小) oExcel.ActiveSheet.PageSetup.CenterHeader="&50报表1" &&'&'后面的50可以自定义,表示字体的大小 16.设置页脚 oExcel.ActiveSheet.PageSetup.CenterFooter="第&P页" 17.设置页脚(字体大小) oExcel.ActiveSheet.PageSetup.CenterFooter="&28第&P页" &&'&'后面的28可以自定义,表示字体的大小 18.设置页眉到顶端边距为2厘米 oExcel.ActiveSheet.PageSetup.HeaderMargin=2/0.035 19.设置页脚到底边距为3厘米 oExcel.ActiveSheet.PageSetup.FooterMargin=3/0.035
