华硕ExpressGate
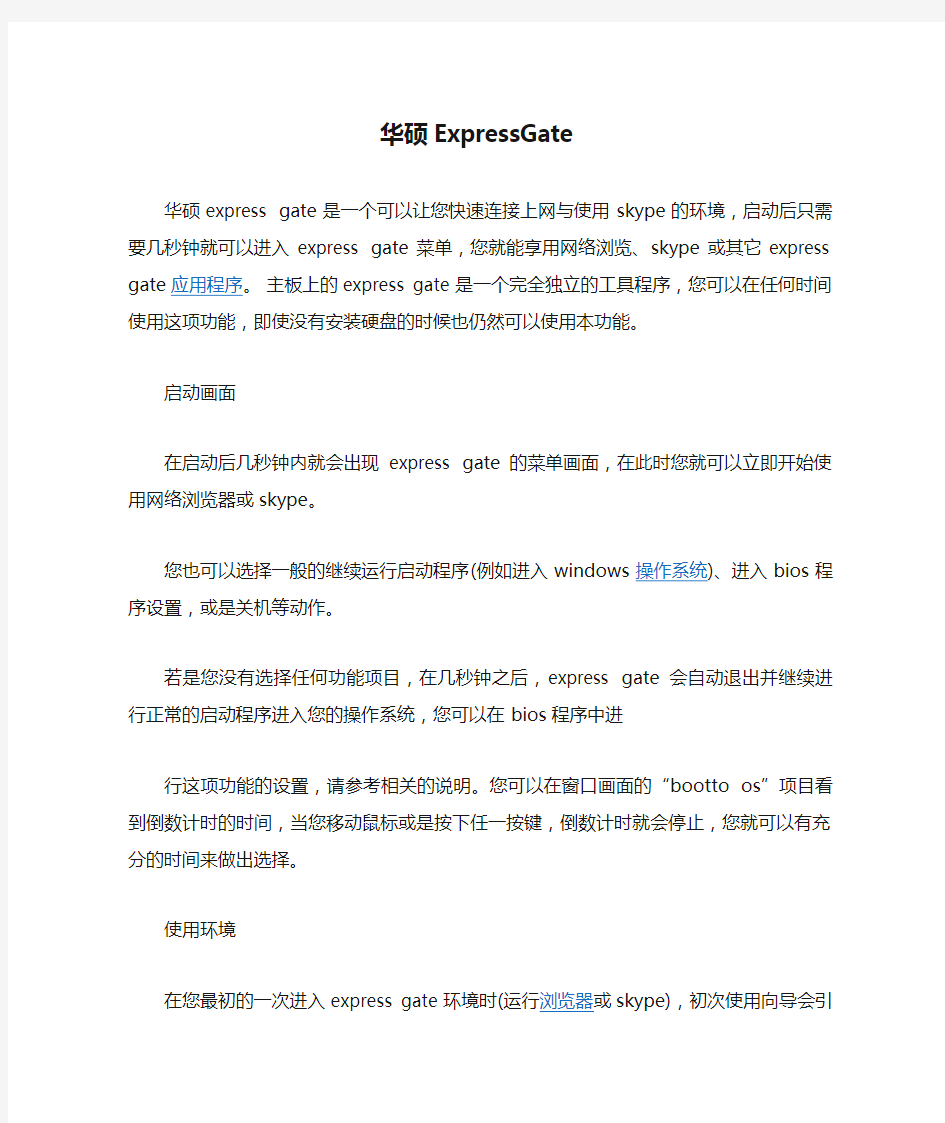
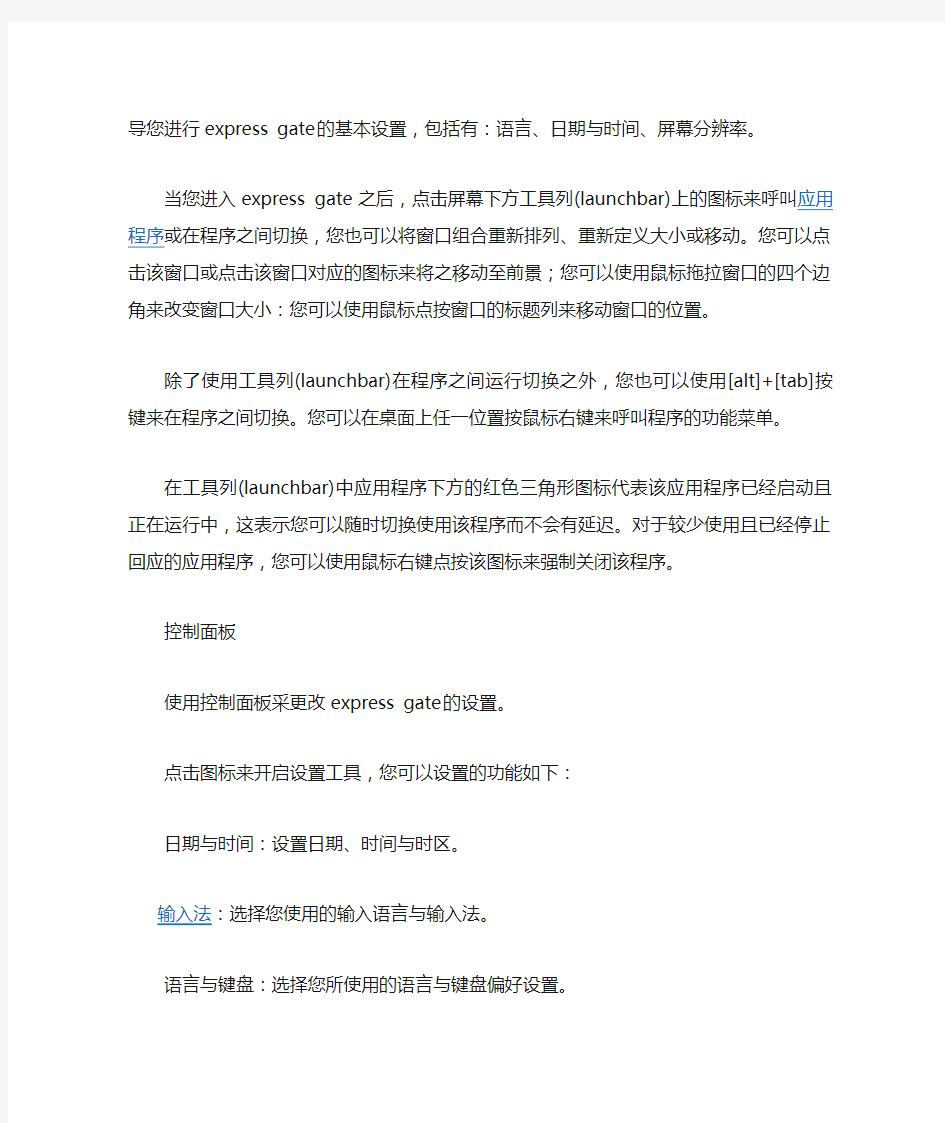
华硕ExpressGate
华硕express gate是一个可以让您快速连接上网与使用skype的环境,启动后只需要几秒
钟就可以进入express gate菜单,您就能享用网络浏览、skype或其它express gate应
用程序。主板上的express gate是一个完全独立的工具程序,您可以在任何时间使用这
项功能,即使没有安装硬盘的时候也仍然可以使用本功能。
启动画面
在启动后几秒钟内就会出现express gate的菜单画面,在此时您就可以立
即开始使用网络浏览器或skype。
您也可以选择一般的继续运行启动程序(例如进入windows操作系统)、
进入bios程序设置,或是关机等动作。
若是您没有选择任何功能项目,在几秒钟之后,express gate会自动退出并继续进行正常的启动程序进入您的操作系统,您可以在bios程序中进行这项功能的设置,请参考相关的说明。您可以在窗口画面的“bootto os”项目看到倒数计时的时间,当您移动鼠标或是按下任一按键,倒数计时
就会停止,您就可以有充分的时间来做出选择。
使用环境
在您最初的一次进入express gate环境时(运行浏览器或skype),初次使
用向导会引导您进行express gate的基本设置,包括有:语言、日期与时间、屏幕分辨率。
当您进入express gate之后,点击屏幕下方工具列(launchbar)上的图
标来呼叫应用程序或在程序之间切换,您也可以将窗口组合重新排列、重新
定义大小或移动。您可以点击该窗口或点击该窗口对应的图标来将之移动至
前景;您可以使用鼠标拖拉窗口的四个边角来改变窗口大小:您可以使用鼠
标点按窗口的标题列来移动窗口的位置。
除了使用工具列(launchbar)在程序之间运行切换之外,您也可以使用[alt]+[tab]按键来在程序之间切换。您可以在桌面上任一位置按鼠标右键
来呼叫程序的功能菜单。
在工具列(launchbar)中应用程序下方的红色三角形图标代表该应用程
序已经启动且正在运行中,这表示您可以随时切换使用该程序而不会有延迟。对于较少使用且已经停止回应的应用程序,您可以使用鼠标右键点按该图标
来强制关闭该程序。
控制面板
使用控制面板采更改express gate的设置。
点击图标来开启设置工具,您可以设置的功能如下:
日期与时间:设置日期、时间与时区。
输入法:选择您使用的输入语言与输入法。
语言与键盘:选择您所使用的语言与键盘偏好设置。
设置工具列(launchbar):自订您的工具列。
基本设置
设置您的电脑连线至网络的方式,启动所有您可能使用的网络连接端口(lanl、lan2与/或无线网络[选购]),lan1与lan2是您电脑上二组rj-45 网络连接端口。
ATTENTION:您可以将网线连接至任何一个网络连接端口,express gate会自动检测并使用有连接网线的连接端口。
后侧面板连接端口的配置会随着主板而有所不同。
您还可以设置连接端口使用的连线方式为dhcp(最常用)或固定式ipa。若是使用pppoe与无线网络(选购)连线,请设置登入时的加密保护功能(例如:用户名称、密码、ssid等)。
重置express gate
本功能用来清除保存在浏览器的express gate设置与个人数据(例如:书签、cookies、浏览记录等),当设置发生错误时,这项功能也相当有用。
ATTENTION:运行清除设置功能后,当您再次进入express gate时,初次使用向导会再次运行引导您进行初始化设置,
屏幕分辨率
为您的屏幕选择最理想的屏幕分辨率。
音量设置
设置喇叭与麦克风输出音量。
工具列(launchbar)
在工具列(launchbar)会有一些系统的程序图标用来显示系统的状态,并让您进行express gate的个人化设置。工具列(launchbar)可以设置为自动隐藏,让您有更大的屏幕空间可以使用,您也可以将工具列设置在屏幕四周的任一边以符合您的使用需求。
如何连线至互联网
若是在express gate环填中无法连线至网络,请检查以下几个项目:
1. 开启控制面板
2. 开启网络工具
3. 设置正确的网络联机
当您勾选想要使用的项目,该网络画面就会立即开启。
若您是将网线连接至家用路由器(通过路由器连接至您的dsl/cable modem调制解调器),请启动lanl与lan2。express gate会自动检测并使
用有安装网线的连接端口(lan1或lan2),
ATTENTION:当您在运行expmss gate时将网线拔起然后安装在另一个
网络连接端口时(例如从lan1改为lan2),您可能需要重新启动express
gate来检测网络的更改。
大多数的情况是您的电脑会自动检测并读取网络设置(例如:dhcp),若
是这样的情况,您就不需要点击设置来选择lan1或lan2;若是电脑没有检
测到设置,请点击设置,然后自行手动输入固定式ip的设置。
若是您使用无线网络,请点击设置来进行无线网络的设置。在wifi标
签页中,输入ssid(无线网络的接入点名称),若是您的无线网络可以设置加
密保护功能,请从下拉式菜单选择网络金钥(例如:wepauto),然后输入密码。
然后启动wifi来创建无线网络连线。
若您是将网线直接连接至dsl/cable modem调制解调器(不经过路由器),请点击设置来进行xdsl/cable拨接上网的设置。这个方法也可以用
来设置pppoe.连线,请将dsl/cablemodem调制解调器连接至电脑的lan1
或lan2网络连接端口。
接着输入用户名称与密码来设置拨接帐号。
然后启动xdsl/cable拨接来创建pppoe网络连线,当您启动pppoe连线,网络连接端口项目会自动关闭,选项会变为灰色无法选择。
在bios程序中设置exptess gate
在启动后按[del]键或在express gate初次使用向导画面点击bios设置图
标来进入bios程序。您可以在工具标签页中找到express gate设置选项。
express gate [enabled]
本项目用来启动或关闭express gate功能。设置为[enabled]即可启动express gate功能。设置值有:[disbled] [enabled]。
reset user data [no]
本项目用来清除express gate的用户数据。设置值有:[no] [reset]。当设置为[reset],确认将清除的设置保存至bios程序中,用户数据就会在
下次您进入express gate时被清除。用户数据包括有express gate设置、保存在浏览器中的个人数据(书签、cookies、浏览过的网页等)。
这个功能在express gate功能意外被启动时相当有用。
ATTENTION:在清除设置之后再次进入expressgate时,初次使用向导
会再次出现引导您使用本功能。
timeout [10]
本项目用来设置系统在启动windows或其它操作系统之前,等待express gate第一个画面出现的时间。设置为[choose],表示无时间限制的等待第一个画面出现。设置值有:[1 second]~[30 seconds]。
ATTENTION:时间长度的调整可以使用数字按键来输入,然后按下[enter]键即可。
使用express gate updater升级
您可以使用express gate updater来升级现有的express gate软件版本,或是在expressgate毁损时将express gate恢复。您可以在驱动程序与应用程序光盘中找到express gate updater安装程序,或是从华硕网站下载这个程序。这项功能在windows操作系统下运行。
express gate软件的版本会定时升级,改进产品的缺失与增加新的应用程序。您可以在驱动程序与应用程序光盘中找到原始的版本,或从华硕网站下载最新的版本,express gate软件会以映像文件方式发布。
当您安装express gate updater,请运行安装程序并依照屏幕指示进行安装。
若要使用express gate updater,请运行这个程序并依照屏幕指示操这个升级程序可以在您进行升级时保存您的express gate设置与个人数据(例如:浏览器书签),勾选keep user profile来启动这项功能。
清除用户数据的功能可以保护您的个人数据,防止express gate意外被他人启动时,个人数据被他人窃取。
ATTENTION:在清除设置之后再次进入express gate时,初次使用向导会再次出现引导您使用本功能。
华硕K系列笔记本电脑拆机清灰图文教程
(转载)华硕K43系列笔记本电脑拆机清灰图文教程 日期:2014-06-08 02:02 来源:合肥修电脑作者:老刘快速导航 1.拆机前的准备 2.拆键盘 3.拆C壳的螺丝和排线 4.拆D壳的螺丝和排线 5.拆卸主板 6.拆卸散热器并清理灰尘 7.安装散热系统 8.安装注意事项 A S US(华硕)K43系列笔记本电脑清灰比一般的笔记本清灰要困难得多,即使是清理一下风扇上的灰尘,也需要把所有的部件全部拆下来才能清理,下面合肥电脑维修网老刘就来对华硕 K43系列笔记本电脑拆机清灰过程作一个详细的图文讲解。 图1:华硕K43S J笔记本
这次所拆的笔记本为华硕K43S J,如图1所示,这个系列中还有其它的小型号,但是只要型号是以K43开头的,拆机清灰的方法都是大同小异,下面我们来看具体步骤。 一、拆机前的准备 A S US(华硕)K43系列笔记本电脑拆机需要十字型螺丝刀大小各一把、一字型小螺丝刀一把、镊子和钟表批,如图2所示,如果没有钟表批也可以用小螺丝刀替代。 图2:拆机所需的工具 无论拆什么笔记本,第一步首先要把电池取下来,以免带电操作损伤元器件,这一步相信大家都会,如图3所示,笔记本的D壳朝上,打开左边的电池锁,右边的栓子向外拉,电池就取出来了。
图3:取出电池 二、拆键盘 把笔记本C壳朝上,在键盘上最上方可以看到4个卡扣,如图4所示。
图4:四个卡扣 用一字型螺丝刀或镊子向里按下隐藏的卡扣,再撬起键盘上的这个地方,如图5所示。
图5:解开键盘卡扣 按同样的方法把另外的三个卡扣解开,整个键盘拿下就拆下来了,取下键盘的时候不要用力过猛,因为键盘下面还有排线,如图6所示。
最新整理华硕b85bios设置图解教程
华硕b85b i o s设置图解教程 华硕主板改变了数十载以来的B I O S操作方法,玩家只需要轻轻一点手中的鼠标即可完成对主板B I O S的 设置,非常便捷实用.接下来是小编为大家收集的华硕 b85b i o s设置图解教程,欢迎大家阅读: 华硕b85b i o s设置图解教程这是给初学者使用的简单界面,分节能、标准、最佳化三项点击即可。启动选项,将你要的设备拖到前面就行。 点击退出/高级模式选择进入高级模式: 可以选择界面语言: 点击安全性可设置密码: 自己的电脑就不要设了,点击A i T w e a k e r进入超频选 项调整: 全默认,不超频。下面还有: 华硕的D I G I+V R M选项。还有各种电压的调整: 基本都是自动,突然发现内存电压是 1.665V!!看来默认也不靠谱呀。S N B平台的规范里要求内存电压不超过 1.575V马上改为手动: 外频被主板自动设为103M h z,经证实会二启。改为 100M h z就不会了,对2600k来说不用超外频,只调倍频
内存电压手动改为 1.5V 再修改后 倍频设为操作系统中的最大T u r b o倍频设置就可以调节倍频了,设自动就不超频了。 P L L O v e r v o l t a g e设为关闭,超5G以上才需要打开,我只是小超一下。 超频只是玩玩,我这U默认电压超 4.5G没有问题。平时用还是不要超频的好,最终设置: 内存支持X M P最好打开,省心 不超频,点取消 先是默认,后改C O M M A N D M o d e为1也正常 C P U电源管理全默认 不超频 D I G I-V R M全默认就行。 华硕的板喜欢加压,这几项手动调整到标准电压。再看高级选项: 高级选项的主菜单,处理器设置: 一般全默认 北桥: 需要显卡切换的就先设初始化显卡为I G D再打开I G D多
教程:华硕主板Bios详细图解
一.Main(标准设定) 此菜单可对基本的系统配置进行设定。如时间,日期等 其中Primary/Secondary IDE Master/Slave 是从主IDE装置如果你的主板支持SATA接口就会有Third/Fourth IDE Mastert或者更多,他们分别管理例电脑里面各个IDE驱动装置的,如硬盘,光驱等等!因为各个主板的设置不同,所以在此就不详细解说这里的设置了,但是这些一般不用用户自己去设置,一般用默认的就可以,如果有特殊要求,建议用户自己对照说明书的说明进行设置,或者在论坛里单独提问! System Information 这是显示系统基本硬件信息的,没有什么好讲(如图)
二.Advanced(进阶设置)如图:
这里就是Bios的核心设置了,新手一定要小心的设置,因为其直接关系系统的稳定和硬件的安全,千万不可以盲目乱设! 1.大家先看到的是“JumperFree Configuration”(不同品牌的主板有可能不同,也可能没有)再这里可以设置CPU的一些参数,对于喜欢超频的朋友来说这里就 是主攻地!(如图)
其中又以“Manual”为关键,选择后会看到如下图:
对于CPU超频爱好者这些东西应该了如指掌,CPU的外频设置(CPU External Frequency)是超频的关键之一,CPU的主频(即我们平时所说的P4 3.0G等等之内的频率)是由外频和倍频相乘所得的值,比如一颗3.0G的CPU在外频为200的时候他的倍频就是15,(200MHz*15=3000MHz)。外频一般可以设定的范围为100MHz到400MHz,但是能真正上300的CPU都不多,所以不要盲目的设置高外频,一般设定的范围约为100-250左右,用户在设定中要有耐心的一点点加高,最好是以1MHz为步进,一点点加,以防一次性加到过高而导致系统无法正常使用甚至CPU损坏! 内存频率设定(DRAM Frequency)使用此项设定所安装内存的时钟,设定选项为:200MHz, 266MHz,333MHz, 400MHz, Auto。 AGP/PCI设备频率设定(AGP/PCI Frequency),本项目可以修改AGP/PCI设备的运行频率频率,以获得更快的系统性能或者超频性能,设定值有:[Auto],[66.66/33.33],[72.73/36.36]。但是请用户适当设置,如果设置不当可能导致AGP/PCI设备不能正常使用! 电压设置就不用多讲呢,就是设置设备的工作电压,建议一般用户不要轻易修改,
华硕x55v拆机教程图解
华硕x55v拆机教程图解 使用笔记本一段时间后,我们就应该为其进行拆机清理一下,下面是华硕x55v拆机教程图解,一起来延长一些硬件和驱动的使用寿命吧! 华硕x55v拆机教程步骤一 1、拆机之前的准备:十字螺丝刀一把,拆机翘片一个,吹风机一只,纸巾若干。注意:拆机前大家最好把自己身上的静电放掉哦,击穿主板可不是闹着玩的!可以用自来水洗下手。 2、华硕x55v笔记本光驱下边没有固定C壳的螺丝,拆键盘还是比较容易的;键盘上4个卡扣,用平口螺丝刀很容易就撬开了;搬开内存两边的卡扣,内存会弹开45度角,然后就可以取下了,这里大家可以注意下内存的金手指是看得见的,你装的时候有一小部分暴露在外是正常现象,不像台式机那样看不见金触点的。 华硕x55v拆机教程步骤二 1、接下来是拆华硕x55v的光驱,把光驱周围的螺丝卸掉就能抽出光驱了,别的机子基本都这样;然后把D面(指笔记本背面)所有的螺丝卸掉,包括隐藏在胶垫小下面的螺丝(共隐藏有6个); 2、右下角的四个螺丝是固定硬盘的,所以这四个螺丝和别的螺丝是不一样的,拆下来要注意区别;固定键盘的螺丝卸掉之后,待会就能卸下键盘了。 华硕x55v拆机教程步骤三
1、螺丝全部卸完后咱们把机子大反转,开始华硕x55v的拆键盘咯;键盘所在的这个面被称为C面,仔细观察发现键盘顶端有四个卡扣,用小工具一边向屏幕方向顶,把里面的小舌头顶进去,同时可以用撬片轻撬向上掀键盘,这个过程的确有些麻烦的大家要有耐心,慢慢来。把四个卡口都弄松后别急着拔键盘。 2、键盘下面可连着排线呢,直接一拔就费了;大家要小心向右上方扳起黑色的排线卡扣,就能卸下键盘排线。另外还有有三个排线需要先拆开,方法都是拨开黑色卡扣。 华硕x55v拆机教程步骤四 1、一只手可以扣着那个大孔,这时C面连接处会有缝隙,直接用拆机翘片插进去,划一遍就能扳开C面了;向左拔可以取下硬盘。接着把华硕x55v的蓝牙模块直接卸下来;两个线扣:一个是喇叭,一个是读卡器;指甲扣着两端,很容易就拔下来了。 2、注意显示屏的排线,这里就别拽着蓝色的条了,怕断,可以直接捏住黑色的两端拔,就能取下来了;清灰拆主板不用拆显示屏的,上次有机油为了清灰把显示器都拆了,直接拔了这个线就不用拆显示器了。 3、接下来把华硕x55v的USB接口线拆了,两手扣住推就行;然后将主板上的螺丝卸下之后,手指插在两个板卡之间,向上扳使其分开,然后就能拿起主板。等最后把散热器取下之后,整个华硕x55v 的拆机工作就算结束了;然后你清理完毕后切记一定要小心按拆的相反顺序装回,以免发生问题。希望能够帮到你。
华硕主板bios声卡设置方法
华硕主板bios声卡设置方法 第一步:检查主板BIOS中的设置,关键词:FrontPanelType。 但在华硕主板BIOS中该值默认为HDAudio,它的另一个值为AC’97。这个选项在BIOS设置中的板载设备设置(OnBoardDevices)中可以找到。或者出现在Advanced-Chipset-SouthBridge中。 RealtekHD 声卡前置面板音频设置教程 BIOS中设置这个值,是要对应主机箱的前面板音频连接线的接头类型。通常只有一个接头的是AC’97,如果有两个接头,就需要按照BIOS中的值去连接至主板了,当然另一个类型接头上会标明HDAudio。 第二步:声卡驱动程序安装 虽然主板光盘自带驱动,但建议去下载一个最新的正式版驱动。主板光盘中的驱动同样是正确工作的,但新版的驱动,会带来更详细的可调整选项。瑞昱的HD声卡驱动更新的很快。 第三步:关闭RealtekHD声卡驱动程序对前置音频面板的自动检测功能。 鼠标右击桌面右下角桔色小喇叭,打开控制面板。点击钳型按钮后弹出“接头设置”,这里有1到3个选项,主要的工作是在“禁
用前面板插孔检测”前打勾。其余的选项,按个人爱好自由勾选即可。切换到“音频I/O”右边的“麦克风”,可以设置麦克风录音的一些效果(建议全部选取)点选回声消除时会有个提示,确定即可。 第四步:打开音量控制 鼠标右击桌面右下角灰色小喇叭,注意不是桔色的那个,前一步是设置桔色图标。在主音量窗口中的菜单“选项”,中选择“属性”。 在属性窗口中,混音器一项中可以选择项包括: RealtekHDAudiooutput播放;RealtekHDAudioinput录音,其余的不需设置。 在选择了HDAudiooutput后,调节音量一项中会自动选择为“播放”(在旧的AC‘97声卡设置中这里是可以选择的)。此时,需要在窗口第三部分“显示下列音量控制”列表中勾选“Front”,还有“FrontPinkIn”。(FrontPinkIn有多种名字,中文显示的是“麦克风音量”,还有可的是“FrontMic”)。勾选完成点击确定
华硕主板bios声卡设置方法
华硕主板bios 声卡设置方法 第一步:检查主板BIOS中的设置,关键词:FrontPanelType。 但在华硕主板BIOS中该值默认为HDAudio,它的另一个值为AC 97。这个选项在BIOS设置中的板载设备设置(OnBoardDevices)中可以找到。或者出现在Advanced-Chipset-SouthBridge 中。RealtekHD 声卡前置面板音频设置教程BIOS中设置这个值,是要对应主机箱的前面板音频连接线的接头类型。通常只有一个接头的是AC' 97,如果有两个接头,就需要按照BIOS中的值去连接至主板了,当然另一个类型接头上会标明HDAudio。 第二步:声卡驱动程序安装 虽然主板光盘自带驱动,但建议去下载一个最新的正式版驱动。主板光盘中的驱动同样是正确工作的,但新版的驱动,会带来更详细的可调整选项。瑞昱的HD声卡驱动更新的很快。 第三步:关闭RealtekHD 声卡驱动程序对前置音频面板的自动检测功能。 鼠标右击桌面右下角桔色小喇叭,打开控制面板。点击钳型按钮后弹出“接头设置”,这里有1到3个选项,主要的工作是在“禁用前面板
插孔检测”前打勾。其余的选项,按个人爱好自由勾选即可。切换到“音频I/O ”右边的“麦克风”,可以设置麦克风录音的一些效果(建议全部选取)点选回声消除时会有个提示,确定即可。 第四步:打开音量控制 鼠标右击桌面右下角灰色小喇叭,注意不是桔色的那个,前一步是设置桔色图标。在主音量窗口中的菜单“选项”,中选择“属性”。 在属性窗口中,混音器一项中可以选择项包括: RealtekHDAudiooutput 播放;RealtekHDAudioinput 录音,其余的不需设置。 在选择了HDAudiooutput 后,调节音量一项中会自动选择为“播放” (在旧的AC‘97 声卡设置中这里是可以选择的)。此时,需要在窗口第三部分“显示下列音量控制”列表中勾选“ Front ”,还有“FrontPinkIn ”。(FrontPinkIn 有多种名字,中文显示的是“麦克风音量”,还有可的是“ FrontMic ”)。勾选完成点击确定 现在,在你看到窗口标题为“主音量”画面中,Fro nt及Pinkin 的调节滑块请拉至最顶端。而在FrontPinkIn 底部的“静音”是否勾选,并不影
华硕K43系列笔记本电脑拆机清灰图文教程
(转载)华硕K43系列笔记本电脑拆机清灰图文教程日期:2014-06-08 02:02 来源:合肥修电脑作者:老刘快速导航 1.拆机前的准备 2.拆键盘 3.拆C壳的螺丝和排线 4.拆D壳的螺丝和排线 5.拆卸主板 6.拆卸散热器并清理灰尘 7.安装散热系统 8.安装注意事项 AS US(华硕)K43系列笔记本电脑清灰比一般的笔记本清灰要困难得多,即使是清理一下风扇上的灰尘,也需要把所有的部件全部拆下来才能清理,下面合肥电脑维修网老刘就来对华硕K43系列笔记本电脑拆机清灰过程作一个详细的图文讲解。
图1:华硕K43S J笔记本 这次所拆的笔记本为华硕K43S J,如图1所示,这个系列中还有其它的小型号,但是只要型号是以K43开头的,拆机清灰的方法都是大同小异,下面我们来看具体步骤。 一、拆机前的准备 AS US(华硕)K43系列笔记本电脑拆机需要十字型螺丝刀大小各一把、一字型小螺丝刀一把、镊子和钟表批,如图2所示,如果没有钟表批也可以用小螺丝刀替代。
图2:拆机所需的工具 无论拆什么笔记本,第一步首先要把电池取下来,以免带电操作损伤元器件,这一步相信大家都会,如图3所示,笔记本的D壳朝上,打开左边的电池锁,右边的栓子向外拉,电池就取出来了。
图3:取出电池 二、拆键盘 把笔记本C壳朝上,在键盘上最上方可以看到4个卡扣,如图4所示。
图4:四个卡扣 用一字型螺丝刀或镊子向里按下隐藏的卡扣,再撬起键盘上的这个地方,如图5所示。
图5:解开键盘卡扣 按同样的方法把另外的三个卡扣解开,整个键盘拿下就拆下来了,取下键盘的时候不要用力过猛,因为键盘下面还有排线,如图6所示。
最佳BIOS设置图解教程
BIOS设置图解教程 BIOS设置图解教程之AMI篇 (目前主板上常见的BIOS主要为AMI与AWARD两个系列,如何辨别BIOS 品牌系列请移步,本文详细讲解AMI系列的BIOS设置图解教程,如果你的BI OS为AWARD系列请移步BIOS设置图解教程之Award篇,文中重要的部分已经标红,快速阅读请配合图片查阅红色加速字体即可) 对于很多初学者来说,BIOS设置是一件非常头疼的事情,面对着满屏的E文,实在是无从下手。但是,设置BIOS在高手的眼里,却什么也算不上。 当你看着高手的指尖在键盘上熟练的跳动,而蓝色屏幕里的字符不停的变换,你一定很羡慕,不是吗? 实际上,BIOS设置并不是特别神秘的事情,但是为什么初学者却会如此头疼呢。根据归纳,总结出了几点原因,希望初学者能够避免被这些因素所左右。 ●听别人说操作BIOS很危险 在这里,笔者不否认操作BIOS有一定的风险,BIOS是Basic Input Outp ut System的缩写,乃基本输入/输出系统的意思,也就是计算机里最基础的引导系统,如果BIOS设置错误,硬件将会不正常工作。
操作BIOS真的很危险吗? 笔者听到很多朋友都在说,设置BIOS很危险,从一个人接触计算机开始,就被前人在BIOS上蒙上了一层神秘的黑纱。可以说,几乎每一个人都知道设置BIOS是一项非常危险的操作,也正是因为这样,菜鸟们也就不敢轻易尝试。但如果你不去尝试,就永远也不会学到该如何设置。所以,在此笔者建议,再危险的事情我们也要去尝试,敢于尝试是菜鸟变成高手的必备心理素质。 ●一看到全英文界面就没信心 很多菜鸟一看到满屏的英文,就完全没有了设置的信心,根本不愿意仔细去看其中的内容,这样自然也不会去深入研究了。但实际上,BIOS里很多设置项目英语都非常简单,在学校里英语不是特别差的人,都基本上能领会其大意,实在不懂得也不必去调试,毕竟BIOS里经常修改的也就那么几个项目。所以,当你进入BIOS之后,千万不要被其中满屏的E文所吓倒,这样才能慢慢的学会调教BIOS。
图解华硕主板BIOS如何设置技巧
电脑主板的bios设置是非常重要的,比如你安装操作系统,如果不是从光驱启动就要从bios里面来设置,才能正常安装系统,还有就是华硕主板比较有个性,比如前置音频插孔,如果不在BIOS里设置成AC97就无法使用,而这也是必须到bios里面改的,下面以图文并茂的形式来介绍华硕主板BIOS里面的参数都是代表什么意思,具体怎么设置,一图解的形式更能直观的表现出来: 以华硕的AMI Bios为例 当开启计算机或重新启动计算机后,在屏幕显示如下时,按下“Del”键就可以进入Bios的设置界面 而对于笔记本电脑来说一般是按F2进入BIOS 进入后,你可以用方向键移动光标选择Bios设置界面上的选项,然后按Enter进入子菜单,用ESC键来返回主单,用PAGE UP和PAGE DOWN键或上下( ↑↓)方向键来选择具体选项回车键确认选择,F10键保留并退出Bios设置。 BIOS里具体的内容有: )标准设定Main(一. 此菜单可对基本的系统配置进行设定。如时间,日期等 图2 其中 Primary/Secondary IDE Master/Slave是从主IDE装置。 如果你的主板支持SATA接口就会有Third/Fourth IDE Mastert或者
更多,他们分别管理例电脑里面各个IDE驱动装置的,如硬盘,光驱等等!但是这些一般不用用户自己去设置,一般用默认的就可以,如果有特殊要求,建议用户自己对照说明书的说明进行设置 System Information 这是显示系统基本硬件信息的
现在进入高级设置:二.Advanced(进阶设置)如图4:
图4 这里就是Bios的核心设置了,新手一定要小心的设置,因为其直接关系系统的稳定和硬件的安全,千万不可以盲目乱设! 1.大家先看到的是“JumperFree Configuration”(不同品牌的主板 的CPU有可能不同,也可能没有)再这里可以设置
惠普笔记本拆解详细教程
惠普笔记本拆解详细教程[引用2008-06-07 16:59:24] 字号:大中小拆卸笔记本电脑是有风险的,几乎每一个品牌都会提醒你,因自行拆卸造成的故障均不保修范围内。这是因为笔记本电脑体积小巧,构造非常精密,如果贸然拆卸,很可能会导致笔记本电脑不能工作或者损坏部件。 但是学会拆卸笔记本电脑也有好处,第一它可以帮助你判断笔记本电脑的质量。笔者拆过一些笔记本电脑,但凡一线品牌的笔记本电脑,内部总是整整齐齐,各种部件和走线都透着精致,而其他一些品牌,要么连线飞渡南北,要么做工粗糙。质量的高下,由此可见一斑。 第二通过拆卸笔记本电脑,了解笔记本的结构,有助于打破对笔记本电脑的神秘感。笔记本需要简单的升级或者遇到一些小故障,就不必假手于人。另外拆开笔记本电脑后,你就会发现它虽然精密,但是在结构上与台式机并无二致,如果里面的各种部件能够在市场上出售,相信自己组装一台笔记本电脑绝对不是难事。 拆机前的准备工作——收集资料 如果你对要拆的这款笔记本了解的并不多,拆解前,首先应该研究笔记本各个部件的位置。建议先查看随机带的说明手册,一般手册上都会标明各个部件位置的标明。少数笔记本厂商的官方网站,提供拆机手册供用户下载,这些手册对拆机有莫大的帮助。 拆机前的准备工作——看懂标识符 在拆机前,我们还要了解下笔记本底部的各种标识符,这样想拆下哪些部件就能一目了然!
先上一张Pavilion tx1000的底部图片作示例 只要拨动电池标识边上的卡扣,就可以拆卸电池
固定光驱的螺丝,拧下后才可以拆卸光驱 某些光驱是卡扣固定,只要扳动卡扣就可以拆卸光驱。此类光驱多支持热揷拔,商用笔记本多支持此技术
华硕M2N68主板BIOS详解
华硕主板BIOS系列教程一 华硕M2N68主板BIOS详解(一) 好多人都想学习一下BIOS,可是苦于BIOS的全英文,让好多英文不好的人望而却步。我以华硕M2N68(现在此主板已经停产,不过BIOS内容都差不多的)为例,做了个BIOS详解。如有错误,还请各位高手指正。 废话不多说了。先看BIOS主界面 从上图可以看出,BIOS一共有六个大项,分别是:Main、Advanced、Power、Boot、Tools、Exit。
上图显示的为Main界面的内容: “System Time”和“System Date”是系统时间和日期。将光标移到后面的“[]”内就可以直接修改了。“Legacy Diskette A”是软驱设定。不用管它。因为现在的电脑都没有软驱了。 接着下面是8个含有子项的设置项。 “Storage Configuration”是存储配置设置项。进入后的界面是: 这三个设置项分别是: “Onboard IDE Controller”板载IDE控制,设置项有两个“Enabled”和“Disabled”,默认为开启;
“Serial-ATA Devices”串行ATA接口(也称S-ATA)设备,设置项有两个“Enabled”和“Disabled”,默认为开启; “SATA Mode select” SATA模式选择。设置项有三个“SATA Mode”和“RAID Mode”和“AHCI Mode”。 要明白上面三个设置项是干什么用的,首先要了解硬盘是什么东西,硬盘都有哪些接口。各位看官可以看一看“【新手学堂】第一节〖清风带你全面解析机械硬盘〗”,帖子地址是: https://www.360docs.net/doc/e115447857.html,/15/86_141087.html。 了解了什么是硬盘以后,再回过头来看上面的设置项,各位看官应该明白了吧? 第一项就是设置你的主板上的IDE接口控制。如果你设置成“Disabled”,那么你的IDE接口的硬盘就无法识别了。同理第二个如果选择“Disabled”,那你的SATA接口的硬盘也无法识别。甚至无法进入系统。 第三个设置项中: “SATA Mode”是将SATA硬盘映射成IDE模式,这样你用SATA 硬盘装系统的时候就不需要装SATA硬盘驱动; “RAID Mode”是要有至少两块硬盘才能实现的,在这里就不具体说了,有兴趣的可以上网搜索一下关于组建RAID的文章。如果你只有一个硬盘,就可以忽略它了。有些人的电脑在开机后,总是会提示发现“RAID新硬件”,就是因为将“SATA Mode select”设置成“RAID Mode”导致的;
ASUS笔记本拆各类机型拆机示意
ASUS笔记本清洁服务变更 拆机清洁指南大全 前言 众所周知,ASUS的笔记本在两年保修期内清洁是免费的,当时也是华硕主推的一个卖点,但是从今年6月底开始,ASUS的保修政策变动了,清洁不再是免费的服务内容了!详细见下面注释 华硕笔记本电脑特色服务之“两年免费清洁服务”取消,具体变更如下: 对于在免费保修期内送修的笔记本电脑产品,如果客户仅需要清洁服务,不论是否拆机,均需支付服务费100元人民币 对于超过免费保修期范围,如免费保修期内人为损坏或超过两年保固期的,客户要求提供清洁服务,保持原有政策不变,即客户需支付服务费100元人民币由于服务政策变动了,清洁机器要收费了,其实ASUS的机器清洁灰尘并不复杂,所以还不如自己动手,丰衣足食!下面是ASUS常见机型的清洁方法,大家可以对号入座,根据对应的型号系列来参考清洁 清洁前先说几项注意事项: 第一:自行拆机有可能会涉及保修的问题,如果大家对保修比较敏感,请不要自行拆机 第二:拆机前一定要将电池取下来,,否则造成的一切后果自负! 第三:一般清洁机器,是指清洁排风口,(风扇会转一般问题不大,主要是排风口堵塞灰尘导致散热不佳) 清洁工具
A8,F8,N80,N81,Z99系列 M50,G50,VX5系列 F3,M51系列 A6,G1,G1S系列 F6,F9系列 F80,F81,F83,X88系列 K40,K50系列 F5,x59系列 X51系列 N50,N51系列 N60,N61系列 U80系列 后续型号会不断Update A8,Z99,F8,N80,N81系列都是采用大致相同的散热模组,所以清洁方法都是基本相同!
最新整理华硕主板bios超频设置方法
华硕主板b i o s超频设置方法 你们知道怎么设置主板超频吗?下面是学习啦小编带来华硕主板b i o s超频设置方法的内容,欢迎阅读! 华硕主板b i o s超频设置方法: 目前而言,几乎所有的主板都可以在主板B I O S中进行超频,而且这是比较理想的超频方案,以P4 2.0G A 为例,开机会按下D E L键进入B I O S主菜单,然后进入 F r e q u e n c y/V o l t a g e C o n t r o l选项,在这里我们可以设置C P U的外频、倍频以及C P U电压等参数,首先我们先来调整C P U的外频,利用键盘上的上下按键使光标移动到C P U C l o c k上,然后按一下回车键即可输入外频频率(比如133)。一般而言,在这里允许输入数值范围在 100-200之间(如图),可以以每1M H z的频率提高进行线性超频,最大限度的挖掘C P U的潜能。 接下来需要设置内存总线的频率,在C P U:D R A M C l o c k R a t i o中,我们选择外频与内存总线频率的比值,可以选择4:3、1:1或4:5三个(如图),如果你使用的是 D D R333内存,那么它的标准运行频率可以达到166M H z,刚才我们已经把外频设置成了133M H z,因此在此可以选择4:5,让内存也运行在最高的水平,如果你使用的是
D D R266内存,可以设置成1:1让二者同步工作。 第三步是调节C P U的核心电压,如果要想让C P U在一个高频率下工作,通常都需要适当的加一点儿电压来保证C P U的稳定运行。进入C u r r e n t V o l t a g e选项(如图),P4 C P U的额定核心工作电压为 1.5V,通常不超过 1.65V 电压都是安全的,当然,提高电压要保证稳定工作,尽可能的少加电压,比如 1.55V尝试一下。设置完毕后保存退出,C P U就会运行在你设置的频率下了。 线性超频法 为了让游戏跑的更快,不少用户都喜欢对C P U进行适当超频,但是超频总是有危险的,如果超频不成功,可能会导致A G P显卡以及P C I设备的直接损坏。所以不少厂商都在主板上应用了线性超频这一技术。应用该功能的主板可以逐兆赫兹的对处理器进行超频,把处理器的超频潜力发挥到极致,而这不会影响其它外设的性能。 以大家常见的P4 1.7处理器为例,前端总线频率为400M H z,其外频则为400M H z的四分之一,也就是100M H z。而P C I总线必须保持在33M H z,A G P总线必须保持在 66M H z,此时整个系统采用三分频,P C I总线频率刚好就是外频的三分之一。当外频提升至120M H z时,P C I总线
华硕K40_K50_k系列笔记本拆解详细教材
华硕K40,K50,k系列笔记本拆解详细教材! 在国销售的ASUS-K系列实在是比较少,但是有不少朋友还是在或者朋友从国外带来的这个系列,不过2009年后,这个型号开始在国销售火爆,主要的原因是价格低廉,性价比非常高,价格直逼国二线品牌的价格,甚至有的型号比同等次的同方,紫光等都便宜,所以在国销售相当不错,不过由于价格低廉,很多材质都是采用同累产品中最便宜的,所以整体上来说返修率比较高,如散热问题就是其中之一,保修也由普通的两年降低到了一年,所以不少网上的朋友开始自己动手拆解K40以及K50等清理风扇。 下面开始我们的拆机过程,非常多的图片: ASUS-K-disassemble-laptop-01.jpg (61.63 KB) 待拆机的K40.K50笔记本,外壳是黑色的钢琴烤漆,做工还算是同价格当中非常不错的了 ASUS-K-2.jpg (61.57 KB) 电池位置在笔记本背面的左下位置
ASUS-K-3.jpg (48.25 KB) 注意屏幕转轴后面的位置,有四颗螺丝,我们需要将他们拧开 ASUS-K-4.jpg (78.03 KB) 然后看到背面位置,将整个模块往前面推,如图中我们已经标注了
ASUS-K-5.jpg (99.38 KB) 推开这个后盖后,笔记本主板基本所有的部件都能看到了,电池位置,以及风扇,硬盘都能在这里拆开 ASUS-K-6.jpg (66.75 KB) 光驱位置我们需要拧开背面标注的这个红丝螺丝,如下图中,拧开后将光驱抽出来即可
ASUS-K-7.jpg (60.38 KB) K40,K50的硬盘位置有四个螺丝固定,拧开后用手往箭头方向抽出来即可 ASUS-K-8.jpg (70.91 KB) 可以看到拆机K40,K50后,这个笔记本采用的是希捷的硬盘
华硕笔记本BIOS设置的图解教程
华硕笔记本BIOS设置的图解教程 对于很多初用笔记本电脑的朋友来说笔记本的Bios设置还是有点神秘感的,BIOS设置关系着笔记本硬件是否能稳定运行,因此设置要小心。最近有很多网友问到华硕笔记本的BIOS的设置方法,下面就跟着笔者来看看华硕笔记本的BIOS设置方法。 基本设定 这个菜单可对基本的系统配置进行设定,如时间,日期等。也是本本的系统概况(Syetem Overview),我画线的部分分别是系统BIOS版本号、显示器BIOS版本号;接下来是CPU 信息、核心速度;再下面是内存信息。用圆圈的部分是电脑的时间和日期,可以设置本本的时间和日期。 设置时间和日期 高级设定 进入BIOS的高级设定,在设定之前要提醒大家一句:新手一定要小心的设置,因为其直接关系系统的稳定和硬件的安全,千万不可以盲目乱设。从上到下分别是:系统基本硬件设置、Easy-Flash功能选项、内置指针设备设定、数码锁定、声音选项、扬声器音量选项。 1、系统基本硬件设置:又分为两个子菜单,是从主IDE装置,他们分别管理例电脑里面各
个IDE驱动装置的,如硬盘,光驱等等,这些一般不用用户自己去设置,一般用默认的就可以。 2、Easy-Flash功能选项:是支持Easy-Flash功能的主板才有的选项,可以在开机自检时按F4或通过BIOS"advanced"菜单中的"Start Easy Flash"选项开启此功能。 3、内置指针设备设定:是开启或禁用触摸板的选项,"Disabled"的是禁用,"Enabled"是启用。 4、数码键盘锁:这个项目可以让您选择打开或关闭内置的数字键盘锁。 5、声音选项:这个选项可以让您选择是否启用开机自检音,如果您启用这个选项,您可以在下面的Speaker Volume 中设置该自检音的音量的大小,如果你禁用了自检音,则Speaker Volume选项就不会出现。 6、扬声器音量选项:调节开机自检音的音量大小。 IDE设置 电源管理
华硕BIOS图文设置详解
原制作人 BIOS Information:基本的BIOS信息 BIOS Vendor:就是本BIOS的生产商,American Megatrends,全球三大BIOS厂商之一Version:BIOS的版本信息 VBIOS Version:SNB集显显卡的版本信息 EC V ersion:嵌入式控制器(Embed Controller)版本信息 Processor Information:处理器信息 Brand String:包含生产商,品牌的处理器详细信息
Total Memory:安装的内存总量,通常我们用这个数值做最基本的内存是否被正常识别的信息 System Date:系统日期,可直接输入数字修改 System Time:系统时间,可直接输入数字修改 Access Level:在BIOS登录后的权限状态,一般显示Administrator或者User,具体相关设置在后面有详述。 我们可以把Main选项卡看作是最基本的信息显示界面 Advanced选项卡中可以做一些更高级别的设置了
Start Easy Flash:华硕在BIOS更新方面是很体贴的,有在DOS环境下的AFlash,Windows 环境下的Winflash,以及最简单的Easy Flash,在BIOS之中选择该选项就可以进入界面Easy Flash界面,在这里就不详细介绍了,等以后写到的时候再说 Play POST Sound:开机到华硕logo(即后面所说的POST)时是否播放声音
Speaker Volume:播放华硕logo时音量,仅当Play POST Sound为“YES”时才可选择,共8档,默认为4 Asus FancyStart:华硕随机有个Asus FancyStart软件,可以定制开机时的POST界面和声音,甚至背景,在这里选择是否启用该功能
华硕主板BIOS设置详解
华硕主板 bios设置详解 电脑主板的bios设置是非常重要的,比如你安装操作系统,如果不 是从光驱启动就要从bios里面来设置,才能正常安装系统,还有就是 华硕主板比较有个性,比如前置音频插孔,如果不在 BIOS里设置成 AC97 就无法使用,而这也是必须到 bios里面改的,下面以图文并茂的形式来介 绍华硕主板 BIOS里面的参数都是代表什么意思,具体怎么设置,一图解 的形式更能直观的表现出来:以华硕的 AMI Bios为例 当开启计算机或重新启动计算机后,按下“Del”键就可以进入 Bios的设 置界面,而对于笔记本电脑来说一般是按
其中 Primary/Secondary IDE Master/Slave是从主 IDE装置。 如果你的主板支持 SATA接口就会有 Third/Fourth IDE Mastert或者更多,他们分别管理例电脑里面各个 IDE驱动装置的,如硬盘,光驱等等!但是这些一般不用用户自己去设置,一般用默认的就可以,如果有特殊要求,建议用户自己对照说明书的说明进行设置 . System Information这是显示系统基本硬件信息的 现在进入高级设置: 二.Advanced(进阶设置)如图 4:
华硕(ASUS)K54HR笔记本拆机清灰图解
华硕(ASUS)X54H系列—K54HR笔记本拆机清灰图解 目录 前言 (2) 原料/工具/准备 (2) 方法/步骤 (2) 结语 (25) 参考资料 (25) 附录1 (27) 附录2 (28) 附录3 (29)
前言 这台机子用得太久了,散热差导致内部工作温度高,看个在线视频都能自动断电黑屏,所以必须拆机清灰除尘。 从网上找了点网友发的拆机资料,大致了解一下情况,可能是制造商为了降低成本,背面设计得不好,没有针对散热组件的盖板,要清灰就得全拆,要多发麻烦就多麻烦。 原料/工具/准备 ●具体电脑型号:华硕 K54HR 笔记本电脑 ●细十字螺丝刀(?3mm左右)、一字螺丝刀、镊子、软布、纸巾、小毛刷、皮 老虎(吹气球)、导热硅脂 ●因为机器上的螺丝较多,长短大小不一,拆下后最好绘图定位。防止恢复时 螺丝装不上,或者短孔里装入了长杆螺丝将主板顶坏。 ●拆卸过程不能带电操作。要关机、拔电源线、卸下电池,最重要的是要释放 操作者身上所带的静电。人体在日常活动时会产生很多静电,特别是干燥的天气,静电会更加容易产生,而在拆机过程中人体静电很有可能击穿电路,所以拆卸前一定要释放身体静电。释放的方法很简单,只要洗洗手或者触摸一些接地的金属就可以了。 方法/步骤 第一步:机器断电,去掉电池,拆背面螺丝,去硬盘、内存条盖板。
上图:华硕K54HR 笔记本电脑 上图:背面总共8粒螺丝,上排6粒螺丝的中间2粒在电池仓内,去掉电池模块才能看见。下面是硬盘、内存条盖板,可以拆除。拆除方向,见上图中黄色箭头, 并且桌面平行。手法类似拆手机电池盖板,按住一滑就可以了。
第二步:拆硬盘、内存条、wifi网卡模块 上图:左边是硬盘。将上面螺丝去掉,拆卸时捏住红色圆圈内的塑料片,按红色箭头方向(平行于桌面)轻轻一拽就行了。 中间是内存条。按蓝色箭头方向,扣两边卡扣就行了。对没有操作经验的人来说,内存条拆下来容易,再装上去难。拆前最好仔细看看引脚线(金手指)的安装深度,和卡扣位置。安装时呈30°角插进内存插槽(注意对好防插反缺口),插紧后按下即可,按下后会有清脆的咔嚓声,然后看看两侧的弹簧卡扣是否完全卡住内存。实在装不上去不要硬来,防止损坏。可以参考这个网址: https://www.360docs.net/doc/e115447857.html,/article/f0062228f7a88bfbd2f0c86a.html《教您笔记本如何装内存条》。 右边是wifi网卡模块。卸掉模块和主板的连接螺丝后,顺黄箭头指示方向轻推出卡槽就可以了。小编手机拍的图不清晰,上图是从网上找的,黄色圆圈内的wifi网卡模块已经和黑、白导线分开了。如果只是清灰的话,没有必要这样做,连在一起不影响后续的拆卸。见下图:
华硕笔记本电脑的BIOS设置图文详解
华硕笔记本电脑的BIOS设置图文详解 笔记本的Bios设置和台式机在原理上是一样的,但又有不同之处。对于很多初用笔记本电脑的朋友来说还是有点神秘感的,以为那是禁地,轻易不敢设置,再加上是英文看不懂。这不,昨天又有朋友询问华硕笔记本电脑BIOS设置的问题,华硕F83se怎样把硬盘模式从IDE转换为SATA ,带着这一系列问题,下面就由小编为大家介绍华硕笔记本的bios设置方法吧,供大家解决问题和学习参考。 BIOS,完整地说应该是ROM-BIOS,是只读存储器基本输入/输出系统的简写,它实际上是被固化到计算机中的一组程序,为计算机提供最低级的、最直接的硬件控制。准确地说,BIOS是硬件与软件程序之间的一个“转换器”或者说是接口(虽然它本身也只是一个程序),负责解决硬件的即时需求,并按软件对硬件的操作要求具体执行。 开机后系统运行,等出现ASUS的标志时按F2进入BIOS 的设定(注:有时候按一次F2并不能进入,你可能需要多按几下)。首先映入眼帘的是BIOS设定的基本界面,它分3部分:主菜单、子菜单和操作讲解部分。
1.首先,我们了解一下基本的操作方法: ←→Select Screen 选择主菜单(翻屏); ↑↓ Select Ttem 选择子菜单; Enter Go To Sub Screen 选择项目; F1 General Help 普通帮助; F9 Load Defaults 载入出厂设置; F10 Save and Exit 保存后退出BIOS; ESC Exit 后退 BIOS设置中的操作方法
2.其次,我们了解一下主菜单 从左到右依次是:Main(基本设定)、Advanced(高级设定)、Security(安全性能选项)、Power (电源管理设定)、Boot(启动设备设置)、Exit(退出Bios程序设置)。 基本设定菜单 BIOS版本号 OK,现在深入讲解这六大部分的设置。 第一部分:基本设定
华硕主板 bios 设置详解电脑主板的 bios 设置是非常重要的
华硕主板bios 设置详解电脑主板的bios 设置是非常重要的,比如你安装操作系统,如果不是从光驱启动就要从bios 里面来设置,才能正常安装系统,还有就是华硕主板比较有个性,比如前置音频插孔,如果不在BIOS 里设置成AC97 就无法使用,而这也是必须到bios 里面改的,下面以图文并茂的形式来介绍华硕主板BIOS 里面的参数都是代表什么意思,具体怎么设置,一图解的形式更能直观的表现出来:以华硕的AMI Bios 为例当开启计算机或重新启动计算机后,按下“Del”键就可以进入Bios 的设置界面,而对于笔记本电脑来说一般是按
