Win7文件夹背景图片设置
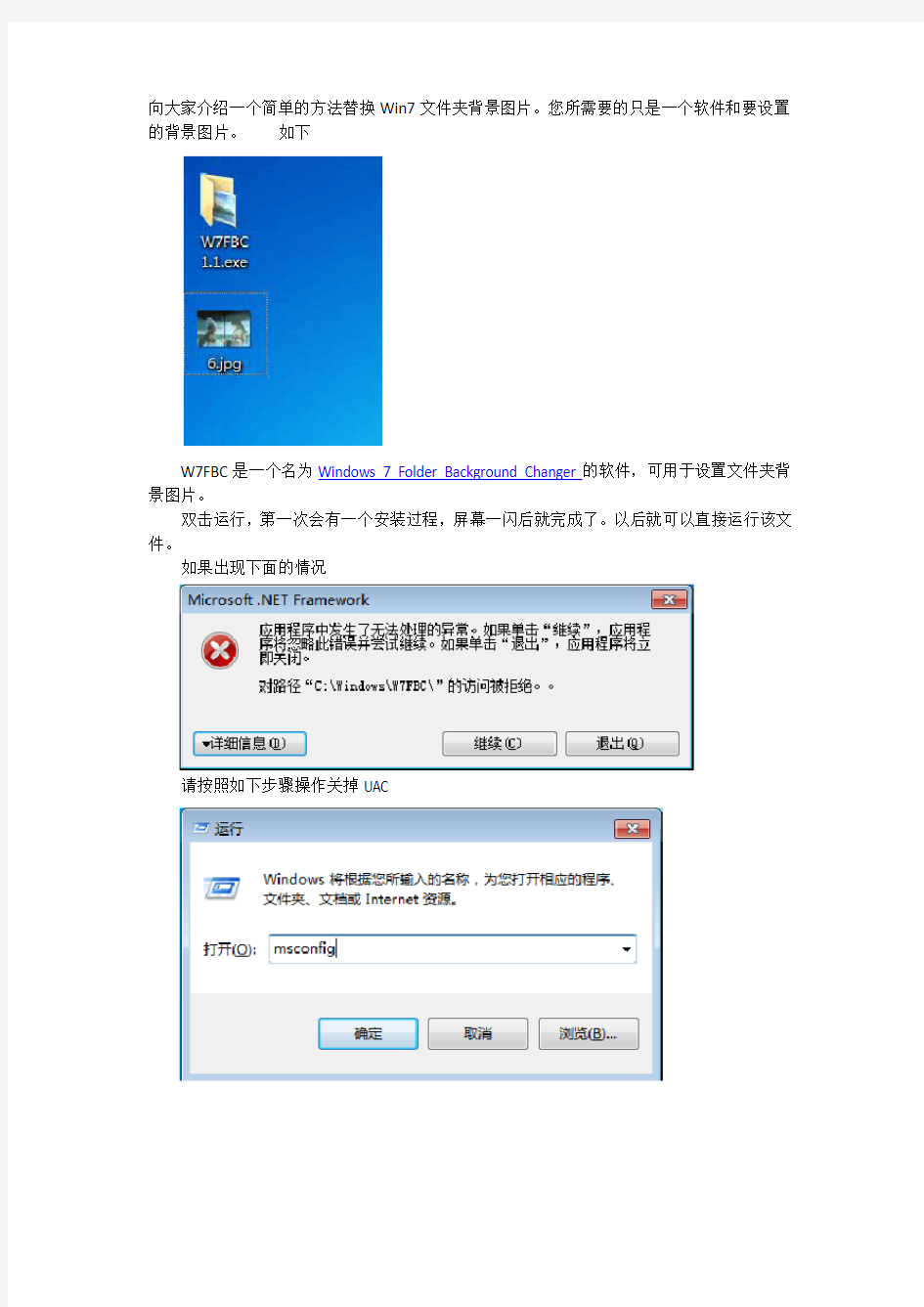

向大家介绍一个简单的方法替换Win7文件夹背景图片。您所需要的只是一个软件和要设置的背景图片。如下
W7FBC是一个名为Windows 7 Folder Background Changer的软件,可用于设置文件夹背景图片。
双击运行,第一次会有一个安装过程,屏幕一闪后就完成了。以后就可以直接运行该文件。
如果出现下面的情况
请按照如下步骤操作关掉UAC
然后重启电脑。
之后您就可以正常使用上述软件,如下图
这是正常安装了,现在我们使用它来更改文件夹背景图吧!
上图是我对C盘修改了背景图的效果,大家可以看到——在C盘(你要修改的文件夹下)会自动生成一个desktop.ini的配置文件,您可以打开来看,但是它并不能单独起作用,这也是我为什么要向大家推荐使用软件来达到我们的目的(其实一段时间之前我就在自己写程序来为大家做这件事,因为我还是比较排斥使用第三方软件,但后来想通了——我们的目的是什么,不要忘了)。
下图是修改了文字颜色
进行两次操作后软件会自动将配置文件(作为系统文件)隐藏起来,如果您希望查看的话可以在命令行下使用notepad打开和修改,或者将它显示出来(不推荐)
您可以多做实验,自己对desktop.ini进行更改来变换您的文件夹背景图,您也可以在安装了上述软件的服务后自己更改某文件夹背景图(通过创建和修改desktop.ini配置文件)。
注意:1.该软件不会自动备份背景图,即如我的实验中将背景图放置桌面后,如果原图
失效,背景图即无法显示。所以请您将图片的位置放到一个固定的地方,并最好隐藏起来
2.该软件您需要使用的只有exe主程序,它在第一次安装服务后就是一个单纯的可执行程序,您可以将它移动、复制甚至丢失后重新下载,但丢失后您就不容易操作了,也请妥善保存
以上就是Win7环境下对文件夹(磁盘)的背景图修改方法;下面我们再说一下怎么让你的磁盘图标变得好看,您所需要的同样是两个文件,一个是图标文件,一个是配置文件,如下:
(后面的竖线是光标哦)
然后把两个文件隐藏起来(如果是移动存储设备,重新拔插),效果就出来了
如果提示没有权限修改或保存autorun.inf(这是正常的,因为autorun.inf和desktop.ini 文件和关键,可以让病毒自动运行),您可以选择如下操作
(可能会提示新建,点确定)
如果有问题,请和我联系
后记:2013-06-30有朋友说软件没有起作用,个人觉得很奇怪。在管理员模式下依然无解,后来卸载重启后居然成功显示了!
如果有朋友是Win7x64位系统,在使用软件(测试软件版本为v1.1)设置背景图片后没有成功的话,可以试着点击软件中Uninstall按钮来卸载软件(可能会报错,忽略即可)后重启系统,据朋友说这样操作后背景图成功显示了。
2013-11-11有朋友说使用家庭版Win7无法完成文件夹背景更换,结合之前的案例,我觉得这个软件应该是存在这个bug。如果您是非旗舰版Windows 7操作系统,我不推荐您使用上述软件进行文件夹背景更换,详细情况等我安装家庭版操作系统实验之后再说。
2013-11-15针对开启了360的情况,可能会出现如下问题:
然后c盘也没有W7FBC文件夹和dll.dll文件。这时请关闭360重试,如果需要还请从朋友出获取W7FBC文件夹放入c盘Windows目录下。
2013-11-15针对部分朋友对软件用法不清楚的情况,我对软件进行了汉化,请大家从此处获取:
如何修改文件夹背景颜色及名称颜色
如何修改文件夹背景颜色及名称颜色 改变文件夹颜色 [.ShellClassInfo] IconFile=ColorFolder.dll IconIndex=0 保存为deskto.ini文件,连同ColorFolder.dll文件(Mikebox我的网盘里有下载),放到要改变颜色的文件夹里!就可以更改文件夹颜色!修改红色位置数值会有不同的颜色显示!自己试一下吧! 2,如果想同时添加背景图片及改变文件夹内文件名颜色! 看下面: [ExtShellFolderViews] {BE098140-A513-11D0-A3A4-00C04FD706EC}={BE098140-A513-11D0-A3A4-00C04FD706 EC} [{BE098140-A513-11D0-A3A4-00C04FD706EC}] IconArea_Text=0x000000FF Attributes=1 IconArea_Image=bg04.jpg [.ShellClassInfo] ConfirmFileOp=0 把名字为bg04.jpg的图片也放到同一个文件夹里,再在原有代码下再加上以上这些就可以改变文件夹的背景图片了!更换bg04.jpg图片,并修改红色位置的名称(bg04.jpg)为更换后的图片名,就可以设置成为你喜欢的背景图片(建议选用jpg格式的)!修改0x000000FF就可以变文件颜色为你想要的颜色!0x000000FF为红色,0x00008000为绿色,0x00FF0000为蓝色,0x00FFFFFF为白色!(改变颜色也要有动态链接库文件的支持) 3,给你的U盘换个图标 (保证在各个机器上都能显示) [autorun] ICON=Squirrel.ico,0 保存为autorun.inf文件,并将图标文件Squirrel.ico(Mikebox我的网盘里有下载)和该文本文件一起放到U盘的根目录(一定要放到根目录)即可!可能当时看不出效果!重启本机(安全拔下U盘时),启动后插上U盘应该就可以了!更换图标类似于上面的文件夹背景的更换! 教你如何修改Windows文件夹的颜色 想要设置更个性化的文件夹图标吗?让我们一起来看看吧! 平时在“资源管理器”中看到的文件夹都是一种颜色,如果我们将当前访问的文件夹以
Win7获得权限替换System32文件夹里dll文件的方法
Win7获得权限替换System32文件夹里dll文件的方法: 1、打开记事本,输入下列文本: Windows Registry Editor Version 5.00 [HKEY_CLASSES_ROOT\*\shell\runas] @="获取权限" "NoWorkingDirectory"="" [HKEY_CLASSES_ROOT\*\shell\runas\command] @="cmd.exe /c takeown /f \"%1\" && icacls \"%1\" /grant administrators:F" "IsolatedCommand"="cmd.exe /c takeown /f \"%1\" && icacls \"%1\" /grant administrators:F" [HKEY_CLASSES_ROOT\Directory\shell\runas] @="获取权限" "NoWorkingDirectory"="" [HKEY_CLASSES_ROOT\Directory\shell\runas\command] @="cmd.exe /c takeown /f \"%1\" /r /d y && icacls \"%1\" /grant administrators:F /t" "IsolatedCommand"="cmd.exe /c takeown /f \"%1\" /r /d y && icacls \"%1\" /grant administrators:F /t" 2、然后保存为导入.reg文件; 3、然后双击导入.reg; 此时会弹出警告提示,允许程序通过即可; 4、然后选择System32文件夹,鼠标右键选择获取权限。
文件夹背景设置 win7文件夹背景更改方法
文件夹背景设置 win7文件夹背景更改方法,找到一张自己喜欢的、用来作为背景的图片,放置在电脑的某个位置,记录下这个图片的地址。比如我这里是把图片直接放在E盘。 为磁盘根目录添加背景。 ① 找到一张自己喜欢的、用来作为背景的图片,放置在电脑的某个位置,记录下这个图片的地址。比如我这里是把图片直接放在E盘,我的图片名为132.jpg,那么我的图片地址就为E:\123.jpg。 ② 在任何一个地方创建一个文本文件(txt),然后用记事本打开,把以下代码复制进去: [ExtShellFolderViews]
{BE098140-A513-11D0-A3A4-00C04FD706EC}={BE098140-A513-11D0-A3A4-00C04FD706EC} [{BE098140-A513-11D0-A3A4-00C04FD706EC}] Attributes=1 IconArea_Image=E:\123.jpg IconArea_Text=0x00C000C0 保存该文本文件并关闭,然后把该文件重命名为:“desktop.ini”。 注意1,后缀名.txt是改成了ini的。如果隐藏文件后缀名的,请先去设置,显示文件后缀名(扩展名)。 注意2,以上代码中E:\123.jpg为你图片的地址,请按照自己图片的地址填写。 ③ 把desktop.ini文件,复制到其他你需要改变背景的磁盘根目录中,刷新,就看到效果了。
如果你不想看到每个文件夹中有这么一个文件,你可以把它设置为隐藏文件,并去文件夹选项中设置不显示隐藏文件就行了。 ④ 以上代码中,还可以设置文件夹中,文件名的颜色。在这句代码里改变: IconArea_Text=0x00C000C0,我这里为紫色。如果要改成其他颜色,作如下改变即可。 IconArea_Text0x00000000 --->黑色 IconArea_Text0x00FF0000 --->蓝色 IconArea_Text0x0000FF00 --->青色 IconArea_Text0x000000FF --->红色 IconArea_Text0x00C000C0 --->紫色 特色文件夹添加背景
win7更改文件夹背景窗口颜色
Win7 更改文件夹背景 1、Win xp 下文件夹背景的修改 将Windows窗口的颜色设置成淡绿色,这样可以更好地保护眼睛。后来我就按照步骤将窗口颜色设置了一下,感觉确实好很多了,相信很多经常用电脑的人都有在用这样的设置吧。 设置好以后去浏览网页时发现,很多网站的网页背景颜色也变成了淡绿色了,整个网站的色调和风格变得非常乱。有些图片背景是白色的,或者是透明格式的图片变得非常突兀。包括很多名站都有这样的问题。后来发现原来哪些网站网页没有设置body的背景属性,所以下次要注意了,一定要记得将背景属性(背景颜色或背景图片)设置好,比如设置成白色#ffffff,而不能缺省。因为IE浏览器默认是使用网页中指定的颜色的。这样不管你的窗口改成什么颜色都不会有影响了。 附:保护眼睛的电脑窗口颜色的设置方法如下, 让你电脑上的窗口从白花花的颜色变成淡淡的绿色。设置方法如下: 在桌面点右键选“属性”(properties), 接着点“外观”(appearance), 点右下角的“高级”(advanced), 然后在“项目”(items)的下拉菜单里选“窗口” (windows), 再点它右侧的下拉菜单“颜色”(color),点下方的“其它” (others), 然后把“色调”(Hue)设为85,“饱和度”(Sat)设为90,“亮度” (Lum)设为205。(产品出厂时,一般分别设为160、0、240。)然后单击“添加到自定义颜色”(Add to custom colors),按“确定”(OK)…… 一直“确定”(OK)下去。 然后屏幕上会出现一个小Windows的画面,上写“请稍候”。 把窗口设成绿色之后,再来把IE的网页背景也变成养眼的绿色吧:打开IE,点击“工具”(TOOLS),点最下方的“Interne t选项”(INTERNET OPTIONS),点右下角的“辅助功能”(Assessibility),然后勾选第一个“不使用网页中指定的颜色”(ignore colors specified on web pages),然后点“确定” (OK)--确定……退出。 OK啦,现在你就会发现你的屏幕已经变成淡淡的绿色了。这个颜色会比白色柔和许多,刚开始可能你还有些不适应,但确实对我们的眼睛有好处,大家不妨试一下。 2、win 7 下文件夹背景图片的修改 修改后如图所示 步骤1
WIN7文件访问权限被限制
如何拿回被恶意或者不小心删除硬盘所有者权限而导致的文件访问以及修改权限被限制(NTFS格式安全权限问题 2008-03-15 20:50:18| 分类:学习-电脑| 标签:|字号大中小订阅 一次偶然的大意,把我一个文件夹的硬盘所有者用户的NTFS安全权限给删了,导致无法打开 当时挺生气的说,心想我这里面都是些资料,没法打开那怎么能行,想办法吧... 经过一阵摸索,找到了解决办法: 右键点击该文件夹选择“属性”,然后切换到“安全”页面,这个时候系统提示我没有查看安全设置的权限,不管它,点“确定”继续,“高级”在弹出的窗口中切换到“所有者”页面
选中你当前使用的用户或者Administrators用户组选中下面的“替换子容器及对象的所有者” 点击“确定”
然后系统会覆写安全权限,等覆写完毕之后,你就可以从文件属性的安全页面看到你当前的用户或者Admin用户组了,选中可以看到下面的权限是完全控制权限
然后点击“高级”,添加system和creator owner 两个特殊用户组并修改他们的权限为完全控制,注意一定要做这个,不然你的系统就无法读取或修改这个文件了,这里所说的系统不是你的用户,而是windows系统,从某一方面来说,系统的权限要比管理员admin组的权限要高,所以必须要添加system用户组的完全控制权限,以确保windows正常读取、运行、修改文件 修改完毕之后点击“确定”,系统可能会出现一段时间的延迟,这是在保存用户安全权限,你就不要管了,去做别的就可以了。 具体的添加用户权限操作如下: 点击“添加”,在弹出的“选择用户或组”窗口中选择左下角的“高级”,弹出如下图窗口,点击右侧的“立即查找”,系统会在下侧的窗口中显示出目前计算机中的所有用户和组,选中要添加的用户或组,比如这里的“system”组点击“确定” 然后在权限修改页面中选中你想要的权限,比如这里的“完全控制”,其中注意修改“应用到”
修改移动硬盘=图标+背景
修改移动硬盘=图标+背景㈠修改移动硬盘图标 详细操作步骤: 1.首先把名为“*.ICO”图标文件,复制到移动硬盘的根目录(根目录:右击打开移动硬盘后,显示的目录) 2.在移动硬盘的根目录下,创建一个记事本文件(*.txt) 3.打开该记事本文件,输入下面的内容: [autorun] icon=*.ico 4.保存该记事本文件,返回到移动硬盘的根目录。 5.将刚才创建的“*.txt”记事本文件,命名为: autorun.inf。 6.同时可以将“autorun.inf”和“*.ico”的文件属性设置为“只读”+“隐藏”。 7.刷新,弹出并拔下移动硬盘,然后重新插入USB接头,你会发现移动硬盘的图标已经改变了。 ㈡修改移动硬盘背景 1.首先把一个你喜欢的背景图片(*.jpg/*.bmp/*.png),复制到移动硬盘的根目录(根目录:右击打开移动硬盘后,显示的目录) 2.在移动硬盘的根目录下,创建一个记事本文件(*.txt) 3.打开该记事本文件,输入下面的内容: [ExtShellFolderViews] {BE098140-A513-11D0-A3A4-00C04FD706EC}={BE098140-A513-11D0-A3A4-00C04FD706EC} [{BE098140-A513-11D0-A3A4-00C04FD706EC}] Attributes=1 IconArea_Image=*.jpg [.ShellClassInfo] ConfirmFileOp=0 4.保存该记事本文件,返回到移动硬盘的根目录。 5.将刚才创建的“*.txt”记事本文件,命名为:Desktop.ini。 6.同时可以将“Desktop.ini”和“*.jpg”的文件属性设置为“只读”+“隐藏”。 7.刷新,你会发现移动硬盘的背景已经改变了。 备注:很多人在改了背景之后,遇到了这样那样的问题,其中最重要的一点就是——文件夹的字看不见了。因为Windows默认文件名的字是黑色的,很容易就被背景所挡住。怎么办呢?其实只要你在那段Desktop.ini里面加一句代码就可以解决问题。 移动硬盘根目录下,文件夹文字颜色修改方法如下: 在[{BE098140-A513-11D0-A3A4-00C04FD706EC}] IconArea_Image=图片路径 这段代码后面加一行
win7下如何添加文件夹窗口背景和改变文件夹图标
添加文件夹背景和更换图标的方法在网上有很多,无论是否用软件都是新建desktop.ini 文件。这里就不罗嗦了,我主要介绍的是如何同时改变文件夹背景和图标。下面是我摸索出来的方法。 废话少说,上实例: [A veFolder] IconArea_Image=F:\Pictures\壁纸\c文件夹背景.png Recursive=1 这是单独添加文件夹背景图片所建立的desktop.ini文件的内容,图片路径自己设置,将它放在目标文件夹中即可。 [.ShellClassInfo] IconResource=F:\Pictures\图标\7 (2).ico,0 这是单独更改图标的建立的desktop.ini文件的内容,图标路径自己设置,将它放在目标文件夹中即可。 同一个文件夹中只能放一个desktop.ini文件,因此需要将两个文件合并,本人是外行对计算机编程不懂,因此失败很多次。下面是我最终成功的方案。 [A veFolder] IconArea_Image=F:\Pictures\壁纸\c文件夹背景.png [.ShellClassInfo] IconResource=F:\Pictures\图标\7 (2).ico,0 Recursive=1 注意:这里将文件夹背景的desktop.ini文件中的Recursive=1放在最后。 注意“下载”文件夹的图标与别的文件夹不同。别的文件夹图标是通过修改注册表改变的默
认文件夹图标,就是即使新建文件夹,图标也是那个样子。这里可视为普通文件夹。 这张是打开“下载”文件夹后的效果。里面的文件除了我新建的desktop.ini都是系统隐藏的文件,当然desktop.ini在属性里我也设置了隐藏。 关于文件夹的图片的选择,我试过直接使用百度图片里的壁纸。效果如下图: 文件夹图标在背景下难以分辨。刚开始看可能漂亮,但用常了会有不舒服的感觉。这是我的个人感觉,上面的图片我比较喜欢,但作为背景让我很不舒服,给视觉的冲击过强。这里推荐用系统自带的画图工具,新建一个与笔记本屏幕分辨率相同的白色背景图片。将一些小的图片例如手机壁纸,用画图工具打开,选择-复制,然后粘贴到白色背景图片的右下角区域(个人喜好),总之感觉舒服便好。 实例中的c文件夹背景.png便是我做的背景图片,用的是我的手机壁纸。怎么样,萌不
如何改变默认的桌面背景的路径。
首先要在“开始”——“运行”内输入“regedit”打开注册表编辑器,然后要在“文件”下拉菜单中的“导出”功能备份好注册表,以防万一,接着在左侧窗口依次打开: HKEY_CURRENT_USER\Software\Microsoft\Windows\CurrentVersion\Explorer\Shell Folders 在右侧窗口里,你看到的“名称”就代表那些特殊的文件夹,“数据”就是它们所对应的默认存储路径。 各个“名称”所代表的文件夹 名称含义默认路径 AppData 应用程序数据目录C:\Documents and Settings\User name\Application Data Cookies Cookies路径C:\Documents and Settings\User name\Cookies Desktop 桌面路径C:\Documents and Settings\User name\桌面 Favorites 收藏夹C:\Documents and Settings\User name\Favorites NetHood NetHood路径C:\Documents and Settings\User name\NetHood Personal 我的文档C:\Documents and Settings\User name\My Documents PrintHood 打印C:\Documents and Settings\User name\PrintHood Recent 文档项路径C:\Documents and Settings\User name\Recent SendTo SendTo路径C:\Documents and Settings\User name\SendTo Start Menu 开始菜单路径C:\Documents and Settings\User name\「开始」菜单Templates 新建文件目录C:\Documents and Settings\User name\Templates Programs 程序菜单路径C:\Documents and Settings\User name\「开始」菜单\程序Startup 启动路径C:\Documents and Settings\User name\「开始」菜单\程序\启动History 网页历史记录C:\Documents and Settings\ User name \Local Settings\History My Pictures 图片收藏C:\Documents and Settings\User name\My Documents\My Pictures My Music 我的音乐C:\Documents and Settings\User name\My Documents\My Music My Video 我的视频C:\Documents and Settings\User name\My Documents\My Videos Cache Internet临时文件夹C:\ Documents and Settings\User name \Temporary Internet Files 这些文件夹称为Shell文件夹 其中“User name”为当前用户的名称 了解了对应的文件夹,就可以根据自己的需要去更改对应的路径了。(千万不要在这儿改啊,那样可就瞎忙乎了,系统重起后它会恢复成原来的路径) 在同一层中你可以看到一个“User Shell Folders”的子键,即在 HKEY_CURRENT_USER\Software\Microsoft\Windows\CurrentVersion\Explorer\ User Shell Folders 这里包括了用户定制的所有Shell文件夹的值项。只要通过修改“数据”,就可以改变它们的存储路径。双击需要修改的名称,在弹出的“编辑字符串”的“数值数据”里填上你要更改的完整路径,按下“确定”就完成了。如果没有你需要的,可以在右边窗口单击鼠标右键,选择“新建”菜单中的“字符串值”命令,对应上表,添加一个用于Shell文件夹的字符串值。 在上面的文件夹中,并没有outlook的通讯簿和邮件存放路径,它们分别在 通讯簿路径:
获取最高权限 Win7系统文件修改不愁
获取最高权限 Win7系统文件修改不愁 Windows 7系统之所以比XP安全性更好,一个重要原因就是对系统文件的权限掌控,在未经授权的情况下不能随意修改系统文件。很多从XP升级到Win7的用户很不习惯这一点,在对系统文件进行操作时会遇到诸如“拒绝访问”的提示,面对这种情况他们往往会不知所措,然而,我们只要明白Win7的系统权限原理就可以轻松解决了。通常,需要手动修改系统文件最多的场合是hosts文件,如果我们按照XP时代的做法,直接用记事本打开C:\Windows\System32\drivers\etc下的hosts文件进行修改的话,会发现在保存最后出现如下图的拒绝访问提示。 直接改hosts文件是行不通的之所以出现这个提示,是因为我们当前的操作缺乏足够的权限。也许有人会说,我已经是管理员帐户登录了,怎么还不够权限吗?是的,在Win7系统里,即使账户权限为计算机管理员,在涉及核心系统文件时仍然需要申请提升操作权限。对于上述问题,我们需要做以下步骤的变通:首先,找到位于Windows主文件夹下的notepad.exe文件(记事本程序),然后右键选择“以管理员身份运行”,此时启动的记事本程序将会临时获得最高权限。接着通过文件菜单--打开,找到hosts文件进行必要的修改,完成后直接保存,在这过程中不会再弹出拒绝访问的警告提示。 需要具备管理员身份才能修改上述方法属于一次性操作,即若下次还要修改hosts文件,还需要按上述步骤来。当然,网上你会搜索一些其他方法,比如把hosts文件复制到桌面,修改后在粘贴回去,但这些方法都不算方便。如果你想一劳永逸,或者有别的非文本文件需要修改,可以参考下面的方法:永久获取该文件或文件夹的所有权限。注意,这样做会让系统文件失去权限保护,可能会被其他程序利用在后台偷偷修改文件而你却不知情,所以并不推荐使用此种做法,写出来只是告诉大家一个不必每次都为权限问题而困扰的方法。 以Windows\System32文件夹中任意一个dll文件为例: 第一步:右键你要获取权限的文件或文件夹,属性--安全标签;在“组或用户名”下方的列表里选中当前登录的帐户名,通常都是第二行的Administrators (xxxx-PCAdministrators),其中xxxx为你的登录用户名,然后点击窗口下方的【高级】按钮。 第二步:在新打开的高级安全设置窗口里,切换到“所有者”标签,点击下方【编辑】按钮。接着打开一个类似的设置窗口,在“将所有者更改为”列表下选择Administrators (xxxx-PCAdministrators),然后点击【确定】(这里会弹出额外确认窗口,同样点击确定即可)回到上一窗口。
磁盘的配置与管理
磁盘的配置与管理
项目1
项目描述
公司新购置了一台高性能服务器作为公司的网络存储服务器,并且已经安装了 Windows Server 2012 R2 Datacenter 操作系统。为满足公司日常存储的具体需求,现需要对磁盘进行配 置和管理,将公司存储在其他文件服务器上的数据集中存放在该存储服务器上,并为后续公 司业务数据集中存储做准备。
项目分析
Windows Server 2012 支持用户创建卷、压缩卷、扩展卷,创建带区卷、镜像卷和 RAID-5 卷。 管理员可对磁盘进行以下操作。
z 查看磁盘配置信息。 z 创建卷。 z 压缩卷。 z 利用其他磁盘剩余空间扩展简单卷,扩展卷的容量。 z 在多个磁盘中创建跨区卷,创建拥有大容量的卷。 z 在多个磁盘中创建带区卷,提升卷的写入和读取速率。 z 在多个磁盘中创建镜像卷,实现卷数据的冗余备份。 z 在多个磁盘中创建RAID-5卷,实现卷数据的冗余备份,并提升卷的读取速率。
相关知识
1.文件系统
在操作系统中,文件系统是在其中命名、存储、组织文件的综合结构。Windows 系统支 持 FAT16、FAT32 和 NTFS 文件系统类型。
FAT(File Allocation Table)是“文件分配表”的意思。顾名思义,就是用来记录文件所 在位置的表格。FAT16 使用了 16 位的空间来表示每个扇区(Sector)配置文件的情形,最多 只能支持 2G 的分区。
FAT32 是 Windows 系统硬盘分区格式的一种。这种格式采用 32 位的文件分配表,使其
如何在我的电脑中加入背景图片
如何在我的电脑中加入背景图片.txt两个男人追一个女人用情浅的会先放弃。两个女人追一个男人用情深的会先放弃。╰︶ ̄—你的话,我连标点符号都不信男女授受不亲,中国哪来13亿人口。如何在我的电脑中加入背景图片2006-12-02 11:10 一、硬盘下增加漂亮的图片背景方法 [注意]:“IconArea_Image=”后面即是你要自定义的背景图片路径。 大家都知道windows的桌面可以用美丽的图片当桌面,其实在硬盘下也可以用图片当背景的,可以把你的C盘,D盘,等等也装饰的漂亮异常。 其实是很简单的方法,在需要增加背景的硬盘根目录下新建一个文本文档输入以下内容: [ExtShellFolderViews] {BE098140-A513-11D0-A3A4-00C04FD706EC}={BE098140-A513-11D0-A3A4-00C04FD706EC} [{BE098140-A513-11D0-A3A4-00C04FD706EC}] Attributes=1 IconArea_Image=D:\图片\03.jpg [.ShellClassInfo] ConfirmFileOp=0 然后把该文件(含扩展名.txt)重新命名为desktop.ini, ok,重新看看你的硬盘吧,有什么惊喜? 如果不想在硬盘根目录下显示出该文件,可以选择它的属性,改为隐藏属性,这样看起来可能更加清爽。 至此,我们就可以像定义电脑桌面一样,任意选择中意的图片作为硬盘背景了(只要更改该路径即可:IconArea_Image=D:\图片\03.jpg),这样一定能为你的电脑增色不少。 2. 文件夹背景 文件夹的背景更改方法与上面相似,但是在自定义之前,该文件夹首先需要使用“自定义图标”,方法为:“文件夹”-“属性”-“自定义”-“文件夹图标”,选择“自定义图标”即可。 此时在该文件夹下自动生成一个名为Desktop.ini的隐藏文件,该文件内容如下: [.ShellClassInfo] IconFile=D:\个性工具箱\桌面主题\桌面图标\图标精选\下载\My Downloads .ico IconIndex=0 在该内容之下增加如下内容: [.ShellClassInfo]
Win7系统日常维护-(让电脑越来越好用,教你怎样整理硬盘,更改C盘User文件夹,系统瘦身)
1,Temp文件夹是什么文件夹? C盘里所有的TEMP文件夹都是临时文件夹文件夹可以删除 为节省可用空间,你可以在启动电脑的时候自动清空Temp文件夹中的文件。方法是选择“开始|运行”,键入“sysedit”,单击“确定”,启动“系统配置编辑程序”,进入“c:\autoexec.bat” 窗口,在文本末尾加入:deltree /y C:\Windows\Temp,保存并退出。此后,在你每次启动计算机后就会得到一个空白的Temp文件夹了。 Local Settings(译“本地设置”)里的Temp文件与普通的Temp文件夹有所区别。系统临时文件,即在Windows目录下的文件夹保存了一些系统运行所临时生成的文件;可以全部删除,但在Local Settings中的临时文件夹则是保存专门对某个用户的一些临时信息,如果你当前不是这个用户在使用电脑时,最好不要随便删除其他用户下面的这个文件夹中的内容,否则会导致其他用户在使用时出现问题。 2-1.如何合理安排硬盘布局 大家都有一台心爱的电脑,电脑里存储着自己宝贵的数据,这些数据可以构成你喜欢看的视频,也可以形成你喜欢听的音乐,还有可能是游戏、软件、文字或者其他的东西。网上的资源层出不穷,下载这些东西也成了每个拥有电脑的人经常做的事。资源堆积就会让自己的电脑文件变得乱七八糟,不加以整理的话就会使自己的硬盘成了“垃圾堆”,以后想找东西都很不方便,还会拖累电脑速度。 如何合理分配这些文件,使自己的电脑看起来更清爽一点呢?本人就以自己的实际检验,来告诉大家 步骤/方法 1. 假如500G的硬盘,去掉损耗还有隐藏分区共450G,分成了4个区。c盘一般用于 装系统,无需分给它过大的空间,只要给20、30G便可以了(xp系统和win7占用的空间不一样,所以根据需要可调整空间,分区用软件是分区魔术师,使用该软件会格式化硬盘,慎用)、注意,系统盘不能过满,否则将会影响电脑性能,有些人机子突然很卡,可能就是你系统盘东西太多的缘故,一般系统盘装个系统,装个杀毒软件就不要装其他的东西了。。。 还有一点就是每个分区上的卷名,这个要根据自己的实际想法去命名。我的是用英文写的,system是系统,install是安装,就是说d盘用来安装东西,recreation是娱乐,就是说e 盘主要用于放游戏什么的娱乐物,collection就是收藏了,包括珍藏的画集、各种软件什么的,当然也有隐私物啦。。。大家也可以把自己的各个盘重命名为电影、游戏什么的,不过个人建议留一个盘专门用来装东西。。。 2. 对各个分区内部进行归类。比如E盘,娱乐用的,但娱乐有分为很多种。游戏、电 影、动画、小说、音乐等。总之按照自己的想法分,可以分得比较简洁,里面再细分,比如
为文件夹添加背景图片
为文件夹添加背景图片 2009-04-24 23:45 本文以Windows XP 为例 为了确保一切顺利...... 这些要先做: --->在任何文件夹里,单击(工具)。 --->再单击(件夹选项)。 --->单击(显示)。 --->选择(显示隐藏的文件与文件夹)。 --->单击(应用)。 --->单击(确定)。 情况1:所涉及文件夹使用统一背景图。 步骤1:创建背景图的文件夹 --->为了能方便地更新您的背景图,在您方便的地方,好比 E:\ 创建一个新的文件夹,里面收藏用来做文件夹背景的图。 实例:我在 E:\ 创建了一个名为 MeiTu 的文件夹,里面收藏了几张我喜欢的图。 步骤2:创建 desktop.ini --->用记事本新建一个文本文档。 --->复制以下: [ExtShellFolderViews] {BE098140-A513-11D0-A3A4-00C04FD706EC}={BE098140-A513-11D0-A3A4-00C04FD706EC} [{BE098140-A513-11D0-A3A4-00C04FD706EC}] Attributes=1 IconArea_Image=E:\MeiTu\back.jpg IconArea_Text=0x00000000 --->把刚才复制的粘贴到该新建的文本文档。 --->把该文本文档保存起来: 保存时,(档名)填desktop.ini(保存类别)选(所有文件)(编码)选(统一码) --->把该文件,desktop.ini保存到您要添加背景的文件夹。 实例:我把desktop.ini保存到“E:\”。 --->右击该文件夹的空白处,单击“刷新”。 --->完成了。
再探磁盘和文件夹的秘密
第二课再探磁盘和文件夹的秘密 教学目的 知识与技能 掌握用资源管理器查看磁盘、文件夹的方法; 在资源管理器中显示文件扩展名、选择查看方式和重新排列图标; 掌握在电脑中用查找文件的方法。 过程与方法: 通过学生尝试探索,学会用资源管理器查看有关磁盘和文件夹的信息,根据课本提示学会查看扩展名的方法,探索出排列图标、查找文件的方法。 情感态度与价值观培养学生学习计算机的兴趣和良好的上机习惯,培养学生勇于尝试,在自主学习中体验成功的乐趣。 重难点 学会用资源管理器查看磁盘和文件夹信息,查看文件扩展名的方法,查找文件的方法 教学准备 准备一些卡通和音乐文件存放于D盘的“媒体”文件夹中。 教学方法 任务驱动法 教学过程 引入新课 上节课,我们学习了在“我的电脑”中查看磁盘和文件信息的方法,Windows还有一个用于查看、管理磁盘、文件夹和文件的工具——“资源管理器”,它与“我的电脑”十分相似,但也有自己的特点,这里只引导大家初步尝试怎样使用它使用它。 新课教学 一、 任务一: 尝试使用“资源管理器” “资源管理器”就在“开始”菜单的“程序”项里,你能找到并打开它吗? 学生观察“资源管理器”的窗口组成,对照课本了解窗口的特点。 根据课本上的“试一试,想一想”进行实验操作,实验后思考归纳下面的问题: 如果文件夹前面是,说明什么? 文件夹前面是说明什么? 点击磁盘(或文件夹)前的和选中磁盘(或文件夹)时,右边窗口内容都一样吗?这两种操作区别在哪里? 二、文件扩展名的奥秘 1、文件扩展名的含义 教师引导学生回忆文件名的组成,板书:主文件名.扩展名 例:Powerpnt.exe 日记.doc 风光.bmp等等 师:一般情况我们都忽略了扩展名,很多情况下也看不到它。要知道,扩展名就像一个人的姓一样重要,它代表了文件的类型和打开的方法,因此windows为了保护扩展名,一般不显示文件扩展名,只有主名是允许修改的。 让学生看书,说说常用文件的扩展名有哪些? 2、任务二:怎样才能显示文件全名 师:怎样才能看到文件的扩展名呢?请同学们对照课本“怎样才能显示文件全名”部分,在
win7如何获得管理员权限
win7如何获得管理员权限 win7如何获得管理员权限 我家win7的系统32位,我只要下载什么辅助软件,或者一些不知名的东西,他都会显示无权访问此设备 然后直接把我的文件给删掉了 win7如何获得管理员权限? 使用Win7时经常会遇到在删除文件、文件夹时提示没有管理员权限,那么我们怎样设置才能获得Win7管理员权限呢。本文就介绍了获得Win7管理员权限的几种方法,彻底解决删除文件时提示没有管理员权限。直接取得文件夹管理员权:1、单击要更改权限的文件夹右键,依次选择属性——安全——高级——所有者——编辑,把当前所有者变更为正在登录的用户,并确认。回到文件夹属性窗口,在安全选项中,单击编辑按钮,在弹出的对话框中,选中自己所登录的用户,在下方的权限上,全部选择允许,最后确
定即可换的文件夹的管理员权限了。2、为鼠标右键添加获得管理员权限的选项:只需为注册表添加若干内容,即可在使用右键单击文件夹的时候出现使用管理员权限打开的选项。首先,在开始菜单中,右键单击计算机,选择管理,依次进入本地用户和组——用户双击Adminstrator,在属性对话框中把账户已禁用去掉,然后确定。 答案:Win7(vista)取得管理员权限的方法---为文件添加"取得管理员权限"右键菜单: 1.右键单击“计算机”,进入“管理”找到“用户和组” 2.找到administrators,右键调出属性,把“该账户已禁用”前面的勾去掉。 回桌面 3.新建“记事本”,拷贝如下内容: Windows Registry Editor Version 5.00 [HKEY_CLASSES_ROOT\*\shell\runas] @="管理员取得所有权" "NoWorkingDirectory"="" [HKEY_CLASSES_ROOT\*\shell\runas\command] @="cmd.exe /c takeown /f \"%1\" && icacls \"%1\" /grant administrators:F"
更改文件夹图标
如何更改文件夹图标和背景? 每天面对着一成不变的文件夹图标和空白的背景,你是否已经疲倦了?要不要换点有新意的?那就让我们一起来DIY自己的文件夹图标和背景吧! 一、文件夹图标随心换 用过Windows XP的朋友会发现,在“我的文档”中有“我的音乐”、“我的视频”、“图片收藏”等3个文件夹,它们的图标与其他文件夹是不同的。同样是文件夹,它们为什么会与众不同? 其实在这些文件夹下都有一个名为Desktop.ini的隐藏文件, 也正是因为这些desktop.ini文件的存在才使得这些文件夹图标能呈现出不同效果。 下面以笔者电脑中的一个Desktop.ini文件为例,向大家展示其庐山真面目(图1)。 能改变文件夹图标的为图1中框内的部分,它的一般格式如下: [.ShellClassInfo] InfoTip=图标文件注释 IconFile=图标文件的路径 IconIndex=选择要使用文件中的第几个图标 知道了这些,我们就可以自己编辑一个Desktop.ini文件, 使它所在的文件夹图标变成我们想要的形式。例如打开记事本编辑如下内容: [.ShellClassInfo] IconFile=%ProgramFiles%\Windows Media Player\wmplayer.exe IconIndex=0 保存为Desktop.ini后,是不是发现它所在的文件夹图标已经变成Windows Media Player的图标了
从此,呆板枯燥的文件夹图标开始变得丰富多彩起来了,怎么样,是不是很靓? 其实在Windows XP中,另有一种方法可以更为简单地实现这一功能。 鼠标右键单击目标文件夹,打开属性对话框,单击“自定义”选项卡, 在“文件夹图标”项单击“更改图标”后会弹出“为文件夹类型目标文件夹名更改图标”对话框(图2),在这里, 用户可以为文件夹选择各种各样的图标,系统默认的图标文件 是%SystemRoot%\system32\SHELL32.dll, 当然,如果你对这些图标还不满意的话,可以单击“浏览”按钮,自定义图标文件,其扩展名可以是.exe、.dll、.ico等。 从本质上说,这两种方法是相同的。在第二种方法中,系统同样会在目标文件夹中生成了一个desktop.ini文件, 它们都是通过这个desktop.ini文件控制文件夹的图标变化的。 二、轻松搞定文件夹背景 当你打开一个文件夹时,映入眼帘的是一幅自己喜欢的背景图而不是Windows默认情况下的一片空白, 这时你的心情绝对要好得多。那有没有办法来实现这个效果呢?当然有。 打开记事本,编辑如下内容: [ExtShellFolderViews] [{BE098140-A513-11D0-A3A4-00C04FD706EC}] IconArea_Image=背景图片的路径(如C:\Documents and Settings\All Users\Documents\My Pictures\示例图片\Blue hills.jpg, 图片最好是JPG或BMP格式的) 保存为Desktop.ini后退出。刷新一下,达到目的了吧。 当然,我们也可以将以上两个Desktop.ini文件合并(图3),这样即可以收到DIY文件夹图标和背景之双重效果。
六年级上册《再探磁盘和文件夹的秘密》学案1
六年级上册《再探磁盘和文件夹的秘密》 学案1 教学目的知识与技能 掌握用资源管理器查看磁盘、文件夹的方法; 在资源管理器中显示文件扩展名、选择查看方式和重新排列图标; 掌握在电脑中用查找文件的方法。 过程与方法 通过学生尝试探索,学会用资源管理器查看有关磁盘和文件夹的信息,根据课本提示学会查看扩展名的方法,探索出排列图标、查找文件的方法。 情感态度与价值观 培养学生学习计算机的兴趣和良好的上机习惯,培养学生勇于尝试,在自主学习中体验成功的乐趣。 重难点 学会用资源管理器查看磁盘和文件夹信息,查看文件扩展名的方法,查找文件的方法 教学准备 网络教室(学生机具备硬盘)、windows98、准备一些卡通和音乐文件存放于D盘的“媒体”文件夹中。 教学方法
任务驱动法 教学过程 引入新课 上节课,我们学习了在“我的电脑”中查看磁盘和文件信息的方法,windows还有一个用于查看、管理磁盘、文件夹和文件的工具——“资源管理器”,它与“我的电脑”十分相似,但也有自己的特点,这里只引导大家初步尝试怎样使用它使用它。 新课教学 一、任务一:尝试使用“资源管理器” “资源管理器”就在“开始”菜单的“程序”项里,你能找到并打开它吗? 学生观察“资源管理器”的窗口组成,对照课本了解窗口的特点。 根据课本上的“试一试,想一想”进行实验操作,实验后思考归纳下面的问题: 如果文件夹前面是,说明什么? 文件夹前面是说明什么? 点击磁盘前的和选中磁盘时,右边窗口内容都一样吗?这两种操作区别在哪里?
二、文件扩展名的奥秘 1、文件扩展名的含义 教师引导学生回忆文件名的组成,板书:主文件名.扩展名 例: Powerpnt.exe 日记.doc 风光.bmp等等 师:一般情况我们都忽略了扩展名,很多情况下也看不到它。要知道,扩展名就像一个人的姓一样重要,它代表了文件的类型和打开的方法,因此windows为了保护扩展名,一般不显示文件扩展名,只有主名是允许修改的。 让学生看书,说说常用文件的扩展名有哪些? 2、任务二:怎样才能显示文件全名 师:怎样才能看到文件的扩展名呢?请同学们对照课本“怎样才能显示文件全名”部分,在电脑上把文件的扩展名显示出来。 学生交流自己是怎样使扩展名显示出来的。 3、任务三:按照文件类型排列显示文件 师:如果我们想看看我的文档里有哪些类型的文件,我们可以将文件按类型排列顺序。对照课本上相应的内容尝试排列。
win7权限和共享设置权限
win7权限和共享设置权限 1.c盘右键属性“安全”“完全控制” 2.UAC设置到最低 共享 八步连通局域网内的Windows7和XP第一步:设置网卡参数 进入控制面板选择“查看网络状态和任务“,选择更改适配器设置,进入本地网络设置。在使用的本地连接上点击右键选择属性,在弹出的界面中双击“Internet协议版本4”进入网络参数设置。 设置网卡参数 第二步:打开Win7共享设置 在“打开网络和共享中心”界面中单击左侧的“更改高级共享设置”,打开“高级共享设置”窗口, 设置网络发现,文件和打印机共享,公用文件夹共享为启用,关闭密码保护共享,设置完成后,单击保存修改即可。 更改文件共享设置 第三步:设置Win7工作组 右键点击计算机选择“属性”,在左边选择“高级系统设置”,在弹出的窗口中切换到“计算机名”,点击“更改”,再在弹出的“工作组”选项将2台计算机设置成同样的工作组。设置工作组 第四步:开启Win7文件夹共享功能 右键单击需要共享的文件夹选择属性,选择“共享”,再点击下方的“高级共享”,在弹出的窗口中选择共享此文件夹。 设置文件夹共享 第五步:关闭Win7防火墙 防火墙有可能造成局域网文件的无法访问。进入“网络和共享中心”,单击“Windows的防火墙”,在打开的“Windows的防火墙”窗口中,单击“打开或关闭Windows防火墙”命令,在打开的窗口中选择“关闭Windows防火墙”选项,单击“确定”保存。关闭防火墙 第六步:启用Win7文件夹共享规则 防火墙关闭后,在“防火墙设置”界面左边的“高级设置”中,在“入站规则”和“出站规则”这两个规则中分别找到“文件和打印机共享”选项,并且将其全部选项设定成“启用规则”。 第七步:设置Win7文件共享权限 Windows7中要实现文件共享还需要设置文件夹的共享权限。查看共享文件的属性,随后切换到“共享”选项卡里,单击“高级共享”,打开“高级共享”对话框,在“权限”中依次单击“添加”→“高级”→“立即查找”。然后在查找的结果中选择“Everyone”,并且根据需要设置好用户的操作权限。 第八步:打开Win7 NTFS格式文件权限 Windows7中我们使用的磁盘格式为NTFS,还需要设置NTFS格式的权限。右键单击需要共享的文件夹,依次选择“属性”→“安全”,在“组或用户名”栏点“编辑”,再点“添加”,在“输入对象名称来选择”中输入“Everyone”点“确定”即可。 设置NTFS文件权限 设置之后重启即可,以上八个步骤并非是必须,只是针对所有电脑可能出现的问题而采取的解决方法,如果中间有的设置已经完成,跳过即可。通过以上方法即可解决局域网中XP系统的电脑访问Windows7共享文件打不开的问题,如还有问题,请确保XP系统的电脑共享设置正确。
