word、excel卡顿解决
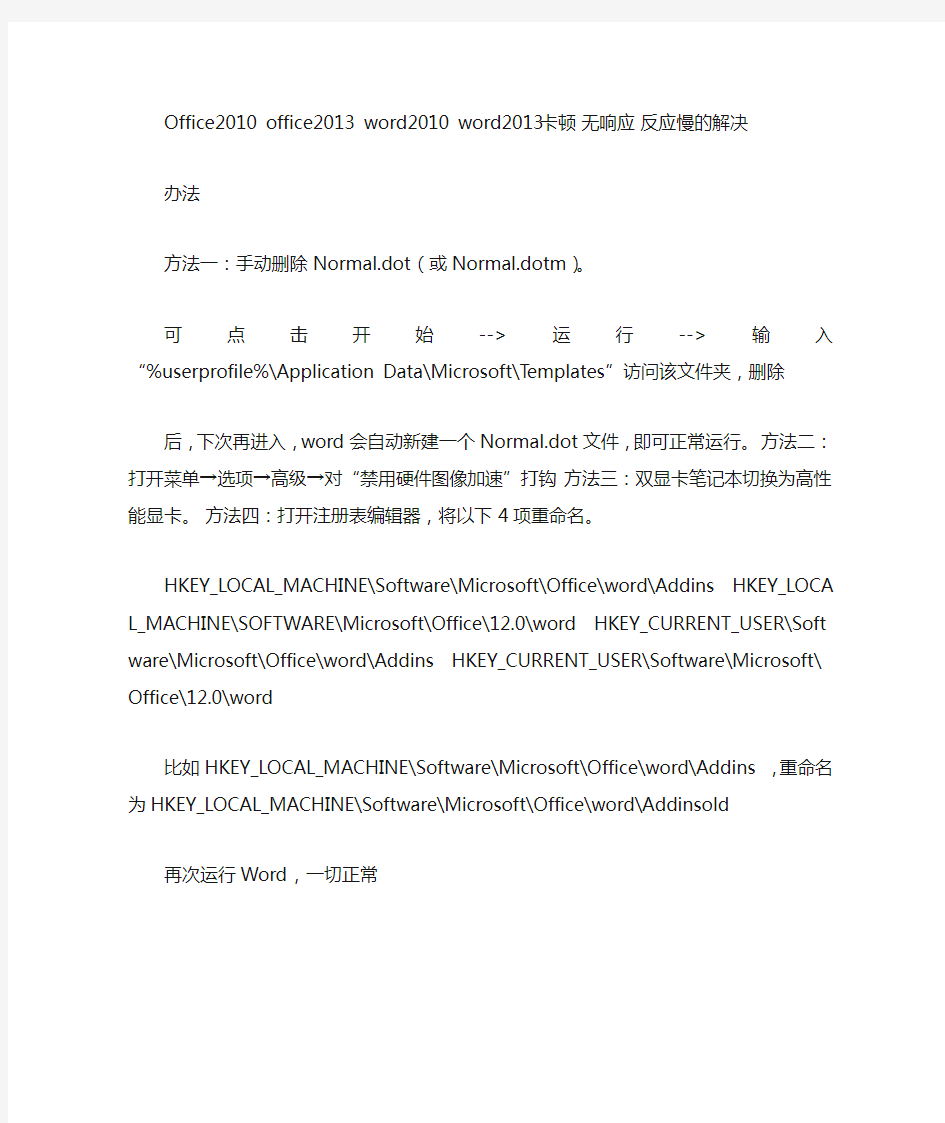
Office2010 office2013 word2010 word2013卡顿无响应反应慢的解决
办法
方法一:手动删除Normal.dot(或Normal.dotm)。
可点击开始-->运行-->输入“%userprofile%\Application Data\Microsoft\Templates”访问该文件夹,删除
后,下次再进入,word会自动新建一个Normal.dot文件,即可正常运行。方法二:打开菜单→选项→高级→对“禁用硬件图像加速”打钩方法三:双显卡笔记本切换为高性能显卡。方法四:打开注册表编辑器,将以下4项重命名。
HKEY_LOCAL_MACHINE\Software\Microsoft\Office\word\Addins HKEY_LOCAL_MACHINE\SOFT WARE\Microsoft\Office\12.0\word HKEY_CURRENT_USER\Software\Microsoft\Office\word\Add ins HKEY_CURRENT_USER\Software\Microsoft\Office\12.0\word
比如HKEY_LOCAL_MACHINE\Software\Microsoft\Office\word\Addins ,重命名为HKEY_LOCAL_MACHINE\Software\Microsoft\Office\word\Addinsold
再次运行Word,一切正常
最新整理怎样将Excel数据批量导入到word表格中
怎样将E x c e l数据批量导入到w o r d表格中 我们有时需要把e x c e l表格中的数据重新输入到 w o r d文档的表格中,如果一个一个输入比较麻烦,我们可以尝试下使用邮件合并法批量导入到w o r d表格中。 下面是将e x c e l的数据批量导入到w o r d表格中的方法,希望学习啦小编整理的对你有用,欢迎阅读: e x c e l数据批量导入到w o r d表格中的方法e x c e l数据批量导入到w o r d表格中的方法图11、打开文字文档以后,先做好表格,接着找到文档中工具栏的工具按钮。 e x c e l数据批量导入到w o r d表格中的方法图2e x c e l数据批量导入到w o r d中2、点击之后,就会弹出一个命令菜单,在其中找到邮件合并工具栏,点击邮件合并工具栏以后就会出现如下图2的一个工具栏了。 e x c e l数据批量导入到w o r d表格中的方法图33、在这 个工具栏中找到如下图的图标,点击打开数据源。 e x c e l数据批量导入到w o r d表格中的方法图44、接着 就会出现一个选择框,选择好需要导入的数据源e x c e l
文件,点击确定。 e x c e l数据批量导入到w o r d表格中的方法图5 e x c e l数据批量导入到w o r d表格中的方法图65、接着鼠标如下图点击要导入数据文档表格中的单元格,让光标在这个单元格总闪动,然后点击第二幅图上的图标插入合并域。 e x c e l数据批量导入到w o r d表格中的方法图7 e x c e l数据批量导入到w o r d表格中的方法图86、接着选择要输入的项目,点击确定,就能看到第二幅图中单元格里出现了《姓名》,出生日期和性别也可以用同样的方法输入。 e x c e l数据批量导入到w o r d表格中的方法图9 e x c e l数据批量导入到w o r d表格中的方法图107、然后点击如下图合并到新文档,在合并到新文档设置中选择要导入的数据起始行和结束行,点击确定。
WORD表格技巧总结
Word插入表格也可以自动填充 (填充后再用选择粘贴去掉格式即可) Excel中录入一些有规律的数据时可以使用自动填充功能来完成,而在Word中的表格里没有这么方便。不过我们可以变通一下,让Word表格也能自动填充。 一、复制粘贴大法: 1、在表格中先选中“中学一级教师”几个字,单击“编辑”→复制,再选中准备填充“中学一级教师”这几个字的所有单元格,单击“编辑”→粘贴,这样就能把选中的单元格一次性都填充上“中学一级教师”这几个字了。(如图1) 2、选中“学历“这列下边的单元格,单击“编辑”→复制,到“最高学历”下边的单元格中单击(也就是把光标移动到该单元格中),然后单击“编辑”→粘贴,这样就能把“最高学历”这列单元格一次性都填充上同“学历”这列一样的内容了。(如图2)
二、项目符号和编号法: 1、在一个成绩表的“考号”这列中准备填入考号6101、610 2、6103……6144、6145,其中61代表班级,后边两位是学生顺序号。这时我们可以选中“考号”这列下边所有的单元格,单击“格式”→“项目符号和编号”,在“项目符号和编号”对话框中选择“编号”选项卡,随便选择一种编号方式,然后点“自定义”按钮。(如图3)
2、在“自定义编号列表”对话框中的“编号格式”框内把显示的原编号删除,然后输入“61”这两个数字,再到“编号样式”列表框中选择“01,02,03”样式,最后点“确定”退出。就会按照从上到下(或从左到右)的顺序从6101开始自动填充考号了。(如图4) 3、最后用复制粘贴选择无格式文本去掉格式即可。 一、word里去掉表格 1、去掉表格和格式 为了版面的整齐,网页文档都是以表格的形式存在的,只是一般情况下表格的颜色被设为无色或表格宽度被设为0,所以我们在网页上看不到表格。另外,网页文档中换行用的都是手动换行符,还有对字体等格式的设置。如果把从网页上复制的文字直接粘贴到Word中,那么它们也都粘贴进来了,这给重新排版带来了很大的麻烦。从“编辑”菜单中单击“全选”,然后单击“剪切”,再单击“选择性粘贴”。在打开的的“选择性粘贴”对话框中选择“形式”为“无格式文本”,确定。这样表格和各种格式都没了,手动换行符也变成了回车符(段落标记)。另外还可以从“文件”菜单中选择“另存为”,把文档保存为纯文本文件,再用Word打开,效果和上面的方法完全一样。如果刚从网页上复制了文字,那么在Word 中可以直接执行“选择性粘贴”的步骤,这样将省事得多。
如何把Word中制作好的表格转换成Excel表格
如何把Word中制作好的表格转换成Excel表格 第一种: 1、打开EXCEL,将光标定位到单元格,点击菜单栏的插入按钮-对象-在新建中,选择对象类型为 Microsoft Word 文档。 2、将Word表格整体选中,复制到剪贴板上后,打开一个Excel工作薄,在一张新工作表上,选中A1单元,然后,粘贴即可。 例如,一份已经在Word中编辑好价格表,需要以Excel表格形式报出。但是,如果Word表格的单元格中,有多段文字,用上述方法转换会出问题。即,Word表格粘贴到Excel后,有多段文字的单元格,会显示出是,有多个单元格组成的,仅仅是它们之间的单元格框线“隐藏”(视图上显示灰色,不打印)了。 更麻烦的是,那个单元格所在行的其它单元格,均为成为合并单元格。原来Word表格的一行,在Excel中,“占用”了多行。不但难看,且给编辑带来诸多不便。 解决方法是: 第1步.在Word中,用“编辑”·“替换”命令,将所有单元格中的分段取消。即,在“查找和替换”对话框的“替换”选项卡上,“查找内容”框中输入(特殊字符)段落标记,且让“替换为”框中空白,然后单击“全部替换”。 第2步.将Word表格整体选中,复制到剪贴板上后,打开一个Excel 工作薄,在一张新工作表上,选中A1单元,然后,粘贴。 第3步.在内容需要分段的单元格中,用快捷键-“Alt+Enter”分段。
提示:不能在Excel中,采用合并单元格的方法,来解决问题。因为,单元格合并后,只能保留,原位于左上方的那个单元格中的内容,其它单元格中的内容会被删除。 第二种: 步骤:先在Word里选中你的文档(Ctrl+A全选),点击“表格-转换-文字转换成表格”文字分隔位置选择“段落标记”-确定-再将内容拷贝至Excel即可。
Word表格制作技巧大全(新手必备)
Word表格技巧大全 一, 文字巧妙转换成表格 通常大家制作表格时,都是采用表格和边框工具来绘制表格,或者利用“表格→插入→表格”命令来定制表格,请问如已输入了文字,则有没有办法让文字快速产生表格呢? 答:有,可以用Word提供的表格与文字之间的相互转换功能完成。具体方法是这样: (1)按照自己的计划先将表格中的各项内容输入Word文件中,在这需注意的是,一定要利用一种特别的分隔符隔开准备产生表格列线的文字内容,该分隔符可以是逗号、制表符、空格或其他字符。 (2)选中需产生表格的文字内容,在菜单栏单击“表格→转换→文本转换成表格”命令,在弹出的对话框中的“文字分隔符位置”选项中选逗号(一定要和输入表格内容时的分隔符一致),同时按所要的表格形式对其他选项做适当的调整。 2 用“+”、“-”号巧制表格 表格制作一般的Word用户都会,但如果只利用键盘上的“+”号和“-”号来快速完成表格制作,可能很多朋友都不会,它的具体操作方法又是如何进行? 答:利用键盘上的“+”与“-”号制作表格,有时会给我们带来更高的效率。在制作前首先得明白“+”号表示下面将产生一列线条,而“-”号起到连线的作用,其具体制作方法是:首先在要插入表格的地方输入“+”号,用来制作表格顶端线条,然后再输入“-”号,用来制作横线(也可以连续输入多个“-”号,“-”号越多表格越宽),
接着再输入一些“+”号(“+”号越多,列越多)。完成后再按回车键,便可马上得到一个表格。 小提示:用此方法制作出的表格只有一行,若需制作出多行的表格,则可将光标移到表格内最后一个回车符号前,按“Tab”键或回车键(Enter),即可在表格后插入行。 3 轻松微调行列宽度 在Word中制作表格时,有时需要对行列宽度进行一些微调,请问除了进行表格属性外,有没有其他更方便的方法呢? 答:在进行Word表格编辑时,如果要知道行或列的宽度,只需在按住鼠标左键调行的同时按下右键,标尺上(调整行时会在垂直标尺上显示,而在调整列时会在水平标尺上显示)就会显示出行或列的尺度。 小提示:此时表格标尺的精确度为0.01字符。 4 表格行列宽度调整技巧 表格在制作完成后常需进行一些调整,而在调整中有没有技巧呢? 答:技巧当然有,下面就给大家介绍一下如何对表格行列宽度进行调整的技巧。 首先选中要调整的行或列,并在选择区域上单击鼠标右键,在弹出菜单中选择“表格属性”选项,然后再根据实际情况选择“行”或“列”选项卡(若要调整行高度则选择“行”选项卡,要调整列宽度则选择“列”选项卡),再选择“指定高度”复选框,然后在其后输入具体数值,完成后单击“确定”按钮便可设置完成。当然若不需达
如何在WORD 中插入EXCEL表格的方法
如何在Word中插入Excel表格的方法在实际工作中,我们如果能熟练地将word和excel二者配合起来,发挥它们各自的长处,会取得事半功倍的效果。在Word中嵌入已有的Excel工作表的方法很多,各具特点,可根据具体情况而选用。 方法一:利用“复制、粘贴”命令来嵌入 此种方法插入的表格内容为Word文档中的普通表格,且与Excel脱离了关系。 1.打开Excel工作表,选定要嵌入的对象。 2.单击常用工具栏中的〔复制〕按钮,将选中的对象复制到“剪贴板”中。 3.回到正在编辑的Word文档中,定位插入点,然后单击“编辑”菜单中的“粘贴”命令。 方法二:利用“选择性粘贴”命令来嵌入 利用此方法插入表格后,双击插入的表格可进入Excel,并可以在其中进行编辑,但原Excel工作表中的数据如有改变,对Word 中嵌入的表格不会产生影响。 1.打开Excel工作表,选定要嵌入的对象。 2.单击常用工具栏中的〔复制〕按钮,将选中的对象复制到“剪贴板”中。 3.回到正在编辑的Word文档中,定位插入点,再单击“编辑”菜单中的“选择性粘贴”命令。
4.在弹出的“选择性粘贴”对话框中,选择“粘贴”单选框,表示将对象嵌入Word文档中。在“作为”列表中选“Microsoft Excel工作表对象”选项,表示粘贴的内容可以用Excel 工作表来编辑它,最后按〔确定〕按钮。 方法三:利用插入对象的方法来嵌入表格此种方法表格一旦嵌入后,双击插入的内容可进入Excel,并在其中编辑它。而且如果对原Excel工作表中的数据进行修改,Word中嵌入的表格也随之改变。 1.打开正在编辑的Word文档,首先定位光标,然后单击“插入”菜单中的“对象”命令。 2.弹出“对象”对话框,选择“由文件创建”选项卡,在“文件名”框中输入Excel工作表所在位置,或按〔浏览〕按钮进行选择。选中“链接到文件”复选框,可使插入内容随原Excel表格中的数据的改变而改变,最后按〔确定〕按钮。 3.适当调整表格显示内容的位置。
5种方法教你解决电脑卡
电脑卡?开机慢?手把手教你解决 电脑卡?开机慢?手把手教你解决 电脑在使用一段时间过后,会变得异常卡顿,打开运行程序慢、开机时间变长,这是因为在使用过程中产生了大量垃圾文件,同时磁盘磨损加大,等等一系列问题,从而电脑卡、开机慢、运行不给力。那么怎样提高运行速度呢,浅层次的我们可以清理垃圾,整理磁盘碎片,禁止一些不必要的开机项,这样电脑运行速度会相对有所提升,根本的解决措施就是还原系统,或者重装系统。本次教程,小编主要是教大家通过文件批处理清理垃圾、整理磁盘碎片等方式提升电脑运行速度,订阅小编头条号,近期会推出简单重装系统教程,人人都可以学会的简单装系统教程,敬请关注。 1、清理磁盘空间 打开计算机—点住C盘右击—选择属性—点击磁盘清理—等待一会—确定清理
2、整理磁盘碎片 打开计算机—点住C盘右击—选择属性—工具—立即进行碎片整理(如果提示有计划整理程序,选择删除设置)—选中C盘点击磁盘碎片整理,然后依次点击D/F/E,这个是可以同时进行的—等待整理完成即可(时间有点长,耐心等待) 整理碎片后第一次开机时间会加长,以后就会相对提速的。
3、利用文件批处理清理垃圾(高效深度清理) 通过批处理文件整顿电脑,可以高效清理磁盘垃圾和系统垃圾文件,不会对系统本身造成破坏,如果360提示安全问题允许即可,请大家放心使用。双击打开文件即可自动清理垃圾。
4、减少开机时间 这个用到360安全卫士或者腾讯安全管家,这里以360为例,打开后找到优化加速,选择启动项,然后把“隐藏已禁止的启动项目”打钩(方便我们查找),在启动项、计划任务、系统关键服务这一栏,每一个都看一下,然后我们根据禁止率选择是否禁止启动,一般超过50%的禁止率我们肯定可以禁止启动的。像QQ、腾讯视频、酷狗、迅雷等这些我们日常使用的软件我们一定要禁止启动,否则会大大拖慢开机时间的。另外像打印机服务、蓝牙等这些我们用不到的也可以禁止启动。如果自己不清楚是否能禁止可以在百度搜索一下,不要随意禁止系统关键服务,以防电脑不能正常开机。
网络卡顿分析思路整理(1)
视频卡顿分析流程 目录 视频卡顿分析流程 (1) 第一步骤:明确IPC对外数据流得走向。 (1) 第二步骤:理清楚排查问题思路 (4) 第三步骤:抓包数据分析 (5) 附件:工具使用分析 (13) 第一步骤:明确IPC对外数据流得走向。 这个部分就是基础首先要明确IPC都有哪些对外得数据流向,出现卡顿到底就是出在哪条数据流上。
这个图像就是IPC对外数据流得框架图,如果瞧得不够明白.下面有个简单框架图。首先要搞清楚连接IPC都有哪些设备与平台,要明确卡顿就是在哪条视频数据流上卡顿得。连接IPC得就是公司NVR还就是第3方得存储设备;连接得平台就是公司平台还就是第三方平台。如果就是第3方平台,具体平台名称就是什么。比如:国标平台,鸿信平台,上海贝尔,电信平台,中兴力维。不同连接方式取视频流得方式也就是不一样得,对应端口与发送视频流得协议都不同得。梳理清楚便于快速找到对应接口人处理问题.
1)WEB端浏览视频图像走得就是80端口,视频流采用得流媒体协议. 2)IPC跟第3方NVR对接,基本都就是走得ONVIF协议。视频流采取也就是通过流媒体协议。 3)IPC跟公司NVR或者EVS对接,则走得就是大华私有协议(SDK)。 4)IPC跟第3方平台对接,则走得就是IPC中一个独立得功能模块(接入功能模块)接入这块功能有专门得开发小组进行维护。 5)IPC跟公司自己得DSS,SMARTPSS平台对接,则走得也就是大华私有协议(SDK)。 明确了上述流后,确认就是哪条环节上视频流出现卡顿。把对应这条数据流上得网络拓扑信息图搞清楚。按照提供得网络拓扑图信息进行分级进行定位.排查到底就是那级节点出现卡顿。调试卡顿现象时候一定要把网络拓扑搞清楚。搞清楚网络拓扑信息这个步骤,不要进行推诿,也不要找借口,区域要自己想尽一切办法把网络拓扑信息搞清楚。不然后续定位卡顿问题,研发拒绝协助与出差排查问题。
最新Word表格制作技巧大全(新手必备)资料
Word 表格技巧大全 一, 文字巧妙转换成表格通常大家制作表格时,都是采用表格和边框工具来绘制表格,或者利用“表格f插入f表格”命令来定制表格,请问如已输入了文字,则有没有办法让文字快速产生表格呢? 答:有,可以用Word 提供的表格与文字之间的相互转换功能完成。具体方法是这样: (1)按照自己的计划先将表格中的各项内容输入Word 文件中, 在这需注意的是,一定要利用一种特别的分隔符隔开准备产生表格列线的文字内容,该分隔符可以是逗号、制表符、空格或其他字符。 (2)选中需产生表格的文字内容,在菜单栏单击“表格f转换f文本转换成表格”命令,在弹出的对话框中的“文字分隔符位置” 选项中选逗号(一定要和输入表格内容时的分隔符一致),同时按所要的表格形式对其他选项做适当的调整。 2用“+”、“-”号巧制表格 表格制作一般的Word 用户都会,但如果只利用键盘上的“ +”号和“-”号来快速完成表格制作,可能很多朋友都不会,它的具体操作方法又是如何进行? 答:利用键盘上的“ +”与“ -”号制作表格,有时会给我们带来更高的效率。在制作前首先得明白“ +”号表示下面将产生一列线条,而“-”号起到连线的作用,其具体制作方法是:首先在要插入表格的地方输入“ +”号,用来制作表格顶端线条,然后再输入“ -”号,用来制作横线(也可以连续输入多个“ -”号,“ -”号越多表格越宽),接着再输入一些“ +”号
(“+”号越多,列越多)。完成后再按回车键,便可马上得到一个表格。 小提示:用此方法制作出的表格只有一行,若需制作出多行的表 格,则可将光标移到表格内最后一个回车符号前,按“Tab”键或回车 键(Enter),即可在表格后插入行。 3轻松微调行列宽度 在Word 中制作表格时,有时需要对行列宽度进行一些微调,请问除了进行表格属性外,有没有其他更方便的方法呢? 答:在进行Word 表格编辑时,如果要知道行或列的宽度,只需在按住鼠标左键调行的同时按下右键,标尺上(调整行时会在垂直标尺上显示,而在调整列时会在水平标尺上显示)就会显示出行或列的尺度。 小提示:此时表格标尺的精确度为0.01 字符。 4表格行列宽度调整技巧表格在制作完成后常需进行一些调整,而在调整中有没有技巧 呢? 答:技巧当然有,下面就给大家介绍一下如何对表格行列宽度进行调整的技巧。 首先选中要调整的行或列,并在选择区域上单击鼠标右键,在弹出菜单中选择“表格属性”选项,然后再根据实际情况选择“行”或“列”选项卡(若要调整行高度则选择“行”选项卡,要调整列宽度则选择“列”选项卡),再选择“指定高度”复选框,然后在其后输 入具体数值,完成后单击“确定”按钮便可设置完成。当然若不需达 到如此精确度,也可利用鼠标拖动表格线的方式进行调整,在调整的过程中,如不想影响其他列宽度的变化,可在拖动时按住键盘上的
word中插入已经做好的excel表格,表格较大
竭诚为您提供优质文档/双击可除 word中插入已经做好的excel表格,表 格较大 篇一:在word中插入excel表格并自动更新的技巧这篇文章的内容如下 在word中插入excel表格并自动更新的技巧这篇文章的内容如下:另外说一下注意要点:那个链接的excel文档不要删除,删除后就无法编辑或者更新里面的内容了,虽然最后保存的东西还在。经过简单测试,excel改文件名、移动等操作,都不会影响word文档的自动更新。 如果大家有兴趣,可以试试在excel表格里插入能自动更新的word,其实操作方法基本相同。 中午吃午饭的时候,又仔细考虑了一下,想到了之前这种通过【对象(o)...】菜单链接excel表格是链接全部,这其实不是我预期想要的效果,难道为了配合更新特地要建立一个小区域的excel文件?那又何苦呢?虽然我考虑到了,即使链接过来的全部excel文件,可以通过修改图片的方式,例如放大缩小、裁剪(在表格鼠标右键,选择【显示“图片”工具栏】可以找到操作按钮),但是后来我又发现了更高级
的办法。听我慢慢道来(远处飞来一只番茄,给我娴熟的躲过) 现在面临的是要在word文档里插入excel大表格的局部,其实很简单,打开excel,选中你要链接到word的区域,选择复制(快捷键ctrl+c,鼠标右键点【复制(c)】,通过菜单【编辑(e)】-->【复制(c)】三种方法都可以),然后打开word(注意!这里不要关闭excl),点菜单【编辑(e)】-->【选择性粘贴(s)...】-->出现的“选择性粘贴”对话框左边一定要选择【粘贴链接(l)】,否则就不会自动更新了,形式选择【microsoftofficeexcel工作表对象】,点确定。好了,现在就和之前的样子一样了,插入了一个“图片”格式的excel表格,和之前的区别就是,鼠标右击表格,选择【链接的工作表对象(o)】-->【链接(k)...】,这里出现的对话框,如果点击【更改源(n)...】,在出现的更改源对话框里,可以更改excel路径(废话),另外,在文件名(n)的右边多了一个【项目(e)...】点击可以改动excel表格中具体位置,比如sheet1改成sheet2,或者具体选择定位改动。不过一般原excel表格改动了还是直接复制粘贴一下比较好,用这种方法改动反而有些复杂了。 word中的excel表格自动更新数据 由于word表格的计算功能太弱,所以有不少用户都是先用excel处理表格,然后再复制到word文档之中。这样
移动端H5卡顿的解决方法
随着HTML5的发展,诸如快闪、3D、全景、交互视频等酷炫的效果都开始逐渐应用在在移动端H5中,这也导致在H5制作过程中,许多刚入门的H5小白,甚至多数老鸟都会碰到H5卡死、闪退、打不开的情况。 据悉H5的加载时间超过5秒,就会有74%的用户离开页面。而卡顿、闪退等问题,极大可能导致用户体验不佳,最终流失。一般来说,一支H5的大小最好控制在10m以内。当然,这是为了适配绝大多数手机而言的,如果里面有嵌入本地视频的话,则可以提升到20m以上。所以除了核心的策划与创意,如何优化一支H5,使页面与交互更加流畅,给用户创造更良好的用户体验,对于H5项目的成功来说是至关重要滴。 1、压缩图片 在制作H5之前,切记切记要把各种素材压缩一遍。先来说一下图片,图片的格式非常多,包括JPG、JPEG、PNG、GIF等,这些都可以上传到意派Epub360里进行编辑,一般来说背景图不超过500k,其他图片50-100k左右。 JPG/JPEG:可选用大尺寸&大有损压缩比的文件,这样去除了图片中的部分信息和色彩,从而得到更小的图片文件。 PNG:多彩图片的话可用PNG-24格式,低彩图片的话推荐PNG-8格式,最大限度保证图片质量(p.s.留白部分必须裁掉先!) GIF:在微信H5中毕竟消耗资源,一般都用序列帧加以替代。 2、压缩音频 目前意派Epub360可上传MP3格式的音频文件,WMA、WAV格式直接转成MP3即可,背景音乐一般500k左右,其他音频音效50k左右。通常一支H5的停留时间不会太长,所以背景音乐的时长可以尽量压缩在1分钟之内,有些上传了2-3m音乐的派友可以切掉一半了...
excel表格放word里太大
竭诚为您提供优质文档/双击可除excel表格放word里太大 篇一:如何轻松将若干woRd表格汇总至excel表格中 如何轻松将若干woRd表格汇总至excel表格中 日常工作中,经常需要将若干格式相同的woRd报名表(或登记表)等汇总到一张电子表格中,也就是要实现邮件合并的逆向功能,以下几步完全可以帮你轻松解决这样的难题。 1、打开其中一个woRd表格,点新建空白文档。(以便新建空白文档的相关设置与已有woRd表格文档一致) 2、在新建空白文档中点“插入-文件”,在“插入文件”对话框中,找到存放要汇总的woRd表格的文件夹,并将所有要汇总的文件全部选中,然后点“插入”(对话框中的),这时所有要汇总的woRd表格全集中到了新建文档中了。 3、在新建文档中点“编辑—全选”,再点“编辑-复制”。 4、启动excel,选中b1单元格,点“编辑-选择性粘贴-文本-确定”。 5、在a1列输入1,并向填充2、3、4序数。 6、选中相关区域,点“排序”,在排序对话框中,主要
关键字选列b,次要关键字选列a,点“确定” 7、此时在电子表格中进行适当整理就行了。(a剪切相关字段,粘贴到相应字段的右侧;b删除无用的行和列;添加相应的列标题;c按要求调整列的前后顺序) 篇二:在excel中快速插入word表格 在excel中快速插入word表格 excel可以处理word表格中列出的数据,可用以下方法快速插入word表格: 1.打开word表格所在的文件。 2.打开要处理word表格的excel文件,并调整好两窗口的位置,以便能看见表格和要插入表格的区域。 3.选中word中的表格。 4.按住鼠标左键,将表格拖到excel窗口中,松开鼠标左键将表格放在需要的位置即可。 发掘excel2000的“隐藏功能” 使用隐藏功能 (一)在“文件”菜单中隐藏最后使用过的工作簿清单 1、从“工具”菜单中选择“选项”命令,然后单击“常规”选项卡。 2、清除“最近使用的文件列表[]项”复选框。 (二)隐藏整个工作簿 1、打开需要隐藏的工作簿。
一些有问题的著名MOD,还有一些解决卡顿的思路
部分引用地址:Skyrim Project Stability-Increase performance and NEVER freeze again 这帖子是该文章的部分摘录,不完全代表我个人的观点。 黑名单: 请注意,确认MOD之间是否兼容是一个很复杂的事情,所以这个黑名单还是比较主观的,也不是特别针对那些MOD的作者的。之所以要列在这里,是因为在一般情况下这些MOD不够稳定,或者说在复杂的排序列表里它们的表现相对不太好。我不会因为你说你运行没问题就把它从这贴里删掉,我也不会和你争论,你继续玩,就当我是空气。 以下介绍不分先后,优先级为1-5,5代表游戏风险最高 Claralux: More and Brighter lights更多更亮的光:会导致永久存档损坏,已经弃坑(优先级5)Warzones战区:脚本有问题,含有dirty edits,作者已经弃坑(优先级5) Footprints,Wet and Cold,Player Headtracking:包含伪装的脚本,不断的在更新脚本运算,导致Papyrus在处理脚本时要承担很大压力(优先级3)(在MOD比较少的时候会安全点) *注意* 这里说的伪装脚本是指某些不符合papyrus脚本规范的,无法有效运行的脚本。用Get Snowy取代wet and cold是一个不错的办法,因为它不包含脚本。 IMAGINATOR - Visual Control Device for Skyrim:用得越久就会逐渐导致存档臃肿,最好只用一次或者是彻底别用,作者已经弃坑(优先级3) Crimson Tide-Blood:基本上不稳定,伪装脚本(优先级4) *注意*Enhanced blood Texutres是一个很好的替代品 不稳定的MOD: 这些MOD会导致游戏的基本状态不稳定,虽然它们在MOD较少的时候很安全。 Moonlight Tales月影之路(N网排第一的任务MOD) Tales of Lycanthropy狼人传说(同样是很受欢迎的任务MOD) Skyrim Monster Mod天际怪物(很难稳定) Skyrim Immersive Creatures天际奇幻生物(相对天际怪物要好那么一点) Ultimate Follower Overhaul终极随从重置(是的,大名鼎鼎的UFO本身是一个增加游戏不稳定的因素,相对来说Amazing Follower Tweaks更安全,我在这里有简单的介绍) Was in Skyrim天际战争(在国内火了很久的一个MOD,作者弃坑已久,没记错的话是2012年初时的产物) Locational Damage区域化伤害(这是一个超级脚本大户,虽然正确卸载它不会影响存档,但是想正常使用它绝对是对你电脑的严峻考验,它可以加快内存消耗让游戏卡死) 这个黑名单中谈到了一些弃坑MOD,由于CK和游戏版本的更新,它们可能会无法和新版本以及新制作的MOD很好的兼容,所以被列在这里。 需要注意的问题/可能的解决办法: 不正确/已经无效的ini文件修改: 已经有很多人提到ini文件修改会导致无限读取。这其实和内存无关,很大程度都是因为不合适的设置。有一些在skyrimpref.ini和skyrim.ini的设置在几次更新以后似乎已经无效或者被修正了。如果你在 载入画面,购物菜单,物品栏等情况卡主,这里有一些解决方法。 1. 打开你Skyrimpref.ini和skyrim.ini 2. 把这两个文件备份一下(拷到桌面或什么地方)
直播播放卡顿解决思路
直播播放卡顿解决思路 播放卡顿的表现 播放卡顿的表现总结下来包括但不限于以下这些: ?频繁出现缓冲 ?播放不够流畅,画面一卡一卡的 常见播放卡顿问题排查 从代码层面来看,什么是卡顿?其实是指播放器渲染的帧率太低,比如:1s 显示3~5 帧,或者渲染完一帧后,过很久才渲染下一帧。因此,我们需要排查,是什么原因导致了播放器无法流畅地渲染数据,通常可能有如下几大类: ?网络带宽不足 ?播放设备性能不足 ?视频流时间戳问题 下面我们一一来分析下具体的原因。 原因一:网络带宽不足 一个完整的直播应用,简单来说数据流是这样的:主播-> CDN -> 观众 因此,直播出现卡顿,三个端都可能是问题的源头: 1.主播端的网络不好,导致推流上行不稳定 2.服务端的线路质量不好,导致分发不稳定 3.观众端的网络不好,导致拉流下行不稳定 那么,我们如何确切地判断是哪一个环节出了问题导致的播放卡顿呢? 如何判断主播网络不好 主播端网络不好,直接影响到的就是千千万万的观众,因此,如果发现所有的观众都出现频繁卡顿,那么多半就是主播端的问题了。 1.带宽测试用带宽测试工具https://www.360docs.net/doc/e017376461.html,/ 测试下主播的带宽,如果主播的上行 带宽明显小于推流的码率,那么肯定会出现推流帧率不稳定。 2.统计回调一般的推流SDK 都会统计主播推流的实时视频帧率,如果预设的帧率是 20 fps,但是实际的帧率低得很多,比如5 fps,排除手机性能低的原因的话,多半也 是网络带宽不足引起的。 3. CDN 厂商给出的后台统计比如,七牛直播云就给我们的每一个客户提供了如下的后台Portal 界面,可以用于监控每一个主播的实时推流情况:
在word中插入excel表格
在word中插入excel表格.txt爱空空情空空,自己流浪在街中;人空空钱空空,单身苦命在打工;事空空业空空,想来想去就发疯;碗空空盆空空,生活所迫不轻松。总之,四大皆空!在word中插入excel表格并自动更新 如何在Word中插入Excel表格,并且表格要随着excel文件内容的跟新而更新,我今天简单测试了一下,很容易完成。现在说一下步骤: 在首先之前,插入一句看似没用,实际上又很重要的话:我的Office版本是office2003。 首先,建立一个excel表格,里面随便输入一些内容。然后再新建一个word文档,在需要插入表格的地方,选择菜单:【插入(I)】-->【对象(O)...】-->出现对象对话框后,选择第二页【由文件创建(F)】-->【文件名(N)】的右边有【浏览(B)】,你可以从浏览找到你的excel文件,如果这里你点确定,直接excel文件里的内容就加到word里了,不过!!这样不会实时跟新,注意,右边还有个复选框【链接到文件(K)】,如果这里√的话,就可以达到我们预期的效果了,excel文件更新后,word文档里的内容也一起变动了。 这样做法的好处:当然不用说,一起更新了,而且,你打开word文档后,双击excel 表格区域,可以直接打开excel表格进行编辑,编辑结束后关闭excel,在word里的excel 表格鼠标右击,选择【!更新链接(D)】就可以立即更新。而且每次打开word文档,也会有对话框问你是否要更新链接。 这样做的坏处:就是每次打开文档都会弹出对话框需要决定是否更新,给一般用户感觉很麻烦,而且如果更新的话,每次关闭word文档都会询问你是否要保存。另一个坏处就是,如果excel文件内容巨大,那完蛋了,直接链接过来全部的excel文件,那可要忙死你了。下文我还会说一种更简单的链接方法。 另外说一下注意要点:那个链接的excel文档不要删除,删除后就无法编辑或者更新里面的内容了,虽然最后保存的东西还在。经过简单测试,excel改文件名、移动等操作,都不会影响word文档的自动更新。 如果大家有兴趣,可以试试在excel表格里插入能自动更新的word,其实操作方法基本相同。 中午吃午饭的时候,又仔细考虑了一下,想到了之前这种通过【对象(O)...】菜单链接excel表格是链接全部,这其实不是我预期想要的效果,难道为了配合更新特地要建立一个小区域的excel文件?那又何苦呢?虽然我考虑到了,即使链接过来的全部excel文件,可以通过修改图片的方式,例如放大缩小、裁剪(在表格鼠标右键,选择【显示“图片”工具栏】可以找到操作按钮),但是后来我又发现了更高级的办法。听我慢慢道来……(远处飞来一只番茄,给我娴熟的躲过……) 现在面临的是要在word文档里插入excel大表格的局部,其实很简单,打开excel,选中你要链接到word的区域,选择复制(快捷键ctrl+c,鼠标右键点【复制(C)】,通过菜单【编辑(E)】-->【复制(C)】三种方法都可以),然后打开word(注意!这里不要关闭excl),点菜单【编辑(E)】-->【选择性粘贴(S)...】-->出现的“选择性粘贴”对话框左边一定要选择【粘贴链接(L)】,否则就不会自动更新了,形式选择【Microsoft Office Excel 工作表对象】,点确定。好了,现在就和之前的样子一样了,插入了一个“图片”格式的excel表格,和之前的区别就是,鼠标右击表格,选择【链接的工作表对象(O)】-->【链接(K)...】,这里出现的对话框,如果点击【更改源(N)...】,在出现的更改源对话框里,可以更改excel 路径(废话),另外,在文件名(N)的右边多了一个【项目(E)...】点击可以改动excel表格中具体位置,比如Sheet1改成Sheet2,或者具体选择定位改动。不过一般原excel表格改动了还是直接复制粘贴一下比较好,用这种方法改动反而有些复杂了。 不过呢,以上两种方法,链接过来的表格都是“图片”格式,这种方法其实和word文档里的表格相当不兼容,操作起来很不方便,经过我再一次的努力,我又发现了一种更好的方
Word技巧——这些表格快速排版的方法你一定要知道
Word技巧——这些表格快速排版的方法你一定要知道 在word的编辑中经常会涉及一些表格的操作,但是由于表格内容过于复杂,排版起来也相对困难,今天小编给大家带来几条快速排版的小技巧考虑到读者们的不同需求,即日起Word 、Excel 等软件的介绍将相应配合WPS 文字、WPS表格进行讲解快速调整文章的对齐方式有得时候由于 文字编辑的原因,文字对齐方式各不相同,如何快速统一文字的对齐方式呢?Word 操作方式:①点击左上角的全选,选中整个表格②点击切换到【布局】选项卡,可以看到对齐的几个方式这里大家注意下,word包括还能多其他软件对齐会分水平对齐和垂直对齐两种。水平对齐:就是横向的,包括左对齐、居中对齐、右对齐垂直对齐:就是纵向的,包括顶部对齐、居中对齐、底部对齐大家再看下word表格对齐的几个按钮,水平对齐和垂直对齐相互组合,共用 3 × 3 种方式WPS 操作方式:①点击左上角的全选,选中整个表格②在表格上点击鼠标右键,选择【单元格对齐方式】平均分布行的高度和列的宽度有的时候,我们的行高和列宽会因为调整变得有多有少,逐个调整起来也十分麻烦,这就需要一个高大上的功能来帮忙了。①选中要平均的行或者列②在表格上点击右键③选择【平均分不行】/【平均分布列】即可WPS用户,参考下面的操作根据窗口自动调整表格/
根据内容自动调整表格根据窗口自动调整表格作用:可以将表格等比放大或缩小至文档页面的宽度使用方法:①点击左上角的全选按钮,选中表格②在表格上点击鼠标右键③按照下图进行选择WPS用户可参考下图根据内容自动调整表格:作用:可以将表格的宽度和高度缩短至最小的大小使用方法:与根据窗口自动调整表格类似注意:WPS并此功能特别提示:这三个功能并不是独立使用的,大多时候都是同时使用的,大家掌握后灵活运用,效果更佳!
在word文档中插入excel图表
你可以非常方便地在Words007文档中插入excel2007图表,一般有以下方式: 方式一:直接复制和粘贴工作表或图表,这种方法简单易学,但表格格式单调,会将图表的源数据也一起复制过来,Word文件会弄得很大,修改起来也麻烦,而且无法与源表同步更新。 方式二:链接工作表,采用这种方法链接的工作表或图表将出现在文档中,但它的信息仍然存放在原来的Exce工作簿中,在Word文档中将无法直接更新工作表或图片中的数据,只要在Excel中编辑源表数据,Word会自动更新文档中的工作表或图片。 方式三:嵌入工作表:这种方法将信息直接保存在Word文档中。你可以由已有的Excel工作表或图表创建嵌入对象,也可以新建嵌入Excel工作表或图表。如果需要编辑嵌入对象,双击该对象启动EXcel 进行更新就可以了。链接和嵌入的主要区别是是再数据的存放位置以及在将其插入文档后的更新方式上存在不同。 嵌入的正确方法是: Step1:在Excel中选定需要链接的整个工作表,一系列单元格式或者所需图表对象,并单击复制按钮。
Step2:切换到Word文档并确定要插入链接对象的位置后单击编辑/选择性粘贴命令,单击粘贴选项。弹出的对话框后,在形式框中选择Microsoft Office Excel工作表对象。如果选中显示为图像复选框,则在Word中将插入Excel图标,双击该图标即可打开该表,如果没有选中的话,在这里将直接把该工作表本身插入,显示整个工作表的内容而不仅是一个图标。 这样以后需要修改图表时,双击图表会自动打开开源Excel文档。当Word文档最终定稿后,右键点击该图表,在链接中选择断开链接即可。 注意:如果要快速由整人工作表创建嵌入对象,先单击插入菜单中的对象命令,,然后单击由文件创建选项卡,在文件名对话框中,键入要由其创建嵌入对象的工作表的名称,或者单击浏览按钮并从列表中选择文件。清除链接到文件复选框。根据需要,选中或清除显示为图标复选框。
Word中表格编辑技巧大全
Word中表格编辑等技巧 设计斜线表头 将插入点定位在单元格中,单击“表格→绘制斜线表头”命令,出现对话框,单击“表头样式”下拉菜单选择一种样式(共有5种可选择),分别填入“行标题”(右上角的项目)、“列标题”(左下角的项目)和“数据标题”(中间格的项目)以及“字体大小”等,最后单击“确定”退出。删除斜线表头的方法是,单击要删除的斜线表头,当周围出现选定标记时,按Del键即可删除该斜线表头。 自由修改斜线表头 斜线表头绘制好后,如果改变字号,或者调整斜线位置,斜线表头便出现诸如字与字互相叠压或线条移动等不匹配的情况,往往令许多人感到束手无策。其实,我们可利用Word的绘图功能加以调整,具体作法是: 1.选中该表头(其实表格斜线是由线条组合在一起的图形),使之周围出现8个控点; 2.在“绘图工具栏”上单击“绘图”按钮,在弹出的菜单中选择“取消组合”命令,并在斜线表头所在的单元格之外的区域单击(即取消选定状态); 3.这时表头中的线条和文字(其实是文本框)均成为独立可调整状态,我们可以任意调整表头的线条和每一个文字的位置,直到满意为止; 4.按Shift键,依次选择每个线条和每个文字块; 5.再次在“绘图工具栏”上单击“绘图”按钮,选择“组合”。 在上面第三步中,你还可能遇到另一种令人头疼的事情:那就是虽然可独立移动斜线位置,但就是移动不到准确的位置,或者说误差非常大。这时,你可尝试如下的步骤: 1.选中该表头; 2.在“绘图工具栏”上单击“绘图”按钮,选择“绘图网格”,弹出“绘图网格”对话框(图2); 图2 3.在“绘图网格”对话框中将“水平间距”和“垂直间距”均调整成最小值,然后单击“确定”,表头中的内容便可任意调整大小、位置了。 1.4.3 把文字转换成表格 选中需要转换的文字,单击“表格→转换→文本转换成表格”命令,设置好需要转换的列数、行数和套用的格式,在“文字分隔位置”中选中文字分隔符(图3),按“确定”按钮就可以把文字转换成表格。 图3 1.4.4 把表格转换成文字 选中表格,单击“表格→转换→表格转换成文本”命令,在打开的对话框中选好文字分隔符(图4),单击“确定”按钮即可。 图4
CAD卡顿问题暂行解决方案
卡顿问题暂行解决方案CAD一、病毒运行缓慢,一旦出现病毒,病毒会大量占用内存,让CAD先来了解一下CAD病毒,CAD 大家只要能分辨出哪些是病毒文件就行了,会感染打开过的每一张图纸,多的废话不多说了,病毒名称一般为acad.lsp;acadapp.lsp;acad.fas;acad.vlx 要想分辨出来,前提是要电脑需要2个前提,能看到隐藏文件和后缀名,操作如下: 1、随便点开一个文件夹,看到如下界面: 、选择“组织”按钮,然后点击“文件夹和搜索选项”
2. 病毒也都是隐藏文件的方式这样就可以看到一些虚化的图标,其实就是隐藏文件,CAD 存在。解决方案:杀毒为辅,预防为主。如果甲方的图纸目录下含有acad.lsp,acad.fas,acad.vlx等病毒文件,如果你直接双击打开,你电脑的CAD就中毒了。只有删除后打开才行,这点特别注意。如果下载的压缩包直接被杀毒软件删除,需要对杀毒软件进行设置,保存下压缩包,然后解压,并删除上述病毒之后在打开,怎么删除,其实可以再文件夹内用搜索功能搜索后缀名就可以删除,删除记得要按住shift再按删除键(永久删除),PS:懒人可以解压之后用CAD专杀 二、去除不必要的功能 CAD版本在2010及以上版本之后会出现不同的卡顿问题,其实原因是加入了我们不需要的功能,CAD本身属于大型软件,大型软件非常的吃内存,内容不足,会让CAD卡死,而CPU决定运算速度。 所以在不考虑硬件的情况下,关闭一下不需要的功能,是让CAD快速运行的关键(只针对2010及2014版本,其他版本没研究过,不过大多都大同小异) 之后在空白区域“鼠标右击”,然后选择“选项”按钮,如下图:CAD打
Word表格图表处理编辑技巧大全
Word表格图表处理编辑技巧大全 Word使用技巧大全---word表格、图像、文字排版、图表处理
Word处理表格和图表的技巧 表格是一种简明、概要的表意方式。其结构严谨,成效直观,往往一张表格能够代替许多说明文字。因此,在编辑排版过程中,就常常要处理到表格。 文档表格还能够当作数据库,对它们执行简单的数据库功能,例如,数据的添加、检索、分类、排序等,这些功能给用户治理文档表格提供了专门大的方便,简化了对表格的处理工作。假如用户能够熟练地运用文档的数据库功能,能够提高对表格的处理能力,从而提高工作效率。用户能够将文档中的数据以图表的形式直观地表达出来,这时就能够通过使用插入Word 2002中的Graph 2002 Chart对象来实现。 Word 表格处理技巧 Word具有功能强大的表格制作功能。其所见即所得的工作方式使表格制作更加方便、快捷,安全能够满足制作中式复杂表格的要求,同时能对表格中的进行较为复杂的运算。 Word中的表格在文字处理操作中有着举足轻重的作用,利用表格排版关于文本排版来说,两者有许多相似之处,也各有其专门之处,表格排版功能能够处理复杂的、有规则的文本排版,大大简化了排版操作。 因为表格能够看作是由不同行列的单元格组成,用户不但能够在单元格中填写文字和插入图片。还能够用表格按列对齐数字,而且还能够对数字进行排序和运算;可见用表格创建引人入胜的页面版式以及排列文本和图形等。 5.1.1 使用多种方法创建表格 在使用Word排版或者编辑文档的过程中,不但要修改表格,有时候,如要对一些文本有规则地排版,也能够使用插入表格的方法对文本进行格式化处理。 能够使用下面的5种方法创建一般或复杂表格。 1.使用【插入表格】按钮创建表格 使用【常用】工具栏上的插入表格按钮,能够快速创建一样的表格,操作步骤如下:(1)将光标定位在插入表格的位置。 (2)单击常用工具栏上的插入表格按钮上。 (3)按住鼠标并拖动到所需的表格行和列格数。如图5.1所示。
