制作添加explorer的Vista PE
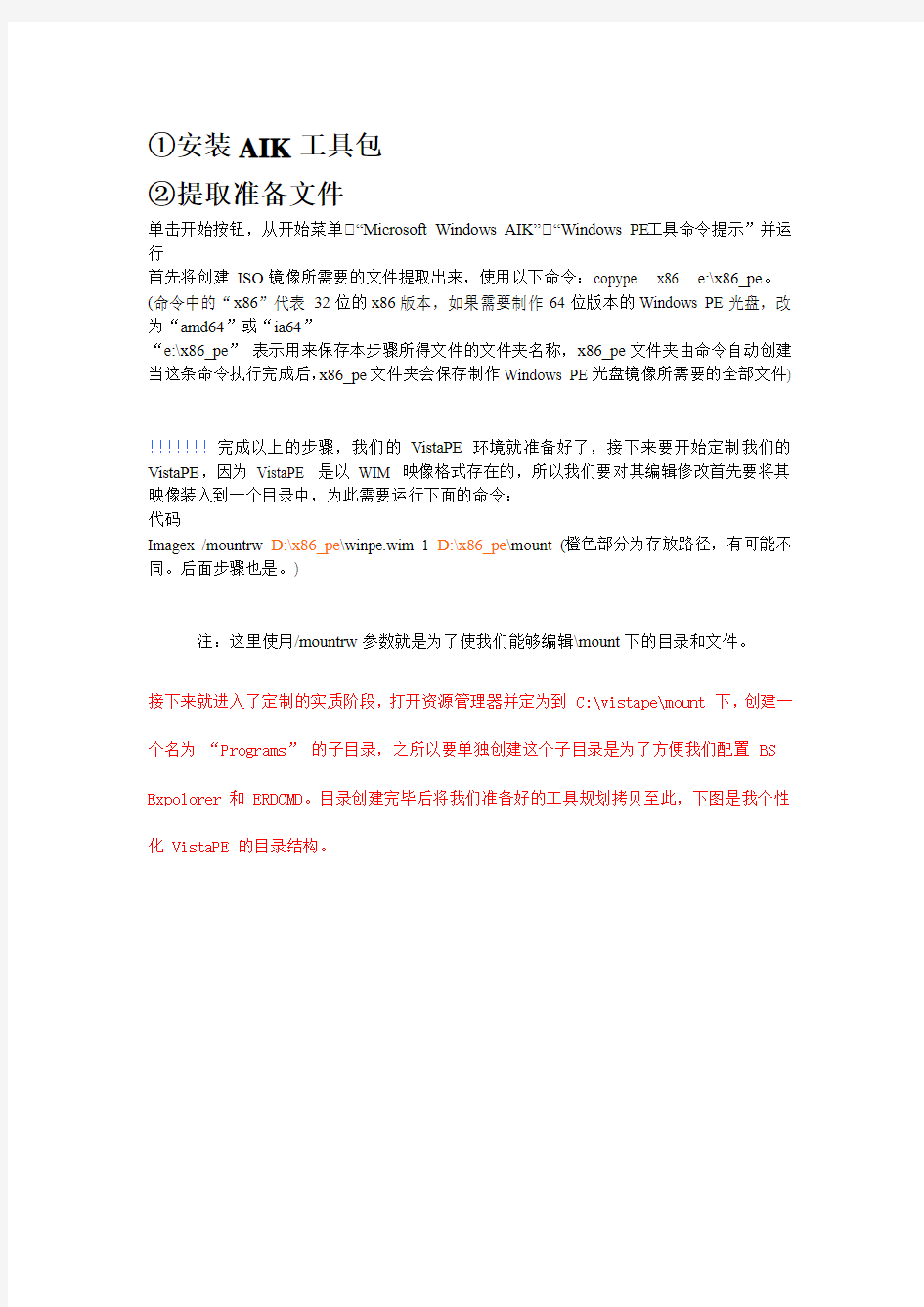

①安装AIK工具包
②提取准备文件
单击开始按钮,从开始菜单 “Microsoft Windows AIK” “Windows PE工具命令提示”并运行
首先将创建ISO镜像所需要的文件提取出来,使用以下命令:copype x86 e:\x86_pe。(命令中的“x86”代表32位的x86版本,如果需要制作64位版本的Windows PE光盘,改为“amd64”或“ia64”
“e:\x86_pe”表示用来保存本步骤所得文件的文件夹名称,x86_pe文件夹由命令自动创建当这条命令执行完成后,x86_pe文件夹会保存制作Windows PE光盘镜像所需要的全部文件)
!!!!!!!完成以上的步骤,我们的VistaPE环境就准备好了,接下来要开始定制我们的VistaPE,因为VistaPE 是以WIM 映像格式存在的,所以我们要对其编辑修改首先要将其映像装入到一个目录中,为此需要运行下面的命令:
代码
Imagex /mountrw D:\x86_pe\winpe.wim 1 D:\x86_pe\mount (橙色部分为存放路径,有可能不同。后面步骤也是。)
注:这里使用/mountrw参数就是为了使我们能够编辑\mount下的目录和文件。
接下来就进入了定制的实质阶段,打开资源管理器并定为到 C:\vistape\mount 下,创建一个名为“Programs”的子目录,之所以要单独创建这个子目录是为了方便我们配置 BS Expolorer 和 ERDCMD。目录创建完毕后将我们准备好的工具规划拷贝至此,下图是我个性化 VistaPE 的目录结构。
之前提到过我们要使用 BS Explorer 来作为 Shell 环境,并使用 ERDCMD 的Explorer 作为资源管理器,所以我们还需要修改他们的一些配置文件以满足我们的需要。(在x86_pe里新建一个program的文件夹,再把解压出来的bsexplorer整个复制到program里面;另外一个explorerframe.dll的文件就复制到x86_pe\mount\windows\system32里面)
定制我们的 Shell 环境,Bsexplorer 为我们提供了系统登录、快速启动栏、开始菜单栏、桌面及桌面图标等个性化定制用的配置文件,他们分别对应的文件名及关键参数的使用:
1、 bs_logon.ini
在此文件中,[shell] 下定义了我们要登录哪个 Shell,比如我们启动
VistaPE 后可以选择是登录使用 BS Explorer 这个 Shell,还是登录使用 VistaPE 默认的
CMD Shell,也许我们只需要一个资源管理器的 ERDCMD Shell。此例中 [shell] 下我是这样配置的:
代码
BS Explorer=%SystemDrive%\Programs\BsExplorer\explorer.exe
Console windows=%windir%\system32\cmd.exe
ERD Commander Shell=%SystemDrive%\Programs\erdcmd2003\explorer.exe
注意:为了能够使我们这个个性化的登录生效我们必须在 VistaPE 映像下的
\Windows\system32 子目录下创建一个名为“winpeshl.ini”配置文件,并写入下面的配置信息:
代码
[LaunchApp]
AppPath=%systemdrive%\programs\bsexplorer\bslogon.exe
!!!!!!!显示当前映像中的程序包列表。在INS 列中,加号(+) 表示已安装的程序包,减号(-) 表示未安装的程序包。/verbose 选项将显示完整的程序包名称。
例:peimg /list D:\x86_pe\mount\windows
!!!!安装程序包,其中
例:peimg /install=WinPE-HTA-Package D:\x86_pe\mount\windows
!!!!卸载程序包,其中
!!!!设置Windows PE 映像的区域设置和用户界面语言,其中
例:peimg /lang=en-us D:\x86_pe\mount\windows
(!!!!设置可用的草稿空间/内存空间(MB)。有效值有32、64、128、256 和512。
例:Peimg /scratchspace =
!!!!更改桌面背景
这里先为了简单,先只修改简单的桌面图片和为WINPE指派可写内存。
A、要修改WINPE背景图片
不需要执行命令,只需要创建一个BMP格式的文件,并命名为winpe.bmp,然后拷贝到上文的mount目录下Windows\System32目录下,并覆盖原winpe.bmp文件,原文件是1024*768大小,灰度图片,当然如果图片太高清,会映像加载和兼容效果。天缘就把WIN7自带的桌面图片拷一个过来覆盖原文件就当是测试了。
!!!!!!!!!!!!!!!!!!!!!在完成了所有的定制工作之后,我们就需要重新打包VistaPE 映像,为此请运行下面的命令行:
代码
imagex /unmount D:\x86_pe\mount /commit
注:这个命令行是将更改提交至原始映像文件(winpe.wim),此外如果在提交更改前重新启动了计算机等复位系统的操作,你对映像的修改将会丢失,由于看来这个命令好很像我们平常编辑文件时用的保存功能。所以友情提示,请及时执行此命令行以保存对映像文件的修改,当你需要再次编辑时则需要重新运行之前我们解开映像的命令行。
1)将基本映像Winpe.wim复制到ISO的sources目录下
在成功提交更改至原是映像文件后,我们需要在VistaPE 实例中应用这个修改后的VistaPE,为此请运行下面的命令行将定制后的VistaPE 映像覆盖到实例中:
命令:copy D:\x86_pe\winpe.wim D:\x86_pe\ISO\sources\boot.wim (执行完该命令后D盘的mywinpe\ISO\sources下会个boot.wim映像文件,这个文件就是我们加载修改的主要对象。)
③生成ISO文件
经过刚才的操作,已经得到了Windows PE 2.0的镜像文件和加载它的启动文件,还需将它们组合成一个ISO文件。
命令行界面中,进入“e:\Program Files\Windows AIK\Tools\PETools\”的路径(此处假设W AIK 安装在e盘中),执行如下命令
oscdimg.exe -n -o -be:\x86_pe\https://www.360docs.net/doc/ee18400113.html, e:\x86_pe\iso e:\x86_pe\mywinpe.iso (“-b”参数是指定BOOT文件所在的位置,
“-n”表示允许使用长文件名,
“-o”表示忽略重复的文件来优化存储,这是WIM格式中一个非常出色的功能,很快便可以执行完成
在指定路径下得到名为winpe_x86.iso的镜像文件,最后使用Nero 8等刻录软件将这个镜像文件刻录到光盘上就可以了。)
