ThinkServer RD550RD650 OS安装手册 V1.0
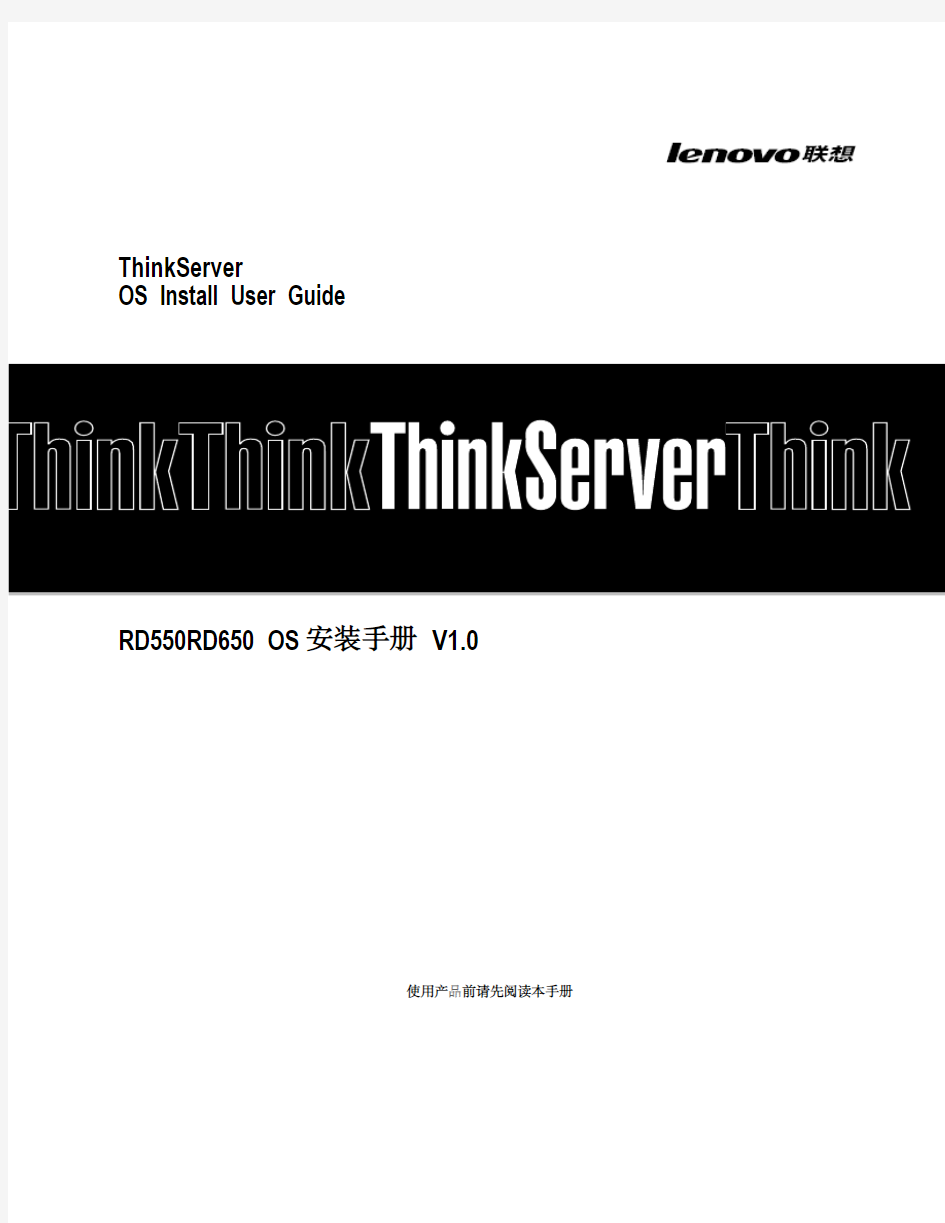
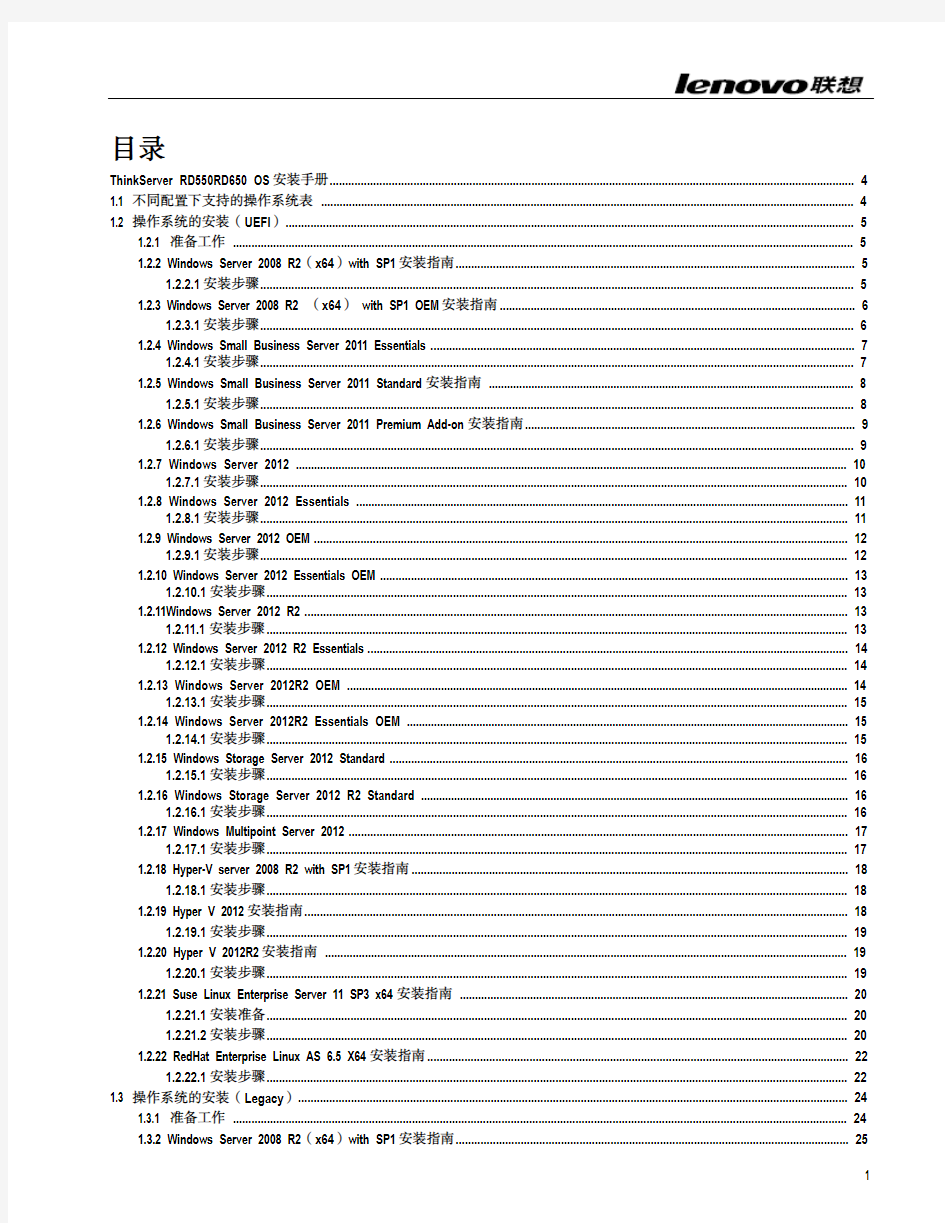
ThinkServer
OS Install User Guide
RD550RD650 OS安装手册V1.0
使用产品前请先阅读本手册
目录
ThinkServer RD550RD650 OS安装手册 (4)
1.1 不同配置下支持的操作系统表 (4)
1.2 操作系统的安装(UEFI) (5)
1.2.1 准备工作 (5)
1.2.2 Windows Server 2008 R2(x64)with SP1安装指南 (5)
1.2.2.1安装步骤 (5)
1.2.3 Windows Server 2008 R2 (x64)with SP1 OEM安装指南 (6)
1.2.3.1安装步骤 (6)
1.2.4 Windows Small Business Server 2011 Essentials (7)
1.2.4.1安装步骤 (7)
1.2.5 Windows Small Business Server 2011 Standard安装指南 (8)
1.2.5.1安装步骤 (8)
1.2.6 Windows Small Business Server 2011 Premium Add-on安装指南 (9)
1.2.6.1安装步骤 (9)
1.2.7 Windows Server 2012 (10)
1.2.7.1安装步骤 (10)
1.2.8 Windows Server 2012 Essentials (11)
1.2.8.1安装步骤 (11)
1.2.9 Windows Server 2012 OEM (12)
1.2.9.1安装步骤 (12)
1.2.10 Windows Server 2012 Essentials OEM (13)
1.2.10.1安装步骤 (13)
1.2.11Windows Server 2012 R2 (13)
1.2.11.1安装步骤 (13)
1.2.12 Windows Server 2012 R2 Essentials (14)
1.2.12.1安装步骤 (14)
1.2.13 Windows Server 2012R2 OEM (14)
1.2.13.1安装步骤 (15)
1.2.14 Windows Server 2012R2 Essentials OEM (15)
1.2.14.1安装步骤 (15)
1.2.15 Windows Storage Server 2012 Standard (16)
1.2.15.1安装步骤 (16)
1.2.16 Windows Storage Server 2012 R2 Standard (16)
1.2.16.1安装步骤 (16)
1.2.17 Windows Multipoint Server 2012 (17)
1.2.17.1安装步骤 (17)
1.2.18 Hyper-V server 2008 R2 with SP1安装指南 (18)
1.2.18.1安装步骤 (18)
1.2.19 Hyper V 2012安装指南 (18)
1.2.19.1安装步骤 (19)
1.2.20 Hyper V 2012R2安装指南 (19)
1.2.20.1安装步骤 (19)
1.2.21 Suse Linux Enterprise Server 11 SP3 x64安装指南 (20)
1.2.21.1安装准备 (20)
1.2.21.2安装步骤 (20)
1.2.22 RedHat Enterprise Linux AS 6.5 X64安装指南 (22)
1.2.22.1安装步骤 (22)
1.3 操作系统的安装(Legacy) (24)
1.3.1 准备工作 (24)
1.3.2 Windows Server 2008 R2(x64)with SP1安装指南 (25)
1.3.3 Windows Server 2008 R2 (x64)with SP1 OEM安装指南 (26)
1.3.3.1安装步骤 (26)
1.3.4 Windows Small Business Server 2011 Essentials (26)
1.3.4.1安装步骤 (26)
1.3.5 Windows Small Business Server 2011 Standard安装指南 (27)
1.3.5.1安装步骤 (27)
1.3.6 Windows Small Business Server 2011 Premium Add-on安装指南 (29)
1.3.6.1安装步骤 (29)
1.3.7 Windows Server 2012 (29)
1.3.7.1安装步骤 (30)
1.3.8 Windows Server 2012 Essentials (30)
1.3.8.1安装步骤 (30)
1.3.9 Windows Server 2012 OEM (31)
1.3.9.1安装步骤 (31)
1.3.10 Windows Server 2012 Essentials OEM (32)
1.3.10.1安装步骤 (32)
1.3.11Windows Server 2012 R2 (32)
1.3.11.1安装步骤 (33)
1.3.12 Windows Server 2012 R2 Essentials (33)
1.3.12.1安装步骤 (33)
1.3.13 Windows Server 2012R2 OEM (34)
1.3.13.1安装步骤 (34)
1.3.14 Windows Server 2012R2 Essentials OEM (35)
1.3.14.1安装步骤 (35)
1.3.15 Windows Storage Server 2012 Standard (35)
1.3.15.1安装步骤 (35)
1.3.16 Windows Storage Server 2012 R2 Standard (36)
1.3.16.1安装步骤 (36)
1.3.17 Windows Multipoint Server 2012 (36)
1.3.17.1安装步骤 (37)
1.3.18 Hyper-V server 2008 R2 with SP1安装指南 (37)
1.3.18.1安装步骤 (37)
1.3.19 Hyper V 2012安装指南 (38)
1.3.19.1安装步骤 (38)
1.3.20 Hyper V 2012R2安装指南 (39)
1.3.20.1安装步骤 (39)
1.3.21 Suse Linux Enterprise Server 11 SP3安装指南 (39)
1.3.21.1安装准备 (40)
1.3.21.2安装步骤 (40)
1.3.22 RedHat Enterprise Linux AS 6.5安装指南 (41)
1.3.22.1安装步骤 (42)
1.4 驱动的安装 (43)
1.4.1 windows 系统下驱动的安装 (44)
1.4.1.1芯片组驱动的安装 (44)
1.4.1.2板载显卡驱动的安装 (44)
1.4.1.3网卡sever adapter I350-T2, I350-T4, X520-DA2, X520-SR2, x540-T2以及4 xGbE RJ45, 2 x 10GbE SFP Ports, 2 x 10GbE
RJ45 ports CNA卡驱动程序安装 (44)
1.4.1.4USB3.0驱动安装 (45)
1.4.1.5 LPe16002B HBA卡以及2x FC16G ports& 4x FC 8G ports MEZZ卡驱动的安装 (45)
1.4.1.6 Dual port 10G SFP+ & 4x10GbE DP/QP SFP+ Ports Mezz卡以及OCe14102 & OCe14401CNA卡的NIC、iSCSI、FCoE协
议CNA卡驱动的安装 (45)
1.4.1.8 QLE2672,2-port HBA卡驱动的安装 (46)
1.4.1.9 LSI 9300-8e HBA卡驱动的安装 (46)
1.4.1.10 TCM驱动的安装 (46)
1.4.1.11 SATA AHCI驱动的安装 (47)
1.4.1.12 FusionIO PCIe SSD-IOScale3驱动的安装 (47)
1.4.1.13 Intel Management Engine Interface驱动的安装 (47)
1.4.2 windows OEM 系统下驱动的安装 (47)
1.4.2.1芯片组驱动的安装 (47)
1.4.2.2板载显卡驱动的安装 (48)
1.4.
2.3网卡sever adapter I350-T2, I350-T4, X520-DA2, X520-SR2, x540-T2以及4 xGbE RJ45, 2 x 10GbE SFP Ports, 2 x 10GbE
RJ45 ports CNA 卡驱动程序安装 (48)
1.4.2.4USB3.0驱动安装 (48)
1.4.2.5 LPe16002B HBA卡以及2x FC16G ports& 4x FC 8G ports MEZZ卡驱动的安装 (49)
1.4.
2.6 Dual port 10G SFP+ & 4x10GbE DP/QP SFP+ Ports Mezz卡以及OCe14102 & OCe14401CNA卡的NIC、iSCSI、FCoE协
议CNA卡驱动的安装 (49)
1.4.2.7 LSI 9286CV-8e HBA卡驱动的安装 (49)
4.4.2.8 QLE2672,2-port HBA卡驱动的安装 (49)
1.4.2.9 LSI 9300-8e HBA卡驱动的安装 (50)
1.4.2.10 TCM驱动的安装 (50)
1.4.2.11 SATA AHCI驱动的安装 (50)
1.4.2.12 FusionIO PCIe SSD-IOScale3驱动的安装 (50)
1.4.2.13 Intel Management Engine Interface驱动的安装 (51)
1.4.3Hyper-v系统下驱动的安装 (51)
1.4.3.1芯片组驱动的安装 (51)
1.4.3.2板载显卡驱动的安装 (51)
1.4.3.3网卡驱动的安装 (51)
1.4.3.4HBA卡驱动的安装 (52)
1.4.3.5CNA卡驱动的安装 (52)
1.4.3.6 Intel Management Engine Interface驱动的安装 (53)
1.4.4SLES11.3系统下驱动的安装 (53)
1.4.4.1 芯片组驱动的安装 (53)
1.4.4.2 板载显卡驱动的安装 (53)
1.4.4.3 网卡sever adapter I350-T2, I350-T4, X520-DA2, X520-SR2, x540-T2以及4 xGbE RJ45, 2 x 10GbE SFP Ports, 2 x 10GbE
RJ45 ports CNA 卡驱动程序安装 (54)
1.4.4.4 LPe16002B HBA卡以及2x FC16G ports& 4x FC 8G ports MEZZ卡驱动的安装 (54)
1.4.4.5 Dual port 10G SFP+ & 4x10GbE DP/QP SFP+ Ports Mezz卡以及OCe14102 & OCe14401CNA卡的NIC、iSCSI、FCoE协
议CNA卡驱动的安装 (54)
1.4.4.6 LSI 9286CV-8e HBA卡驱动的安装 (55)
1.4.4.7 QLE2672,2-port HBA卡驱动的安装 (55)
1.4.4.8 RAID卡驱动的安装 (55)
1.4.5 RedHat Enterprise Linux AS 6.5系统下驱动的安装 (56)
1.4.5.1 芯片组驱动的安装 (56)
1.4.5.2 板载显卡驱动的安装 (56)
1.4.5.3 网卡sever adapter I350-T2, I350-T4, X520-DA2, X520-SR2, x540-T2以及4 xGbE RJ45, 2 x 10GbE SFP Ports, 2 x 10GbE
RJ45 ports CNA卡驱动程序安装 (56)
1.4.5.4 Dual port 10G SFP+ & 4x10GbE DP/QP SFP+ Ports Mezz卡以及OCe14102 & OCe14401CNA卡的NIC、iSCSI、FCoE协
议CNA卡驱动的安装 (57)
1.4.5.5 LPe16002B HBA卡以及2x FC16G ports& 4x FC 8G ports MEZZ卡驱动的安装 (57)
1.4.5.6 RAID卡驱动的安装 (57)
ThinkServer RD550RD650 OS安装手册1.1 不同配置下支持的操作系统表
注:√支持,X不支持
1.2 操作系统的安装(UEFI)
1.2.1 准备工作
根据配置请从驱动网站手动下载所需要的驱动程序并备份到U盘上。并贴标签注明驱动程序内容和操作系统的名字。例如:板载SATA RAID 配置安装windows sever 2008 R2,需要下载板载RAID相应的驱动,并贴标注明为“板载SATA RAID 驱动for Windows Server 2008 R2”;外插RAID卡配置安装windows sever 2008 R2,需要下载外插RAID卡相应的驱动程序,并贴标注明为“外插RAID 驱动for Windows Server 2008 R2”;AHCI配置安装windows sever 2008 R2,需要下载AHCI驱动并贴标注明为“AHCI驱动for Windows Server 2008 R2”若将系统安装到SAN上,则需要将连接到SAN上的HBA or CAN卡的驱动下载下来并备份到U盘上,一般所用的驱动格式是“.img or .iso.”。
注1:驱动的加载可以通过U盘或者光盘两种方式,本手册通过U盘加载为例进行说明。如果遇到问题可以试着用光盘加载。
注2:对于Windows系统来说,将系统安装到SAN上与安装到本地RAID配置硬盘上,安装步骤一样,只要注意安装正确的驱动就可以,所以在本安装指南里面没有单独说明系统安装到SAN的具体操作步骤,请参照系统安装到本地的步骤。对于其他的系统来说,安装指南里面有具体的说明。
1.2.2 WINDOWS SERVER 2008 R2(X64)WITH SP1安装指南
说明:本节适用于以下几种操作系统:
1.Windows Server? 2008 R2 Enterprise SP1
2.Windows Server? 2008 R2 Standard SP1
3.Windows Server? 2008 R2 Datacenter SP1
4.Windows Server? 2008 R2 Foundations SP1
1.2.2.1安装步骤
1.将Windows Server 2008 R2系统安装光盘放入光驱,从UEFI光驱引导系统。
注:如果出现“Press an y key to boot from CD or DVD…”,按任意键从光盘启动。或若出现“Windows Setup [EMS Enabled]”界面,按回车准备安装。
2.出现“Windows is loading files…”的界面,等待系统加载文件完毕。
3.出现“Enter your language and other preferences and click‘Next’to continue”界面,按实际需求设置,点击“Next”。
4.出现“I nstall now”界面,点击“Install now”。
5.出现“Select the operating system you want to install”界面,选择后,点击“Next”。
注:若安装系统为“Windows Server? 2008 R2 Foundations SP1”则请跳过第5步。
6.出现“Please read the license terms”界面,选择“I accept the license terms”,点击“Next”。
7.出现“Which type of installation do you want?”界面,点击“Custom(advanced)”。
8.出现“Where do you want to install Windows?”界面,根据不同设置选择下面的操作:
a.若是RAID配置(OB SATA RAID或者Add-on RAID),出现“Where do you want to install Windows?”界面,插入备份好的与配置和操作系统版本对应的驱动程序U盘,点击“Load Driver”,出现“Load Driver”对话框,点击“Browse”,选择驱动所在的路径,点击“OK”。出现“Select the driver to be installed.”界面,选中“Hide drivers that are not compatible with hardware on this computer.”,选择相应的驱动,点击“Next”。
b.若是IDE配置,直接进行第九步。
c.若是AHCI配置,直接进行第九步. 但是请在系统安装完成后,安装AHCI驱动,详细步骤请参看驱动安装章节
9.出现“Where do you want to install Windows?”界面,显示了可用磁盘信息,点击“Drive options(advanced)”。
10.选中要安装操作系统的磁盘,点击“New”,根据需要输入分区大小,点击“Apply”。弹出“Install Windows”对话框,点击“OK”继续。选中要安装操作系统的磁盘分区,点击“Next”。
11.出现“Installing Windows…”界面,开始安装操作系统。安装过程中,系统会自动重启几次,请耐心等待。
12.进入“The user’s password must be changed before logging on the first time.”界面,点击“OK”。
13.在创建新密码界面输入“New password”和“Confirm password”,点击“箭头”。
注:密码中必须同时含有大写字母,小写字母以及数字。
14.正确设置密码之后出现“Your password has been changed”,点击“OK”。
15.出现“Preparing your desktop…”完成安装,并且进入系统。
1.2.3 WINDOWS SERVER 2008 R2 (X64)WITH SP1 OEM安装指南
说明:本节适用于以下几种操作系统:
1.Windows Server? 2008 R2 Enterprise SP1(OEM)
2.Windows Server? 2008 R2 Standard SP1(OEM)
3.Windows Server? 2008 R2 Datacenter SP1(OEM)
4.Windows Server? 2008 R2 Foundations SP1(OEM)
本节以中文版操作系统为例。
1.2.3.1安装步骤
1.将Windows Server 2008 R2 OEM系统安装光盘放入光驱,从UEFI光驱引导系统。
注:如果出现“Press any key to boot from CD or DVD…”,按任意键从光盘启动。或若出现“Windows Setup [EMS Enabled]”界面,按回车准备安装。
2.出现“Windows is loading files…”的界面,等待系统加载文件完毕。
3.出现“您想将Windows安装在何处?”界面,根据不同配置选择下面的操作:
a.若是RAID配置(OB SATA Raid 或者Add- on RAID),出现“您想将Windows安装在何处?”界面,插入备份好的与配置和操作系统版本对应的驱动程序U盘,点击“加载驱动程序(L)”,点击“浏览(B)”,选择驱动所在的文件夹,点击“确定”。出现“选择要安装的驱动程序”界面,选中“隐藏与此计算机上的硬件不兼容的驱动程序”,选择相应的驱动,点击“下一步(N)”。
b.若是IDE配置,直接进行第4步。
c.若是AHCI配置,直接进行第4步。但是请在系统安装完成后,安装AHCI驱动,详细步骤请参看驱动安装章节
4出现“您想将Windows安装在何处?”界面,显示了可用磁盘信息,点击“驱动器选项(高级)(A)”。
5.选中要安装操作系统的磁盘,点击“新建(E)”,根据需要输入分区大小,点击“应用(P)”。弹出“安装Windows”对话框,点击“确定”继续。选中要安装操作系统的磁盘分区,点击“下一步(N)”。
6.出现“正在安装Windows…”界面,开始安装操作系统。安装过程中,系统会自动重启几次,请耐心等待。
7.进入“用户首次登录之前必须更改密码”界面,点击“确定”。
8.在创建新密码界面输入新密码和确认密码,单击箭头。
注:密码中必须同时含有大写字母,小写字母以及数字。
9.正确设置密码之后出现“您的密码已更改”界面,点击“确定”。
110.出现“正在准备桌面…”完成安装,并且进入系统。
1.2.4 WINDOWS SMALL BUSINESS SERVER 2011 ESSENTIALS
注:安装此OS时,需要连接网络。
1.2.4.1安装步骤
1.将Windows Small Business Server 2011 Essentials“Aurora”系统安装光盘放入光驱,从UEFI光驱引导系统。
注:出现“Press any key to boot from CD or DVD…”,按任意键从光盘启动。
2.出现“Windows is loading files…”的界面,等待系统加载文件完毕。
3.进入安装“Install windows”界面。选择“New Installation”下方有注释为“Install Windows”。
4.在“Installing Windows”界面内,根据不同的配置选择下面的操作:
a. 若是RAID配置(OB SATA RAID或者ADD on RAID),在Installing Windows界面,插入备份好的与配置和操作系统版本对应的驱动程序U盘,点击“Load drivers”选择驱动路径,点击“OK”加载驱动。勾选最下方的复选框“I understand that if I click install,all files and folders on your primary hard driver will be deleted”。点击“Install”,开始安装系统。
b.若是IDE配置,直接点击“Install”, 开始安装系统。
c.若是AHCI配置,直接点击“Install”, 开始安装系统。但是请在系统安装完成后,安装AHCI驱动,详细步骤请参看驱动安装章节
注:无法进行分区操作。即:如果使用Disk容量为2T,系统会自动将2T容量全部认作要安装OS的容量。
5.出现“Install Windows”界面,系统开始安装。等待一段时间。
6.出现“Please wait while the installation continues”界面,等待一段时间。
7.出现“Errors occurred during installation”界面,请将相关网卡驱动放入U盘中,并将U盘插入USB接口。按键盘
8.出现“Device Manager”界面,点击“other devices”,右键点击“Ethernet Controller”,点击“Update Driver Software…”点击“Browse my computer for driver software”。
9.出现“Update Driver Software-Ethernet Controller”点击“Browse”选择驱动路径,点击“OK”,点击“Next”驱动开始加载。
10.出现“Update Driver Software-Inetl…Connection”界面,点击“Close”。驱动加载完毕。点击右上角关闭按钮。返回字符界面,点击字符框右上角关闭按钮,返回“Errors occurred during installation”界面,点击“Restart”,系统重新启动。
11.出现“Windows Small Business Server2011”界面,选择所需语言,本手册以默认为例,点击“Next”。
12.出现“Verify the date and time settings”,点击“Change system date and time settings”根据实际需求设置日期和时间,设置完毕后,点击“Next”。
13.出现“Please read the Microsoft Software License Terms”界面,勾选下方的“I accept the license…”选项,点击“Next”。
14.出现“Type your product key”界面,输入序列号,点击“Next”。
15.出现“Personalize your server”界面,输入计算机名,点击“Next”。
16.出现“Provide your administrator information(account 1 of 2)”界面,输入用户名以及密码,点击“Next”。
注:密码由大写字母、小写字母以及数字组成,最少为8位。
17.出现“Provide your administrator information(account 2 of 2)”界面,输入用户名以及密码,点击“Next”。
注:密码由大写字母、小写字母以及数字组成,最少为8位。
18.出现“Keep your server up-to-date automatically”界面,按照实际需求设置,本手册以选择“Do not check for updates”为例。
19.出现“Updating and…”界面,等等一段时间,系统重新启动几次。重启后系统会自动运行一些程序,需要等待一段时间。
20.若出现“You server is now ready to use”界面,点击“Close”,进入操作系统。若出现“Your server is set up,but there are some alers”界面,点击“Close”,进入操作系统。
1.2.5 WINDOWS SMALL BUSINESS SERVER 2011 STANDARD安装指南
注:安装此OS时,需要连接网络。
1.2.5.1安装步骤
1.将Windows Small Business Server 2011 Standard“SBS7”英文版系统安装光盘放入光驱,从UEFI光驱引导系统。
注:如果出现“Press any key to boot from CD or DVD…”,按任意键从光盘启动。或若出现“Windows Setup [EMS Enabled]”界面,按回车准备安装。
2.出现“Windows is loading files…”的界面,等待系统加载文件完毕。
3.出现“Installing Windows”界面,选择语言和其他选项,点击“Next”。
4.出现“Install now”界面,点击“Install now”。
5.出现“Please read the license terms”界面。勾选下方“I accept the license terms”选项,点击“Next”。
6.出现“Which type of installation do you want?”界面,按实际选择点击“Upgrade”或者“Custom(advanced)”,本手册以选择点击“Custom(advanced)”为例。
7.出现“Where do you want to install Windows?”界面,根据不同的设置选择下面的操作步骤:
a.若是RAID配置(OB SATA RAID或者ADD on RAID),出现“Where do you want to install Windows?”界面,插入备份好的与配置和操作系统版本对应的驱动程序U盘,点击“Load Driver”,出现“Load Driver”对话框,点击“Browse”,选择驱动所在的路径,点击“OK”。出现“Select the driver to be installed.”界面,选中“Hide driver that are not compatible with hardware on this computer.”,选择相应的驱动,点击“Next”。
b.若是IDE配置,直接进行第8步。
c.若是AHCI配置,直接进行第8步。但是请在系统安装完成后,安装AHCI驱动,详细步骤请参看驱动安装章节
8.出现“Where do you want to install Windows?”界面,点击“Drive options(advanced)”,选择要安装的系统的磁盘,点击“New”。在“Size”后的框里填写分区大小,点击“Apply”。弹出“Install Windows”对话框,点击“OK”,返回“Where do you want to install Windows?”界面,显示已分好的分区,确认无误后,点击“Next”。开始安装。安装过程中系统会重启几次,请等待一段时间。
注:分区容量最少80GB,建议最少为120GB。
9.出现“Continue installation”,勾选“Clean Install”,点击“Next”。
10.出现“Verify the clock and time zone settings”界面,点击“Open Date and Time to verify the clock and time zone settings”设定日期以及时间等,设置完毕后,点击“OK”。返回“Verify the clock and time zone settings”界面,点击“Next”。
注:如果系统可以自动识别网卡驱动,则跳到第14步继续安装。
11.出现“A network adapter was not found”界面,将装有相应网卡驱动的U盘插入USB接口,按键盘
12.出现“Device Manager”界面,点击“other devices”,右键点击“Ethernet Controller”,点击“Update Driver Software…”点击“Browse my computer for driver software”。
13.出现“Update Driver Software-Ethernet Controller”点击“Browse”选择驱动路径,点击“Next”驱动开始加载。
14.出现“Update Driver Software-Inetl…Connection”界面,点击“Close”。驱动加载完毕。点击右上角关闭按钮。返回字符界面,点击字符框右上角关闭按钮,返回“A network adapter was not found”界面,点击“Back”,返回“Verify the clock and time zone settings”界面,点击“Next”。
15.出现“Server network configuration”界面,请根据实际需求设置,点击“Next”继续。
16.出现“Get important updates”界面,请根据实际进行需求配置,本手册以选择“Do not get the most recent installation updates”为例。点击“Do not get the most recent installation updates”。
17.出现“Connecting your server”界面,等待一段时间,出现“Company information”请根据实际进行需求配置,配置完毕后,点击“Next”继续。
18.出现“Personalize your server and your network”界面,请根据实际进行需求配置,点击“Next”继续。
19.出现“Add a network administrator account”界面,设置用户名及密码,设置完毕后点击“Next”继续。
注:密码由大写字母、小写字母以及数字组成,最少为8位。
20.出现“That is all the information needed”,点击“Next”继续。系统重新启动。
21.出现“Expanding and installing files”,系统自动安装,需要等待一段时间,系统重新启动几次。
22.出现“Installation finished”界面,系统安装完毕。
1.2.6 WINDOWS SMALL BUSINESS SERVER 2011 PREMIUM ADD-ON安装指南
注:安装此OS时,需要连接网络。
1.2.6.1安装步骤
1.将Windows Small Business Server 2011 Standard“SBS7”英文版系统安装光盘放入光驱,从UEFI光驱引导系统。
注:如果出现“Press any key to boot from CD or DVD…”,按任意键从光盘启动。或若出现“Windows Setup [EMS Enabled]”界面,按回车准备安装。
2.出现“Windows is loading files…”的界面,等待系统加载文件完毕。
3.出现“Install Windows”界面,选择语言和其他选项,点击“Next”。
4.出现“Install now”界面,点击“Install now”。
5.出现“Select the operating system you want to install”界面。选择所需要安装的系统,点击“Next”。
6.出现“Please read the license terms”界面,勾选“I accept the license terms”点击“Next”。
7.出现“Which type of installation do you want?”界面,按实际选择点击“Upgrade”或者“Custom(advanced)”,本手册以选择点击“Custom(advanced)”为例。
8.出现“Where do you want to install Windows?”界面,根据不同的设置选择下面的操作:
a.若是RAID配置(OB SATA RAID或者ADD on RAID),出现“Where do you want to install Windows?”界面,插入备份好的与配置和操作系统版本对应的驱动程序U盘,点击“Load Driver”,出现“Load Driver”对话框,点击“Browse”,选择驱动所在的路径,点击“OK”。出现“Select the driver to be installed.”界面,选中“Hide drivers that are not compatible with hardware on this computer.”,选择相应的驱动,点击“Next”。
b.若是IDE配置,直接进行第9步。
c.若是AHCI配置,直接进行第9步. 但是请在系统安装完成后,安装AHCI驱动,详细步骤请参看驱动安装章节
9.出现“Where do you want to install Windows?”界面,点击“Drive options(advanced)”,选择要安装的系统的磁盘,点击“New”。在“Size”后的框里填写分区大小,点击“Apply”。弹出“Install Windows”对话框,点击“OK”,返回“Where do you want to install Windows?”界面,显示已分好的分区,确认无误后,点击“Next”。开始安装。安装过程中系统会重启几次,请等待一段时间。
10.出现“The user’s password must be changed before logging on the first time”界面,点击“OK”。输入密码以及密码确认,点击箭头。
注:密码中必须同时含有大写字母,小写字母以及数字。
11.出现“Your password has been changed”点击“OK”,完成安装,并进入系统。
1.2.7 WINDOWS SERVER 2012
说明:本节适用于以下几种操作系统:
1.Windows Server 2012 Standard
2.Windows Server 2012 Datacenter
3.Windows Server 2012 Foundation
1.2.7.1安装步骤
1.将Windows Server 2012系统安装光盘放入光驱,从UEFI光驱引导系统。
2.若出现“Press any key to boot from CD or DVD…”,按任意键从光盘启动。若出现“Windows Setup [EMS Enabled]”界面,按“回车“准备安装。
3.出现“L oading files…”启动界面,等待系统加载文件完毕。
4.出现“Windows Server 2012…”界面,选择语言以及其他选项,本指南以默认为例,点击“Next”。
5.出现“Install now”界面,点击“Install now”。
6.出现“Enter the product key to activate Windows”界面,键入所需序列号点击“Next”。
7.出现“Select the operating system you want to install”界面,选择需要安装的系统,本指南以选择“Windows Server 2012 Standard (Server with a GUI)”安装为例,点击“Next”。
注:若为“Windows Server? 2012 Datacenter”以选择“Windows Server 2012 Datacenter(Server with a GUI)”安装为例。若系统为“Windows Server 2012 R2 Foundation”请跳过第7步。
8.出现“License terms”界面,勾选“I accept the license terms”,点击“Next”。
9.出现“Which type of installation do you want”界面,本指南以选择点击“Custom: Install Windows only(advanced)”为例。
10.出现“Where do you want to install Windows?”界面,根据不同设置选择下面的操作:
a.若是RAID配置(OB SATA RAID或者ADD on RAID),出现“Where do you want to install Windows?”界面,插入备份好的与配置和操作系统版本对应的驱动程序U盘,点击“Load Driver”,出现“Load Driver”对话框,点击“Browse”,选择驱动所在的路径,
点击“OK”。出现“Select the driver to install.”界面,选中“Hide drivers that aren’t compatible with this computer’s hardware”,选择相应的驱动,点击“Next”。
b.若是IDE配置,直接进行第11步。
c.若是AHCI配置,直接进行第11步. 但是请在系统安装完成后,安装AHCI驱动,详细步骤请参看驱动安装章节
11.出现“Where do you want to install Windows?”界面,点击“Drive options(advanced)”,点击“New”,在“Size”后键入分区大小,点击“Apply”,出现“Windows Setup”界面,点击“OK”确认分区无误后点击“Next”,系统开始安装。
注:在安装系统过程中,会自动重启几次,请耐心等待。
12.出现“Settings”键入密码,点击“Finish”,出现“Press Ctrl+Alt+Delete to sign in.”界面,按“Ctrl+Alt+Delete”键,输入所设置的密码按回车键,进入系统。
1.2.8 WINDOWS SERVER 2012 ESSENTIALS
注:安装此系统需要连接网络。
1.2.8.1安装步骤
1.将Windows Server 2012 Essentials系统安装光盘放入光驱,从UEFI光驱引导系统。
2.若出现“P ress any key to boot from CD or DVD…”,按任意键从光盘启动,若出现“Windows is loading files…”界面,请等待一会儿,如果出现“Windows Setup [EMS Enabled]”界面,按回车准备安装。
3.出现启动的界面,等待系统加载文件完毕。
4.出现“Windows Server 2012…”界面,选择语言以及其他选项,本指南以默认为例,直接点击“Next”。
5.出现“Install now”界面,点击“Install now”。
6.出现“Enter the product key to activate Windows”界面,键入所需序列号点击“Next”。
7. 出现“License terms”界面,勾选“I accept the license terms”,点击“Next”。
8.在“Which type of installation do you want”界面,本指南以选择点击“Custom: Install Windows only(advanced)”为例。
9.出现“Where do you want to install Windows?”界面,根据不同设置选择下面的操作:
a.若是RAID配置(OB SATA RAID或者ADD on RAID),出现“Where do you want to install Windows?”界面,插入备份好的与配置和操作系统版本对应的驱动程序U盘,点击“Load Driver”,出现“Load Driver”对话框,点击“Browse”,选择驱动所在的路径,点击“OK”。出现“Select the driver to be install.”界面,选中“Hide driver that aren’t compatible with hardware on this computer.”,选择相应的驱动,点击“Next”。
b.若是IDE配置,直接进行下一步
c.若是AHCI配置,直接进行下一步. 但是请在系统安装完成后,安装AHCI驱动,详细步骤请参看驱动安装章节
10.出现“Where do you want to install Windows?”界面,点击“Drive options(advanced)”,点击“New”,在“Size”后键入分区大小,点击“Apply”,出现“Windows Setup”界面,点击“OK”确认分区无误后点击“Next”,系统开始安装。
注:在安装系统过程中,会自动重启几次,请耐心等待。
11.出现“Start”界面,等待几秒钟,自动出现“Please wait while the installation continues”界面。
12.若出现“Errors occurred during installation”界面,则需手动加载网卡驱动,请从驱动网站手动下载网卡驱动,若驱动为压缩包格式,请先手动解压。将驱动拷贝到U盘中,进入系统之后,将U盘插入USB接口,将驱动拷贝到系统中。进入“Device Manager”系统“设备管理器”界面,右键点击所需加载驱动的网卡,点击“Updae Driver Software…”。出现“How do you want to search for driver software”界面,点击“Browse my computer for driver software”。出现“Browse for driver software on your computer”,点击”browse…”,
选择驱动路径,点击“Next”,点击“下一步(N)”开始安装驱动程序。出现“Windows has successfully updated your driver software”界面,点击“Close”,驱动安装完毕。
13.出现“Verify the date and time settings”界面,请按实际需求进行设置,点击“Next”。
14.出现“Choose server installation mode”界面,请按实际需求进行选择,本指南以点击“Clean install”为例。
15.出现“Personalize your server”界面,按实际需求输入用户名,点击“Next”。
16.出现“Provide your administrator account information(account 1 of 2)”界面,按实际需求输入用户名,设置密码,点击“Next”。
17.出现“Provide your administrator account information(account 2of 2)”界面,按实际需求输入用户名,设置密码,点击“Next”。
18.出现“Keep your server up-to-date automatically”界面,请按实际需求进行选择,本指南以点击“Do not check for updates”为例。
19.出现“Updating and preparing your server”界面,等待一段时间,系统会自动重启几次。
20.出现“Your server is now ready to be used”界面,点击“Close”完成安装。
1.2.9 WINDOWS SERVER 2012 OEM
说明:本节适用于以下几种操作系统:
1.Windows Server 2012 Standard OEM x64
2.Windows Server 2012 Datacenter OEM x64
3.Windows Server 2012 Foundation OEM x64
1.2.9.1安装步骤
1.将Windows Server 2012 OEM系统安装光盘放入光驱,从UEFI光驱引导系统。
2.若出现“Press any key to boot from CD or DVD…”,按任意键从光盘启动。若出现“Windows Setup [EMS Enabled]”界面,按
“回车“准备安装。
3.出现“L oading files…”启动界面,等待系统加载文件完毕。
4.出现“选择要安装的操作系统(S)”,本指南以选择“Windows Server 2012 Datacenter(带有GUI的服务器)”安装为例,点击“下一步(N)”。
注:若为“Windows Server? 2012 Standard”以选择“Windows Server 2012 Standard(带有GUI的服务器)”安装为例。
5.出现“你想将Windows安装在哪里?”界面,根据配置选择不同的操作:
a.若是RAID配置(OB SATA RAID或者ADD on RAID),出现“你想将Windows安装在哪里?”界面,插入备份好的与配置和操作系统版本对应的驱动程序U盘,点击“加载驱动程序(L)”,点击“浏览(B)”,选择驱动所在的文件夹,点击“确定”。出现“选择要安装的驱动程序”界面,选中“隐藏与此计算机硬件不兼容的驱动程序”,选择相应的驱动,点击“下一步(N)”。
b.若是IDE配置,直接进行第6步。
c.若是AHCI配置,直接进行第6步。但是请在系统安装完成后,安装AHCI驱动,详细步骤请参看驱动安装章节
6.出现“你想将Windows安装在哪里?”界面,点击“驱动器选项(高级)(A)”,点击“新建(E)”,在“大小(S)”后键入分区大小,点击“应用(P)”,出现“Windows 安装程序”对话框,点击“确定”确认分区无误后点击“下一步(N)”,系统开始安装。
注:在安装系统过程中,会自动重启几次,请耐心等待。
7.出现“设置”界面,键入密码,点击“完成(F)”,出现“按Ctrl+Alt+Delete 登录”界面,按“Ctrl+Alt+Delete”键,输入所设置的密码按回车键,进入系统。
1.2.10 WINDOWS SERVER 2012 ESSENTIALS OEM
1.2.10.1安装步骤
1.将Windows Server 2012 OEM系统安装光盘放入光驱,从UEFI光驱引导系统。
2.若出现“Press any key to boot from CD or DVD…”,按任意键从光盘启动。若出现“Windows Setup [EMS Enabled]”界面,按“回车“准备安装。
3.出现“Loading f iles…”启动界面,等待系统加载文件完毕。
4.出现“你想将Windows安装在哪里?”界面,根据不同的配置选择下面的操作步骤:
a.若是RAID配置(OB SATA RAID或者ADD on RAID),出现“您想将Windows安装在何处?”界面,插入备份好的与配置和操作系统版本对应的驱动程序U盘,点击“加载驱动程序(L)”,点击“浏览(B)”,选择驱动所在的文件夹,点击“确定”。出现“选择要安装的驱动程序”界面,选中“隐藏与此计算机上的硬件不兼容的驱动程序”,选择相应的驱动,点击“下一步(N)”。
b.若是IDE配置,直接进行第5步。
c.若是AHCI配置,直接进行第5步。但是请在系统安装完成后,安装AHCI驱动,详细步骤请参看驱动安装章节
5.出现“你想将Windows安装在哪里?”界面,点击“驱动器选项(高级)(A)”,点击“新建(E)”,在“大小(S)”后键入分区大小,点击“应用(P)”,出现“Windows 安装程序”对话框,点击“确定”确认分区无误后点击“下一步(N)”,系统开始安装。
注:在安装系统过程中,会自动重启几次,请耐心等待。
6.出现“设置”界面,键入密码,点击“完成(F)”,出现“按Ctrl+Alt+Delete 登录”界面,按“Ctrl+Alt+Delete”键,输入所设置的密码按回车键,进入系统。
1.2.11WINDOWS SERVER 2012 R2
说明:本节适用于以下几种操作系统:
1.Windows Server 2012 R2 Standard
2.Windows Server 2012 R2 Datacenter
3.Windows Server 2012 R2 Foundation
1.2.11.1安装步骤
1.将Windows Server 2012R2系统安装光盘放入光驱,从UEFI光驱引导系统。
2.若出现“Press any key to boot from CD or DVD…”,按任意键从光盘启动。若出现“Windows Setup [EMS Enabled]”界面,按
“回车”准备安装。
3.出现“Loading files…”启动界面,等待系统加载文件完毕。
4.出现“Windows Server 2012 R2”界面,选择语言以及其他选项,本指南以默认为例,点击“Next”。
5.出现“Install now”界面,点击“Install now”。
6.出现“Enter the product key to activate Windows”,键入所需序列号点击“Next”。
注:若系统为“Windows Server? 2012 R2 Standard或者Windows Server? 2012 R2 Datacenter”,则请跳过第6步。
7.出现“Select the operating system you want to install”界面,选择需要安装的系统,本指南以选择“Windows Server 2012 Standard (Server with a GUI)”安装为例,点击“Next”。
8.出现“License terms”界面,勾选“I accept the license terms”,点击“Next”。
9.出现“Which type of installation do you want”界面,本指南以选择点击“Custom: Install Windows only(advanced)”为例。
10.出现“Where do you want to install Windows?”界面,根据不同设置选择下面的操作:
a.若是RAID配置(OB SATA RAID或者ADD on RAID),出现“Where do you want to install Windows?”界面,插入备份好的与配置和操作系统版本对应的驱动程序U盘,点击“Load Driver”,出现“Load Driver”对话框,点击“Browse”,选择驱动所在的路径,点击“OK”。出现“Select the driver to install.”界面,选中“Hide drivers that aren’t compatible with this computer’s hardware.”,选择相应的驱动,点击“Next”。
b.若是IDE配置,直接进行第11步。
c.若是AHCI配置,直接进行第11步。但是请在系统安装完成后,安装AHCI驱动,详细步骤请参看驱动安装章节
11.出现“Where do you want to install windows?”界面,点击“New”,在“Size”后键入分区大小,点击“Apply”,出现“Windows Setup”对话框,点击“OK”。点击“Next”开始安装系统。
12.出现“Settings.”界面,设置密码点击“Finish”。出现“Press Ctrl+Alt+Delete to sign in”界面,按“Ctrl+Alt+Delete”,输入密码按回车键,进入系统。
1.2.12 WINDOWS SERVER 2012 R2 ESSENTIALS
1.2.12.1安装步骤
1.将Windows Server 2012R2 Essentials系统安装光盘放入光驱,从UEFI光驱引导系统。
2.若出现“Press any key to boot from CD or DVD…”,按任意键从光盘启动。若出现“Windows Setup [EMS Enabled]”界面,按“回车“准备安装。
3.出现“L oading files…”启动界面,等待系统加载文件完毕。
4.出现“Windows Server 2012 R2…”界面,选择语言以及其他选项,本指南以默认为例,点击“Next”。
5.出现“Install now”界面,点击“Install now”。
6.出现“Enter the product key to activate Windows”,键入所需序列号点击“Next”。
7.出现“License terms”界面,勾选“I accept the license terms”,点击“Next”。
8.出现“Which type of installation do you want”界面,本指南以选择点击“Custom: Install Windows only(advanced)”为例。
9.出现“Where do you want to install Windows?”界面,根据不同设置选择下面的操作:
a.若是RAID配置(OB SATA RAID或者ADD on RAID),出现“Where do you want to install Windows?”界面,插入备份好的与配置和操作系统版本对应的驱动程序U盘,点击“Load Driver”,出现“Load Driver”对话框,点击“Browse”,选择驱动所在的路径,点击“OK”。出现“Select the driver to be installed.”界面,选中“Hide driver that are not compatible with hardware on this computer.”,选择相应的驱动,点击“Next”。
b.若是IDE配置,直接进行下一步。
c.若是AHCI配置,直接进行下一步. 但是请在系统安装完成后,安装AHCI驱动,详细步骤请参看驱动安装章节
10.出现“Where do you want to install windows?”界面,点击“New”,在“Size”后键入分区大小,点击“Apply”,出现“Windows Setup”对话框,点击“OK”。点击“Next”开始安装系统。
11.出现“Settings”界面,设置密码点击“Finish”。出现“Press Ctrl+Alt+Delete to sign in”界面,按“Ctrl+Alt+Delete”,输入密码按回车键,进入系统。
1.2.13 WINDOWS SERVER 2012R2 OEM
说明:本节适用于以下几种操作系统:
1.Windows Server 2012 R2 Standard OEM x64
2.Windows Server 2012 R2 Datacenter OEM x64
3.Windows Server 2012 R2 Foundation OEM x64
1.2.13.1安装步骤
1.将Windows Server 2012R2 OEM系统安装光盘放入光驱,从UEFI光驱引导系统。
2.若出现“Press any key to boot from CD or DVD…”,按任意键从光盘启动。若出现“Windows Setup [EMS Enabled]”界面,按“回车“准备安装。
3.出现“L oading files…”启动界面,等待系统加载文件完毕。
4.出现“选择要安装的操作系统(S)”,本指南以选择“Windows Server 2012 R2 Datacenter(带有GUI的服务器)”安装为例,点击“下一步(N)”。
注:若为“Windows Server? 2012 R2 Standard”以选择“Windows Server 2012 R2 Standard(带有GUI的服务器)”安装为例。
5.出现“你想将Windows安装在哪里?”界面,根据不同的配置选择下面的操作:
a.若是RAID配置(OB SATA RAID或者ADD on RAID),出现“你想将Windows安装在哪里?”界面,插入备份好的与配置和操作系统版本对应的驱动程序U盘,点击“加载驱动程序(L)”,点击“浏览(B)”,选择驱动所在的文件夹,点击“确定”。出现“选择要安装的驱动程序”界面,选中“隐藏与此计算机硬件不兼容的驱动程序”,选择相应的驱动,点击“下一步(N)”。
b.若是IDE配置,直接进行第6步。
c.若是AHCI配置,直接进行第6步。但是请在系统安装完成后,安装AHCI驱动,详细步骤请参看驱动安装章节
6.出现“你想将Windows安装在哪里?”界面,点击“驱动器选项(高级)(A)”,点击“新建(E)”,在“大小(S)”后键入分区大小,点击“应用(P)”,出现“Windows 安装程序”对话框,点击“确定”确认分区无误后点击“下一步(N)”,系统开始安装。
注:在安装系统过程中,会自动重启几次,请耐心等待。
7.出现“设置”界面,键入密码,点击“完成(F)”,出现“按Ctrl+Alt+Delete登录”界面,按“Ctrl+Alt+Delete”键,输入所设置的密码按回车键,进入系统。
1.2.14 WINDOWS SERVER 2012R2 ESSENTIALS OEM
1.2.14.1安装步骤
1.将Windows Server 2012 R2 essentials OEM系统安装光盘放入光驱,从UEFI光驱引导系统。
2.若出现“Press any key to boot from CD or DVD…”,按任意键从光盘启动。若出现“Windows Setup [EMS Enabled]”界面,按“回车”准备安装。
3.出现“L oading files…”启动界面,等待系统加载文件完毕。
4.出现“你想将Windows安装在哪里?”界面,根据不同的配置选择下面的操作:
a.若是RAID配置(OB SATA RAID或者ADD on RAID),出现“您想将Windows安装在何处?”界面,插入备份好的与配置和操作系统版本对应的驱动程序U盘,点击“加载驱动程序(L)”,点击“浏览(B)”,选择驱动所在的文件夹,点击“确定”。出现“选择要安装的驱动程序”界面,选中“隐藏与此计算机上的硬件不兼容的驱动程序”,选择相应的驱动,点击“下一步(N)”。
b.若是IDE配置,直接进行第5步。
c.若是AHCI配置,直接进行第5步。但是请在系统安装完成后,安装AHCI驱动,详细步骤请参看驱动安装章节
5.出现“你想将Windows安装在哪里?”界面,点击“驱动器选项(高级)(A)”,点击“新建(E)”,在“大小(S)”后键入分区大小,点击“应用(P)”,出现“Windows 安装程序”对话框,点击“确定”确认分区无误后点击“下一步(N)”,系统开始安装。
注:在安装系统过程中,会自动重启几次,请耐心等待。
6.出现“设置”界面,键入密码,点击“完成(F)”,出现“按Ctrl+Alt+Delete登录”界面,按“Ctrl+Alt+Delete”键,输入所设置的密码按回车键,进入系统。
1.2.15 WINDOWS STORAGE SERVER 2012 STANDARD
1.2.15.1安装步骤
1.将Windows Storage Server 2012 Standard系统安装光盘放入光驱,从UEFI光驱引导系统。
2.若出现“Press any key to boot from CD or DVD…”,按任意键从光盘启动。若出现“Windows Setup [EMS Enabled]”界面,按“回车”准备安装。
3.出现“L oading files…”启动界面,等待系统加载文件完毕。
4.出现“Windows Server 2012”界面,选择语言以及其他选项,本指南以默认为例,点击“Next”。
5.出现“Install now”界面,点击“Install now”。
6.出现“Select the operating system you want to install”界面,选择需要安装的系统,本指南以选择“Windows Storage Server 2012 Standard Evaluation”安装为例,点击“Next”。
7.出现“License terms”界面,勾选“I accept the license terms”,点击“Next”。
8.出现“Which type of installation do you want”界面,本指南以选择点击“Custom: Install Windows only(advanced)”为例。
9.出现“Where do you want to install Windows?”界面,根据不同配置选择下面的操作:
a.若是RAID配置(OB SATA RAID或者ADD on RAID),出现“Where do you want to install Windows?”界面,插入备份好的与配置和操作系统版本对应的驱动程序U盘,点击“Load driver”,出现“Load driver”对话框,点击“Browse”,选择驱动所在的路径,点击“OK”。出现“Select the driver to install.”界面,选中“Hide drivers that aren't compatible with this computer's hardware.”,选择相应的驱动,点击“Next”。
b.若是IDE配置,直接进行第10步。
c.若是AHCI配置,直接进行第10步. 但是请在系统安装完成后,安装AHCI驱动,详细步骤请参看驱动安装章节。
10.出现“Where do you want to install Windows?”界面,点击“Drive options(advanced)”,点击“New”,在“Size”后键入分区大小,点击“Apply”,出现“Windows Setup”界面,点击“OK”确认分区无误后点击“Next”,系统开始安装。
注:在安装系统过程中,会自动重启几次,请耐心等待。
11.出现“Settings”键入密码,点击“Finish”, 出现“Press Ctrl+Alt+Delete to sign in.”界面,按“Ctrl+Alt+Delete”键,输入所设置的密码按回车键,进入系统。
1.2.16 WINDOWS STORAGE SERVER 2012 R2 STANDARD
1.2.16.1安装步骤
1.将Windows Storage Server 2012 R2 Standard系统安装光盘放入光驱,从UEFI光驱引导系统。
2.若出现“Press any key to boot from CD or DVD…”,按任意键从光盘启动。若出现“Windows Setup [EMS Enabled]”界面,按“回车”准备安装。
3.出现“L oading files…”启动界面,等待系统加载文件完毕。
4.出现“Windows Storage Server 2012 R2”界面,选择语言以及其他选项,本指南以默认为例,点击“Next”。
5.出现“Install now”界面,点击“Install now”。
6.出现“Enter the product key to activate Windows”,键入所需序列号点击“Next”。
7.出现“License terms”界面,勾选“I accept the license terms”,点击“Next”。
8.出现“Which type of installation do you want”界面,本指南以选择点击“Custom: Install the newer version of Storage server only (advanced)”为例。
9.出现“Where do you want to install Storage Server?”界面,根据不同配置选择下面的操作:
a.若是RAID配置(OB SATA RAID或者ADD on RAID),出现“Where do you want to install Storage Server?”界面,插入备份好的与配置和操作系统版本对应的驱动程序U盘,点击“Load driver”,出现“Load Driver”对话框,点击“Browse”,选择驱动所在的路径,点击“OK”。出现“Select the driver to install.”界面,选中“Hide drivers that aren't compatible with this computer's hardware.”,选择相应的驱动,点击“Next”。
b.若是IDE配置,直接进行第10步。
c.若是AHCI配置,直接进行第10步。但是请在系统安装完成后,安装AHCI驱动,详细步骤请参看驱动安装章节
10.出现“Where do you want to install Storage Server?”界面,点击“Drive options(advanced)”,点击“New”,在“Size”后键入分区大小,点击“Apply”,出现“Windows Storage Server Setup”界面,点击“OK”确认分区无误后点击“Next”,系统开始安装。
注:在安装系统过程中,会自动重启几次,请耐心等待。
11.出现“Settings”键入密码和确认密码,点击“Finish”, 出现“Press Ctrl+Alt+Delete to sign in.”界面,按“Ctrl+Alt+Delete”
键,输入所设置的密码按回车键,进入系统。
1.2.17 WINDOWS MULTIPOINT SERVER 2012
说明:本节适用于以下几种操作系统
1.Windows Multipoint Server Standard 2012
2.Windows Multipoint Server Premium 2012
本节以“Windows Multipoint Server Standard 2012”为例。
注:本系统需要HUB的支持,确保键盘和鼠标通过HUB和机器相连。
1.2.17.1安装步骤
1.将Windows Multipoint Server Standard 2012系统安装光盘放入光驱,从UEFI光驱引导系统。
2.若出现“Press any key to boot from CD or DVD…”,按任意键从光盘启动。若出现“Windows Setup [EMS Enabled]”界面,按“回车”准备安装。
3.出现“L oading files…”启动界面,等待系统加载文件完毕。
4.出现“Windows Server 2012…”界面,选择语言以及其他选项,本指南以默认为例,点击“Next”。
5.出现“Install now”界面,点击“Install now”。
6.出现“Enter the product key to activate Windows”界面,键入所需序列号点击“Next”。
7.出现“License terms”界面,勾选“I accept the license terms”,点击“Next”。
8.出现“Which type of installation do you want”界面,本指南以选择点击“Custom: Install Windows only(advanced)”为例。
9.出现“Where do you want to install Windows?”界面,根据不同配置选择下面的操作:
a.若是RAID配置(OB SATA RAID或者ADD on RAID),出现“Where do you want to install Windows?”界面,插入备份好的与配置和操作系统版本对应的驱动程序U盘,点击“Load driver”,出现“Load driver”对话框,点击“Browse”,选择驱动所在的路径,点击“OK”。出现“Select the driver to install.”界面,选中“Hide drivers that aren't compatible with this computer's hardware.”,选择相应的驱动,点击“Next”。
b.若是IDE配置,直接进行第10步。
c.若是AHCI配置,直接进行第10步。但是请在系统安装完成后,安装AHCI驱动,详细步骤请参看驱动安装章节。
10.出现“Where do you want to install Windows?”界面,点击“Drive options(advanced)”,点击“New”,在“Size”后键入分区大小,点击“Apply”,出现“Windows Setup”界面,点击“OK”确认分区无误后点击“Next”,系统开始安装。
注:在安装系统过程中,会自动重启几次,请耐心等待。
11.出现“Settings”,点击“Next”,出现“Windows Update”,点击“Next”,之后键入密码,点击“Finish”。
12.出现“MultiPoint Server Configuration Error”,按任意键。出现“Press Ctrl+Alt+Delete to sign in.”界面,按“Ctrl+Alt+Delete”键,输入用户名(Administrator)和设置的密码按回车键,进入系统。
1.2.18 HYPER-V SERVER 2008 R2 WITH SP1安装指南
1.2.18.1安装步骤
1.将标识有Microsoft Hyper V的安装光盘放入光驱,从UEFI光驱引导系统。
注:如果出现“Press any key to boot from CD or DVD…”,按任意键从光盘启动。或若出现“Windows Setup [EMS Enabled]”界面,按回车准备安装。
2.出现“Windows is loading files…”等待系统加载文件完毕。
3.出现语言选择界面,请按实际需求进行选择,本指南以选择“我的语言为中文(简体)”为例,单击“我的语言为中文(简体)”,出现“输入语言和其他首选项,然后单击“下一步”继续。
4.出现“现在安装”界面,点击“现在安装(I)”。
5.出现“请阅读许可条款”界面,勾选“我接受许可条款(A)”,点击“下一步(N)”。
6.出现“您想进行何种类型的安装?”点击“自定义(高级)(C)”。
7.出现“您想将Windows安装在何处?”界面,根据不同的配置选择下面的操作:
a.若是RAID配置(ADD on RAID),出现“您想将Windows安装在何处?”界面,插入备份好的与配置和操作系统版本对应的驱动程序U盘,点击“加载驱动程序(L)”,点击“浏览(B)”,选择驱动所在的文件夹,点击“确定”。出现“选择要安装的驱动程序”界面,选中“隐藏与此计算机上的硬件不兼容的驱动程序”,选择相应的驱动,点击“下一步(N)”。
b.若是IDE配置,直接进行第8步。
c.若是AHCI配置,直接进行第8步. 但是请在系统安装完成后,安装AHCI驱动,详细步骤请参看驱动安装章节。
8.出现“您想将Windows 安装在何处?”界面,显示了可用磁盘信息,点击“驱动器选项(高级)(A)”。
9.选中要安装操作系统的磁盘,点击“新建(E)”,根据需要输入分区大小,点击“应用(P)”。若弹出“安装Windows”对话框,点击“确定”,选中要安装操作系统的磁盘分区,点击“下一步(N)”。
10.出现“正在安装Windows…”系统开始安装,会有几次重启,请耐心等待。
11.登录界面为“用户首次登录之前必须更改密码”,点击“确定”。输入新密码以及确认密码,点击箭头。出现“您的密码已更改”,点击“确定”进入系统。
1.2.19 HYPER V 2012安装指南
1.2.19.1安装步骤
1.将Hyper-v server 2012系统安装光盘放入光驱,从UEFI光驱引导系统。
2.若出现“Press any key to boot from CD or DVD…”,按任意键从光盘启动。若出现“Windows Setup [EMS Enabled]”界面,按“回车”准备安装。
3.出现“L oading files…”启动界面,等待系统加载文件完毕。
4.出现“Microsoft Hyper-V Server 2012…”界面,选择语言以及其他选项,本指南以默认为例,直接点击“Next”。
5.出现“Install now”界面,点击“Install now”。
6.出现“License terms”界面,勾选“I accept the license terms”,点击“Next”。
7.出现“Which type of installation do you want?”界面,本指南以选择点击“Custom: Install the newer version of Hyper-V Server only (advanced)”为例。
8.出现“Where do you want to install Hyper-V Server?”界面,根据不同配置选择下面的操作:
a.若是RAID配置(OB SATA RAID或者ADD on RAID),出现“Where do you want to install Hyper-V Server?”界面,插入备份好的与配置和操作系统版本对应的驱动程序U盘,点击“Load driver”,出现“Load Driver”对话框,点击“Browse”,选择驱动所在的路径,点击“OK”。出现“Select the driver to install.”界面,选中“Hide drivers that aren't compatible with this computer's hardware”,选择相应的驱动,点击“Next”。
b.若是IDE配置,直接进行第9步。
c.若是AHCI配置,直接进行第9步。但是请在系统安装完成后,安装AHCI驱动,详细步骤请参看驱动安装章节。
9.出现“Where do you want to install Hyper-V Server?”界面,点击“Drive options(advanced)”,点击“New”,在“Size”后键入分区大小,点击“Apply”,出现“Microsoft Hyper-V Server Setup”界面,点击“OK”确认分区无误后点击“Next”,系统开始安装。
注:在安装系统过程中,会自动重启几次,请耐心等待。
10.若出现“Press Ctrl+Alt+Delete to sign in.”界面,按“Ctrl+Alt+Delete”。出现“Microsoft Hyper-V Server2012”界面,点击“Administrator”。
11.出现“Administrator”界面,点击“OK”设置密码,设置完毕后按回车键,出现“Your password has been changed”,点击“OK”,进入系统。
1.2.20 HYPER V 2012R2安装指南
1.2.20.1安装步骤
1.将Hyper-v server 2012 R2系统安装光盘放入光驱,从UEFI光驱引导系统。
2.若出现“Press any key to boot from CD or DVD…”,按任意键从光盘启动。若出现“Windows Setup [EMS Enabled]”界面,按“回车”准备安装。
3.出现“L oading files…”启动界面,等待系统加载文件完毕。
4.出现“Microsoft Hyper-V Server 2012R2”界面,选择语言以及其他选项,本指南以默认为例,直接点击“Next”。
5.出现“Install now”界面,点击“Install now”。
6.出现“License terms”界面,勾选“I accept the license terms”,点击“Next”。
7.出现“Which type of installation do you want?”界面,本指南以选择点击“Custom: Install the newer version of Hyper-V Server only (advanced)”为例。
8.出现“Where do you want to install Hyper-V Server?”界面,根据不同配置选择下面的操作:
信息管理系统操作手册
信息管理系统操作手册 学生
目录 1机器环境要求 (3) 1.1硬件环境 (3) 1.2软件环境 (3) 1.3环境检测 (3) 2主界面介绍 (8) 2.1我的任务 (9) 2.1.1 功能描述 (9) 2.2统计查看 (10) 2.2.1 功能描述 (10) 2.2.2 操作说明 (10) 2.3考试记录查看 (11) 2.3.1 功能描述 (11) 2.4作业记录查看 (12) 2.4.1 功能描述 (12) 2.4.2 操作说明 (12) 3 个人管理 (16) 3.1功能描述 (16) 3.2 操作说明 (16)
1机器环境要求 1.1硬件环境 CPU:PⅣ 3.0以上 内存:1G及以上 剩余硬盘空间:10G以上 1.2软件环境 学生端浏览器必须使用IE9.0,安装.NET4.0,安装C++2010运行库,64位客户端要装AccessDatabaseEngine64.exe,把登录地址添加到受信任站点,通过IE浏览器访问服务器端进行练习。 操作系统需用微软Windows7操作系统(旗舰版或专业版)。安装Office 2010(必须包括word,excel和ppt)。 考试过程中请关闭杀毒软件或者取消其网页脚本监控功能,防火墙请做好相关规则,卸载网页拦截软件上网助手等。 1.3环境检测 学生通过浏览器做计算机科目练习时,第一次进入练习时会提示下载《考试客户端证书》,下载到本地,打开安装,导入证书到“授信任根证书颁发机构”,导入成功后,安装wbyActivexSetup.CAB控件,安装成功后进行环境检测。如下图1 - 12,评测通过后IE会自动关闭。重新打开浏览器进入即可练习了。
银河麒麟服务器操作系统Oracle+数据库安装与配置指南
目录 第1章 配置内核参数 (1) 第2章建立ORACLE用户 (3) 1.1.在超级用户下创建新的组和用户 (3) 1.2.建立O RACLE软件的安装目录 (3) 第3章 安装ORACLE补丁与JAVA开发包 (4) 3.1安装P3006854_9204_LINUX补丁 (4) 3.2安装J A V A开发包 (4) 3.3软件介质 (4) 第4章 安装ORACLE DATABASE (5) 4.1编辑 (5) 4.2启动O RACLE U NIVERSAL I NSTALLER (OUI) (5) 第5章 创建数据库 (11) 5.1编辑 (11) 5.2切换到ROOT的终端,安装 OPATCH。 (11) 5.3最后切换到ORACLE终端 (11) 第6章 参数配置建议 (17)
第1章 配置内核参数 Oracle数据库对系统的硬件配置有基本的要求,包括机器主频、磁盘空间和内存大小,但作为服务器的机器一般是满足的,这里就不赘述了。下面的一些参数需要根据机器系统的实际情况,特别是内存的大小来进行设置,这里假定内存为2G,页面大小为4K。为使Oracle 数据库管理系统在运行时有更好的性能,应尽量给数据库留出较多的内存。在以下的内核生成过程中,假设内核源码位于/root/kylin2.0,并定义为环境变量KSROOT。 # cd $KSROOT/arch/i386/conf # cp GENERIC ORACLE # cat >> ORACLE options SEMMAP=128 options SEMMNI=128 options SEMMNS=32000 options SEMOPM=250 options SEMMSL=250 options SHMMAXPGS=65536 options SHMMAX=2147479552 options SHMALL=524287 options SHMMNI=4096 options SHMSEG=4096 options MAXDSIZ="(1024*1024*1024)" options MAXSSIZ="(1024*1024*1024)" options DFLDSIZ="(1024*1024*1024)" 注:根据上面的假定,Kylin页大小为4k ,这样2G的内存,其SHMALL可以为524288,这里设定524287,也是考虑到实际情况,用dmesg工具就可以看到,可用的内存实际上并没有2G,比2G稍少。 在设定上述系统参数之后,重新生成新内核,对相应模块进行更新,并重启系统。其过程为: # config ORACLE Kernel build directory is ../compile/ORACLE Don't forget to do a ``make depend'' # cd ../compile/ORACLE # bmake clean # bmake depend # bmake # bmake install [build output]
Check Point教程
Check point 防火墙基本操作手册 CheckPoint(中国) TEL:(86)10 8419 3348 FAX:(86)10 8419 3399 ?2010 Check Point Software Technologies Ltd. All rights reserved. Classification:
目录 目录 (2) 防火墙架构 (3) 防火墙的Web管理 (3) 配置IP: (4) 配置DNS和Host: (5) 配置路由: (5) 通过防火墙的管理客户端管理 (5) 添加防火墙 (7) 添加策略步骤 (10) IP节点添加 (10) 添加网段 (11) IPS的配置 (13) 更新IPS库 (14) 新建IPS动作库 (14) 应用控制 (16) 更新数据库 (16) 添加应用控制策略 (17) App Wike (18) 自定义添加应用 (18) QOS配置 (20) Qos策略的添加 (20) 日志工具的使用 (20) 筛选日志 (21) 临时拦截可以连接 (22) ?2010 Check Point Software Technologies Ltd. All rights reserved. Classification:
?2010 Check Point Software Technologies Ltd. All rights reserved. Classification: 防火墙架构 Check point 防火墙的管理是通过一个三层架构来实现的。首先我们可以在任意的机器上安装防火墙客户端控制台,然后利用控制台的图形化界面登录check point 的管理服务器,定义出各个网络对象,定义企业各条策略,最后下发到防火墙执行模块。具体实现过程见图示: 防火墙的Web 管理 首先打开Web 管理界面,出现登录界面:
机关事业单位人事工资信息管理系统安装步骤踏浪软件
机关事业单位人事工资信息管理系统安装步骤踏浪软件
机关事业单位人事工资信息管理系统 V2.0 安装说明 机关事业单位人事工资信息管理系统安装步骤共分六步,以下将进行详细介绍。 第一步:安装准备 将系统安装安盘放入光盘驱动器中并打开光盘根目录,如图所示: 第二步:启用安装程序 双击根目录下的SETUP.EXE文件启动安装程序,如图1所示: 图1:运行系统安装程序 第三步:系统必备组件检测及安装 安装过程开始后,将检测计算机是否安装系统运行必备环境“.NET Framework 2.0”,如果用户计算机没有安装该组件则提示用户安装该组件,如图2所示:
图2:提示用户安装必备组件 该组件安装完毕后,安装程序自动结束,此时,用户需要再次启动安装程序继续进行系统安装(参见第二步操作说明);如果用户计算机已安装该组件,将直接进入下一个安装步骤。 第四步:在安装向导的指引下安装系统 完成系统必备组件检测后,将进入安装向导界面,如图3所示: 图3:安装向导 安装程序将引导用户完成剩余的安装项目,安装过程中,程序
会检测并安装相关组件,请耐心等待安装程序运行完毕。 第五步:数据库配置 安装程序运行完毕后,将自动在“开始”程序菜单创立“机关事业单位人事工资信息管理系统”快捷菜单,展开该菜单,选择“机关事业单位人事工资信息管理系统V2.0数据连接配置”子菜单,如图4所示: 图4:数据库配置菜单位置 打开数据连接配置窗口进行数据库配置,窗口界面如图5所示: 图5:机关事业单位人事工资信息管理系统V2.0数据连接配置窗 口 窗口提供“服务器”、“用户名”、“密码”的默认值,正常情况下,直接点击“确定”,进行数据库检测,如果检测到用户计算机未安装数据库,将提示用户安装数据库,如图6所示:
中标麒麟系统上安装Java、Eclipse指南
中标麒麟系统上安装Java环境指南Java_NeoKylin_Install_Guide 2015-01-12 修订记录
目录Content 概述 (3) 原Linux系统中JDK的卸载 (3) 安装新的JDK (4) 安装新的Eclipse (5)
一、概述 1、介绍 请以root用户在系统桌面上运行。 2、用到的工具 1)FTP客户端:用于在win和Linux之间FTP。该版本麒麟操作系统已经安装。 2)麒麟系统版本:NeoKylin-Desktop-V6.0-x86-B038-201407151728 3)JDK版本为:jdk-8u25-linux-i586.tar.gz(可从官网下载最新) 4)Eclipse版本为:eclipse-jee-luna-SR1-linux-gtk.tar.gz(可从官网下载最新) 二、原麒麟系统中JDK的卸载 1、查看麒麟系统中的JDK组件 JDK版本查询。在终端输入命令为:java –version 可以看到如下所示: java version "1.7.0_25" OpenJDK Runtime Environment (fedora-2.3.10.3.nk.1-i386) OpenJDK Client VM (build 23.7-b01, mixed mode, sharing) 说明麒麟系统中已经预装了相关的JDK1.7的版本。 2、卸载,彻底的卸载JDK 备注:安装新的JDK可以选择卸载旧的JDK,也可以保留旧的JDK。此处为可选项。 卸载JDK的命令,用root权限在终端输入:yum -y remove java java-1.7.0-openjdk-devel.i686 卸载完毕之后,在终端输入:javac 或java -version 此时终端会提示:未找到命令 即代表此时原来的JDK版本已经卸载了。已经完成了对JDK的卸载。
CommVault一体化信息管理系统安装配置操作手册
目录 一、CommVault安装说明 (1) 1.1 CommServe备份服务器安装 (1) 1.2 Windows平台补丁包安装 (14) 1.3 Windows平台文件模块安装 (17) 1.4 Windows平台SQL模块安装 (26) 1.5 Windows平台oracle模块安装 (35) 1.6 Windows平台CDR模块安装 (46) 二、CommVault管理说明 (55) 2.1 CommVault管理 (55) 2.1.1 登入CommCell管理界面 (55) 2.1.2 CommCell基本布局 (56) 2.1.3 查看服务运行状态 (57) 2.2 许可证导入 (58) 3. 磁盘库配置 (60) 4. 存储策略配置 (65) 5. 计划策略设置 (70) 6. Windows平台文件系统备份 (76) 7. Windows平台文件系统还原 (81) 8. Windows平台SQL模块备份 (83) 9. Windows平台SQL模块还原 (91) 10. Windows平台oracle模块备份 (95) 11. Windows平台oracle模块还原 (105) 12. Windows平台CDR模块备份 (113) 13. Windows平台CDR模块还原 (123)
一、CommVault安装说明 1.1CommServe备份服务器安装 1.将CommVault第一张安装介质插入光驱(Windows平台介质),弹出如下安装向导界 面; 2.请选择系统架构,以64位平台安装为例,如下图;
3.请接受许可协议中的条款,如下图; 4.请根据企业内部环境选择相应的模块,如下图。默认请选择;CommServe 、CommCell Console、MediaAgent,并点击下一步; 备份服务器 管理控制台 介质服务器 5.视系统情况,安装过程中可能会提示安装MicroSoft .Net Framwork,请点击“是”确定 安装,安装过程中会提示重启系统时请重启系统;
综合管理信息系统操作手册(1.01版)
综合管理信息系统 操 作 手 册 面向所有集团公司用户 二零一五年一月二十二日
目录 1信息系统安装与访问 (2) 1.1下载与安装信息系统 (2) 1.2访问信息系统 (3) 2系统常用操作和问题 (4) 2.1系统常用设置 (4) 2.2系统常用操作说明 (5) 2.2.1 表单操作命令说明 (5) 2.2.2 数据列表操作指南 (7) 2.3常见问题答疑 (9) 2.3.1我如何发起审批流程 (9) 2.3.2如何办理业务流程 (10) 2.3.3流程图中的图标是什么意思 (11) 2.3.4如何委托他人办理流程 (11) 2.3.5 如何查阅已办事务 (12) 2.3.6 如何撤销已经提交的流程事务 (12) 3部分系统模块的权限和流程说明 (12) 3.1业主信息管理 (12) 3.2业主联系人管理 (14) 3.3招标代理管理 (14) 3.4经营跟踪项目登记 (16) 3.5投标立项评审单 (17) 3.6经营工作日志 (18) 3.7项目立项审批单 (19) 3.8项目合同审签单 (21) 3.9 项目预算审批表 (23) 3.10员工工时登记 (24) 3.11员工工时确认 (25)
1信息系统安装与访问 1.1下载与安装信息系统 智能客户端下载: ●内网地址:\\200.200.202.222\综合管理信息系统\综合管理信息系统智能客户端.exe ●外网地址:登录OA系统,在待办事务首页,点击进入“信息系统动态”,点击查看“综 合管理信息系统智能客户端”发布信息中下载“综合管理信息系统智能客户端”。 智能客户端安装: 第一步:双击“综合管理信息系统智能客户端.exe”安装文件,进入安装界面,如图所示: ……中间安装窗口省略,一直点击“下一步”即可
系列服务器windows操作系统安装步骤
IBM X系列服务器Windows操作系统安装步骤
引言 本文介绍采用IBM Server Guide光盘引导安装Windows操作系统,使用IBM Server Guide光盘安装会清除硬盘上的分区和数据,安装前请务必向客户说明,确认是否需要备份数据。 一、工具准备 IBM ServerGuide光盘一张, windows操作系统安装光盘一套(以windows2003为例), IBM ServeRAID Manager 安装光盘一张。 需要注意的是,根据服务器型号不同,所需要的IBM ServerGuide光盘 版本也不同,下面给出两者对应关系,请根据服务器型号选择合适版本。 二、具体安装步骤 1、设置服务器从光驱启动,开机按F1-startup进行设置。 2、用ServerGuide CD光盘启动服务器,光盘启动后,显示如下画面 选择使用本引导盘的语言(注意:此时语言为ServerGuide引导程序语言,与所要安装操作系统无关),出现如下画面,选择English) 3、选择键盘布局以及国家或地区画面,在这里全部选择United States,然后 点击Next 4、出现许可协议界面,阅读许可协议内容,点击I accept继续即可 中文用户可以在Language选项中选择Chinese 阅读中文协议 5、查看概述了解ServerGuide 功能,请在使用前仔细查看相关使用说明,点击Next继续 6、在这里可以选择要安装的操作系统,选择后点击Next 7、列表显示接下来将要做的配置,目前提示要设置日期和时间,点击Next 8、设置正确的日期和时间后点击Next 9、当出现清除硬盘信息界面时,请根据需要选择,如果需要保留已有的阵列信息,请选择Skip this task,但硬盘上的数据和分区仍然会被清除掉,选择clear all hard …会直接清除阵列及硬盘信息,如无特殊要求,我们一般选择第二项clear all hard disk drives and restore servraid to defaults,选择后点击Next继续
共青团基本信息管理系统安装及信息录入基本步骤(精)
“共青团基本信息管理系统”安装及信息录入基本步骤 (基层组织版) 一、系统安装: 1、乡镇、街道、城市社区、农村、企业、学校、机关事业单位、非公有制经济组织、新社会组织等基层团组织双击“安装程序(基层组织)”。地市级团委、县级团委、各级机关工委、企业团工委等团的领导机关双击“安装程序(领导机关)”。使用运行安装,建议安装目录不要选择默认的C盘,以免系统重装造成数据丢失。 2、系统登录及年度设置: 如为基层组织的,【是否为乡镇(街道)团委(团工委)】—乡镇(街道)团委(团工委)本级填“是”,乡镇(街道)团委(团工委)下属的学校、企业、机关、村、社区级团组织等统一填“否”。 【团组织机构代码】录入该团组织被赋予的代码,为层次型结构编码,每3位为一层,每一层表示一级团组织,每个团组织
编码由上一级团组织编定。具体分配如下:
各级团组织下属的团组织代码由各级团组织自行分配(如:椒江团区委编定椒江区海门街道团委的代码可为000.011.010.001.001)
【团组织简称】录入该团组织规范简称,不多于25个汉字,如“团椒江区委”。 【登录密码】首次登录时密码任意设置,按提示填写密码并确认密码后即设置成功。下次登录以设置密码为准。 【年度】当前系统默认年度为2010,因本次要求上报2009年统计数据,请通过数据结转功能来实现年度设置。 1、点击“系统管理-年度结转”。 2、点击结转单位(即登录的团组织)、选择“结转年度”为“2010”、选择“新建年度”为“2009”,确认“包含团干部信息”和“包含团员信息”均已勾选后,点击“确定”。 3、点击“团组织管理”,确认“年度”已经选择为“2009”后,开始信息录入及其它操作。 在进行2010年团员信息采集时,如人员变化不大,也可以通过
Checkpoint SIC
Secure Internal Communications (SIC) 26-Jun-2001 NG-FCS Version Abstract Check Point Software has enhanced the Internal Communications method for the components within a Next Generation (NG) Check Point System. This method is based on Digital Certificates, and will be further described below. This is a new and improved method for all of the internal communications, so if you are familiar with "fw putkeys", you will not have to go back there… Document Title: Secure Internal Communications Creation Date: 08-Feb-2001 Modified Date: 26-Jun-2001 Document Revision: 2 (meaning this is the 3rd revision) Product Class: FireWall-1 / VPN-1 Product and Version: NG Author: Joe DiPietro DISCLAIMER The Origin of this information may be internal or external to Check Point Software Technologies. Check Point Software Technologies makes all reasonable efforts to verify this information. However, the information provided in this document is for your information only. Check Point Software Technologies makes no explicit or implied claims to the validity of this information. Any trademarks referenced in this document are the property of their respective owners. Consult your product manuals for complete trademark information.
馆藏文物信息管理系统安装手册
馆藏文物信息管理系统 安装手册 TYYGROUP system office room 【TYYUA16H-TYY-TYYYUA8Q8-
馆藏文物信息管理系统 安装手册
第一篇安装手册 目录
图表目录
第一篇安装手册 1引言 1.1编写目的 编写本文档的目的是介绍系统安装的要求,阐述系统安装的过程和方法,指导用户完成系统的安装。 1.2面向的读者 本手册是指导使用《馆藏文物信息管理系统》的操作人员或管理人员顺利完成系统安装而编写的。在安装本系统的过程中认真阅读本手册是十分必要的。 1.3文档综述 本手册的目的在于指导用户正确安装和卸载本系统,分四个章节进行说明。 第2章安装条件: 阐述本系统的安装条件及其运行环境。 第3章安装步骤: 介绍本系统的安装步骤。 第4章安装配置方法: 介绍软件的安装、配置的方法及步骤。 第5章软件卸载:介绍软件的卸载方法及步骤。
2安装条件 2.1硬件环境和配置要求 1)服务器端 条目推荐配置最低配置说明CPU P IV x 2P III 800M 内存 2 G256 M 硬盘120 G SCSI10 G 根据实际情况酌情增加。 2)客户端 条目推荐配置最低配置说明 CPU P IV 1.7G P II 300M 内存256 M64 M 硬盘80 G10 G 3)网络环境 10 M / 100 M自适应以太网。 2.2软件环境和配置要求 1)服务器端 操作系统: Microsoft Windows 2000 Server / Advanced Server / DataCenter Microsoft Windows XP Server
mySHOP系统服务器安装手册
mySHOP Installation Manual mySHOP后台系统安装手册
目录 前言 (1) 手册内容简介 (1) 面对的读者 (1) 责任声明 (1) 第1章准备工作 (2) 1.1硬件与操作系统要求 (2) 1.2安装Microsoft SQL Server 2000 (2) 第2章mySHOP数据库的安装 (2) 2.1 mySHOP 数据库清单 (2) 2.2 mySHOP 数据库附加 (3) 第3章mySHOP客户端的安装 (9) 3.1 mySHOP 客户端清单 (9) 3.2 mySHOP 数据库用户密码、用户信息与连接文件中的密码的加密 (9) 第4章传单与作业配置 (14) 4.1 准备工作 (14) 4.2 更改传单服务器配置 (15) 4.1 更改传单客户端配置 (17) 4.2 更改作业程序配置 (20) ? 2008北京富基融通科技有限公司版权所有i
前言 手册内容简介 《mySHOP 后台系统安装手册》作为mySHOP产品的实施指南之一,具体阐述了mySHOP后台系统安装,提供一套myshop实施项目的标准的和可以遵循的mySHOP 后台系统安装指引。 本手册内容划分为: 第一章准备工作 第二章 mySHOP数据库的安装 第三章 mySHOP客户端的安装 第四章传单与作业的配置 面对的读者 mySHOP的实施项目人员、客户信息部人员。 责任声明 本文包含的信息代表富基融通公司目前对本文所涉及内容的观点,由于用户需求,市场和产品情况的不断变化,本文中的信息并不代表富基融通公司未来的观点,富基融通公司不能保证本文信息在未来时间的有效性。本文包含的内容,无论是明确陈述的内容或隐含的内容,都不能理解为富基融通公司的正式商业承诺。 本文包含敏感信息,须限制使用。扩散或复制本文须得到富基融通公司的书面认可,严禁以任何形式印刷或出版本文的全部或部分内容。 本文中提及的有关产品和名称为相应公司或机构的(注册)商标。 本文信息若有变动,恕不另行通知。 。 ? 2008北京富基融通科技有限公司版权所有第1页
优麒麟操作系统配置说明
优麒麟操作系统配置说明 一、使用中文界面及日期时间 1、在【控制面板】——【区域语言】——【设置区域语言】中,将【汉语(中国)】置 顶,然后点【应用到整个系统】 2、选择【控制面板】——【日期和时间】——【与网络时间同步】后,并更改【时区】 二、安装文本编辑工具vim 1、执行命令:sudo apt-get install vim 三、启用root用户并修改计算机名称 1、执行命令:开启root用户 sudo passwd -u root sudo passwd root su - root 2、执行命令: vim /usr/share/lightdm/lightdm.conf.d/50-greeter-wrapper.conf 在[SeatDefaults]中添加 user-session=ubuntu greeter-show-manual-login=true all-guest=false 3、执行命令:reboot 4、执行命令:sudo vim /etc/hostname 四、更新系统及软件升级 1、执行命令: sudo apt-get update sudo apt-get upgrade sudo apt-get dist-upgrade 五、配置网络 1、在【控制面板】——【网络连接】——【更改网络设置】中,选择相应的网卡,点 【设置】进入配置页面 2、【IPv4设置】——【添加DNS Server】——【添加查找域】 3、命令行配置DNS sudo vim /etc/resolvconf/resolv.conf.d/base nameserver 10.98.56.36 nameserver 10.98.56.34 4、命令行配置IP sudo vim /etc/network/interfaces auto lo iface lo inet loopback
CheckPoint防火墙配置
C h e c k P o i n t防火墙配置 S p e c i f i c a t i o n f o r C h e c k P o i n t F i r e W a l l C o n f i g u r a t i o n U s e d i n C h i n a M o b i l e 版本号:1.0.0 ╳╳╳╳-╳╳-╳╳发布╳╳╳╳-╳╳-╳╳实施 中国移动通信有限公司网络部
目录 1概述 (2) 1.1适用范围 (2) 1.2内部适用性说明 (2) 1.3外部引用说明 (4) 1.4术语和定义 (4) 1.5符号和缩略语 (4) 2CHECKPOINT防火墙设备配置要求 (5)
前言 概述 1.1适用范围 本规范适用于中国移动通信网、业务系统和支撑系统的CHECKPOINT防火墙设备。本规范明确了设备的基本配置要求,为在设备入网测试、工程验收和设备运行维护环节明确相关配置要求提供指南。本规范可作为编制设备入网测试规范,工程验收手册,局数据模板等文档的参考 1.2内部适用性说明 本规范是依据《中国移动防火墙配置规范》中配置类规范要求的基础上提出的CHECKPOINT防火墙配置要求规范,为便于比较,特作以下逐一比较及说明(在“采纳意见”部分对应为“完全采纳”、“部分采纳”、“增强要求”、“新增要求”、“不采纳”。在“补充说明”部分,对于增强要求的情况,说明在本规范的相应条款中描述了增强的要求。对于“不采纳”的情况,说明采纳的原因)。 内容采纳意见备注 1.不同等级管理员分配不同账号,避 完全采纳 免账号混用。 完全采纳 2.应删除或锁定与设备运行、维护等 工作无关的账号。 完全采纳 3.防火墙管理员账号口令长度至少8 位,并包括数字、小写字母、大写 字母和特殊符号4类中至少2类。 4.账户口令的生存期不长于90天。部分采纳IPSO操作系统支持 5.应配置设备,使用户不能重复使用 部分采纳IPSO操作系统支持最近5次(含5次)内已使用的口 令。 6.应配置当用户连续认证失败次数超 部分采纳IPSO操作系统支持过6次(不含6次),锁定该用户使 用的账号。 完全采纳 7.在设备权限配置能力内,根据用户 的管理等级,配置其所需的最小管
社会保险管理信息系统安装说明
社会保险管理信息系统安装说明 说明安装 3.0 感谢您使用伟仕软件工程有限公司开发的北京市社会保险管理信息系统(企业版3.0)软件!北京市社会保险管理信息系统:以下简称“企业版” 安装前的准备工作: 1、企业版软件是运行在WINDOWS平台上的,在安装本系统之前,必须在您的电脑上安装WINDOWS 95或WINDOWS 98操作系统。 2、确保您的WINDOWS 95或WINDOWS 98 工作正常,在启动WINDOWS 95或WINDOWS 98之后,请您检查键盘、鼠标及光驱是否工作正常,如果以上设备不能正常工作,请与您的机器供应商联系。不能正常运行的电脑是不能运行企业版的。 3、确保硬盘空间足够大,安装企业版大约需要300MB的硬盘空间,请检查硬盘剩余空间是否满足要求。 4、清除计算机病毒,在安装之前确定您的计算机没有被计算机病毒感染,带病
毒的机器有可能无法使本系统安装成功。请使用最新版本的杀毒软件清除。 介质说明:企业版软件采用光盘为介质,所有的安装文件全部存储在光盘上。安装共分两部分: 第一部分:程序安装: 第一步:开机正常进入WINDOWS 9X 操作系统。 第二步:将企业版的光盘放入您的CD-ROM驱动器,稍等片刻光盘会自动播放进入库环境的安装,如图所示: 如果您的光盘驱动器不支持自动播放,请您通过资源管理器打开光盘,您将看到光盘上的安装文件,找到DISK 1文件夹下的SETUP.EXE文件双击它,将看到上面的安装启动画面。之后系统会进入欢迎安装界面,如以下两图: 根据提示单击【下一个】按钮进行下一步安装。
第三步:这时进入许可协议说明,如果用户同意此协议,请单击【是】系统继续进行安装;如果不同意此协议,单击【否】系统将退出安装。如图所示: 第四步:如果用户同意上一步的协议的话,进入“用户信息”界面,请您在,在“序号”处请填入您单位的“法人码”即可。“公司”此输入您的“姓名”、如下图所示: ,这时进入安装位置界面,系统第五步:填写完用户信息后,单击【下一步】单击【下一步】按钮,系统将继续安装,如下图:C默认的安装路径为:\vst 如果用户想要更改安装的路径,单击【浏览】按钮,这时用户可以选择想
linux操作系统安装手册
操作系统安装 服务器推荐配置: CPU: Intel Xeon 3.2G 或以上 内存: 1G 或以上 网卡:100M 或1000M(视系统规模) 硬盘:73.4G 以上(视存储规模) 说明:此文档是REDHAT企业版AS4.0为基准的,REDHAT 9.0的安装也可以参考,只是选择安装包是不相同的。) 使用REDHAT AS4 光盘(4 碟装)。光盘版本号为:2.6.9-5和2.6.9-34,上述版本可按照下面方式安装。 设制BIOS 中的启动顺序,使计算机优先从cd-rom 启动。 打开计算机,把CD1 放入光驱,安装启动画面有多种选择, 直接回车,到下图 用TAB键切换到Skip回车 点击Next, 选择语言,如下图。
点击Next,配置键盘(默认),如下图。 点击Next,开始配置鼠标(默认),如下。 点击Next,分区格式选Manually partition with disk druid,如下图。 点击Next,开始分区。如下图。
如果此机器有两块或两块以上硬盘的话,会在图8 中显示出来例如hda 和hdc,那么注意要给在某个硬盘上(举例 说明,比如硬盘hda)创建分区时,点击new,在下一图形界面中,会提示有两块硬盘,此时必须打勾只选中需 要在上面创建分区的那块硬盘(例子中应该是hda),也就是说把另一块硬盘(例子中应该是hdc)前面的钩去掉。 对于只有一块硬盘的安装过程来说,只需按正常步骤就可以。 我们假设这台计算机中只有一块硬盘。一般使用IDE 硬盘时设备名为/dev/had(如果我们使用的是一个SCSI 硬盘,它的设备文件名为/dev/sda) 请注意。安装Linux 系统只要一个交换分区(swap)和一个根分区(/),一般情况下,根分区为10G 左右,如果还有剩余空间,那么再创建新分区,映射为(/xfmdata)做为存储分区吧。 点击new 按钮创建一个swap 分区,swap 分区大小选本机内存大小的2 倍,但不要超过1024M. FileSystem Type 选swap,一般分为512M 左右,如下图。 点击OK,配置好SWAP 分区,如下图。
中标麒麟桌面操作系统软件用户手册
中标麒麟桌面操作系统软件(龙芯版) 用户手册
目录 1.系统安装 (2) 1.1安装说明 (2) 1.1.1基本流程 (2) 1.1.2BIOS 安装引导 (3) 1.1.3安装准备 (5) 1.2图形化安装 (7) 1.2.1欢迎界面 (7) 1.2.2全盘安装 (7) 1.2.3指定分区安装 (9) 1.2.4资料写入页面 (10) 1.2.5结束页面 (11) 1.3启动参数设置 (11) 1.4解压安装 (12) 2初次登录与系统激活 (13) 2.1初始化安装 (13) 2.1.1欢迎界面 (13) 2.1.2创建用户 (14) 2.1.3设置日期和时间 (14) 2.1.4系统激活(初始化) (15) 2.2系统登录 (18) 2.2.1首次登陆 (18) 2.2.2系统激活(登陆后) (19) 3基本配置 (21) 3.1输入法设置 (21) 3.1.1显示输入法快捷键 (21) 3.1.2添加输入法 (22) 3.1.3其他个性化设置 (23) 3.2账户管理 (24) 3.2.1账户管理界面 (24) 3.2.2更改密码 (25) 3.2.3更改图片 (27) 3.2.4用户管理中心 (28) 3.3网络配置 (31) 3.3.1无线连接 (32) 3.3.2高级配置 (33) 3.3.3有线连接 (34) 3.4桌面定制 (37) 3.4.1主题切换 (37) 3.4.2分辨率设置 (38) 3.4.3屏幕保护设置 (38)
4办公应用 (40) 4.1电子邮件 (40) 4.2WPS 办公软件 (41) 4.2.1WPS 文字 (42) 4.2.2WPS 表格 (42) 4.2.3WPS 演示 (43) 4.2.4WPS Office 卸载 (44) 5网络应用软件 (45) 5.1F IREFOX 浏览器 (45) 5.2FTP 客户端 (46) 6多媒体 (49) 6.1录音机 (49) 6.2图像查看器 (50) 6.3图像处理软件 (51) 6.4音视频播放器 (52) 7 附件 (54) 7.1计算器 (54) 7.2记事本 (54) 7.3刻录机 (55) 7.4命令提示符 (57) 7.5屏幕截图 (57) 7.6扫描易 (58) 7.7字符映射表 (59) 7.8星际译王 (60) 7.9 便笺 (61) 7.10 资源管理器 (62) 8系统工具 (64) 8.1系统更新 (64) 8.2删除软件 (67) 8.3磁盘管理工具 (68) 8.4防火墙 (71) 8.5备份还原 (73) 9备份恢复 (74) 9.1系统备份 (74) 9.2初始恢复 (77) 9.3系统恢复 (79) 9.4母盘制作 (82) 附录:常见问题及处理方法(FAQ) (85) A.进行图形安装时,选择相应机型安装选项后出现黑屏现象 (85) B.图形安装过程中出现“数据错误”提示框 (85) C.如何进入图形安装调试模式 (85)
医院信息管理系统安装指南.docx
医院信息管理系 统安装指南 诚启科技
目录 系统安装的先决条件 (3) 硬件需求描述 (3) 软件需求描述 (4) 医院信息管理系统软件安装 (5) 安装前的准备 (5) 服务器端软件的安装 (5) 客户端软件的安装 (10) 客户端软件的运行 (14)
HIS 系统管理员手册- 安装指南 系统安装的先决条件 硬件需求描述 服务器端硬件需求: 因为使用的环境不同,服务器端硬件需求差异很大。具体的需求请咨询您的软件提供商。 系统要求的最低配置如下(可以满足 5 个客户端同时工作的要求): 项目标准备注 CPU P4 1.7G 内存( RAM )256M (推荐 512M ) 硬盘( HD )40G可以是非 SCSI 硬盘 网络( Net )100M 显示器无 UPS 客户端硬件需求: 以下是客户端可以运行的最低硬件要求 项目标准备注 CPU P4 1.1G 内存( RAM )128M 硬盘( HD )40G 网络( Net )100M 显示器无 打印机无仅有打印需求的客户端
软件需求描述 服务器端: 项目标准备注 Windows2000 Server 操作系统或 Windows2003 Server 数据库MSSQL2000或以上如果是 win2003 ,确定安装SQL-SP4 补丁 数据连接组件MDAC2.7 或以上 在Windows2000 server 中需要把数据连接组件库 MDAC 升级到 2.7 或者更高的版本。最新的 MDAC 程序请在微软公司的网站上寻找。 在Windows2003 server 或 WindowsXP 中, MSSQL2000 需要 SP4 的版本。 客户端: 项目标准备注 Windows2000 操作系统或 Windows XP 数据连接组件MDAC2.7或以上 因为 Windows XP 中自带的 MDAC 为 2.8 ,所以如果客户端的操作系统为Windows XP ,则不作任何软件上的要求。 显示器最佳分辨率为: 1024 ×768
信息系统安装调试手册
信息系统安装调试手册 一、手册对象: 本手册提供给需要对信息系统的源代码进行编写和修改的人员,以及对源代码有兴趣的人员。 本手册假定使用人员具备一定的软件知识,了解JAVA语言,了解ORACLE数据库,了解面向对象编程的思想。 二、需求硬件: PC电脑一台,预装WINDOWS系列操作系统: 安装的软件: 1.1必须安装的软件: 1.1.1JAVA虚拟机:JDK 1.6 及以上 1.1.2JAVA的IDE集成环境:ECLIPSE,版本不限 1.1.3数据库客户端:ORACLE数据库客户端,版本不限;或者数据库服务器,版本为ORACLE 11G 1.1.4数据库连接工具: PL/SQL 9,版本不限 1.1.5 WEB服务器软件:TOMCAT 6.0 1.2可以安装的软件: 1.2.1 数据库设计查看软件:PowerDesigner 1.2.2JAVA的窗体设计软件:netbeans 1.2.3 源代码管理工具:SVN 四、需要的资源: 数据库服务器连接地址:见详细地址 信息系统WEB端源代码:见详细地址 信息系统子系统端源代码:见详细地址
五、环境安装步骤: 第一步:安装JDK 1.6,详细如下: JDK1.6的下载-安装安装JDK很简单,只需要按照安装向导一步一步进行即可,安装好后重点如何设置环境变量 安装Java JDK1.6最重要的也是最容易出错的是设置环境变量。一共需要设置3个环境变量:Path,Classpath和Java_Home(大小写无所谓)。Windows系统中设置环境变量如下图:右击“我的电脑”,选择“属性” 点击“高级”选项卡,选择“环境变量”。
华为服务器安装系统手册
华为服务器安装redhat操作系统指导书 业务IP段:10.182.80.1-10.182.80.43 管理IP段:10.183.43.121-10.183.43.163 主机名称:HQATMAPP(ip后两段)例:HQATMAPP080001 ROOT密码:root 一、格式化Raid卡,并配置Raid。 1、通过web登入服务器IPMI管理页面进入虚拟控制台(或通过在服务器尾接入显示器)进行服务器界面。 2、确认当前服务器业务均已经停止,所有数据均已备份。 3、重启操作系统。根据服务器界面raid 配置提示,按键进入Raid卡配置界面。(根据不同型号的raid卡进行配置) (如下图所示:) 4、通过raid卡配置界面提示,清楚当前raid卡配置。并按照需求新建raid。 (如下图所示:)
按“↑”、“↓”将光标移至“SAS3108 (Bus 0x01, Dev 0x00)”。 按“F2”,在弹出的列表中选择“Create Virtual Drive”,按“Enter”。
创建完成后如下:
大数据raid配置需求 5、检查当前Raid配置是否符合需求。确认完毕后,重启服务器。
二、安装操作系统。 1、通过服务器光驱插入光盘(或通过服务器IPMI管理页面中,虚拟光驱加载挂在本地ISO镜像)来进行安装操作系统。 2、当服务器成功加载系统ISO后,根据当前页面提示来进行安装系统操作。
3、成功加载系统镜像后,进入安装系统操作。 4、请根据当前业务需求来配置系统主机名、系统分区、以及系统所需要的安装包来进行操作。 大数据安装系统分区要求: Master 节点:
新农保信息管理系统村级平台安装与操作说明
通州区新农保信息管理系统 村级平台安装说明 一、系统的安装与数据的保存 一)系统的安装 启动村居计算机后,从U盘中将新农保软件拷至电脑D 盘中,双击后打开,出现安装界面: 将目标文件夹改为D:\Program Files\tzsb\nbgl,点击安装后,程序会自动 将系统安装至你的计算机。在桌面会显示安装图标,软件安装完毕后,重新启动计算机。 二)保存相关数据的方法 1.待计算机启动至图一界面时,按HOME键进入管理菜单。
图一 出现图二界面时,软入管理密码。 图二 进入到图三管理界面后移动方向键到创建进度模块后回车,进入到进度保存界面, 图三图四
出现图四界面后,输入进度名称:XXXXXXXXX(建议录入YYYYMMDD(年月日))后确定,刚才所作的修改即可全部保存下来。 通州区新农保信息管理系统 村级平台操作说明 新农保信息管理系统村级平台基本功能是对所属村新农保参保人员信息和领取基础养老金人员信息的查询,具体操作说明如下: 1、系统登录窗口 输入村居的用户代码和密码,根据权限分配即可登录新型农保信息管理系统。 2、人员信息浏览
此窗口的主要功能:对各村居所有参保人员的信息进行查询。可查询姓名、身份证号码、家庭地址、联系电话等信息。 3、参保缴费查询 此窗口的主要功能:对参保人员缴费进行具体查询。人员查询支持模糊查询:其中个人代码实行精确查询,个人姓名支持模糊查询,身份证号码支持15位和18位的模糊查询。在查询的结果中双击某人即可返回此人的档案和缴费信息。如知道参保人员的个人代码直接输入个人代码就可查询到此人的详细缴费 信息。
