PS动画之水波涟漪效果
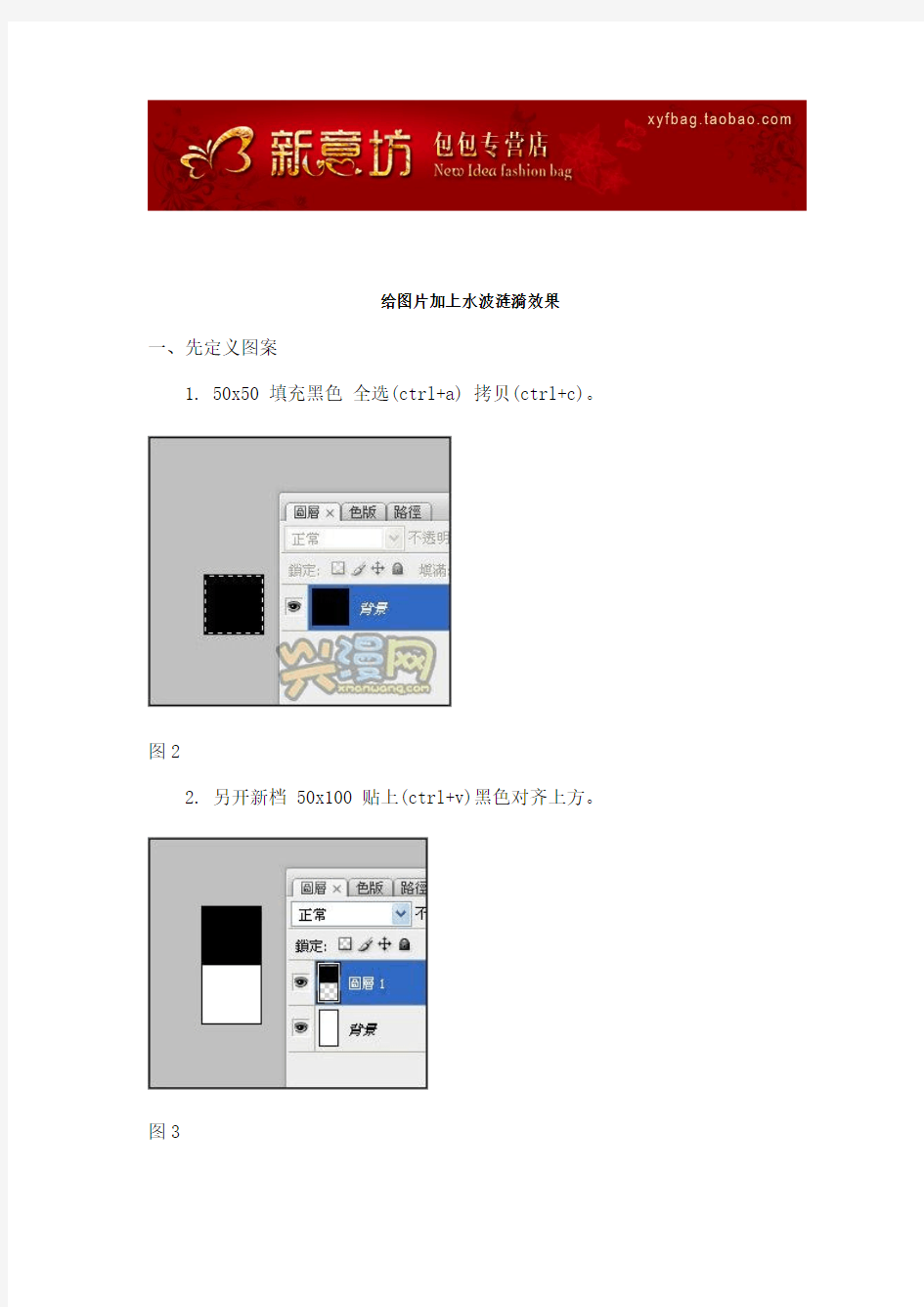
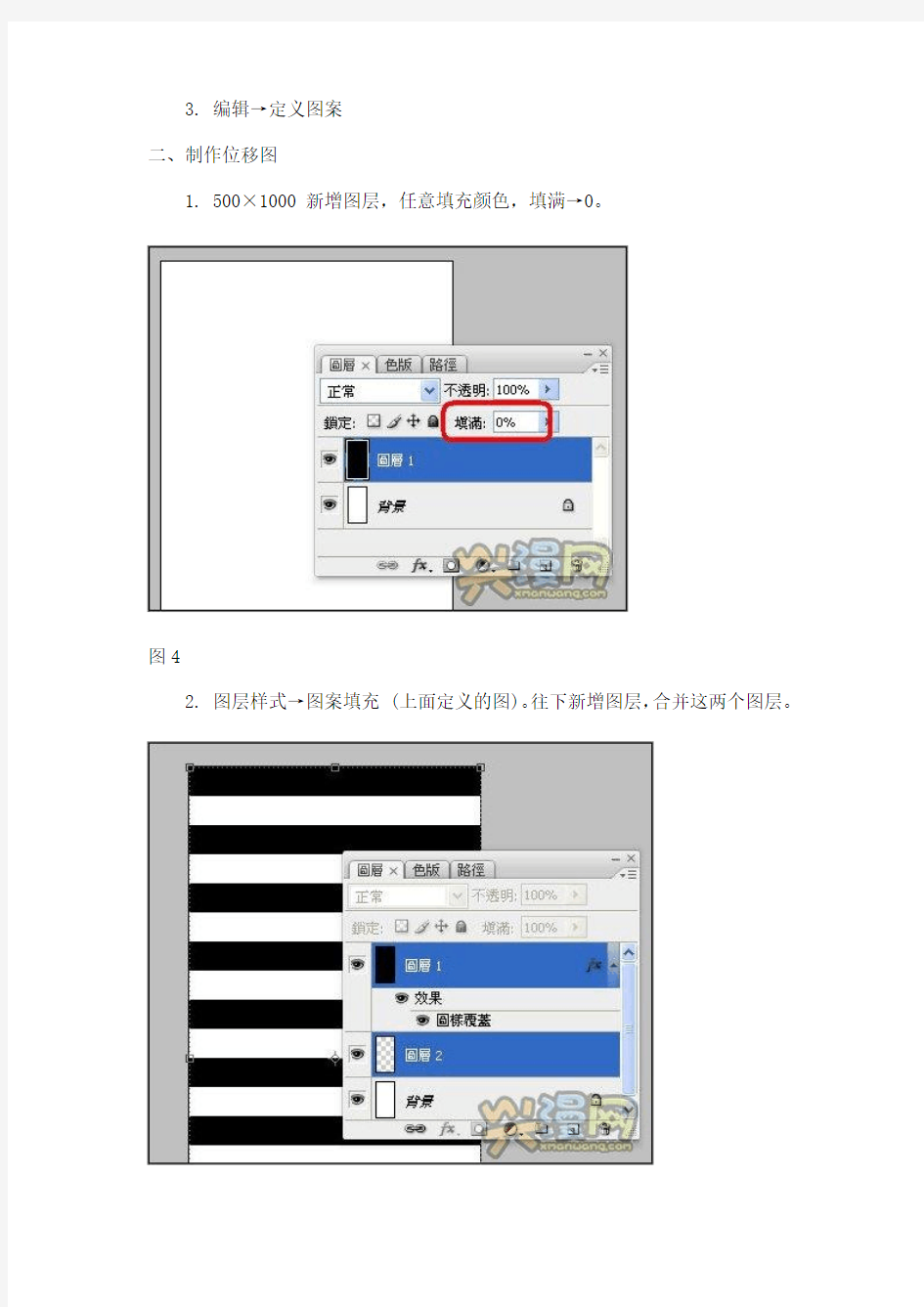
给图片加上水波涟漪效果
一、先定义图案
1. 50x50 填充黑色全选(ctrl+a) 拷贝(ctrl+c)。
图2
2. 另开新档 50x100 贴上(ctrl+v)黑色对齐上方。
图3
3. 编辑→定义图案
二、制作位移图
1. 500×1000 新增图层,任意填充颜色,填满→0。
图4
2. 图层样式→图案填充 (上面定义的图)。往下新增图层,合并这两个图层。
图5
3. 高斯模糊,然后全选,拷贝。
4. 另开新档500X500贴上。
图7
5. 把图往上移,但不要移到底部,那里的高斯模糊不一致。
图8
6. 复制图层1 (ctrl+j),然后按v(移动工具),按住shift键+方向键往下两次(即往下20 pixels)。
图9
7. 再复制图层 1 拷贝(ctrl+j) ,一样按住shift键+方向键往下两次(即往下20 pixels)。
图10
以此类推,再做3次,共有五个。如果这时候做成动画,会是这样:
图12
8. 进行极座标,选择最上面图层,全选(ctrl+a) 极座标。
图13
下面4个图层也一样,重复极座标 (ctrl+f)。
图14
如果这时候做成动画,会是这样:
图15
9. 储存位移图。先裁切,全选裁切即可裁掉图层以外部份。
按掉上面四个眼睛,储存psd格式,档名RippleMap_001。
图17
10. 图层1拷贝,储存为RippleMap_002。以此类推共5个RippleMap。
图18
三、制作涟漪效果
1. 贴上你要涟漪的图
图19
复制4次,放到各位移图下方。
图20
2. 从最下面的图开始使用置换滤镜。
图21
设置如下:
图22
然后选取 RippleMap_001.psd,得到变形如下:
图23
3.对上面位移图重复使用滤镜(ctrl+f)。
图24
4. 继续变形。这次选择 RippleMap_002.psd,以此类推。
图25
5. 然后,对最上面的位移图设置图层样式,来表现明暗效果。(可尝试其他模式) 新增这个图层样式。
图26
把这个图层样式套用到其他位移图
6. 裁切一下就可以做动画了。
图27
最终效果:
