视频刻录教程

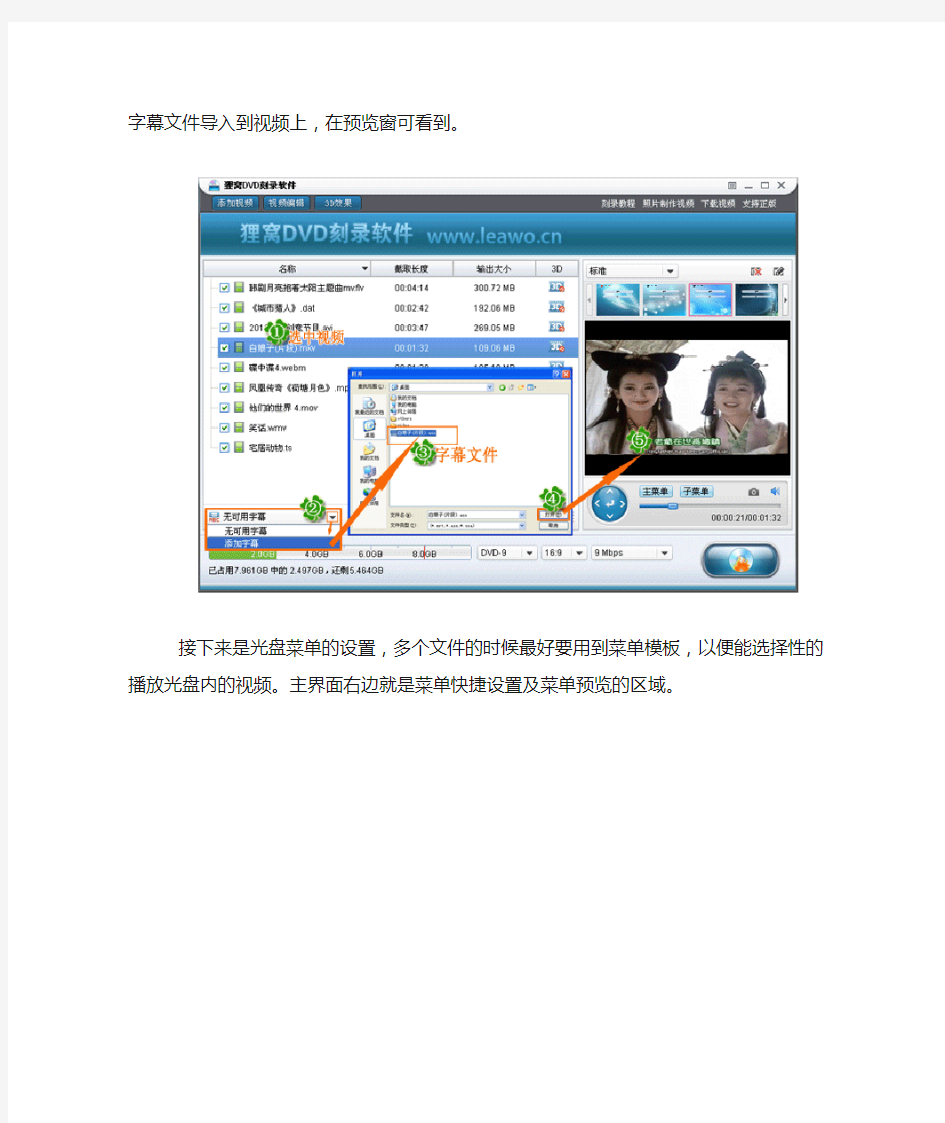
视频刻录教程
视频如何刻录dvd光盘放影碟机上播放?很简单,只需购买准备好刻录机和刻录盘,通过刻录软件将视频刻录到光盘。此时一款适合自己使用的优秀的刻录软件是非常重要的。小编首选狸窝DVD刻录软件,视频刻录dvd光盘最好的软件,它具备了其它刻录软件都有的刻录功能外,还有贴心地添加了一些常需要用到的视频编辑等辅助功能,让你最快最好的刻录光盘。
打开狸窝刻录软件,首先要做的就是“添加视频”,将视频导入到软件上,如图中可以看到,支持直接添加的视频格式还是很多的,如mp4,rmvb,avi,mkv等。
视频优化之为视频添加字幕。软件支持为视频导入srt、ass等格式字幕文件,点击如图所示的“无可用字幕”下拉按钮,下拉菜单中选择“添加字幕”,即可将本地电脑上的字幕文件导入到视频上,在预览窗可看到。
接下来是光盘菜单的设置,多个文件的时候最好要用到菜单模板,以便能选择性的播放光盘内的视频。主界面右边就是菜单快捷设置及菜单预览的区域。
点击“自定义设计菜单”按钮,可以进入下图所示的“菜单设计器”界面。可以随意自定义菜单的背景图片/音乐,按钮,标题文字,等。别忘了主菜单和子菜单都可以设置的哦。用户常常会忘了设置主菜单。
按需编辑好后,就可以刻录到DVD了。点击主界面右下角的按钮,弹出一个设置对话框,这里选择“刻录到”为刻录机。放入空白光盘,然后“立即刻录”。
随后跳转到如下图所示的刻录界面运行相关程序。我们不需要等待太久,一会儿功夫就要以看到软件提示刻录完成,同时刻录机弹出刻录好的光盘。哈哈,就这样视频刻录dvd光盘完毕了!
亲自体验一下,会很有成就,也会收获良多哦。即使刻录过程碰到任何问题,也还有狸窝全天帮助你。
光盘刻录大师使用教程8
光盘刻录大师使用教程8.9分 出处:2345软件大全时间:2011-05-06 人气:53830 相关下载: 光盘刻录大师V7.5 光盘刻录大师V6.3绿色版 核心提示:是一款涵盖了数据、音乐、影碟光盘刻录,光盘复制,音乐光盘制作,音视频格式转换,音视频编辑,CD/DVD音视频提取等多种功能的超级多媒体软件合集。 光盘刻录大师共分为四大类,十九个功能,是一款涵盖了数据、音乐、影碟光盘刻录,光盘复制,音乐光盘制作,音视频格式转换,音视频编辑,CD/DVD音视频提取等多种功能的超级多媒体软件合集。简洁的步骤,强大而高效的功能,为您的影音数字生活带来极致的享受。 光盘刻录大师而且是个不错的刻录和视频转换软件,简单易用。 下面给大家介绍下其中的一个功能,制作高压缩DVD影碟,其实很简单的: 1.首先打开光盘刻录大师,选择“刻录中心”---“制作影视光盘”,如下图所示: 2.选择“DVD”,然后点击下一步,如图所示:
3.选择“自动”才能制作高压缩DVD,其他的选项根据需要选择就可以了,然后点击下一步, 4.点击“添加”按钮,添加要刻录的电影,视频等(可以刻录15个小时左右的视频),选中添加后的视频,右边可以播放预览,使用“清空”右边的上下按钮调节剧集的顺序。如图所示:
5.添加完成后,现在配置DVD菜单,有三个菜单方案可以选择:动态菜单,静态菜单,无菜单,然后进入下一步,如图所示: 6.编辑菜单。首先我们点击“高级设置”,这样进入菜单的编辑。可以设置自己喜欢的音乐作为菜单的背景音乐,菜单的标题、背景等。在左边选择背景图片,也可以用“+”来添加新的背景图片。选中左边的标题预览,可以改变标题的大小及下方的说明文字,如图所
超详细刻录系统盘教程
系统盘刻录完整教程: 现在网上有着许多电脑爱好者制作的操作系统,对于广大用户来说都有各自忠于的系统,但是对于一些珍藏系统的爱好者就经常提出一个问题“如何刻录系统盘?”为了方便这些爱好者,特别做出一个使用Nero 9.0 刻录的教程给大家。 Nero 是一个由德国公司出品的光盘刻录程序,支持ATAPI(IDE) 的光盘刻录机,支持中文长文件名刻录,可以刻录多种类型的光盘片,是一个非常不错的光盘刻录程序,本文是Nero Burning简明使用教程,使用的主要工具是Nero9.0。 Nero 9.0绿色移动版下载地址:https://www.360docs.net/doc/fe315337.html,/ghostxp/741.htm 学习操作 首先我们可以去ghost2上面下载款最新的系统盘,我选择的系统盘是:番茄花园Windows XP Pro SP3 免激活版V4.3. 地址: https://www.360docs.net/doc/fe315337.html,/ghostxp/447.htm Nero9.0由于是绿色版本的直接可以使用,如果不可以的用户请点击绿化工具绿化即可。下面我们先从刻录数据光盘着手,熟悉Nero9各个功能的作用和各个选项的意义。新版的nero9启动界面和以往相比有了比较大的变化,体现了软件对使用者的体贴和照顾。 打开Nero9.0的弹窗里出现
选择打开任务后,然后会出现下面的界面
我选择的系统盘是:番茄花园Windows XP Pro SP3 免激活版V4.3. 地址:https://www.360docs.net/doc/fe315337.html,/ghostxp/447.htm选择好后就会弹出选择刻录机(CD-RW或者DVD-RW) .
这里我的由于是虚拟测试的,所以跟你们的不一样,如果你们已经是有刻录机会出现(CD-RW或者DVD-RW) .选择他确定就可以了.
原版windows7旗舰版光盘安装 教程
原版32位windows7旗舰版光盘安装 越来越多的人有了自己的个人电脑,但是让人头痛的是,每次电脑系统瘫痪了,不会安装系统的朋友们总是急的想热锅上的蚂蚁。不过,拿去维修站也就30元钱就能帮你搞定,前几天我们教授给我们讲了个小笑话:说他电脑出问题了,要个驱动,他就去维修站弄个专用的驱动(他是程序员,知道电脑怎么回事了),结果那个人硬是要他拿电脑来,还有50元钱,他鬼火的不得了……后来他说呀,要是哪个朋友请你装系统,你可不要收人家钱,多恶心(维修人员收钱那是"应该"的)。 这么多啰嗦的话,无非就是想说,要是自己会安装操作系统,那事情会变得简单很多了,我想,有电脑的亲们,也是该学学这玩意,就想自己吃饭的碗,自己洗最好不过。 其实安装系统的方法有很多种,以介质来讲的话,有最常用的光盘安装,有最方便的u盘安装(在安装前的操作不咋的方便),还有硬盘安装(一般使用到虚拟光驱)。从安装方式来的话有安装版(需要使用安装文件一步步安装),ghost版(ghost还原已经做好的.gho镜像)的。Windows的操作系统安装版用光盘安装方法可谓是大同小异,ghost方法安装可谓是千篇一律。下面说的是用下载镜像、刻录光盘光盘到安装windows7旗舰版32位原版操作系统。
1 安装前工作 1.1 下载镜像文件。 系统光盘在市面上都有卖的,我比较系统自己刻录系统盘。镜像是什么东西的话,我不解释了,只要你记住,一般光盘镜像格式是.iso。我这里提供一个windows7 32 RTM旗舰版的下载地址: https://www.360docs.net/doc/fe315337.html,/files/308.html 点左边偏下的地方“下载地址列表” 2 刻录系统光盘 准备工作:刻录软件(用nero,光盘刻录大师,Power2GO或者软碟通都行) 空白DVD光盘,记住了是DVD的,因为那镜像文件有2.43G,至于
win7自带刻录软件 光盘刻录图文教程
win7自带刻录软件光盘刻录图文教程 刻录光盘光盘刻录刻录光盘光盘制作 来源:互联网作者:佚名时间:10-16 02:05:24【大中小】 点评:win7自带刻录软件,光盘刻录功能使用方法 Win7 系统自带光盘刻录功能使用方法 Windows7 系统刻录 DVD 光盘 把一张空白光盘放入刻录机,打开“计算机”窗口,双击刻录机图标,弹出“刻录光盘”对话框,选择刻录类型。 这里有两个选项: 一个是“类似于 USB 闪存驱动器”; 另一个是“带有 CD/DVD 播放器”。 选择“类似于 USB 闪存驱动器”,将刻录一张可以随时保存、编辑和删除文件,可以在 WinXP 或更高版本系统中运行的光盘; 选择“带有 CD/DVD 播放器”模式刻录光盘,光盘光盘可以在大多数计算机上工作,但是光盘中的文件无法编辑或删除。 选择“类似于 USB 闪存驱动器”模式 1、如果选择“类似于 USB 闪存驱动器”,单击“下一步”,系统会对空白光盘进行格式化。 选择刻录模式,格式化空白光盘 2、完成对空白光盘格式化后,自动打开空白光盘,将需要刻录到光盘的文件复制、剪切或拖动到空白光盘窗口中,刻录机开始工作,将相关文件刻录到光盘中。
Windows7 正在刻录光盘 选择“带有 CD/DVD 播放器”模式 1、如果选择“带有 CD/DVD 播放器”,单击“下一步”,系统不会对空白光盘进行格式化,而是直接打开,将需要刻录到光盘的文件复制、剪切或拖动进来后。 2、单击“刻录到光盘”按钮,启动“刻录到光盘”向导,进入“准备此光盘”窗口,设置好光盘标题和刻录速度,单击“下一步”按钮,Windows7 自动完成光盘的刻录。 设置光盘标题和刻录速度 Windows 7 中刻录 ISO 镜像 打开 ISO 镜像文件所在的文件夹;点击鼠标右键即可看到“刻录光盘映像”的选项,当然也可以通过双击直接打开 ISO 文件的刻录程序。 ISO 镜像文件已可以直接操作 点击“刻录光盘映像”或者双击 ISO 文件即可打开“刻录光盘映像”操作界面,在此选择刻录机后即可马上开始刻录了。
用电脑怎么刻录光盘
用电脑怎么刻录光盘 要先买一个刻录机或是带刻录功能的光驱,然后安装一个刻录软件,推荐使用NERO 光盘刻录程序NERO教程集 Nero是一个由德国公司出品的光盘刻录程序,支持ATAPI(IDE) 的光盘刻录机,支持中文长文件名刻录,可以刻录多种类型的光盘片,是一个相当不错的光盘刻录程序,本文是Nero Burning简明使用教程。以下教程转自各大网站! 学习操作 Nero的安装很简单,一步一步安装就可以了。下面我们先从刻录数据光盘着手,熟悉Nero各个功能的作用和各个选项的意义。 新版的nero启动界面和以往相比有了比较大的变化,体现了软件对使用者的体贴和照顾。 选择一个任务,然后会出现下面的界面 选择“文件-新建”,这时会出现如下图所示菜单。在这个菜单中就可以选择我们要刻录的“只读CD-ROM(ISO)”。在Nero中能使用这个选项来完成ISO光盘和多记录光盘的创建(包括追加数据)。
如果你的CD-R/RW是空白的,并且要写入的数据不足一张光盘的容量(650MB/700MB),这时你就可以选“多记录”。如果你的CD-R/RW 光盘已经使用过“开始多记录光盘”并没有关闭盘片,那么可以选择“继续多记录光盘”来引入以前写入的数据。当使用“继续多记录光盘”时Nero会预先读取刻录机中光盘最后的ISO轨道。如果你要一次写满整个光盘或不想再追加数据时就可以选择“无多记录”以获取最大的空间,最好的兼容性和最快的读取速度。 确定了你要刻录的只读光盘类型以后,我们就可以进入ISO(文件选项)选项的设定界面了如下图。这个界面中的设定关系着刻录后的光盘是否能在DOS、UNIX、Mac系统上读取;是否支持长文件名;是否支持中文文件名和目录名等;所以大家要一一了解清楚。 “文件-/目录名长度”:ISO 1级的文件名和目录名最多只能使用11个字符,也就是不支持长文件名,要放宽这个限制就得选择“ISO 2级”,这样我们就能使用长文件名了。 ISO-9660目前有Level 1和Level 2两个标准。1级与DOS兼容,文件名采用传统的 8.3格式,而且所有字符只能是26个大写英文字母、10个阿拉伯数字及下划线。2级则在Level l的基础上加以改进,
光盘刻录大师共分为四大类
光盘刻录大师共分为四大类,十九个功能,是一款涵盖了数据、音乐、影碟光盘刻录,光盘复制,音乐光盘制作,音视频格式转换,音视频编辑,CD/DVD音视频提取等多种功能的超级多媒体软件合集。 简洁的步骤,强大而高效的功能,为您的影音数字生活带来极致的享受! ·全新的向导式界面,操作更轻松、方便 ·集成“刻录DVD文件夹”功能 ·集成“视频分割”功能 ·集成“视频合并”功能 ·集成“视频截取”功能 ·集成“MP3音量调整”功能 一、刻录中心 1.“数据刻录”功能可以备份您的文件资料到CD/DVD光盘中,并且可以把这些数据制作成映像文件,还可以创建可引导标准数据的CD/DVD光盘,以备CD/DVD设备直接引导个人电脑的启动。 2. “刻录音乐光盘”功能可以帮助您轻松地将MP3, WAV, WMA, AAC, AU, AIF, APE, VOC, FLAC, M4A, OGG等主流音频格式文件刻录成为可以在汽车CD播放器、家用VCD、家用DVD个人电脑上面可以播放的音乐光盘,同时还可以制作BIN, APE, SVD等常见格式的音乐光盘映像文件。还可以把您喜欢的MP3/WMA/ACC音乐刻录到CD/DVD光盘中或保存成ISO格式的映像文件。 3.“视频刻录”功能可以把您喜欢的视频以高清和自动两种方式刻录在CD/DVD盘片上,以便在家用VCD/DVD/SVCD播放机上播放,让家人和好友与您分享快乐。 4. “制作光盘映像”功能可以帮助您将音乐、数据、影视CD/DVD、防拷贝的游戏光盘制作成为ISO, BIN, APE, SVD等格式的光盘映像文件,同时支持SafeDisk, LaserLock, Securom, SecuromNew, Cd-Crops, Starforce, Tags, Cd-checks的防拷贝游戏的光盘映像文件的制作。 5.“刻录光盘映像”功能可以将SVD, ISO, BIN, APE, NRG, CCD, IMG, DVD, MDS, MDF等常用格式的光盘映像文件还原刻录到一张空白CD/DVD光盘中。 6.“刻录DVD文件夹”功能可以将您电脑上备份的包含AUDIO_TS和VIDEO_TS的DVD影片文件夹刻录成DVD光盘。以便在家用DVD机上播放。 二、翻录与复制中心 1.“盘片复制”功能可以轻松的帮助您完整1:1的复制现有的音乐光盘、数据光盘、影视VCD/SVD/DVD 光盘,同时支持带css保护的DVD影音光盘在内的几乎所有防拷贝光盘复制到一张空白CD/DVD 光盘中。 2.“提取CD音频”功能可以帮助您轻松地将音乐CD的歌曲转换为MP3, WAV, WMA, AAC, AU, AIF, APE, VOC, FLAC, M4A, OGG等主流音频格式。 3. “提取DVD视频”功能可以把DVD影音光盘转换为MPEG-4, ASF, AVI, DivX, XviD, FLV, WMV, RMVB等各种主流视频格式。支持DVD转换视频到Mp4,ipod,iphone,psp,Zune,Mobile phone.是世界上首款支持“ONE DVD ONE FILE”的DVD Rip软件。 4.“提取DVD音频”功能可以把音乐DVD转换MP3, WAV, WMA, AAC, AU, AIF, VOC, FLAC, M4A, OGG, RA等各种主流音频格式,支持每个章节转换一首歌曲。 5.“DVD9转DVD5”功能可以将DVD9影音光盘(容量:约8.5G)压缩刻录到DVD5(容量:约4.5G)空白光盘中,仍然保持较高的影视频欣赏度。 三、多媒体中心 1.“音乐转换”功能可以帮助您轻松地在MP3, WAV, WMA, AAC, AU, AIF, APE, VOC, FLAC, M4A, OGG等主流音频格式之间任意转换。 2. “视频转换”功能可以轻松转换MPEG-4, AMV, AVI, ASF, SWF, DivX, Xvid, RM, RMVB, FLV, SWF, MOV, 3GP, WMV, PMP, VOB, MP3, MP2, AU, AAC, AC3, M4A, WAV, WMA, OGG, FLAC等各种音视频格式。同时支持音量调节,时间截取,视频裁剪等功能,为您的iPod, iPhone, PSP, Zune, Mobile
将普通视频刻录成光盘详细教程
我怎样将网上下载的视频刻录成光盘? 怎样刻录光盘?这个问题其实很大,所以我们一点点分开来讲,可能有些问题重复,大家不要嫌我啰嗦哈。 新手朋友请自己问自己下面这些问题,并选择适合自己的答案。 谋定而后动: 首先必须确定用什么设备来播放,用什么盘来刻录…… 我用什么设备来播放刻录的光盘? 如果是VCD影碟机,只能买CD-R光盘来刻录(不支持CD-RW可擦写光盘的染料层读取)。如果是DVD影碟机,兼容性比较好,可以选用的空白盘类型为DVD+R、DVD-R、DVD-RW 或CD-R、CD-RW。(影碟机能支持的碟片具体类型不一而足,请自行参阅影碟机的包装盒或说明书。有些影碟机支持对MPEG-4等数据光盘的直接读取。) 新买的全功能的DVD机可以直接读取MPEG-4文件(DivX 或XviD编码、AVI格式),甚至有些机器连RMVB都能播放。这样的机器直接把上述视频当数据刻录到光盘上即可。 我手中有什么样的刻录机? 如果是CD刻录机,则只能在CD-R 或CD-RW 空白盘上写入内容。 如果是DVD刻录机,则可以在DVD±R(W)、CD-R(W) 上写入内容。 我手中有什么样的盘片? 如果手中拥有的是CD-R,则只能刻录数据CD光盘、音乐CD光盘、VCD、SVCD、KVCD、Mini-DVD(蓝色字的是视频光盘)。 如果手中拥有的是DVD+R或-R,则可以刻录:数据DVD、音乐DVD、视频DVD、KDVD、HDVD、XDVD(蓝色字的是视频光盘)。 如果手中拥有的是CD-RW 或DVD±RW,是属于可擦写光盘,仅用于临时测试数据或视频,且并非无限次刻录。用这种可擦写光盘刻录视频的话只能在有限的影碟机上可以读取,一般只有DVD影碟机可以兼容,VCD机不行,具体请看碟机说明书。
光盘行动教学设计
从身边做起,向舌尖上的浪费说“不” ——光盘行动,从身边做起活动设计 参赛选手:R 教材分析:45分钟活动设计这一综合性活动环节,对学生的整体探究能力要求较高:学生既要有在生活中发现问题、生成课题的敏锐意识,又要有开展资料搜集、调查问卷、访谈、设计等综合动手实践的能力,还要学会多种形式的成果展示。这既是对学生的综合能力的挑战,也是培养学生在教师有机引导下,逐步独立完成微型小课题研究的能力,对学生问题意识、探究意识、创新意识的培养都起着重要的作用。 学情分析:光盘行动作为一种社会公益活动,得到了社会上许多人的支持。许多学生也对此感慨良多。但是,他们往往想得很多,说得响亮,实际行动中却并没有多少热烈的响应。也有部分目光敏锐,能仔细观察生活的同学发现了这一研究的新热点,但是还停留在方案设计等初级阶段,实践并没有真正展开。 已有的知识储备是:初二学生已经初步接触过研究性学习的探究方法,知道要用网络搜索、问卷调查、访谈等方式来探究问题,但是探究方法趋于单一化;也曾经展示过他们初一时候的研究性学习成果,但是表现形式不够丰富。 教学设想:通过常见生活情境导入新课:如何围绕光盘行动这一主题设计45分钟活动方案。通过讨论交流,探究“光盘行动,从身边做起”的具体研究方法——资料搜集、调查问卷、身边的光盘行动访谈、我为光盘行动设计名片等活动;通过小组合作的方式,多种形式、多种方式地展示研究成果;最后通过生生互评、教师点评等方式,对本次45分钟设计活动进行评价及反思。也希望能通过这样的设计活动,培养学生运用所学知识,解决问题的能力。 教学目标:1、能围绕主题生成本次活动的课题,培养学生在生活中的问题意识。 2、能通过讨论交流,探究多种“光盘行动,从身边做起”的活动研究方法,从而培养学生的创新意识。 3、通过小组合作的方式,多样化地展示研究成果,培养学生的动手实践能力,也让学生感受成功的喜悦,并在活动中培养其团队合作的意识。 4、能学会自己简单评价自己及他人的研究成果及研究过程。 教学重点:1、能通过讨论交流,探究多种“光盘行动,从身边做起”的活动研究方法,从而培养学生的动手实践能力和创新意识。 2、通过小组合作的方式,多样化地展示研究成果,让学生感受成功的喜悦,也培养其团队合作的意识。 教学难点:通过小组合作的方式,多样化地展示研究成果,让学生感受成功的喜悦,也培养其团队合作的意识。 教学用时:45分钟 教学步骤: 一、情境导入 诗人海子曾经说过,“从明天起,关心粮食和蔬菜”。 可是同学们,在我们身边,似乎这样的现象更是随处可见:食堂里同学们随意倾倒剩饭
UltraISO 光盘 ISO 刻录详细 使用 图文教程
知道系统光盘ISO刻录详细图文教程: 在网上下载了一个自己喜欢的系统,想在自己的电脑上安装,常用的方法就是将系统镜像(iso文件)刻录成光盘,然后用光盘通过光驱来安装自己喜欢的系统。但是如何刻录系统盘,对于许多电脑爱好者特别是初级电脑用户来说是一个难题!网络上面有许多刻录系统镜像光盘的教程,但是有些太复杂或者介绍的不够详细导致初级电脑用户难以学会,下面我来教大家一种简单的方法来刻录系统光盘!(用UltraISO刻录系统镜像光盘) 用UltraISO刻录系统镜像需要下面几个基本条件: 1.系统镜像 系统镜像就是你下载回来的ISO文件 2.UltraISO刻录软件 你的电脑上面需要安装刻录软件(UltraISO刻录软件),才能用UltraISO刻录系统镜像。 下载地址:https://www.360docs.net/doc/fe315337.html,/ultraisopremium-qfwy.exe 3.空白的光盘 刻录系统镜像需要空白的光盘。 4.刻录光驱 你的电脑上面需要有刻录光驱,刻录光驱是刻录系统镜像的最基本的条件也是必备条件! 确定这些基本条件你都具备之后我们就可以进入刻录了 第一步,将空白的光盘放入刻录机中。 第二步,启动UltraISO软件。 启动之后我们会看到如下界面,如[图1] [图1]
第三部,进入刻录光盘映像界面。 方法有三种(任选一种即可): 第一种,直接按键盘上面的F7 第二种,用鼠标单击UltraISO软件界面上的刻录按钮。如[图1]第三种,选择工具-- 刻录光盘映像… F7。如[图2] [图2] 进入刻录光盘映像界面之后我们会看到如下界面如[图3] [图3]
第四步,设置一下相关的刻录选项 1,刻录机一般都只有一个刻录机。这里采用默认的,不需要更改。(如果你有两台以上的刻录机,可以通过下菜单按钮如[图4] 1选择你要用的刻录机。) 2,刻录校验在这个地方用鼠标单击一下勾选上这个选项(如[图4] 2),用于刻录完毕之后检查你的光盘刻录是否刻录成功。 3,写入速度可以通过下菜单按钮如[图4] 3选择刻录速度。 CD 推荐24x或者以下 DVD 最好用8x 4,写入方式可以通过下菜单按钮如[图4] 4更改,一般采用默认。 5,映像文件选择映像文件,点击浏览按钮如[图4] 5,找到你下载的系统镜像文并且双击来选定它。 都设定好之后就会看到如下界面如[图4] [图4] 第五步,刻录点击刻录[B] 如[图4] 6这个按钮开始刻录光盘映像,刻录+刻录校验可能需要花掉你几分钟到十几分钟左右的时间,请耐性等待刻录完成。 刻录完毕之后,光驱会自动弹出,这时候系统光盘就刻好了!如果你下载镜像文件没有问题且刻录检验通过的话,你就可以用这张光盘来重新安装你的系统了! 刻录成功如[图5] [图5]
mts格式转换及视频合并教程(图解)
MTS格式转换及视频合并教程(图解) 豫竹千里草 MTS格式是一种目前新兴的高清视频格式。Sony高清DV录制的视频,常常是这种格式,其视频编码通常采用H264,音频编码采用AC-3,分辨率为全高清_标准1920*1080,或1440*1080,其中,1920*1080分辨率mts达到全高清标准,意味着极高画质,因此,mts更是迎接高清时代的产物。这种视频常见于当前一部分索尼高清硬盘摄像机或其他品牌摄像机录制的视频,通过索尼或其他品牌高清硬盘摄像机录制的视频,未经采集时,在软件和摄像机上显示格式,即后缀为mts,经过软件采集导入后,后缀为m2ts。 MTS格式的视频虽然高清但也一直困扰着大家,一是体积大不便保存;二是不能被常用的视频编辑软件或平台识别,也无法上传到网上与网友共享,更无法使用常用刻录软件比如光盘刻录大师刻录成CD/DVD光盘,确实让人感到烦闷。 另外:要真正在网上下载到MTS中文破解版的转换器也并非易事。下面介绍几种方法不但可以很方便的将MTS格式的视频转换成常见的视频格式如MP4/AVi等,而且可以利用QQ影音或格式工厂等软件将多个MTS格式的视频合并成一个视频。 一、MTS视频格式转换
NO1:利用Free HD ConverterV2.0将MTS格式转换 Free HD ConverterV2.0是一款免费软件,只能转换MTS、M2TS 等AVCHD视频,即视频编码为H.264/MPEG-4 AVC的文件,具体可以将MTS、M2TS转换为AVI、FLV、MP4、3GP、WMV、DVD、H.263及MPEG2 HD、WMV HD、iPod、iPhone等格式。已经做成便携版,下载解压后直接运行FreeHDConverterPortable.exe即可,当前版本Free HD Converter 2.0,已完全兼容Windows 7,转换速度也很快。 此款软件虽是英文版的,但只要操练几遍很快就会上手。 Free HD ConverterV2.0下载地址: https://www.360docs.net/doc/fe315337.html,/soft/31298.html 下载后鼠标右击FreeHDConverterPortable.exe图标,发送到桌面建立快捷方式便于操作。 下面是Free HD ConverterV2.0主界面。
ONES刻录系统光盘教程
ONES刻录系统光盘教程 时间:2010-03-14 23:10 ONES是一款小巧且简单易用的刻录软件,ONES刻录软件的用法也很简单,今天我们就来看看ONES刻录系统光盘的方法。 首先在刻录机中放入空白CD(或DVD,刻录系统最好用CD,一般是700M的,够用了,有网友反映DVD有时候会出现引导性问题)到刻录机,然后打开ONES, 双击"刻录常见映像" 之后单击浏览:
找到电脑中的ISO文件,也就是光盘镜像文件: 单击确定,然后选择刻录速度(最好是16X)
在刻录之前,切记要关闭超刻,设置完毕后单击“刻录”就可以了。 更多刻录软件教程请见:https://www.360docs.net/doc/fe315337.html,/a3/ 用Nero 9刻录镜像文件的方法 时间:2010-01-30 19:31来源:网络作者:点击:1976次 Nero是一款先进的刻录软件,且简单易用,今天我们就来说说如何用Nero 9刻录镜像文件。 用Nero 9刻录镜像文件的详细操作步骤: 一、启动Nero9刻录软件; 二、打开应用程序 点击“添加/删除”按钮,弹出应用程序菜单,在“Nero Express”前的方框单击选中,再单击“确定”按钮,打开刻录映像文件程序:
三、添加映像文件 在刻录映像文件程序中,鼠标选中“映像、项目、复制”条目单击,再右框栏目中选中“光盘映像或保存的项目”单击,打开输入映像文件对话框:
四、输入映像文件 打开存放映像文件的文件夹,指向映像文件名,单击选中:
五、选择刻录机 单击刻录机右边的“选项”按钮,弹出刻录机条目,指向刻录机条目,单击后确定。 刻录光盘时的7个注意事项 时间:2010-01-30 19:39 很多网友在刻录光盘时候会遇到这样那样的问题,刻录光盘看似是一件很简单的事情,但在实际操作中的一点小小疏忽都可能造成本次刻录不成功,这里列出刻录光盘时的7个注意事项,希望网友们在刻录时候注意这些事项。 1.刻录过程中不运行其他程序
光盘刻录大师使用方法
发行时间: 2006年 地区: 大陆 语言: 简体中文 简介: 软件类型:软件>应用软件 软件性质:破解软件 操作系统:Windows 应用平台:Windows 解压安装,将补丁文件全部复制替换根目录下的原文件即可! 光盘刻录大师(数据刻录影音光盘制作超级多媒体软件合集)V6.0破解版
光盘刻录大师(数据刻录)V是一款涵盖了数据刻录,影音光盘制作,音乐光盘制作,音视频文件转换,音视频编辑,光盘备份与复制,CD/DVD音视频提取等多种功能的超级多媒体软件合集。 功能简介: 一.刻录中心: 1、数据刻录 2、刻录DVD文件夹 3、刻录音乐光盘 4、制作影视光盘 5、制作光盘映像文件 6、刻录光盘映像 二.翻录与复制中心: 1、盘片复制 2、提取CD音频 3、提取DVD音频 4、提取DVD视频 5、DVD9转DVD5 三.多媒体辅助工具: 1、音乐转换 2、MP3音量调整 3、视频分割 4、视频合并 5、视频截取 6、视频转换 四.光盘辅助工具: 1、擦除盘片 2、查看光驱与光盘信息
功能详细说明: 一、刻录中心 1.数据刻录:可以备份文件资料到CD/DVD光盘中,并且把这些数据制作成映像文件,还可以创建可引导标准数据的CD/DVD光盘,以备CD/DVD设备直接引导个人电脑的启动。 2.刻录音乐光盘: 可以将MP3, WAV, WMA, AAC, AU, AIF, APE, VOC, FLAC, M4A, OGG等 主流音频格式文件刻录成为在汽车 CD播放器、家用VCD、家用DVD个人电脑上面播放的音乐光盘;同时可以制作BIN, APE, SVD等常见格式的音乐光盘映像文件; 还可以把MP3/WMA/ACC音乐刻录到CD/DVD光盘中或保存成ISO格式的映像文件。 3.制作影视光盘:把视频以高清和自动两种方式刻录在CD/DVD盘片上, 以便在家用VCD/DVD/SVCD播放机播放,让家人和好友与您一起分享快乐。 4.制作光盘映像文件:将音乐、数据、影视CD/DVD、防拷贝的游戏光盘制作成为 ISO, BIN, APE, SVD等格式的光盘映像文件, 同时支持SafeDisk, LaserLock, Securom, SecuromNew, Cd-Crops, Starforce, Tags, Cd-checks的防拷贝游戏的光盘映像文件的制作。 5.刻录光盘映像:将SVD, ISO, BIN, APE, NRG, CCD, IMG, DVD, MDS, MDF等 常用格式的光盘映像文件还原刻录到一张空白CD/DVD光盘中。 6.刻录DVD文件夹:将电脑中备份的包含AUDIO_TS和VIDEO_TS的DVD影片文件夹刻录成DVD光盘,以便在家用DVD机上播放。 二、翻录与复制中心 1.盘片复制:可以1:1完整的复制现有的音乐光盘、数据光盘、影视VCD/SVD/DVD光盘,同时支持带css保
最新光盘刻录大师V5.1+正版版序列号
图片: 图片:
图片:
软件等级:5星级 更新时间:2009-2-17 软件类别:国产软件/光盘刻录 软件大小:33.1MB 软件授权:专业版 软件语言:简体中文 应用平台:Win9x/Me/NT/2000/XP/2003/Vista 一、刻录中心 1.“数据刻录”功能可以备份您的文件资料到CD/DVD光盘中,并且可以把这些数据制作成映像文件,还可以创建可引导标准数据的CD/DVD光盘,以备CD/DVD设备直接引导个人电脑的启动。 2.“刻录音乐光盘”功能可以帮助您轻松地将MP3, WAV, WMA, AAC, AU, AIF, APE, VOC, FLAC, M4A, OGG等主流音频格式文件刻录成为可以在汽车CD播放器、家用VCD、家用DVD个人电脑上面可以播放的音乐光盘,同时还可以制作BIN, APE, SVD等常见格式的音乐光盘映像文件。还可以把您喜欢的MP3/WMA/ACC音乐刻录到CD/DVD光盘中或保存成ISO格式的映像文件。 3.“视频刻录”功能可以把您喜欢的视频以高清和自动两种方式刻录在CD/DVD盘片上,以便在家用VCD/DVD/SVCD播放机上播放,让家人和好友与您分享快乐。 4.“制作光盘映像”功能可以帮助您将音乐、数据、影视CD/DVD、防拷贝的游戏光盘制作成为ISO, BIN, APE, SVD等格式的光盘映像文件,同时支持SafeDisk, LaserLock, Securom, SecuromNew, Cd-Crops, Starforce, Tags, Cd-checks的防拷贝游戏的光盘映像文件的制作。 5.“刻录光盘映像”功能可以将SVD, ISO, BIN, APE, NRG, CCD, IMG, DVD, MDS, MDF等常用格式的光盘映像文件还原刻录到一张空白CD/DVD光盘中。 6.“刻录DVD文件夹”功能可以将您电脑上备份的包含AUDIO_TS和VIDEO_TS的DVD影片文件夹刻录成DVD光盘。以便在家用DVD机上播放。 二、翻录与复制中心 1.“盘片复制”功能可以轻松的帮助您完整1:1的复制现有的音乐光盘、数据光盘、影视VCD/SVD/DVD光盘,同时支持带css保护的DVD影音光盘在内的几乎所有防拷贝光盘复制到一张空白CD/DVD 光盘中。 2.“提取CD音频”功能可以帮助您轻松地将音乐CD的歌曲转换为MP3, WAV, WMA, AAC, AU, AIF, APE, VOC, FLAC, M4A, OGG等主流音频格式。 3.“提取DVD视频”功能可以把DVD影音光盘转换为MPEG-4, ASF, AVI, DivX, XviD, FLV, WMV, RMVB等各种主流视频格式。支持DVD转换视频到Mp4,ipod,iphone,psp,Zune,Mobile phone.是世界上首款支持“ONE DVD ONE FILE”的DVD Rip软件。
使用UltraISO刻录光盘教程
\ 使用UltraISO刻录光盘教程 减小字体增大字体 系统光盘ISO刻录详细图文教程: 在网上下载了一个自己喜欢的系统,想在自己的电脑上安装,常用的方法就 是将系统镜像(iso文件)刻录成光盘,然后用光盘通过光驱来安装自己喜欢的系统。但是如何刻录系统盘,对于许多电脑爱好者特别是初级电脑用户来说是一个难题!网络上面有许多刻录系统镜像光盘的教程,但是有些太复杂或者介绍的不够详细导致初级电脑用户难以学会,下面我来教大家一种简单的方法来刻录系统光盘!(用UltraISO刻录系统镜像光盘) 用UltraISO刻录系统镜像需要下面几个基本条件: 1.系统镜像 系统镜像就是你下载回来的ISO文件 2.UltraISO刻录软件 你的电脑上面需要安装刻录软件(UltraISO刻录软件),才能用UltraISO刻录 系统镜像。 下载地址:https://www.360docs.net/doc/fe315337.html,/soft/html/7261.html 3.空白的光盘 刻录系统镜像需要空白的光盘。 4.刻录光驱 你的电脑上面需要有刻录光驱,刻录光驱是刻录系统镜像的最基本的条件也是必备条件! 确定这些基本条件你都具备之后我们就可以进入刻录了 第一步,将空白的光盘放入刻录机中。 第二步,启动UltraISO软件。 启动之后我们会看到如下界面,如[图1] [图1]
第三部,进入刻录光盘映像界面。 方法有三种(任选一种即可): 第一种,直接按键盘上面的F7 第二种,用鼠标单击UltraISO软件界面上的刻录按钮。如[图1] 第三种,选择工具-- 刻录光盘映像… F7。如[图2] [图2] 进入刻录光盘映像界面之后我们会看到如下界面如[图3]
EVD能播放的数据光盘及刻录方法
如何刻录家用DVD/EVD能播放的数据光盘 文| lfr1915 家用DVD能播放数据光盘吗?为什么我刻录的数据DVD不能在家用DVD上播放?怎样的DVD数据光盘才能用家用DVD播放?如何刻录?…这些问题都是我曾经搜索过的,但都没有找到满意的的答案,所以只好自己摸索,寻找答案。经过一番折腾,我获得一些小小的经验,提供大家一起分享,要是对你有用,一定要顶哦,呵呵。 现在,让我先来简要回答以上问题吧。近几年出场的DVD都能播放DVD数据盘的,这种DVD机的特点是有USB接口,机子上标有“MPEG-4”或“MP4”字样,刻录时要刻录成“自启动数据光盘”,如何刻录就看下面吧!… 随着DVD技术的不断发展,可播放数据光盘的家用DVD播放机在农村已逐渐普及,其常被叫做EVD 或HVD,如利诺HVD(包装盒上写的是EVD)这类播放机的特点是: 具有USB接口,可以用手机数据线(农村叫直充线)播放手机或MP3、MP4播放机内的相片、MP3、AVI视频(手机拍摄的AVI视频不能播放)、nes游戏等,其播放MP3时还支持lrc同步歌词播放 (用酷狗音乐下载的歌词),播放时歌词就像千千静听的滚动方式,歌词要与MP3同名且存于同文件夹。也可以用手机读卡器插上使用。有一点必须说明,如果手机等上述存储设备中毒或有不标准文件时,可能读不出来或读取计算文件数量时就中断了,建议要用的话先杀毒,或只存取以上支持的文件,内存卡中尽量不要存有应用程序等软件。另外,优盘也可以读哦。 该类DVD机还可以播放DVD数据光盘,内容同上,但必须注意,在刻录数据光盘时,必须刻成可自启动的数据光盘,自启动与非自启动的区别在于自启动光盘刻录时刻入引导DVD按顺序自动播放的映像文件,如Nero刻录时的映像文件。播放时,如果要自己选择要播放的视频,按遥控“根菜单”或“返回”,显示歌曲列表,直接按列表列表前的数字就可以播放该视频啦。具体刻录操作将在下面作图文介绍。值得提醒的是,你还可以将数据光盘上的内容复制(或转录)到你的手机内存卡(记忆卡)上,方法:放入DVD数据盘,连上手机等设备,按遥控器的“字幕/转录”键,它就自动复制了。注意,按“清除”键会删除内存卡里面的东西,有些遥控器只有“字幕”两字,但仍然具备该功能,小心操作,你有可能会删除(delete)自己的东西哦,呵呵。 现在EVD能播放的格式很多的,主要有: (1)mpg格式,就是经典的VCD(mpeg-1)和DVD(mpeg-2); (2)dat格式,后缀名为“dat ”的格式,也是VCD的常见格式,从vcd碟片中复制的视频大都是这种后缀名; (3)vob格式,DVD碟片中的视频大都是这种后缀名; (3)avi格式,实际就是MPEG-4格式,而AVI格式又分为几种视频编码,但一般EVD支持的视频编
怎样把文件刻录到光盘上
怎样把文件刻录到光盘上? Nero是一个由德国公司出品的光盘刻录程序,支持ATAPI(IDE) 的光盘刻录机,支持中文长文件名刻录,可以刻录多种类型的光盘片,是一个相当不错的光盘刻录程序,本文是Nero Burning简明使用教程。 以下教程转自各大网站! 学习操作 Nero的安装很简单,一步一步安装就可以了。下面我们先从刻录数据光盘着手,熟悉Nero各个功能的作用和各个选项的意义。 新版的nero启动界面和以往相比有了比较大的变化,体现了软件对使用者的体贴和照顾。 选择一个任务,然后会出现下面的界面 选择“文件-新建”,这时会出现如下图所示菜单。在这个菜单中就可以选择我们要刻录的“只读CD-ROM(ISO)”。在Nero中能使用这个选项来完成ISO光盘和多记录光盘的创建(包括追加数据)。 如果你的CD-R/RW是空白的,并且要写入的数据不足一张光盘的容量(650MB/700MB),这时你就可以选“多记录”。如果你的CD-R/RW 光盘已经使用过“开始多记录光盘”并没有关闭盘片,那么可以选择“继续多记录光盘”来引入以前写入的数据。当使用“继续多记录光盘”时Nero会预先读取刻录机中光盘最后的ISO轨道。如果你要一次写满整个光盘或不想再追加数据时就可以选择“无多记录”以获取
最大的空间,最好的兼容性和最快的读取速度。 确定了你要刻录的只读光盘类型以后,我们就可以进入ISO(文件选项)选项的设定界面了如下图。这个界面中的设定关系着刻录后的光盘是否能在DOS、UNIX、Mac系统上读取;是否支持长文件名;是否支持中文文件名和目录名等;所以大家要一一了解清楚。 “文件-/目录名长度”:ISO 1级的文件名和目录名最多只能使用11个字符,也就是不支持长文件名,要放宽这个限制就得选择“ISO 2级”,这样我们就能使用长文件名了。 ISO-9660目前有Level 1和Level 2两个标准。1级与DOS兼容,文件名采用传统的8.3格式,而且所有字符只能是26个大写英文字母、10个阿拉伯数字及下划线。2级则在Level l的基础上加以改进,允许使用长文件名,尽管这样Nero也只能支持31个字符,但不支持DOS。 格式:有“模式1”和“模式2”两个选项。黄皮书规格定义了两种不同的数据结构。在CD-ROM簇(Sector)的表头区(Header field)内,含有指示本区内数据为模式 1 或模式 2 的Byte。模式1代表CD-ROM数据数据含有错误修正码(Error Correction Code - ECC),每个扇区存放2048Byte的数据。而模式2数据则没有错误修正码,因此每个扇区可以多存放288Byte,达到2336Byte。因此模式2较适合存放图形,声音或影音数据。我们可以指定在CD上的每一个数据轨为模式1 或者模式2,但是其内的扇区只能有一种格式来存放数据。字符集选项中,有四个子选项可以供选择:ISO 9660、DOS、ASCII、
如何刻录汽车CD
如何刻录汽车CD 邵乘胜整理 笔记本电脑有刻录机,也下载了刻录大师,又买了CD光盘,开始刻录时提示要装光驱,后来刻了在汽车上播放没有声音,请教大家是什么原因?又如何操作? 要刻录成音乐(或音频)光盘,不要刻录成数据光盘,否则,CD机不能而只能在电脑上播放。 先用刻录大师选择音频刻录,刻录时选择8倍或4倍刻录,只要刻录成功一般都可以在汽车上播放的。 用nero试一下,这个最常用,选择“音频光盘”,自动转换成cd格式,另外,下载的音乐应该是mp3、wma格式。 请问怎么样刻录汽车CD光盘,步骤是什么?最好详细一些,谢谢!!! 完美音乐CD光盘刻录: 软件:NERO 6.0 \ 格式工厂(或其他转换软件) 硬件:CD\DVD刻录机 CD光盘 方法:1. 打开“格式工厂”,将全部不同格式的原始素材转换为3层压缩的MP3格式文件,保存在一个文件夹里备用。一张光盘可以准备20首左右的歌曲。 2. 刻录机托盘放入空白CD光盘。 3. 打开NERO,右上角光盘类别选择“CD”。 4. 选择“音频\制作音频光盘”。 5. 点“添加”。找到保存在硬盘上的文件夹,打开,选定音频素材,点“添加”。如果下面的容量指示条出现红色,表示添加的文件超过光盘允许容量,要删除一些文件,直到不出现红色。 6. 点蓝一个音频文件,按住左键上下移动,调整音频文件的顺序。点“已完成”。 7. 在“规格化所有的音频文件”前打勾。点“下一步”。 8. 选择当前刻录机、写入速度、刻录份数。 9. 点“刻录”。 注意:1. 刻录音乐CD光盘,只能使用CD(或CD-RW)光盘,不能使用DVD光盘。 2. 刻录倍速最好不要超过6倍速,否则容易出现“卡”的问题。 3.第一步转换工作是为了统一素材的格式,可以不做。由于素材来源不同,格式也可能不同,即使是MP3格式,也分2层压缩和3层压缩。所以最好用转换软件统一转换格式后再添加刻录比较稳妥。 另外,一般汽车CD机还可以播放MP3格式的光盘。MP3盘:MP3这种格式是一种压缩格式,音质比音乐CD差,但优点是文件小,一张CD光盘可以刻录100多首歌曲。这种光盘也可以在车载CD机上播放(车载CD机兼容播放MP3光盘)。
刻录光盘不求人Nero7刻录软件使用教程
Nero是一个德国公司出品的光盘刻录程序,支持ATAPI(IDE) 的光盘刻录机,支持中文长文件名刻录,可以刻录多种类型的光盘片,是一个相当不错的光盘刻录程序,本文是Nero Burning简明使用教程。 Nero的安装很简单,一步一步安装就可以了。下面我们先从刻录数据光盘着手,熟悉Nero各个功能的作用和各个选项的意义。 启动Nero 7.0之后,首先出现在我们眼前的是收藏夹菜单,在这里面可以将Nero 7.0中一些常用的功能按钮都设置在这里,以后使用这些功能就会方便很多(图)。如果收藏夹中的按钮暂时不需要,还可以进行删除。 传统的数据刻录体验 在Nero 7.0的最基础的数据刻录功能中,提供了普通的光盘和DVD的刻录,也提供了复制光盘和DVD,可以根据自己的实际需要来进行选择(图)。
以刻录数据光盘为例,首先点击右边的添加按钮,将要刻录的数据进行添加,然后列表中就可以看到已经添加的数据。我们可以继续添加或删除。在下面显示数据的整体容量,一 定不要超过刻录盘的指定容量,否则将无法进行刻录(图)。
都选择好之后,可以点击下一步按钮,选择当前的刻录机,然后就可以刻录了(图)。 而复制光盘就更简单了,先选择源驱动器,然后再选择目标驱动器,在下面选择刻录的份数,点击复制按钮就可以开始刻录(图)。 如果要只有一个光驱也没有关系,可以先将数据备份的硬盘缓存中,然后再进行刻录。不过要提醒大家一点的是,如果要是光盘本身有加密措施,那么就无法用Nero 7.0进行刻录。Nero 7.0可以制作音频CD,其中包括普通的音频光盘、MP3光盘和WMA光盘(图)。
行刻录的音频进行编码转换,只有刻录的音频文件编码都一样,才能够达到好的效果(图)。
