UT165主控量产全程图解教程
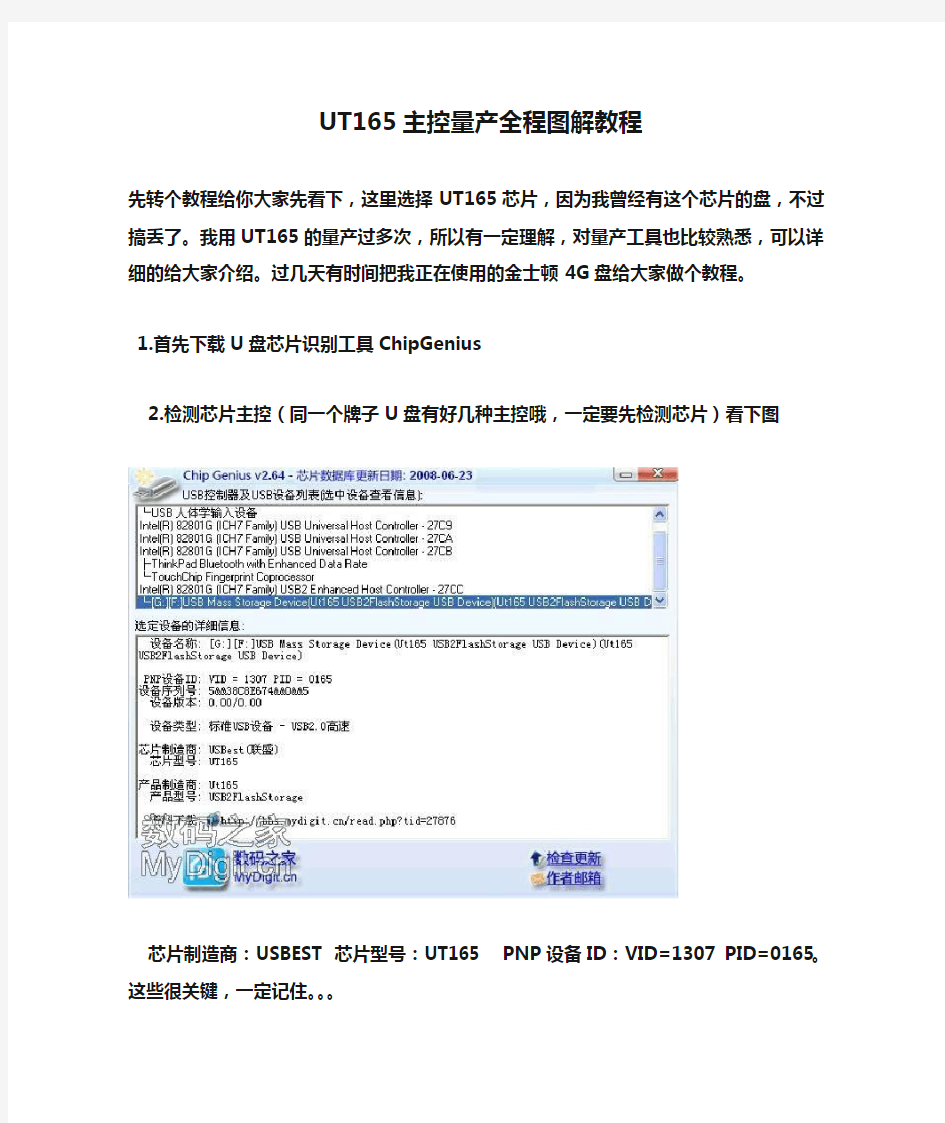
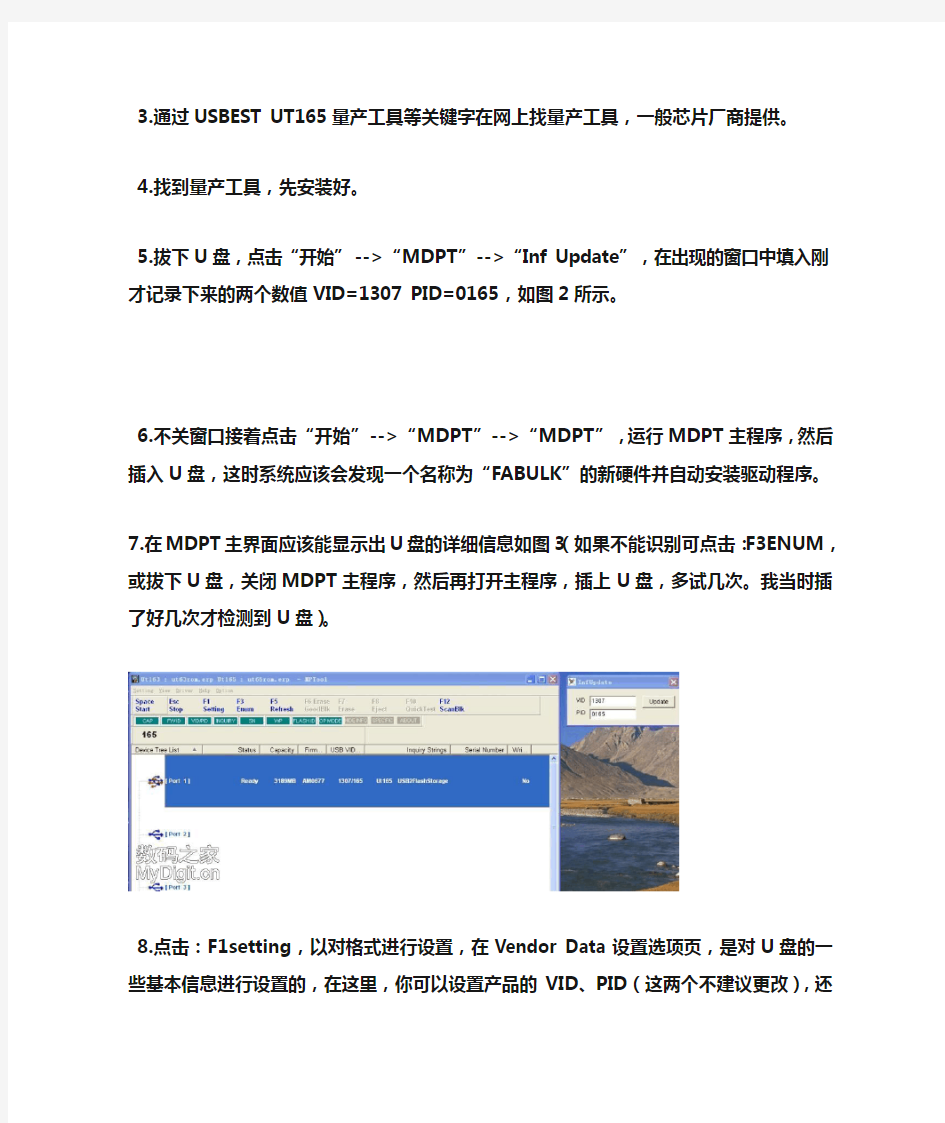
UT165主控量产全程图解教程
先转个教程给你大家先看下,这里选择UT165芯片,因为我曾经有这个芯片的盘,不过搞丢了。我用UT165的量产过多次,所以有一定理解,对量产工具也比较熟悉,可以详细的给大家介绍。过几天有时间把我正在使用的金士顿4G盘给大家做个教程。
1.首先下载U盘芯片识别工具ChipGenius
2.检测芯片主控(同一个牌子U盘有好几种主控哦,一定要先检测芯片)看下图
芯片制造商:USBEST 芯片型号:UT165 PNP
设备ID:VID=1307 PID=0165。这些很关键,一定记住。。。
3.通过USBEST UT165量产工具等关键字在网上找量产工具,一般芯片厂商提供。
4.找到量产工具,先安装好。
5.拔下U盘,点击“开
始”-->“MDPT”-->“Inf Update”,在出现的窗口中填入刚才记录下来的两个数值VID=1307 PID=0165,如图2所示。
6.不关窗口接着点击“开
始”-->“MDPT”-->“MDPT”,运行MDPT主程序,然后插入U盘,这时系统应该会发现一个名称为“FABULK”的新硬件并自动安装驱动程序。
7.在MDPT主界面应该能显示出U盘的详细信息如图3(如果不能识别可点击:F3ENUM,或拔下U盘,关闭MDPT主程序,然后再打开主程序,插上U盘,多试几次。我当时插了好几次才检测到U盘)。
8.点击:F1setting,以对格式进行设置,在Vendor Data设置选项页,是对U盘的一些基本信息进行设置的,在这里,你可以设置产品的VID、PID (这两个不建议更改),还有厂商名称、产品名称,版本号、磁盘格式等等,这些根据自己的需要进行设
置如图4。
9.在参数输入(Parameters Input)选项页,在关于产品序列号的部分,选择“Don't Change Serial Number”如图5
10.在分区设置(Partition Setting)选项页,在Public Area I中,勾选Partition Option,容量Auto(这部分是量产后可以用做U盘的部分),在Autorun Area这一项中,同样勾选Partition Option,Image File这里找到你要量产到U盘的光盘镜像文
件,然后很重要的一点,这里的Auto选项不要勾选,选定光盘镜像文件后,软件会自动得到镜像大小并自动分配给该分区一个合适的数值。如图6。
11.设置完成后点击OK回到软件主界面,鼠标点击Space Start键或者直接键盘空格键开始。如图7
12.等进度到了100%之后,选择菜单中的
Driver-->Uninstall Driver,然后关闭MDPT软件,拔下U盘并重新插拔,就能在“我的电脑”里看见量产后的USB-CDROM了
教程结束,在原教程基础上我做了适当的修改,希望大家能看懂,最后建议大家先看教程在动手,这个量产工具是E文,大家看了可能有点头大,大家可以去
下汉化版来用,我现在没UT165的盘,所以汉化版制作就你们自己去体会吧,设置都是一样的,就是汉化的看起舒服点。
安国AU6983 三驱三启成功量产教程
AU6983 4G三驱三启成功!【教程】 三驱是指将U盘分为3个驱动器,插电脑上你会看到一下子多出来三个盘符;三启,即这三个驱动器都能当启动盘用,就是在开启电脑的时候你可以选择三种启动方式: 一、首先说说AU6983的USB-CDROM启动和U盘分区的量产具体步骤: (即把一个分区模拟成一个USB接口的光驱,里面放入模拟的光盘,即ISO光盘镜像,我使用的是深蓝技术Ghost XP SP3 纯净版4.0.iso;剩余的部分同时分成两个区块,为的是一个做USB-ZIP 启动,一个做USB-HDD启动。) 1.ChipGenius 是用来查U盘的主控芯片的工具,通过ChipGenius你就知道需要哪种量产软件来给U盘分区了。比如我用查到我的U盘主控是安国品牌,型号是AU6983。我的U盘是爱国者L8202 4G,用ChipGenius查是安国AU6983芯片。
本人喜欢拆东西,将U盘拆开看了看:
拆开可以看到主控是AU6986,flansh为Micron(美光)MT29F16G08MAA,所以有时候用软件检测也是不可靠的。 2.然后在网上找到AU6986的量产软件最新版AlcorMP 090515.01。 版本不适合,重新找另一个版本。
3.点“设定”进入,因我的U盘是量产过的,就是分过区。所以这里“扫描级别”是“量产过”,当然我也可以选别的,但是那样就要重新扫一遍,且太慢,没必要。第一次量产的朋友就选默认的,以后再量产就是选“量产过”。 点“装置方式设定”
选“AutoRun”,默认方式,自动弹出一个窗口,因为我的镜像是ISO格式的,所以我选了“ISO Mode”,找到“深蓝技术Ghost xp sp3”,点打开。 注意下面这个100%的意思是U盘的总容量减去“深蓝技术Ghost xp sp3”占用的空间剩余的部分,即4096M-700M=3396M,如果你只想把U盘做成一个USB-CDROM的启动盘和一个用来放文件的普通U盘,那就不要动这个这个指示光标,保持它在100%的位置,这样你量产好的U盘在电脑就只显示两个盘符,一个CD光驱,一个就是普通可移动磁盘了。 本人决定把剩余的部分3396M再分成两个区块,一个做USB-ZIP 启动,一个做USB-HDD 启动。因为我做ZIP的文件就300多M,所以我给USB-ZIP分了10%,剩下的都给USB-HDD 了!前面10%这个自己启个名字,方便记就叫做USB-ZIP吧,后面的当然也是USB-HDD 了。呵呵。 也许有人不明白下面两个拷贝分区是什么意思,其实很简单,比如你选了“拷贝分区1”,然后点后面的浏览,随便找一个你电脑上的文件,量产成功后你就会在分区1,即USB-ZIP这个分区看到你那个文件了。没什么作用,所以这里就不选了。 这里需要说明的是:做成USB-ZIP 和USB-HDD的这两个分区里的文件都可能更新删减的,当然也可以放自己的文件,但缺点是容易被病毒感染,就启动不了了。USB-CDROM 里面的文件无法虽然无法改动,但是绝对不可能受病毒的感染的。这也是为什么要做成几种 不同启动方式的原因。
域控备份和恢复
域控备份和恢复 1 目的 在公司的局域网中,域控服务器控制着客户机共享局域网资源和对外部网络的访问,角色非常重要。为了保证域控制服务器系统故障后,能够第一时间恢复域控服务器系统,提高恢复域控服务器系统的工作效率,避免重新安装域控服务器导致客户机需要重新加域等麻烦,特编写本说明。 2 系统备份与恢复 公司局域网中域控服务器担任DNS服务、AD服务和DHCP服务3种角色,其中AD服务和DNS服务可以通过备份系统状态一起备份。在安装配置好域控服务器后,备份系统原始状态,包括对C盘分区镜像备份和服务器磁盘镜像备份;在客户机加域和调试等工作完成后,备份AD、DNS和DHCP服务,这3个服务每30备份一次,备份文件名称加日期,分别存放在D盘的“AD备份”、“DNS备份”和“DHCP备份”3个文件夹,然后每次用脱机磁盘再备份一次这3个文件夹。 2.1 AD服务备份与恢复 1、备份方案 AD 中数据可以分为AD 数据库及相关文件和SYSVOL(系统卷)。其中AD数据库包括Ntds.dit(数据库)、Edbxxxxx.log(事物日志)、Edb.chk(检查点文件)、Res1.log 和Res2.log(预留的日志文件);系统卷包括文件系统联接、Net Logon 共享(保存着基于非Windows
2000/2003/xp 的网络客户端的登录脚本和策略对象)、用户登录脚本(基于Windows 2000 Professional、Windows xp 的客户端以及运行Windows 95、Windows 98 或Windows NT 4.0 的客户端)、Windows 2000/2003/xp 组策略以及需要在域控制器上可用并需要在域控制器间同步的文件复制服务(FRS) 的分段目录和文件。 系统状态是相互依赖的系统组件的集合,包括系统启动文件、系统注册表、COM+类的注册数据库。 当备份系统状态时,AD会作为其中的一部分进行备份,所以我们选择系统自带备份工具(ntbackup)备份系统状态来备份AD。 AD中计算机帐户密码(即登录票据)默然30天更新一次,逻辑删除时限默然为60天,所以我们选择AD备份周期为30天一次。 2、备份过程 开始-运行-输入ntbackup,打开系统自带备份软件(也可以点击“开始-程序-附件-备份”打开)。 按确定,进入备份工具欢迎页面
nRF24L01无线通信模块使用手册12
深圳市德普施科技有限公司 nRF24L01无线通信模块使用手册 一、模块简介 该射频模块集成了NORDIC公司生产的无线射频芯片nRF24L01: 1.支持2.4GHz的全球开放ISM频段,最大发射功率为0dBm 2.2Mbps,传输速率高 3.功耗低,等待模式时电流消耗仅22uA 4.多频点(125个),满足多点通信及跳频通信需求 5.在空旷场地,有效通信距离:25m(外置天线)、10m(PCB天线) 6.工作原理简介: 发射数据时,首先将nRF24L01配置为发射模式,接着把地址TX_ADDR和数据TX_PLD 按照时序由SPI口写入nRF24L01缓存区,TX_PLD必须在CSN为低时连续写入,而TX_ADDR在发射时写入一次即可,然后CE置为高电平并保持至少10μs,延迟130μs后发射数据;若自动应答开启,那么nRF24L01在发射数据后立即进入接收模式,接收应答信号。如果收到应答,则认为此次通信成功,TX_DS置高,同时TX_PLD从发送堆栈中清除;若未收到应答,则自动重新发射该数据(自动重发已开启),若重发次数(ARC_CNT)达到上限,MAX_RT置高,TX_PLD不会被清除;MAX_RT或TX_DS置高时,使IRQ变低,以便通知MCU。最后发射成功时,若CE为低,则nRF24L01进入待机模式1;若发送堆栈中有数据且CE为高,则进入下一次发射;若发送堆栈中无数据且CE为高,则进入待机模式2。 接收数据时,首先将nRF24L01配置为接收模式,接着延迟130μs进入接收状态等待数据的到来。当接收方检测到有效的地址和CRC时,就将数据包存储在接收堆栈中,同时中断标志位RX_DR置高,IRQ变低,以便通知MCU去取数据。若此时自动应答开启,接收方则同时进入发射状态回传应答信号。最后接收成功时,若CE变低,则nRF24L01进入空闲模式1。 三、模块引脚说明
安国AutoRun U盘生产操作说明
AU698X方案AutoRun优盘生产操作说明 一、功能介绍: Alcor USB闪存盘方案支持在Windows系统下实现Autorun自动播放功能,可以实现诸如:可音视频文件、Flash动画、链接动态网页、图片、幻灯片及其它可执行文件的自动播放。 二、操作说明: 要制作Autorun优盘,需在量产时根据客户的需求,把需要自动播放的文件通过AutoImage_XP2K_v4.0.exe软件制作成Image文件(*.img文件), 然后用量产工具量产到U盘里,具体操作步骤如下: 1,*.img文件的制作 我们有提供”Autorun--制作方法及相关文件”,里面有9384、Reserve、AutoImage_XP2K_v4.0.exe、AU698X AutoRun优盘生产操作说明.pdf四个文件,如下图所示, 图一 “9384、Reserve”文件夹里有需要制作的相关文件. “9384”文件夹里有autorun.inf、autorunON.exe、DrvMon.exe、Loader.dll、Loaderw.exe、usb.ico 六个文件。 其中usb.ico 是autorun盘的盘符图标,可以修改,可以把usb图标换成客人需要的图标,但文件名要为usb.ico,且usb.ico文件的相素为16 X 16。 autorun.inf、autorunON.exe、DrvMon.exe、Loader.dll、Loaderw.exe这五个文件是autorun盘的关联文件,不需要修改。 “Reserve”文件夹里有AlcrFilt.sys、FlashStor.inf、SmartAp.exe、UsbAlcor.sys、am.ini 五个文件,另外加上需要自动播放的文件。 其中am.ini为自动播放配置文件,修改am.ini,可用记事本打开,如图二所示:其中“exe1=”表示设置客户所需要写入的文件(此文件为在系统下能够运行的文件,如*.exe、*.mpg、*.avi等操作系统上已安装播放器能够支持的文件等),“exe2=”表示可以同时运行第两个文件,如果同时运行多个文件,只要在下面加“exe(n)=”就可以。 例如:客户提供的是要自动播放1.exe,则修改为“exe1=1.exe”,表示插入Autorun优盘后自动运行文件为 1.exe;如客户提供的是要自动打开baidu网站,则修改为“exe1=iexplore.exe https://www.360docs.net/doc/f3941634.html,”,表示插入Autorun 优盘后自动运行文件为https://www.360docs.net/doc/f3941634.html, ;如客户需要同时运行1.exe、2.exe及baidu网站三个文件,则修改为“exe1=1.exe”、“exe2=2.exe”、“exe3=iexplore.exe https://www.360docs.net/doc/f3941634.html,”,表示插入Autorun 优盘后自动运行文件为1.exe 、2.exe、 https://www.360docs.net/doc/f3941634.html,。其它AlcrFilt.sys、FlashStor.inf、SmartAp.exe、UsbAlcor.sys这四个文件是autorun盘的关联文件,不需要修改。 总结:可以支持同时一个文件或多个文件的自动播放.
Avolites_TITAN_V7版本说明
Avolites Titan V7.0 版本说明 版本升级 1.目前控台是V5.0及之前的版本 如果控台现在是V5.0及之前的版本,首先需要要先升级到V6.0版本,然后再升级的7.0版本。您可以在爱富丽官方网站下载V6.0的版本然后根据提示安装。下载时需要登陆会员账号。如有需要可以登陆我们的公用账号gust2014,密码同样是gust2014 2.目前控台是V6.0或V6.1或V6.2版本 在升级前请确保您的show文件和灯库都已经做好备份。首先下载V7.0的升级程序和恢复盘程序。 以Tiger touch Pro为例,升级程序的名字叫做XXX Upgrade Installer 恢复盘的名字叫做XXX Recovery Creator 把升级程序直接放到U盘里,然后接到控台的USB接口上。在控台触摸屏左上方,选择Tool工具栏,然后选择“Shutdown Software”。依然在Tool工具栏的下拉菜单中,选择黄色的“Folder”文件夹选项,找到你的U盘,然后双击运行里面的升级程序。根据提示进行升级,升级完成后把U盘拔出,然后把控台重启。重启进入TITAN系统后,进入系统档:长按Avolite键+Disk键,即可看到当前系统的版本 3.在电脑上安装TITAN模拟器 4. 请注意,V7.0版本不再支持window XP系统,因此请在Win7或者Win8或者Vista 系统的电脑上安装。Titan模拟器内包含了Titan Mobile,Titan One和Personality Builder等软件,请在安装前把show文件和灯库先备份好。安装模拟器后,首次运行需要激活。如有需要可以登陆我们的公用账号gust2014,密码同样是gust2014进行激活。
NRF24L01无线模块收发程序例程
//下面是接收的NRF24L01的程序。 ////////////////////////////////////////////////////////////////////////////////////////////////////////////////////////////////// #include
安国量产工具详细使用说明
安国量产工具使用心得 近日,有朋友送来一个山寨版的金士顿DT1/8G U盘,说是U盘有问题,数据写入后会丢失、word文档无法打开或打开后是乱码、大容量文件写入后无法导出等,这样的问题通常通过量产后可以修复,于是决定用量产工具修复该U盘。 首先下载了芯片精灵ChipGenius来检测U盘,如图1所示。检测结果显示产品制造商为未知(Generic),产品型号未知(Generic),而真正的金士顿U盘应该会显示生产厂商是kingston,产品型号是DT101、G2、G3之类的信息的,显然这是个假货了。不过幸好这个厂家还不算太黑心,用的是安国的芯片。 图1 接着就是去网上下载安国量产工具了。我使用的是09.02.27版本的。网上有09.05.15版本的,兼容的芯片型号要比09.02.27版本的多一些,不过对于我手上这个U盘似乎不兼容,量产到一半总是退出,只能换09.02.27版本了。 在这里,需要注意两点:一是启动量产工具AlcorMP前一定要拔出U盘,否则就会出现“集线器状态改变,量产工具将关闭,请拔除所有U盘工具”的错误提示。二是启动AlcorMP 后,先点击“设定”按钮,会出现一个输入密码的提示框,直接点击确定即可,不用输入密码的。进入设定界面后,选择“坏磁盘设定”选项,将“固定端口设置”设为“特殊”,同
时勾选“关闭MP时卸载驱动”,如图2所示,如果不设定这两项,那么你插入U盘的时候还是会产生AlcorMP错误而强制退出的问题,同时U盘插入后托盘区的绿色箭头会消失,插入任何USB设备都无法再安全弹出的问题,只有设定这两项后才不会有这些问题。 图2 设定后,点击“确定”返回主界面,此时插入U盘,即可顺利检测到U盘的相关信息了。如图3所示。 图3 此时再单击“设定”按钮,重新打开设定界面。可以看到U盘的Flash类型自动被检测
AD活动目录之备份与恢复
通过我前几篇文章的介绍,我想大家对活动目录的配置以及域控制器在网络中的作用已经有了一个大致的了解了。当然,我写的都是一些关于操作上的文章,至于原理性的东西建议大家自己到网上搜一下或者到书店里去买几本微软的官方教材看一下,因为原理性的东西实在是没什么好写的,要写也是抄书,会被别人以为我在骗稿费的。:)OK,那么现在大家应该知道在域构架网络中,域控制器是多么的重要,所以一台域控制器的崩溃对于网络管理员而言,无疑是一场恶梦,那么活动目录应该如何来备份和恢复呢?在这里我将详细的为大家讲一下这个问题,我们一般把活动目录的备份和恢复分成两种情况: 1、整个网络中有且仅有一台域控制器; 首先,本人并不成赞成网络中存在这种情况,也就是说网络中最好是存在两台或两台以上的域控制器,当然有些朋友可能会说:买服务器你给钱啊?我先声明:我没钱。而且现在的老板都很精哟,一般是能用就行,至于坏了怎么办?那当然是网络管理员来想办法解决了,难道白给你工资啊?所以有些网络中的确存在着只有一台域控制器的现象,那么对于这种情况,备份是必不可少的了,而且建议备份到网络上,别备份到本地计算机上,因为备份在本地的话,万一服务器的硬盘烧毁,那么你的备份也会随之而去,这样的话和没有备份没什么区别。那么,怎么备份?我们要用到Windows 2003自带的备份工具Ntbackup。点击“开始-运行”,输入:“Ntbackup”回车,也可以点击“开始-程序-附件-备份”,其实是一回事,我们就可以看到如下的画面:
点击我用箭头指出的“高级模式”:
再点击用红框标出的“备份向导(高级)”,这时会出现一个备份向导: 在这里请大家注意,直接点“取消”,这样可以进入备份工具控制器,以便有更多的可以自定义的项目:
nRF24L01无线通信模块使用手册
nRF24L01无线通信模块使用手册 一、模块简介 该射频模块集成了NORDIC公司生产的无线射频芯片nRF24L01: 1.支持2.4GHz的全球开放ISM频段,最大发射功率为0dBm 2.2Mbps,传输速率高 3.功耗低,等待模式时电流消耗仅22uA 4.多频点(125个),满足多点通信及跳频通信需求 5.在空旷场地,有效通信距离:25m(外置天线)、10m(PCB天线) 6.工作原理简介: 发射数据时,首先将nRF24L01配置为发射模式,接着把地址TX_ADDR和数据TX_PLD按照时序由SPI 口写入nRF24L01缓存区,TX_PLD必须在CSN为低时连续写入,而TX_ADDR在发射时写入一次即可,然后CE置为高电平并保持至少10μs,延迟130μs后发射数据;若自动应答开启,那么nRF24L01在发射数据后立即进入接收模式,接收应答信号。如果收到应答,则认为此次通信成功,TX_DS置高,同时TX_PLD 从发送堆栈中清除;若未收到应答,则自动重新发射该数据(自动重发已开启),若重发次数(ARC_CNT)达到上限,MAX_RT置高,TX_PLD不会被清除;MAX_RT或TX_DS置高时,使IRQ变低,以便通知MCU。最后发射成功时,若CE为低,则nRF24L01进入待机模式1;若发送堆栈中有数据且CE为高,则进入下一次发射;若发送堆栈中无数据且CE为高,则进入待机模式2。 接收数据时,首先将nRF24L01配置为接收模式,接着延迟130μs进入接收状态等待数据的到来。当接收方检测到有效的地址和CRC时,就将数据包存储在接收堆栈中,同时中断标志位RX_DR置高,IRQ 变低,以便通知MCU去取数据。若此时自动应答开启,接收方则同时进入发射状态回传应答信号。最后接收成功时,若CE变低,则nRF24L01进入空闲模式1。 二、模块电气特性 参数数值单位 供电电压5V 最大发射功率0dBm 最大数据传输率2Mbps 电流消耗(发射模式,0dBm)11.3mA 电流消耗(接收模式,2Mbps)12.3mA 电流消耗(掉电模式)900nA 温度范围-40~+85℃ 三、模块引脚说明 管脚符号功能方向 1GND电源地 2IRQ中断输出O 3MISO SPI输出O 4MOSI SPI输入I 5SCK SPI时钟I 6NC空 7NC空 8CSN芯片片选信号I 9CE工作模式选择I 10+5V电源
安国方案升级扩容教程适合AU6983
~安国方案升级扩容教程适合AU6983,FC8308,8406~ 虽然坛子里允许有关U盘扩容的讨论,但实际找起来,并不好找,即使找到了,使用方法上有要特别注意的地方,没注意到也会来量产失败的。我将我寻找的结果与成功的经验分享给大家,不必走太多的弯路。 说到扩容,有个冠冕堂皇,好听的名字叫升级。对扩容的了解,就像一把双刃剑,明白了可増深对扩容的认识,避免上当受骗,可如果用于歪道,却又可作假去骗其它人。这实际是一个度的问题,了解的人多了,自然上当受骗的人少了,了解的人少了,自然有心术不正的人,用于背德途径。 说说我对扩容的理解,不对之处,还请各位斧正。实际就是大家能够了解到的,就是U盘量产,不过是一种特殊的量产,忽略坏块的影响。它是由主控厂商所开发的管理芯品的程序功能,对主控厂商来讲,扩容都不是难点,不过一些主控厂商比如群联,擎泰,惠荣等不去开发这样的量产程序,走的是正道。而像迈科微,安国等二流主控厂商为了迎合山寨市场,获取更多的市场份额,开发并放出这样的量产程序,走
的是歪道。 本文以安国主控AU6983 U盘的扩容为例做讲解。 U盘原始状态:AU6983主控+镁光4G芯片 使用工具:FC MpTool(Ver 2.03.04) 1. 扩容升级的前提要先完成规范的量产,扫描坏块并完成格式化。安国的量产这里不再做过多的说明,看如下图就可明白,注意各配置页参数的设定,完成后就可以升级量产了。
重点请关注如下几步的设置,这是成功扩容的关键。
2. 再次打开安国升级量产工具,点击设定,在"坏扇区设定"插页中,"固定端口设置"选择"特殊",如图所示: 3. 然后在"存储器设定"插页,扫描方式选择"高级格式化",扫描级别选择"量产过",ECC开1,如下图所示:
Windows2003域控的备份与恢复
备份域控制器 2008-11-14 16:06 正确备份 要对域控制器备份我们可以购买专门软件,但是这些软件相当昂贵,老总通常是不愿意花这些钱的。那么只有用Windows自带的备份工具来处理。这里以Windows 2003进行讲解,在Windows 2000中的操作方法相同。 1.点击“开始/程序/附件/系统工具/备份”,将启动备份窗口。 2.在窗口中点击“高级模式”,随后再点击“备份向导(高级)”,这样就打开了高级模式备份窗口(图1)。和此窗口同时显示的还有一个向导提示窗口,在这个窗口中直接点“取消”,这样可以进入备份域控制器,以便进行更灵活的操作。 图1 高级模式备份窗口 3.通常来说域控制器的备份应该是包含活动目录和系统所在的分区,但是如果你的系统不是安装在C盘,那么除了备份系统分区外,还必须对C盘进行备份,因为当系统安装在其他盘中时,在C盘中会有引导程序。要进行备份只要选中相关的磁盘和System State即系统状态即可。 然后在左下角的“备份媒体或文件名”里选择备份的路径,选择好后点击“开始备份”即可。随后会出现如图2所示窗口。
图2 开始备份 4.如果希望系统可以在指定的时间进行自动备份,可以在图2中点击“计划”,将此备份设置进行保存,然后输入管理员密码后点“确定”,就会出现一个“计划的作业选项”窗口,在此窗口中输入作业的名字,也就是计划的名字,然后点“属性”,在属性窗口中就可以设置自动备份的时间了,当设置好后可以点击“确定”进行保存。当然这不是必须的,只是为了减少管理员的工作而制定的一种备份方案。 5.返回图2中点击“高级”,在高级窗口中的“备份类型”中选择正常,如果在前面设置了计划那么也该选择“正常”,如果使用其他方式备份会增加恢复操作的麻烦,最后选择“备份后验证数据”和“自动备份带有系统状态的系统保护文件”然后点击“确定”。 6.完成上面的操作后就可以点击图2中的“开始备份”按钮,当备份完成后你会发现文件相当的大,所以要提醒大家注意的是在前面设置备份文件保存位置的时候一定要选择一个磁盘空间大的磁盘。 轻松恢复 当服务器出现问题或重新安装系统后,就可以通过下面的方法进行恢复,但是重新安装后请不要将服务器提升为域控制器。 1.在开机的时候按F8,并选择第七项“目录服务还原模式(只用于Windows 域控制器)”(图3)。
老虎控台中英文对照表
灯光控台常用中英文术语 英文术语中文术语英文术语中文术语英文术语中文术语Dinner 调光、亮度Shutter 频闪Pan/Tilt 水平、垂直Colour 颜色CMY 青品红黄RGB 红绿蓝Cyan 青色Magenta 品红Yellow 黄色 Red 红色Green 绿色Blue 蓝色 CTO 色温White 白色Macro 宏功能Gobo 图案(轮)Gobo Rot 图案自转Spin 旋转Zoom 缩放Focus 变焦Iris 光圈 Frost 雾化Effect 效果Prism 棱镜Prism Rot 棱镜自转Speed 速度Control 控制Close/OFF 关闭Open/ON 打开Shake 抖动 Rest 复位/自检Lamp ON 开灯泡Lamp OFF 关灯泡Mode 模式Beam 光束/光效Function 功能Record 记录/储存Save 保存Fixture 设备.灯具Group 编组Update 更新Upgrade 升级 Edit(or) 编辑Copy 复制Move 移动Delete 删除Include 调入Fan 发散/扇形Release 释放Patch 配接/补丁Disk 磁盘Playback 重放/回放Page 页面/页码View 查看/视图Menu 菜单Tools 工具Position 位置
Palette 素材Library 库Window 窗口 Size 尺寸/规格Time 时间Clear 清楚 Exit 退出Enter 确定Avolites 爱富利Link 链接Connect 连接Choose 选择Scroll 滚动Wheel 轮子Channel 通道 Row 原始Safe 安全Power 功率电源All .全部Shape 图形Time code 时间码Show 展示演出Odd 单数/奇数Even 双数/偶数Cue 场景Cue list 场景列表Chase 跑灯程序Back 后退Next 前进Visualizer 可视化软件Options 选项Locate 定位High Light 高亮 Low light 低亮Stop 停止Pause 暂停 Go 运行开始Step 步骤Live 现场当前Attribute 属性Feature 特性Undo 撤销 Redo 还原And 和/加Not 不/减 Thru 至...到Stage 舞台Memory 场景内存Locate 定位Reduce 减弱
安国量产使用说明书
Au698x量产工具操作手册 2011.05.26
目录 1. 软件的运行环境 (1) 2. 软件主要功能 (1) 2.1 FLASH支持部分 (1) 2.2 U盘制作功能 (1) 3. 快速使用方法 (2) 4. 设定界面说明 (4) 4.1密码设定 (4) 4.2存储器设定 (5) 4.2.1存储器类别 (5) 4.2.2量产设定 (5) 4.3装置方式设定 (8) 4.3.1 普通盘 (8) 4.3.2 本地盘 (9) 4.3.3 只读盘 (9) 4.3.4 加密盘 (10) 4.3.5 AES盘 (10) 4.3.6 AutoRun盘 (10) 4.4 U盘信息设定 (11) 4.5 坏磁区设定 (12) 4.6 其它设定 (14) 4.7导入配置和导出配置 (15) 5. MP错误代码对照表 (16) 6. 常见错误详解 (19)
1. 软件的运行环境 适用系统:Windows 2000,Windows XP。 量产工具是绿色版的,不用安装即可以使用。 2. 软件主要功能 2.1 FLASH支持部分 1) 最多可以16个U盘同时量产。 2) 支持不同型号的FLASH同时量产,并可单独停止或开始任意一颗的量产。 3) 支持安国不同U盘及MP3主控混合同时量产。 4) 自动识别FLASH型号、ID、CE数目,也可手动选择FLASH型号进行量产。 5) 支持单贴、双贴、单通道和双通道。 6) “低格检测”设定,可支持Half Page及其它特殊状况的FLASH。 7) 提供手动选择ECC设定。 8) 有高级格式化和低级格式化两种扫描方式: a. 高级格式化指扫描时直接读取FLASH的坏块信息,分为全新、全新+AA55、 量产过和清空四个扫描级别: 全新:直接读取原厂坏块信息。 全新+AA55:全新扫描+简单的检测。 量产过:直接读取上一次量产写入的坏块信息(必须是该量产工具量产过)。 清空:将FLASH存储的信息全部清空。 b. 低级格式化指扫描时写数据到FLASH再读出来比较以确定坏块,扫描级别 分两大类: 全面扫描:对FLASH的所有位置进行检测。 快速扫描:对FLASH的部分位置进行检测,以快速的方式获得FLASH的大致容量。 2.2 U盘制作功能 可制作普通可移动盘、本地盘、只读盘、加密盘、AES盘、AutoRun,可设置U盘生产商的信息,如PID、VID、SCSI、USB信息等。
万能量产工具教程.
系统安装重装维护再也不麻烦。感觉简直是超爽。 有了PE直播平台以后在网吧,企事业单位,破机,盗取资料简直不敢想像。 默认密码见附件 量产必读 何为“量产”:顾名思义即大批量生产。因为现在的电脑USB接口较多,而各种U盘的参数均可以通过软件更改,加之一些共用的数据有时也要统一写入到U盘,于是各闪盘芯片厂家均自主开发了设置写入软件,能够利用电脑上的USB口对多个U盘进行写入操作,因此称为“量产”。这无疑给一些单位小批量生产特殊格式的U盘提供了方便,而广大的爱好者也用来定制自己的U盘,当然爱好者的“产量”是很低的。究其过程,有点象写主板Bios,称为“烧录”更适当一些,主板Bios写坏了不能开机,U盘写坏了不要紧,机子不会“死”,可以再写,因此大家都想“量产”一把。 笔者分析,U盘量产变得热门还有几个原因。一者就是操作系统软件并没有提供对U盘进行分区的功能,随着U盘容量的增加,分区也应该是理所当然的,我想未来的操作系统可能会加这个功能;二者就是硬件支持上了台阶,首先是新的主板对USB设备提供了Bios级的支持,使主板对U盘的识别更好,速度更快。再一个就是U盘越做越小巧,容量却越做越大,速度越做越快;三者就是U盘启动技术变得成熟,象Windows嵌入式技术(即WindowsPE),新的一些DOS维护工具,如Grub引导技术等。U 盘如此小巧、又能自启动机器,在电脑维护上具有无可比拟的优势,特别是WindowsPE技术,使得从U盘启动的系统可以进行日常的应用,这是一个多么大的变革,再仔细想一下这种影响有多大? 笔者要在这里作个大胆预测,以后笔记本本可能会慢慢消亡,不远的将来,台式机到处都有,每个人怀揣几个大容量U盘,插入-->开机-->按F11-->选从俺的U盘启动-->进俺自己的U盘PE系统?看电影玩游戏上网破解盗资料……真不敢想像,系统安全性可能要重新评估……听说现在有的人在网吧上网从来就不用花钱的了,他根本不从你的系统启动,你能够计费吗?(我建议老板用泥巴将USB接口塞了,这是终极解决方案!!)这里不妨再作一个预测,如果U盘速度能够更快、容量能够更大的话,台式电脑硬盘都会消失,谁会把自己的资料放到人人都能用U盘启动的电脑上?因此干脆不装了,让用户将所有东西都用U盘随身携带吧! 当然,前景是很诱人的,不过因为生产标准未统一,导致U盘内部格式不一,因此各个厂家的量产工具都不一样,就是同一个厂家不同型号的也不一样,所以此文在量产工具的具体设置上是无通用性的,希望读者注意。这也是操作系统中没有对U盘进行分区的功能的原因。 针对回帖某些人:不知道的不要乱说,量产是看主控芯片,不是说我有某牌子的量产工具就可以量产某牌子的U盘,不然说出去叫人笑话。 这个工具,现在包括了市面上U盘主控芯片的量产软件在90%以上,能不能量产就看你的造化了。
域的备份与还原
域控制器的好处是可以帮助网络管理员轻松地管理网络中的电脑和用户,防止用户进行非法操作。当一台域控制器崩溃后,如果说网络中的电脑和用户不多,那么还可以通过重新配置的方法来处理。如果网络中有上百台电脑怎么办,你难道可以记得原来的所有配置吗?那么唯一的方法是在对域控制器进行每次配置后,都做一次备份。下面就告诉大家如何进行域控制器的备份和还原。 域控制器的备份步骤 在域控制器的:开始-运行当中输入“Ntbcakup”命令敲回车,我们可以看到系统的备份还原向导界面,如下图所示: 在这里单击“备份向导”按钮,弹出备份系统的界面,这里选择“system state”文件进行备份,单击“浏览”按钮指定备份的文件夹路径,如图所示;
单击“开始备份”按钮,这里开始备份的过程,这里时间较长大概在半个小时左右,如图所示: 域控制器的还原步骤 恢复的过程也非常简单,需要重新启动操作,开机时按F8进入启动项选择菜单,选择“目录服务器还原模式”选项,单击回车进入系统,如图:
启动操作系统这里进入登陆对话框,这里需要注意的是这里所说提到的管理员密码不是当前的管理员密码,是当初建立域控制器时的域控制器恢复密码,如图所示: 这一步同样在开始-运行中输入“NTBACKUP”命令启动系统备份还原向导,如图:
点击“还原向导”按钮弹出还原向导界面,点击“浏览”按钮找到我们备份的活动目录数据库单击选择,在“还原的项目”区域勾选文件,如图所示: 单击“下一步”按钮,弹出“完成还原向导”对话框,如图:
单击“高级”按钮,弹出“还原位置”对话框,这里选择“原来位置”选项,单击“下一步”按钮,弹出警告对话框点击“确定”按钮,如图: 这里选择“替换现有文件”选项,单击“下一步”按钮,如图:
风电主控系统
风电主控系统 风机的控制系统是风机的重要组成部分,它承担着风机监控、自动调节、实现最大风能捕获以及保证良好的电网兼容性等重要任务,它主要由监控系统、主控系统、变桨控制系统以及变频系统(变频器)几部分组成。 各部分的主要功能如下: 监控系统(SCADA):监控系统实现对全风场风机状况的监视与启、停操作,它包括大型监控软件及完善的通讯网络。 主控系统:主控系统是风机控制系统的主体,它实现自动启动、自动调向、自动调速、自动并网、自动解列、故障自动停机、自动电缆解绕及自动记录与监控等重要控制、保护功能。它对外的三个主要接口系统就是监控系统、变桨控制系统以及变频系统(变频器),它与监控系统接口完成风机实时数据及统计数据的交换,与变桨控制系统接口完成对叶片的控制,实现最大风能捕获以及恒速运行,与变频系统(变频器)接口实现对有功功率以及无功功率的自动调节。 变桨控制系统:与主控系统配合,通过对叶片节距角的控制,实现最大风能捕获以及恒速运行,提高了风力发电机组的运行灵活性。目前来看,变桨控制系统的叶片驱动有液压和电气两种方式,电气驱动方式中又有采用交流电机和直流电机两种不同方案。究竟采用何种方式主要取决于制造厂家多年来形成的技术路线及传统。 变频系统(变频)器:与主控制系统接口,和发电机、电网连接,直接承担着保证供电品质、提高功率因素,满足电网兼容性标准等重要作用。 从我国目前的情况来看,风机控制系统的上述各个组成部分的自主配套规模还相当不如人意,到目前为止对国外品牌的依赖仍然较大,仍是风电设备制造业中最薄弱的环节。而风机其它部件,包括叶片、齿轮箱、发电机、轴承等核心部件已基本实现国产化配套(尽管质量水平及运行状况还不能令人满意),之所以如此,原因主要有: (1)我国在这一技术领域的起步较晚,尤其是对兆瓦级以上大功率机组变速恒频控制技术的研究,更是最近几年的事情,这比风机技术先进国家要落后二十年时间。前已述及,我国风电制造产业是从2005年开始的最近四年才得到快速发展的,国内主要风机制造厂家为了快速抢占市场,都致力于扩大生产规模,无力对控制系统这样的技术含量较高的产品进行自主开发,因此多直接从MITA、Windtec等国外公司采购产品或引进技术。
U盘量产教程
收藏 重要说明:在操作前一定要详细阅读本文,否则可能导致制作失败,同时U盘报废(吓唬你的,本文有解决办法,但是仍然具有危险性,你需要为自己的操作及后果负责) 好处: 1. 安全:处理后,U盘上的光盘所在区域完全不可写,分区、病毒无法破坏!(要是你处理U盘的过程中不慎将病毒引入,那也是超级顽固的!) 2. 兼容性好:由于各厂家主板在USB-HDD和USB-ZIP处理方式上的不同,常规方法制作的U盘启动盘,常常在这台电脑上可用,在另外一台电脑上又引导失败。而USB-CDROM模式不存在这个问题。当然,新鲜事物还需要验证和完善。 3. 彻底解决了常规U盘启动后硬盘盘符混乱的问题。 4. 和光盘相比,启动速度快。现在的电脑都支持USB 2.0模式启动,启动WINPE到桌面不超过一分钟。 5. 可以满足某些人近似变态的DIY情结,当然……只能暂时缓解,不能根治,绝症! 6. 量产后,U盘只有在读取时才会亮灯,平时不亮。这算不上“好处”,但是我喜欢。 缺点: 1. 不是所有U盘都可以,取决于U盘主控芯片厂家是否提供该功能的量产工具。相信以后会越来越多。Kingston U盘保有量不是很多,所以本文象征意义大于实际意义,主要是提供一种思路, 2. 目前网上下载的启动光盘没有考虑到这种启动方式,启动后可能出现一些错误,虽然几率很小。 3. 处理以后checkudisk就不能查看U盘信息(ID)了,而且很多启动盘制作软件不能识别U盘。 4. DOS下的USB驱动程序可能不支持处理后的U盘(但是你可以从U盘引导后使用),WIN PE没问题。 预备知识 我买的U盘是金士顿DTI 2G(绿色,Vid_13fe&Pid_1d00),以下方法只能保证在这种型号U盘上适用,其他型号的U盘需要下载专用软件。Kinston U盘使用的主控芯片相当混乱,主要有擎泰SK6201,SK6281,还有用Toshiba,群联Phison,假货就更乱了。我的U盘用的是群联的主控芯片。 量产工具:U盘生产出来以后,还需要使用U盘控制芯片厂家提供的批量生产工具,(简称量产工具。为什么不叫批产工具#!@%…#!~)刷入底层资料(固件Firmware),格式化,关闭坏的区块,才得到可以使用的U盘。所以量产工具是维修U盘的终极武器,只要不是硬件故障,用量产工具几乎可以100%修复。把U盘模拟成USB-CDROM,用常规方法是不可能做到的,因为要修改底层资料(固件),量产工具必不可少。实际上,如果量产工具不提供这项功能,我们就不可能做到。 如果你的U盘是其他型号,请下载专用量产工具。先用checkudisk查看U盘ID,类似于Vid_13fe&Pid_1d00,再到网址https://www.360docs.net/doc/f3941634.html,/usb.ids查
域控服务器备份和恢复
域控服务器系统备份和恢复说明 系统备份与恢复 公司局域网中域控服务器担任DNS服务、AD服务2种角色,AD 服务和DNS服务可以通过备份系统状态一起备份。在安装配置好域控服务器后,备份系统原始状态,包括对C盘分区镜像备份;在客户机加域和调试等工作完成后,备份AD、DNS服务,C盘镜像文件和这2个服务每7天备份一次,备份文件名称加日期,分别存放在2T 硬盘下“域控服务器备份”文件夹下的“DC系统状态备份”和“DC 镜像文件备份” 1 AD服务和DNS服务备份与恢复 1.1、备份方案 AD 中数据可以分为AD 数据库及相关文件和SYSVOL(系统卷)。其中AD数据库包括Ntds.dit(数据库)、Edbxxxxx.log(事物日志)、Edb.chk(检查点文件)、Res1.log 和Res2.log(预留的日志文件);系统卷包括文件系统联接、Net Logon 共享(保存着基于非Windows 2000/2003/xp 的网络客户端的登录脚本和策略对象)、用户登录脚本(基于Windows 2000 Professional、Windows xp 的客户端以及运行Windows 95、Windows 98 或Windows NT 4.0 的客户端)、Windows 2000/2003/xp 组策略以及需要在域控制器上可用并需要在域控制器间同步的文件复制服务(FRS) 的分段目录和文件。 系统状态是相互依赖的系统组件的集合,包括系统启动文件、系
统注册表、COM+类的注册数据库。 当备份系统状态时,AD会作为其中的一部分进行备份,所以选择系统自带备份工具(ntbackup)备份系统状态来备份AD。 为了安全,我们一周备份一次。 1.2、备份过程 开始-运行-输入ntbackup,打开系统自带备份软件(也可以点击“开始-程序-附件-系统工具-备份”打开)。 按确定,进入备份工具欢迎页面 选择高级模式,进入高级模式欢迎页面:
NRF24L01无线模块C语言程序
NRF24L01无线模块C语言程序 24MHz晶振 #include #include #include #include #include #include #define U8 unsigned char #define U16 unsigned int #define TX_ADDR_WITDH 5 //发送地址宽度设置为5个字节 #define RX_ADDR_WITDH 5 //接收地址宽度设置为5个字节 #define TX_DATA_WITDH 1//发送数据宽度1个字节 #define RX_DATA_WITDH 1//接收数据宽度1个字节 #define R_REGISTER 0x00//读取配置寄存器 #define W_REGISTER 0x20//写配置寄存器 #define R_RX_PAYLOAD 0x61//读取RX有效数据 #define W_TX_PAYLOAD 0xa0//写TX有效数据 #define FLUSH_TX 0xe1//清除TXFIFO寄存器 #define FLUSH_RX 0xe2//清除RXFIFO寄存器 #define REUSE_TX_PL 0xe3//重新使用上一包有效数据 #define NOP 0xff//空操作 #define CONFIG 0x00//配置寄存器 #define EN_AA 0x01//使能自动应答 #define EN_RXADDR 0x02//接收通道使能0-5个通道 #define SETUP_AW 0x03//设置数据通道地址宽度3-5 #define SETUP_RETR 0x04//建立自动重发 #define RF_CH 0x05//射频通道设置 #define RF_SETUP 0x06//射频寄存器 #define STATUS 0x07//状态寄存器 #define OBSERVE_TX 0x08//发送检测寄存器 #define CD 0x09//载波 #define RX_ADDR_P0 0x0a//数据通道0接收地址 #define RX_ADDR_P1 0x0b//数据通道1接收地址 #define RX_ADDR_P2 0x0c//数据通道2接收地址 #define RX_ADDR_P3 0x0d//数据通道3接收地址 #define RX_ADDR_P4 0x0e//数据通道4接收地址 #define RX_ADDR_P5 0x0f//数据通道5接收地址
