如何使用WIN7系统自带的截图工具
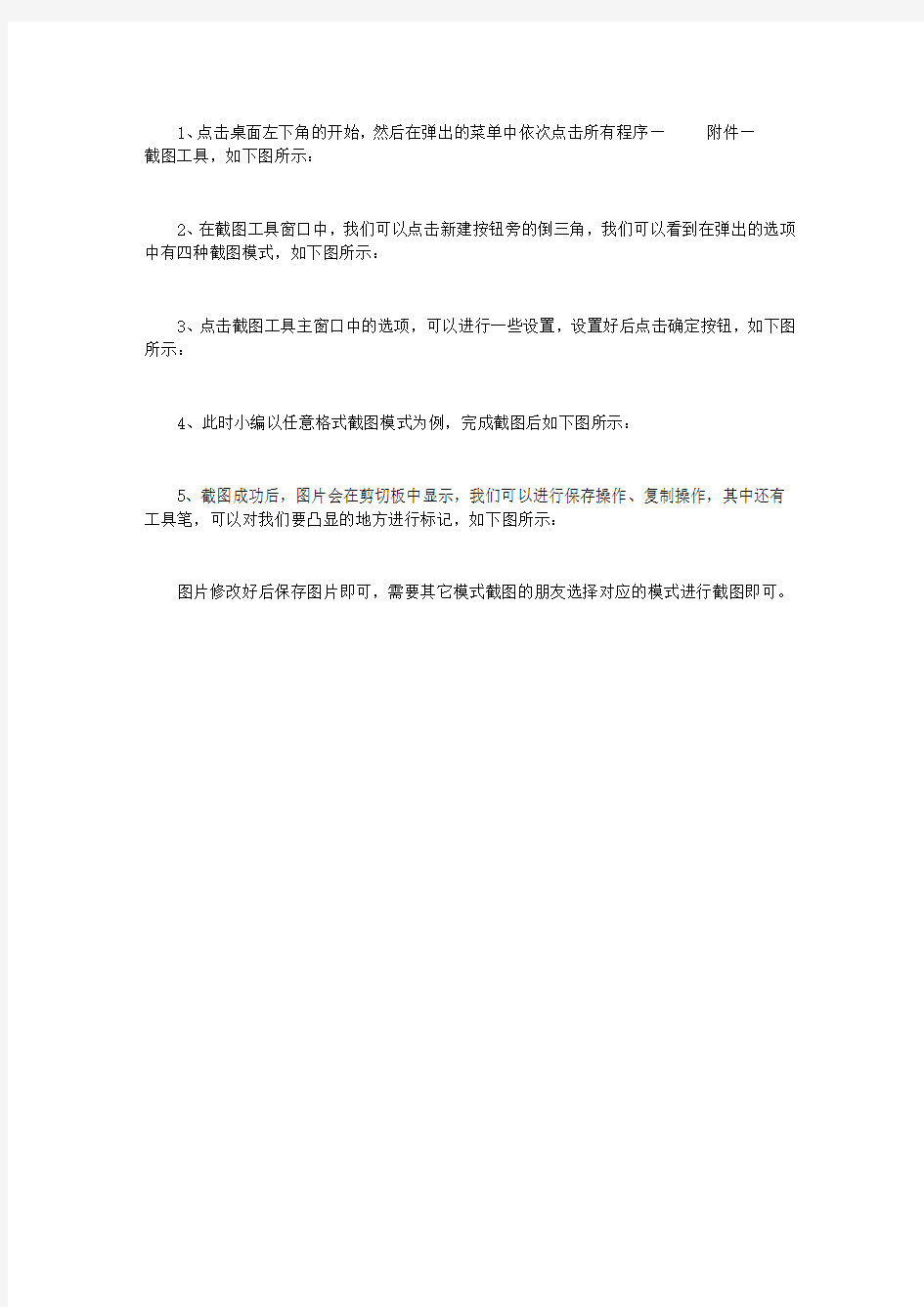
1、点击桌面左下角的开始,然后在弹出的菜单中依次点击所有程序—附件—截图工具,如下图所示:
2、在截图工具窗口中,我们可以点击新建按钮旁的倒三角,我们可以看到在弹出的选项中有四种截图模式,如下图所示:
3、点击截图工具主窗口中的选项,可以进行一些设置,设置好后点击确定按钮,如下图所示:
4、此时小编以任意格式截图模式为例,完成截图后如下图所示:
5、截图成功后,图片会在剪切板中显示,我们可以进行保存操作、复制操作,其中还有工具笔,可以对我们要凸显的地方进行标记,如下图所示:
图片修改好后保存图片即可,需要其它模式截图的朋友选择对应的模式进行截图即可。
手把手教你在win7上安装虚拟机
首先,我们先来检查下自己的电脑在软硬件上是否支持,下载一个SecurAble的检测软件。 下载地址:https://www.360docs.net/doc/fe3216059.html,/3n/of/securable.rar(如何不能下载,请自行百度搜索) 解压打开后的界面: 我们只需查看截图中的Hardware Virtualization选项,也就是最后一个。会有以下四种情况出现:NO:可以跳过这篇教程了,你的CPU不支持 Yes:CPU支持,可以去BIOS里将VT(Virtualization Technology)开关设为Enabled了Locked ON:CPU支持,且BIOS已经打开该功能。恭喜!现在可以去下载XP Mode了Locked OFF:BIOS当前禁用了虚拟化技术,但是不确定CPU本身是否支持。遇上这种情况,先去找找BIOS里面是否有Virtualization Technology,如果有,设置为Enabled,然后重新测试,若结果没变,说明还不是支持。 =================================================== 测试过后,如果cpu支持并且也已经开启功能,我们就要下载XP Mode了: 中文: https://www.360docs.net/doc/fe3216059.html,/download/D/7/A/D7AD3FF8-2618-4C10-9398-2810DDE730F7/ WindowsXPMode_zh-cn.exe
英文: https://www.360docs.net/doc/fe3216059.html,/download/7/2/C/72C7BAB7-2F32-4530-878A-292C20E1845A/W indowsXPMode_en-us.exe 繁体中文(香港): https://www.360docs.net/doc/fe3216059.html,/download/A/B/C/ABC59DE9-D68C-4885-A962-355FFEB15F6C/ WindowsXPMode_zh-hk.exe 繁体中文(台湾): https://www.360docs.net/doc/fe3216059.html,/download/B/9/3/B93CD319-CD5A-41C8-9577-39F68D5E8009/ WindowsXPMode_zh-tw.exe 这里我们下载第一个,也就是简体中文,如果是HK或者TW用户,自行选择下载。 下载好后双击安装。安装步骤就不截图了说明了。没什么要注意了,一路默认安装也没问题。 首次运行XP Mode ,将自动为用户建立一个基于XP(SP3)的虚拟系统运行环境。建立过程中无需用户提供XP的安装程序或光盘(也就是微软“免费赠送”给了用户一个XP系统)。在建立设置过程中,要求用户输入凭据,所谓的凭据,就是登陆这个虚拟系统(XP)的登陆密码。用户选择“记住凭证”后,以后启动进入该虚拟系统(XP)环境时,用户就无需输入登陆密码,XP Mode将帮助用户自动登陆。 接下来安装程序将自动建立并设置虚拟系统(XP)环境,安装设置过程根据用户计算机配置不同,大约需要5-10分钟。
Win7自带截图小工具SnippingTool教程
Win7系统截图小工具SnippingTool简单而便捷 我们一起体验一下win7系统里的截图工具,尤其对于初次使用的朋友,也许你会觉得这的确非常实用。 方法/步骤 在介绍win7截图工具前,我们还是来了解一下,常见的截图方法有哪些,你是怎么用的?对于笔者这样的菜鸟来说,最为简单的就是键盘上的Print Screen SysRq 键,按一次键就能完成屏幕的抓图,但是这个快捷键抓取的是全屏,对局部截图的就没有任何办法了。在跟好友聊天时,我知道可以用QQ的Ctrl+alt+a的快捷键进行截图,但截出来的图片往往效果不是很好,而专业的截图软件基本上都需要比较繁琐的设置,操作起来也有些麻烦。 那么,Win7里的截图工具怎样呢?用几个关键词稍微概括一下:便捷、简单、截图清晰、多种形状的截图、可全屏也能局部截图。 2、在哪里找到Win7的截图工具 启动“截图工具”也很简单,单击"开始"菜单,打开“所有程序”“附件”“截图工具”,即可打开截图工具。 当然,如果你更善于使用命令输入的方式,可以通过“运行”中输入命令:SnippingTool,即可启动截图工具
3、如果你会经常使用,不妨在桌面上建立一个截图工具的快捷方式,这样更便于操作。 4、Win7截图工具怎么用 启动“截图工具”后,就会自动的进入到截图的状态,这会我们就可以进行截图了,使用截图工具的过程也很简单——直接拖拽!按住左键,拖动鼠标,随心所欲地绘制自己向往的图形,然后松开鼠标,任意形状的截图就完成了。 5、根据不同形状截图的步骤是,单击“新建”按钮旁边的箭头,从列表中选择“任意格式截图”、“矩
形截图”、“窗口截图”或“全屏幕截图”,然后选择要捕获的屏幕区域。 6、截图成功后,系统会自动打开“截图工具”,可以将截图保存为HTML、PNG、GIF或JPEG 文件。 7、我们还可以在图片上添加注释,用各种颜色的笔,选取后直接在图片上书写即可,并且可以使用橡皮进行涂改,十分便捷。
win7系统封装精简教程
Windows 7 系统封装精简教程 适用于有一定IT基础的爱好者 初衷:减去繁琐的系统安装步骤,节约时间做更需要做的事。 原始安装:安装系统,软件,驱动,补丁 封装镜像:封装一个适用于自己企业的镜像。 制作前主要工具准备: 1.原版镜像专业版win7原版镜像 2.PE启动工具 1.用来硬盘分区。(为啥不用自带的后面介绍) 2.在封装过程中第二部需在PE下进行。 3.软件安装包 目的:预装好软件,减去重复安装软件。 4.万能驱动助理 自动识别设备硬件型号,自动安装匹配硬件驱动。 5.封装工具这里使用的是【EasySysprep】 系统的一些设置与封装的关键。 制作过程:建议没走一步做一次备份,防止出错重来。 1.安装原版win7镜像 2.安装常用软件(office、QQ、) 3.系统优化(优化这块看自己的需求适当优化下即可) 4.安装系统漏洞(安装常用的软件后在打漏洞) 5.系统封装(这步是关键点,在此只简述封装过程)
封装过程: 借助于【EasySysprep】封装工具,封装起来方便了很多。在1、2、3、4完成后创建还原点,如果封装失败记住还原点在次封装,当然一个关键的那就是如果过几个月软件更新,漏洞增减可以从这里更新软件与打补丁然后在封装。 不费话了下面是封装过程一些图片借助于网上封装大神。1.创建虚拟机。 创建完成后编辑虚拟机设置 删除不必要的硬件选项。 如果未截图均选择默认。
2 、 3 、 4略过 5.开始系统封装 第一阶段:以完成封装操作为首要目的; 第二阶段:以完成对系统的调整为首要目的。 分阶段封装官方是这么说的:将封装与调整分开,减少调整操作对封装操作的影响,保障封装成功率。 运行【EasySysprep】进行第一步封装。
WIN7系统快速截图技巧
时下微博已经融入到人们生活的方方面面,可以说这是一个全民织微博的时代,我们习惯将生活中的很多尴尬瞬间、搞笑时刻记录并与朋友们分享,这种随手拍的风潮现在同样的蔓延到计算机的使用中,人们热衷于将使用计算机中每一个精彩瞬间记录与人分享,下面就以微软公司最新的win7系统为例,为大家说说如何方便快速的为当前画面截图。 1.截图工具真方便,轻松解决大问题 在微软公司最新推出的操作系统Windows 7 中为大家提供了一款名为截图工具的小软件,通过它就可以完成日常生活中的简单截图,并作以修饰。 ▲Win7截图工具 与其他Windows软件启动方法一样,这款截图工具位于所有程序中的附件组单击相应的图标即可打开如图所示的软件界面。软件整体简洁清爽仅用三个按钮实现其全部功能。而且作为微软自家软件其拥有最好的兼容性。 ▲截图形状 单击新建按钮右侧的小三角,在弹出的下拉列表框中可以看到软件提供了任意格式截图、矩形截图、窗口截图、全屏幕截图四种不同的截图模式。从字面上就可以理解他们分别对应的工作模式,这里就不再赘述了。任意单击其中的一种样式,系统会自动为当前显示画面蒙上一层蒙板,而鼠标也变为精准的十字星。这时就可以按需要勾选出需要截图的面积。 ▲截图界面 完成前期的选择之后,系统自动转入编辑状态。不论是用荧光笔进行标记还是水笔的勾勾抹抹,这里都能轻松实现,即使一时疏忽,通过橡皮擦工具还可以以笔画为单位将涂抹笔迹删除,整体来说方便快捷。一旦完成全部的修改任务,通过保存等按钮还可以将图片保存为*.jpg*.png*.gif等常见格式,应对日常应用绰绰有余。 2.Print Screen不单调,迅速截图没商量 以上我们说的是有准备时的截图,但是很多情况下精彩转瞬即逝,等打开截图软件早已是明日黄花,Print Screen则很好的解决了速度的问题。Print Screen键一般位于键盘的右上部,但也不排除有个别的,比如thinkpad系列位于键盘的下部,大家还是要耐心仔细搜寻一下,总会是会找到的。 当有需要截屏时,轻按Print Screen键即可完成对当前整个屏幕的截屏工作,连读多次按键以最后一次按键为准。大家可能会说我都按了很多次了,但是也没有看到有什么变化啊,其实这截图早已保存在系统的剪贴板中了,现在需要做的就是打开画图一类的程序,新
WIN7资源管理器及控制面板的设置与操作
实训:WIN7资源管理器及控制面板的设置与操作 1.在桌面新建两个文件夹分别以自己姓名和学号命名,将以学号命名的文件夹 移动到姓名文件夹里面并设置“隐藏”属性。 2.设置文件夹选项为始终显示隐藏文件。将结果使用系统自带的截图工具截图 保存。 3.设置桌面背景为Aero主题下的“中国”风格,全部图片每隔一分钟无序播 放,图片位置为“填充”。并更改窗口颜色为紫红。将结果使用系统自带的截图工具截图保存。 4.设置桌面显示大图标并项目类型排列。将结果使用系统自带的截图工具截图 保存。 5.设置屏幕分辨率为:1024X768。将结果使用系统自带的截图工具截图保存。 6.为桌面添加“CPU仪表盘”和“日历”小工具。将结果使用系统自带的截图 工具截图保存。 7.使用磁盘清理程序对C盘进行磁盘清理,删除回收站和脱机网页文件;使用 磁盘碎片整理程序对C盘进行碎片整理,整理前对磁盘进行分析。将结果使用系统自带的截图工具截图保存。 8.将任务栏置于桌面顶部,并隐藏通知区域的网络图标。为任务栏添加桌面和 地址工具栏。将结果使用系统自带的截图工具截图保存。 9.将“运行”命令栏放入开始菜单。将结果使用系统自带的截图工具截图保存。 10.设置鼠标滑轮垂直滚动,一次滚动一个屏幕。将结果使用系统自带的截图工 具截图保存。 11.新建一个以自己姓名命名的WINDOWS标准用户,并更改用户图片为足球。 将结果使用系统自带的截图工具截图保存。 12.启用Windows防火墙,并关闭系统自动更新。将结果使用系统自带的截图工 具截图保存。 13.设置电源选项下平衡计划为20分钟关闭显示器,1小时进入睡眠状态。将结 果使用系统自带的截图工具截图保存。 14.更改当前系统时间为:2008年8月8日8时8分。 15.更改本地计算机名为自己姓名。将结果使用系统自带的截图工具截图保存。 16.打开设备管理器查看本地计算机的相关信息。将结果使用系统自带的截图工 具截图保存。 17.新建一个拨号连接。将结果使用系统自带的截图工具截图保存。 18.在姓名文件夹内新建一个以班级命名的文件夹并设置共享。将结果使用系统 自带的截图工具截图保存。
教你用WIN7自带的虚拟机
https://www.360docs.net/doc/fe3216059.html,/viewthread.php?tid=1720340 教你用WIN7自带的虚拟机。 首先,我们先来检查下自己的电脑在软硬件上是否支持,下载一个SecurAble的检测软件。 下载地址:https://www.360docs.net/doc/fe3216059.html,/3n/of/securable.rar(如何不能下载,请自行百度搜索) 解压打开后的界面: 我们只需查看截图中的Hardware Virtualization选项,也就是最后一个。会有以下四种情况出现: NO:可以跳过这篇教程了,你的CPU不支持 Y es:CPU支持,可以去BIOS里将VT(Virtualization Technology)开关设为Enabled了 Locked ON:CPU支持,且BIOS已经打开该功能。恭喜!现在可以
去下载XP Mode了 Locked OFF:BIOS当前禁用了虚拟化技术,但是不确定CPU本身是否支持。遇上这种情况,先去找找BIOS里面是否有Virtualization Technology,如果有,设置为Enabled,然后重新测试,若结果没变,说明还不是支持。 =================================================== 测试过后,如果cpu支持并且也已经开启功能,我们就要下载XP Mode 了: 中文:https://www.360docs.net/doc/fe3216059.html,/do ... owsXPMode_zh-cn.exe 英文:https://www.360docs.net/doc/fe3216059.html,/do ... owsXPMode_en-us.exe 繁体中文(香港):https://www.360docs.net/doc/fe3216059.html,/do ... owsXPMode_zh-hk.exe 繁体中文(台湾):https://www.360docs.net/doc/fe3216059.html,/do ... owsXPMode_zh-tw.exe
win7系统在我的电脑里显示摄像头选项
从Vista开始“Windows Image Acquisition (WIA)”服务已经不再提供在资源管理器显示摄像 头图标的功能,win7亦是如此 现在的解决办法是下载一个摄像头工具,把它放在系统盘:\Users\用户名 \AppData\Roaming\Microsoft \Windows\Network Shortcuts目录下就会显示出来 网上有很多人给出了不同版本的摄像头工具,质量参差不齐,功能大多不符合自己的口味。前些日子在网上找到了一个自己喜欢的工具,很简洁集成拍照录像为一体。遗憾的是图标跟 win7很不搭 于是动手修改了其图标,四款图标风格,喜欢哪个下哪个就行,名字如图片所示
软件的界面截图,左上角的工具条的按钮分别是拍照、录像、停止录像、全屏,方便使用。照相和录像生成的文件会自动命名保存在用户文件夹的图片和视频中,保存完后会自动弹出窗口,非常方便。成像的质量跟你的摄像头有关,软件本身不具备优化的特性,采用系统设 置。 我已经把文件打包成自解压格式,喜欢那个图标就下哪个,下载附件之后解压运行就行了,程序会自动解压到Network Shortcuts 目录,资源管理器中显示名字为视频设备 另外,下载附件论坛会自动扣去1pb不是我收的 感谢大家的支持,为了让更多需要的人知道这个帖子,请您下载后回复,同时也为你赚回了 1个pb,嘿嘿~ 视频设备_1.rar (288.29 KB)
视频设备_2.rar (307.09 KB) 视频设备_4.rar (387.88 KB) ==========================更新在下面 ========================== 第三个的图标制作的时候,开始用的是分辨率小的图片,如果用超大图标的话,显示很粗糙,所以重新制作了一个大图的,喜欢的可以再下载 向大家道歉,可能要浪费大家的pb了
win7快捷键大集合
Win7常规快捷键: Win+1:打开/显示超级任务栏第一个图标代表的程序 Win+2:打开/显示超级任务栏第二个图标代表的程序(3、4、……如此类推) Win+D:切换桌面显示窗口或者gadgets小工具 Win+E:打开explorer资源浏览器 Win+F:搜索文件或文件夹 Win+G:切换边栏小工具 Win+L:如果你连接到网络,则锁定计算机,如果没有连接到网络的,则切换用户 Win+M:快速显示桌面 Win+P:打开多功能显示面板(切换显示器) Win+R:打开运行窗口 Win+T:切换显示任务栏信息,再次按下则会在任务栏上循环切换,Win+Shift+T 则是后退Win+U:打开易用性辅助设置 Win+X:打开计算机移动中心 Win+Home:最小化/ 还原所有其他窗口 Win+Pause/Break:显示“系统属性”对话框 Win+Tab:3D切换窗口 Win+Space:桌面窗口透明化显示桌面,使用Aero Peek显示桌面 Win+CTRL+F:如果你在网络中的话,它能够搜索计算机 Win+CTRL+TAB:使用Windows Flip 3-D切换任务栏上的活动窗口 Win+Sh ift+← :跳转左边的显示器 Win+Shift+→:跳转右边的显示器 Win+↑:最大化当前窗口 Win+↓:还原/最小化当前窗口 Win+←:当前窗口向左上下最大化 Win+→:当前窗口向右上下最大化 Win++:放大屏幕显示 Win+-:缩小屏幕显示 以下是微软官方发布的Windows 7操作系统快捷键的应用解释: 1. 轻松访问键盘快捷方式 按住右Shift 八秒钟:启用和关闭筛选键 按左Alt+左Shift+PrtScn(或PrtScn):启用或关闭高对比度 按左Alt+左Shift+Num Lock :启用或关闭鼠标键 按Shift 五次:启用或关闭粘滞键
Windows7系统自带截图小工具
Windows7系统自带截图小工具 在使用电脑过程中,经常需要截取屏幕图像,很多朋友可能会选择安装专门的截图软件来截图,其实Windows7系统自带有一款小巧实用的截图工具,不需要借助第三方软件也可以截图。下面以Win7旗舰版为例,说说Windows7系统截图工具的使用方法。 一、如何启动Win7截图工具 Windows7系统自带的截图工具躲在“附件”中,单击“开始→所有程序→附件→截图工具”,就可以启动截图工具,你也可以在“开启”菜单搜索框中输入“截图工具”找到它,如果你经常需要截图,可以将它锁定到任务栏,方法很简单:将鼠标指针移动到“截图工具”上,单击鼠标右键,在弹出的快捷菜单中选择“锁定到任务栏”(如图1),就可以将“截图工具”锁定到任务栏,以后直接单击任务栏“截图工具”按钮,即可启动截图工具。 ▲图1启动截图工具 二、如何使用Win7截图工具 启动截图工具后,单击“新建”按钮,在下拉菜单中选择截图模式,这里有任意截图、矩形截图、窗口截图和全屏截图四种可选模式,大家根据自己的实际需要选择一种即可(如图2)。
▲图2选择截图模式 选择好截图模式,就可以开始截图了。如果选择了“全屏截图”,系统会自动截取当前屏幕全屏图像;如果选择“窗口截图”,单击需要截取的窗口,就可以将窗口图像截取下来;如果选择“任意截图”或“矩形截图”,则需要按住鼠标左键,通过拖动鼠标选取合适的区域,然后放开鼠标左键完成截图(如图3)。 ▲图3截取屏幕图像 截取屏幕图像后,利用常用工具栏上的“笔”和“荧光笔”可以在图片上添加标注,用“橡皮擦”可以擦去错误的标注,单击“保存截图”按钮,可以将截图保存到本地硬盘,单击“发送截图”按钮,则可以将截取的屏幕图像通过电子邮件发送出去(如图4)。 ▲图4标注、保存、发送截图
Win7系统自带截图工具使用方法
Win7系统自带截图工具使用方法 1、点开“开始”菜单; 2、鼠标指向“所有程序”; 3、点击“附件”; 4、点击“截图工具”,就会弹出工具窗口,如图: 5、 截图工具使用方法: 使用截图工具捕获屏幕快照 您可以使用截图工具捕获屏幕上任何对象的屏幕快照或截图,然后对其添加注释、保存或共享该图像。 截图工具 可以捕获以下任何类型的截图: ?“任意格式截图”。围绕对象绘制任意格式的形状。 ?“矩形截图”。在对象的周围拖动光标构成一个矩形。 ?“窗口截图”。选择一个窗口,例如希望捕获的浏览器窗口或对话框。 ?“全屏幕截图”。捕获整个屏幕。
捕获截图后,会自动将其复制到剪贴板和标记窗口。可在标记窗口中添加注释、保存或共享该截图。以下步骤介绍了截图工具的使用方法。 捕获截图的步骤 1.单击打开“截图工具”。 2.单击“新建”按钮旁边的箭头,从列表中选择“任意格式截图”、“矩形 截图”、“窗口截图”或“全屏幕截图”,然后选择要捕获的屏幕区域。 捕获菜单截图的步骤 如果需要获取菜单截图(例如「开始」菜单),请按下列步骤操作: 1.单击打开“截图工具”。 2.打开截图工具后,按 Esc,然后打开要捕获的菜单。 3.按 Ctrl+PrtScn。 4.单击“新建”按钮旁边的箭头,从列表中选择“任意格式截图”、“矩形 截图”、“窗口截图”或“全屏幕截图”,然后选择要捕获的屏幕区域。 给截图添加注释的步骤 ?捕获截图后,可以在标记窗口中执行以下操作:在截图上或围绕截图书写或绘图。 保存截图的步骤 1.捕获截图后,在标记窗口中单击“保存截图”按钮。 2.在“另存为”对话框中,输入截图的名称,选择保存截图的位置,然后单 击“保存”。 共享截图的步骤 ?捕获截图后,单击“发送截图”按钮上的箭头,然后从列表中选择一个选项。
(2020年编辑)手把手教你如何在win7上装vc++60
确实,想在Windows7或者Vista下使用这个,古老但是经典的Visual C++ 6.0 编程工具,是比较麻烦的,但偶因为专业的缘故又不得不使用Visual C++ 6.0 ,于是开始慢慢探索解决的方法。 一开始在Win7下用Visual C++编程我是用的Vmware里运行XP,然后再在虚拟XP里安装Visual C++ 6.0实现的,但是用久了就发现了问题,虚拟机里用Visual C++ 6.0编译才几次,VC6就“崩溃”了,要用任务管理器强行终止! 但是一学期快过去了,经过长久的探索与Google,本人终于实现了,在Windows7下直接安装Visual C++ 6.0,并且在Win7的“标准用户”环境下完成了一个C语言的链表编译运行!(由于有1100多字就不列出来了,下面会给大家看看一个简单的程序编写效果的截图)。 虽然有些古怪兼容性的提示,但是偶发现在Win7下用Visual C++ 6.0 竟然比 XP还要稳定。 我是有感受的——在XP(物理机下——就是你平常直接使用电脑)下用VC6对一个C程序反复的编译,即使程序是对的,编译不了15下,VC6就“崩溃”了,但是在Win7下对一个C程序反复的编译,即使程序是错的,就是编译25 次,VC6也不会“崩溃”。 不扯谈了,下面步入正题。 在Windows7下安装或者使用Visual C++ 6.0要注意三大点。 1.在安装或者使用Visual C++ 6.0时,凡是出现兼容性问题提示对话框,一 律按以下方式处理——把“不再显示此消息”打上勾,然后选择“运行程序”。不要怕,本人亲自验证过没有任何“副作 用”
2.在安装VC的时候,选择“custom(自定义安装)”: 接下来就要,注意了——不要选择TOOLS里面的OLE/COM OBJECT VIEWER工具,就可以顺利安装,另外,这个只是个查看工具,不会影响VC++的编译,所以大家以后可以尽情得使用vista和win7啦,不用再担心兼容性的问题。 3.在“工具——选项——目录”里设置: A.找到这些资源的路径,如我的就是安装在“D:\Program Files\的”里的, 所以依次类推。 注意——资源路径一定要对照着手工查找,不要直接复
手动更改win7开机图片
手工简单修改win7开机登陆界面背景图片。。 找了好久的一张我喜欢的图片。。。。本来想当桌面壁纸的。。可是使用壁纸自动换功能更好点。突然想它来做登陆界面。。以下是自己测试的,第一次试。。。刚好也试试QQBete2的新截图功能。。截图比之前更好用哦~~~ 英文版的win7请原谅。。 按下WIN+R 打开运行输入regedit 依次打开[HKEY_LOCAL_MACHINE - SOFTWARE - Microsoft - Windows - CurrentVersion - A uthentication - LogonUI - Background]选中OEMBackground键值右键点修改。如果没有这个键值就新建一个。 把0改为1
确认之后在我的电脑打开C:Windows-System32-oobe在该目录下创建一个名为“info”的文件夹并打开,在打开的目录下创建一个名为“backgrounds”的文件夹 把你要修改的那张图复制到这里面,文件必须为.jpg,还有不超过250KB的占用空间。不然会无效。再把那张图的文件名改为backgroundDefault(注意大小写要区分)
把你要修改的那张图复制到这里面,文件必须为.jpg,还有不超过250KB的占用空间。不然会无效。再把那张图的文件名改为backgroundDefault 然后按下Win+L看看能不能成功。其实照我上面做的话100%成功的。 以下是详细的路径,大家对照一下 OEM版的win7更容易,就直接打开我给的这路径,把你要修改backgroundDefault文件名图片顶替掉就行 看到QQ截图的新功能了吗?其实我觉得还是很实用的。(我不可能截图得这么工整)其实它自动选定窗口的大小。。 再下面就是我找了好久的图,我推荐大家用这张,我修改好的刚好250KB左右的,不过是5:4的图片,不好意思拉。。。
HyperSnap 7屏幕截图工具使用说明书
HyperSnap 7屏幕截图工具常用捕捉功能 使用说明书 功能一、区域(可用于捕捉下拉菜单)▲▲▲ 【介绍】:手动捕捉一个任意范围的图像。 【快捷键】:Ctrl+Shift+R 【操作】:1.打开图像源; 2.点击菜单【捕捉】/【区域】按钮,或者使用Ctrl+Shift+R 快捷键,将出现十字线; 3.通过斜对角拖动鼠标,来确定捕捉的区域范围。 活动展开式菜单(亦称下拉条)。 【拓展】:该功能也可以用于局部捕捉 .... 1.先将下拉条展开; 2.点击菜单【捕捉】/【区域】按钮,或者使用Ctrl+Shift+R 快捷键,将出现十字线; 3.通过斜对角拖动鼠标,来确定捕捉的区域范围。 功能二、固定区域 【介绍】:捕捉与上次大小相同的区域。 【快捷键】:Ctrl+Shift+P 【操作】:1.打开图像源; 2.进行“功能一”操作,首次确定捕捉的固定区域; 3.点击菜单【捕捉】/【固定区域】按钮,或者使用 Ctrl+Shift+P快捷键,将出现带有L*B值的固定边框; 4.确定位置后,点击鼠标左键即可。 功能三:重复▲▲ 【介绍】:重复上次的捕捉行为。通过此功能,可以捕捉到相同区域范围内程序正在运行的进程。 【快捷键】:Ctrl+Shift+F11 【操作】:1.打开图像源; 2.进行“功能一”操作,首次确定捕捉的固定区域; 3.选取下一个图像源;(依次重复操作) 4.点击菜单【捕捉】/【重复】按钮,或者使用Ctrl+Shift+F11 快捷键,即可自动捕捉。(依次重复操作)
功能四:窗口 【介绍】:捕捉屏幕上事先定义好的局限区域(界面的某一部分)。 【快捷键】:Ctrl+Shift+W 【操作】:1.打开图像源; 2.点击菜单【捕捉】/【窗口】按钮,或者使用Ctrl+Shift+W 快捷键; 3.当光标在屏幕上移动时,即可显示出深色闪动边框(提示可捕捉 的区域),点下鼠标左键即可捕捉。 功能五:活动窗口(区别于功能十一“不包括边框的活动窗口”)▲▲▲【介绍】:捕捉整个活动窗口(亦称前窗口,指屏幕最前端的窗口界面), 。 该功能也可用于捕捉包括展开下拉条的整个前窗口 ............... 【快捷键】:Ctrl+Shift+A 【操作】:1.打开图像源,或包括展开下拉条的整个前窗口; 2.点击菜单【捕捉】/【活动窗口】按钮,或者使用 Ctrl+Shift+A快捷键,即可完成捕捉。 功能六:全屏(类似于功能九“虚拟桌面”) 【介绍】:捕捉桌面上的一切(包括桌面在内的所有活动窗口的主视图)。 【快捷键】:Ctrl+Shift+F 【操作】:1.打开图像源; 2.点击菜单【捕捉】/【全屏】按钮,或者使用Ctrl+Shift+F 快捷键,即可完成捕捉。 功能七:滚动区域 【介绍】:捕捉延伸出屏幕可视范围的滚动区域,但不是整个滚动页面。 【快捷键】:Ctrl+Shift+G 【操作】:1.打开图像源; 2.点击菜单【捕捉】/【滚动区域】按钮,或者使用 Ctrl+Shift+G快捷键; 3.点击一个角点,然后斜对角拖动鼠标并点击另一个角点,画出预 捕捉区域的轮廓; 4.点击窗口右下角垂直滚动条的下移箭头,自动捕捉便立即开 始。
玩Win7自带截图工具 任意形状随心裁
玩Win7自带截图工具任意形状随心裁 使用电脑的时候,我们常常会需要用到截图,如果手边暂时没有截图软件,是不是就束手无策了呢?在Windows XP中我们可以用快捷键来做截屏,按下“Print Screen”键可做做全屏截屏,按下“Alt + Print Screen”组合键可以截取当前活动窗口,按下“Ctrl+Alt+A”组合键可以拖动鼠标截取矩形图片。不过这些操作都是把图片保存在剪贴板上,还必须打开画图或者别的软件,按“Ctrl+V”才能把截图粘贴进去,稍显麻烦。 Win7系统可就大不同了,除了同样可以用上面那些快捷键截图,Win7系统自带有截图工具,它不仅可以按照常规用矩形、窗口、全屏方式截图,最牛的是可以随心所欲的按任意形状截图!截图完成以后,还可以对图片做涂鸦、保存、发邮件等,方便许多。 那么Win7的截图工具藏在哪里呢?咱们有几种方法呼它出来: 方法一、依次单击“开始按钮-所有程序-附件-截图工具”; 方法二、单击“开始按钮”,在搜索框中输入“截图”,从搜索结果中点击截图工具; 方法三、单击“开始按钮”,在搜索框中输入“SnippingTool”,从搜索结果中点击截图工具。
三种方法呼叫Win7截图工具(点击看大图) 打开Win7截图工具以后,单击“新建按钮”右边的小三角按钮,在弹出的下拉菜单中选择截图模式,有四种选择:“任意格式截图”(不规则形状)、“矩形截图”、“窗口截图”或“全 屏幕截图”。其他三种方式无需多讲,我们试试“任意格式截图”。 单击“新建按钮”或者按快捷键“Ctrl+PrtScn”后,整个屏幕被蒙上一层半透明的白色,表示进入截图状态。如果想要退出截图状态,按Esc键就可以了。 拖动鼠标绘制一条围绕截图对象的不规则线条,然后松开鼠标,任意形状的截图就完成 了。线条如果不闭合,Win7截图工具会自动将首尾用直线连接。
CMD命令大全(win7版)
CMD命令大全 Win7版 Norse Attack Map calc:启动计算器 charmap:启动字符映射表 cleanmgr:打开磁盘清理工具 cmd.exe:CMD命令提示符 Shutdown -s -t 600:表示600秒后自动关机 shutdown -a :可取消定时关机 Shutdown -r -t 600:表示600秒后自动重启rundll32 user32.dll,LockWorkStation:表示锁定计算机 colorcpl:颜色管理,配置显示器和打印机等中的色彩 CompMgmtLauncher:计算机管理 compmgmt.msc:计算机管理 credwiz:备份或还原储存的用户名和密码 comexp.msc:打开系统组件服务 control:控制面版 dcomcnfg:打开系统组件服务 Dccw:显示颜色校准 devmgmt.msc:设备管理器 desk.cpl:屏幕分辨率 dfrgui:优化驱动器 Windows 7→dfrg.msc:磁盘碎片整理程序
dialer:电话拨号程序 diskmgmt.msc:磁盘管理 dvdplay:DVD播放器 dxdiag:检查DirectX信息 eudcedit:造字程序 eventvwr:事件查看器 explorer:打开资源管理器 Firewall.cpl:Windows防火墙 FXSCOVER:传真封面编辑器 fsmgmt.msc:共享文件夹管理器 gpedit.msc:组策略 hdwwiz.cpl:设备管理器 inetcpl.cpl:Internet属性 intl.cpl:区域 iexpress:木马捆绑工具,系统自带 joy.cpl:游戏控制器 logoff:注销命令 lusrmgr.msc:本地用户和组 lpksetup:语言包安装/删除向导,安装向导会提示下载语言包 lusrmgr.msc:本机用户和组 main.cpl:鼠标属性 mmsys.cpl:声音 magnify:放大镜实用程序
Windows_7自带截图工具
在生活中,我们经常用截图工具来截取图片来介绍某些知识或说明问题,图片比文字描述要方便得多。 一般的专业截图软件,需要设置好截图热键再截取,比较麻烦。使用Windows 7的用户,不用安装其他的截图软件,使用系统自带的截图工具,就可以随心所欲的按任意形状截截图了。会用Windows 7自带的截图工具后,随时对图片进行涂鸦,会给聊天增添不少亮点哦O(∩_∩)O~。 启动windows 7后,依次单击开始菜单,所有程序/附件/截图工具,即可启动截图工具,在截图工具的界面上单击新建按钮右边的小三解按钮,在弹出的下拉菜单中选择截图模式,有四种选择:任意格式图标、矩形截图、窗口截图和全屏幕截图,任意格式截图可以截取不规则图形。 也可以在开始菜单的运行窗口调出截图工具,截图工具的命令是SnippingTool ,打开运行输入 SnippingTool就可启动截图工具。
选择截图模式后,整个屏幕就像被蒙上一层白纱,此时按住左键,拖动鼠标绘制一条围绕截图对象的不规则线条,然后松开鼠标,任意形状的截图就完成了,然后保存,按照自己的需要处理,根本不需要另 外使用第三方软件。 捕获截图的步骤: 单击打开“截图工具”。 单击“新建”按钮旁边的箭头,从列表中选择“任意格式截图”、“矩形截图”、“窗口截图”或“全屏幕截 图”,然后选择要捕获的屏幕区域。
捕获菜单截图的步骤: 如果需要获取菜单截图(例如「开始」菜单),请按下列步骤操作: 单击打开“截图工具”。 打开截图工具后,按Esc,然后打开要捕获的菜单。 按Ctrl+PrtScn。 单击“新建”按钮旁边的箭头,从列表中选择“任意格式截图”、“矩形截图”、“窗口截图”或“全屏幕截 图”,然后选择要捕获的屏幕区域。 给截图添加注释的步骤 捕获截图后,可以在标记窗口中执行以下操作:在截图上或围绕截图书写或绘图。 保存截图的步骤 捕获截图后,在标记窗口中单击“保存截图”按钮。 在“另存为”对话框中,输入截图的名称,选择保存截图的位置,然后单击“保存”。 很多情况下,我们都需要在电脑上做一些截图的操作。有哪些常用的截图方法呢? 1、按键盘上的print screen 键:这个方法很麻烦,估计很少人用吧! 2、使用QQ自带的截图&win7自带的截图工具:前者使用率高一些。这个方法操作简单,可以满足一般的简单的截图需求。 如果有如下需求: 1、截取一个网页,也就是一个滚动窗口的所有内容; 2、需要重复截取屏幕上的某一个固定区域,比如一个窗口截图一次后,做了一些修改,要重复截取一次,标识改变的地方; 3、在截图上画矩形框、气泡框、箭头,加汉字等 这样的需求,QQ截图虽然可以实现,但是那就太麻烦了,所以今天给大家推荐一款快捷好用的截图软件,叫做PicPick 软件安装包不大,开启后占用约25MB内存,所以即使设定为开机启动,也不会造成太大的性能影响。同时,这款软件原生支持全中文,并且对于个人及家庭用户是免费的,也不用考虑是否需要汉化或者破解之类的问题。
手把手教你定制WIN7小母盘
手把手教你定制WIN7小母盘 首先感谢版主ZS和Skyfree不仅为我们提供了一个好的技术平台,而且还为我们提供了坚实的技术支持。像《步步为营》和ZS的《WIN7封装与定制教程》都是很好的技术帖子,需要一定的时间去消化。 今天我介绍一种相对技术含量稍低,易懂、易操作的教程。 当然我还是鼓励大家去深入研究。这仅仅是另外一种方式。 先晒一下我定制随意的母盘吧 这是64位的,安装出来除去休眠和虚拟内存,不到5G,相信32位的会更小。 有人会问这么小的WIN7稳定吗?我可以很负责人的告诉你,目前木有任何问题,很稳定。当然也不可能完美,微软每月还打补丁呢,我敢说什么完美。 。 前期准备:
WIN7 X64 旗舰版原版 ed2k://|file|cn_windows_7_ultimate_with_sp1_x64_dvd_u_677408.iso|3420557312|B5854868185423 6C7939003B583A8078|/ WIN7 X86 旗舰版原版 ed2k://|file|cn_windows_7_ultimate_with_sp1_x86_dvd_u_677486.iso|2653276160|7503E4B9B8738D FCB95872445C72AEFB|/ rt_7_lite_win7_Vista_x86_sp1 https://www.360docs.net/doc/fe3216059.html,/7lite-rc-beta-1726-dec6-10-stable/rt_7_lite_win7_Vista_x86_sp1.exe rt_7_lite_win7_Vista_x64_sp1 https://www.360docs.net/doc/fe3216059.html,/7lite-rc-beta-1726-dec6-10-stable/rt_7_lite_win7_Vista_x64_sp1.exe (根据你当前操作系统是32位还是64位选择安装,而不是你要定制的是32位还是64位) 主要涉及的两个内容: 一、rt_7_lite的使用。 (其实论坛也有相关资料,我看了仍不够详细) 二、后期处理。 (主要涉及一些rt_7_lite精简出的问题以及需要我们手动处理的东西) 本教程以WIN7 64位旗舰版为定制版本,如果你定制32位的话可能最后比我这个还小 一、rt_7_lite的使用 1.运行软件,选择简体中文,如图:
