MATLAB 中文手册 中文自带说明
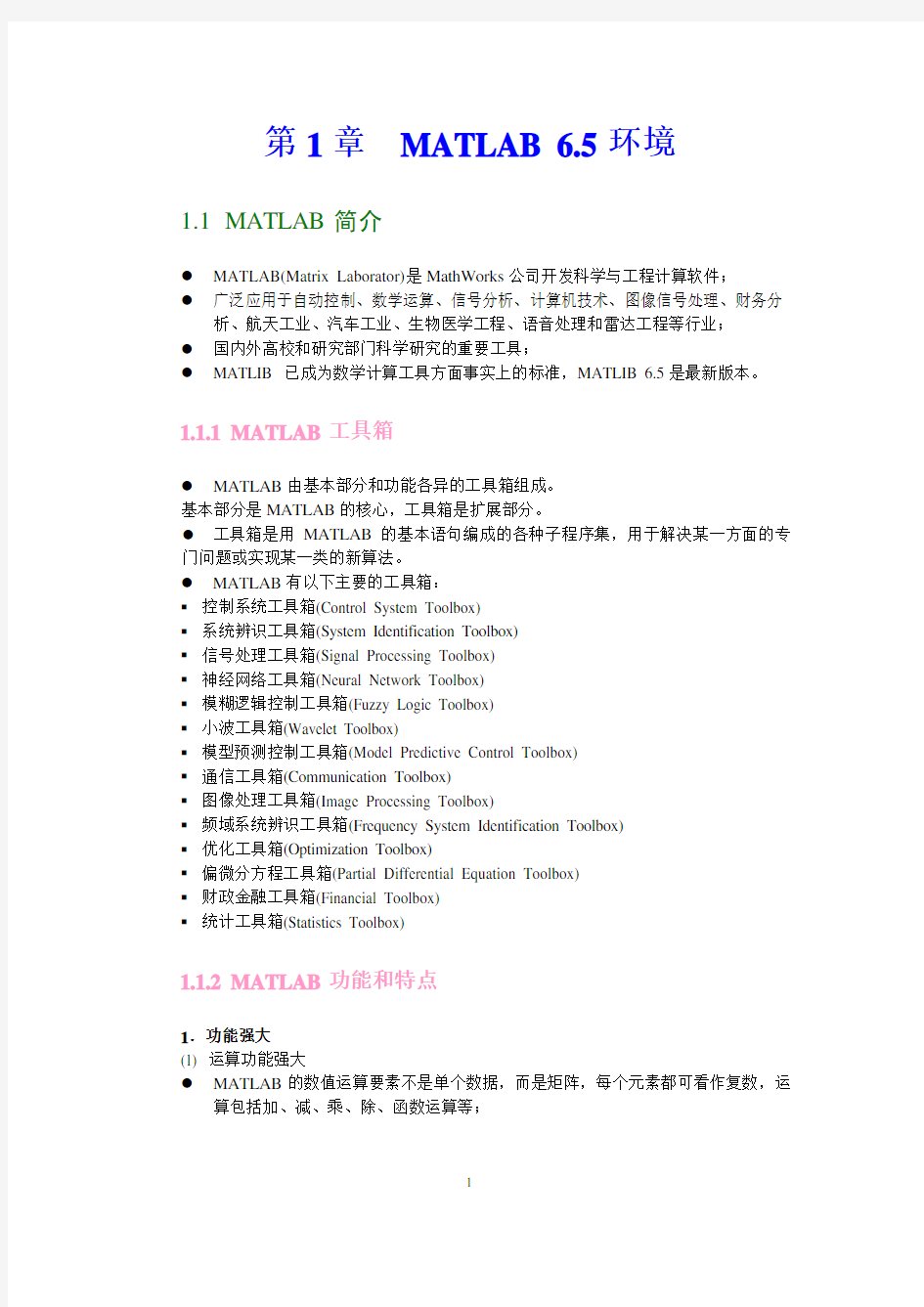
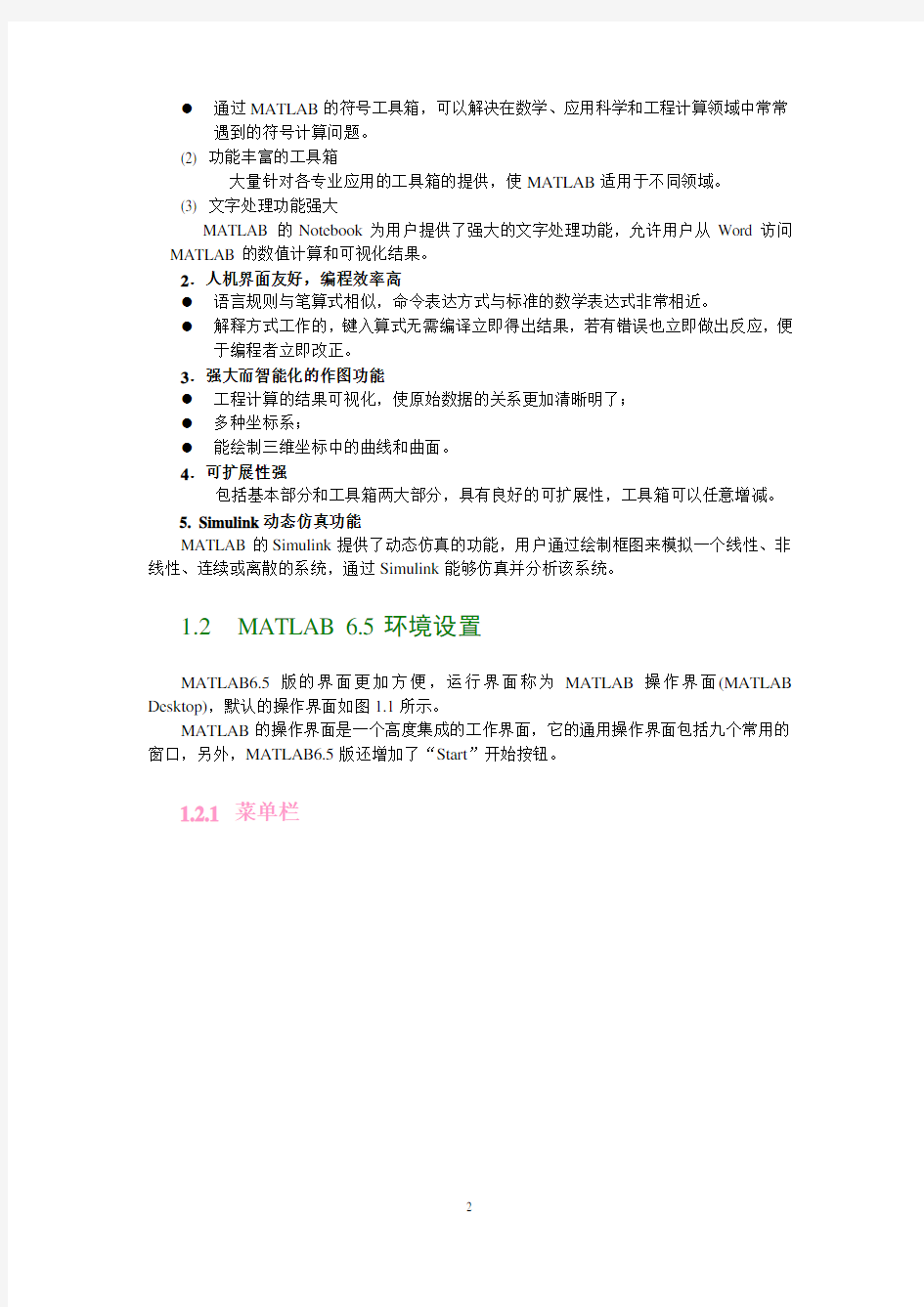
第1章MATLAB 6.5环境
1.1MATLAB简介
●MATLAB(Matrix Laborator)是MathWorks公司开发科学与工程计算软件;
●广泛应用于自动控制、数学运算、信号分析、计算机技术、图像信号处理、财务分
析、航天工业、汽车工业、生物医学工程、语音处理和雷达工程等行业;
●国内外高校和研究部门科学研究的重要工具;
●MATLIB 已成为数学计算工具方面事实上的标准,MATLIB 6.5是最新版本。
1.1.1 MATLAB工具箱
●MATLAB由基本部分和功能各异的工具箱组成。
基本部分是MATLAB的核心,工具箱是扩展部分。
●工具箱是用MATLAB的基本语句编成的各种子程序集,用于解决某一方面的专门问题或实现某一类的新算法。
●MATLAB有以下主要的工具箱:
?控制系统工具箱(Control System Toolbox)
?系统辨识工具箱(System Identification Toolbox)
?信号处理工具箱(Signal Processing Toolbox)
?神经网络工具箱(Neural Network Toolbox)
?模糊逻辑控制工具箱(Fuzzy Logic Toolbox)
?小波工具箱(Wavelet Toolbox)
?模型预测控制工具箱(Model Predictive Control Toolbox)
?通信工具箱(Communication Toolbox)
?图像处理工具箱(Image Processing Toolbox)
?频域系统辨识工具箱(Frequency System Identification Toolbox)
?优化工具箱(Optimization Toolbox)
?偏微分方程工具箱(Partial Differential Equation Toolbox)
?财政金融工具箱(Financial Toolbox)
?统计工具箱(Statistics Toolbox)
1.1.2 MATLAB功能和特点
1.功能强大
(1) 运算功能强大
●MATLAB的数值运算要素不是单个数据,而是矩阵,每个元素都可看作复数,运
算包括加、减、乘、除、函数运算等;
●通过MATLAB的符号工具箱,可以解决在数学、应用科学和工程计算领域中常常
遇到的符号计算问题。
(2) 功能丰富的工具箱
大量针对各专业应用的工具箱的提供,使MATLAB适用于不同领域。
(3) 文字处理功能强大
MATLAB的Notebook为用户提供了强大的文字处理功能,允许用户从Word访问MATLAB的数值计算和可视化结果。
2.人机界面友好,编程效率高
●语言规则与笔算式相似,命令表达方式与标准的数学表达式非常相近。
●解释方式工作的,键入算式无需编译立即得出结果,若有错误也立即做出反应,便
于编程者立即改正。
3.强大而智能化的作图功能
●工程计算的结果可视化,使原始数据的关系更加清晰明了;
●多种坐标系;
●能绘制三维坐标中的曲线和曲面。
4.可扩展性强
包括基本部分和工具箱两大部分,具有良好的可扩展性,工具箱可以任意增减。
5. Simulink动态仿真功能
MATLAB的Simulink提供了动态仿真的功能,用户通过绘制框图来模拟一个线性、非线性、连续或离散的系统,通过Simulink能够仿真并分析该系统。
1.2MATLAB 6.5环境设置
MATLAB6.5版的界面更加方便,运行界面称为MATLAB操作界面(MATLAB Desktop),默认的操作界面如图1.1所示。
MATLAB的操作界面是一个高度集成的工作界面,它的通用操作界面包括九个常用的窗口,另外,MATLAB6.5版还增加了“Start”开始按钮。
1.2.1 菜单栏
MATLAB 操作界面菜单提供了“File ”、“Edit ”、“View ”、“Web ”、“Window ”和“Help ”菜单。
1.File 菜单
表1.1 File 菜单功能表
图1.2 File 菜单 图1.1 MATLAB 6.5版的默认界面
2.Edit 菜单
● Edit 菜单如图1.3所示,Edit 菜单的各菜单项与Windows 的Edit 菜单相似;
● “Paste Special ”有点特殊,可以用来打开数据输入向导对话框“Import Wizard ”,
将剪贴板的数据输入到MATLAB 工作空间中。
3.View 菜单
表1.2 View 菜单功能表
图1.3 Edit 菜单
图1.4 View 菜单
4. Web菜单
图1.5 Web菜单
表1.3 Web菜单功能表
5. Windows菜单
Windows菜单提供了在已打开的各窗口之间切换的功能。
6. Help菜单
Help菜单提供了进入各类帮助系统的方法。
图1.6 Help菜单
7. 开始菜单
●上半部分是交互界面窗口的列表;
●下半部分是常用的子菜单项,包括:Desktop Tools、Web、Preferences、Help和
Demos。
1.2.2 工具栏
1.2.3 通用操作界面窗口
1. 命令窗口(Command Window)
在命令窗口中可键入各种MATLAB 的命令、函数和表达式,并显示除图形外的所有运算结果。
● 命令窗口单独显示:如果选择菜单“View ”→“Undock Command Window ”; ● 单独的命令窗口返回MATLAB 界面:选择命令窗口的菜单“View ”→“Dock
Command Window ”命令。
(1) 命令行的显示方式
● 命令窗口中的每个命令行前会出现提示符“>>”。
● 命令窗口内显示的字符和数值采用不同的颜色,在默认情况下,输入的命令、表达
式以及计算结果等采用黑色字体;
● 字符串采用赭红色;“if ”、“for ”等关键词采用蓝色。
【例1.1】在命令窗口中输入不同的数值和语句,并查看其显示方式。
>> a=12.7
a =
12.7000
图
1.9 单独的命令窗口
>> b='Hello'
b =
Hello
>> if a>0 c=5 ,end
c =
5
(2) 命令窗口中命令行的编辑
MATLAB命令窗口不仅可以对输入的命令进行编辑和运行,而且可以对已输入的命令进行回调、编辑和重运行。常用操作键如表1.4所示。
表1.4命令窗口中行编辑的常用操作键
(3) 命令窗口中的标点符号
表1.5MATLAB常用标点符号的功能
注意:以上的符号一定要在英文状态下输入,因为MATLAB不能识别中文标点符号。【例1.2】在命令窗口中使用不同的标点符号。
>> a=12.5,b='Hello' %逗号表示分隔命令,单引号构成字符串,点号为小数点
a =
12.5000
b =
Hello
>>c=[1 2;3 4;5 6] % [ ]表示构成矩阵,分号用来分隔行,空格用来分隔元素
c =
1 2
3 4
5 6
>> d=a*... %...表示续行
(4) 数值计算结果的显示格式及设置
●默认显示格式为:当数值为整数,以整数显示;当数值为实数,以小数后4位的精
度近似显示,即以“短(Short)”格式显示;如果数值的有效数字超出了这一范围,则以科学计数法显示结果。
●显示格式设置:选择菜单“File”→“Preferences”,则会出现参数设置对话框,
如图1.10所示;
图1.10 参数设置对话框
●直接在命令窗口中输入“format”命令来进行数值显示格式的设置。
format 格式描述
表1.6数据显示的Format格式
含义例子
(5) 命令窗口的常用控制命令
?clc:用于清空命令窗口中的显示内容。
?more:在命令窗口中控制其后每页的显示内容行数。
2. 历史命令窗口(Command History)
表1.7历史指令窗口主要功能的操作方法
例如,复制和运行图1.11所示历史命令窗口中的前三行命令。
图1.11 历史命令窗口
3. 当前目录浏览器窗口(Current Directory Browser)
(1) 当前目录的设置
如果是通过单击Windows桌面上的MATLAB图标启动,则启动后的默认当前目录是“matlab/work”;
如果MATLAB的启动是由单击“matlab/bin/win32”目录下的“matlab.exe”,则默认当前目录是“matlab/bin/win32”。
图1.13 当前目录浏览器窗口
把用户目录设置成当前目录的方法有两种:
?在当前目录设置区设置。在上图中或MATLAB界面工具栏的右边都有当前目录设置区,可以在“设置栏”中直接填写待设置的目录名。
?通过命令设置
cd %显示当前目录
cd 目录%指定当前目录
cd .. %指定上一级目录为当前目录
(2) 文件详细列表区的使用
表1.8文件详细列表区的主要应用功能
(3) M或MAT文件描述区
显示M或MAT文件描述区:
选择菜单“File”→“preferences”,在“Preferences”对话框中点击左侧的“Current Directory”选项,在对话框的右边“Brower Display Options”中选择“Show M-file Comments and MAT-file Comments”复选框,然后单击“OK”按钮。
4. 工作空间浏览器窗口(Workspace Browser)
●工作空间浏览器窗口用于显示所有MATLAB工作空间中的变量名、数据结构、类
型、大小和字节数。
●可以对变量进行观察、编辑、提取和保存。
a=12.5
b='Hello'
c=[1 2;3 4;5 6]
图1.14为工作空间窗口的单独窗口显示。
图1.14 工作空间浏览器窗口
(1) 当前目录浏览器窗口中变量的操作
表1.9工作空间浏览器主要功能的操作方法
(2) 通过命令管理变量
?save: 把工作空间中的数据存放到MA T数据文件
save FileName 变量1 变量2 …参数%将变量保存到文件中
说明:
FileName为MAT文件名;
变量1、变量2可以省略,省略时则保存工作空间的所有变量;
参数为保存的方式,有-ASCII、-append等方式。
>> save FileName1%把全部内存变量保存为FileName1.mat文件>> save FileName2 a b%把变量a,b保存为FileName2.mat文件>> save FileName3 a b -append%把变量a,b添加到FileName3.mat文件中
?load: 从数据文件中取出变量到工作空间
load FileName 变量1 变量2 …
说明:变量1、变量2可以省略,省略时则装载所有变量。
例如:
>> load Filename1%把FileName1.mat文件中的全部变量装入内存>> load FileName2 a b%把FileName2.mat文件中的a,b变量装入内存
?who: 查阅MA TLAB内存变量变量名
>> who
Your variables are:
a b c
?whos: 查阅MA TLAB内存变量变量名、大小、类型和字节数
>> whos
Name Size Bytes Class
a 1x1 8 double array
b 1x5 10 char array
c 3x2 48 double array
Grand total is 12 elements using 66 bytes
?clear: 删除工作空间中的变量
>> clear a
>> who
Your variables are:
b c
?exist(‘X’) : 查询工作空间中是否存在某个变量
i=exist(‘X’) %查询工作空间中是否有’X’变量
说明:
?i=1 :表示存在一个变量名为’X’的变量;
?i=2 :表示存在一个名为’X.m’的文件;
?i=3 :表示存在一个名为’X.mex’的文件;
?i=4 :表示存在一个名为’X.mdl’文件;
?i=5 :表示存在一个名为’X’的内部函数;
?i=0 :表示不存在以上变量和文件。
5. 数组编辑器窗口(Array Editor)
打开选择数组编辑器窗口:“O pen…”菜单或者双击该变量。
图1.15为变量“c=[1 2;3 4;5 6]”在“Array Editor ”数组编辑器窗口中的显示。
? 在“Numeric format ”栏中改变变量的显示类型。 ? 在“Size ”、“by ”栏中改变数组的大小。 ? 逐格修改数组中的元素值。
6. 交互界面分类目录窗口(Launch Pad) ? 双击应用条目“Import Wizard ”、“Profiler ”和“GUIDE ”,就出现相应的界面窗口。
? 双击“Help ” 条目,就打开帮助文件出现帮助导航/浏览器窗口。
? 双击“Demos ”条目,就出现帮助导航/浏览器窗口的Demos 选项卡。
? 双击“Product Page (Web)”条目,就会上网连接支持网站的相应产品页面。
7. M 文件编辑/调试器窗口(Editor /
Debugger)
启动M 文件编辑/调试器窗口的方法:
? 单击MATLAB 界面上的
图标,或者单击菜
单“File ”→“New ”→“M-file ”,可打开空白的M 文件编辑器。
? 单击MATLAB 界面上的
图标,或者单击菜
单“File ”→“Open ”,在打开的“Open ”对话框中填写所选文件名,单击“打开”按钮,
就可出现相应的M 文件编辑器。
图1.15 “Array Editor ”数组编辑器窗口
图1.16 交互界面分类目录窗口
?用鼠标双击当前目录窗口中的M文件(扩展名为.m),可直接打开相应文件的M文件编辑器。
图1.17显示打开了一个“Ex0101.m”文件的M文件编辑/调试器窗口:
图1.17 M文件编辑/调试器窗口
8. 帮助导航/浏览器窗口(Help Navigator/Browser)
单击工具栏的图标;或选择菜单“View”→“Help”;或选择菜单“Help”→“MATLAB Help”都能出现帮助导航/浏览器窗口。
9. 程序性能剖析窗口(Profiler)
?选择菜单“View”→“Profiler”;或在命令窗口输入“profile viewer”命令都可以独立出现程序性能剖析窗口,如图1.18所示
?使用菜单“View”→“Dock profiler”命令将该窗口放到MATLAB的操作界面中。
图1.18 程序性能剖析窗口
1.3MATLAB 6.5帮助
MATLAB6.5的帮助方式有很多种,用户可以通过快捷方便的帮助系统来迅速掌握MATLAB的强大功能。
1.帮助导航/浏览器窗口
通过上节介绍的方法打开帮助导航/浏览器窗口,如图1.19所示。
图1.19 帮助导航/浏览器窗口
图1.19所示的帮助导航/浏览器窗口界面由左侧的Help Navigator(帮助导航器)和右侧的Help Browser(帮助浏览器)两部分组成。
帮助导航器的功能:
(1) Contents选项窗口
?“Begin Here”是主要简介MA TLAB的特点、内容和方法。
?“Release Notes For Release R13”是专门介绍版本升级的变化。
?“Installation”是介绍各种环境下的安装方法。
?“MA TLAB”下的各条目是最常使用的。
“Getting Started”是对MATLAB的环境、图形和编程进行简单介绍;
“Examples”则是较全面进行举例;
“Development Environment”介绍了MA TLAB的工作环境,有较综合的计算实例;
“Mathematics ”是详细介绍MATLAB的数学运算;
“Programming and Data Types”介绍M文件编程和数据类型;
“Graphics”介绍绘图功能和图形用户界面设计;
“Printable Documentation”则是给出可打印的PDF文件列表等等。
(2) Index选项窗口
Index选项窗口是MATLAB提供的术语索引表,可以查找命令、函数和专用术语等。
(3) Search选项窗口
Search选项窗口是通过关键词来查找全文中与之匹配的章节条目。
(4) Demos选项窗口
Demos选项窗口用来运行MATLAB提供了Demo。
(5) Favorites选项窗口
Favorites选项窗口罗列用户自己以前所做的读书标记(或称书签),以供今后查阅方便。
2. 通过命令实现帮助
?help :列出所有主要的帮助主题,每个帮助主题与MATLAB搜索路径的一个目录名相对应
help topic%给出指定主题的帮助,主题可以是函数、目录或局部路径
?lookfor:在所有的帮助条目中搜索关键字,常用来查找具有某种功能而不知道准确名字的命令。
lookfor topic % 把在搜索中发现与关键字相匹配的所有M文件的H1行(第一行注释)都显示出来
lookfor topic –all%在所有M文件中搜索关键字
?helpwin:打开并显示帮助导航/浏览器窗口(如图1.19所示)。
helpwin topic%打开帮助导航/浏览器窗口显示指定的主题信息
3. PDF帮助
MATLAB 6.5把帮助导航/浏览器中的部分内容制作成了PDF文件,PDF文件被分类存放在“..\matlab\help\pdf-doc”文件夹中。阅读这种文件需要Adobe Acrobat Reader软件支持。
4. 其他帮助
(1) Demos演示
Demos演示界面操作非常方便,为用户提供了图文并茂的演示实例。演示程序是一个很好的学习过程,可以作为对MATLAB功能的浏览。
(2) 通过Web查找帮助信息
MathWorks公司提供了技术支持网站,通过该网站用户可以找到相关的MATLAB书籍介绍、MATLAB使用建议、常见问题解答和其他MATLAB用户提供的应用程序等。
1.4 MATLAB 6.5其他管理
1.4.1 MATLAB用户文件格式
1. 程序文件
程序文件即M文件,其文件的扩展名为.m,包括主程序和函数文件,M文件通过M文件编辑/调试器生成。MA TLAB的各工具箱中的函数大部分是M文件。
2. 数据文件
数据文件即MA T文件,其文件的扩展名为.mat,用来保存工作空间的数据变量,数据文件可以通过在命令窗口中输入“save”命令生成。
3. 可执行文件
可执行文件即MEX文件,其文件的扩展名为.mex,由MA TLAB的编译器对M文件进行编译后产生,其运行速度比直接执行M文件快得多(在8.1小节介绍)。
4. 图形文件
图形文件的扩展名为.fig,可以在“File”菜单中创建和打开,也可由MA TLAB的绘图命令和图形用户界面窗口产生。
5. 模型文件
模型文件扩展名为.mdl,是由Simulink工具箱建模生成的。另外,还有仿真文件.s文件。
1.4.2设置搜索路径
1. MATLAB的基本搜索过程
MATLAB按照以下步骤进行搜索:
?在MA TLAB内存中进行检查,检查X是否为工作空间的变量或特殊变量;
?检查X是否为MATLAB的内部函数(Built-in Function);
?在当前目录上,检查是否有名为“X.m”或“X.mex”的文件存在;
?在MA TLAB搜索路径的所有其他目录中,检查是否有名为“X.m”或“X.mex”的文件存在;
?如果都不是,则MATLAB发出错误信息。
注意:
命令“exist”、“which”和“load”执行时也都遵循MATLAB搜索步骤的先后次序。
2. MATLAB搜索路径的扩展和修改
当用户的某些目录不在搜索路径上,必须修改搜索路径。
(1) 利用设置路径对话框修改搜索路径
?在MA TLAB界面选择菜单“File”→“Set Path”命令。
?在命令窗口运行“pathtool”命令。
图1.21 设置路径对话框
通过“Add Folder…”和“Add with Subfolders…”按钮打开浏览文件夹窗口来添加搜索目录。
(2) 利用path命令设置搜索路径
path (path, ‘新增目录’) %在MATLAB的搜索路径的末尾添加新目录>> path(path,'c: :\MyDir ')
1.4.3文件管理命令
?what :列出当前目录下的M、MAT、MEX文件清单
>> what
M-files in the current directory D:\MATLAB6p1\toolbox\matlab\elfun
Contents asech cosh isreal sec
abs asin cot log sech
acos asinh coth log10 sign
acosh atan cplxpair log2 sin
acot atan2 csc mod sinh
acoth atanh csch nextpow2 sqrt
acsc ceil exp pow2 tan
acsch complex fix real tanh
angle conj floor rem unwrap
asec cos imag round
MEX-files in the current directory D:\MATLAB6p1\toolbox\matlab\elfun
complex
?dir:列出指定目录下的文件和子目录清单
dir 目录名%列出指定目录下的文件和子目录清单
>> dir
. asinh.m cplxpair.m pow2.m
.. atan.m csc.m real.m
Contents.m atan2.m csch.m rem.m
abs.m atanh.m exp.m round.m
acos.m ceil.m fix.m sec.m
acosh.m complex.c floor.m sech.m
acot.m complex.csf imag.m sign.m
acoth.m complex.dll isreal.m sin.m
acsc.m complex.m ja sinh.m
acsch.m conj.m log.m sqrt.m
angle.m cos.m log10.m tan.m
asec.m cosh.m log2.m tanh.m
asech.m cot.m mod.m unwrap.m
asin.m coth.m nextpow2.m
?type 文件名:显示指定M文件的内容
>> type abs.m
%ABS Absolute value.
% ABS(X) is the absolute value of the elements of X. When
% X is complex, ABS(X) is the complex modulus (magnitude) of
% the elements of X.
%
% See also SIGN, ANGLE, UNWRAP.
% Copyright 1984-2001 The MathWorks, Inc.
% $Revision: 5.8 $ $Date: 2001/04/15 12:02:51 $
% Built-in function.
?which 文件名:指出M文件、MEX文件、工作空间变量、内置函数或Simulink模型所在的目录
>> which abs.m
D:\MATLAB6p1\toolbox\matlab\elfun\abs.m
?matlabroot :返回安装MATLAB的根目录
>> matlabroot
ans =
D:\MATLAB6p1
?diary:把当前命令窗口中的所有内容(包括命令、计算结果等)保存到日志文件中diary ('file') %使用指定文件名创建日志文件
diary off %暂停执行diary命令
diary on %恢复执行diary命令并使用当前的文件名
1.4.4 退出MATLAB
要想退出MATLAB环境,可以使用以下任何一种方式:
?在MA TLAB的命令窗口输入“exit”命令。
?在MA TLAB的命令窗口输入“quit”命令。
?直接单击MATLAB的命令窗口的按钮。
1.5 一个实例
【例1.3】在MATLAB的通用操作界面综合地作一个练习。
?启动MATLAB。
?在命令窗口(Command Window)中输入以下几行命令:
a=[1 2 3; 4 5 6;7 8 9];
b=[1 1 1;2 2 2;3 3 3 ];
c='计算';
d=a+b*i
?打开工作空间浏览器窗口(Workspace Browser)查看变量。
图1.22 工作空间窗口
?双击其中的变量“d”,出现数组编辑器窗口(Array Editor),图1.23显示了该变量的
图1.23 数组编辑器窗口
详细信息。
?打开历史命令窗口(Command History),如图1.24所示,选择上面的四行命令,单击鼠标右键在快捷菜单中选择“Create M-File”命令生成M文件。
?出现M
“Save”按钮,将该文件保存为“c:\MyDir\Ex0103.m”。
图1.25 M文件编辑/调试器窗口
?打开当前目录浏览器窗口(Current Directory Browser),将当前目录设置为“c:\MyDir”,可以看到刚保存的“Ex0103.m”文件,在命令窗口输入“Ex0103”运行该文件。
?在命令窗口输入“save Ex0103”命令,在当前目录浏览器窗口可以看到在当前目录下生成了一个“Ex0103.mat”数据文件,如图1.26所示。
