WinCC实例教程
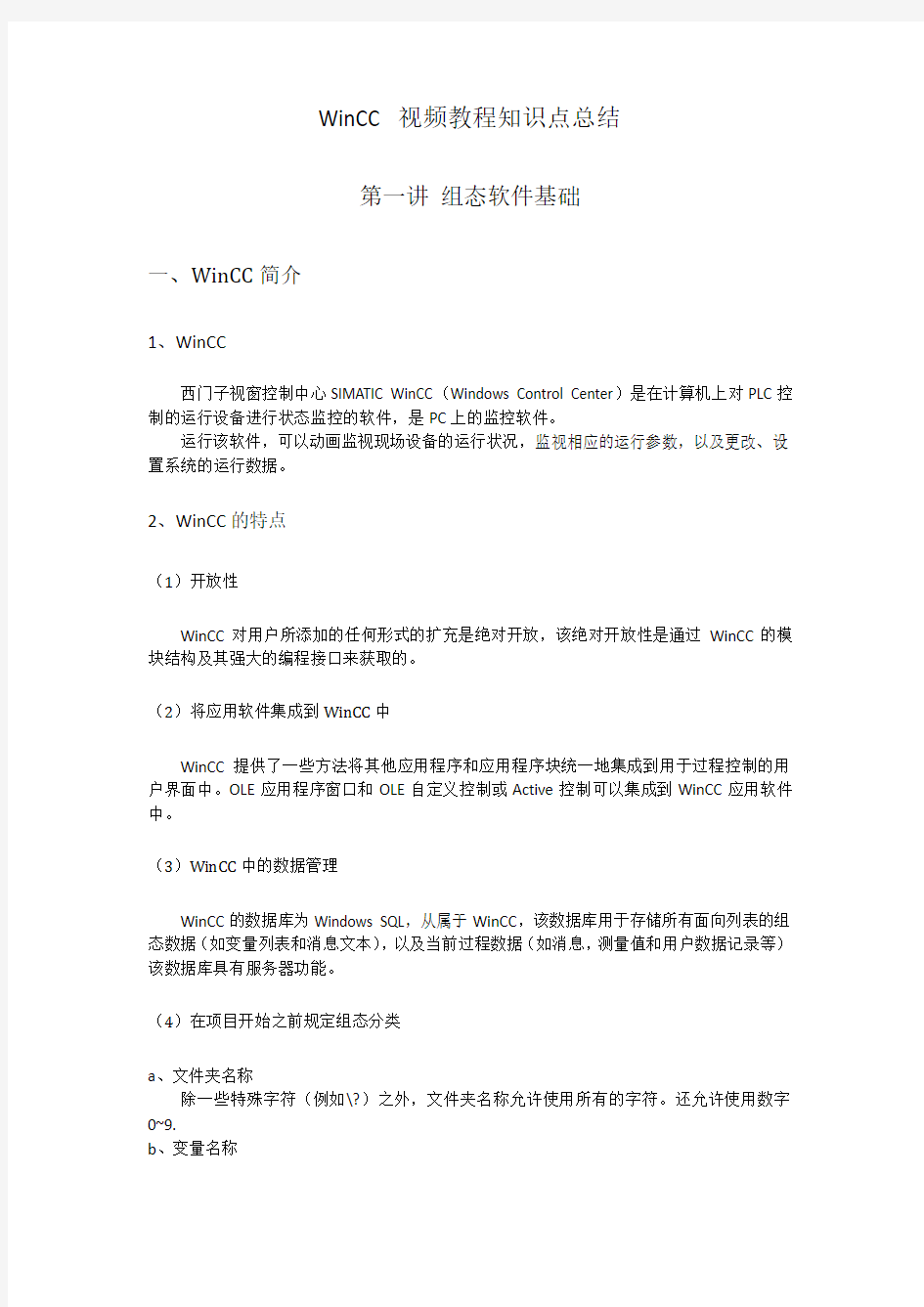

WinCC 视频教程知识点总结
第一讲组态软件基础
一、WinCC简介
1、WinCC
西门子视窗控制中心SIMATIC WinCC(Windows Control Center)是在计算机上对PLC控制的运行设备进行状态监控的软件,是PC上的监控软件。
运行该软件,可以动画监视现场设备的运行状况,监视相应的运行参数,以及更改、设置系统的运行数据。
2、WinCC的特点
(1)开放性
WinCC对用户所添加的任何形式的扩充是绝对开放,该绝对开放性是通过WinCC的模块结构及其强大的编程接口来获取的。
(2)将应用软件集成到WinCC中
WinCC提供了一些方法将其他应用程序和应用程序块统一地集成到用于过程控制的用户界面中。OLE应用程序窗口和OLE自定义控制或Active控制可以集成到WinCC应用软件中。
(3)WinCC中的数据管理
WinCC的数据库为Windows SQL,从属于WinCC,该数据库用于存储所有面向列表的组态数据(如变量列表和消息文本),以及当前过程数据(如消息,测量值和用户数据记录等)该数据库具有服务器功能。
(4)在项目开始之前规定组态分类
a、文件夹名称
除一些特殊字符(例如\?)之外,文件夹名称允许使用所有的字符。还允许使用数字0~9.
b、变量名称
变量名称可以多于8个字符。但应尽量避免太长的名称。WinCC项目的变量名称必须是唯一的。如果变量名称还包含了其他信息,这对用户将非常有用。
c、画面名称
确定画面名称时应注意其长度的影响,太长的名称(文件名)不容易识别(列表框中的选择,脚本中的调用等)。根据经验表明,长度最好不超过28个字符,画面名称应遵守以下限制条件:①最大长度为255个字符;②不使用某些特殊字符(例如\?);③画面名称中的字母不区分大小写。
二、WinCC软件的安装
1、安装S7-300/400PLC编程软件STEP7及PLCSIM;
2、安装数据库软件SQL Server 2000;
3、安装消息列队(软件操作);
4、安装WinCC(建议不选典型安装,选择全部安装)。
三、WinCC管理器
1、WinCC项目管理器的结构
WinCC项目管理器的用户界面由以下元素组成:标题栏、菜单栏、工具栏、状态栏、浏览窗口和数据窗口:
2、项目类型
WinCC中的工程项目分为3种类型:单用户项目、多用户项目和客户机项目。项目包括“计算机”、“变量管理器”、“编辑器”等组件
(1)单用户项目
单用户项目是一种只拥有一个操作终端的项目类型。项目的计算机既用作进行数据处理的服务器,又用作操作员的输入站。其他计算机不能访问该计算机上的项目(通过OPC等访问的除外)。单用户项目可与多个控制器建立连接。如果只希望在WinCC项目中使用一台计算机进行工作,可创建单用户项目,运行WinCC。
(2)多用户项目
多用户项目的特点是同一项目使用多台客户机和一台服务器,在此最多可有16台客户机访问一台服务器,可以在服务器或任意客户机上组态,任意一台客户机可以访问多台服务器上的数据,任意一台服务器上的数据也可被多台客户机访问。如果希望在WinCC项目中使用多台计算机进行协调工作,则可创建多用户项目。
(3)多客户机项目
多客户机项目是一种能够访问多个服务器的数据的项目类型。每个多客户机和相关的服务器都拥有自己的项目。其功能是:在服务器或客户机上完成服务器项目的组态:在多客户机上完成多客户项目的组态。最多16个客户机或多客户机能够访问服务器。在运行时多客户机能访问至多6个服务器。也就是说,6个不同的服务器的数据可以在多客户机上的同一幅画面中可视化显示。
(4)计算机的属性
创建项目后,必须调整计算机的属性。如果是多用户项目,必须单独为每台创建的计算机调整属性。单击WinCC项目管理器浏览窗口中的“计算机”图标,选择所需要的计算机,并在快捷菜单中选择“属性”命令,打开“计算机属性”对话框。
3、组态一个项目的步骤
(1)启动WinCC;
(2)建立一个项目;
(3)选择及安装通信驱动程序;
(4)定义变量;
(5)建立和编辑过程画面;
(6)指定WinCC运行系统的属性;
(7)激活WinCC画面;
(8)使用变量模拟器测试过程画面。
4、WinCC的编辑器
(1)变量管理器
变量管理器管理WinCC中所使用的外部变量(PLC的变量)、内部变量(WinCC内的变量)和通信驱动程序(WinCC与PLC连接的驱动程序)。
(2)图形编辑器
图形编辑器用于设计各种图形画面。
(3)报警记录
报警记录负责采集和归档报警消息。
(4)变量归档
变量归档负责处理测量值,并长期存储所记录的过程值。
(5)报表编辑器
报表编辑器提供许多标准的报表,也可以设计各种格式的报表,并可按照规定的时间进行打印。
(6)全局脚本
全局脚本是系统设计人员用C及VB编写的代码,以满足项目的需要。
(7)文本库
文本库编辑不同语言版本下的文本信息。
(8)用户管理器
用户管理器用来分配、管理和监控用户对组态和运行系统的访问权限。
(9)交叉索引
交叉索引负责搜索在画面、函数、归档和消息中所使用的变量、函数、OLE对象和ActiveX 控件。
第二讲快速入门项目的组态与仿真运行
一、项目要求
(1)用S7-300编写循环灯的PLC控制程序。要求按下启动触摸键后,第一只灯亮1S后熄灭,然后接着第二只灯亮1S后熄灭,再接着第三只灯亮1S后熄灭,如此循环,当按下停止
触摸键后,三只灯都熄灭。
(2)运用WinCC创建新项目,与S7-300PLC建立连接,建立5个变量,分别对应启动按钮、停止按钮和3个指示灯。
(3)在项目中生成新画面,组态启动按钮、停止按钮各1个,指示灯3个。要求按下启动按钮时,实现3只灯的循环点亮,当按下停止按钮时实现3只灯的熄灭。
(4)能把WinCC与PLCSIM仿真实现在线运行。
二、PLC程序的编写
(1)硬件组态:
打开S7-300/400编程软件(SIMATIC Manger)→新建项目(aaa)→右击“aaa”选择插入SIMATIC 300站点→双击打开“SIMATIC 300(1)”→双击“硬件”进行硬件组态→在右侧导航栏选择SIMATIC 300→RACK-300→Rail(插入300导轨)→第一槽组态选择“PS-300-PS 307 5A”(组态PS电源)→第二槽组态选择“CPU-300→CPU 314→6ES7 314-1AE01-0AB0”→第三槽为空→第四槽组态选择“SM-300→DI/DO-300→SM 323 DI/D016x24V/0.5A”→选择“编译”。
(2)PLC程序编写
在SIMATIC Manager中双击打开“CPU 314”→双击打开“S7 程序(1)”→双击打开“块”→双击打开“OB1”→软件中只有一个网络可以按Ctrl+R键增加网络→编写程序如下:
(3)用仿真软件进行验证
在SIMATIC Manager主页面打开仿真软件→打开硬件组态窗口“HW Config-SIMATIC 300
(1)”将组态好的硬件下载到仿真软件中去→将程序编写窗口“LAD/STL/FRD”中的PLC程序下载到仿真软件中→将PLC仿真器“S7PLCSIM1”中的PLC状态改为“RUN”→然后接通“I0.0”或“M0.0”都可以发现三只灯在循环闪亮,接通“I0.1”或“M0.1”后,三只灯停止闪亮,说明调试成功。
(4)用WinCC进行组态设计
a、打开WinCC软件“WinCC 项目管理器”→新建一个单用户项目,名称为“lamp”。
b、建立WinCC与PLC连接的驱动,双击“变量管理”→在出现的窗口右击“变量管理”→在弹出的对话框中选择“添加新的驱动程序”→选择“SIMATIC S7 Protocol Suite”(这是与PLC300/400连接的驱动)
c、假设电脑与PLC的连接为MPI的连接方式→在“MPI”上右击选择“新建连接”→连接名称定义为“S7”→右击“S7”选择“连接参数”进行参数设置(选择默认)→
→在“S7”中建立参数:第一个参数名为:“start”;数据类型:为二进制;地址中设置地址属性:如下
最后建立参数表如下:
d、做画面:
(1)在“WinCC 项目管理器”左边浏览窗口中选择“图形管理器”右击选择“新建画
面”→双击打开新建的画面→在“标准对象”中选择“静态文本”→输入需要显示的字“循环灯监视系统”,并编辑颜色、字体大小等。
(2)灯一组态:在“标准对象”中选择“圆”→在画图区画圆→单击图形在“属性”中的“颜色”中选择“背景颜色”右击动态→选择“动态对话框”→在出现的“值域”对话框中“表达式/公式:”右侧选择按钮处单击选择“变量”→选择“SIMATIC S7 Protocol Suite”→选择“MPI”→双击“S7”→选择“lamp1”;→在右侧“数据类型”:选择“布尔型(B)”→分别改变为真和为假时的颜色→在“事件名称:变量”右侧单击选择按钮设置“标准周期”为“有变化时”
(3)灯二组态:在“标准对象”中选择“圆”→在画图区画圆→单击图形在“属性”中的“颜色”中选择“背景颜色”右击动态→选择“动态对话框”→在出现的“值域”对话框中“表达式/公式:”右侧选择按钮处单击选择“变量”→选择“SIMATIC S7 Protocol Suite”→选择“MPI”→双击“S7”→选择“lamp2”;→在右侧“数据类型”:选择“布尔型(B)”
→分别改变为真和为假时的颜色→在“事件名称:变量”右侧单击选择按钮设置“标准周期”为“有变化时”.
(4)灯三组态:在“标准对象”中选择“圆”→在画图区画圆→单击图形在“属性”中的“颜色”中选择“背景颜色”右击动态→选择“动态对话框”→在出现的“值域”对话框中“表达式/公式:”右侧选择按钮处单击选择“变量”→选择“SIMATIC S7 Protocol Suite”→选择“MPI”→双击“S7”→选择“lamp3”;→在右侧“数据类型”:选择“布尔型(B)”→分别改变为真和为假时的颜色→在“事件名称:变量”右侧单击选择按钮设置“标准周期”为“有变化时”.
(5)启动按钮组态:在“窗口对象”下面选择“按钮”→建立“start”按钮→调整字体大小和颜色。单击“start”按钮→在“事件”→“鼠标”→在“按左键”右侧“动作”右击→选择“直接连接”→在“来源”下“常数”中设置:1。→在右侧“目标”下选“变量”单击右侧选择键选“start”→单击“确定”→在“释放左键”右侧“动作”右击→选择“直接连接”→在“来源”下“常数”中设置:0。→在右侧“目标”下选“变量”单击右侧选择键选“start”→单击“确定”。
(6)停止按钮组态:在“窗口对象”下面选择“按钮”→建立“stop”按钮→调整字体大小和颜色。单击“stop”按钮→在“事件”→“鼠标”→在“按左键”右侧“动作”右击→选择“直接连接”→在“来源”下“常数”中设置:1。→在右侧“目标”下选“变量”单击右侧选择键选“stop”→单击“确定”→在“释放左键”右侧“动作”右击→选择“直接连接”→在“来源”下“常数”中设置:0。→在右侧“目标”下选“变量”单击右侧选择键选“stop”→单击“确定”。
(7)单击WinCC“图形编辑器”中的“运行”按钮,在PLC仿真软件开启且处于“run”状态的情况下,即可进行操作了。
第三讲项目管理器
一、WinCC项目管理器介绍
1、启动
在计算机上只能装载WinCC的一个实例。
首次启动WinCC,将打开没有项目的WinCC项目管理器,每当再次启动时,上次最后打开的项目将再次打开。如果希望启动WinCC项目管理器而不打开项目,同时按下shift和Alt键并保持该状态,直到出现WinCC项目管理器窗口,这样就可使项目管理器打开时不打开项目。
2、WinCC项目管理器的结构
使用WinCC项目管理器,可以完成以下工作
(1)创建和打开项目;
(2)管理项目数据和归档;
(3)打开各种编辑器;
(4)激活或取消激活项目。
二、创建和编辑项目
1、创建项目前的准备
为了更有效地创建WinCC项目,应对项目的结构给出一些初步的考虑。根据数据规划项目的大小,按照规定的规则进行某些设置。在开始创建一个项目前应考虑以下几方面:(1)项目类型
在开始创建项目前,应清楚创建的是单用户项目,还是多用户项目;
(2)项目路径
可将WinCC项目创建在一个单独的分区上,不要将WinCC项目放在系统分区上。(3)项目名称
一旦完成项目的创建,再对项目的名称进行修改就会涉及许多操作,因此,建议在创建项目之前就确定合适的名称。
2、创建项目的步骤
(1)指定项目的类型
单击WinCC项目管理器工具栏上的新建按钮,打开WinCC资源管理器对话框,选择项目类型,并单击“确定”按钮,即可打开“创建新项目”对话框。
(2)指定项目名称和项目存放的文件夹
在“创建新项目”对话框中输入项目名称和项目的完整存放路径。单击“新建”按钮后,WinCC开始创建所需名称的项目,随后在WinCC项目管理器中将该项目打开。
(3)更改项目的属性
①单击WinCC项目管理器浏览窗口中的项目名称,并在快捷菜单中选择“属性”项,打开“项目属性”对话框,如下图所示:
②在“项目属性”对话框中,可修改项目的类型,修改者及版本等内容;
③在“更新周期”选项卡上,可选择更新周期,并可定义5个用户周期,用户周期的时间可选择;
④在“热键”选项卡上,可为WinCC用户登录和退出定义热键。
3、更改计算机的属性
创建项目后,必须调整计算机的属性。如果是多用户项目,必须单独为每台创建的计算机调整属性。其步骤如下:
(1)单击WinCC项目管理器浏览窗口中的“计算机”图标,选择所需要的计算机,并在快捷菜单中选择“属性”命令,打开“计算机属性”对话框,如下:
(2)在“常规”选项卡上,检查“计算机名称”输入框中是否输入了正确的计算机名称,此名称与Windows的计算机名称相同。Windows下的计算机名称可以在Windows控制面板中“系统”下的“计算机名称”(XP系统)选项卡上找到;
(3)如果创建了一个多用户项目,则“计算机类型”可指示此计算机组态是服务器,还是用户机,单击“确定”按钮,关闭对话框。
如果对项目中的计算机名称进行了修改,则必须关闭并重新打开项目才能生效。
三、激活项目
如果希望对过程进行监控,则必须激活项目,并激活与外部PLC及其他控制的通讯。激活WinCC项目即是启动WinCC运行系统。运行系统启动后,所有的过程数据都存储在服务器运行系统数据库中。
1、运行系统设置
激活项目时,将装载运行系统所需要的附加程序模块。在启动列表中,可指定激活项目时将要启动的应用程序。
①在浏览窗口中选择“计算机”,在右边的数据窗口中选择需要修改的计算机,并从快捷菜单中选择“属性”菜单项,在随后打开的对话框中选择“启动”选项卡:
②在“参数”选项卡上,可选择运行系统中的语言和时基;
③在“图形运行系统”选项卡上,应设置WinCC项目的启动画面。这样,项目启动时将首先打开所选择的启动画面。在此选项卡上,还可设置WinCC图形运行系统的窗口属性及其他图形运行系统的属性;
④在“运行系统”选型卡上,可设置visual Basic画图脚本和全局脚本的调试特性,还
可设置是否启用监视键盘(软键盘)等选项。
⑤当启动WinCC运行系统时,WinCC使用在“计算机属性”对话框中设置的属性进行运行,并可随时修改运行系统的这些设置,对运行系统的修改,大部分的设置在重新激活后即可生效;部分设置须重新启动后,才能生效。
2、启动和退出运行系统
(1)启动运行系统
在WinCC项目管理器中打开所需要的项目,单击工具栏上的按钮,WinCC将启动运行系统。
对于多用户系统,必须首先启动所有服务器上的运行系统。当所有服务器上的项目都已经激活时,才可启动WinCC客户机上的运行系统。
对于冗余系统(冗余系统:为增加系统的可靠性,而采取两套或两套以上相同、相对独立配置的设计。),应首先启动主服务器上的运行系统,再启动备份服务器上的运行系统。(2)设置自动运行
当一个项目投入正常运行后,可以设置在启动Windows后,使用自动运行程序自动启动WinCC;
①选择WinCC程序组上的AutoStart应用程序,打开如图所示的“AutoStart组态”应用程序对话框
②单击“项目”中的按钮,选择需要打开的WinCC项目。如果希望在运行系统中打开项目,选中“启动时激活项目”复选框,WinCC项目在运行系统中启动,WinCC项目管理器不打开。
③单击“添加到AutoStart”按钮,下一次计算机启动后,WinCC将自动启动。如不希望WinCC自动启动可单击“从AutoStart删除”按钮。
(3)退出运行系统
退出运行系统时,取消激活项目。所有激活的过程均将停止。
单击工具栏上的按钮,“WinCC运行系统”窗口关闭,退出运行系统。
四、复制项目
1、复制项目
复制项目,即将项目与所有重要的组态数据复制到同一计算机的另一个文件夹或网络中的另一台计算机上。项目复制器完成这项工作的最好选择。使用项目复制器,只复制项目和所有组态数据,运行系统数据不复制。
①单击“Windows开始”菜单,依次选择SIMATIC>WinCC>Tools菜单项,最后单击Project Duplicator命令,打开“WinCC项目复制器”对话框,如下图所示
②在“选择要复制的源项目”文本框中输入希望复制的项目,单击旁边的按钮浏览选择:单击“另存为”按钮,打开“另存为WinCC项目”对话框,选择复制的目的文件夹,并给项目赋予一个名称,此项目名称与原项目名称可相同也可不同。单击“保存”按钮,开始复制。复制完毕后,单击“关闭”按钮,关闭项目复制器。
2、复制冗余服务器项目
冗余系统上的WinCC项目必须完全相同。如果创建了一套冗余系统,则每当完成服务器的任何修改后,必选对备份服务器上的项目进行同步。复制冗余服务器项目,不能使用Windows资源管理器的复制和粘贴功能,只能使用WinCC项目复制器。
第四讲变量组态
变量系统是组态软件的重要组成部分,在组态软件的运行环境下,工业现场的生产状况实时地反映在变量的数值中;操作人员监控过程数据,他在计算机上发布的指令通过变量传送给生产现场。
WinCC的变量系统是变量管理器,WinCC使用变量管理器来组态变量。变量管理器对项目所使用的变量和通讯驱动程序进行管理。WinCC与自动化控制系统的通讯依靠通讯驱动程序来实现:自动化控制系统与WinCC工程间的数据交换通过过程变量来完成。
一、变量管理器
变量管理器WinCC工程中使用的变量和通讯驱动程序,它位于WinCC项目管理器的浏览窗口中。
1、变量的功能类型
(1)外部变量
由外部过程为其提供变量值的变量,称为WinCC的外部变量,也称为过程变量。每个外部变量都属于特定的过程驱动程序和通道单元,并属于一个通道连接。相关的变量将在该通讯驱动程序的目录结构中创建。外部变量的最大数目由Power Tages授权限制。
(2)内部变量
过程没有为其提供变量值的变量,称为内部变量。内部变量没有对应的过程驱动程序和通道单元,不需要建立相应的通道连接。内部变量在“内部变量”目录中创建,所组态的内部变量的数目不受限制。
(3)系统变量
WinCC提供了一些预定义的中间变量,称为系统变量,每个系统变量均有明确的意义,可以提供现成的功能,一般用以表示运行系统的状态。系统变量由WinCC自动创建,组态人员不能创建系统变量,但可使用。系统变量以“@”开头,以区别与其他变量,系统变量可以在整个工程的脚本和画面中使用。
(4)脚本变量
脚本变量是在WinCC的全局脚本及画面脚本中定义并使用的变量,它只能在其定义时所规定的范围内使用
2、变量管理器的结构
(1)浏览窗口
(2)数据窗口
(3)工具提示
(4)菜单栏
(5)查找
3、变量组
如果在一个项目中因处理大量的数据而需要许多变量时,建议将变量组织为变量组,只有这样才能在大型项目中始终注意各个事件。然而,变量组并不能保证变量的唯一性,即使在不同的变量组下变量名也应该是唯一的。一般可将完成同一功能的变量或属于同一设备的变量归结为一个组。
二、变量的数据类型
1、数值形变量:
2、字符串类型变量
(1)8位字符集文本变量
8位字符集文本变量占用的存储空间为0~255字节,可以用来表示ASCⅡ字符集中的字符串。每个ASCⅡ字符占用1个字节的空间。
(2)16位字符集文本变量
16位字符集文本变量占用的存储空间为0~255字节。该类型的变量一般用来表示Unicode字符集的文本变量。每个Unicode字符占2个字节的存储空间。如需表示中文的字符串,变量类型应为16位字符集文本变量。
3、其他类型变量
(1)原始数据类型
外部和内部原始数据类型变量均在WinCC变量管理器中创建。原始数据类型变量的格式和长度均不是固定的,其存储范围为1~65535字节。它既可以由用户来定义,也可以是特定应用程序的结果。原始数据类型变量的内容是不固定的。只有发送者和接收者能解释原始数据类型变量的内容,WinCC不能对其进行解释。原始数据类型变量不能在“图形编辑器”中显示。
(2)文本参考
文本参考数据类型变量是指WinCC文本库中的条目。只可将参考组态为内部变量。例如,当希望交替显示不同文本块时,可使用文本参考,可将文本库中条目的相应文本ID分配给变量。
