ibm_doc_aacraid_1.04.00_winpe_i386
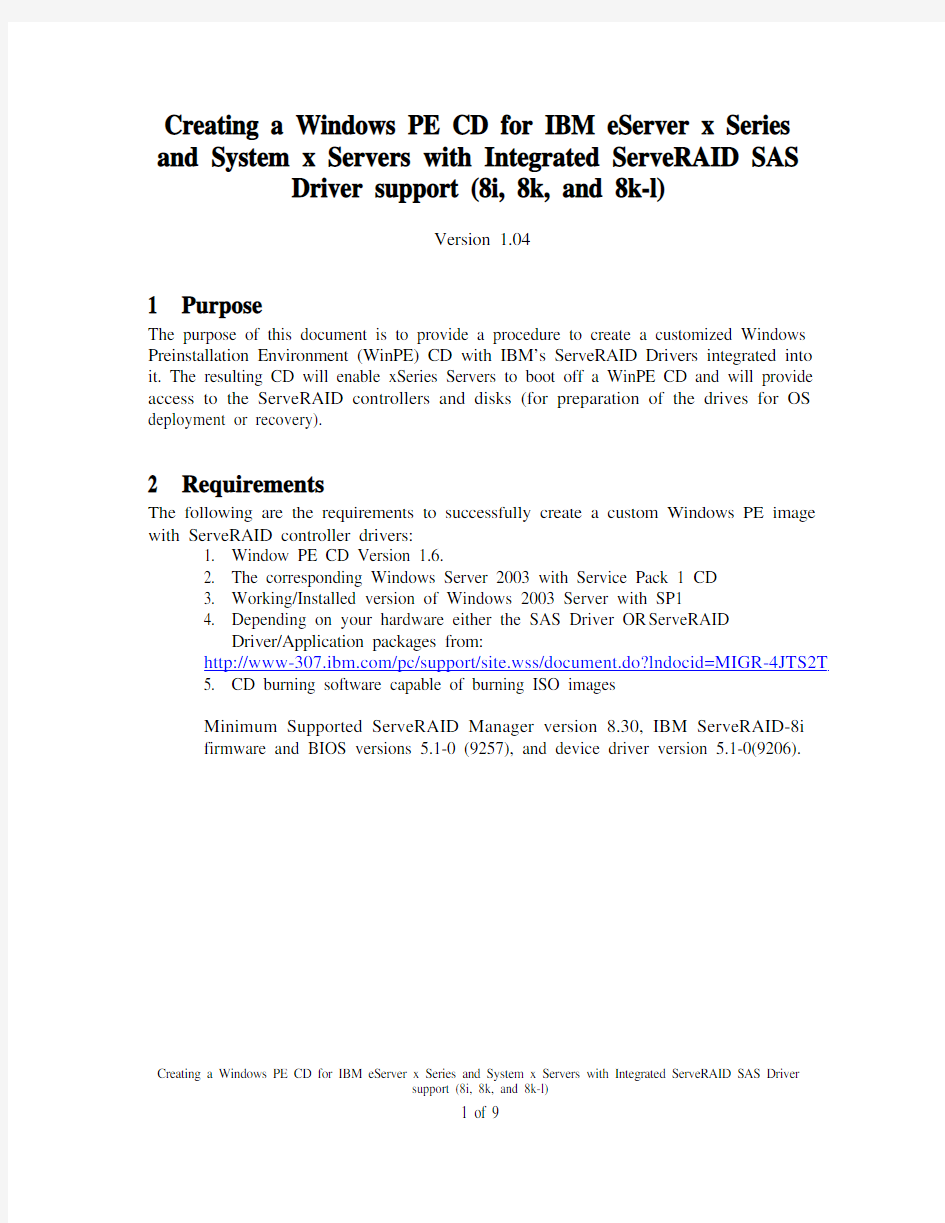

Creating a Windows PE CD for IBM eServer x Series and System x Servers with Integrated ServeRAID SAS Driver support (8i, 8k, and 8k-l)
Version 1.04
1 Purpose
The purpose of this document is to provide a procedure to create a customized Windows Preinstallation Environment (WinPE) CD with IBM’s ServeRAID Drivers integrated into it. The resulting CD will enable xSeries Servers to boot off a WinPE CD and will provide access to the ServeRAID controllers and disks (for preparation of the drives for OS deployment or recovery).
2 Requirements
The following are the requirements to successfully create a custom Windows PE image with ServeRAID controller drivers:
1. Window PE CD Version 1.6.
2. The corresponding Windows Server 2003 with Service Pack 1 CD
3. Working/Installed version of Windows 2003 Server with SP1
4. Depending on your hardware either the SAS Driver OR ServeRAID
Driver/Application packages from:
https://www.360docs.net/doc/fc4896949.html,/pc/support/site.wss/document.do?lndocid=MIGR-4JTS2T
5. CD burning software capable of burning ISO images
Minimum Supported ServeRAID Manager version 8.30, IBM ServeRAID-8i firmware and BIOS versions 5.1-0 (9257), and device driver version 5.1-0(9206). Creating a Windows PE CD for IBM eServer x Series and System x Servers with Integrated ServeRAID SAS Driver
3.Creating a WinPE Build Image on your Harddrive
1. Create your WinPE images as detailed in the winpe.chm: “Creating a
Customizable Windows PE Image”, subsection: “To create a customizable Windows
PE image”, such that a Windows PE image will now reside in the c:\Winpe directory.
Note: Where < c: > below is the drive letter of the Hard Disk Drive
Where < e: > below is the drive letter of the CD ROM Drive
Create the two directories needed for the build process:
md c:\build_x86
md c:\winpe
2. Place the Windows PE CD in the CD-ROM drive, denoted as cd drive.
3. Copy the contents of cd_drive\Winpe and all subdirectories to build_location. For
example, type: xcopy e:\winpe c:\build_x86 /s
4. Remove the Windows PE CD from the CD-ROM drive.
5. Place the Windows 2003 Enterprise Edition with SP1 in the CD-ROM drive.
6. Navigate to build location, for example, type: cd c:\ build_x86
7. Create a Windows PE image directory. Run the mkimg.cmd command with as
follows: mkimg.cmd e:\ c:\Winpe /pnp
In this example, mkimg uses the files from the Windows product CD in drive E to create a Windows PE image in the c:\Winpe directory.
Creating a Windows PE CD for IBM eServer x Series and System x Servers with Integrated ServeRAID SAS Driver
4. Integrating Drivers into the WinPE Image
The directory structure is now ready to proceed with customizing the image.
4.1 Prerequisites:
IBM ServeRAID Support for Microsoft Windows Server 2003 Server
Diskette image must be created
IBM ServeRAID Application CD must be created/installed on a supported Windows Server 2003SP1 system to enable User access to files needed
for use with Windows PE.
4.2 Adding SAS Driver Support
1. From the IBM driver diskette for Microsoft Windows Server 2003 Server copy
the *.inf file to c:\winpe\i386\inf
2. From the IBM driver diskette for Microsoft Windows Server 2003 Server copy
the *.sys file to c:\winpe\i386\system32\drivers
3. Follow winpe.chm: “Adding or Removing Mass-storage Drivers” (subsection: To
add support for mass-storage controllers using Windows PE).
4. Create a new folder.(
contain the IBM xSeries Windows Server 2003 ServeRAID Device Driver.
5. Copy the ServeRAID Driver package to this folder. (These files can be found on
the ServeRAID Support CD at the following location:
6. Copy the driver files (
C:\Winpe\i386\system32\drivers directory.
7. Edit the file c:\Winpe\i386\system32\winpeoem.sif, go to the bottom of the file
and locate the following section:
;[OemDriverParams]
;OemDriverRoot=""
;OemDriverDirs=
6. Remove the prefix semicolons, and add the corresponding directory into which you copied your driver package in step 1. This section should now be:
[OemDriverParams]
OemDriverRoot=""
OemDriverDirs=
For example:
[OemDriverParams]
OemDriverRoot=""
OemDriverDirs= IBMServeRAID
Creating a Windows PE CD for IBM eServer x Series and System x Servers with Integrated ServeRAID SAS Driver
In the same file locate the following section:
; [massstoragedrivers.append]
; mydriver = mydriver.sys
Remove semicolons and add to this section the .SYS ServeRAID Driver name..
This section should now be:
[massstoragedrivers.append]
For example:
[massstoragedrivers.append]
IBMServeRAID = arcsas.sys
Creating a Windows PE CD for IBM eServer x Series and System x Servers with Integrated ServeRAID SAS Driver
5. Adding ServeRAID Software Configuration Support to WinPE
One can create subdirectories on the WinPE image to include th e ServeRAID
configuration tools
5.1 “arcconf.exe” Support for the 8x controllers
1. Update the c:\Winpe\i386\system32\drivers\setupdd.sys driver based
on the Microsoft KB903085
(https://www.360docs.net/doc/fc4896949.html,/?kbid=903085) Hotfix
2. Copy the following files from c:\WinPE\i386\system32\drivers to
c:\WinPE\i386
a.Copy “WinPE\i386\system32\drivers\disk.sys” to “
WinPE\i386\”
b. Copy “WinPE\i386\system32\drivers\ partmgr.sys” to
“WinPE\i386\”
NOTE: This is necessary to circumvent a WinPE bug. If the disk stack
gets unloaded it does not get loaded properly because the wrong
directory gets searched. Copying the drivers to the “\i386” directory
ensures the stack is reloaded. If omitted this can result in not being
able to modify or delete logical drives.
3. Copy arcconf.exe and config.ini from the ServeRAID Application CD
8.30 into c:\Winpe\i386\system32\
4. Copy the following files :
Afaapi.dll,
Afaappse.dll
Storfsa.dll
from a Windows Server 2003 system with IBM ServeRAID
Application installed (these files would be located in the following
folder : \Program Files\ibm\ServeRAID Manager) to
c:\Winpe\i386\system32
5. Copy Rpcns4.dll from an installed Windows Server 2003 SP1 to
c:\Winpe\i386\system32.
6. Create a new folder
7. Copy AACMgt.sys, RAIDISK1 and TXTSETUP.OEM (to:
c:\Winpe\i386\system32\
Windows system with ServeRAID manager installed in the
\Windows\system32\drivers directory.
8. Copy AACMgt.sys to the c:\Winpe\i386\system32\drivers subdirectory. Creating a Windows PE CD for IBM eServer x Series and System x Servers with Integrated ServeRAID SAS Driver
9. Navigate to the bottom of the file
c:\Winpe\i386\system32\winpeoem.sif and locate the following sections,
which from Section 4.2 should look like:
[OemDriverParams]
OemDriverRoot=""
OemDriverDirs= IBMServeRAID
[massstoragedrivers.append]
IBMServeRAID = arcsas.sys
11. Now edit this file by adding the
entry, under the [OemDriverParams] heading, as well as adding the
[OemDriverParams]
OemDriverRoot=""
OemDriverDirs= IBM ServeRAID, AACMgt
Note: the AACMgt entry must be at the end of the OEM drivers list
to ensure that it loads in the correct order.
Note: the directory names in OemDriverDirs should be the same as
the directory names in the /winpe/i386/system32 directory
[massstoragedrivers.append]
IBM ServeRAID = arcsas.sys
AACMgt = aacmgt.sys
12. To override the WinPE Embdded driver support, the “txtsetup.sif
(C:\winpe_builds\winpe\I386) file must be edited. Comment out
any ARC devices natively supported, by adding a semicolon (“;”)
to the beginning of the line, so that the Adaptec driver can not
manage them. The lines to comment out will look like:
;PCI\VEN_9005&DEV_0285&SUBSYS_02859005 = "arc"
;PCI\VEN_9005&DEV_0285&SUBSYS_02879005 = "arc"
;PCI\VEN_9005&DEV_0285&SUBSYS_02869005 = "arc"
;PCI\VEN_9005&DEV_0285&SUBSYS_028A9005 = "arc"
;PCI\VEN_9005&DEV_0285&SUBSYS_028B9005 = "arc"
;PCI\VEN_9005&DEV_0285&SUBSYS_02909005 = "arc"
;PCI\VEN_9005&DEV_0285&SUBSYS_02929005 = "arc"
;PCI\VEN_9005&DEV_0285&SUBSYS_02939005 = "arc"
;PCI\VEN_9005&DEV_0285&SUBSYS_028E9005 = "arc"
;PCI\VEN_9005&DEV_0285&SUBSYS_028F9005 = "arc" Creating a Windows PE CD for IBM eServer x Series and System x Servers with Integrated ServeRAID SAS Driver
13. Run Regedit.exe
? Click on the ‘HKEY_LOCAL_MACHINE’ key.
? Click ‘File’->‘Load Hive…’.
? Locate the “setupreg.hiv” file under
“c:\winpe\i386\system32”
? A Window titled, “Load Hive” will appear. Type in
“adaptec” under ‘Key Name:’.
? Under ‘HKEY_LOCAL_MACHINE’, look for “adaptec”
? Work your way to the following Registry Key:
? HKEY_LOCAL_MACHINE\adaptec\ControlSet001\Cont
rol\Class\{4D36E967-E325-11CE-BFC1-08002BE10318}
? Look for a REG_MULTI_SZ value named ‘UpperFilters’.
Add the “AACMgt” service name at the front of the list
before the “PartMgr” service.
Name Type Data
UpperFilters REG_MULTI_SZ AACMgt
§ PartMgr
? Click on “adaptec” and click ‘File’->’Unload Hive…’
? Exit Regedit.exe
14. Next, the SOFTWARE hive of the WinPE registry must be
modified. Edit the registry hive to load the filter driver with
the following steps:
? Once again run ‘regedit.exe’
? Click on the ‘HKEY_LOCAL_MACHINE’ key.
? From the overhead menu bar click ‘File’->‘Load Hive…’.
? Locate the “SOFTWARE” file under
“c:\WinPE\i386\system32\Config”
? A Window titled, “Load Hive” will appear. Type in
“ServeRAID” under ‘Key Name:’.
? Under ‘HKEY_LOCAL_MACHINE’, look for
“ServeRAID” and select this entry.
? From the overhead menu bar click on Edit, select New,
Key, type in Adaptec.
? Highlight the newly created “Adaptec” key, and once again
from the overhead menu bar click on Edit, select New,
Key, type in RAIDController.
? Proceed to highlight the newly created “RAIDController”
key, and once again from the overhead menu bar click on
Edit, select New, Key, type in AAC
Creating a Windows PE CD for IBM eServer x Series and System x Servers with Integrated ServeRAID SAS Driver
? Highlight the newly created “AAC” key, and once again
from the overhead menu bar click on Edit, select New,
Key, type in UserPermissions
? Go back up to ServeRAID (created in step E.), and
highlight
? Proceed to overhead menu, selecting Unload Hive, and
confirm.
? Exit from Regedit
Creating a Windows PE CD for IBM eServer x Series and System x Servers with Integrated ServeRAID SAS Driver
6. Creating a CD with the Windows PE customized image
1. Lastly, create a bootable WinPE image with all the customization that has been
done in the above steps. Create your WinPE CD as detailed in the winpe.chm:
“Creating a Customizable Windows PE Image”, sub-section: “Creating a Custom Windows PE CD”.
2. Run the OSCDIMG command as below:
oscdimg –bc:\build_x86\https://www.360docs.net/doc/fc4896949.html, -n c:\winpe c:\winpex86.iso
3. The above command will create an ISO image (winpex86..iso) in the root
directory of the c: drive.
4. Use CD recording software to burn the .iso image file to a blank CD.
Creating a Windows PE CD for IBM eServer x Series and System x Servers with Integrated ServeRAID SAS Driver
