ArtCAM教程01
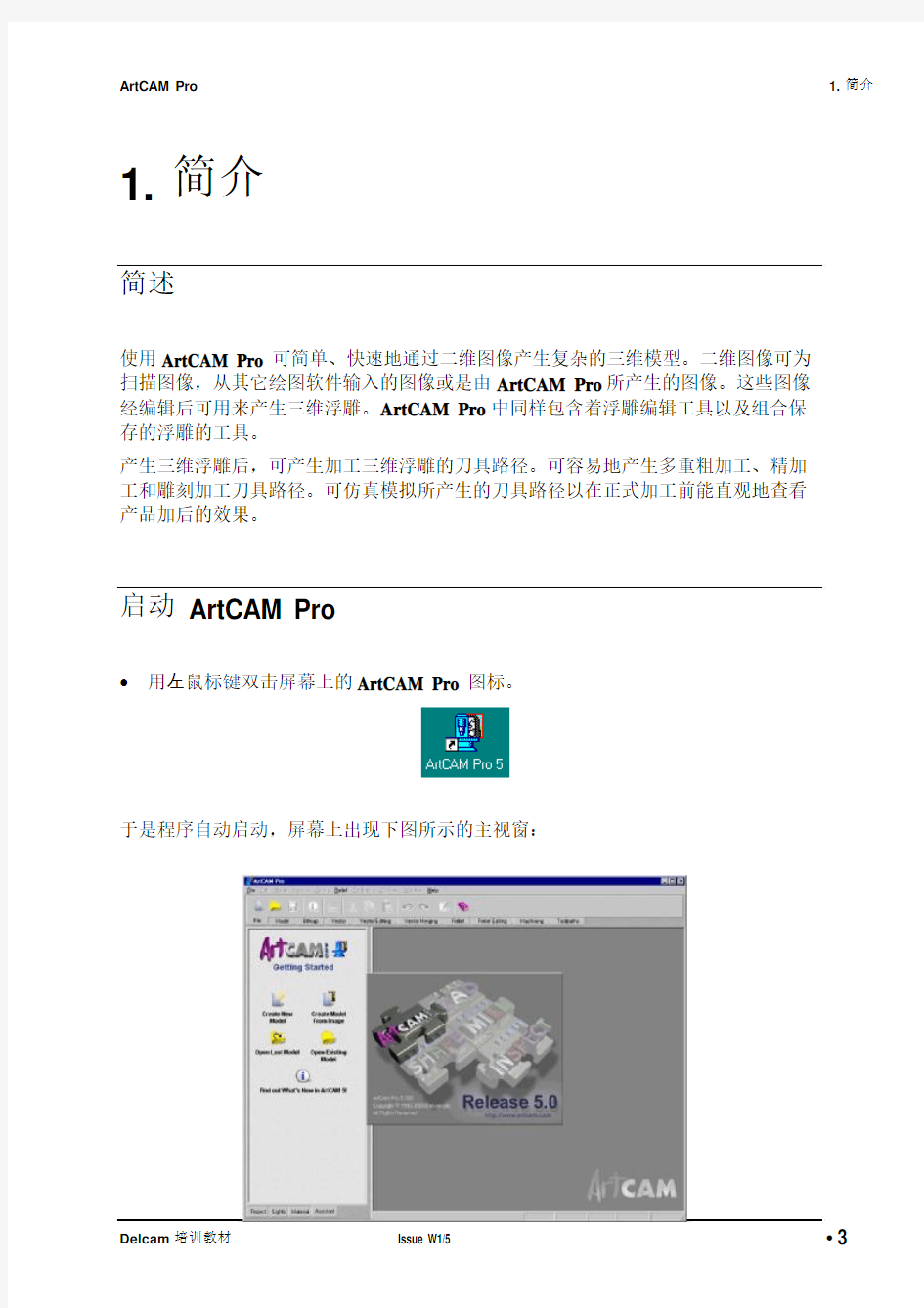
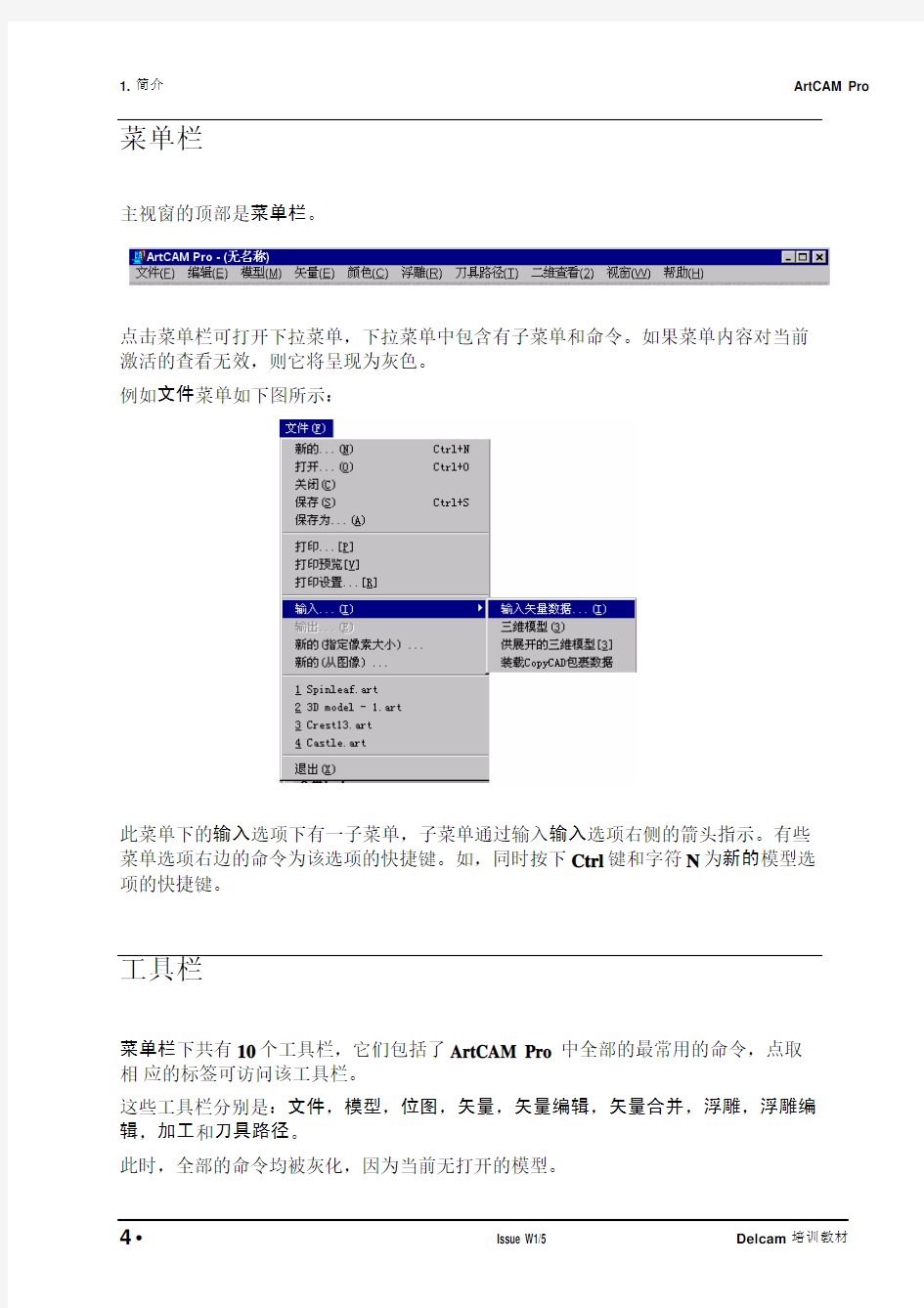
1. 简介
简述
使用ArtCAM Pro 可简单、快速地通过二维图像产生复杂的三维模型。二维图像可为扫描图像,从其它绘图软件输入的图像或是由ArtCAM Pro所产生的图像。这些图像经编辑后可用来产生三维浮雕。ArtCAM Pro中同样包含着浮雕编辑工具以及组合保存的浮雕的工具。
产生三维浮雕后,可产生加工三维浮雕的刀具路径。可容易地产生多重粗加工、精加工和雕刻加工刀具路径。可仿真模拟所产生的刀具路径以在正式加工前能直观地查看产品加后的效果。
启动 ArtCAM Pro
?用左鼠标键双击屏幕上的ArtCAM Pro 图标。
于是程序自动启动,屏幕上出现下图所示的主视窗:
菜单栏
主视窗的顶部是菜单栏。
点击菜单栏可打开下拉菜单,下拉菜单中包含有子菜单和命令。如果菜单内容对当前激活的查看无效,则它将呈现为灰色。
例如文件菜单如下图所示:
此菜单下的输入选项下有一子菜单,子菜单通过输入输入选项右侧的箭头指示。有些菜单选项右边的命令为该选项的快捷键。如,同时按下Ctrl键和字符N为新的模型选项的快捷键。
工具栏
菜单栏下共有10个工具栏,它们包括了ArtCAM Pro 中全部的最常用的命令,点取相应的标签可访问该工具栏。
这些工具栏分别是:文件,模型,位图,矢量,矢量编辑,矢量合并,浮雕,浮雕编辑,加工和刀具路径。
此时,全部的命令均被灰化,因为当前无打开的模型。
文件工具栏
此工具栏中包括了进行文件管理操作所需要的全部选项。
模型工具栏
此工具栏中包含有编辑模型所需的选项,例如尺寸设置,旋转以及通过浮雕产生灰度图像等。
位图工具栏
此工具栏中包含了产生和编辑位图所需的选项。
矢量工具栏
此工具栏包含测量和产生矢量所需的选项。
矢量编辑工具栏
此工具栏中包含转换,偏置和对齐矢量等选项。
矢量合并工具栏
此工具栏中包含合并矢量,连接矢量和闭合矢量等选项。
浮雕工具栏
此工具栏中包含产生,组合,保存和装载浮雕等选项。
浮雕编辑工具栏
此工具栏包含编辑浮雕所需使用的选项。
加工工具栏
此工具栏中包含了产生二维加工,激光加工等选项。
刀具路径工具栏
此工具栏中包含产生,保存和仿真三维加工刀具路径的选项。
ArtCAM 助手
视窗的左边有一系列的标签。启动ArtCAM Pro后,助手页面将呈现在屏幕上。
助手页面可引导用户进行某些操作。
打开模型后,屏幕上出现助手标签的主页,该页面中包含了有关模型的一些信息以及
从工具栏中所选取的某些按钮。
点取对应组按钮侧的向下箭头可访问该按钮所对应的主题。例如,上图所示,点取位图编辑按钮后,该按钮下将出现一系列位图编辑工具图标。点取位图编辑按钮上的向上箭头,可将这些图标从助手页面中移去。
注:退出ArtCAM Pro后,ArtCAM Pro可记住主页的状态。下次启动程序时,主页将以同样的状态打开。
点取某些图标可在助手页面打开和该图标对应功能相关的指导。
例如,点取沿曲线包裹文本图标后,助手页面中将出现下图所示页面:
通过此页面用户可得知进行此操作时需选取那些几何元素。
用户熟悉这些功能且不再需要任何帮助后,可点取隐藏帮助,于是页面上将不显示出帮助部分内容。
进行完此页面所对应的操作后,助手页面将返回到其主页。
树控制
树控制位于项目标签下。
此页面中包含了打开模型的信息,它们包含尺寸,分辨率,三维浮雕的Z高度以及任何已产生刀具路径的一些细节。
在树上选取相应的名称可进行视窗间的切换。
点取右鼠标键可复制、重新命名或删除二维查看,用左鼠标键双击查看名称将使该查看最大化或最小化。
在树中用右鼠标键点取刀具路径的名称可编辑该刀具路径。
注:F4 键可用来切换项目页面和助手页面。
光线和材质
剩下的两个标签分别是光线和材质标签。
这些页面用来定义三维浮雕的阴影颜色,设置光线效果,以改善图像效果。
后续课程将专门讨论材质和光线标签方面的内容。
状态栏
状态栏位于主视窗的底部。
当在二维或三维查看中移动光标时,当前光标的X,Y,Z 坐标位置显示在状态栏中。
当选择方框激活时,选择方框的当前宽度和高度也在这里显示。
帮助
ArtCAM Pro 为用户提供了工具提示以及上下文相关的在线帮助系统。
工具提示
当将光标置于某一图标上后,屏幕上即出现工具提示,它给出此光标功能的一个简单描述。
相关帮助
按下F1 键可获得更详尽的帮助信息。此时,助手页面将打开并显示出已选的主题帮助页面。
帮助内容显示在助手页面中,它可通过菜单栏中的帮助菜单访问。
