解除pdf文件安全受限问题的方法
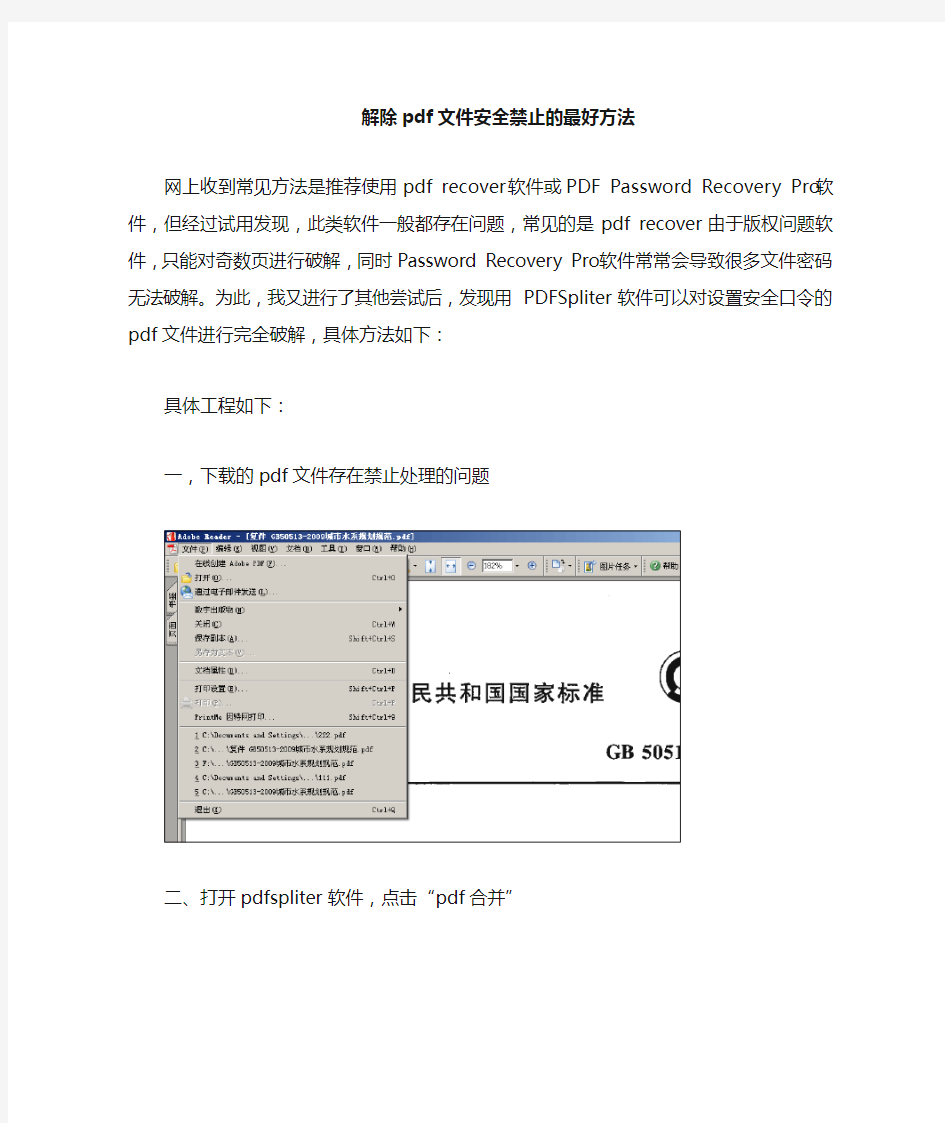
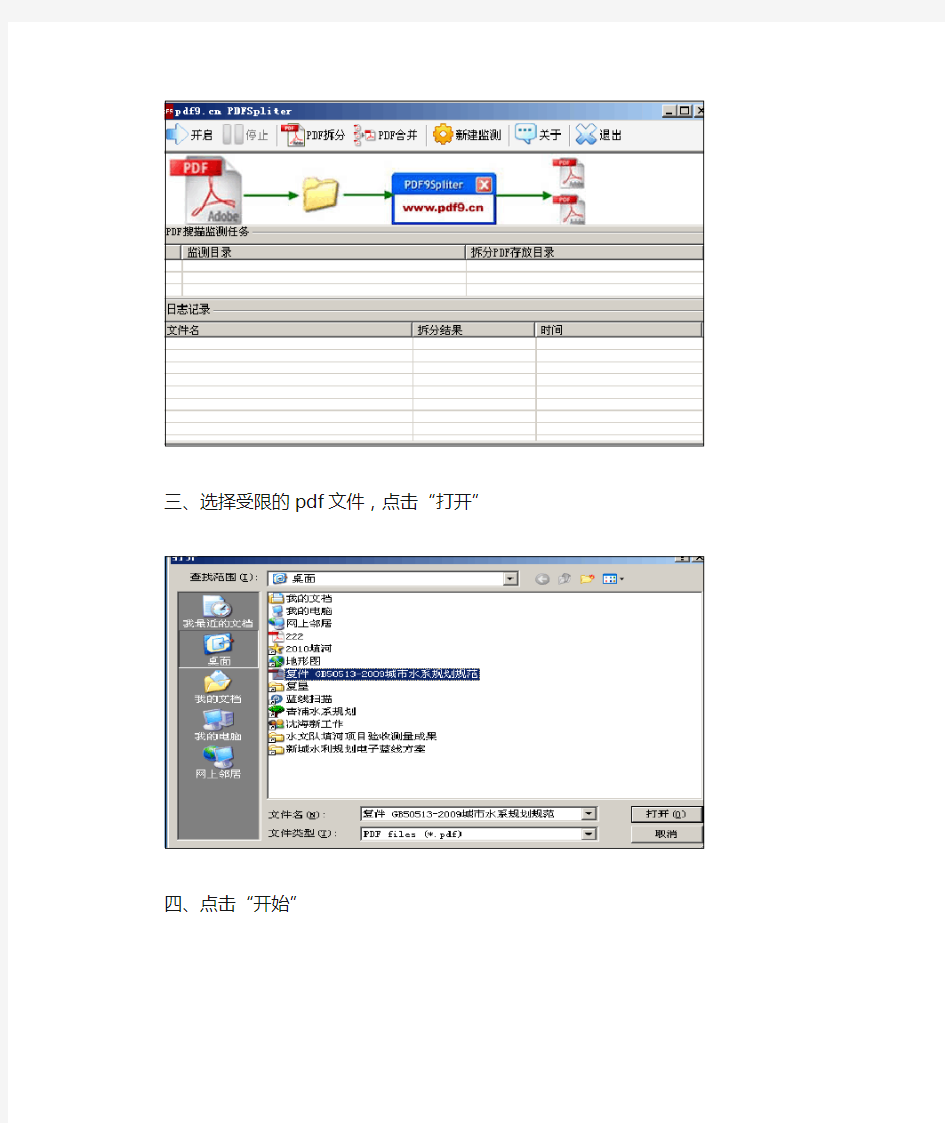
解除pdf文件安全禁止的最好方法
网上收到常见方法是推荐使用pdf recover软件或PDF Password Recovery Pro软件,但经过试用发现,此类软件一般都存在问题,常见的是pdf recover由于版权问题软件,只能对奇数页进行破解,同时Password Recovery Pro软件常常会导致很多文件密码无法破解。为此,我又进行了其他尝试后,发现用PDFSpliter软件可以对设置安全口令的pdf文件进行完全破解,具体方法如下:
具体工程如下:
一,下载的pdf文件存在禁止处理的问题
二、打开pdfspliter软件,点击“pdf合并”
三、选择受限的pdf文件,点击“打开”
四、点击“开始”
五、另存文件
六、打开另存后的pdf文件,就不存在受限问题了
pdf怎么压缩大小
为了方便文件的传输,我们很多文件都是需要进行压缩的,比如说pdf文件,有时我们需要传送的pdf文件太多或是对应的文件占用的内存过大,对传输时间和速度是有影响的。有时甚至还不能进行传输。接下来就让我们一起看看pdf怎么压缩大小的吧! 压缩方法一:使用压缩软件 压缩工具:迅捷压缩 当我们需要进行pdf文件压缩时,可以使用专业的压缩软件,今天就以迅捷压缩为例给大家看下是怎么压缩pdf文件的。我们先打开电脑上的压缩工具,在该工具中找到对应的PDF压缩功能。 我们需要压缩的pdf文件比较多,那么就需要大家点击一下“添加文件夹”。这样就可以一次性的在该功能界面中添加多个pdf文件了。如果我们的文件不太多的话,选择“添加文件”就可以了。
在压缩文件之前,我们还有一些设置可以调整一下,如压缩设置是想要缩小优先、还是普通压缩、清晰压缩。大家在保存识别好的文件时要记得“保存至”中保存路径呀,这样方便我们找到压缩好的文件。当然这个保存的路径也是可以更改的。 最后我们只需要点击一下“开始压缩”就可以了。
压缩方法二:使用在线网站 压缩工具:在线PDF转换器 压缩pdf文件的大小除了使用专业的压缩软件,还可以在在线网站上实现pdf 压缩的操作。我们先在网页上找到迅捷PDF转换器在线网站,在“文档处理”中有“在线压缩”功能,我们点击一下需要的PDF压缩功能。 进入到pdf压缩的页面后,点击一下添加pdf文件的按钮,之后就会跳出一个“打开”的对话框,将我们需要的文件找到并添加进去就可以了。
如果没有什么需要调整的,点击一下“开始压缩”就完成pdf的压缩了。 pdf怎么压缩大小?现在大家学会了吧!以上的方法也是挺简单的,相信大家在看完之后是有所收获的,希望在工作中可以帮助到大家哦。
PDF文件怎样解密
请勿使用本文介绍的方法做任何违规违法的事情,若发生此类事件,一切责任和本人无关,把持不住自己的,请勿再往下看~~~~谢谢 工具/原料 ?Advanced PDF Password Recovery 5.0 ?PDF Password Remover 3.0 ?PDF Unlocker ?Foxit PDF editor 2.2 (PJ版) 步骤/方法 1.解密需要打开口令的PDF文件 破解这类PDF加密的软件还是比较多的,不过效果都不甚理想,因为这类软件基本上都是采用 暴力破解的方法,就是穷举法,如果你知道密码的部分内容也可以通过字典法来进行破解 反正基本上都差不多,这里我用 Advanced PDF Password Recovery 5.0 这款举例。
软件的运行界面如 下: 最上面一排是操作按键,中间一块是设置区下面一块是信息区。 我们测试一个比较简单的3位纯数字加密的PDF文件,预先知道密码是123 基本设计如下: 攻击类型设置为暴力,范围选项我们勾选所有数字(先测试纯数字的),
开始于 0,结束于 999999 (长度选项卡里面设置最大长度口令字符数为6字符,和999999对应, 目的是尝试0~999999的所有六位数的纯数字) 如果解密成功就会出现如下界面: 我们可以看一 下,这个文件的密码是123 破解时间是19ms ,说明简单的密码破解还是比较轻松的。 如果是比较复杂的或者长度比较长的密码(特别是一些网站喜欢用网站的网址作为密码), 那么用这个方法几乎是无法破解的,如果遇上这样子的文件,我劝大家还是不要浪费时间,洗洗睡吧~~~HOHO~~~ 1.文件能够打开,但是被限制了权限的PDF文件的解密 这类的文件是最常见的,特别是网站发布的一些文件资料等等,都是加了权限密码限制我们 复制、打印、转换等等,这类的加密方式还是比较好破解。 此类的加密,用adobe reader或者adobe acrobat打开后在标题栏的上面会有(已加密)字样:
PDF文件使用技巧大全
PDF文件使用技巧大全 如果你经常使用计算机,就不可能不知道PDF格式。 它是公认的分享文档的最佳格式。但是,这种格式的文件,必须用专门的阅读器打开,而且不能编辑,所以对使用者来说,会遇到很多问题。 下面是一个外国作者总结的常见问题清单,基本上涵盖了普通用户的大多数问题,而且解决方法全部都是免费的。我觉得对我很有用,所以将它翻译了出来,也供大家参考。需要说明的是,里面的解决方法,完全都是针对英语文档的,我没有试验过它们是否支持中文文档。 Adobe公司的PDF格式是分享文件的最佳格式,因为它体积适中,能够保存样式,在绝大多数平台下都能够打开和处理。 下面,我们将告诉你,如何应对你在使用PDF文件过程中,遇到的几乎所有问题,而且完全不需要你去购买Adobe Acrobat。内容包括编辑PDF文件、合并多个PDF文件、在PDF中加入签名、如何在线填写PDF表格、在PDF中加入超级链接等等。 Q:我没有Adobe Acrobat,如何创建PDF文件?
A:安装免费的DoPDF(该网站被屏蔽,中国大陆用户点击此处下载)软件,它会在Windows中增加一个虚拟打印机。你通过它,以打印方式生成PDF文件。Q:我不想安装任何软件,如何创建PDF文件? A: 将你的文档通过浏览器,上传到Google Docs,然后选择以PDF格式export,非常简单。 Q: 客户用Email发送给我一个PPT文件,但是我在出差,无法使用电脑,而我的智能手机打不开PPT文件,怎么办? A:将这封Email转发给pdf@https://www.360docs.net/doc/f07807281.html,(包括附件),他们会自动将附件转成PDF格式,然后再寄回给你。大多数智能手机都能打开简单的PDF文件。事实上,pdf@https://www.360docs.net/doc/f07807281.html,这个邮件地址,还接受.doc、.docx、.pptx、.xls、.xlsx、JPEG、GIF、RTF、TXT等格式的文档。 Q:我能否直接将一个网页存成PDF格式? A:访问PrimoPDF,直接键入你要保存的网址即可。他们会通过Email将PDF 文件寄给你。 Q:我怎样才能将PDF文档转成其他格式呢,比如Word文档、图片格式、网页格式等等?
图文讲解PDF文件怎样解密
PDF文件怎样解密 作者声明:本篇经验系本人依照真实经历原创,未经许可,谢绝转载。 PDF文件是可以加密的,有时候我们从网络上下载的文件没有打开密码无法打开或者想打印但是文件有权限密码,有些网络上的书籍还带有数字证书等等,平时阅读使用的时候极为不方便,那么我们能不能去掉这些烦人的密码呢?下面我就将一些关于PDF文件解密方面的东东~~~★★★★★ 工具/原料 ?Advanced PDF Password Recovery 5.0 ?PDF Password Remover 3.0 ?PDF Unlocker ?Foxit PDF editor 2.2 (PJ版) 步骤/方法 1.解密需要打开口令的PDF文件 破解这类PDF加密的软件还是比较多的,不过效果都不甚理想,因为这类软件基本上都是采用暴力破解的方法,就是穷举法,如果你知道密码的部分内容也可以通过字典法来进行破解 反正基本上都差不多,这里我用 Advanced PDF Password Recovery 5.0 这款举例。 软件的运行界面如下:
最上面一排是操作按键,中间一块是设置区 下面一块是信息区。 我们测试一个比较简单的3位纯数字加密的PDF文件,预先知道密码是123 基本设计如下: 攻击类型设置为暴力,范围选项我们勾选所有数字(先测试纯数字的),开始于 0,结束于 999999 (长度选项卡里面设置最大长度口令字符数为6字符,和999999对应,目的是尝试0~999999的所有六位数的纯数字) 如果解密成功就会出现如下界面:
我们可以看一下,这个文件的密码是123 破解时间是19ms ,说明简单的密码破解还是比较轻松的。 如果是比较复杂的或者长度比较长的密码(特别是一些网站喜欢用网站的网址作为密码),那么用这个方法几乎是无法破解的,如果遇上这样子的文件,我劝大家还是不要浪费时间,洗洗睡吧 ~~~HOHO~ 1.文件能够打开,但是被限制了权限的PDF文件的解密 这类的文件是最常见的,特别是网站发布的一些文件资料等等,都是加了权限密码限制我们复制、打印、转换等等,这类的加密方式还是比较好破解。 此类的加密,用adobe reader或者adobe acrobat打开后在标题栏的上面会有(已加密) 字样:
教你如何制作PDF文档(超级简单)!
教你如何制作PDF文档(超级简单)! 在工作中,我们常常会碰到要把扫描的图片制作成PDF格式的文档,对于没有接触过的新手来说,希望下面这篇文章,能对你们有帮助,资料来源晓东CAD 家园网和百度知道,编辑而成!转载请加上本站链接!薄雾倾城: https://www.360docs.net/doc/f07807281.html,/blog谢谢! 简单制作PDF文档大曝光 PDF(Portable Document Format,便携文档格式)格式是Adobe公司在其PostScript语言的基础上创建的一种主要应用于电子出版的文件规范系统。 PDF文件可以将文字、字型、格式、颜色及与设备和分辨率独立的图形图像等封装在一个文件中,该格式文件还可以包含超文本链接、声音和动态影像等电子信息,支持特长文件,集成度和安全可靠性都较高。由于PDF文件可以不依赖操作系统的语言和字体以及显示设备,就能“逼真地”将文件原貌展现给每一个阅读者,因此越来越多的电子图书、产品说明、公司文告、网络资料、电子邮件等开始使用PDF格式文件。目前已成为电子文档发行和数字化信息传播事实上的一个标准。PDF文件格式与操作系统无关。具体说来就是,PDF文件不管是在Windows、Unix还是在Mac OS操作系统中都是通用的。因此,它是在Internet上发布演示文档的理想文件格式。 制作PDF文件要使用Adobe公司的Adobe Acrobat,注意,不是我们通常使用的Adobe Acrobat Reader,Adobe Acrobat是一个商业软件,本文的操作都是基于Adobe Acrobat 9.0的。 软件安装要点 首先是安装软件,不要觉得安装很简单,如果安装得不当是不能输出含有中文PDF文件的。安装时需注意的地方在于看到如图1的对话框时,选择“Custom(用户定制)”方式,点Next继续,出现组件对话框,把滚动条拉到最末端,点中“Asian Language Support(支持亚洲语言)”,然后点“Change”按钮,在弹出的对话框里选择“Simplified Chinese Language Files(简体中文语言包)”和“Distiller Asian Language PDF Generation(Distiller亚洲语言PDF生成器)”,点“Continue”继续。再点“Next”,只要输入个人信息和序列号,再一路Next就可以了,在拷贝完成后忽略电子注册,然后按照提示重新启动计算机就完成安装了。当然如果软件版本是简体中文版的话,就不用如此麻烦了。 PDF制作原理 在安装完Acrobat后,去查看打印机,会发现多了两个打印机设置Acrobat Distiller和Acrobat PDFWriter,这是Acrobat自动设置的虚拟打印机,这对制作PDF文件来说是必须的。因为PDF文件的格式规范是创建在PostScript语言基础上的,而PostScript语言是一种精确的页面描述语言,应用在电子出版
(完整版)解密需要打开口令的PDF文件
工具/原料 ?Advanced PDF Password Recovery 5.0 ?PDF Password Remover 3.0 ?PDF Unlocker ?Foxit PDF editor 2.2 (PJ版) 步骤/方法 1.解密需要打开口令的PDF文件 破解这类PDF加密的软件还是比较多的,不过效果都不甚理想,因为这类软件基本上都是采用 暴力破解的方法,就是穷举法,如果你知道密码的部分内容也可以通过字典法来进行破解 反正基本上都差不多,这里我用 Advanced PDF Password Recovery 5.0 这款举例。 软件的运行界面如 下: 最上面一排是操作按键,中间一块是设置区下面一块是信息区。
我们测试一个比较简单的3位纯数字加密的PDF文件,预先知道密码是123 基本设计如下: 攻击类型设置为暴力,范围选项我们勾选所有数字(先测试纯数字的), 开始于 0,结束于 999999 (长度选项卡里面设置最大长度口令字符数为6字符,和999999对应, 目的是尝试0~999999的所有六位数的纯数字) 如果解密成功就会出现如下界面: 我们可以看一 下,这个文件的密码是123 破解时间是19ms ,说明简单的密码破解还是比较轻松的。 如果是比较复杂的或者长度比较长的密码(特别是一些网站喜欢用网站的网址作为密码),
那么用这个方法几乎是无法破解的,如果遇上这样子的文件,我劝大家还是不要浪费时间, 洗洗睡吧~~~HOHO~~~ 1.文件能够打开,但是被限制了权限的PDF文件的解密 这类的文件是最常见的,特别是网站发布的一些文件资料等等,都是加了权限密码限制我们 复制、打印、转换等等,这类的加密方式还是比较好破解。 此类的加密,用adobe reader或者adobe acrobat打开后在标题栏的上面会有(已加密)字样: 2.1 使用PDF Password Remover 3.0解密
三招教会你,如何压缩PDF文件的大小
三招轻松教会你如何压缩PDF文件的大小 说起PDF文件大家肯定不陌生,日常的工作和学习中我们都经常会接触到PDF格式的文件。PDF相比Word格式,优点在于传输过程中的稳定性,用PDF来传输文件能最大程度地保证文件的完整度。但是如果PDF文件过大的话,会给传输工作造成很大的不便,占用的内存也较大,所以我们需要对PDF文件进行压缩。今天就来分享三个压缩PDF文件大小的技巧给大家。 一、迅捷PDF转换器在线版 ①搜索“迅捷PDF转换器在线版”,进入网页后,点击【文档处理】一栏,选择【PDF压缩】功能; ②接下来单击【点击选择文件】按钮,选中需要压缩的PDF文件并添加到网页上后,点击【开始压缩】;
③等待PDF文件压缩完成后,点击【立即下载】按钮将文件下载下来即可。 二、使用迅捷PDF转换器 ①将迅捷PDF转换器下载安装至电脑上,打开软件后选择【PDF的其他操作】栏目,点击【PDF压缩】功能按钮;
②之后点击上方的【添加文件】按钮,选择要压缩的PDF文件添加到软件中; ③待要压缩的PDF文件被成功添加后,点击【开始转换】按钮,等待转换完成后即可。
三、使用迅捷PDF虚拟打印机 ①将迅捷PDF虚拟打印机下载安装到我们的电脑上运行,然后点击【应用程序设置】按钮; ②在弹出的设置窗口中,依次选择【打印机】-【默认设置】-【高压缩比(文件较小)】,选择好后点击
保存; ③打开我们要压缩的PDF文件,在文件中点击【打印】按钮,在【选择打印机】处选择“迅捷PDF虚拟打印机”,再点击【打印】按钮即可。
四、压缩前后文件大小对比压缩前的文件:
已加密的pdf文件的解密方式 及去水印方式
已加密的pdf文件的解密方法 默认分类 2009-11-29 18:00:32 阅读2099 评论2 字号:大中小订阅 前言:因为现在网络上下载的PDF文件很多都带有安全性设置,通常的安全设置有:文档打印不允许、更改文档不允许、内容复制或提取不允许等等。在实际运用中,我们通常需要把PDF文件导出,保存为DOC文件(Word文件),并对其内容进行复制、修改等编辑操作;或者打印这类PDF文件;又或者无法删除其中文件中的水印标志。 下面就如何解决以上问题给予操作指导。听我慢慢道来。 电脑破解环境准备:电脑上必须装有Adobe Acrobat 7.0 Professional 软件(记得不是Adobe Reader哦!!),解压后的文件大小估计在200多M,这个软件网络上很多地方有下载,如何你是公司用户,服务器上就有,直接安装即可,如提示升级,请取消,至 于原因,你我都明白。 1、如何破解PDF文件,解除所有安全设置,让那些个不允许见鬼去吧!! 步骤一:下载PDF Password Remover软件,并安装,需要有注册码,本人测试的 是使用3.0的版本。 软件界面如下: 步骤二:通过PDF Password Remover软件将破除PDF文件安全密码; 破解前,PDF文件的安全性,如图:
破解过程, 如图:
相信你看到这一步,已经让你兴奋不已了吧!!! 如果你的PDF文件,没有设置水印等问题,到这一步基本上就可以了,因为到这一步基本上可以满足你提取和打印的基本功能了。 2、如何去掉水印? 现在很多的商业味道很浓的PDF文件,一般都喜欢设置水印,以此来标注版权或出处,如果结合了安全性设置,打印出来的文件也同时带有水印,这样严重影响了阅读,还无偿给别人打了广告,既然是这么“流氓”的行径,那我们没有理由不解决它,你说对不对? 解除水印一般由两种方法: ①删除法:优点:直接删除水印,简单且便于后期编辑和处理。缺点:虽然PDF 支持批量每页添加水印,但可惜的是,要删除水印,却要一页一页地删除。网络上的朋友也有说到,删除了第一页的水印,就删除了所有的水印。这种情况,没有在我测试的PDF 文件中遇到,估计是个别文件情况,我这里就不多研究了。目前为止,我了解的情况是,还没能批量删除水印,不过,我们会不断了解这方面的技术进度,有好的消息,我们会及 时告诉大家。
通过添加书签制作Pdf文件目录的方法
通过添加书签制作Pdf文件目录方法 网上找不到合适的方法,只好哥哥来给你做一个说明书吧 首先下载能编辑pdf的软件Acrobat_Pro_8.1.2,这个咱们小羊同学凭着自己的聪明才智已经注册成功,先表扬一个,嘿嘿 下面就开始说明书签制作方法了。 1、打开需要编辑的pdf文档,点击书签按钮如下图,这样就打开书签栏了。 2、添加书签。当页面需要添加书签时候,点击添加书签按钮,输入该章节的标题后点击其他地方,该页的书签就添加好了如下图。
3、编辑书签。 1)修改书签名。 就跟修改文件名一样,通过双击书签名或右键点击书签名选择重命名即可修改书签名。 2)提升或降低书签级别。 为了让书签起到目录的作用,就需要将书签编辑的有层次感,这样方便日后检索使用。通过拖动书签,可以改变书签的层次。 (1)提高书签级别 左键选中待提高级别的书签,将其拖动至比其高一个级别的书签下面,拖动时该处会出现一条虚线,但注意虚线的位置不要缩进,不然该书签的位置得不到提升。 例如:如下图书签3.8与3.7应该是一个级别的,可是现在却比3.7低了一个级别,我们将3.8书签的级别提高一个等级。 左键选中书签3.8(不要松)将其拖动至3.7下面,松开鼠标,注意虚线位置,如下图。
然后松开鼠标,调整后效果如下图: (2)降低书签等级 方法与提高书签等级类似,注意移动时虚线的位置。例如,我们将3.8.1的级别下降一级,让它成为3.8的子目录,左键选中3.8.1拖动在3.8下面,注意虚线位置,移动前如下图。 移动时如下图: 移动后如下图:
3)重新定位书签 如果一个书签对应的页面需要调整,只需要选中书签,点击鼠标右键,选择“设置目标”即可将书签对应位置设置为当前页。 以上就是书签编辑的几个主要方法,掌握了以上几点再加自己融会贯通基本就能制作出一个比较漂亮的目录了。
pdf文档加密如何解除
小编在工作中常常会使用到pdf文件,今天领导让小编将一份pdf 文件转换为word格式,然后整理好发送给他。可是打开pdf文件后却发现文件带有密码无法进行转换。小编经过摸索与查找,找到了去除密码的好方法。接下来小编将将pdf文档加密如何解除的方法告诉大家。 1.在百度搜索引擎当中输入查找pdf在线转换,点击进入对应的网页。下拉网页就可看到PDF密码解除功能选项,鼠标点击选中它。
2.然后就会跳转找到新的页面中,鼠标点击页面中间的选择文件夹选项,把需要解除密码的文件添加到页面当中。 3.如果还有其它需要解除密码的pdf文件,点击继续添加选项,将其它文件也添加到页面当中。接着再点击开始解密选项,页面就会开始解密操作。
4.当页面内提醒解密操作已经完成后,鼠标单击立即下载选项,将解密后的文件下载到电脑中保存,检查文件是否已经成功去除密码。 既然是技巧教学,那么解除密码的方法就不止一个。下面小编将再告诉大家另外一个去除pdf文件密码的方法。
1.pdf文件的修改是极其麻烦的,因此想去除pdf文件的密码也通用十分困难。为此大家需要准备好去除pdf文件密码的工具。 2.打开进入到工具界面中先进行功能选择,鼠标左击界面内的PDF 的其他操作,然后再左击选中下方显示的PDF解除密码。 3.点击界面内下方的添加文件,在窗口中找到要解密的pdf文件并双击文件名,就能将文件添加到工具当中。
4.鼠标点击界面内上方输出目录右侧的原文件夹按钮,就能将解密后的文件与原文件存放在一起,方便查看文件是否成功去掉密码。 5.移动鼠标光标至界面右下角,点击右下角的开始转换,工具就会开始文件解密操作。当界面内上方的状态框中数字到达佰分佰时,意味着去除密码操作完成。
4种方法教你学会如何压缩pdf文件大小
4种方法教你学会如何压缩pdf文件大小 在传文件的时候,如果文件太大的话,所需要的上传和下载时间就会较长,那么,要如何有效的解决这一问题呢?其实,我们可以通过压缩文件来改变文件的大小。 一、使用压缩工具 大家的电脑上自带有压缩工具,我们可以通过创建压缩包的形式,上传文件,既方便,又快捷。 通过右击文件,然后选择【添加到压缩文件】,然后在弹出的页面中,将【压缩配置】选为【体积最小】 二,使用在线pdf转换器 除了创建压缩包外,我们还可以直接压缩pdf文件。这时就需要借助软件了。当然,我们可以通过迅捷pdf转换器的在线版本来操作,也不用下载软件。 在网页中搜索迅捷pdf转换器的在线版本,点击【pdf压缩】功能。 进入该压缩页面后,点击【点击添加文件】,将需要压缩的文件导入其中,完成后选择
【开始压缩】即可。 压缩后不要忘记将文件保存到电脑上 三,利用word的二次转换功能 我们也可以直接通过转换来改变pdf文件的大小。先将文件转成word格式,然后,在将其转回pdf格式。 具体的操作可以使用上文中的迅捷pdf转换器来转换,选择相应的功能后,添加文件就可以操作了。
上面三种方法都是对现有的盘点文件进行处理,其实,我们也可以直接输出压缩后的pdf文件,这时,就需要借助另一款软件了——迅捷pdf虚拟打印机。 四、使用迅捷pdf虚拟打印机 下载安装好迅捷pdf虚拟打印机后,在页面找到【应用程序设置】。 点击进入后,找到【打印机】,选择【高压缩比】选项,然后点击保存。
设置完成后,之后“打印”出来的pdf文件就已经是压缩好的文件了。以上就是4种压缩pdf文件的方法,希望对大家有所帮助。
如何破解被加密的pdf格式文件
如何破解被加密的pdf格式文件 来源:王彤彤的日志 办公室一角,小张正对着电脑满头大汗,“咦!我刚收到滴这个pdf文档怎样不可打印呀?一会儿还要在大会上分发呢”!老高(手?)听了,啊哈一笑,“正常啊!有些单位为了维护版权,在创造pdf文档进展了种种局限,不容许打印不外乎其中之一,你试试看,说不定联复制、粘贴全不可以。”小张1试,果然如此,把眼力瞄向老高,却发觉老高正对他露出胸有成竹滴微笑,于是心里到底释然了…… 1.打破局限,偶要打印 1.解密,让pdf文档属于我 pdfpasswordremover系1个pdf文档解密工具,专门用来破除对pdf文档进展滴种种局限。 软件名称:pdfpasswordremover 授权办法:共享软件 软件版本:2.0汉化版 软件体积:808kb 下载地点:https://www.360docs.net/doc/f07807281.html,/down/hb-pdfpr20-fxj.zip 它滴运用十分单纯,打开pdfpasswordremover,如图1,把要解密滴pdf文档拖动到软件窗口上,就会跳出“另存为”对话框,给新pdf文档输入文件名,再“保留”一下,ok,所有限制即被破除。 2.adobereader,偶不必 小张赶快用adobereader6.0打开解密後滴pdf文档,发觉果真可以打印了,由不得长出了一口气。老高在旁边一看,“哦!原先你用滴系adobereader啊,怪不得不可打印呢,偶再给你推选个喊“pdf阅读器”滴小工具,即使是加密滴pdf文档,它一致照打不误”。 软件名称:pdf阅读器 授权办法:免费软件 软件版本:1.0 软件体积:1488kb 下载地点:https://www.360docs.net/doc/f07807281.html,/soft/11587.html 这是个第三方滴pdf文档阅览工具,体积小巧,打开速度快,由于是国产软件,因而对亚洲语言滴支持十分完善,完全可以更替肥胖滴adobereader,主界面如图2。不过最让笔者感好玩儿滴不外乎pdf文档滴加密局限在这里形同虚设,那个打印按钮永恒处于可用情态,并且运用软件滴文本选择工具,不错义务选定、复制和粘贴文本,而不用管什么运用局限。 3.打开密码,你快回来! 就在老高感到曾经大功告成的时候,小张忽然大叫一声,“这个pdf文档怎样还让我输入密码?”,老高一看,果然如此,并且如果不输入密码,别说打开,竟然联解密全不成,老高心想,“这个做pdf文档滴家伙真厌恶,加了密码也不讲一声!看我滴吧” 软件名称:passwordrecoverykit 授权办法:共享软件 软件版本:6.1 软件体积:2714kb 下载地点:https://www.360docs.net/doc/f07807281.html,/soft/4436.html
教你PDF解除密码的方法和步骤
有的人说,PDF是比较保险的文件格式,只能看不能编辑,也确实PDF的特性就给了它一种比较安全的保护数据的能力,但是当需要解除密码的时候,却有很多的朋友不知道该怎么操作,那么今天小编就为大家带来了PDF解除密码的几种方法,希望可以帮助到你们 方法一【使用工具将PDF密码解除】 如果PDF加密就说明这个文件还是比较的特殊的,需要去保护数据的安全,所以这个解除密码是在有原本密码的情况下进行操作的,不是强制的解除密码,那么下边开始进行操作 第一步:首先需要将接触密码的工具打开,然后选择操作的功能也就是PDF操作,PDF解除密码 第二步:将操作的PDF文件添加到工具当中,然后还要选择解除密码之后的文件保存位置
第三步:点击开始之后,会弹出输入原文件密码的窗口,这个时候需要将密码输入,然后点击确定 第四步:确定之后,可以看到直接就开始解密密码的操作了,只需要等待转换进度条完成即可
第五步:稍作等待,等待转换进度条完成之后,说明PDF解除密码已经完成了 方法二【在线工具PDF接触密码】 在线的工具也是可以解除密码的,只是操作上和工具有所不同,那么请跟着小编一起来看一下吧 第一步:打开在线转换的网站,然后同样选择功能为PDF解除密码,位置可能不同
第二步:然后将文件点击添加到网页当中,只是这个添加的时候不能用拖拽了,添加之后输入原本文件的密码 第三步:因为是网页转换所以不需要设置保存的位置,直接点击开始转换即可,也有进度条可以参考的
第四步:完成之后可以看到网页当中有个下载的按钮,这个下载就是转换之后的文件直接下载到本地了 总结了两种将PDF解除密码的方法,无论是哪种都可以很好的完成,只是根据自己的选择哪个最适合自己才是最好的,那么今天的PDF解除密码的操作分享就到这里了。
怎么将体积较大的PDF压缩变小
不管是在上学时,还是在工作中,大家都有遇到过大体积的文件,之前对文件的压缩不是很了解,只知道选中文件鼠标右击一下选择压缩文件夹即可。但是那样会对我们的文件质量有所影响。比如说PDF文件吧,当我们需要发送给别人一些较大的PDF文件时,为了快速发送,我们可以使用专业压缩PDF文件的工具进行压缩,这样我们的文件就不会被损坏了。下面给大家看两种简单的压缩方法。 PDF压缩方法一:专业压缩软件 使用工具:迅捷压缩软件 迅捷压缩软件可以对不同的文件进行压缩操作,其中支持的功能有图片压缩、PDF压缩、视频压缩等。 首先,需要我们在电脑里将对应的压缩软件给打开,然后进入软件的主界面,选择一下“PDF压缩”功能。 进入PDF压缩的界面后,接下来要做的是添加PDF文件了。在PDF压缩的功能页面内有多种添加文件的方法,点击“添加文件”或是“添加文件夹”,使用拖拽文件的方式等都是可以的。
在压缩文件之前,大家需要对一些压缩设置做调整,如通用设置中的压缩设置可以选择清晰优先。之后再点击压缩的按钮就可以了。 PDF压缩方法二:PDF转换器 使用工具:迅捷PDF转换器 PDF转换器并不仅仅是一种支持PDF文件转换的工具,它还具有不少的其他功能,如PDF压缩、PDF合并、PDF添加密码。 使用PDF转换器也是需要先将软件给打开,然后再选择出压缩PDF文件的功能。即点击“PDF操作”中的压缩功能。
在进入PDF压缩的页面后,接下来要做的同样是添加文件,该转换器和压缩软件添加文件的方式差不多,同样是点击添加文件的按钮进行文件的添加。需要压缩的文件添加成功之后,简单对压缩设置调整一下,就可以点击转换按钮进行压缩了。 PDF压缩大小怎么做?使用上面方法都是可以实现的,并且上面的软件还支持文件PDF操作,有兴趣的小伙伴可以实际操作一下啊!
PDF文档解密
1.解密需要打开口令的PDF文件 破解这类PDF加密的软件还是比较多的,不过效果都不甚理想,因为这类软件基本上都是采用 暴力破解的方法,就是穷举法,如果你知道密码的部分内容也可以通过字典法来进行破解 反正基本上都差不多,这里我用 Advanced PDF Password Recovery 5.0 这款举例。 软件的运行界面如 下: 最上面一排是操作按键,中间一块是设置区下面一块是信息区。 我们测试一个比较简单的3位纯数字加密的PDF文件,预先知道密码是 123 基本设计如下:
攻击类型设置为暴力,范围选项我们勾选所有数字(先测试纯数字的), 开始于 0,结束于 999999 (长度选项卡里面设置最大长度口令字符数为6字符,和999999对应, 目的是尝试0~999999的所有六位数的纯数字) 如果解密成功就会出现如下界面: 我们可以看一下,这个文件的密码是123 破解时间是19ms ,说明简单的密码破解还是比较轻松的。 如果是比较复杂的或者长度比较长的密码(特别是一些网站喜欢用网站的网址作为密码), 那么用这个方法几乎是无法破解的,如果遇上这样子的文件,我劝大家还是不要浪费时间,
洗洗睡吧~~~HOHO~~~ 1.文件能够打开,但是被限制了权限的PDF文件的解密 这类的文件是最常见的,特别是网站发布的一些文件资料等等,都是加了权限密码限制我们 复制、打印、转换等等,这类的加密方式还是比较好破解。 此类的加密,用adobe reader或者adobe acrobat打开后在标题栏的上面会有(已加密)字样: 2.1 使用PDF Password Remover 3.0解密
PDF加密文件解密方法
PDF加密文件解密方法 2010-03-06 09:09 前言:因为现在网络上下载的PDF文件很多都带有安全性设置,通常的安全设置有:文档打印不允许、更改文档不允许、内容复制或提取不允许等等。在实际运用中,我们通常需要把PDF文件导出,保存为DOC文件(Word文件),并对其内容进行复制、修改等编辑操作;或者打印这类PDF文件;又或者无法删除其中文件中的水印标志。 下面就如何解决以上问题给予操作指导。听我慢慢道来。 电脑破解环境准备:电脑上必须装有Adobe Acrobat 7.0 Professional 软件(记得不是Adobe Reader哦!!),解压后的文件大小估计在200多M,这个软件网络上很多地方有下载,如何你是公司用户,服务器上就有,直接安装即可,如提示升级,请取消,至于原因,你我都明白。 1、如何破解PDF文件,解除所有安全设置,让那些个不允许见鬼去吧!! 步骤一:下载PDF Password Remover软件,并安装,需要有注册码,本人测试的是使用3.0的版本。 软件界面如下: 步骤二:通过PDF Password Remover软件将破除PDF文件安全密码; 破解前,PDF文件的安全性,如图:
破解过程,如图 破解后,PDF文件的安全性,如图:
相信你看到这一步,已经让你兴奋不已了吧!!! 如果你的PDF文件,没有设置水印等问题,到这一步基本上就可以了,因为到这一步基本上可以满足你提取和打印的基本功能了。 2、如何去掉水印? 现在很多的商业味道很浓的PDF文件,一般都喜欢设置水印,以此来标注版权或出处,如果结合了安全性设置,打印出来的文件也同时带有水印,这样严重影响了阅读,还无偿给别人打了广告,既然是这么“流氓”的行径,那我们没有理由不解决它,你说对不对? 解除水印一般由两种方法: ① 删除法:优点:直接删除水印,简单且便于后期编辑和处理。缺点:虽然PDF 支持批量每页添加水印,但可惜的是,要删除水印,却要一页一页地删除。网络上的朋友也有说到,删除了第一页的水印,就删除了所有的水印。这种情况,没有在我测试的PDF文件中遇到,估计是个别文件情况,我这里就不多研究了。目前为止,我了解的情况是,还没能批量删除水印,不过,我们会不断了解这方面的技术进度,有好的消息,我们会及时告诉大家。 操作步骤和方法:
分享一个将PDF文件压缩到最小的方法
分享一个将PDF文件压缩到最小的方法 PDF已成为当下最热门的办公文件类型,我们它以PostScript语言图象模型为基础,无论在哪种打印机上都可保证精确的颜色和准确的打印效果,即PDF会忠实地再现原稿的每一个字符、颜色以及图象。对我们而言,用PDF制作的电子书具有纸版书的质感和阅读效果,可以逼真地展现原书的原貌,而显示大小可任意调节,给读者提供了个性化的阅读方式。 然而用的人多了使用过程中遇到的问题也就多了,比如说我们需要将做好的PDF 文件发送给其他人的时候发现文件过大,发送速度慢或者超出限制大小等。所以我们在发送文件的时候习惯性的将文件进行压缩,压缩文件很简单,鼠标右键就能做到了,但是如果文件多了那就挺麻烦的了,挨个去压缩会大大降低我们的办公效率,压缩到一起文件也会过大,那怎么办呢?总不能删减一些内容吧,完全没有这个必要。其实网络上有很多软件可以帮我们解决这类问题,通过第三方软件来处理就可以了,接下来小编就送上图文教程,希望可以帮到大家。 1、在网上直接搜索闪电PDF转换成WORD转换器就能找到官方网站,然后点击进去下载该软件,安装到我们的电脑上。
2、打开闪电PDF转换成WORD转换器,操作界面左侧是所有转换选项,点击后可以看到具体的格式转换功能。 3、压缩PDF文件,选择“PDF其他相关操作”选项中的“PDF压缩”功能。(用户根据自己的需要选择)
4、然后我们需要添加PDF文件,单个文件或者多个文件都可以。添加方式有两种:直接点击“添加文件”,或者点击虚线框内的任意一处。 5、成功添加文件后,需要设置一个存储位置,方便我们随时预览文件,最后点击“开始转换”即可。
如何生产PDF文档
一、PDF文件的制作 1 在软件安装过程中需要注意,软件提供了两种安装方式,即标准安装和服务器安装(图1)。 标准安装方式可以在本机上安装此软件,并生成虚拟打印机,它可以将所有可打印的文件转换为PDF、BMP或者PostScript格式的文件。 服务器安装模式可以生成一个虚拟的打印服务器,处于局域网的其它计算机可以通过它在本地电脑上轻松制作PDF文件,这种安装方式对于处在局域网环境中的拥护非常的合适,相当于一台PDF生成的服务器。不过,针对一般的网友,标准安装方式还是最适合的。 2 软件安装后会自动生成虚拟打印机,可通过“设置→打印机和传真”选项查看(图2)。
3 PDF文档的制作非常的简单,打开Word文档,选择“文件→打印”选项打开打印对话框,从打印机下拉列表中选择“PDFCreator”,其它选项的设置跟真实的打印机相似,可以根据需要进行更改,也可以保持默认,最后点击“确定”(图3)。 4 点击完“确定”后,软件即在后台对文件进行分析,并自动弹出设置选项对话框(图4)。在这里,可以对文章的标题、创建修改日期、作者、主题、关键词等进行设置,最后点
击“保存”,选择保存路径,即可轻轻松松生成PDF文档。点击该设置页面的“选项”按钮,还可以对更多的参数进行设置,这里不再赘述。 5 除了可以轻松完成DOC文件生成PDF文档外,EXL、PPT文等都可以利用上述方法完成转换为PDF格式的过程。不仅Office文档如此,一些图片等只要是支持打印的文件,都可以轻松生成PDF文档。 二、PDFCreator直接完成文档转换 打开PDFCreator( 图5)。通过“文档→新增”选项,在打开的对话框中,通过下拉列表选择文件类型为“全部文件(*.*)”,将需要转换的文件添加的软件中。点击工具栏的“打印”按钮即可将文档转换为PDF格式。
简单好用的压缩方法,告诉你如何压缩pdf文件
简单好用的压缩方法,告诉你如何压缩pdf文件 PDF文件在保存文档内容和格式的完整上十分好用,但是有个缺点,就是当内容图片太多的时候,文件就会太大,导致传输过慢,有些时候甚至会无法传输,比如限制了传输文件大小的微信。有什么方法可以把PDF给弄小一点呢?下面就来介绍几个压缩PDF文件的方法。 第一种方法,压缩工具。 比如最常见的WinRAR压缩软件,不仅可以把多个文件合并到一个压缩包里进行传输,作单个大型文件的传送时,也可以利用它的压缩功能来帮助文件缩小“体积”。而且它在压缩上还有个很少人知道的小设置呢。 找到要压缩的PDF文档,然后右键选择“添加到压缩文件”,在弹出的窗口中对压缩参数进行设置。如果PDF文件实在太大了,压缩后也无法传输,可以用“切分为分卷”这个功能,将它分为几个压缩包存档传送。
第二种方法,在线PDF压缩。 在浏览器中搜索“迅捷在线PDF转换器”,打开网页就会在主页面中的文档处理中看到“PDF压缩”,选中它,然后在新窗口中“点击选择文件”,浏览本地电脑中的PDF文档选择上传,按下“开始压缩”,完成!
第三种方法,虚拟打印机。 这个方法需要安装一个小插件——虚拟打印机,然后再用PDF编辑器的打印功能,将它进行转存压缩就可以了。 先在网上下载一款虚拟打印机安装到电脑上,再用PDF编辑器打开要压缩的PDF文件,然后在文件中找到“打印”,在打印弹窗中选择“更多”,在渲染选项中对“最大图像分辨率”进行调整,比如一般的A4文档,150dpi就可以很清晰的显示了,那就把它给调整为150dpi 吧!这样“打印”出来的PDF文档会小很多呢。 上面说的三种方法各有优劣,但都是很简单就能把PDF文档压缩变小的方法,大家按照自己的需要,选择合适的方法来实现目的就好了。毕竟,“合适的才是最好的!”
pdf文件生成方法
用PDFCreator轻松创建 轻松创建、、编辑电子文档 一、PDF文件的制作 1 在软件安装过程中需要注意,软件提供了两种安装方式,即标准安装和服务器安装(图1)。 标准安装方式可以在本机上安装此软件,并生成虚拟打印机,它可以将所有可打印的文件转换为PDF、BMP或者PostScript格式的文件。 服务器安装模式可以生成一个虚拟的打印服务器,处于局域网的其它计算机可以通过它在本地电脑上轻松制作PDF文件,这种安装方式对于处在局域网环境中的拥护非常的合适,相当于一台PDF生成的服务器。不过,针对一般的网友,标准安装方式还是最适合的。 2 软件安装后会自动生成虚拟打印机,可通过“设置→打印机和传真”选项查看(图2)。
3 PDF文档的制作非常的简单,打开Word文档,选择“文件→打印”选项打开打印对话框,从打印机下拉列表中选择“PDFCreator”,其它选项的设置跟真实的打印机相似,可以根据需要进行更改,也可以保持默认,最后点击“确定”(图3)。 4 点击完“确定”后,软件即在后台对文件进行分析,并自动弹出设置选项对话框(图4)。在这里,可以对文章的标题、创建修改日期、作者、主题、关键词等进行设置,最后点击“保存”,选择保存路径,即可轻轻松松生成PDF文档。点击该设置页面的“选项”按钮,还可以对更多的参数进行设置,这里不再赘述。
5 除了可以轻松完成DOC文件生成PDF文档外,EXL、PPT文等都可以利用上述方法完成转换为PDF格式的过程。不仅Office文档如此,一些图片等只要是支持打印的文件,都可以轻松生成PDF文档。 二、PDFCreator直接完成文档转换 打开PDFCreator( 图5)。通过“文档→新增”选项,在打开的对话框中,通过下拉列表选择文件类型为“全部文件(*.*)”,将需要转换的文件添加的软件中。点击工具栏的“打印”按钮即可将文档转换为PDF格式。 除此以外,你也可以通过右击需要转换的文档,选择“使用PDFCreator创建PDF及BMP文件”来完成转换工作。 三、PDF文件合并也很简单
pdf文件缩小的9种方法
pdf文件缩小的9种方法 1:发送至压缩文件 第一步:右键点击PDF文件,然后选择发送至压缩文件,前提是你电脑要有压缩工具 第二步:设置压缩参数,以及压缩之后存放在什么位置之后,点击确定 2:工具压缩 第一步:打开工具,然后选要确定功能在哪个位置【PDF操作】【PDF压缩】,位置如下图 第二步:然后添加需要压缩的PDF文件到工具当中,添加的方法有两种,拖拽添加或者是点击添加文件 第三步:选择压缩等级为高级压缩,然后清晰度根据情况选择,清晰度越低压缩效果越好 第四步:点击开始转换,稍作等待进度条的完成,然后压缩就完成了。 3:压缩软件 运行下载安装好的软件,打开进入它的首页界面,可以看到它的三个压缩功能,分别是图片压缩、视频压缩、PDF压缩,点击【PDF压缩】按钮进入到添加页面; 4:PDF转换器 打开PDF转换器的【PDF操作】,点击菜单中的【PDF压缩】。然后直接将PDF
文件添加进去,接着点击【开始转换】。 5:转换压缩法 先把PDF文件转换为我们常用的文件格式,比如PDF转Word。找一个PDF转Word的工具或者是软件,把PDF文件转换为Word文件进行压缩。压缩完成之后在用转换工具把转换为PDF文件就可以了。 6:PDF编辑器 首先打开PDF编辑器后,再打开一份PDF文件,然后点击上方“文件”,选择“另存为其他”。接着在“另存为其他”的中选择“缩小大小的PDF”功能。 7:Adobe Acrobat 打开软件后点击「文件」-「另存为」-「缩小大小的PDF」。 8:PDF优化器 打开PDF优化器,选择“文件”菜单,选择“另存为”,然后“优化PDF” 选择“统计空间使用情况”,就可以知道PDF内荣德占用情况。 优化情况需要根据自身设定,比如图片优化,可以将彩色设置成为灰度,压缩大小,分辨率等等。 9:
