CAD地形图的绘制及符号的编制
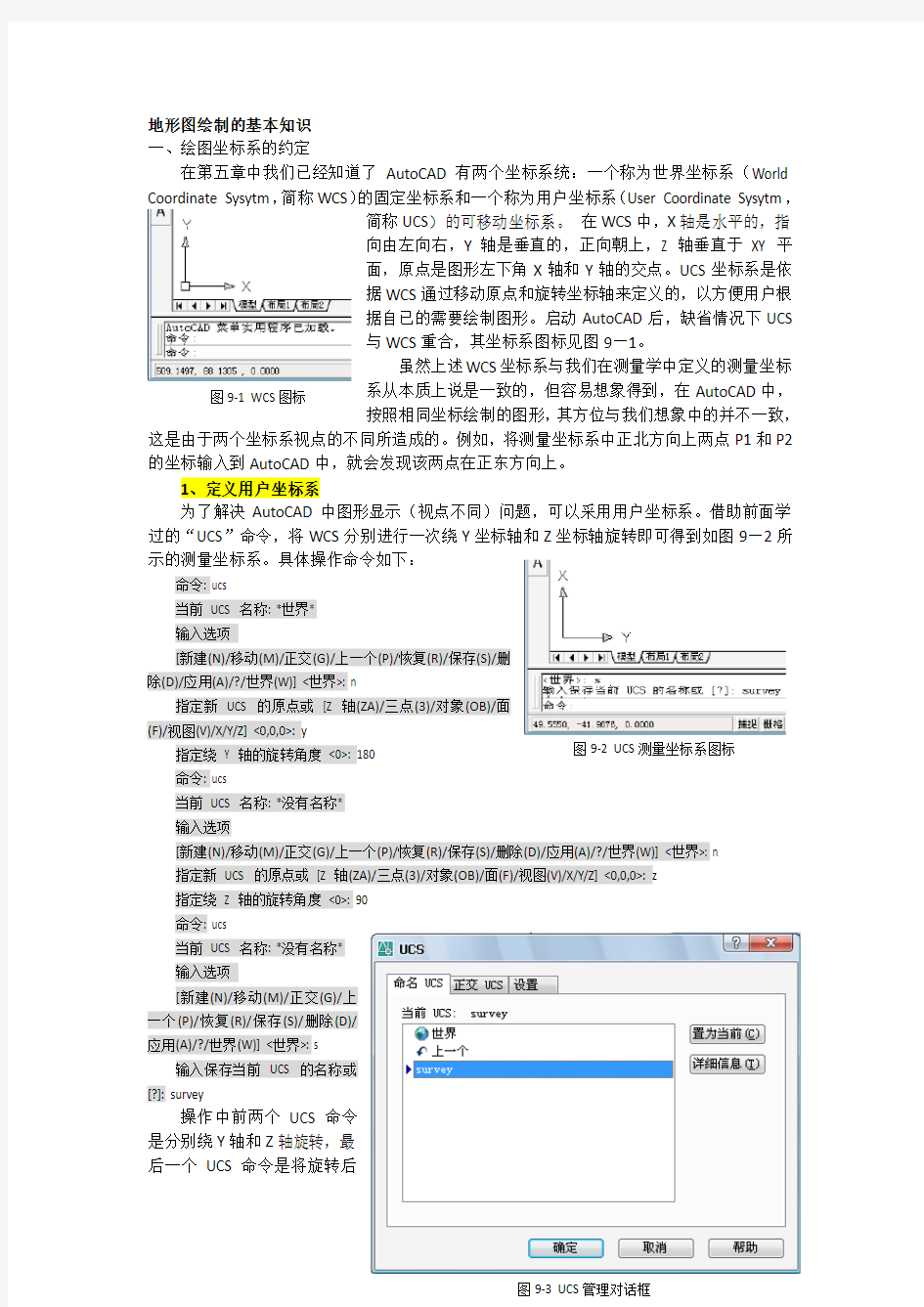
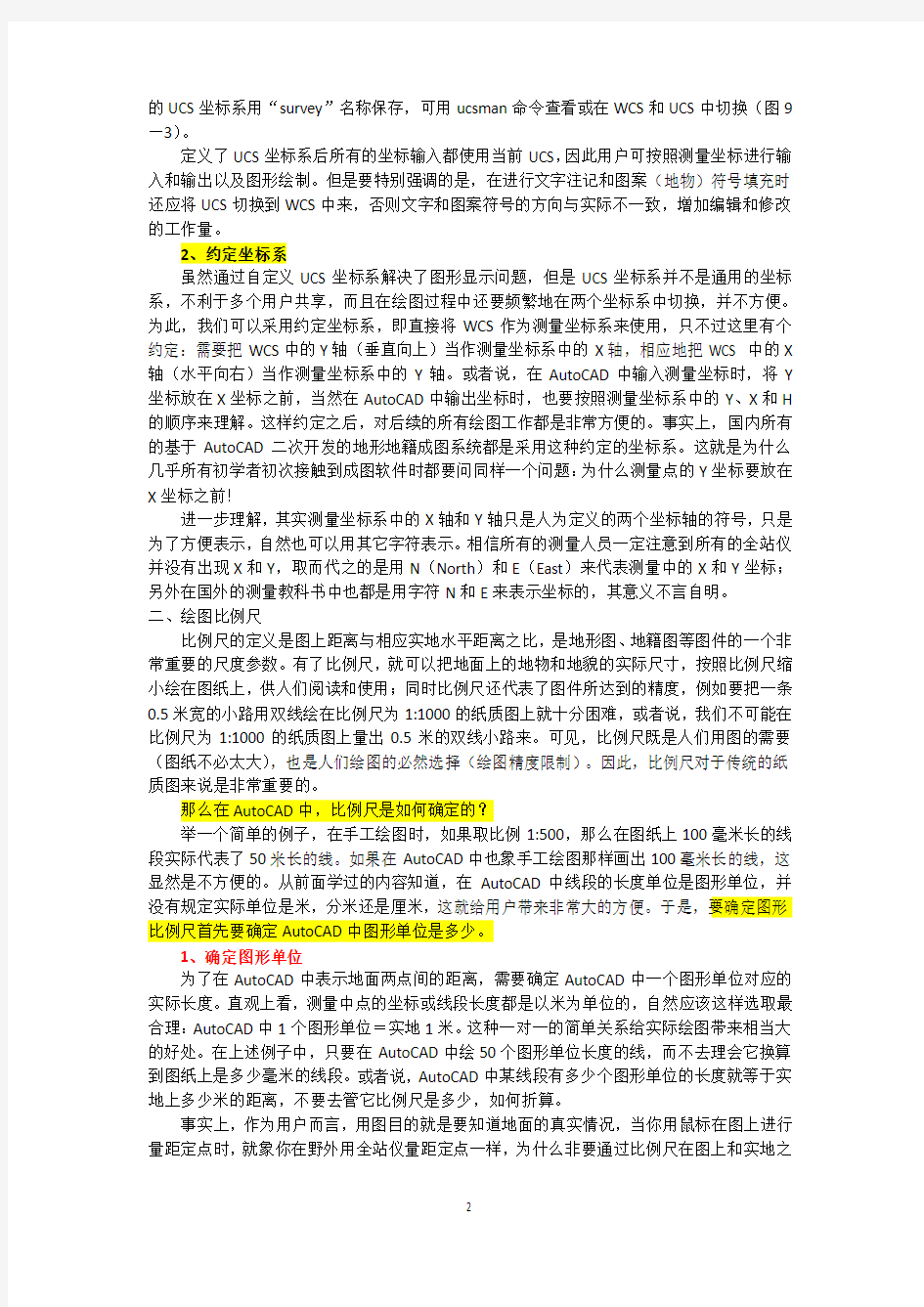
地形图绘制的基本知识 一、绘图坐标系的约定
在第五章中我们已经知道了AutoCAD 有两个坐标系统:一个称为世界坐标系(World Coordinate Sysytm ,简称WCS )的固定坐标系和一个称为用户坐标系(User Coordinate Sysytm ,
简称UCS )的可移动坐标系。 在WCS 中,X 轴是水平的,指向由左向右,Y 轴是垂直的,正向朝上,Z 轴垂直于 XY 平面,原点是图形左下角X 轴和Y 轴的交点。UCS 坐标系是依据WCS 通过移动原点和旋转坐标轴来定义的,以方便用户根据自已的需要绘制图形。启动AutoCAD 后,缺省情况下UCS 与WCS 重合,其坐标系图标见图9—1。
虽然上述WCS 坐标系与我们在测量学中定义的测量坐标系从本质上说是一致的,但容易想象得到,在AutoCAD 中,按照相同坐标绘制的图形,其方位与我们想象中的并不一致,
这是由于两个坐标系视点的不同所造成的。例如,将测量坐标系中正北方向上两点P1和P2的坐标输入到AutoCAD 中,就会发现该两点在正东方向上。
1、定义用户坐标系
为了解决AutoCAD 中图形显示(视点不同)问题,可以采用用户坐标系。借助前面学过的“UCS ”命令,将WCS 分别进行一次绕Y 坐标轴和Z 坐标轴旋转即可得到如图9—2所示的测量坐标系。具体操作命令如下:
命令: ucs
当前 UCS 名称: *世界* 输入选项
[新建(N)/移动(M)/正交(G)/上一个(P)/恢复(R)/保存(S)/删除(D)/应用(A)/?/世界(W)] <世界>: n
指定新 UCS 的原点或 [Z 轴(ZA)/三点(3)/对象(OB)/面(F)/视图(V)/X/Y/Z] <0,0,0>: y
指定绕 Y 轴的旋转角度 <0>: 180 命令: ucs
当前 UCS 名称: *没有名称* 输入选项
[新建(N)/移动(M)/正交(G)/上一个(P)/恢复(R)/保存(S)/删除(D)/应用(A)/?/世界(W)] <世界>: n 指定新 UCS 的原点或 [Z 轴(ZA)/三点(3)/对象(OB)/面(F)/视图(V)/X/Y/Z] <0,0,0>: z 指定绕 Z 轴的旋转角度 <0>: 90 命令: ucs
当前 UCS 名称: *没有名称* 输入选项
[新建(N)/移动(M)/正交(G)/上一个(P)/恢复(R)/保存(S)/删除(D)/应用(A)/?/世界(W)] <世界>: s
输入保存当前 UCS 的名称或 [?]: survey
操作中前两个UCS 命令是分别绕Y 轴和Z 轴旋转,最后一个UCS 命令是将旋转后
图9-1 WCS 图标
图9-2 UCS 测量坐标系图标
的UCS坐标系用“survey”名称保存,可用ucsman命令查看或在WCS和UCS中切换(图9—3)。
定义了UCS坐标系后所有的坐标输入都使用当前UCS,因此用户可按照测量坐标进行输入和输出以及图形绘制。但是要特别强调的是,在进行文字注记和图案(地物)符号填充时还应将UCS切换到WCS中来,否则文字和图案符号的方向与实际不一致,增加编辑和修改的工作量。
2、约定坐标系
虽然通过自定义UCS坐标系解决了图形显示问题,但是UCS坐标系并不是通用的坐标系,不利于多个用户共享,而且在绘图过程中还要频繁地在两个坐标系中切换,并不方便。为此,我们可以采用约定坐标系,即直接将WCS作为测量坐标系来使用,只不过这里有个约定:需要把WCS中的Y轴(垂直向上)当作测量坐标系中的X轴,相应地把WCS 中的X 轴(水平向右)当作测量坐标系中的Y轴。或者说,在AutoCAD中输入测量坐标时,将Y 坐标放在X坐标之前,当然在AutoCAD中输出坐标时,也要按照测量坐标系中的Y、X和H 的顺序来理解。这样约定之后,对后续的所有绘图工作都是非常方便的。事实上,国内所有的基于AutoCAD二次开发的地形地籍成图系统都是采用这种约定的坐标系。这就是为什么几乎所有初学者初次接触到成图软件时都要问同样一个问题:为什么测量点的Y坐标要放在X坐标之前!
进一步理解,其实测量坐标系中的X轴和Y轴只是人为定义的两个坐标轴的符号,只是为了方便表示,自然也可以用其它字符表示。相信所有的测量人员一定注意到所有的全站仪并没有出现X和Y,取而代之的是用N(North)和E(East)来代表测量中的X和Y坐标;另外在国外的测量教科书中也都是用字符N和E来表示坐标的,其意义不言自明。
二、绘图比例尺
比例尺的定义是图上距离与相应实地水平距离之比,是地形图、地籍图等图件的一个非常重要的尺度参数。有了比例尺,就可以把地面上的地物和地貌的实际尺寸,按照比例尺缩小绘在图纸上,供人们阅读和使用;同时比例尺还代表了图件所达到的精度,例如要把一条0.5米宽的小路用双线绘在比例尺为1:1000的纸质图上就十分困难,或者说,我们不可能在比例尺为1:1000的纸质图上量出0.5米的双线小路来。可见,比例尺既是人们用图的需要(图纸不必太大),也是人们绘图的必然选择(绘图精度限制)。因此,比例尺对于传统的纸质图来说是非常重要的。
那么在AutoCAD中,比例尺是如何确定的?
举一个简单的例子,在手工绘图时,如果取比例1:500,那么在图纸上100毫米长的线段实际代表了50米长的线。如果在AutoCAD中也象手工绘图那样画出100毫米长的线,这显然是不方便的。从前面学过的内容知道,在AutoCAD中线段的长度单位是图形单位,并没有规定实际单位是米,分米还是厘米,这就给用户带来非常大的方便。于是,要确定图形比例尺首先要确定AutoCAD中图形单位是多少。
1、确定图形单位
为了在AutoCAD中表示地面两点间的距离,需要确定AutoCAD中一个图形单位对应的实际长度。直观上看,测量中点的坐标或线段长度都是以米为单位的,自然应该这样选取最合理:AutoCAD中1个图形单位=实地1米。这种一对一的简单关系给实际绘图带来相当大的好处。在上述例子中,只要在AutoCAD中绘50个图形单位长度的线,而不去理会它换算到图纸上是多少毫米的线段。或者说,AutoCAD中某线段有多少个图形单位的长度就等于实地上多少米的距离,不要去管它比例尺是多少,如何折算。
事实上,作为用户而言,用图目的就是要知道地面的真实情况,当你用鼠标在图上进行量距定点时,就象你在野外用全站仪量距定点一样,为什么非要通过比例尺在图上和实地之
间来回地换算呢?
【例1】设P1、P2两点坐标分别为(50.0,100.0)和(100.0,200.0),试分别用POINT 命令展绘出两点,并用DIST 命令量取两点之间的长度。
命令操作如下:
命令: point
当前点模式: PDMODE=2 PDSIZE=0.000 指定点: 100,50 命令: point
当前点模式: PDMODE=2 PDSIZE=0.000 指定点: 200,100 命令: dist
指定第一点: 指定第二点:
距离 = 111.803,XY 平面中的倾角 = 27, 与 XY 平面的夹角 = 0 X 增量 = 100.000, Y 增量 = 50.000, Z 增量 = 0.000
2、确定图形比例
前面说过,在展绘测量坐标点或绘制线段长度时,直接按实际坐标或实地长度展绘,不要去管它比例尺是多少。从这个意义上来理解,可以认为图形的比例尺为1:1。
然而绘图的目的是供其他用户阅读和使用的,不同地物符号的大小,线状地物的粗细以及各类注记的大小等,在图式规范中均有相应的规定,这样绘制出的图才能布局匀称,疏密合理,图面清晰。由于图式中标注的尺寸是以毫米为单位的,因此需要弄清AutoCAD 中1个图形单位输出到纸质图上相应的长度是多少。
先做个实验,在AutoCAD 中画一个边长等于1个图形单位的正方形,在绘图仪上按1:1比例输出后,用三角尺量取正方形边的宽度,结果都等于1毫米;如果按1:2比例输出后,用三角尺量取正方形边的宽度,其结果等于2毫米。
这个例子说明:在AutoCAD 图形中,对于所有的独立地物、植被符号、线状地物的线宽、线型比例,以及各类注记等都要考虑比例尺,而对于野外测量的点的坐标和线段的长度却不需考虑比例尺。
因此,在AutoCAD 中,所谓绘图比例就是指用SCALE (缩放)、PLINEWID (线宽)和LTSCALE (线型比例)、HPSCALE (填充比例)等命令执行地物的比例缩放操作时所确定的比例,同传统的图上量距定点无关。
进一步说明的是,与手工绘图方式不同,在AutoCAD 中绘图并不是采用绝对比例尺,而是采用一种所谓相对比例尺。因为前面已约定了1个图形单位等于实地距离1米,而AutoCAD 中采用公制时1个图形单位可选择1毫米(按出图比例1:1),这样相当于隐藏了一个事实上的比例尺1:1000。于是对于比例尺1:1000约定SCALE 、LTSCALE 和HPSCALE 的值为1.0,PLINEWID 的值为图式规范中规定的线宽。其它比例尺时所采用的值则相对1:1000进行变换。
这里先说明一下,由于约定比例尺1:1000的有关变量的值,自然形成了其它比例尺的基准,因此后面的自定义线型、自定义图案以及独立地物符号都是在SCALE 、 LTSCALE 和HPSCALE 的值为1.0的情况下定制的。
下表9—1为当比例尺为1:500—1:2000所对应的SCALE 、LTSCALE 、HPSCALE 和PLINEWID 所采用的值,以及作用的对象。国内各测绘公司开发的地形地籍成图系统,如广州南方CASS ,武汉拓普康EDMS
,以及北京威远图WELLTOP 等均采用这种约定。
图9-4 展绘测量坐标点
【例2】下图根据相同的数据文件分别按1:500、1:1000和1:2000绘制的地形图。
3、绘图比例与屏幕缩放比例
由于AutoCAD 绘图视窗有限,在当前视窗范围内不可能全部清楚地显示整幅地形图。
图9-6 1:2000局部地形图
反过来,如果整幅地形图全部显示在当前视窗内,对于那些地形复杂的图形,根本无法看清其中某一细小部分的内容。为了解决这个问题,AutoCAD 提供了屏幕缩入命令ZOOM ,方便用户对当前视窗进行缩放。
既然用ZOOM 命令可以进行屏幕缩放,肯定存在着一个屏幕缩放比例。屏幕缩放比例实际上就是用ZOOM 命令进行屏幕缩放前后的当前视窗放大或缩小的倍数。当该比例大于1时,屏幕就放大,当前视窗内的实体也呈放大显示。当该比例小于1时,屏幕就被缩小,当前视窗内的实体也呈缩小显示。从视觉的角度来看,当放大屏幕时,就相当于当前视窗内的实体从远处移至近处,以便让用户看清楚。同理,当缩小屏幕时,就相当于当前视窗内的实体从近处移至远处,这样在用户的视野内,所看到的实体就呈缩小状态。
屏幕缩放比例与绘图比例有着本质的区别。绘图比例改变了独立地物符号、植被填充符号以及各类注记的相对大小,也改变了线状地物的线宽和比例;但是屏幕缩放比例只改变了当前视窗的大小,各类地物的实际几何尺寸并没有变化。打个比方,屏幕缩放比例相当于我们用放大镜看物体时的放大倍数,虽然物体并没有真正放大,但却在视觉方面看得更清楚。因此,我们无需在意屏幕缩放比例的大小。 三、地类与自定义图层
使用图层来管理和控制复杂的图形,是AutoCAD 最突出的特点。在AutoCAD 绘图中,可以将不同种类和用途的图形分别置于不同的图层中,从而实现对相同类图形的统一管理。这种以图层为管理单元的思想与测量上我们对地类的分类管理是一致的,自然我们就想到将不同的地类置于不同的图层中,并利用图层的特性,如不同的颜色、线型和线宽来区分不同的对象,这为地形图和地籍图的绘制提供了极大的方便。
《1:500 1:1000 1:2000地形图图式》将地类共分十大类,分别是:测量控制点、居民地和垣栅、工矿建(筑)物及其它设施、交通及附属设施、管线及附属设施、水系及附属设施、境界、地貌和土质、植被、注记。如果考虑到实际绘图的需要,也可增加其它图层,如等高线层、高程点层、展点号层、图框层等。
图层的创建可用LAYER 命令,在图层管理对话框中进行,十分方便。下面演示如何创建测量控制点层。
在命令行输入layer 回车后,打开图层特性管理器对话框(如图9—8)后,在中间的空白区中按鼠标右键,点击屏幕菜单“新建图层”,在名称输入框中键入字符“KZD
”作为图
图9-8 创建测量控制点(KZD )图层
层名称,然后用鼠标左键点击“白色”,在颜色对话框中点击“红色”方框,按确定返回图层管理对话框。
这里要说明的是,图层的命名可用汉字,也可用英文或汉语拼音标示,但通常都是简写,方便应用。下表9—2是CASS4.0定义的图层及名称,英文是作者添加的,供参考。
定制地形图线型与填充图案
AutoCAD提供了标准线型库(文件)和填充图案库(文件),以供大多数用户选用。在AutoCAD2004版本之前,这两个库文件都是以文本文件形式保存在AutoCAD的安装目录下面,到AutoCAD2004版本时,这两个文本文件就隐藏在C:\Documents and Settings\ Administrator\Application Data\Autodesk\AutoCAD 2008\R17.1\chs\Support目录之中。对于需要定制的用户,可以直接打开它,并对它们进行修改和定制自已的线型库和填充图案库。一、定制地形图线型
AutoCAD提供的标准线型是由名为ACAD.LIN的标准线型库文件定义的。用记事本打开该文件,可以发现标准线型库包含有通用线型、ISO线型和复合线型三大类。其中含通用线型24种,ISO线型14种,另有包含形定义的复合线型7种。由于库中提供的大多数线型在地形图图式中不可用,为此需要根据图式要求重新进行各类线型设计。
1、线型文件的结构
在设计线型之前先弄清楚线型文件的结构。AutoCAD中规定,线型文件可以包含多个线型定义,空行和分号后面(注释)的内容在编译时均被忽略。每一定义具有如下形式的标题行:
*线型名[,线型形状描述]
后跟如下形式的格式行:
Alignment, dash-1, dash-2, …
例如,定义一线型,结构为: ·短划线,0.5个绘图单位长; ·空格,0.25个绘图单位长; ·点;
·空格,0.25个绘图单位长。 则该线型可以定义成如下形式: *DD1,___ .___ .___ .___ A, 0.5, -0.25, 0, -0.25
其中DD1是线型名,线型形状描述字段是由LAYER Ltype 命令序列所显示的线型描述。在这里描述只是短划线“___”和圆点“.”的组合。
形状描述是可选择项,可以是点、空格和短划线的序列,也可以是说明,如“小路”等,用户对线型的描述不能超过47个字符。形状描述也可以省略,此时线型名后不能有逗号。
Alignment 字段为直线、圆和圆弧指定对齐方式。到目前为止,AutoCAD 只支持一种对齐方式,通过在字段开头输入“A ”来指定。使用A 型对齐,保证直线的端点和弧的起点及终点处为短划线。这种对齐方式,首短线划的值应大于等于0(即点或下笔段),第二个短划线的值应小于0(提笔段),并从第一个短划线说明开始,至少要有2个短划线结构说明。
Dash-n 字段指定组成线型的段的长度。若长度为正,则表示是下笔段,即为要画出的线段;若长度为负,则表示为一提笔段;长度为零则画出一个点。在.LIN 文件中,每个线型定义应限制在280个字符以内。
2、简单线型定义
了解了线型定义的结构后,下面以地形图图式中的小路为例,介绍通过编辑线型文件ACAD.LIN 的
方法来了解建立小路的过程。
【3】根据线型定义构造出图9—9所示的小路。 由图可知,地形图图式中的小路是一虚线,由短划线和空格组成。其中短划线长为4mm ,空格宽为1mm ,线宽为0.3mm 。
首先说明的是,此处小路的线宽0.3mm 是无需考虑的,因为线宽可以在AutoCAD 绘图时来控制。由于牵涉到图形比例尺,这里短划线长4mm ,空格宽1mm 是如何控制的呢?
前面已讲过,对于这类线型必须考虑到线型比例,那么线型比例LTSCALE 的值为多少才合适?显然从表9—1中可以看出,取LTSCALE 的值为1时最合适,于是图式中的小路可按1:1的比例来设计。换句话说,就是在设计小路时直接采用图式中规定的值。
第一步:打开ACAD.LIN 文件,并在文件的最后输入下面两行; *FOOTPATH ,— — — A,4,-1
第二步:保存此文件退出文本编辑器,同样方法修改ACADISO.LIN (必须保持两文件相同)。
第三步:加载FOOTPATH 线型
上面的例子完成了给ACAD.LIN 文件加入新的线型定义,但并没有将它加到图形的线型符号表中,即没有应用于对象。要加载FOOTPATH 线型到当前绘图中,在命令行键入Linetype 命令,弹出线型管理器对话框如图9—10,点击“加载(L )…”按钮,在acadiso.lin 或acad.lin 文件的可用线型中找到FOOTPATH ,按确定返回线型管理器,此时FOOTPATH 已在线型列表框中。
下面作为练习,请读者按照下面的命令操作,绘制出线型后用DIST 命令分别量出FOOTPATH 线型的短划线和空格的长度,以及该线型的宽度。
图9-9 地形图图式中的小路
命令: -linetype 当前线型: "ByLayer"
输入选项 [?/创建(C)/加载(L)/设置(S)]: s 指定线型名或 [?]
指定下一个点或 [圆弧(A)/半宽(H)/长度(L)/放弃(U)/宽度(W)]: w 指定起点宽度 <0. 0>:0.3 指定端点宽度 <0.300>:
指定下一个点或 [圆弧(A)/半宽(H)/长度(L)/放弃(U)/宽度(W)]: 10,10 指定下一点或 [圆弧(A)/闭合(C)/半宽(H)/长度(L)/放弃(U)/宽度(W)]:
3、复合线型定义
对于虚线和点虚线类的线型,如建设中的等级公路、大车路、乡村路、内部道路、村界等可按前面定义小路的方法进行自定义。但是对于复杂的线型,如陡坎、斜坡、栅栏、铁丝网、篱笆、不依比例围墙、国界等,在AutoCAD 中要采用复合点划线型的定义方法。复合点划线型功能是线型的定义不再局限于线划、点、空格。用户可在定制的线型中嵌入单个文本字符串或由SHX 文本定义的形。
复合线型定义语法的开头与前述简单线型相同,在定义行的方括号内增加了特殊参数以告诉AutoCAD 如何插入文本或形。
例如:下面的线型定义,将显示出两种线型的形式。 *GAS_LINE,_—_GAS_—_GAPS_—_GAS
A,0.5,-0.2,["GPS",STANDARD,S=0.1,R=0.0,X=-0.1,Y=0.05],-0.25 *FENCE_LINE,_—__0_—__—__
A,0.25,[CIRC1,LTYPESHP .SHX,S=0.1],-0.2,1 绘制出线型如下图9—11、9—12所示:
图9-10 加载自定义线型FOOTPATH
复合线型嵌入文本字符串的语法为:
["string",style,R=n,A=n,S=n,X=n,Y=n]
嵌入形的语法是:
[shape,shape_file,R=n,A=n,S=n,X=n,Y=n]
“string”是双引号中的由一个或多个字符组成的文本串,shape是shape_file文件中的形名。shape_file中必须有形,否则AutoCAD不允许用户使用此线型。
Style是文本式样的名字,shape_file为AutoCAD SHX形文件。如果当前图形中没有style,AutoCAD则不允许使用此线型。如果shape_file没有位于库搜索路径中,AutoCAD会提示并要求用户选择另外一个SHX文件。在shape_file中可以包括路径。
其余五个字段R=、A=、S=、X=、Y=可为选择的转换分类。每种转换分类后面的n表示任意数字。
R=n表示文本或形相对于当前线段方向的转角。默认时为0表示AutoCAD文本或形的方向与线段方向一致。
A=n表示文本或形相对于世界坐标系的X轴的绝对转角。当希望文本或形总是以水平形式出现,与线段的方向无关时,可采用A=0。用户可以指定R=和A=,但两者不能同时指定值。如果两个都没有指定值,AutoCAD采用R=0。R=和A=转角以“度”为单位,如果希望以弧度或梯度作为单位,数字后面必须加R或G。
S=n确定文本或形的比例系数。如果使用固定高度的文本式样,AutoCAD将此高度乘以n。如果使用的是可变高度(即0度)的式样,CASS则会把n看作绝对高度。对于形而言,S=缩放系数会使形从其缺省缩放系数1.0按此值往大或往小变化。在任何情况下,AutoCAD 通过S=缩放系数与LTSCALE(例如:0.5)和CELTSCALE的乘积来确定高度或缩放系数。因此,应该将S=确定成正常LTSCALE(例如:0.5)下以1:1为输出比例时所对应的值。这样当在比例不同的图中使用复合线型且将LTSCALE设成与各图比例相对应的值时,这些文本或输出的图纸上以相对应的尺寸出现。
X=n和Y=n为可选项,它们确定相对于线型分类中的当前点的偏移量。默认时AutoCAD 将文本串的左下角点或形的插入点放在此当前点。两个偏移量分别沿着当前线段方向(对于X=),和沿着与当前线段垂直方向(对于Y=)度量,就象有一个局部坐标系,它的X轴从当前线段的第一个端点指向第二个端点。因此正的X=偏移量会使文本或形朝着当前线段的第二个端点的方向移动,正的Y=偏移量会使文本或形朝着X=方向的90度方向(逆时针)移动。这两个偏移量使文本或形的定位更精确。
由于复合线型涉及到形文件,下面先对形文件作一简要介绍。然后以地形图图式中的陡坎为例详细介绍陡坎线型是如何创建的。
4、形文件的结构
(1)形的概念
形是一种能用直线、圆弧和圆来定义的特殊实体,它可很方便地被绘入图形中,并可按需要依比例系数及旋转角度,以获得不同的位置和大小。
在AutoCAD中,形从定义到绘入图中需经以下几个步骤:
①按规定格式进行形定义
②用文本编辑器或字处理器建立形文件。形文件类型为“.SHP”。
③对已生成的形文件进行编译,生成“.SHX”文件。
④装入编译后的形文件(“.SHX”文件)。
⑤使用形。
(2)定义形
定义形的文件称为形文件,它是一种“.SHP”类型的文件,并具有一定格式。AutoCAD
将忽略所有空行及分号右边的内容。建立或修改形文件可使用文本编辑器或字处理器,用文本保存文件。
(3)形定义的格式
形定义具有一定的格式和规定,用户必须严格遵守。每个形的定义包含有一个标题行和若干形描述行。
标题行以“*”开始,说明形的编号、大小及名称。格式如下: *形编号,字节数,形名称
·形编号:每个形都定义有一个编号,占用一个字节,编号范围在1~255之间。也就是说,一个形文件最多定义255个形。
·字节数:是用于描述一个形所需的数据字节数,包括形描述结束符“0”所占用的字节。每个形的定义字节数不得超过2000。
·形名称:每个形必须有一个名字,且这个形名必须大写,否则形名会被忽略。 描述行在标题行之后,它是用数字或字母来描述形所包含的线段、弧的大小及方向。数字和字母分成一个一个字节,字节之间用逗号分开。描述行以“0”结束。每一形描述的字节数不能超过2000个,包括结束符“0”。描述行的格式如下:
长度及方向码,特殊码, ·长度及方向码
描述一个直线矢量的长度和方向需用3个字符,第一个必须是0,它表示后边两个字符是十六进制数,第二个字符代表矢量的长度,有效值为1~F (1~15个单位长),第三个字符代表矢量的方向,方向编码见
图9—13。
【4】根据矢量方向编码构造图9—14所示的形。
先按1:1的比例绘出矩形图,根据矢量方向编码可知,该形的完整描述如下:
*230,6,DBOX
014,010,01C,018,012,0 第一行为标题行,它说明形编号是230,定义所占用字节数为6,形名为“DBOX ”。
第二行为描述行,用5 个字节描述五条线段,每个字节的第一位“0”代表后边两位数是十六进制数,第二位“1”表示矢量长度的单位长度,第三位数字表示矢量方向,最后一个字节“0”表示形定义的结束。
·特殊码
为定义不同对象,如直线段、圆弧以及描述各种状态,如抬笔、落笔和形定义结束等,AutoCAD 设定了一些特殊描述码。这些码是专用的,前两个字符均为0。它们是: 000 形定义结束
001 激活绘图模式(落笔) 002 关闭绘图模式(抬笔) 003 用下一个字节除矢量长度 004 用下一个字节乘矢量长度 005 将当前位置压入栈
006 将栈中内容弹出当前位置
图9-13 矢量方向编码
图9-14 形DBOX
007 画出由下一个字节给出的子形
008 下两个字节给出(X,Y)位移量
009 由(0,0)结束的多个X-Y位移
00A 由下两个字节定义八分弧
00B 由下五个字节定义的小段弧
00C 由(X,Y)位移和凸度定义的弧
00D 多个指定凸度的弧
00E 只在垂直文本方式处理下一个命令
下面详细介绍这些专用码的意义:
?代码0:形结束
该码只是标志形定义的结束。
?代码1和代码2:绘图模式控制
这些码控制绘图模式:当形的开始和代码为1时,绘图模式为打开。当绘图模式为打开时,落笔画线;代码为2时,绘图模式为关闭,此时只移动新位置而不画线。
?代码3和代码4:尺寸控制
代码3和代码4控制每一个矢量的相对尺寸。在shape命令中指定的高度是水平或垂直矢量(0,4,8,c)的初始长度。
代码3和代码4后面附带一个包含整数的比例因子(从1~255)的字节。如果想用形的高度来确定整个形的大小,并用10个矢量长度来绘制它,可以用3,10来指定高度比例。
?代码5和代码6:位置的保存与恢复
代码5和代码6用于画形时把当前坐标压入(保存)和弹出(重置)。这样就能从形中的后面的点返回到原先的位置。弹出时必须把压入栈中的所有内容全部弹出。位置栈只能放4个值。当栈满(由于过多的压栈或忘记弹栈)并画形时,就显示如下信息:Position stack overflow in shape nnn(形编号nnn栈溢出)
相反,如果堆栈已空还要进行弹出操作或弹出的数量超过所压入的数量,将产生下溢,在画形时将显示如下信息:
Position stack underflow in shape nnn(形编号nnn栈下溢)
?代码7:子形
代码7是子形调用。附在代码7后面的是一个从1~255的形编号。这时就画出该形编号所代表的形(这些形必须在同一个形文件中)。注意,绘图模式对新的形并不复位。当完成子形之后,恢复当前形的绘制。
?代码8和代码9:X-Y位移
正常的矢量字节只画16个方向,最长的长度为15。这些限制有助于使形定义更简单,因为这样的线段都是前面所说的标准线段。但这样会产生一些局限。因此,代码8和9允许使用X-Y位移量来画非标准的矢量。代码8后面必须跟下列格式的两个字节:8,X_displacement, Y_displacement
X和Y方向位移的变化范围是-128~+127,正数前面的“+”号是可选的,而括号用于提高可读性。例如,8,(-10,3)将导致一个向左移动10个单位并向上移动3个单位的矢量被画出。两个位移量字节之后形返回到正常矢量模式。
当需画出一系列非标准矢量时,使用代码9。该码后面可跟任意个(X,Y)位移对,并由一个(0,0)对结束。例如:
9,(3, 1),(3, 2),(2, -3),(0, 0)
画出三个非标准矢量后,返回到正常的矢量模式。为了让AutoCAD识别正常的矢量或特殊码,所有的(X,Y)位移对序列以(0,0)结束。
? 代码00A :绘制八分弧
特殊码00A (或10)使用下面的两个字节来定义一段弧。这种类型的弧之所以被叫做八分弧,是因为它的跨度是一个或多个45度弧,并以八分弧边界开始和终止。如图9—15所示,八分弧从时钟上的三点钟位置逆时针方向编号。
弧的说明是:
10,radius,(-)0SC 行中的10即为八分弧的专用码(00A 的十进数),半径radius 的值可以是1~255的任何一个值。下一个字节指出弧的方向(正是逆时针,负是顺时针),S 为起始八分弧的符号,其值为0~7,C 是该八分弧的跨度,该值是一个0~7的值,0意味着有八个八
分弧或一整弧,括号可用来提高可读性。
例如,考察下列形定义段: …012,10,(1,-032),01E …
这段程序将向右上方绘制一单位矢量,然后从第三个八分弧开始绘制半径为一个单位的两段八分弧,最后沿右下方向绘制一个单位的矢量,如图9—16所示。 ? 代码00B :非标准弧
特殊码00B (11)用于画那些起始位置和终了位置是非八分圆角边界的弧。该定义使用五个字节:
11,Star_offset,end_offset,high_radius,low_radius,(-)0SC
起始和终了偏移Start _offset 和end_offset 表示弧的开始处和结束处离八分弧边界的距离。而high_radius 则为半径值的高8位标记,若半径值小于255各单位值,该值将为零。除此之外,半径、控制字节与八分弧规范完全一样。八分弧(C )是包含这段弧的八分弧个数,而且0亦即为8。通过计算起始八分弧的边界(45度的倍数)与弧的起点的度数的差,可以决定起始偏移量。然后将该差值乘以256再除以45。若弧的起点在八分弧的边界上,则起始偏移为0。终止偏移角的计算与起始偏移角的计算相似,只是使用最后八分弧的边界值与弧的终止角的差值。若弧在八分弧上终止,则终止[偏移角为零。
例如,一个55度至95度半径为三个单位的非标准弧编码如下: 11,(56,28,0,3,012) 解释:
起始八分弧=1=45度 结束八分弧=2=90度
起始偏移角=56=[(55-45)*256/45]取整 终止偏移角=28=[(95-90]*256/45]取整 ? 代码00C 和代码00D (12和13):凸弧
特殊码00C 及00D 提供在形定义中包含部分弧的另一种方法。它们近似于代码8与代码9,允许指定(X ,Y )位移。但是代码00C 与00D 允许在画弧时把凸起因子应用到偏移矢量中。代码00C 画一个单段弧,而代码00D 直到被(0,0)结束之前画多个单段圆弧。代码00C 后面必须跟三个字节并用其描述该弧,如下所示:
0C ,X_displacement,Y_displacement,Bulge
X 和Y 的位移值变化范围可以是-127 ~ +127,用于指出弧的曲度的凸起度(bulge ),其变化范围也是从-127 ~+127。如图9—17所示,如果由位移量所指定的线段的长度为D ,线段中点的垂直高度为H ,则凸起度为((2*H/D )*127)
。如
图9-15八分弧方向的编号
图9-16 八分弧示例
果弧从当前位置到新的位置是顺时针方向,则符号为负。
半圆的凸度为127(或-127),也是使用这些码所能表示的最大弧。凸度为零的弧也是有效的,它表示一条直线。
多段弧代码(00D或13)后跟零或多个圆弧且由一个(0,0)位移终止。例如,字母S 的形描述可由下列序列来定义:
13,(0,5,127),(0,5,-127),(0,0)
在多段弧中,零凸起度由于其能表示直线段,所以非常有用,它比终止一个多段弧,插入一直线段再开始新的多弧段效率更高。
代码00E(14):标志垂直文本命令
代码00E(14)用于双方向的文本字体描述中,这时字体可以用于水平方向和垂直方向。当在字符定义中碰到该特殊码时,下一个码是处理还是被跳过,将取决于文本是水平方向还是垂直方向书写。若是垂直方向书写,则处理;否则,则跳过。对于水平方向文本,每一个字符的起点是基线的左端;而对于垂直方向文本,起点则是字符的顶部中心。在每个字符的结尾,必须提笔直到下一个字符的起点。对水平文本来说,结尾在右边;对垂直文本来说,结尾在下面。
特殊码00E(14)主要用于调整起始点与终止点的差。允许同一字符形定义既可以用在水平方向,也可以用在垂直方向。如下例所示,大写D既可以用于水平方向,也可以用于垂直方向。
5、形文件的编译与调用
第一步:建立形文件
形文件是一个ASCII码的文件,按照上面所讲形的定义格式利用文本编辑器或字处理器来建立一个.shp文件。
第二步:编译形文件
用文本编辑器建立的.shp形文件,不能被AutoCAD直接调用,必须经过编译才行。编译形文件就是把ASCII码的.shp文件转换成LOAD或STYLE命令所接受的格式,即生成.shx 文件。
对形文件进行编译的命令及格式为:
命令: compile
AutoCAD将显示“选择形或字体文件”对话框,提示用户输入要编译的.shp形文件名。
编译完成后,屏幕上显示如下信息:
编译形/字体说明文件
编译成功。输出文件C:\Documents and Settings\Administrator\桌面\ltypeshp.shx
包含103 字节。
被编译后形成的文件名与原定义的文件名相同,只是扩展名变成.shx,这是一个可被LOAD命令装入AutoCAD系统的文件。
注意:如用户要直接使用形文件需执行第三、四步。如果只是调用形来定义线型符号,到此即可编辑线型文件。
第三步:加载形文件
编译后的形文件在被使用前必须被加载到AutoCAD系统中。加载形文件的命令为LOAD,它的功能是将.shx文件后,系统将自动将其加载。
第四步:插入形
当形文件被加载后,我们就可以用shape命令把形插入当前绘制的图形中去。形被插入时,可以放大、缩小或改变其方向,与插入块相同。
6、陡坎线型符号的建立
【5】根据形的定义建立陡坎线型符号如图9—17。
由地形图图式中的陡坎符号可知,相邻两个齿牙间的间距为2mm ,齿牙高为1mm 。 第一步:建立形文件
先将陡坎线型符号分解成单个的“┴”形符号,然后按10:1的比例画出“┴”形符号
的形状(如图9—19),并对照标准矢量方向
编码,写出其形的完整定义如下:
*100,9,RIDGE
003,00A,001,0a0,002,058,001,054,0 解释如下: 形的编号为100,共9个字节,形名为RIDGE 。 描述行的前两个字节是(3,10),其含义是后面所有矢量均被10除。字节1为落笔画线,后面的0a0表示沿水平方向画长度为10个单位的矢量。字节2为抬笔不画线,后面的058表示将笔水平向左移动到“┴”形符号的底部中心。后面的字节1为落笔画线,054表示向上画长度为5个单位的矢量,最后的0表示形定义结束。
将上述定义写入记事本,并以“MyLine.shp ”保存在AutoCAD 的support 目录下。 第二步:编译形文件
在命令行键入compile 命令,输入形文件“MyLine.shp ”按确定,这样编译好的“MyLine.shx ”文件就出现在相同的目录下面。
第三步:建立陡坎线型文件 打开记事本,输入下面两行陡坎线型的完整定义,然后以“MyLine.lin ”保存在AutoCAD 的support 目录下。
*RIDGE, ---|---|--- A,1,[RIDGE,MYLine.SHX,S=2],1
第四步:加载“MyLine.lin ”线型文件,并将名为RIDGE 的线型设置为当前线型。
启动pline 画线命令,我们
所期待的陡坎线型就这样制作好了。
下面给出栅栏线型符号的形的完整定义,其它线型可仿此建立。
*101,4,FENCEA 003,00A,0aC,0 *102,9,FENCEB
003,00A,002,050,001,00A,(005,000),0 对应的线型文件中线型定义如下: *FENCE,--|---@---|---@---|---@--
A,4.5,[ FENCEA,Myline.SHX,Y=1],4.5,-0.5,[ FENCEB,Myline.SHX],-0.5
二、定制植被填充图案
AutoCAD 提供的标准图案填充是由名为ACAD.PAT 的标准图案库文件定义的。标准图案
图9-19
图9-20 加载RIDGE 线型
库包含有通用的各种图案。由于库中提供的填充图案在地形图式中不可用,为此需按照定义线型的方法对图案进行设计。ACAD.PAT 与ACAD.LIN 一样,也是一个文本文件,直接用记事本打开可进行修改和编辑,以满足我们的需要。
1、图案的的构成
一个阴影填充图案由一簇或几簇有规律的图案线组成,每一簇图案线中的各条线相互平行且线型相同。因此,只要确定了该线簇中的一条基准图案线的方、线型及其相邻平行线与该基准线的相对位置,则这一簇图案线就唯一确定。
在AutoCAD 中,基准图案线的方位由三个参数决定,即基准线起点在绘图坐标中的坐标及基准线与X 轴的夹角A (逆时针方向为正)。基准图案线的线型与AutoCAD 线型库中线型参数完全相同。当线型为实线时可以不定义。在基准图案线确定以后,相邻平行线与基准图案线的相对位置由两个参数确定,即相邻平行线起点与基准图案线起点在线的长度方向上的距离dL 和平行线间的距离dS 。图9—21为上述几个参数的几何意义。一般情况下取dX=0,dY=0。
若一个图案线由几簇平行线叠加而成,则要对每簇平行线分别确定上述参数。 2、图案的定义格式
在AutoCAD 的图案库文件中,图案的定义采用如下格式: *图案名[,图案描述说明] 定义第一簇平行线的参数 定义第二簇平行线的参数 ……
在上述格式中,方括号内是对该图案的进一步说明,可以省略。定义每一平选择线簇的参数为一行,各参数之间用逗号分开。每一行的定义格式如下:
A, dX, dY , dL, dS[, 定义线型的一组参数]
其中方括号内为选项,当线型为实线时不需此项。
【6】定义图9—22所示的倒U 形按行和列分布的图案。 该图案由三簇平行虚线叠加而成。第一簇是倒U 的左边竖线簇,第二簇是上边横线簇,第三簇是倒U 的右竖线簇。因此要定义三组参数:
第一组:起点取在左边原点,自下而上画线,故 A=90 dX=0 dY=0 dL=0 dS=0.75
第二组:起点取在左竖线末端,自左向右画线,故
A=0 dX=0 dY=0.25 dL=0 dS=0.75
第三组:起点取在上横线末端,自上向下画线,故 A=-90 dX=0.25 dY=0.25 dL=0 dS=0.75 上述三簇虚线的线型定义均为 0.25, -0.25
若把此图案名取为DU ,图案描述说明为daoyou ,则此图案的AutoCAD 定义为: *DU, daoyou [图案名及图案描述说明] 90, 0, 0, 0, 0.75, 0.25, -0.5 [左边竖线簇定义] 0, 0, 0.25, 0, 0.75, 0.25, -0.5 [上边横线簇定义]
图9-21 定义阴影填充图案的参数
-90, 0.25, 0.25, 0, 0.75, 0.25,-0.5 [右边竖线簇定义] 3、图案文件的建立与应用
图案文件的定制是在AUTOCAD 的标准案库文件ACAD.PAT 中增加新内容或修改原有的图案定义;也可以建立用户自己的图案文件,其文件扩展名必须为PAT ,文件主名任意,但不能是ACAD 。为使用方便,最好将用户图案文件存放在ACAD.PAT 所在的目录下。须注意的是,AUTOCAD 的用户图案文件中只允许定义一种图案,且图名案必须与图案文件同名。如果用户要建立几个图案,就要分别建立几个图案文件。 在ACAD.PAT 中增加新内容或修改原有的图案步骤如下:
用记事本打开ACAD.PAT ,在该文件的结束处,按上节所述的图案定义格式插入新增加图案并存盘退出。注意不能插在原有的某一图案定义的中间,若需修改原有的图案定义,只需找到该图案的定处,直接修改其定义参数并存盘退出即可。
启动AUTOCAD ,即可用新增加或修改后的图案填充。图案填充方法与AUTOCAD 中原标准图案填充方法相同。
【7】根据图案的定义建立旱地图案填充符号如图9—22。 第一步:确定旱地填充图案定义
由图9—23旱地填充符号可知,该图案由两个 “┴┴”符号(三组平行线叠加)组成,即由六簇虚线构成,两个横虚线为2,-18,四个竖虚线为1,-19,共需定义六组参数。
旱地填充图案参数定义如下:
*Dryland,旱地
0,0,0,0,20,2,-18 [第一个符号横线簇定义] 0,10,10,0,20,2,-18 [第二个符号横线簇定义] 90,0.5,0,0,20,1,-19 [第一个符号左竖线簇定义] 90,10.5,10,0,20,1,-19 [第二个符号左横线簇定义] 90,1.5,0,0,20,1,-19 [第一个符号右横线簇定义] 90,11.5,10.0,0,20,1,-19 [第二个符号右横线簇定义] 第二步:写入ACAD.PAT 文件
用记事本打开ACAD.PAT 文件,在文件的末尾添加上述定义内容并存盘。须注意,同线型文件一样,用同样方法修改ACADISO.PAT 文件(两文件必须保持相同)。
下面我们要看看是否在AutoCAD 系统中定义了Dryland 图案。
启动AutoCAD ,在命令行键入hatch 后,弹出“图案填充和渐变色”对话框,点击图案中的“…”按钮,在“填充图案选项板”对话框中选择“其它预定义”页,即可找到Dryland 定义图案,如图9—24。
作为练习,先在AutoCAD 中画个闭合的图形,然后用我们刚定义的旱地填充图案检验一下填充后的旱地符号是否满足图式中的规定要求。
以下是水稻田和菜地填充图案参数的定义,其它的地形图填充图案可按此步骤进行设计。
*Paddy,水稻田
90,0,0,0,20,3,-17 90,10,10,0,20,3,-17
45,0,0,0,14.14213562,0.70710
6781,-13.43502884
135,0,0,0,14.14213562,0.707106781,-13.43502884 *Kaleyard,菜地
45, 0,0, 0,14.14213562, 2,-12.14213562 135, 0,0, 0,14.14213562, 1,-13.14213562 0,-1,0,20,20,2,-18 创建地形图独立地物符号
上一节设计的是线型符号和面状填充符号,在地形图式中有相当一部分是不依比例尺的地物符号。地物符号的设计可采用前面介绍的形的创建方法。形的优点是执行效率高,占用内存少,因此在建筑设计、机械制造等方面应用较多。然而形也有致命的弱点,主要是初学者对复杂的符号设计较困难,由于形的不可见性,造成管理不便;另外就是用户在只有SHX 文件的情况下无法对已定义的形符号进行修改,限制了形的使用范围。
利用第七章学过的创建自定义图块的方法,将独立地物符号设计成图块则要相对简单得多,而且直观性强,易于修改、扩充和管理。制作独立地物符号时就象平常作图一样,直接在AutoCAD 中画出独立地物符号。所不同的是要利用AutoCAD 中块的特性,将独立地物符号按地形图图式中规定的几何尺寸依比例1:1画出后以块保存命令将其保存为一个个独立的图形文件,在需要的位置用块命令(insert )将其插入到图形中来。图9—25为地形图图式中部分独立地物符号。
一、图块地物符号的制作方法
1、确定地物符号定位(插入)点 在地形测量中,由于地物的实际几何尺寸较小无法按比例尺缩绘在图纸上时,必须在图上用一个规定的地物符号来表示,并把这个地物符号放在实际地物的位置(点)上。测量学中称之为不依比例地物符号。这类符号不能代表实物本身的大小,只能表示实物在图上的位置。由于代表实际地物的地物符号是有几何尺寸的,我们要在地物符号上定位一点,在绘图时使之与实际地物的点重合,这个点就是地物符号的定位(插入)点。
地形图图式中,约有300个不依比例地物符号。由图式不难看出,地物符号定位(插入)点并不是符号的几何中心位置。例如,图9—26中左边水塔的定位点在水塔的底部中间,右边散热塔的中心点位于圆状物的圆心处。下图9—27的路灯,其定位点在底部的圆心,加油站的定位点在底部的拐角
处,假山的定位点在
底部横线的中心,喷水池的定位点位于中间的圆心处。
地形图图式中对定位点的说明如下:
图9-25 图式中部分独立符号
图9-27 地物符号定位点
图
9-26 地物符号定位点
(1)圆形、矩形、三角形等几何图形符号,在其图形的中心; (2)宽底符号(如蒙古包、烟囱、独立石等),在底线中心; (3)底部为直角形的符号(如风车、路标等),在直角的顶点; (4)几种图案组成的符号(如气象站、雷达站、无线电杆等),在其下方图形的中心或交叉点;
(5)下方没有底线的符号(如窑、亭、山洞等),在其下方两端点间的中心点; (6)不依比例表示的其它符号(如桥梁、水闸、拦水坝、溶斗等),在符号的中心点。 2、依比例1:1绘制地物符号
在绘制地物符号之前,一定要将相关参数进行设置。具体参数设置如下: (1)启动AutoCAD ,在“创建新图”对话框中选取“公制”,并确认当前层设为0层; (2)在命令行输入下面设置命令,确保当前图层的线型为“continuous ”,线宽为0mm ,当前图层的线型比例因子为1,以及X 和Y 方向的栅格间距为0.5;
命令: -linetype 当前线型: "ByLayer"
输入选项 [?/创建(C)/加载(L)/设置(S)]: s 指定线型名或 [?]
输入 PLINEWID 的新值 <0.000>:0 命令: ltscale
输入新线型比例因子 <1.000>:1 命令: gridunit
输入 GRIDUNIT 的新值 <10.000,10.000>: 0.5, 0.5 命令: snapunit
输入 SNAPUNIT 的新值 <10.000,10.000>: 0.5, 0.5
(3)在主菜单“格式(O )”中选择“比例缩放列表(E )”子菜单,在弹出的“编辑比例缩放列表”对话框中,选取比例1:1 ,即1图纸单位=1图形单位; (4)在主菜单“格式(O )”中选择“单位(U )”子菜单,在弹出的“图形单位”对话框中,选取毫米为插入单位。
设置完后,打开栅格网点,将地物符号按实际几何尺寸大小绘出。 3、地物符号图块存盘
绘制完地物符号后,在命令行输入wblock ,在“写块”对话框中选取基点的“拾取点”选项后,用鼠标捕捉地物符号的中心(插入)点,然后点击“选择对象”按钮,选择图形,最后输入图形文件名,按确定。
至此,完成了图块符号的制作,可用insert 命令插入到当前图形中。 二、制作地物符号图块
【8】下面以路灯为例,详细介绍路灯符号的制作方法和具体步骤。 第一步:按照前面的方法对绘图环境进行设置; 第二步:打开栅格(间距为0.5),先以任意一个栅格点为圆心,画半径为0.5mm 的圆,作为路灯底部的圆,如图9—29所示。然后在命令行键入pline ,按图式给出的尺寸分别绘出复合线,最后分别绘出左右两个半径为0.5mm 的圆。由于最后两个圆的圆心在顶部横线以下1.1mm 的位置,此时可将栅格的间距重新定义为更小的0.1,便于精确控制圆心。
图9-28 参数设置
第三步:在命令行键入wblock ,在对话框中选取基点的“拾取点”选项后,用鼠标捕捉路灯底部圆心作为块插入点,然后点击“选择对象”按钮,选择路灯,最后输入图形文件名roadlamp ,按确定。于是图块路灯符号就做好了,绘图时在任何位置都可以用insert 命令插入到图中。
按照路灯符号的块制作方法,可以很方便地制作出其它的地形图地物符号来,并将它们放在同一个目录下形成自已的符号库。南方CASS 地形地籍成图系统的地物符号库放在安装路径的block 目录下,读者可直接复制使用。
最后需重申一下,前面我们曾学过用block 命令也可以定义图块,但用这个命令定义的图块只能在图块所在的当前图形文件中使用,不能被其它文件引用。 换句话说,现定义现使用。而用wblock 命令定义的图块由于单独以图形文件(*.dwg )形式存盘,所以可供其他图形文件插入和引用。虽然用wblock 保存的图形文件和用save (或save as )保存的图形文件无任何区别,但后者主要用于图形的拼接上。 展绘控制点与绘制碎部点 一、展绘控制点
地形测量中,各级控制点是地形碎部测量的基础,在地形中具有重要的作用,通常按地形图图式中规定的控制点符号表示在图上(如图9—30)。在展绘控制点之前,需按上节讲过的方法制作各级控制点符号,并假定已将右图9—30所示的GPS 控制点符号根据块定义并用文件名KZDGPS 将其保存在AutoCAD 的目录中。下面将介绍如何展绘GPS 控制点。
【9】假设有一D 级GPS 控制点,点名为八岭山,其测量坐标为X=3411662.919m ,Y=574074.211m ,H=93.714m 。现按绘图比例尺为1:2000展绘该控制点,并注记点名和高程。步骤如下:
第一步:启动AutoCAD ,在“创建新图
形”对话框中点取单选钮
“公制(M )”。
第二步:创建KZD (控制点)图层,设置为红色,并将KZD 图层设为当前图层。 第三步:进一步设置“continuous ”线型,并将线宽变量置为0。
第四步:用insert 命令插入GPS 控制点符号,在插入对话框中分别填入测量坐标(注意测量X 、Y 坐标与图中X 、Y 坐标的顺序),在缩放比例框中填入2,角度框中填0,如图9—31所示。按确定返回AutoCAD 绘图界面。
第五步:按照图9—28中标注的尺寸放大一倍,即将控制点名“八岭山”和高程值“93.714”的字高设为4.8,上下字的边线与分数线空宽为2,分数线左端离控制点符号中心空宽为4.8。过符号中心用pline
命令画出分数线,在分数线两边用text 命令标注点名(按中下对齐)和高程值(按中上对齐)。具体文本标注参见本章第6节。
最后将当前图层设为0层。完成展绘后的GPS 控制点如图9—32。
图9-31 展绘GPS 控制点
图9-30 GPS 控制点
试一试,若将此GPS 控制点按绘图比例尺为1:500进行展绘,如何操作? 二、绘制碎部点
碎部高程点的符号和高程标注如右图9—33所示。点符号为一实心圆,半径为0.5毫米,右边数字注记字高为2.0毫米,中间的空宽2.0毫米。同样地,我们假定已将右图9—33所示的点符号根据块定义并用文件名POINT 将其保存在AutoCAD 的目录中。下面将通过例子来介绍碎部点的绘制。
【10】假设一碎部点,点号为108,测量坐标为X=3411728.019m ,Y=573194.257,H=87.605m 。现按绘图比例尺为1:500展绘该碎部点,并注记点号和高程。操作步骤如下:
第一步:启动AutoCAD ,在“创建新图形”对话框中点取单选钮“公制(M )”。
第二步:分别创建GCD (高程点)和ZDH (展点号)图层,并相应地设置为红色和黄色,先将GCD 图层设为当前图层。
第三步:进一步设置“continuous ”线型,并将线宽变量置为0。
第四步:用insert 命令插入碎部高程点符号,在插入对话框中分别填入测量坐标(注意测量X 、Y 坐标与图中X 、Y 坐标的顺序),在缩放比例框中填入0.5,角度框中填0,如图9—34所示。按确定返回AutoCAD 绘图界面。
第五步:按照图9—33中标注的尺寸缩小一倍,即将高
程和点号注记的字高设为1.0,注记和点符号空宽设为1.0。在点符号的右边用text 命令(按左中对齐)标注高程值。
第六步:将ZDH 层设为当前图层,在点符号的下边用text 命令(按中上对齐)标注点号。 具体文本标注参见本章第6节。最后将当前图层设为0层。完成展绘后的碎部高程点如图9—35。 等高线的绘制
在地形图中,等高线是表示地貌起伏的一种重要手段。传统的平板或经纬仪测图,等高线是由手工描绘的。手工勾绘等高线时,首先用铅笔轻轻描绘出山脊线、山谷线等地性线,然后根据碎部点的高程内插出等高线高程。在内插等高线高程时,把相邻点间的坡度看成是均匀的(如图9—36中的A 、B 两点)。因此,根据等高线的平距与高差应成正比这个关系,就可以定出任意相邻两点间的各条等高线通过的位置。根据图9—36所示的数据,计算出各等高线高程距起点A 之间的平距:
计算每1m 等高线的平距为:
6
.36.622.661ab
ab d m =-=
图
9-33
高程点 图9-34 展绘碎部点
图9-35碎部点
城市规划图例资料
附3 AutoCAD图层 序号AutoCAD 图层 说明 颜色 线型 AutoCAD 颜色号 图式 1 RD-中线 所有道路,包括快速路、主 干道、次干道、支路、城区 内的公路1 点划线 2 RD-侧石 线 5 实线 3 RD-红线7 实线 4 RD-绿线 3 实线 5 RD-铁路 线 铁路线、轻轨线7 6 RD-地道 天桥 桥、地道、人行天桥、立交 桥、其它道路相关辅助线 7 实线 7 RD-现状 道路 现状道路7 实线 8 YD-R1 一类居住用地51 实线 9 YD-R12 一类居住用地中的中小学 幼托 51 实线 10 YD-R2 二类居住用地50 实线 11 YD-R22 二类居住用地中的中小学 幼托 50 实线 12 YD-R3 三类居住用地41 实线 13 YD-R32 三类居住用地中的中小学 幼托 41 实线 14 YD-R4 四类居住用地53 实线 15 YD-C1 行政办公用地241 实线 16 YD-C2 商业金融业用地240 实线 17 YD-C3 文化娱乐用地21 实线 18 YD-C4 体育用地30 实线 19 YD-C5 医疗卫生用地11 实线 20 YD-C6 教育科研设计用地231 实线 21 YD-C7 文物古迹用地22 实线 22 YD-C9 其他公共设施用地243 实线 23 YD-M1 一类工业用地35 实线
85 DM-半径圆弧半径、道路弯道曲线元 素 7 实线 86 DX-等高 线 等高线7 实线 87 DX-地形光栅地形图或矢量地形图9 实线 88 GX-给水规划给水管线、设施、管径 标注 5 89 GX-给水 现状 现状给水管线、设施、管径 标注 152 90 GX-给水 标注 给水文字注记、标高7 实线 91 GX-雨水规划雨水管线、设施、管径 标注、排水箭头 30 92 GX-雨水 现状 现状雨水管线、设施、管径 标注、排水箭头 34 93 GX-污水规划污水管线、设施、管径 标注、排水箭头 30 94 GX-污水 现状 现状污水管线、设施、管径 标注、排水箭头 34 95 GX-雨污 合流 规划雨污合流管线、设施、 管径标注、排水箭头 30 96 GX-雨污 合流现状 现状雨污合流管线、设施、 管径标注、排水箭头 34 97 GX-排水 界线 雨水汇水界线、纳污区界线192 点划线 98 GX-排水 渠 排水灌渠、沟渠、撇洪渠192 虚线 99 GX-检查 井 排水检查井、溢流井、雨水 口 7 实线 100 GX-排水 标注 排水文字注记、标高、排水 出口 7 实线 101 GX-电力规划电力线、设施、电压等 级标注 6 102 GX-电力 现状 现状电力线、设施、电压等 级标注 200 103 GX-电力 走廊 高压走廊、电缆通道200 虚线 104 GX-电力电力路灯线200
CAD工艺流程图用图形符号
CAD工艺流程图用图形符号。
3.3.7 常用阀门与管路连接方式的图形符合宜符合表3.3.7的规定。 3.3.8 常用管道支座、管架和支吊架图形符号宜符合表 3.3.8的规定。 3.3.9 常用检测、计量仪表的图形符号宜符合表3.3.9的规定。
3.3.10 用户工程的常用设备图形符号宜符合表3.3.10的规定。
4 图样内容及画法 4.1 一般规定 4.1.1 燃气工程各设计阶段的设计图纸应满足相应的设计深度要求。 4.1.2 图面应突出重点、布置匀称,并应合理选用比例,凡能用图样和图形符号表达清楚的内容不宜采用文字说明。有关全项目的问题应在首页说明,局部问题应注写在对应图纸内。
4.1.3 图名的标注方式宜符合下列规定: 1 当一张图中仅有一个图样时,可在标题栏中标注图名; 2 当一张图中有两个及以上图样时,应分别标注各自的图名,且图名应标注在图样的下方正中。 4.1.4 图面布置宜符合下列规定: 1 当在一张图内布置两个及以上图样时,宜按平面图在下,正剖面图在上,侧剖面图、流程图、管路系统图或详图在右的原则绘制; 2 当在一张图内布置两个及以上平面图时,宜按工艺流程的顺序或下层平面图在下、上层平面图在上的原则绘制; 3 图样的说明应布置在图面右侧或下方。 4.1.5 在同一套工程设计图纸中,图样线宽、图例、术语、符号等绘制方法应一致。 4.1.6 设备材料表应包括设备名称、规格、数量、备注等栏;管道材料表应包括序号(或编号)、材料名称、规格(或物理性能)、数量、单位、备注等栏。 4.1.7 图样的文字说明,宜以“注:”、“附注:”或“说明:”的形式书写,并用“1、2、3…”进行编号。 4.1.8 简化画法宜符合下列规定: 1 两个及以上相同的图形或图样,可绘制其中的一个,其余的可采用简化画法; 2 两个及以上形状类似、尺寸不同的图形或图样,可绘制其中的一个,其余的可采用简化画法,但尺寸应标注清楚。
