CAD外部参照在设计中的应用与使用技巧
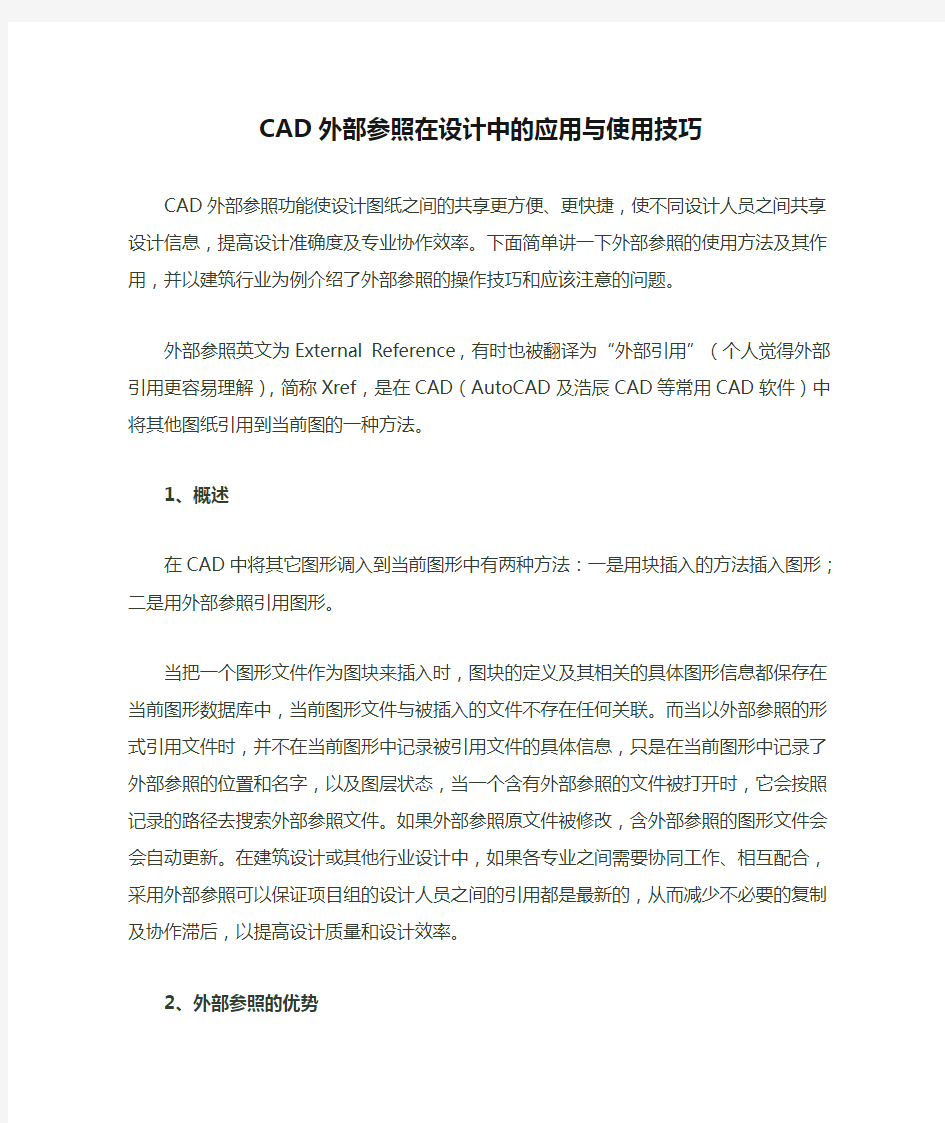
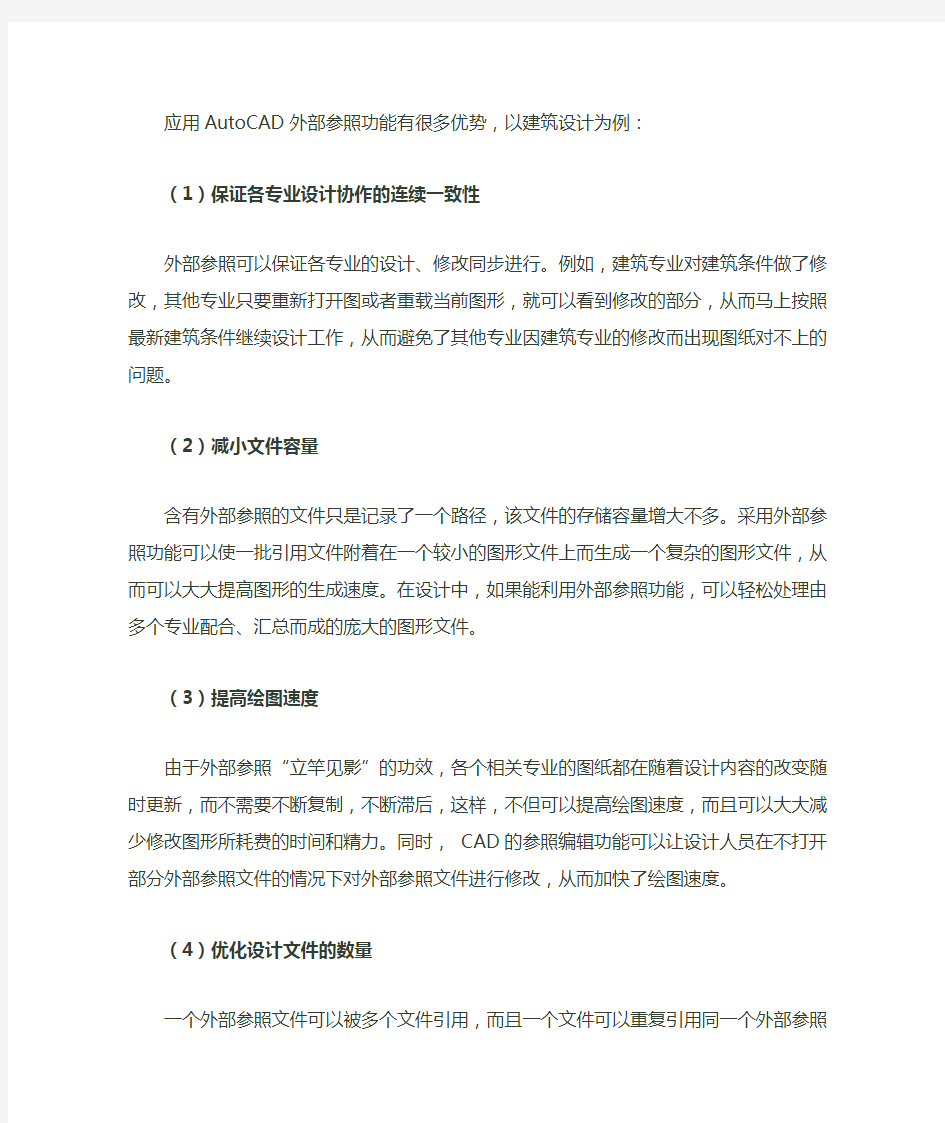
CAD外部参照在设计中的应用与使用技巧
CAD外部参照功能使设计图纸之间的共享更方便、更快捷,使不同设计人员之间共享设计信息,提高设计准确度及专业协作效率。下面简单讲一下外部参照的使用方法及其作用,并以建筑行业为例介绍了外部参照的操作技巧和应该注意的问题。
外部参照英文为External Reference,有时也被翻译为“外部引用”(个人觉得外部引用更容易理解),简称Xref,是在CAD(AutoCAD及浩辰CAD等常用CAD软件)中将其他图纸引用到当前图的一种方法。
1、概述
在CAD中将其它图形调入到当前图形中有两种方法:一是用块插入的方法插入图形;二是用外部参照引用图形。
当把一个图形文件作为图块来插入时,图块的定义及其相关的具体图形信息都保存在当前图形数据库中,当前图形文件与被插入的文件不存在任何关联。而当以外部参照的形式引用文件时,并不在当前图形中记录被引用文件的具体信息,只是在当前图形中记录了外部参照的位置和名字,以及图层状态,当一个含有外部参照的文件被打开时,它会按照记录的路径去搜索外部参照文件。如果外部参照原文件被修改,含外部参照的图形文件会会自动更新。在建筑设计或其他行业设计中,如果各专业之间需要协同工作、相互配合,采用外部参照可以保证项目组的设计人员之间的引用都是最新的,从而减少不必要的复制及协作滞后,以提高设计质量和设计效率。
2、外部参照的优势
应用AutoCAD外部参照功能有很多优势,以建筑设计为例:
(1)保证各专业设计协作的连续一致性
外部参照可以保证各专业的设计、修改同步进行。例如,建筑专业对建筑条件做了修改,其他专业只要重新打开图或者重载当前图形,就可以看到修改的部分,从而马上按照最新建筑条件继续设计工作,从而避免了其他专业因建筑专业的修改而出现图纸对不上的问题。
(2)减小文件容量
含有外部参照的文件只是记录了一个路径,该文件的存储容量增大不多。采用外部参照功能可以使一批引用文件附着在一个较小的图形文件上而生成一个复杂的图形文件,从而可以大大提高图形的生成速度。在设计中,如果能利用外部参照功能,可以轻松处理由多个专业配合、汇总而成的庞大的图形文件。
(3)提高绘图速度
由于外部参照“立竿见影”的功效,各个相关专业的图纸都在随着设计内容的改变随时更新,而不需要不断复制,不断滞后,这样,不但可以提高绘图速度,而且可以大大减少修改图形所耗费的时间和精力。同时,CAD的参照编辑功能可以让设计人员在不打开部分外部参照文件的情况下对外部参照文件进行修改,从而加快了绘图速度。
(4)优化设计文件的数量
一个外部参照文件可以被多个文件引用,而且一个文件可以重复引用同一个外部参照文件,从而使图形文件的数量减少到最低,提高了项目组文件管理的效率。
3、外部参照的相关操作和概念
输入XREF命令可以打开外部参照管理器,外部参照管理器对话框,如下图所示。,除包含附着、拆离、重载、卸载、绑定等按钮外,还显示了当前文件中已引用文件的名称、加载状态、被引用日期及引用路径等信息。
说明:不同的CAD,或CAD不同版本外部参照管理器的界面不一样,但功能基本相同。
(1)外部参照的引用类型
插入外部参照(xattach)时时,有两种方式:附加型和覆盖型,如下图所示。
一般情况下,二者可不加区别,只有当发生嵌套引用(作为外部参照图形中还插入了其他外部参照)时,二者的差别才会显示出来。前者,嵌套的外部参照也会链接到当前图形文件中。而后者,嵌套的外部参照则不会链接到当前图形文件中,这种方式也可避免出现循环引用(当前文件通过另一文件引用它自己)的情况。
(2)外部参照的拆离与卸载
对于当前图形不需要的外部参照文件,用外部参照管理器对话框中的拆离按钮将其删除,此时删除的文件与当前文件不存在任何关联。如果想隐去某个外部参照文件,不想切断它与当前文图件的关联时,用外部参照管理器对话框中的卸载按钮将其暂时隐去。但当重载外部参照时,所有信息都将恢复,这种操作和图层的冻结与解冻极为相似,可以明显提高系统的运行速度。
(3)外部参照的绑定
使用外部参照能够方便设计人员之间的图形共享、节省空间,但是也有不足之处。比如外部参照文件被删除或被移动到其他路径,或者将文件传给其他人时忘了附上外部参照文件,则主图形文件中外部参照无法正常显示,只能显示外部参照的路径和文件名。如果项目完成或需要讲图纸传给第三方时,可以将外部图形绑定到当前图形中,将外部参照转换为标准内部块定义,成为当前图形的固有部分。绑定图形有两种方式:
如果将外部参照绑定到当前图形,则外部参照及其依赖命名对象成为当前图形的一部分。使用XBIND 向当前文件添加依赖外部参照一些设置和对象。将外部参照绑定到当前图形有两种方法:绑定和插入。在插入外部参照时,绑定方式改变外部参照的定义表名称,而插入方式则不改变定义表名称。要绑定一个嵌套的外部参照,必须选择上一级外部参照。
绑定
将选定的外部参照绑定到当前图形中。依赖外部参照的命名特性或对象的名称将从参照名|定义名变为参照名$n$定义名,这些特性和对象包括图层、文字样式、标注样式、图块、线型。举个例子,如果命名为FLOOR1 的外部参照包含命名为WALL 的图层,在绑定前,图层管理器中显示的图层名为FLOOR1|WALL,则绑定外部参照之后,图层名将变成FLOOR1$0$WALL 的内部定义图层。如果已存在同名的内部命名对象,$n$中的数字将自动增加。例如,在绑定此外部参照前,图形中已存在FLOOR1$0$WALL,依赖外部参照的图层FLOOR1|WALL 将被重命名为FLOOR1$1$WALL。
插入
插入时,依赖外部参照的命名特性或对象的名称不使用“块名$n$符号名”方式,而是从名称中直接去掉外部参照名称。对于插入的图形,如果当前图的命名对象与绑定的依赖外部参照的命名对象具有相同的名称,符号表中不会增加新的名称,依赖外部参照的绑定命名对象将采用当前图中定义的命名对象的特性。用同样的例子,如果命名为FLOOR1 的外部参照包含命名为WALL 的图层,则在使用“插入”选项绑定外部参照之后,依赖外部参照的图层FLOOR1|WALL 将成为WALL,如果本图中本来就有WALL图层,则直接使用本图中WALL图层的设置。
XBIND
XBIND命令可以将外部参照中一些设置或块定义绑定到当前图中,在当前图中添加依赖外部参照的命名对象,例如块、文字样式、标注样式、图层和线型。。对话框如下图所示。
这些被绑定的图层、设置或图块,及时外部参照被拆离,仍然会保留在图中。
对于正在归档的文件,并且希望确保外部参照图形不被修改,那么把外部参照绑定到图形中是非常有用的,它也是向审校人员传送文件的简单办法。
(4)外部参照的修剪,引用参照的一部分
使用XCLIP命令,设计人员可使用矩形或者多边形,或者选择一个已有的封闭多义线作为边界进行剪辑,只引用边界线以内的部分。剪辑状态可以打开或者关闭。对图块、图像均可以进行类似操作。
命令和提示如下:
命令: XCLIP
选择对象: 找到1 个/选择对象:输入剪裁选项。
[开(ON)/关(OFF)/剪裁深度(C)/删除(D)/生成多段线(P)/新建边界(N)] <新建边界>。
4 、外部参照在建筑设计中的部分应用技巧
外部参照的使用方法很简单,但是在建筑设计过程中还是会出现许多问题,这些问题主要是由设计人员对外部参照功能的掌握不佳造成的,笔者就目前对外部参照的使用经验提出一些应用技巧:
(1)外部参照对各专业,尤其是建筑专业的规范作图提出了非常严格的要求。按照工业和民用项目的不同,各专业应制定相应的统一技术措施。各专业必须严格控制图层,与其它专业无关的内容不能出现在外部参照文件中,否则将会对其他专业处理图纸带来极大的不便。
(2)使用统一版本的绘图软件,也对顺利使用外部参照功能有着不可忽视的作用,因为外部参照功能在不同版本中有所不同。否则,会影响其他专业的绘图速度,从而影响了整个项目组的整体效率。
(3)项目组各专业制定统一的外部参照文件名命名规则,在文件名中不能出现一些符号。以免出现引用失败的问题。
(4)外部参照文件的基准点(BASE)是协同设计的基础,各专业应统一默认外部参照的基准点为(0,0,0)点,即建筑首层平面1、A 轴的交叉点。
(5)外部参照文件的0层不应有任何内容。因为使用外部参照时,当前文件中的0层及0层上的属性(颜色和线型)将覆盖外部参照文件的0层及0层上的属性。
(6)如果不需要外部参照文件时,不要直接删除该文件,应该利用外部参照管理器中的拆离按钮来取消外部参照文件。
(7)与块一样,外部参照文件也可以改变文件的比例因子、旋转角等。
(8)被引用的图形文件名不能和当前文件的块名相同,否则引用不上。此时只能修改块名再引用。
(9)不能直接删除或者绑定嵌套的外部参照文件。
5、结束语
CAD外部参照功能不仅在建筑设计中非常实用有效,在其他需要多专业或多人配合进行设计的行业均得到了广泛应用,使用外部参照既可使图形文件的容量和数量减小到最低,又可以较少许多重复绘图、改图的时间,从而大大提高设计质量和设计效率,是协同设计的一种初级形式。
以下是本人收集、整理的CAD应用相关的技巧和心得,在此与大家分享,希望能对大家有帮助。
按住CTRL键单击标题即可打开相关文档,博客还在不断更新中。
最新更新:
CAD中如何导入导出文本?
CAD发布(publish),最简单的批量打印功能
CAD中的动态文字:字段(field)和动态反应文字(rtext)
CAD标准文件(*.dws)和图层转换(laytrans)
CAD修剪(Trim)和延伸(Extend)的使用技巧
CAD外部参照在设计中的应用与使用技巧
CAD中组(Group)如何应用,编组和图块有何区别?
CAD选择的方法和技巧
CAD通用使用技巧:
如何提高CAD的运行效率?
CAD快速绘图的基本技巧
CAD做图二十四字秘诀
CAD入门及提高(15个命令走天下)
常用CAD命令及快捷键大全
CAD常用快捷键
CAD用到的各种文件格式,你都知道吗?
CAD中如何控制各类图形或效果的显示?如果提高显示和操作速度?
如何才能提高CAD画图的效率?
CAD使用心得之一 -- CAD使用的三个基本方面:清晰、准确、高效
CAD使用心得之二 -- 图层应该如何设置
CAD使用心得之三 -- 如何设置字体、标注和模板文件
CAD使用心得之四 -- 常用命令与快捷键设置原则
CAD使用心得之五 -- 图层控制命令、视图调整、图形选择
CAD使用心得之六 -- 绘图与打印比例控制、套用图框、标注命令
CAD使用心得之七 -- CAD与其他软件的交互
CAD学习的七个层次
布局和打印:
CAD的布局空间怎么用?简单讲解布局空间的操作
CAD布局、CAD图纸空间详解
CAD布局中如何让图纸背景(图中白色部分)适应视口大小?
CAD打印的基本设置
CAD打印样式表如何设置?CTB和STB有何区别?
CAD出图比例问题详解
CAD中如何设置标注样式与比例?
CAD发布(publish),最简单的批量打印功能
CAD中怎么把一段线、曲线或圆弧加粗?
CAD中如何控制图形的打印线宽?
CAD中如何将DWG图纸输出为高分辨率图像,如JPG、TIF、TGA、PDF等图像文件?CAD中为什么有些图形能显示?却打印不出来?
为什么CAD图形所在图层没有设置成不打印,图形也没打印出来
为什么线打印出来显得特别虚?
在CAD中如何将图形和文字打印成白色?
CAD中如何添加打印戳记?
CAD如何去除教育版打印戳记?
文字和标注:
CAD 大字体什么意思?详细讲解CAD字体
CAD中的动态文字:字段(field)和动态反应文字(rtext)
什么是CAD大字体?从文字处理的发展讲到CAD的大字体
CAD文字显示为问号?怎么解决?
CAD多行文字为什么会乱码?为什么格式不对?
CAD常用的SHX字体都有哪些?
平方、立方怎么打出来呀?
当CAD出现替换字体对话框时选择了一种字体,提示不能替换?
CAD如何输入特殊符号,如直径符号等?
为什么绘制的标注不是一个整体,而是打散的图形?
为什么两个标注使用相同的标注样式但形式却不一样?
CAD中标注关联是什么?有什么用处?
图块和外部参照:
CAD图块的各种相关操作和概念
CAD中图块使用必须注意的几个问题
什么是外部参照?外部参照和图块有什么不同?
CAD外部参照在设计中的应用与使用技巧
如果在CAD中想修改图块咋办呀?
CAD参照编辑期间为什么不能保存?编辑图块后不能保存怎么办?
自定义的CAD图块,为什么插入图块时图形离插入点很远?
CAD图块什么时候会弹出增强属性编辑器?如何定义属性块?
CAD属性块的中的属性文字为什么不显示?
CAD里面为什么有些图块不能编辑?
为什么CAD中外部参照无法参照编辑?
CAD中怎么能让图块能遮挡住后面的图形?如何能更轻松地使用区域覆盖(wipeout)功能?CAD中的动态块是什么?动态块到底有什么用?
如何利用CAD动态块创建粗糙度符号
教你定义CAD动态块的可见性参数
CAD动态块(BEDIT)-如何做一个十二生肖的动态块
CAD的设计中心有什么作用?
可自己定制的CAD图库-工具选项板
CAD中怎么将一个dwg图中的块怎么插入到另一张DWG图中(不用复制)?
图层、UCS、选择、捕捉:
CAD图层使用的部分技巧
如何快速返回之前的图层状态:上一图层命令(layerp)
CAD标准文件(*.dws)和图层转换(laytrans)
什么是CAD中的UCS?UCS的基本应用有哪些?
CAD选择的方法和技巧
CAD还有很多你不知道的选择选项
在CAD里为什么不能累加选择对象?
CAD中组(Group)如何应用,组和图块有何区别?
什么是递延垂足和递延切点
CAD非常有用的捕捉选项:From
CAD捕捉-临时追踪点的应用
CAD捕捉两个隐藏的选项:mtp(计算中点)和track(跟踪)
参数和文件自定义:
如何修改CAD快捷键?
CAD中如何给DWG文件加密码?
CAD中如何快速重复执行命令?
为什么CAD中打开图纸时不显示对话框?
为什么AutoCAD在打开DWG图纸时提示“非Autodesk 文件”
CAD出现错误异常后,如何恢复图纸?
CAD中如何能将设置的图层、文字样式、标注样式保存下来,下次使用?
如何减少CAD图纸文件大小?
CAD图形里的圆显示为多边形怎么办?
为什么CAD填充后看不到填充?为什么标注箭头显示为空心?
CAD保存后生成一堆*.bak文件,不想生成这些文件怎么办?
CAD里的重生成(regen/re)是什么意思?
重画(redraw)和重生成(regen)速度,是决定CAD绘图速度的重要因素
CAD中怎么能提高填充的速度?
AutoCAD和浩辰CAD中一些应该知道的命令
CAD中为什么有时虚线显示为实线?修改线型比例有什么作用
找不到自己需要的CAD线型怎么办?教你定制CAD线型
找不到CAD填充图案怎么办? CAD的填充图案的定制
文件处理和转换:
CAD怎么将图形从一张图纸复制到另一张图纸中?
怎样将一个CAD图插到另一个CAD图中?
CAD将图形从一张图纸复制到另一张图纸为什么会变
图像文件转换为DWG、DXF等CAD文件的工具,光栅矢量化工具:AR2VTOOL 如何将PDF转换成CAD的DWG文件或DXF文件?
何谓CAD二次开发? AutoCAD都有哪些二次开发工具?
怎么在启动CAD时自动加载Lisp的工具?
CAD病毒的通用杀毒方法,例如移动变复制等
cad病毒终极解决方案
CAD图纸交流的专用工具——电子传递
操作技巧:
CAD 中鼠标基本操作的讲解
CAD对图形的夹点可以进行哪些操作?
CAD中如何将部分图形暂时隐藏?使用对象隔离、隐藏!
CAD中倒圆角(fillet)的一些技巧
CAD修剪(Trim)和延伸(Extend)的使用技巧
找不到CAD填充图案又不会自己定义,试试超级填充
找不到CAD线型自己又不会定义怎么办,试试制作线型工具
怎么能让图片保存到CAD图纸中?如将图片以OLE的形式插入到DWG图纸中?CAD绘图时图形重合或重叠怎么办?消除重线(Overkill)
CAD中标注和文字被遮挡怎么办:标注和文字前置
CAD中如何等分一条直线或曲线?CAD中如何沿曲线排列图形
CAD中捕捉无法直接定位,教你用计算器定位点
CAD中如何将三维模型转二维图形
如何利用EXCEL输入坐标在CAD中画线
CAD中如何计算二维图形的面积?
如果想在CAD插入EXCEL表格怎么办呀?
CAD插件和资料下载
CAD绘图技巧与建筑识图___入门级
CAD绘图技巧与建筑识图 入门级
一、CAD基础知识 二、宿舍楼平面图 三、宿舍楼立面图 四、宿舍楼剖面图 五、建筑行业就业形势论文 第一节AutoCAD的基础知识 CAD是Computer Adide Deignde简称(计算机辅助设计) CAD对我们建筑行业的人来说是非常重要的工具好比我们日常生活中吃饭用的筷子,不管以后是从事设计还是施工、监理等等都要用到CAD。事实论事我们以后进入社会的从事设计的人不会很多,大多数都要从施工做起,要想做好一个好的施工人员识图是必备的能力也是最基本的能力,对于我们刚刚接触建筑行业的人员,只有通过不短的画图联系才能掌握好识图的要领,可能一个施工员不是很会画图纸,但一个会画图纸的施工员必定是一个好的施工员,施工员在工地上是知道施工的人员,这就要求施工员掌握图纸上的每一个细节,建筑CAD就是绘制各种建筑图纸的(建筑施工图、结构施工图、水电施工图等等)所以CAD 应该是我们每一个专业人士应该掌握的技能。 一、安装要求: 为了给CAD一个优越的工作环境。用户的计算机,应采用高档的CPU(最低512的如pentiun133以上的处理器如果性能太低CAD将运行缓慢影响绘图速度,其优越性无法体现CAD安装的时候提供了一个很好的安装向导,可以按照安装向导的操作提示逐步进行安装。 提示:1安装完成后一定要重启计算机才能是配置生效 2拷贝资料是一定要安装程序快捷方式没用一默认般在C盘 3CAD2006的安装序列号:191-75444444(有注册机) CAD2007的安装序列号111-11111111
二CAD的界面组成 三、CAD的基本操作 1灵活的使用鼠标对提高绘图速度和绘图质量有着至关重要的作用,当鼠标在垫板上动时,鼠标的光标会在屏幕上不断的移动,光标所在屏幕上的位置不同,起形状也不同,所代表的含义也就不同,下面是各种光标形状所表示的含义: 光标形状含义光标形状含义 选择目标垂直移动 正常选择水平移动 正常绘图形状上右下移动 输入状态上左下移动 等待符号输入文本符号 应用程序启动任意平移
cad外部参照的步骤
“参照”工具栏: 快捷菜单选定外部参照后,在绘图区单击鼠标右键,然后选择“外部参照剪裁”。命令输入xclip 选择对象: 使用对象选择方法并在结束选择对象时按ENTER 键 输入剪裁选项[开(ON)/关(OFF)/剪裁深度(C)/删除(D)/生成多段线(P)/新建边界(N)] <新建>: 选择选项或按ENTER 键 开 在宿主图形中显示外部参照或块的被剪裁部分。 关 在宿主图形中显示外部参照或块的全部几何信息,忽略剪裁边界。 剪裁深度 在外部参照或块上设置前剪裁平面和后剪裁平面,系统将不显示由边界和指定深度所定义的区域外的对象。 指定前剪裁点或[距离(D)/删除(R)]: 前剪裁点 创建通过并垂直于剪裁边界的剪裁平面。 指定后剪裁点或[距离(D)/删除(R)]: 距离 通过指定距离创建平行于剪裁边界的剪裁平面。 指定与边界的距离: 将显示前一个提示。
删除 删除前剪裁平面和后剪裁平面。 删除 为选定的外部参照或块删除剪裁边界。要临时关闭剪裁边界,请使用“关”选项。“删除”选项将删除剪裁边界和剪裁深度。不能使用ERASE 命令删除剪裁边界。 生成多段线 自动绘制一条与剪裁边界重合的多段线。此多段线采用当前的图层、线型、线宽和颜色设置。当用PEDIT 修改当前剪裁边界,然后用新生成的多段线重新定义剪裁边界时,请使用此选项。要在重定义剪裁边界时查看整个外部参照,请使用“关”选项关闭剪裁边界。 新建边界 定义一个矩形或多边形剪裁边界,或者用多段线生成一个多边形剪裁边界。如果边界已经存在,程序将显示以下提示: 是否删除旧边界?[是(Y)/否(N)] <是>: 只有在删除所有以前的边界后,命令才会继续。 指定剪裁边界: [选择多段线(S)/多边形(P)/矩形(R)] <矩形>: 指定剪裁边界选项或按ENTER 键 选择多段线 使用选定的多段线定义边界。此多段线可以是开放的,但是它必须由直线段组成并且不能自交。使用这种方法创建的边界所在平面与多段线所在的UCS 平面平行。 多边形
50个CAD技巧——助你神速绘图-玩转CAD
50个CAD技巧——助你神速绘图,玩转CAD 1、文字镜像如何设置转动与不转动 A、在镜像前,输入MIRRTEXT指令 B、输入新值0 代表不转动;输入新值1代表转动 C、MIRRTEXT指令完成后,输入MI镜像指令就OK了 2、CAD的版本转换 A、CAD高版本可以打开所有低版本的图纸 B、CAD低版本不可以打开高版本的图纸 C、高版本转成低版本的方法,直接点击另存为,将文件类型可以改成任意的低版本 D、将低版本转换成高版本,就比较复杂了,需要第三方软件,也就是版本转换器。 3、CAD默认保存文件为低版本 A、在绘图界面输入OP B、点击打开和保存选项卡 C、在文件保存-另存为处选择低版本就可以了 4、多段线的合并方法 A、输入PE指令 B、选择需合并的一条线,输入Y,再接着输入J C、选择所有需要合并的线条,就可以了 5.填充无效时的解决办法 有的时候填充时会填充不出来,除了系统变量需要考虑外,还需要去OP选项里检查一下。解决方法: OP----显示---应用实体填充(打上勾) 6、加选无效时的解决办法 正确的设置应该是可以连续选择多个物体,但有的时候,连续选择物体会失效,只能选择最后一次所选中的物体。解决方法: OP(选项)---选择---SHIFT键添加到选择集(把勾去掉) 用SHIFT键添加到选择集“去掉勾”后则加选有效,反之加选无效。 7. CAD命令三键还原 如果CAD里的系统变量被人无意更改,或一些参数被人有意调整了怎么办?这时不需重装,也不需要一个一个的改。解决方法: OP选项-----配置-----重置 但恢复后,有些选项还需要一些调整,例如十字光标的大小等~ 8.鼠标中键不好用怎么办呀 正常情况下,CAD的滚轮可用来放大和缩小,还有就是平移(按住),但有的时候,按住滚轮时,不是平移,而是出下一个菜单,很烦人。解决方法: 这时只需调下系统变量mbuttonpan即可,初始值:1 当按住并拖动按钮或滑轮时,支持平移操作。 9.命令行中的模型,布局不见时的解决办法 OP----选项------显示----显示布局和模型选项卡(打上勾即可) 10. CAD技巧 众所周知,确定键有两个,一个是“回车”另一个则是“空格”,但现在就让我们用右键来代替他们吧。解决方法: OP选项-----用户系统配置-------绘图区域中使用快捷菜单(打上勾)自定义右键
精编CAD使用技巧大全
AutoCAD使用技巧精华大家庭 优化AutoCAD系统的方法 一、优化Windows系统 1.清理维护磁盘,优化Windows系统性能 如果AutoCAD发生故障,可能会导致非正常地退出交换文件,并丢失一些磁盘簇。Windows系统在启动时会自动检查丢失的磁盘簇。如果不想重新启动系统,则可从命令行运行chkdsk。 2.整理磁盘碎片,优化系统性能 什么是磁盘碎片?同一磁盘文件的各个部分分散在磁盘的不同区域,当在磁盘中删除旧文件添加新文件就会产生碎片。它减慢了磁盘的访问速度,降低了磁盘的综合性能。就如同一本小说不是印刷在连续的页面上,而是每隔几行需要出现“转到xxx页”。AutoCAD在运行时,需要在磁盘中创建一定的临时文件,倘若分布于磁盘碎片之中,自然降低速度。 运行“磁盘碎片整理程序”整理磁盘碎片? 二、优化AutoCAD系统 1.优化AutoCADR13或早期版本创建的二维多段线和关联填充 自R14版起,AutoCAD以一种优化格式创建二维多段线和关联填充,这种优化格式可以节省内存和磁盘空间。请使用
CONVERT命令更新AutoCADR13及其早期版本创建的填充图案或多段线。 2.删除图形数据库中没有使用的命名对象,有效缩减图形文件尺寸 随着时间流逝,图形中可能会积累一些无用的命名对象(不在图中绘制出的对象)。例如,图形文字不再使用的文字样式,或者不包含任何图形对象的图层;更有甚者,包含巨大的未使用的图块等。清理操作只删除一个层次的引用。可能需要重复执行三次以上方可彻底完成清理操作。注意若在开始绘图时,执行清理废料,可能会清理掉已定义的绘图模板。 3.编组会严重影响选择类操作的速度,应删除 编组是已命名的对象选择集,与未命名的选择集不同,编组是随图形保存的。编组是属于命名对象,但可惜不能够用PURGE命令清除。如果删除一个对象或把它从编组中删除使编组为空,那么编组仍保持原定义。如若存在大量空的编组,严重影响选择速度。 4.网络版优化 AutoCAD无论是安装在网络服务器上,还是安装在客户端工作站上,用户都可以共享服务器硬盘上的数据并且把不希望共享的图形储存在本地硬盘上。两种方法各有其优点。在客户端工作站上安装AutoCAD可以优化网络性能。在服务器上安装AutoCAD可以让用户共享一份可执行文件,从而节省磁
CAD基础教程_从入门到施工图(配图)
. . Word格式第一章 Auto CAD的基础操作 1.1 启动Auto CAD 在实际的应用过程中, Auto CAD的启动方法有很多,下面介绍两种比较常用的启动方式。1.1.1 利用“开始”菜单启动Auto CAD 2006。(如图1-1所示) 图1-1 利用“开始”菜单启动Auto CAD 2006 1.1.2 利用桌面快捷方式启动Auto CAD 如果桌面上有Auto CAD 2006 快捷图标,只需双击桌面快捷图标启动Auto CAD 2006。如果桌面上没有快捷图标,则可以在桌面上创建Auto CAD 2006 的快捷方式。操作过程如下:Step1:单击“开始”按钮,执行“程序”|“Autodesk”|“Auto CAD 2006-Simplified Chinese”|“Auto- CAD 2006” Step2:在“Auto- CAD 2006”命令上单击鼠标右键,弹出快捷菜单,在快捷菜单中选择“发送到”|“桌面快捷方式”命令,在桌面上即可生成Auto CAD 2006的快捷菜单。如图1-2所示 图1-2 创建桌面快捷方式 1.2 Auto CAD 的用户界面 启动Auto CAD 2006 之后,就进入了Auto CAD 2006 的工作环境,如图1-3所示。其中主要包括了以下组成部分:标题栏、菜单栏、工具栏、绘图窗口、命令行文本窗口等部分。
. . Word 格式 图1-3 Auto CAD 的工作界面 1.2.1标题栏 标题栏位于绘图窗口的最上方,包括控制图标以及窗口的最大化、最小化和关闭按钮,并且显示了图形文件的名称和路径。 1.控制图标:包括最大化、最小化、还原、关闭等按钮。 2.程序名:AUTO CAD 1)Automatic 自动地 2)Computer 计算机 3)Aided 辅助 4)Design 设计 3.当前程序的版本号:2006 4.图形文件的名称:Drawing1.dwg (:如文件已保存,则在显示名称的同时,显示路径。) 5.窗口的最大化、最小化和关闭按钮
CAD2007入门到精通详细教程
CD1 初级篇 1认识AutoCAD2007 1.安装AutoCAD 2007 AutoCAD 是美国Autodesk 企业开发的一个交互式绘图软件,是用于二维及三维设计、绘图的系统工具,现已广泛用于机械、电子、建筑、化工、制造、轻工及航空航天等领域,用户可以使用它来创建、浏览、管理、打印、输出、共享及准确应用富含信息的设计图形. ◆AutoCAD2007简体中文版本的安装 装AutoCAD 需要两张光盘。放入AutoCAD 2007 光盘(1)开始安装。出现提示时,放入AutoCAD 2007 磁盘(2)完成安装。 1.在AutoCAD 媒体浏览器中,在“安装”选项卡上单击“单机安装”。 2.在“安装AutoCAD 2007”中,单击“安装”按钮。 3.在“Autodesk 安装程序”页上单击“确定”,以安装所需的支持组件。 4.请确保产品序列号可用。没有序列号将无法安装AutoCAD。 5.安装成功后启动AutoCAD 2007,就可以进入软件操作窗口。 2.AutoCAD 2007 新的特点 1、与2006比,2007速度快了点。 2、AUTOCAD 2007还有一个优点,就是安装完后,第一次启动,他会把以前版本的一些设置转过来。 3、AUTOCAD 2007加强了块内编辑功能。 4、AutoCAD 2007的三维界面与3DMAX类似,从这里可以看出AutoCAD将成为又一个功能强大3D建模软件。 AutoCAD 2007非常适合那些用手工进行概念设计的专业人员,它能够加快设计进程,欲了解更多关于AutoCAD 2007的特性及优点,可访问https://www.360docs.net/doc/fe8201833.html,/autocad. 3.AutoCAD 2007的新功能 AutoCAD 2007 与以往版本的AutoCAD软件有如下变化和改进: 文件格式 AutoCAD 2007将采用新的DWG文件格式,但仍向后兼容。AutoCAD2007可以另存为2004,2000甚至是以dxf为格式的R14。在选项对话框中你可以设置缺省的文件保存格式。打开文件速度更快。 3D方面的加强 Xref方面的加强 DWF方面的加强 PDF输出 在打印对话框中有一个PDF的打印机,允许你打印成PDF文件。 Windows系统中的DWG图标改变了,和以前的图标差别很大 Express工具中的层方面的菜单和CHSPACE命令已经被集成到程序中 CUI允许从命令列表中拖放命令到工具面板中 布局选项卡可以被隐藏来节省一些空间,可以从状态栏中访问/恢复它
CAD技巧大全
CAD技巧大全 一、如何批处理绑定DWG文件 1、打开一张需要绑定的图纸。 2、点击菜单中的“FILE”文件选项—— “eTransmit”如图1-1所示。如果出现一个“save change”的对话框,直接点击确定即可。 图1-1 3、此时会弹出一个对话框,如图1-2所示。在右侧图中的椭圆处为显示的类型, 左边一页为树状形显示,右边为散状的文件显示。点击到右边把需要绑定的文件留下,其他的钩全部去掉。再点击“ADD 图1-2 FILE”加载其它需要绑定的DW G文件。 4、加载完需要绑定的文件后再双 击右边箭头所示的 “Standard”这时会跳出一个对话框,如图1-3:按照图中的选择进行设置,第三个箭头指向的路径设置可根据个人不同的情况进行设置(必须保证该路径有操作权限)。做完所有设置后点击OK
返回到图1-2的对话框,再点击OK即可进行DWG文件的批处理绑定。所有绑定后的文件会存在你选择的路径当中。 图1-3 二、布局空间与模型空间如何对齐 很多设计人员喜欢在布局中插入图框套图,用来批处理打印图纸。但是当模型空间也套有图框的时候,如何对齐布局空间和模型空间的图框呢? ●进入到布局空间,在布局空间中双击进入模型空间,把图纸调整到适当的 比例。调整好比例之后切记不要再使用放大缩小命令以及中轴滚动。 ●点击菜单中的“Express”——“Layout tools”——“Align Space ”如 图2-1 图2-1 ●输入命令后,选择模型空间中图框上的一点,空格确定,再选择布局空间 中的图框上相同的一点,就这样,两个图框就重叠在一起了。 三、当使用CAD绘图选择对象时,选择框无显示该如何处理 我们在使用CAD绘图选择对象时,会出现以下两个框(如eg.1图中箭头处虚线、实线框),以便准确地选择到需要的对象。
CAD绘图简易入门教程
CAD绘图简易入门教程 第1章基础 1.设备绘图界限 一般来说,如果用户不作任何设置,系统对作图范围没有限制,可以将绘图区看作是一幅无穷大的图纸。 格式-图形界线 命令:limits 出现四个选项:开、关、指定左下角点、指定右下角点。 2.设备绘图单位 格式-单位 命令:ddunits 长度、角度、插入比例、方向 3.对象选择 三种方式选择: ①直接选择②窗口选择(左选)③交叉选择(右选)。 当对象处于选择状态时,在其上会出现若干个带颜色的小方框,称为夹点。 工具-选项-选择集 未选中:兰色 选中:红色 暂停:绿色 夹点大小可调整。 4.快速缩放平移视图 命令:zoom ①全部缩放 ②范围缩放 ③比例缩放 ④窗口缩放 ⑤实时缩放 标准工具栏中的“实时平移”按钮 视图-缩放-范围 5.设备捕捉和栅格 ①捕捉 隐含分布在屏幕上的栅格点,当鼠标移动时,这些栅格点就像有磁性一样能够捕捉光标,使光标精确落到栅格点上。 利用栅格捕捉功能,使光标按指定的步距精确移动。 ②栅格 在所设绘图范围内,显示出按指定行间距和列间距均匀分布栅格点。 栅格是按照设置的间距显示在图形区域中的点,类似于纸中的方格的作用,栅格只能在图形界限内显示。 6.设置正交和极轴 ①正交 类似丁字尺的绘图辅助工具,光标只能在水平方向的垂直方向上移动。
正交模式和极轴追踪是不能同时使用的。 ②极轴追踪 F10 工具-草图设置-极轴追踪 极轴角设置:5、10、15、18、22.5、30、45、90 极轴角测量:绝对、相对上一段。 7.设置对象捕捉、对象追踪 ①对象捕捉 在绘图过程中,可以使用光标自动捕捉到对象中特殊点,如端点、中点、圆心和交点等。是使用最为方便和广泛的一种绘图辅助工具。 对象捕捉有两种方式: 单点捕捉、对象捕捉 单点捕捉执行过程中,对象捕捉不起作用。 对象捕捉模式设置: F3或工具-草图设置-对象捕捉-相应设置,以选择合适的对象捕捉模式。 在工具栏上空白区域单击鼠标右键,在弹出的快捷菜单中选择对象捕捉命令。②对象追踪 使用对象捕捉追踪,可以沿着基于对象捕捉点的对齐路径进行追踪。默认情况下,对象捕捉追踪将设置为正交。对齐路径将显示在始于已获取的对象点的 0 度、90 度、180 度和 270 度方向上,但是,可以使用极轴追踪角代替。 第2章基本二维图形绘制 1.绝对坐标系 ①笛卡尔绝对坐标: 以坐标原点(0,0,0)为基点定位所有的点。各个点之间没有相对关系,只是和坐标零点的有关。 ②绝对极坐标: 以坐标原点(0,0,0)为极点定位所有的点,通过输入相对于极点的距离和角度来定义点的位置。 使用格式: 距离〈角度 2.相对坐标系 ①笛卡尔相对坐标: 以某点相对于另一已知点的相对位置来定义该点的位置。相对已知点坐标点(x,y,z)的增量为(Δx, Δy,Δz)的坐标点的输入格式为(@Δx, Δy, Δz),其中@表示输入的为相对坐标值。 ②相对极坐标: 以某一特定的点为参考极点,输入相对于极点的距离和角度来定义一个点的位置,其使用格式为:@距离〈角度 3.点 ①点的设置 格式—点样式-设置点样式 ②绘制点 命令:绘图-点-单点、多点
cad外部参照详解
外部参照详解 要能熟练掌握该教程,建议对CAD软件有系统的学习,否则很难理解其中的某些内容。 随着越来越复杂的建筑物,机电专业设备越来越多,风火水电暖卫通基本上全都有了,要把这些专业综合起来查看,是一件非常困难的事情,如何方便,快捷,有效地将各专业图纸综合在一起,又能实时的自由的分开,而又不相互影响。这是机电专业最头痛的事情。要搞机电管网综合深化,必须先要解决这个图纸的分合问题。 传统的图纸复制粘贴已经不满足现在的使用要求了,分图层粘贴,虽然能解决显示与不显示及修改问题,但是修改好的图纸怎样让设计院确认,这个问题也很难解决。 我们就选择CAD的更深一层的运用技术功能,外部参照。 一,外部参照的概念 所谓外部参照就是把一个图形文件附加到当前工作的图形中,被插入的图形文件信息并不直接加到当前的图形文件中,当前图形只是记录了引用关系,插入的参照图形与外部的原参照图形保留着一种“链接”关系,即外部的原参照图形如果发生了改变,被插入到当前图形中的参照图形也将作相应的改变,此内容适用于正在进行中的项目的分工协同合作。 二,外部参照与图块的区别 外部参照是把已有的图形文件像块一样插入到图形中,但外部参照不同于图块插入。在插入图块时,插入的图形对象作为一个独立
的部分存在于当前图形中,与原来的图形文件没有关联。如果把图形作为块插入时,块定义和所有相关联的几何图形都将存储在当前图形数据库中,并且修改原图形后,块不会随之更新。 与这种方式相比,外部参照提供了另一种更为灵活的图形引用方法。这些被插入的图形文件信息并不直接加入到当前的图形文件中,而只是记录引用的关系,对当前图形的操作也不会改变外部引用图形文件的内容。只有用户打开有外部引用的图形文件时,系统才自动地把各外部引用图形文件重新调入内存,且前文件能随时反映引用文件的最新变化。使用外部参照可以将多个图形链接到当前图形中,并且作为外部参照的图形会随着原图形的修改而更新。 此外,外部参照不会明显地增加当前图形的文件大小,从而可以节省磁盘空间,也利于保持系统的性能。 当一个图形文件被作为外部参照插入到当前图形中时,外部参照中每个图形的数据仍然分别保存在各自的源图形文件中,当前图形中所保存的只是外部参照的名称和路径。无论一个外部参照文件多么复杂,AutoCAD都会把它作为一个单一对象来处理,而不允许进行分解。用户可对外部参照进行比例缩放、移动、复制、镜像或旋转等操作,还可以控制外部参照的显示状态,但这些操作都不会影响到原图文件。 AutoCAD允许在绘制当前图形的同时,显示多达32000个图形参照,并且可以对外部参照进行嵌套,嵌套的层次可以为任意多层。当打开或打印附着有外部参照的图形文件时,AutoCAD自动对每一个外
CAD常用命令使用技巧
CAD命令相关知识 一,光标的调节 工具/选项 2、光标的选择 蓝色----从左往右-----全部选择才可以选中 绿色----从右往左-----部分选择就可以选中 3、取消esc 删除delete 撤销Ctrl+Z 重做ctrl+Y 4、鼠标中键 双击----全部展示在屏幕上 5、命令栏 通过观察命令栏来绘制图形 6、正交快捷键 F8 7、确定键 空格键、回车键、鼠标右键 8、输入角度 首先输入长度-----再次点击Tab键 首先输入角度-----然后点击小于号键 9、绘制圆弧 采用“端点+起点+半径”的时候,当圆弧大于半圆的时候,输入的半径应是负值,当圆弧小于半圆的时候输入正直。 圆弧绘制都是按照逆时针绘制的。 10、多段线PL 多段线绘制有宽度的圆弧的时候,应该首先指定宽度然后在绘制圆弧。 输入有宽度的线段的时候,首先输入起点宽度再输入端点宽度,然后再指定长度。11、如何将不连续的线段转换成多段线 选择修改---对象----多段线。 12、标注 比例因子:实际标注的实际大小的比例 换算单位:标注出来的大小可以显示出英制大小。 13、矩形rec 倒角---首先指定第一条边的切下来的长度------然后指定第二条边切下来的大小。 圆角---首先指定圆角的半径----当接下来直接绘制举行的时候需要再次指定圆角的半径。 取消圆角的办法是再次选择圆角-----半径选择为0. 14、样条曲线 样条曲线是绘制波浪线,完成之后需要点击三次确定键才可以绘制完成。 15、椭圆弧 椭圆弧----和圆弧的使用方法是一样的----注意旋转角度是逆时针旋转。
封闭图形 填充-----选择图案----拾取封闭图形内部点------预览-----选择比例(可以选择图形填充角度)。 未封闭图形 填充----首先将未封闭图形封闭------拾取封闭图形内部点-----预览------选择比例因子(可以填充图形角度)。 17、颜色填充 填充时如果不是白色,在填充的过程中图案中会出现渐变色,想要调节为纯色需要将“着色”和“渐变”的滑块调到中间。 Esc键是返回对话框键。 18、创建块 首先将要创建的图形绘制出来-----点击创建快------命名------选择基点(基点就是插入块时的插入点)-------选择对象。创建快成功。 19、插入块 点击插入块---如果命令栏出现未知命令-----输入redefine-------再次输入insert。 缩放比例------改变插入块的大小-----要勾选同一比例(否则块的三维上改变的不一样)。 旋转角度------如果绘制机械图纸可能需要旋转角度-----此时可以改变旋转角度。 在块上插入文字-----选择绘图-----块-----定义属性-----标记格里面编辑需要在块上添加的文字或者数字-----点击缩放改变文字大小------点击移动改变文字在块上的位置----重复编辑块属性再次编辑块----输入块-----需要改变块上的文字-----双击----改变文字。 外部模块插入到图形中-----ctrl+c复制----ctrl+V粘贴。 块是无法修改的-------不过用分解工具分解就可以修改。 20、点po 格式----点样式---选择需要的点样式。 绘图-----点-----定数等分 绘图-----点-----定距等分------光标点击右边选择对象从右开始等分-------光标从左选择对象从左开始等分。 在图形上等数插入块------绘图------点-----定数等分----选择对象-----右键-----选择块等分---输入块的名称----点击确定。 21、如果显示工具无法使用显示F1查看 直接输入redefine,点击确定后直接输入命令的英文名。 22、多线ml 格式-----多线样式-----选择基础样式-------改变多线样式----封口(选择封口的样式)------图元(选择线条的间距和线条的个数)-----填充线条键的颜色。 绘图-----多线 多线-----对正----包含上对正和中对正以及下对正。 标注使用外部标注使用上对正。 标注使用内部标注使用下对正。 23、面域reg 将一个封闭的对象转换成一个面。 查看创建成的面域-----视图------视觉样式------概念。 面域运算----修改----实体编辑-----交集,并集,(同时选择)-------差集(选择图形具有先后顺序)。
CAD技巧120个绝对实用
CAD 120 1.CTrl+N CTRL+N CTRL+N" v4 Q7 X5 P9 D" c OP OP-------------A B 2 P* I- k N) Y A 2.Ctrl CA 7 w8 w5 U" O3 _3 f: T/ V CTRL+C CTRL+V CTRL+A CTRL OP7 w7 ?6 d+ K9 h OP-----------WINDOWS CTRL 1 ~! H8 ^9 N# Q4 E. y: x5 ` 3.& J7 }8 V, h0 W j' q " U$ u- }2 m- a' @' e% j6 h; l OP$ {: I) d% P4 a9 o* b! m) D. W OP-------------------- 4. 2 a: e3 x9 q# x, Z J + E" O) l6 i7 m, l2 p3 e (https://www.360docs.net/doc/fe8201833.html,) OP--------------------SHIFT SHIFT PICKADD 0/1 0 P ! _: [% V3 u8 m9 u 5.CAD
CAD ' ?% |1 m( i* t + r" ^3 J; D5 Z( q OP---------- * A" K" n' Z. E1 s4 } ~ , b& r3 A* i0 K8 K 5 U, O: w7 m# c) z0 u 1 l( L 2 K* A( R# ~5 x. W* {' } 6.$ `) K, Z' Q+ t: o |( ^% v$ ^ ; ^7 B3 z* V7 J3 Z) N! v# }4 ~0 d CAD9 \7 A. h" u" V* ^ 3 K9 ?0 I% c7 N- v mbuttonpan8 s# U6 p- k( T 1 (.mnu) $ |; y" B1 A0 g9 B2 `7 v# ~( t7 Y3 w5 N : ] b- B. t/ V$ y" w op-------------------S6 z4 s( {9 \& O- B * ?) a) d6 Y( D 7.CAD 7 h: J3 ?* d$ P4 p7 w * a; y# ?9 }6 p" {0 Y OP------------ ------ . ( {1 P$ j& X% k/ Z 9 i/ Y8 v6 j$ E* D! x & {; X% ?7 U2 P5 ^5 C0 K, @0 F 8./ G! ~1 R' L3 i( \8 K( x
@CAD制图入门教程之精华篇
CAD制图入门教程之精华篇 一、窗口介绍 熟悉工作界面是提高绘图效率的基础,CAD的显示界面与Windows的其他应用软件相似,整个绘图窗口共包括: 1、标题栏和菜单栏:屏幕的顶部是标题栏,如果刚刚启动CAD或当前图形文件尚未保存,则出显示Drawing 。紧贴标题栏的是菜单栏,系统默认有十一列下拉菜单,菜单栏的右边是绘图窗口的操作按钮。 2、工具栏:常用的有:①标准工具栏;②对象特性工具栏;③绘图工具栏;④修改工具栏 3、绘图窗口:在CAD工作界面上,最大的空白区域就是绘图区,也称为视窗,用户只能在绘图区绘制图形。绘图区没有边界,利用视窗缩放功能,可使绘图区无限增大或缩小。当光标移至绘图区域内时,便出现了十字光标和拾取框。绘图区的左下角有两个互相垂直的箭头组成的图形,这有可能是CAD的坐标系(WCS),也可能是用户坐标系(UCS)。 4、命令行提示区:命令行用于接受用户的命令或参数输入。命令行是用户和CAD 进行对话的窗口,通过该窗口发出的绘图命令与使用菜单命令和单击工具栏按钮等效。在绘图时,应特别注意这个窗口,输入命令后的提示信息,如错误信息、命令选项及其提示信息,都将在该窗口中显示。。 5、状态行:显示当前图形的绘制的状态,如光标的坐标,捕捉、栅格、正文等功能的开关状态。 二、窗口元素的定制 1、工具栏的定制方式:A:视图→工具栏,选择所需工具栏后→关闭。 B:在任意工具栏上点击右键,点击所需工具栏名称,即可打开或关闭相应工具栏。 2、命令行和绘图窗口的定制:A:工具→选项→显示,在此选项卡中可改变命令行和绘图窗口的大小、颜色、字体等,也可将其全部恢复为系统缺省值。 B:将光标称至命令行窗口上边框,当鼠标箭头成双向箭头时,按住鼠标左键上下拖动即可改变命令行窗口行数。(F2快捷键:命令行和文本窗口的切换。)状态行开关按钮的选项定制:在按钮上右击鼠标→设置。 F6键则在坐标显示中切换,控制坐标显示特性。 三、新建图形文件 (1)文件→新建 (2)标准工具栏→新建 (3)命令:New (4)利用启动对话框新建文件,该对话框有四个选项卡: ①打开:打开原有图形文件(“文件”→打开) A、选择“以只读方式找开”,只能读取,不能修改。 B、选择“局部打开”,用户可在“要加载几何图形的图层”列表框中选择需要打开的图层,CAD将只显示所选图层上的实体。
cad制图入门基础知识
cad制图入门基础知识 很多同学都想学习CAD,那么在初学入门需要懂那些呢?下面学习啦小编告诉大家cad制图入门基础知识,一 起来学习吧。 cad制图入门基础知识: 1.遵循一定的作图原则 (1)作图步骤:设置图幅→设置单位及精度→建立若干图 层→设置对象样式→开始绘图。 (2)绘图始终使用1:1比例。为改变图样的大小,可以在打印时于图纸空间内设置不同的打印比例。 (3)为不同类型的图元对象设置不同的图层、颜色及线宽,而图元对的颜色、线型及线宽都应由图层控制(LAYER)。 (4)需精确绘图时,可使用栅格捕捉功能,并将栅格捕捉间距设为适当的数值。 (5)不要将图框和图形绘在同一幅图中,应在布局
(LAYOUT)中将图框按块插入,然后打印出图。 (6)对于有名对象,如视图、图层、图块、线型、文字样式、打印样式等,命名时不仅要简明,而且要遵循一定的规律,以便于查找和使用。 (7)将一些常用设置,如图层、标注样式、文字样式、栅格捕捉等内容设置在一图形模板文件中(即另存为*.DWF),以后绘制新图时,可以创建新图形向导中单击“使用模板”来打开它,并开始绘图。 2.选择合适的命令 在AutoCAD具体操作过程中,尽管可有多种算式能够达到同样的目的,但如果命令选用得当,则会明显减少操作步骤,提高绘图效率。下面仅列举了一个较典型的案例。 生成直线或线段 ①在cad制图初学入门中,使用LINE、XLINE、RAY、PLINE、MLINE命令均可生成直线或线段,但唯有LINE命令使用的频率最高,也最为灵活。
②为保证物体三视图之间“长对正、宽相等、高平齐”的 对应关系,应选用XLINE和RAY命令绘出若干条辅助线,然后再用TRIM剪截掉多余的部分。 ③欲快速生成一条封闭的填充边界,或想构造一个面域,则应选用PLINE命令。用PLINE生成的线段可用PEDIT命令进行编辑。 ④当一次生成多条彼此平行的线段,且各线段可能使用不同的颜色和线型时,可选择MLINE命令。 以上几点cad教程是对cad制图初学入门者的一些建议,但AutoCAD软件的学习,最关键是要多上机练习多总结, 多查看有关书籍,正所谓百学不如一练,只有通过不断的练习,才能熟能生巧,提高绘图质量和效率。
什么是CAD外部参照
什么是CAD外部参照? CAD中外部参照和图块有什么不同? 无论是AutoCAD还是浩辰CAD,都提供了外部参照的功能,有些初学者对外部参照的作用不是很清楚,有些对图块和外部参照的区别不太了解,在此简单讲一下,希望能对一些初学者有所帮助。 一、外部参照的概念 可以从CAD帮助中摘取一段对外部参照的解释: 可以将整个图形作为参照图形(外部参照)附着到当前图形中。通过外部参照,参照图形中所作的修改将反映在当前图形中。附着的外部参照链接至另一图形,并不真正插入。因此,使用外部参照可以生成图形而不会显著增加图形文件的大小。 通过使用参照图形,用户可以 ?通过在图形中参照其他用户的图形协调用户之间的工作,从而与其他设计师所做的修改保持同步。用户也可以使用组成图形装配一个主图形,主图 形将随工程的开发而被修改。 ?确保显示参照图形的最新版本。打开图形时,将自动重载每个参照图形,从而反映参照图形文件的最新状态。 ?请勿在图形中使用参照图形中已存在的图层名、标注样式、文字样式和其他命名元素。 当工程完成并准备归档时,将附着的参照图形和当前图形永久合并(绑定)到一起。 上述说法很抽象,简单解释一下:假设A是当前图,B是作为外部参照的图纸,当B作为外部参照插入到A中时,在A图中可以完整显示B图中的内容,但A 图保存时大小不会有明显变化,只是保存B图的路径。当B图被修改后,A图中
B图部分将自动更新,如果B图被删除或移走,再打开A图示,B图内容将不会被显示,因此当将A图传给其他人时,必须将B图一起传给对方。当A图处于打开状态时,B图被修改和保存,A图会提示外部参照已经更新,可以直接重载。A图中除插入B外,还可以插入其他图作为外部参照。B图除插入到A图中外,还可以插入到其他图中作为外部参照。 二、外部参照的简单应用 不知道上面这一段类似绕口令一样的文字是否将外部参照的基本特性是否说清楚了,也许结合实际应用会更明白一些。外部参照目前看到的用法主要有两种:一是标准化,二是协同设计。 设计单位通常都有自己图纸规范,这些规范中规定了图中需要统一的部分,这部分内容或者一直不变,或者需要统一改变,例如图框。有些单位用模板文件,有些单位用图块,还有些单位则用外部参照。用外部参照的好处就是只要将图框原图进行修改,所有引用此图框的所有图纸就会自动更新。 利用外部参照可以进行简单的协同设计,以建筑设计为例,建筑设计除了建筑图纸外,还包括有暖通、给排水、电气设计,水暖电这些专业可以将建筑底图作为外部参照,然后在此基础上绘制各自设计的内容,当建筑底图被建筑设计师更新后,下行专业的底图就可以自动更新,只需根据建筑图纸对自己绘制部分进行相应调整就可以了。 三、外部参照和图块的区别和联系 图块是在图形内部定义的图形组合,在图形中可以作为整体进行复制、插入、删除等相关操作。定义图块后,CAD图形文件中会保存一个块定义,然后可以被反复引用,图面上引用的图块又被称为块参照。即使图面上所有块参照被删除,图块的定义仍然存在(除非被清理PU),随时都可以再次插入。 插入图块时也可以直接浏览其他DWG/DXF文件,将外部文件作为图块插入,因此就会让人产生了疑问:图块到底和外部参照到底有什么区别?虽然都是将外部文件插入到当前图中,作为图块插入后,被插入的图形和原文件就没有任何关系了,所有图形都已经被保存到当前图中,外部文件即使被删除也不会当前图有任
最新整理cad基础知识教程
c a d基础知识教程 在c a d里面学习一定要懂得很多基础知识,其实这个也不算太难,下面就让小编告诉你c a d基础知识教程的方法,一起学习吧。 c a d基础知识教程:文字标注和编辑简短的文字输入一般使用单行文字,带有内部格式或较长的文字使用多行文字,带有指示作用的文字使用引线文字。 1.设置文字样式选择格式-文本样式命令,或单击工具栏中文字样式按钮,或在命令行中输入s t y l e。文字格式对话框由样式名、字体、大小、效果、预览5个选项组成。用户可以根据自己绘图习惯和需要,设置常用几种字体样式,需要时从字体样式中选择即可。另外,只有定义了有中文字库的字体,如宋体、楷体等字体文件,才能进行中文标注,否则会出现乱码或问号。单行文字和多行文字使用的文字样式,用户可以在特性浮动面板的文字卷展栏中对其进行修改,如大小、字体、高度、对齐方式、颜色等。 2.创建单行文字当输入文字较短,并且输入文字只采用一种字体和文字样式时,可以使用单行文字命令来
标注文字。选择绘图/文字/单行文字命令,或单击文字工具栏中单行文字按钮,或在命令行中输入t e x t或 d t e x t命令。命令行提示包括指定文字的起点、对正、样式个选项。用户在动态文字输入区输入完成单行文字之后,按一次e n t e r键,光标会另起一行,用户可以输入第二行单行文字如果按两次e n t e r键,则完成单行文字命令执行,完成单行文字输入。 3.创建多行文字较长、较复杂的文字内容可以使用多行文字,多行文字不像单行文字那样可以在可以在水平方向上延伸,多行文字会根据用户设置的宽度自动换行,并且在垂直方向上延伸。选择绘图-文字-多行文字,或单击多行文字按钮,或命令行中输入m t e x t。命令行中共有6个选项,高度、对正、行距、旋转、样式、宽度。 4.编辑文字 C A D2007版提供了可以用来编辑当行 文字的命令d d e d i t。选择修改-对象-文字-编辑,或单击文字工具栏中编辑按钮。直接双击图形中文字对象,系统就会自动弹出相应修改文字对话框。 5.创建表格在2005版以前,用户可以使用直线等命令来构造表格,之后,C A D为用户提供了表格功能,
CAD外部参照在设计中的应用与使用技巧
CAD外部参照在设计中的应用与使用技巧 CAD外部参照功能使设计图纸之间的共享更方便、更快捷,使不同设计人员之间共享设计信息,提高设计准确度及专业协作效率。下面简单讲一下外部参照的使用方法及其作用,并以建筑行业为例介绍了外部参照的操作技巧和应该注意的问题。 外部参照英文为External Reference,有时也被翻译为“外部引用”(个人觉得外部引用更容易理解),简称Xref,是在CAD(AutoCAD及浩辰CAD等常用CAD软件)中将其他图纸引用到当前图的一种方法。 1、概述 在CAD中将其它图形调入到当前图形中有两种方法:一是用块插入的方法插入图形;二是用外部参照引用图形。 当把一个图形文件作为图块来插入时,图块的定义及其相关的具体图形信息都保存在当前图形数据库中,当前图形文件与被插入的文件不存在任何关联。而当以外部参照的形式引用文件时,并不在当前图形中记录被引用文件的具体信息,只是在当前图形中记录了外部参照的位置和名字,以及图层状态,当一个含有外部参照的文件被打开时,它会按照记录的路径去搜索外部参照文件。如果外部参照原文件被修改,含外部参照的图形文件会会自动更新。在建筑设计或其他行业设计中,如果各专业之间需要协同工作、相互配合,采用外部参照可以保证项目组的设计人员之间的引用都是最新的,从而减少不必要的复制及协作滞后,以提高设计质量和设计效率。 2、外部参照的优势 应用AutoCAD外部参照功能有很多优势,以建筑设计为例: (1)保证各专业设计协作的连续一致性
外部参照可以保证各专业的设计、修改同步进行。例如,建筑专业对建筑条件做了修改,其他专业只要重新打开图或者重载当前图形,就可以看到修改的部分,从而马上按照最新建筑条件继续设计工作,从而避免了其他专业因建筑专业的修改而出现图纸对不上的问题。 (2)减小文件容量 含有外部参照的文件只是记录了一个路径,该文件的存储容量增大不多。采用外部参照功能可以使一批引用文件附着在一个较小的图形文件上而生成一个复杂的图形文件,从而可以大大提高图形的生成速度。在设计中,如果能利用外部参照功能,可以轻松处理由多个专业配合、汇总而成的庞大的图形文件。 (3)提高绘图速度 由于外部参照“立竿见影”的功效,各个相关专业的图纸都在随着设计内容的改变随时更新,而不需要不断复制,不断滞后,这样,不但可以提高绘图速度,而且可以大大减少修改图形所耗费的时间和精力。同时, CAD的参照编辑功能可以让设计人员在不打开部分外部参照文件的情况下对外部参照文件进行修改,从而加快了绘图速度。 (4)优化设计文件的数量 一个外部参照文件可以被多个文件引用,而且一个文件可以重复引用同一个外部参照文件,从而使图形文件的数量减少到最低,提高了项目组文件管理的效率。 3、外部参照的相关操作和概念 输入XREF命令可以打开外部参照管理器,外部参照管理器对话框,如下图所示。,除包含附着、拆离、重载、卸载、绑定等按钮外,还显示了当前文件中已引用文件的名称、加载状态、被引用日期及引用路径等信息。
CAD软件使用的心得技巧
CAD常用技巧(心得汇总) 1.在AutoCAD中有时有交叉点标记在鼠标点击处产生,用BLIPMODE 命令,在提示行下输入OFF可消除它。 2.有的用户使用AutoCAD时会发现命令中的对话框会变成提示行,如打印命令,控制它的是系统变量CMDDIA,关掉它就行了。3.椭圆命令生成的椭圆是以多义线还是以椭圆为实体是由系统变量PELLIPSE决定,当其为1时,生成的椭圆是PLINE。4.CMDECHO变量决定了命令行回显是否产生,其在程序执行中应设为0。 5.DIMSCALE决定了尺寸标注的比例,其值为整数,缺省为1,在图形有了一定比例缩放时应最好将其改为缩放比例。6.BREAK将实体两点截开,在选取第二点时如用“@”来回答,可由第一点将实体分。 7.CAD的较高版本中提供了形位公差标注,但圆度及同轴度中的圆不够圆,其实,AutoCAD中常见符号定义都在AutoCAD安装目录下SUPPORT子目录下的gdt.shp文件中,其中2号和4号字符定义了圆形的形状,圆的弧度竟为127°,但不太好改正之(如改为90°更不好看)。 8.空心汉字字形如使用AutoCAD R14中的BONUS功能(一定要完全
安装AutoCAD,或自定义安装时选了它),有一个TXTEXP命令,可将文本炸为线,对做立体字十分有用。 9.AutoCAD R14的BONUS中有一个ARCTEXT命令,可实现弧形文本输出,使用方法为先选圆弧,再输入文本内容,按OK。10.BONUS中还有一个有用的命令,即MPEDIT,用它将多个线一齐修改为多义线,再改它的线宽。 11.image命令在R14中代替了R13中的BMPIN、PCXIN之类命令,它将位图嵌入文件中,只用来显示,如炸开就成了空框架,如何使PCXIN 等命令重现?请将R13安装目录下的RASTERIN.EXE 拷入 R14下,用appload将其装入,然后就可以将位图导入(可编缉,可炸开)了。 12.BREAK命令用来打断实体,用户也可以一点断开实体,用法是在第一点选择后,输入“@”。常用一条线一段为点划线,另一段为实线时。 13.AutoCAD R14中提供了大量的命令缩写,许多R13中无缩写的命令也有了缩写,如: A:ARC, B:Bmake, C:Circle, Z:zoo,可大量使用之,使用后会发现比鼠标点取快(尤其在1s输5个字符的速度下)。 AutoCAD R14大量扩充了简化命令,不仅增加了以首字母简化的命令(这里 不列出),而且增加了用前两个字母简化的命令,常用的如:
